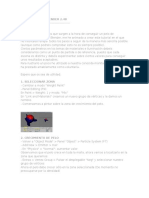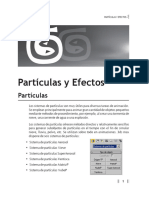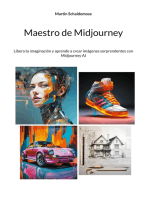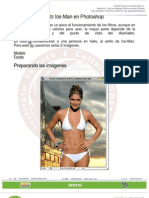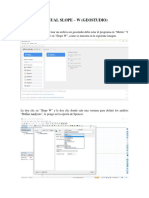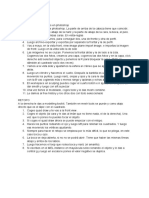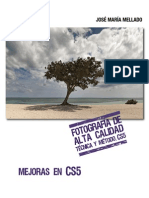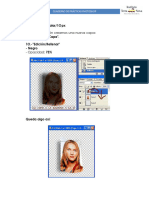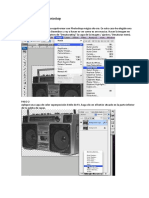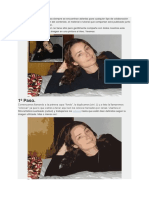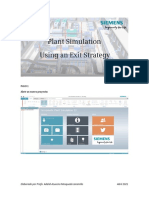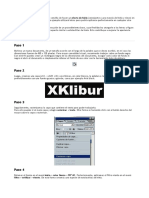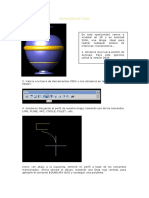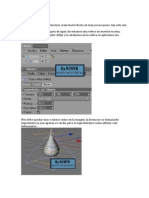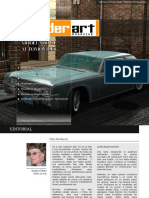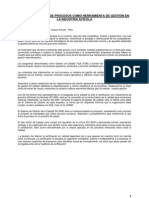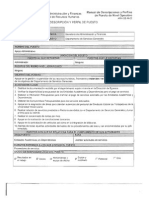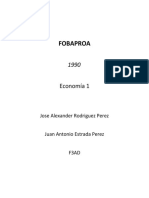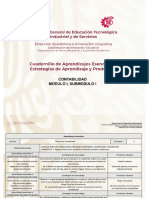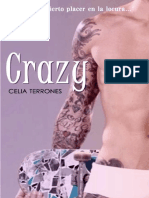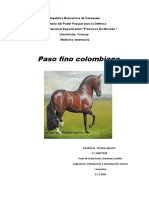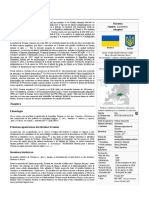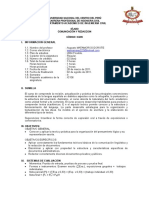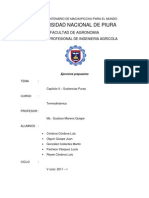Beruflich Dokumente
Kultur Dokumente
Pelo
Hochgeladen von
mariaCopyright
Verfügbare Formate
Dieses Dokument teilen
Dokument teilen oder einbetten
Stufen Sie dieses Dokument als nützlich ein?
Sind diese Inhalte unangemessen?
Dieses Dokument meldenCopyright:
Verfügbare Formate
Pelo
Hochgeladen von
mariaCopyright:
Verfügbare Formate
G-Blender - La comunidad de Blender 3D en Español!
CREAR PELO EN BLENDER
Noticias
Publicado por: alexv
Publicado el : 31/01/2006 19:06:01
Bueno como un pequeño aporte envÃ-o este tutorial que hice sobre "Hair strand rendering" basado
en el tutoria de http://mediawiki.blender.org/index.php/Manual/PartXIII/Particle_Hair .
CREAR PELO EN BLENDER
Blender posee un poderoso generador de partÃ-culas capaz de crear pelos, filamentos piel y aún
plumas.
Empecemos con el proceso para crear pelo en Blender.
1. Crear un objeto (el que deseemos) que será el emisor de partÃ-culas.
Por ejemplo agregamos una UVSphere de 20 segmentos y 20 lineas.
2. Salimos del modo de Edición.
3. Con F7 vamos al menú de partÃ-culas
4. Presionamos el botón "NEW" para crear las partÃ-culas
5. En el menú "Particles" activamos:
- "Static" para crear partÃ-culas estáticas
- "Vector" para dibujar los filamentos
- "Mesh" Si si desea q se vea el objeto emisor
http://blender.guanajuato.net 05/10/2006 23:42:26 - 1
Ahora para ver las partÃ-culas necesitamos informar al generador como emitirlas desde el objeto;
para esto seguimos con el siguiente paso.
6. Vamos al menú "Particle Motion" y fijar los siguientes valores:
- "normal" ponerlo a 0.010 (con esto determinamos la longitud) y veremos
aparecer las partÃ-culas en la ventana 3D
Vamos a mejorar el aspecto de estos filamentos:
Blender tiene un nuevo shader que sigue la direccion de nuestros filamentos, si le pones una textura
gradiente, esta seguirá la direccion de los filamentos.
Vamos a utilizar gradientes para nuestros filamentos, de manera que se vayan decolorandohacia su
extremo dando la impresión te mayor resolución (como anti-aliasing), este truco lo usamos para
hacer parecer que nuestros filamentos son mas delgados.
Para esto seguimos los siguientes pasos:
7. Vamos al menú de material con F5
8. Creamos un nuevo material
9. creamos una nueva textura:
-en "Map Input" activamos "strand" para mapear en el filamento
http://blender.guanajuato.net 05/10/2006 23:42:36 - 2
- en "Map to" desactivamos "Col" y activamos "Alpha" para
afectar al canal Alpha.
10. Con F6 vamos al panel de las texturas y escogemos una
textura "Blend"
11. Vamos al panel "colors" y presionamos "colorband" para crear nuestro gradiente de color
- Estando en Cur:0 ponemos el color a blanco (R=1, G=1, B=1) y Alpha a 1
- Pasamos a Cur: 1 y ponemos el color a negro y Alpha a cero
Con esto hemos creado nuestro gradiente.
12. Volvemos al panel de material con F5 y establecemos el color para nuestro pelo
- ajustamos R=0.336 G=0.226 B=0.068
- ponemos Alpha a 0 para q nuetro gradiente maneje el alpha al 100%
http://blender.guanajuato.net 05/10/2006 23:42:52 - 3
Ahora presionamos F12 para ver el aspecto
Ahora los filamentos se ven más suaves.
Pero podemos hacer aun más con esto antes de agregra mayor número de partÃ-culas.
Blender tiene una opción en el panel material "Strands" al presionarlo muestra un menú
desplegable "tangent-shading" con lo que ajustamos la densidad al inicio "start" y final "end" y que
sea redondeado o agudo "shape"
13. Ponemos:
- start a 12 (comienzo denso)
- end a 1 (fin mas diluido)
- shape a -0.900 (forma aguda)
http://blender.guanajuato.net 05/10/2006 23:43:04 - 4
Renderizamos para ver el aspecto.
Ahora vamos a agregar más partÃ-culas.
14. vamos con F7 al menú de partÃ-culas y ponemos "amount" a 10000 o 20000 según la
potencia de tu PC.
Ahora q tenemos mas filamentos vamos a agregarles cierto peso.
15. vamos al menu "Particle Motion"
- establecemos "force"- "Z" a -0.02 ya que la graveda va para abajo.
- Para hacerlo un poco rizado ponemos "random" a 0.006 bajo la sección "Velocity"
http://blender.guanajuato.net 05/10/2006 23:43:18 - 5
16 Para lograr una distribución q se vea más uniforme podemos hacer que nuestras partÃ-culas
se emitan desde los vértices y caras de forma aleatoria y uniforme para esto vamos al menu
"Particles" y activamos "Rand" y "Even"
Renderizamos para ver el aspecto
Recordemos q para obtener mejores resultados debemos tener una iluminación adecuada.
SEGUNDA PARTE
[center]USANDO GUIAS PARA EL PELO[/center]
Esto es fácil de hacer con las nuevas guÃ-as, lo que hay q hacer es agregar una curva guia .
1. Agregamos una curva Bezier.
http://blender.guanajuato.net 05/10/2006 23:43:28 - 6
2. Con la curva seleccionada vamos con F7 al menú "Fields and Deflection"
y elegir "Curve Guide".
Veremos como el pelo se ve afectado.
Ahora podemos darle forma a voluntad, modificando la curva y agregando nuevos segmentos.
Una buena manera de conseuir un pelo limpio y brillante es:
- reducir la especularidad "Spec" un poco.
- aumentar la dureza "hard" dandole un valor entre 70 y 100
http://blender.guanajuato.net 05/10/2006 23:43:39 - 7
- en "Mirros Transp" activamos "Ztransp" esto le hará al pelo un anti-aliasing
dando un mucho mejor aspecto; pero el renderizado demorará mas
Tambien se puede usar "Ray Transp".
Para hacer un pelo de mucha mejor apariencia puedes hacer lo siguiente:
- Escalar un poco el objeto emisor para q sea mas chico.
- con F7 ir al menú "Particle Motion" y en "normal" poner el valor 0.154.
- darle un pequeño valor a "RLife" de 0.4 para variar un poco la velocidad.
http://blender.guanajuato.net 05/10/2006 23:43:51 - 8
- Escalar y mover la curva guia.
Podemos ver el resultado:
Podemos usar múltiples curvas para guiar el pelo:
- hagamos un duplicado de la curva e inclinemos ambas como en la figura.
- Con F7 vamos al menú "Fields and Deflection" y presionamos el botón "Aditive".
Este botón crea un campo de aproximación con la curva guÃ-a y cuando se mezclan
afectarán al pelo dependiendo de los valores q demos a:
MinDist
Fall-off
MaxDist
pongamos los valores como en la figura
http://blender.guanajuato.net 05/10/2006 23:43:59 - 9
y a la otra
Juntando ambas curvas cerca del objeto emisor podemos ver el efecto en la ventana 3D.
http://blender.guanajuato.net 05/10/2006 23:44:13 - 10
Jugando con los valores "MaxDist" y "Fall-off" puedes realizar tus propias creaciones.
Puedes controlar donde pones el pelo, la logitud y forma de la curva
Todo esto no queda aqui!
Puedes controlar el pelo, torcerlo, arremolinarlo, sacudirlo, hacerle lo q desees.
Tus personajes ya no estarán calvos [-X
Aqui dejo unas pequeñas pruebas con Suzanne
Espero que este tutorial les sirva.
http://blender.guanajuato.net 05/10/2006 23:44:21 - 11
Saludos a Todos
Alejandro Omar Chocano Vásquez
http://blender.guanajuato.net 05/10/2006 23:44:21 - 12
Das könnte Ihnen auch gefallen
- Aprender 3ds Max: animación y efectos especiales con 100 ejercicios prácticosVon EverandAprender 3ds Max: animación y efectos especiales con 100 ejercicios prácticosNoch keine Bewertungen
- Crear Pelo en Blender 2Dokument6 SeitenCrear Pelo en Blender 2Luis PàezNoch keine Bewertungen
- Aprender Postproducción Avanzada con After Effects con 100 ejercicios prácticosVon EverandAprender Postproducción Avanzada con After Effects con 100 ejercicios prácticosNoch keine Bewertungen
- Tutorial Blender: Modelando Una CalabazaDokument6 SeitenTutorial Blender: Modelando Una Calabazamaurorodas100% (6)
- Aprender Maya 2012 Avanzado con 100 Ejercicios PrácticosVon EverandAprender Maya 2012 Avanzado con 100 Ejercicios PrácticosNoch keine Bewertungen
- Tutorial Escenario Videojuego 3DMax-GmaxDokument19 SeitenTutorial Escenario Videojuego 3DMax-Gmaxjfg8721Noch keine Bewertungen
- Aprender Adobe After Effects CS5.5 con 100 ejercicios prácticosVon EverandAprender Adobe After Effects CS5.5 con 100 ejercicios prácticosNoch keine Bewertungen
- Particulas - EfectosDokument24 SeitenParticulas - EfectosJOSE EDUARDO ROJAS GUIBOVICHNoch keine Bewertungen
- FreeCAD | Proyectos de diseño CAD: Construye modelos CAD avanzados paso a pasoVon EverandFreeCAD | Proyectos de diseño CAD: Construye modelos CAD avanzados paso a pasoNoch keine Bewertungen
- Práctica - Modificadores 3D MaxDokument16 SeitenPráctica - Modificadores 3D MaxGeorge Vicuña GuerreroNoch keine Bewertungen
- Billar De Tres Bandas - Sistemas De Espesor 1: ESPESOR, #1Von EverandBillar De Tres Bandas - Sistemas De Espesor 1: ESPESOR, #1Noch keine Bewertungen
- Tutoriales PhotoshopDokument101 SeitenTutoriales PhotoshopPerico SegoviaNoch keine Bewertungen
- Maestro de Midjourney: Libera tu imaginación y aprende a crear imágenes sorprendentes con Midjourney AIVon EverandMaestro de Midjourney: Libera tu imaginación y aprende a crear imágenes sorprendentes con Midjourney AINoch keine Bewertungen
- INTRO Chispas en El TextoDokument24 SeitenINTRO Chispas en El TextofraylucahectorNoch keine Bewertungen
- PothoshopDokument75 SeitenPothoshopsalvadorNoch keine Bewertungen
- Efecto Ice-Man en PhotoshopDokument15 SeitenEfecto Ice-Man en PhotoshopFenix AtilaNoch keine Bewertungen
- 3ds Max 9 ModificadoresDokument32 Seiten3ds Max 9 ModificadoresmigueloonchNoch keine Bewertungen
- Render InteriorDokument39 SeitenRender InteriorEdwin Diaz TorresNoch keine Bewertungen
- Practicas IllustratorDokument73 SeitenPracticas IllustratorIch Liebe Das Leben IchNoch keine Bewertungen
- Ejercicios Photoshop IDokument94 SeitenEjercicios Photoshop IjorgelosadachauxNoch keine Bewertungen
- Tutorial ResorteDokument17 SeitenTutorial ResorteRubi HdezNoch keine Bewertungen
- Cómo Vectorizar Imagen en Photoshop CC 2017Dokument47 SeitenCómo Vectorizar Imagen en Photoshop CC 2017Andrea Pérez100% (1)
- Blender 3D - Novato A Profesional - Trucos para PrincipiantesDokument3 SeitenBlender 3D - Novato A Profesional - Trucos para PrincipiantesElvis Yuri Palma NeyraNoch keine Bewertungen
- Efectos PhotoshopDokument71 SeitenEfectos PhotoshopOscar MendozaNoch keine Bewertungen
- Lineart Tips y TrucosDokument46 SeitenLineart Tips y TrucosMARINoch keine Bewertungen
- Creación de Un Impresionante Efecto de Humo DigitalDokument14 SeitenCreación de Un Impresionante Efecto de Humo DigitalRaul CutipaNoch keine Bewertungen
- Unidad 3 de DiseñoDokument12 SeitenUnidad 3 de DiseñoEvelin F Gallardo G. GalgNoch keine Bewertungen
- Ejercicios Gimp 4DBHDokument57 SeitenEjercicios Gimp 4DBHRebeca Maria SurduNoch keine Bewertungen
- Ejercicios Photoshop IDokument30 SeitenEjercicios Photoshop IJhon Olivera CallañaupaNoch keine Bewertungen
- Globo 3D PhotoshopDokument24 SeitenGlobo 3D Photoshopemg83mxNoch keine Bewertungen
- Introdución A RedfshiftDokument23 SeitenIntrodución A RedfshiftDaniel RojasNoch keine Bewertungen
- Manual Slope W 2018Dokument44 SeitenManual Slope W 2018Fabian Rondon MuñozNoch keine Bewertungen
- Efecto Breaking ApartDokument17 SeitenEfecto Breaking ApartJesus Alberto Cortez TucoNoch keine Bewertungen
- trucos-SOLID EEDGE PDFDokument8 Seitentrucos-SOLID EEDGE PDFAmadorGataNoch keine Bewertungen
- 3DDokument5 Seiten3DLaura LozanoNoch keine Bewertungen
- Fotografia de Alta Calidad. Tecnica y Metodo (Mellado) Mejoras en CS5Dokument24 SeitenFotografia de Alta Calidad. Tecnica y Metodo (Mellado) Mejoras en CS5Tián MendezNoch keine Bewertungen
- Ejercicios Photoshop - Parte2Dokument46 SeitenEjercicios Photoshop - Parte2hrold001Noch keine Bewertungen
- Efectos OroDokument25 SeitenEfectos OroRaul CutipaNoch keine Bewertungen
- Tutoriales de Photoshop TerraDokument92 SeitenTutoriales de Photoshop TerraJavier SaireNoch keine Bewertungen
- Filtros PhotoshopDokument11 SeitenFiltros PhotoshopKePerVekNoch keine Bewertungen
- Tutorial de Synfig StudioDokument83 SeitenTutorial de Synfig StudioJosé Angel Pastrano Boada100% (3)
- Practicas AutocadDokument30 SeitenPracticas AutocadGregorio Caballero RosalesNoch keine Bewertungen
- GimpDokument20 SeitenGimpCarmen Bedoya MortonNoch keine Bewertungen
- Tarea 1 Equipo 5 - 054138Dokument30 SeitenTarea 1 Equipo 5 - 054138Julio Eduardo Ramirez MartinezNoch keine Bewertungen
- Blender MapeadoUVDokument11 SeitenBlender MapeadoUVFluor Escente100% (1)
- Como Hacer Lagrimas en PhotoshopDokument6 SeitenComo Hacer Lagrimas en PhotoshopRodrigo MendozaNoch keine Bewertungen
- Como Crear Un Dibujo AnamorficoDokument10 SeitenComo Crear Un Dibujo Anamorficomiguelleo7Noch keine Bewertungen
- Efecto Pintura Al OleoDokument7 SeitenEfecto Pintura Al OleoFelix AguilarNoch keine Bewertungen
- Tutoriales de PhotoshopDokument97 SeitenTutoriales de PhotoshopLuis David Sana GutiérrezNoch keine Bewertungen
- Practica 1Dokument9 SeitenPractica 1Erick MejiaNoch keine Bewertungen
- Using An Exit StrategyDokument10 SeitenUsing An Exit StrategyAdalid MosquedaNoch keine Bewertungen
- Come Faccio Effetto Ghiaccio in PhotoshopDokument4 SeitenCome Faccio Effetto Ghiaccio in PhotoshopLozorroNoch keine Bewertungen
- Modelando Una TinajaDokument7 SeitenModelando Una Tinajaeli cieza becerraNoch keine Bewertungen
- Lluvia Cinema 4dDokument5 SeitenLluvia Cinema 4dmadikai98Noch keine Bewertungen
- Crear Fotomontaje Sencillo en PhotoShop CS3Dokument37 SeitenCrear Fotomontaje Sencillo en PhotoShop CS3Jose Fredy Vargas Martinez100% (1)
- Blenderart 2Dokument61 SeitenBlenderart 2alejandro_barre2_69Noch keine Bewertungen
- Como Crear Un Globo TerraqueoDokument19 SeitenComo Crear Un Globo TerraqueoRaul CutipaNoch keine Bewertungen
- Blender Art Magazine Numero 8 - Gaurav NawaniDokument71 SeitenBlender Art Magazine Numero 8 - Gaurav NawaniJose AdamesNoch keine Bewertungen
- Chapa Metalica Catia V5Dokument17 SeitenChapa Metalica Catia V5Alan Eduardo0% (1)
- Ajustando La Electrónica de La Impresora 3DDokument28 SeitenAjustando La Electrónica de La Impresora 3DEduardo Penelo SanchezNoch keine Bewertungen
- Control de LuminosidadDokument4 SeitenControl de Luminosidadapi-3809944100% (4)
- CNT Ecd HumedadDokument6 SeitenCNT Ecd Humedadapi-3809944Noch keine Bewertungen
- Coaxial FibraDokument27 SeitenCoaxial Fibraapi-3809944100% (3)
- Manual Flash 5 EsDokument390 SeitenManual Flash 5 EsNahui Atl CuetzpallinNoch keine Bewertungen
- Manual de Action Script para Macromedia Flash v5.0 en EspañoDokument445 SeitenManual de Action Script para Macromedia Flash v5.0 en EspañodoogktNoch keine Bewertungen
- Estandarización de Procesos Como Herramienta de Gestión en La Industria AvícolaDokument8 SeitenEstandarización de Procesos Como Herramienta de Gestión en La Industria AvícolaHermenegildo Taboada HermesNoch keine Bewertungen
- Plano de Asta Detalles-Layout1Dokument1 SeitePlano de Asta Detalles-Layout1Juan PlasenciaNoch keine Bewertungen
- Comput A Bili DadDokument204 SeitenComput A Bili DadRodrigo Románovich FiodorovichNoch keine Bewertungen
- Circular 053 SEB EDL Funcionarios de CarreraDokument3 SeitenCircular 053 SEB EDL Funcionarios de CarreraAndrés MolinaNoch keine Bewertungen
- Perfil de PuestosDokument3 SeitenPerfil de PuestosSteffiPS100% (1)
- Guia CCMDokument11 SeitenGuia CCMGiraldo Ivan100% (2)
- Ponencia de Planificacion Curricular 2017Dokument52 SeitenPonencia de Planificacion Curricular 2017Kimberly HoustonNoch keine Bewertungen
- FOBAPROADokument7 SeitenFOBAPROAAlexander PerezNoch keine Bewertungen
- 1 Generalidades Alcantarillado LRMNDokument22 Seiten1 Generalidades Alcantarillado LRMNLenin MaldonadoNoch keine Bewertungen
- 7 2 Teoria ColasDokument30 Seiten7 2 Teoria ColasRigobertoAlexandValladaresNoch keine Bewertungen
- PRESENTACIÓN ISO 14001-2015 (1) Última ActualizaciónDokument31 SeitenPRESENTACIÓN ISO 14001-2015 (1) Última ActualizaciónFernando Vega100% (1)
- Estrategias y Actividades de MaternalDokument70 SeitenEstrategias y Actividades de MaternalANAPOTTERCULLEN67% (9)
- Conta-Cuad. y Material-Mod.1-Sub-1Dokument45 SeitenConta-Cuad. y Material-Mod.1-Sub-1López Medina Francisco DanielNoch keine Bewertungen
- CrazyDokument104 SeitenCrazysteffi9112Noch keine Bewertungen
- Teoricas JuntasDokument326 SeitenTeoricas JuntassansanNoch keine Bewertungen
- Cachorros Respet El JuegoDokument1 SeiteCachorros Respet El JuegoGregoWhiteNoch keine Bewertungen
- Cuestionario OndasDokument5 SeitenCuestionario OndasMontserrat GonzalezNoch keine Bewertungen
- Paso Fino ColombianoDokument7 SeitenPaso Fino Colombianojesus castañedaNoch keine Bewertungen
- GuiaDokument23 SeitenGuiaArleth 2 AlvaradoNoch keine Bewertungen
- UcraniaDokument29 SeitenUcraniayury ortegaNoch keine Bewertungen
- Silabo 2011 1 (Competencias) FISICAIDokument4 SeitenSilabo 2011 1 (Competencias) FISICAIRodrigo BarreraNoch keine Bewertungen
- Examen de Ciencias Naturales 2° SemestreDokument7 SeitenExamen de Ciencias Naturales 2° SemestreVeronica GuerreroNoch keine Bewertungen
- Liquidación de Impuestos MODULO II 2021Dokument30 SeitenLiquidación de Impuestos MODULO II 2021QuiñonezAnabelleNoch keine Bewertungen
- Personal Social 26-10-2021Dokument2 SeitenPersonal Social 26-10-2021Jhon Maicol Chavez AlayaNoch keine Bewertungen
- Laboratorio de Neumatica No2Dokument13 SeitenLaboratorio de Neumatica No2Angel BlancoNoch keine Bewertungen
- Carlos HellerDokument21 SeitenCarlos HellerLuis Gustavo MartinezNoch keine Bewertungen
- Conferencia AndresDokument33 SeitenConferencia AndresJhosser Javier Escalante HernándezNoch keine Bewertungen
- 1° Informe Ley de NewtonDokument10 Seiten1° Informe Ley de NewtonLucia Pacheco VasquezNoch keine Bewertungen
- Caso Clínico Obesidad InfantilDokument5 SeitenCaso Clínico Obesidad InfantilPaola BejaranoNoch keine Bewertungen
- Metodologia Del TrabajoDokument8 SeitenMetodologia Del TrabajoSANDRO PAOLO COLQUEHUANCA BOCANEGRANoch keine Bewertungen