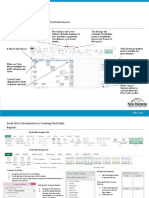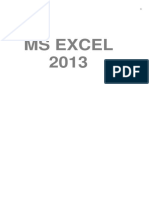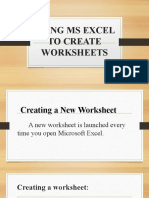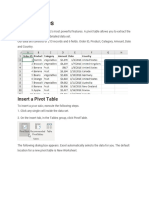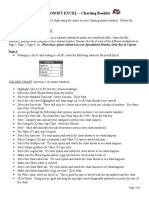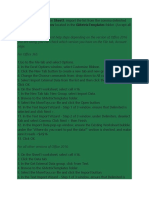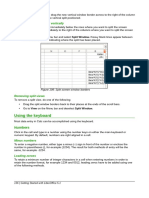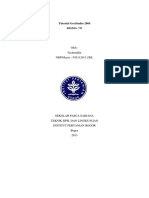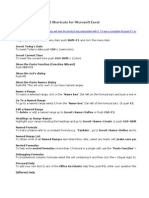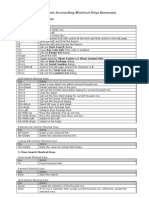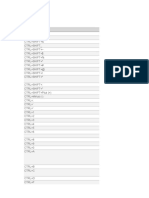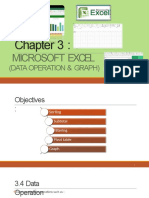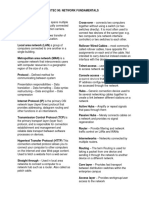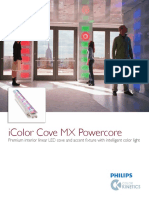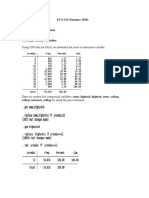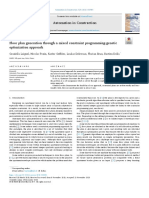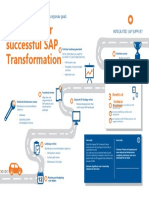Beruflich Dokumente
Kultur Dokumente
Excel Chapter 7 Project...
Hochgeladen von
Cathy BrowningOriginalbeschreibung:
Copyright
Verfügbare Formate
Dieses Dokument teilen
Dokument teilen oder einbetten
Stufen Sie dieses Dokument als nützlich ein?
Sind diese Inhalte unangemessen?
Dieses Dokument meldenCopyright:
Verfügbare Formate
Excel Chapter 7 Project...
Hochgeladen von
Cathy BrowningCopyright:
Verfügbare Formate
Excel Chapter 7 Project 7A Test
Section: Lane,Mark
Submitted: 1/9/2012 12:03:33 AM Grade: 100.0%
Attempt Number: 1/3
Questions Attempted: 11/12
TimeTaken: 00:18(hh:mm)
1.
Questions XL Activity 7.01: Creating a PivotTable Report Application: Excel Page Number: 431 Scenario: Assessment Scenario 1 Score: 1 Time Taken:00:26(mm:ss) Status: Correct
Methods to Complete
1) Begin to insert a PivotTable on a new worksheet using the range A4:F32.
Keyboard 1. Select any cell in the range A4:F32. Press ALT (or F10, or F6 two times), N, V, and then T. 2. In the Create PivotTable dialog box, press ENTER (or TAB to select the OK button, and then press ENTER (o Ribbon 1. With cell A4 selected, click the Insert tab. 2. On the Insert tab, in the Tables group, click the PivotTable button. 3. In the Create PivotTable dialog box, click the OK button. Keyboard (2) 1. Select any cell outside of the range A4:F32. On the Insert tab, in the Tables group, click the PivotTable button. 2. In the Create PivotTable dialog box, in the Table/Range box, type 'Qtr 2'!$A$4:$F$32 (or 'Qtr 2'!A4:F32 or A4 Collapse Dialog Box button (optional), select the range A4:F32, and then click the Expand Dialog Box button, if n 3. Press ALT+N (or TAB to select the Existing Worksheet option, and then press N (or use ARROW keys) to sel the New Worksheet option. 4. Press ENTER (or TAB to select the OK button, and then press ENTER (or SPACEBAR)). Ribbon (2) 1. With cell A4 selected, on the Insert tab, in the Tables group, click the PivotTable arrow, and then click PivotTa 2. In the Create PivotTable dialog box, click the OK button.
Excel Chapter 7 Project 7A Test
Section: Lane,Mark
Submitted: 1/9/2012 12:03:33 AM Grade: 100.0%
Attempt Number: 1/3
Questions Attempted: 11/12
TimeTaken: 00:18(hh:mm)
Actions Taken Launched Dialog : cell: 'A4', for selection range: 'A4:A4', in sheet: 'Qtr 2' Changed Table/Range editbox to: 'Qtr 2'!$A$4:$F$32, Changed new worksheet radio button to: Checked, Change Clicked .
2.
Questions XL Activity 7.02: Adding Fields to a PivotTable Report Application: Excel Page Number: 434 Scenario: Assessment Scenario 1 Score: 1 Time Taken:2:24(mm:ss) Status: Correct
Methods to Complete
1) Using the PivotTable Field List, add the Category field to the Report Filter area, and then add the Descr
Keyboard 1. Press F6 until the PivotTable Field list is selected. Press TAB to select Category, and then press SPACEBAR. 2. Press DOWN ARROW to select Description, and then press SPACEBAR. 3. Press TAB to select Category in the Row Labels area and press ENTER (or SPACEBAR or DOWN ARROW) to Report Filter, and then press ENTER. Keyboard (2)
Excel Chapter 7 Project 7A Test
Section: Lane,Mark
Submitted: 1/9/2012 12:03:33 AM Grade: 100.0%
Attempt Number: 1/3
Questions Attempted: 11/12
TimeTaken: 00:18(hh:mm)
1. Press F6 until the PivotTable Field list is selected. Press TAB to select Category. Press SHIFT+F10, TAB (or u press ENTER.1. Press F6 until the PivotTable Field list is selected. Press TAB to select Category. Press SHIFT+F Report Filter, 2. Press DOWN ARROW to select Description. Press SHIFT+F10, TAB (or use ARROW keys) to select Add to Other 1. In the PivotTable Field List, in the Choose fields to add to the to report section, click the Category check box. 2. Drag the Category field from the Row Labels area to the Report Filter area. 3. In the Choose fields to add it to the to report section, click the Description check box. Right-Click 1. In the PivotTable Field List, right-click the Category field, and from the shortcut menu, click Add to Report Fi 2. Right-click the Description field, and from the shortcut menu, click Add to Row Labels. Other (2) 1. In the PivotTable Field List, drag the Category field to the Report Filter area. 2. Drag the Description field to the Row Labels area. Other (3) 1. In the PivotTable Field List, in the Choose fields to add to report section, click the Category check box. 2. In the Row Labels area, click the Category arrow, and then click Move to Report Filter. 3. In the Choose fields to add to report section, click the Description check box. Other (4) 1. In the PivotTable Field List, in the Choose fields to add to report section, click the Description check box. 2. Drag the Category field to the Report Filter area.
2) Add the Caffeinated? field to the Column Labels area, and then add the Sales Totals field to the Values a
Keyboard 1. Press F6 until the PivotTable Field List is selected. Press TAB and then arrow keys to select Caffeinated?, and 2. Press DOWN ARROW to select Sales Totals, and then press SPACEBAR. 3. Press TAB to select Caffeinated? in the Row Labels area and press ENTER (or SPACEBAR or DOWN ARRO Move to Column Labels, and then press ENTER. 4. Press ALT (or F10, or F6 three times), JT, and then L. Alternatively, with the PivotTable Field List is selected, Alternatively, select any cell in the PivotTable, press SHIFT+F10, and then D. Keyboard (2) 1. Press F6 until the PivotTable Field List is selected. Press TAB and then arrow keys to select Caffeinated?. Pres Add to Column Labels, and then press ENTER. 2. Press DOWN ARROW to select Sales Totals. Press SHIFT+F10, TAB (or use ARROW keys) to select Add to 3. Press ALT (or F10, or F6 three times), JT, and then L. Alternatively, with the PivotTable Field List is selected, Alternatively, select any cell in the PivotTable, press SHIFT+F10, and then D.
Excel Chapter 7 Project 7A Test
Section: Lane,Mark
Submitted: 1/9/2012 12:03:33 AM Grade: 100.0%
Attempt Number: 1/3
Questions Attempted: 11/12
TimeTaken: 00:18(hh:mm)
OtherOther 1. In the PivotTable Field List, in the Choose fields to add to the to report section, click the Caffeinated? check bo 2. Drag the Caffeinated? field from the Row Labels area to the Column Labels area. 3. In the Choose fields to add to report section, click the Sales Totals check box. 4. In the PivotTable Field List, click the Close (X) button (or click the Task Pane Options button, and then click C Right-Click 1. In the PivotTable Field List, right-click the Caffeinated? field, and from the shortcut menu, click Add to Colum 2. Right-click the Sales Totals field, and from the shortcut menu, click Add to Values. 3. Right-click anywhere in the PivotTable, and from the shortcut menu, click Hide Field List. Other (2) 1. In the PivotTable Field List, drag the Caffeinated? field to the Column Labels area. 2. Drag the Sales Totals field to the Values area. 3. In the PivotTable Field List, click the Close (X) button (or click the Task Pane Options button, and then click C Keyboard (3) 1. Press F6 until the PivotTable Field List is selected. Press TAB and then arrow keys to select Caffeinated?, and 2. Press TAB to select Caffeinated? in the Row Labels area and press ENTER (or SPACEBAR or DOWN ARRO Move to Column Labels, and then press ENTER. 3. Press TAB to select the Caffeinated? field in the Choose fields to add to the to report section. Press DOWN AR 4. Press ALT (or F10, or F6 three times), JT, and then L. Alternatively, with the PivotTable Field List is selected, Alternatively, select any cell in the PivotTable, press SHIFT+F10, and then D. Other (3) 1. In the PivotTable Field List, in the Choose fields to add to report section, click the Caffeinated? check box. 2. In the Row Labels area, click the Caffeinated? arrow, and then click Move to Column Labels. 3. In the Choose fields to add to report section, click the Sales Totals check box. 4. In the Row Labels area, click the Sales Totals arrow, and then click Move to Values. 5. In the PivotTable Field List, click the Close (X) button (or click the Task Pane Options button, and then click C Other (4) 1. In the PivotTable Field List, drag the Caffeinated? field to the Column Labels area. 2. In the Choose fields to add to report section, right-click the Sales Totals field, and from the shortcut menu, clic 3. On the PivotTable Tools Options tab, in the Show group, click the Field List button.
Actions Taken Pivot TableField List Pane Dialog opened, Changed Edit Table to: , Clicked Edit Table. Changed Edit Table to: , Clicked Edit Table.Changed Edit Table to: , Clicked Edit Table. Changed Edit Table to: , Clicked Edit Table.Clicked .
Excel Chapter 7 Project 7A Test
Section: Lane,Mark
Submitted: 1/9/2012 12:03:33 AM Grade: 100.0%
Attempt Number: 1/3
Questions Attempted: 11/12
TimeTaken: 00:18(hh:mm)
3.
Questions XL Activity 7.03: Using a Slicer to Filter a PivotTable Application: Excel Page Number: 437 Scenario: Assessment Scenario 1 Score: 1 Time Taken:00:39(mm:ss) Status: Correct
Methods to Complete
1) Insert a slicer for the Category field.
Keyboard 1. Press ALT (or F10, or F6 three times), JT, SL, and then I (or with Insert Slicer selected, press ENTER (or SPA 2. In the Insert Slicers dialog box, with Category selected, press SPACEBAR. 3. Press ENTER (or TAB to select the OK button, and then press ENTER (or SPACEBAR)). Ribbon 1. On the PivotTable Tools Options tab, in the Sort & Filter group, click Insert Slicer. 2. In the Insert Slicers dialog box, click the Category check box. 3. Click the OK button. Ribbon (2) 1. On the PivotTable Tools Options tab, in the Sort & Filter group, click Insert Slicer arrow, and then click Insert 2. In the Insert Slicers dialog box, click the Category check box. 3. Click the OK button.
Excel Chapter 7 Project 7A Test
Section: Lane,Mark
Submitted: 1/9/2012 12:03:33 AM Grade: 100.0%
Attempt Number: 1/3
Questions Attempted: 11/12
TimeTaken: 00:18(hh:mm)
2) Change the Category slicer style to Slicer Style Dark 1 (first style under Dark).
Keyboard 1. Press ALT (or F10, or F6 two times), JO, Q, TAB (or use ARROW keys) to select Slicer Style Dark 1 (first sty Ribbon 1. With the slicer selected, on the Slicer Tools Options tab, in the Slicer Styles group, click the More button, and
3) Use the Category slicer to filter the data so that only premium coffees are displayed. Other 1. On the Category slicer, click the Premium button.
Actions Taken Launched Dialog : NEW_DIALOG_CAPTION Dialog opened, Changed to: , Clicked .Menu Command: Slicer Tool Style New : Selection Action on Slicer - 1
4.
Questions XL Activity 7.04: Clearing Filters and Filtering by Using the Search Box Application: Excel Page Number: 442 Scenario: Assessment Scenario 1 Score: 1 Time Taken:3:50(mm:ss)
Excel Chapter 7 Project 7A Test
Section: Lane,Mark
Submitted: 1/9/2012 12:03:33 AM Grade: 100.0%
Attempt Number: 1/3
Questions Attempted: 11/12
TimeTaken: 00:18(hh:mm)
Status:
CorrectStatus:
Methods to Complete
1) On the PivotTable worksheet, clear the filter on the Category slicer. Keyboard 1. Select the Category slicer. Press ALT+C (or SHIFT+F10, and then A). Other 1. In the Category slicer, click the Clear Filter button. Right-Click 1. Right-click the Category slicer, and from the shortcut menu, click Clear Filter from "Category". Other (2) 1. In the Category slicer, press CTRL (or SHIFT), and then click the Whole Bean filtering button.
2) Remove the slicer from the worksheet.
Keyboard 1. Select the Category slicer. Press DELETE (or BACKSPACE or CTRL+X or ALT (or F10, or F6 two times), H and then V. Ribbon 1. Select the Category slicer. On the Home tab, in the Clipboard group, click the Cut button. Right-Click 1. Right-click the Category slicer, and from the shortcut menu, click Remove "Category".
3) Display the PivotTable Field List. Use the search box to filter the data so that only decaffeinated coffees a Keyboard
Excel Chapter 7 Project 7A Test
Section: Lane,Mark
Submitted: 1/9/2012 12:03:33 AM Grade: 100.0%
Attempt Number: 1/3
Questions Attempted: 11/12
TimeTaken: 00:18(hh:mm)
1. Press ALT (or F10, or F6 two times), JT, and then L.1. Press ALT (or F10, or F6 two times), JT, and then L. 2. In the PivotTable Field List, in the Choose fields to add to report section, point to the Caffeinated? field, and cl click the arrow. 3. In the menu, press TAB (or use ARROW keys) to select the Search box, and then type Decaffeinated (or decaf 4. Press ENTER (or TAB to select the OK button, and then press ENTER (or SPACEBAR)). Ribbon 1. Click the PivotTable Tools Options tab. 2. On the PivotTable Tools Options tab, in the Show group, click the Field List button. 3. In the PivotTable Field List, in the Choose fields to add to report section, point to the Caffeinated? field, and cl and type Decaffeinated. 4. Click the OK button. Keyboard (2) 1. Press ALT (or F10, or F6 two times), JT, and then L. 2. In the PivotTable Field List, in the Choose fields to add to report section, point to the Caffeinated? field, and cl click the arrow. 3. In the menu, press TAB (or use ARROW keys) to select the (Select All) check box, and then press SPACEBAR except for Decaffeinated, and press SPACEBAR to remove each check mark. 4. If necessary, press TAB (or use ARROW keys) to select the Decaffeinated check box, and then press SPACEB 5. Press ENTER (or TAB to select the OK button, and then press ENTER (or SPACEBAR)). Ribbon (2) 1. On the PivotTable Tools Options tab, in the Show group, click the Field List button. 2. In the PivotTable Field List, in the Choose fields to add to report section, point to the Caffeinated? field, and cl 3. In the menu, click to deselect the (Select All) check box (or deselect all of the check boxes except for Decaffei 4. Click the Decaffeinated check box, if necessary. 5. Click the OK button.
Actions Taken Clear Filter on Slicer - 1 Remove Slicer on Slicer - 1 Ribbon Command: Field list btn clicked : Pivot TableField List Pane Dialog opened, Changed area section only 14 to: ; (Incorrect), Clicked area section onl action | (incorrect) Changed area section only 14 to: , Clicked area section only 14.
Excel Chapter 7 Project 7A Test
Section: Lane,Mark
Submitted: 1/9/2012 12:03:33 AM Grade: 100.0%
Attempt Number: 1/3
Questions Attempted: 11/12
TimeTaken: 00:18(hh:mm)
5.
Questions XL Activity 7.05: Rearranging a PivotTable Report Application: Excel Page Number: 444 Scenario: Assessment Scenario 1
Status:
Correct
Methods to Complete
1) On the PivotTable worksheet, move the Category field from the Report Filter area to the Row Labels are
Keyboard 1. Press F6 to select the PivotTable Field List. Press TAB to select a field in the Choose fields to add to report sec SPACEBAR two times. Alternatively, press SHIFT+F10, TAB (or use ARROW keys) to select Add to Row Labe Keyboard (2) 1. Press F6 to select the PivotTable Field List. Press TAB to select the Category field in the Report Filter area. Pr select Move to Row Labels, and then press ENTER. Other 1. In the PivotTable Field List, drag the Category field from the Report Filter area to the Row Labels area. Releas Right-Click 1. In the PivotTable Field List, in the Choose fields to add to report section, right-click the Category field, and fro Other (2) 1. In the PivotTable Field List, in the Report Filter area, click the Category arrow, and then click Move to Row L
2) Remove the Description field from the Row Labels area, and then close the PivotTable Field List. Keyboard
Excel Chapter 7 Project 7A Test
Section: Lane,Mark
Submitted: 1/9/2012 12:03:33 AM Grade: 100.0%
Attempt Number: 1/3
Questions Attempted: 11/12
TimeTaken: 00:18(hh:mm)
1. Press F6 to select the PivotTable Field List. Press TAB to select a field in the Choose fields to add to report sec press SPACEBAR. Alternatively, press TAB to select the Description field in the Row Labels area. Press DOWN ARROW keys) to select Remove Field, and then press ENTER.1. Press F6 to select the PivotTable Field List. Pre report section, use ARROW keys to select Description, and then 2. Press ALT (or F10, or F6 three times), JT, and then L. Alternatively, with the PivotTable Field List selected, pr Keyboard (2) 1. Select cell A5 (or A7 or A9 or A11 or A13 or A15 or A17 or A19 or A21 or A23 or A25 or A27 or A29 or A3 A47 or A49 or A51 or A53). Press SHIFT+F10, and then V. 2. Press SHIFT+F10, and then D. Other 1. In the PivotTable Field List, drag the Description field from the Row Labels area to the Choose fields to add to 2. On the PivotTable Tools Options tab, in the Show group, click the Field List button. Right-Click 1. Right-click cell A5 (or A7 or A9 or A11 or A13 or A15 or A17 or A19 or A21 or A23 or A25 or A27 or A29 o 45 or A47 or A49 or A51 or A53), and from the shortcut menu, click Remove "Description". 2. On the PivotTable Tools Options tab, in the Show group, click the Field List button. Alternatively, in the Pivot Task Pane Options arrow, and then click Close). Alternatively, right-click any cell in the PivotTable, and from the Other (2) 1. In the PivotTable Field List, in the Row Labels area, click the Description arrow, and then click Remove Field. Row Labels area to the worksheet. Release the mouse button. 2. On the PivotTable Tools Options tab, in the Show group, click the Field List button. Alternatively, in the Pivot Task Pane Options arrow, and then click Close). Alternatively, right-click any cell in the PivotTable, and from the Other (3) 1. In the PivotTable Field List, in the Choose fields to add to report section, click the Description check box. 2. On the PivotTable Tools Options tab, in the Show group, click the Field List button. Alternatively, in the Pivot Task Pane Options arrow, and then click Close). Alternatively, right-click any cell in the PivotTable, and from the
3) In the PivotTable, move the Caffeinated column to the right.
Keyboard 1. Select cell B4. Press SHIFT+F10, M, and then I. Keyboard (2) 1. Select cell C4. Press SHIFT+F10, M, and then E. Other 1. Select cell B4 (or the range B4:B7 or any portion of the range including cell B4). Drag the selection to the righ Release the mouse button. Right-Click
10
Excel Chapter 7 Project 7A Test
Section: Lane,Mark
Submitted: 1/9/2012 12:03:33 AM Grade: 100.0%
Attempt Number: 1/3
Questions Attempted: 11/12
TimeTaken: 00:18(hh:mm)
1. Right-click cell B4, and from the shortcut menu, point to Move, and then click Move "Caffeinated" Right.1. R point to Move, and then click Move "Caffeinated" Right. Other (2) 1. Select cell C4 (or the range C4:C7 or any portion of the range including cell C4). Drag the selection to the left the mouse button. Right-Click (2) 1. Right-click cell C4, and from the shortcut menu, point to Move, and then click Move "Decaffeinated" Left.
Actions Taken Changed Edit Table to: , Clicked Edit Table. Changed to: , Clicked .Clicked . Caffeinated Menu Item Command. : cell: 'B4', for selection range: 'B4:B4', in sheet: 'PivotTable'
11
Excel Chapter 7 Project 7A Test
Section: Lane,Mark
Submitted: 1/9/2012 12:03:33 AM Grade: 100.0%
Attempt Number: 1/3
Questions Attempted: 11/12
TimeTaken: 00:18(hh:mm)
6.
Questions XL Activity 7.06: Displaying PivotTable Report Details in a New Worksheet Application: Excel Page Number: 446 Scenario: Assessment Scenario 1 Score: 1 Time Taken:00:16(mm:ss) Status: Correct
Methods to Complete
1) On the PivotTable worksheet, show the details for cell C5. Keyboard 1. Select cell C5. Press SHIFT+F10, and then E. Other 1. Double-click cell C5. Right-Click 1. Right-click cell C5, and from the shortcut menu, click Show Details.
Actions Taken Menu Command: Show Details : cell: 'C5', for selection range: 'C5:C5', in sheet: 'PivotTable'
12
Excel Chapter 7 Project 7A Test
Section: Lane,Mark
Submitted: 1/9/2012 12:03:33 AM Grade: 100.0%
Attempt Number: 1/3
Questions Attempted: 11/12
TimeTaken: 00:18(hh:mm)
7.
Questions XL Activity 7.07: Displaying PivotTable Data on Separate Pages Application: Excel Page Number: 447 Scenario: Assessment Scenario 1 Score: 1 Time Taken:3:38(mm:ss) Status: Correct
Methods to Complete
1) On the PivotTable worksheet, show all report filter pages for the Category field.
Keyboard 1. Press ALT (or F10, or F6 two times), JT, T, and then P. 2. In the Show Report Filter Pages dialog box, press ENTER (or TAB to select the OK button, and then press EN Ribbon 1. Click the PivotTable Tools Options tab. 2. On the PivotTable Tools Options tab, in the PivotTable group, click the Options arrow, and then click Show Re 3. In the Show Report Filter Pages dialog box, click the OK button.
Actions Taken Menu Command: Field Setting | (incorrect) Ribbon Command: Field list btn clicked | (incorrect)Launched Dialog : NEW_DIALOG_CAPTION Dialog opened, Changed to: Category, Clicked .
13
Excel Chapter 7 Project 7A Test
Section: Lane,Mark
Submitted: 1/9/2012 12:03:33 AM Grade: 100.0%
Attempt Number: 1/3
Questions Attempted: 11/12
TimeTaken: 00:18(hh:mm)
8.
Questions XL Activity 7.08: Changing Calculations in a PivotTable Report Application: Excel Page Number: 448 Scenario: Assessment Scenario 1 Score: 1 Time Taken:2:40(mm:ss) Status: Correct
Methods to Complete
1) On the PivotTable worksheet, modify the value field settings to calculate averages.
Keyboard 1. Select the range B5:D30 (or any cell in the range). Press SHIFT+F10, and then N. Alternatively, press ALT (or 2. In the Value Field Settings dialog box, on the Summarize Values By tab, press ALT+S (or TAB to select the S use ARROW keys) to select Average. 3. Press ENTER (or TAB to select the OK button, and then press ENTER (or SPACEBAR)). Ribbon 1. Select the range B5:D30 (or click any cell in the range). On the PivotTable Tools Options tab, in the Active Fie 2. In the Value Field Settings dialog box, on the Summarize Values By tab, click Average. 3. Click the OK button. Keyboard (2) 1. Select the range B5:D30 (or any cell in the range). Press ALT (or F10, or F6 two times), JT, ZX, D, and then A Ribbon (2) 1. Select the range B5:D30 (or click any cell in the range). On the PivotTable Tools Options tab, in the Calculatio Summarize Values By button, and then click Average. Other 1. On the PivotTable Tools Options tab, in the Show group, click the Field List button. Alternatively, right-click a click Show Field List. 2. In the PivotTable Field List, in the Values area, click the Sum of Sales Totals arrow, and then click Value Field 3. In the Value Field Settings dialog box, on the Summarize Values By tab, click Average.
14
Excel Chapter 7 Project 7A Test
Section: Lane,Mark
Submitted: 1/9/2012 12:03:33 AM Grade: 100.0%
Attempt Number: 1/3
Questions Attempted: 11/12
TimeTaken: 00:18(hh:mm)
4. Click the OK button.4. Click the OK button. 5. On the PivotTable Tools Options tab, in the Show group, click the Field List button. Alternatively, in the Pivot Task Pane Options arrow, and then click Close). Alternatively, right-click any cell in the PivotTable, and from the Right-Click 1. Right-click cell D13, and from the shortcut menu, click Value Field Settings. 2. In the Value Field Settings dialog box, on the Summarize Values By tab, click Average. 3. Click the OK button. Keyboard (3) 1. Select the range B5:D30 (or any cell in the range). Press ALT (or F10, or F6 two times), JT, ZX (if necessary), 0, or F6 two times), JT, ZX (if necessary), A, and then M. Alternatively, press SHIFT+F10, M, and then O. Altern 2. In the Value Field Settings dialog box, press CTRL+TAB (or SHIFT+CTRL+TAB) to display the Summarize 3. Press ALT+S (or TAB to select the Summarize value field by box), and then press A (or use ARROW keys) to 4. Press ENTER (or TAB to select the OK button, and then press ENTER (or SPACEBAR)). Right-Click (2) 1. Select the range B5:D30 and right-click (or right-click any cell in the range). From the shortcut menu, point to Ribbon (3) 1. Select the range B5:D30 (or click any cell in the range). On the PivotTable Tools Options tab, in the Calculatio Summarize Values By (or Show Values As) button, and then click More Options. 2. In the Value Field Settings dialog box, click the Summarize Values By tab, if necessary. 3. In the Summarize value field by box, click Average. 4. Click the OK button. Keyboard (4) 1. Press ALT (or F10, or F6 two times), JT, and then L. Alternatively, press SHIFT+F10, and then D. 2. With the PivotTable Field List selected, press TAB to select Sum of Sales Totals in the Values area, press ENT press N. 3. In the Value Field Settings dialog box, on the Summarize Values By tab, press ALT+S (or TAB to select the S use ARROW keys) to select Average. 4. Press ENTER (or TAB to select the OK button, and then press ENTER (or SPACEBAR)). 5. Press ALT (or F10, or F6 three times), JT, and then L. Alternatively, with the PivotTable Field List selected, pr Alternatively, select any cell in the PivotTable, and press SHIFT+F10, and then D. Right-Click (3) 1. Select the range B5:D30 and right-click (or right-click any cell in the range). From the shortcut menu, point to then click More Options. 2. In the Value Field Settings dialog box, click the Summarize Values By tab, if necessary. 3. In the Summarize value field by box, click Average. 4. Click the OK button.
15
Excel Chapter 7 Project 7A Test
Section: Lane,Mark
Submitted: 1/9/2012 12:03:33 AM Grade: 100.0%
Attempt Number: 1/3
Questions Attempted: 11/12
TimeTaken: 00:18(hh:mm)
2) Using the Value Field Settings dialog box, modify the number format so that numbers display as currenc Settings dialog box, modify the number format so that numbers display as currency with two decimals.
Keyboard 1. Select the range B5:D30 (or any cell in the range). Press SHIFT+F10, and then N. Alternatively, press ALT (or Alternatively, press ALT (or F10, or F6 two times), JT, ZX, D, and then O. Alternatively, press ALT (or F10, or F Alternatively, press SHIFT+F10, M, and then O. Alternatively, press SHIFT+F10, A, and then M. 2. In the Value Field Settings dialog box, press ALT+N (or TAB to select the Number Format button, and then pr 3. In the Format Cells dialog box, press ALT+C (or TAB to select the Category box), and then press C (or use AR 4. Press ENTER (or TAB to select the OK button, and then press ENTER (or SPACEBAR)). 5. Press ENTER (or SPACEBAR). Ribbon 1. Select the range B5:D30 (or click any cell in the range). On the PivotTable Tools Options tab, in the Active Fie Alternatively, on the PivotTable Tools Options tab, in the Calculations group, click the Calculations button, click button, and then click More Options. 2. In the Value Field Settings dialog box, click the Number Format button. 3. In the Format Cells dialog box, under Category, click Currency. 4. Click the OK button. 5. Click the OK button. Other 1. On the PivotTable Tools Options tab, in the Show group, click the Field List button. Alternatively, right-click a click Show Field List. 2. In the PivotTable Field List, in the Values area, click the Average of Sales Totals arrow, and then click Value F 3. In the Value Field Settings dialog box, click the Number Format button. 4. In the Format Cells dialog box, under Category, click Currency. 5. Click the OK button. 6. Click the OK button. 7. On the PivotTable Tools Options tab, in the Show group, click the Field List button. Alternatively, in the Pivot Task Pane Options arrow, and then click Close). Alternatively, right-click any cell in the PivotTable, and from the Right-Click 1. Right-click cell D13, and from the shortcut menu, click Value Field Settings. 2. In the Value Field Settings dialog box, click the Number Format button. 3. In the Format Cells dialog box, under Category, click Currency. 4. Click the OK button. 5. Click the OK button. Right-Click (2) 1. Select the range B5:D30 and right-click (or right-click any cell in the range). From the shortcut menu, point to then click More Options. 2. In the Value Field Settings dialog box, click the Number Format button. 3. In the Format Cells dialog box, under Category, click Currency.
16
Excel Chapter 7 Project 7A Test
Section: Lane,Mark
Submitted: 1/9/2012 12:03:33 AM Grade: 100.0%
Attempt Number: 1/3
Questions Attempted: 11/12
TimeTaken: 00:18(hh:mm)
4. Click the OK button.4. Click the OK button. 5. Click the OK button. Keyboard (4) 1. Press ALT (or F10, or F6 two times), JT, and then L. Alternatively, press SHIFT+F10, and then D. 2. With the PivotTable Field List selected, press TAB to select Average of Sales Totals in the Values area, press E then N. 3. In the Value Field Settings dialog box, press ALT+N (or TAB to select the Number Format button, and then pr 4. In the Format Cells dialog box, press ALT+C (or TAB to select the Category box), and then press C (or use AR 5. Press ENTER (or TAB to select the OK button, and then press ENTER (or SPACEBAR)). 6. Press ENTER (or SPACEBAR). 7. Press ALT (or F10, or F6 three times), JT, and then L. Alternatively, with the PivotTable Field List selected, pr Alternatively, select any cell in the PivotTable, and press SHIFT+F10, and then D.
Actions Taken Ribbon Command: Field list btn clicked Pivot TableField List Pane Dialog opened, Changed Field to: , Clicked Field.Changed Size to: Average, Changed Changed to: , Clicked Field; (Incorrect). | (incorrect)[RESET BUTTON CLICKED] Launched Dialog : cell: 'B9', for selection range: 'B9:B9', in sheet: 'PivotTable'Changed Size to: Average, Change Launched Dialog : cell: 'B9', for selection range: 'B9:B9', in sheet: 'PivotTable'Changed Size to: Average, Change Format Cells Dialog Opened Changed &Category to: , Changed &Category to: , Changed &Category to: , Clicked Changed Name to: Average of Sales Total, Clicked .
9.
Questions XL Activity 7.09: Formatting a PivotTable Report Application: Excel Page Number: 449 Scenario: Assessment Scenario 1 Score: 1 Time Taken:00:22(mm:ss) Status: Correct
17
Excel Chapter 7 Project 7A Test
Section: Lane,Mark
Submitted: 1/9/2012 12:03:33 AM Grade: 100.0%
Attempt Number: 1/3
Questions Attempted: 11/12
TimeTaken: 00:18(hh:mm)
Methods to Complete
1) On the PivotTable worksheet, change the PivotTable style to Pivot Style Medium 9 (second column, seco
Keyboard 1. Press ALT (or F10, or F6 two times), JY, S, TAB (or use ARROW keys) to select Pivot Style Medium 9 (seco press ENTER (or SPACEBAR or SHIFT+F10, and then C (or M)). Ribbon 1. Click the PivotTable Tools Design tab. 2. On the PivotTable Tools Design tab, in the PivotTable Styles group, click the More button, and then click Pivo Medium). Ribbon (2) 1. On the PivotTable Tools Design tab, in the PivotTable Styles group, click the More button. Right-click Pivot S Medium), and from the shortcut menu, click Apply and Clear Formatting (or Apply (and Maintain Formatting)).
Actions Taken Menu Command: Pivot Table Styles :
10.
Questions XL Activity 7.10: Updating PivotTable Report Data Application: Excel Page Number: 450 Scenario: Assessment Scenario 1
18
Excel Chapter 7 Project 7A Test
Section: Lane,Mark
Submitted: 1/9/2012 12:03:33 AM Grade: 100.0%
Attempt Number: 1/3
Questions Attempted: 11/12
TimeTaken: 00:18(hh:mm)
Score: 1 Time Taken:00:59(mm:ss) Status: Correct
Methods to Complete
1) On the Qtr 2 worksheet, change the value in cell E5 to 74.50. Change the value in cell E12 to 105.25.
Keyboard 1. Click cell E5 and type 74.50. 2. Click cell E12 and type 105.25. 3. Press ENTER. Keyboard (2) 1. Use ARROW keys to select cell E5 (or click in the Name box, type E5, and then press ENTER). In the cell (or 2. Press ENTER (or TAB or click the Enter button on the Formula bar). 3. Select cell E12 and in the cell (or in the Formula bar) change the existing value to 105.25. 4. Press ENTER (or TAB or click the Enter button on the Formula bar).
2) Display the PivotTable worksheet and refresh the data in the PivotTable.
Keyboard 1. Press CTRL+PAGE UP to display the PivotTable worksheet. 2. Press ALT (or F10, or F6 two times), JT, F, and then R (or A). Alternatively, press ALT+F5 (or SHIFT+F10, a Ribbon 1. Click the PivotTable sheet tab, and then click the PivotTable Tools Options tab. 2. On the PivotTable Tools Options tab, in the Data group, click the Refresh arrow, and then click Refresh. Ribbon (2) 1. Click the PivotTable sheet tab. 2. On the PivotTable Tools Options tab, in the Data group, click the Refresh button (or click the Refresh arrow, a Right-Click 1. Click the PivotTable sheet tab.
19
Excel Chapter 7 Project 7A Test
Section: Lane,Mark
Submitted: 1/9/2012 12:03:33 AM Grade: 100.0%
Attempt Number: 1/3
Questions Attempted: 11/12
TimeTaken: 00:18(hh:mm)
2. Right-click any cell in the PivotTable, and from the shortcut menu, click Refresh.2. Right-click any cell in the
Actions Taken Typed: '74.50', in cell: 'E5', for selection range: 'E5:E5', in sheet: 'Qtr 2' Typed: '105.25', in cell: 'E12', for selection range: 'E12:E12', in sheet: 'Qtr 2'Ribbon Command: Refresh btn click
20
Excel Chapter 7 Project 7A Test
Section: Lane,Mark
Submitted: 1/9/2012 12:03:33 AM Grade: 100.0%
Attempt Number: 1/3
Questions Attempted: 11/12
TimeTaken: 00:18(hh:mm)
11.
Questions XL Activity 7.11: Creating a PivotChart Report from a PivotTable Report Application: Excel Page Number: 451 Scenario: Assessment Scenario 1 Score: 1 Time Taken:00:39(mm:ss) Status: Correct
Methods to Complete
1) On the PivotTable worksheet, create a clustered column PivotChart based on the PivotTable. Keyboard 1. Press ALT (or F10, or F6 two times), JT, and then C. 2. In the Insert Chart dialog box, with the Clustered Column chart type selected, press ENTER (or TAB to select Ribbon 1. On the PivotTable Tools Options tab, in the Tools group, click the PivotChart button. 2. In the Insert Chart dialog box, with the Clustered Column chart type selected, click the OK button.
Actions Taken Ribbon Command: Pivot chart btn clicked : Symbol Dialog opened, Changed Chart Types to: 1, Changed Chart Subtypes to: 0, Clicked Ok.
12.
21
Excel Chapter 7 Project 7A Test
Section: Lane,Mark
Submitted: 1/9/2012 12:03:33 AM Grade: 100.0%
Attempt Number: 1/3
Questions Attempted: 11/12
TimeTaken: 00:18(hh:mm)
QuestionsQuestions XL Activity 7.12: Modifying a PivotChart Report Application: Excel Page Number: 453 Scenario: Assessment Scenario 1 Score: 1 Time Taken:2:40(mm:ss) Status: Correct
Methods to Complete
1) On the PivotChart worksheet, filter the PivotChart so that only premium coffees are displayed, and then coffees are not displayed on the chart.
Keyboard 1. Use ARROW keys to select the Category report filter field button, and then press SPACEBAR. Press TAB to s press SPACEBAR. 2. Press TAB to select the (All) (or Whole Beans) check box, and then press SPACEBAR. 3. If necessary, use ARROW keys to select the Premium check box, and then press SPACEBAR. 4. Press ENTER (or TAB to select the OK button, and then press ENTER (or SPACEBAR)). 5. Use ARROW keys to select the Caffeinated? report filter field button, and then press SPACEBAR. Press TAB SPACEBAR. Alternatively, press TAB to select the (All) check box, and then press SPACEBAR. Press TAB to s SPACEBAR. 6. Press ENTER (or TAB to select the OK button, and then press ENTER (or SPACEBAR)). Keyboard (2) 1. Use ARROW keys to select the Category report filter field button, and then press SPACEBAR. Press TAB to s premium). 2. Press ENTER (or TAB to select the OK button, and then press ENTER (or SPACEBAR)). 3. Use ARROW keys to select the Caffeinated? report filter field button, and then press SPACEBAR. Press TAB or caffeinated). 4. Press ENTER (or TAB to select the OK button, and then press ENTER (or SPACEBAR)). Other 1. In the upper left corner of the chart, click the Category report filter field button. In the menu, click the Select M 2. Click to deselect the (All) check box.
22
Excel Chapter 7 Project 7A Test
Section: Lane,Mark
Submitted: 1/9/2012 12:03:33 AM Grade: 100.0%
Attempt Number: 1/3
Questions Attempted: 11/12
TimeTaken: 00:18(hh:mm)
3. Click the Premium check box.3. Click the Premium check box. 4. Click the OK button. 5. To the right of the chart, click the Caffeinated? report filter field button. In the menu, click to deselect the Deca 6. Click the OK button. Other (2) 1. In the upper left corner of the chart, click the Category report filter field button. In the menu, click the Select M 2. Click to deselect the Whole Beans check box. 3. Click the OK button. 4. To the right of the chart, click the Caffeinated? report filter field button. In the menu, click to deselect the Deca 5. Click the OK button. Other (3) 1. In the upper left corner of the chart, click the Category report filter field button. In the menu, click in the Searc 2. Click the OK button. 3. To the right of the chart, click the Caffeinated? report filter field button. In the menu, click in the Search box an 4. Click the OK button.
2) Change the chart type to clustered bar (first column, first row under Bar).
Keyboard 1. Press ALT (or F10, or F6 two times), JC, and then C. Alternatively, press SHIFT+F10, and then Y. 2. In the Change Chart Type dialog box, press B (or use ARROW keys) to select Bar in the left pane (optional). 3. Press TAB to select the right pane, use ARROW keys to select Clustered Bar (first column, first row under Bar button, and then press ENTER (or SPACEBAR)). Ribbon 1. On the PivotChart Tools Design tab, in the Type group, click the Change Chart Type button. 2. In the Change Chart Type dialog box, in the left pane, click Bar. 3. In the right pane, click Clustered Bar (first column, first row under Bar). 4. Click the OK button. Right-Click 1. Right-click the PivotChart, and from the shortcut menu, click Change Chart Type. 2. In the Change Chart Type dialog box, double-click Bar (first column, first row under Bar).
Actions Taken
23
Excel Chapter 7 Project 7A Test
Section: Lane,Mark
Submitted: 1/9/2012 12:03:33 AM Grade: 100.0%
Attempt Number: 1/3
Questions Attempted: 11/12
TimeTaken: 00:18(hh:mm)
Menu Command: TreeBox : Check box items 1, are selected. Check box items 2, are not selectedCheck box item Menu Command: TreeBox : Check box items 2, are selected. Check box items 1, are not selectedCheck box item Dialog : Menu Command: TreeBox : Check box items 2, are selected. Check box items 1, are not selectedCheck Symbol Dialog opened, Changed Chart Types to: 4, Changed Chart Subtypes to: 32, Clicked Ok.
24
Das könnte Ihnen auch gefallen
- LBS DCA (S) OpenOffice - Org Calc NotesDokument50 SeitenLBS DCA (S) OpenOffice - Org Calc NotesNIJEESH RAJ N100% (2)
- 2 Process Control Techniques - Chapter TwoDokument70 Seiten2 Process Control Techniques - Chapter TwoAmsalu Setey100% (1)
- Excel Scavenger Hunt 11-12-13Dokument2 SeitenExcel Scavenger Hunt 11-12-13api-239684185Noch keine Bewertungen
- Excel 2007 Shortcuts: Navigating in Worksheets and Selecting CellsDokument3 SeitenExcel 2007 Shortcuts: Navigating in Worksheets and Selecting Cellsvenkatakrishna chalapaathiNoch keine Bewertungen
- Complete Word CommandDokument40 SeitenComplete Word CommandmhussainNoch keine Bewertungen
- MasterCAM Cribbage Board and Drill PartDokument128 SeitenMasterCAM Cribbage Board and Drill PartEduardo Felix Ramirez PalaciosNoch keine Bewertungen
- Sports Registration TrendsDokument5 SeitenSports Registration TrendsAnnaNoch keine Bewertungen
- Excel 2013 Introduction To Building PivotTable ReportsDokument3 SeitenExcel 2013 Introduction To Building PivotTable ReportsbobichuNoch keine Bewertungen
- Module 2 Advanced ExcelDokument69 SeitenModule 2 Advanced ExcelNJ LinNoch keine Bewertungen
- Excel Module AdvancedDokument70 SeitenExcel Module AdvancedawsrsaNoch keine Bewertungen
- Week 2 Day 2 Pivot Table NotesDokument50 SeitenWeek 2 Day 2 Pivot Table NotesCassandra KarolinaNoch keine Bewertungen
- Starting Microsoft ExcelDokument18 SeitenStarting Microsoft ExcelAnnaliza Galia JunioNoch keine Bewertungen
- Creating and Formatting Excel Worksheets in 40 CharactersDokument2 SeitenCreating and Formatting Excel Worksheets in 40 CharacterskreamerNoch keine Bewertungen
- Ms Excel 2013: G.D. de Leon 1Dokument13 SeitenMs Excel 2013: G.D. de Leon 1Jussa Leilady AlberbaNoch keine Bewertungen
- Master Pivot Tables in 40 CharactersDokument44 SeitenMaster Pivot Tables in 40 CharactersGiri RajNoch keine Bewertungen
- 30 Excel Tips for Advanced UsersDokument5 Seiten30 Excel Tips for Advanced UsersEduardo SantosNoch keine Bewertungen
- Exam 1Dokument8 SeitenExam 1JaeLouis (Mono)Noch keine Bewertungen
- Basic ICT Skills. 2Dokument10 SeitenBasic ICT Skills. 2sagar JunejaNoch keine Bewertungen
- PresentationsDokument51 SeitenPresentationskreamerNoch keine Bewertungen
- Pivot Tables: Insert A Pivot TableDokument27 SeitenPivot Tables: Insert A Pivot TableNimish MadananNoch keine Bewertungen
- Final Exam Comp120 Gr2 Spring 2022 ExcelDokument14 SeitenFinal Exam Comp120 Gr2 Spring 2022 ExcelhdweyNoch keine Bewertungen
- pract_1Dokument19 Seitenpract_1ram ramNoch keine Bewertungen
- Spreadsheetbooklet 3Dokument4 SeitenSpreadsheetbooklet 3api-307110187Noch keine Bewertungen
- MBA431 Quantitative Data AnalysisDokument8 SeitenMBA431 Quantitative Data AnalysisKavita ShahNoch keine Bewertungen
- Spreadsheet Tips and Tricks: I. Fill SeriesDokument7 SeitenSpreadsheet Tips and Tricks: I. Fill SeriesPradeep VarkalaNoch keine Bewertungen
- Basic Handouts For ExcelDokument30 SeitenBasic Handouts For ExcelArslan SaleemNoch keine Bewertungen
- Advanced Excel - Excel 2016 DashboardsDokument18 SeitenAdvanced Excel - Excel 2016 DashboardsMuhammad AsifNoch keine Bewertungen
- Create PivotTables and PivotCharts in ExcelDokument14 SeitenCreate PivotTables and PivotCharts in ExcelChristopher CristobalNoch keine Bewertungen
- CTRL+KEY ShortcutsDokument10 SeitenCTRL+KEY ShortcutsHarikant KotechaNoch keine Bewertungen
- Excel Chapter - 11Dokument14 SeitenExcel Chapter - 11Shahwaiz Bin Imran BajwaNoch keine Bewertungen
- TOP 20 UNIQUE FEATURES OF MICROSOFT EXCELDokument11 SeitenTOP 20 UNIQUE FEATURES OF MICROSOFT EXCELArif_Tanwar_4442Noch keine Bewertungen
- Information Technology (802) - Class 12 - Employability Skills - Unit 3 - Basic Ict Skills - IV - Session 2Dokument18 SeitenInformation Technology (802) - Class 12 - Employability Skills - Unit 3 - Basic Ict Skills - IV - Session 2Sudhakar R100% (1)
- Excel Tips and ShortcutsDokument6 SeitenExcel Tips and Shortcutssunjai86% (7)
- Implementing Pivot Tables in MS-ExcelDokument3 SeitenImplementing Pivot Tables in MS-Excelr8t nowNoch keine Bewertungen
- Import CSV file and format Excel workbookDokument5 SeitenImport CSV file and format Excel workbookchingchongNoch keine Bewertungen
- Excel 2016 Case StudyDokument6 SeitenExcel 2016 Case StudyAdrian SoareNoch keine Bewertungen
- Task2 10th AprilDokument10 SeitenTask2 10th AprilHuma Hijaab FatimaNoch keine Bewertungen
- Excel Quick Reference 2003Dokument2 SeitenExcel Quick Reference 2003jaeinNoch keine Bewertungen
- Split and format cells in CalcDokument15 SeitenSplit and format cells in CalcNeuer FamilyNoch keine Bewertungen
- 10_2Tree_Inventory_DirectionsDokument10 Seiten10_2Tree_Inventory_Directionsharmanjot18022005Noch keine Bewertungen
- Introduction To MS Excel BasicDokument35 SeitenIntroduction To MS Excel BasicHazel Mjkristell Basallote FranceNoch keine Bewertungen
- Spreadsheet 1 4Dokument16 SeitenSpreadsheet 1 4Christopher CristobalNoch keine Bewertungen
- Ms Word TrainingDokument10 SeitenMs Word TrainingbonhoungNoch keine Bewertungen
- Tugas Geoteknik Tutorial Geostudio 2004 Sigma / W: Oleh: Fachruddin Nrp/Mayor: F451120111/SilDokument45 SeitenTugas Geoteknik Tutorial Geostudio 2004 Sigma / W: Oleh: Fachruddin Nrp/Mayor: F451120111/SilRahmatNoch keine Bewertungen
- Excel 2016 Date Functions ClassDokument5 SeitenExcel 2016 Date Functions ClasseneNoch keine Bewertungen
- GMetrix (EXAM 2)Dokument5 SeitenGMetrix (EXAM 2)AnnaNoch keine Bewertungen
- How to create and format pivot tables and charts in ExcelDokument9 SeitenHow to create and format pivot tables and charts in ExcelCee CeeNoch keine Bewertungen
- Excel TipsDokument19 SeitenExcel TipsAshok KumarNoch keine Bewertungen
- 2 Excel-Manual1Dokument41 Seiten2 Excel-Manual1Javed MushtaqNoch keine Bewertungen
- Excel Shortcuts Frequently Used 1Dokument5 SeitenExcel Shortcuts Frequently Used 1quest_rakeshNoch keine Bewertungen
- Sparkline Training GuideDokument7 SeitenSparkline Training GuideMinh Thư Lưu NguyễnNoch keine Bewertungen
- Tables ActivityDokument3 SeitenTables ActivityJasbindar SinghNoch keine Bewertungen
- AutoCount Accounting Shortcut Keys SummaryDokument1 SeiteAutoCount Accounting Shortcut Keys SummaryBryan TengNoch keine Bewertungen
- Keyboard Shortcuts and Special Mouse ClicksDokument48 SeitenKeyboard Shortcuts and Special Mouse ClicksPety MontielNoch keine Bewertungen
- Excel 2003 Online Keyboard ShortcutsDokument13 SeitenExcel 2003 Online Keyboard ShortcutsShishir ModakNoch keine Bewertungen
- Microsoft Excel 2013™ Pivot Tables (Level 3) : IT TrainingDokument15 SeitenMicrosoft Excel 2013™ Pivot Tables (Level 3) : IT Trainingbayu ajiNoch keine Bewertungen
- Keyboard shortcuts for Excel spreadsheet functions and commandsDokument17 SeitenKeyboard shortcuts for Excel spreadsheet functions and commandsElvir MujanovicNoch keine Bewertungen
- CLAIT Certificate - Introduction To ExcelDokument13 SeitenCLAIT Certificate - Introduction To ExcelmpvukNoch keine Bewertungen
- Chapter 3 - Excel Data OperationDokument30 SeitenChapter 3 - Excel Data Operationnurin humairaNoch keine Bewertungen
- ITEC 90: Key Networking ConceptsDokument3 SeitenITEC 90: Key Networking ConceptsMark Nathan BatulaNoch keine Bewertungen
- AI in Power System ReportDokument7 SeitenAI in Power System ReportShree BhoviNoch keine Bewertungen
- Computer Vision AssignmentDokument5 SeitenComputer Vision AssignmentMOHIT KUMARNoch keine Bewertungen
- GSM Location Update Sequence DiagramDokument4 SeitenGSM Location Update Sequence DiagramYogesh BindwalNoch keine Bewertungen
- Bangladesh Army: User Id: LezlvpDokument1 SeiteBangladesh Army: User Id: LezlvpBulbul AhmedNoch keine Bewertungen
- Delete Subscriber Data (DSD)Dokument10 SeitenDelete Subscriber Data (DSD)Santosh NayakNoch keine Bewertungen
- SD160 Installation and Administrator's GuideDokument90 SeitenSD160 Installation and Administrator's GuideesaumvNoch keine Bewertungen
- Contribution Title: 1 Section HeadingDokument10 SeitenContribution Title: 1 Section HeadingDomenika MedinaNoch keine Bewertungen
- Barbering Course DesignDokument94 SeitenBarbering Course DesignNovalyn PaguilaNoch keine Bewertungen
- Interview Questions Topic Wise PDFDokument7 SeitenInterview Questions Topic Wise PDFBalaji KommaNoch keine Bewertungen
- Otter USV Cost-Effective Bathymetric SurveysDokument4 SeitenOtter USV Cost-Effective Bathymetric SurveysRizky NoorNoch keine Bewertungen
- TelefonosDokument10 SeitenTelefonosAitor MendezNoch keine Bewertungen
- IColor Cove MX Powercore ProductGuideDokument16 SeitenIColor Cove MX Powercore ProductGuideNMTĐ A Vương Phòng kỹ thuậtNoch keine Bewertungen
- Gen Some - Highsch 0: Worksheet - 2 Name-Sarah Nuzhat Khan ID-20175008 Creating Dummy VariablesDokument6 SeitenGen Some - Highsch 0: Worksheet - 2 Name-Sarah Nuzhat Khan ID-20175008 Creating Dummy VariablesRupok ChowdhuryNoch keine Bewertungen
- Rubrics and Outputs for TLE Grade 6 ExplorationDokument5 SeitenRubrics and Outputs for TLE Grade 6 ExplorationRjPaglomutan Chén Hóng BāNoch keine Bewertungen
- RMAN Compression and Data Pump Compression Improvements in Oracle 11gDokument4 SeitenRMAN Compression and Data Pump Compression Improvements in Oracle 11gjsethii3Noch keine Bewertungen
- Number Range Objects Inconsistencies (Troubleshooting)Dokument4 SeitenNumber Range Objects Inconsistencies (Troubleshooting)Jesús Antonio Saldaña GarcíaNoch keine Bewertungen
- AIAG B-10 Trading Partner Labels Implementation GuidlineDokument89 SeitenAIAG B-10 Trading Partner Labels Implementation GuidlineTrexa Gyreue0% (1)
- Mcpa2-7.5-Ind - Rev 1Dokument1 SeiteMcpa2-7.5-Ind - Rev 1ttaauuNoch keine Bewertungen
- SQL DBA ResumeDokument6 SeitenSQL DBA Resumeindhu jayanNoch keine Bewertungen
- SUG413 - Advanced Engineering Survey (Route Survey)Dokument38 SeitenSUG413 - Advanced Engineering Survey (Route Survey)mruzainimf86% (7)
- Animal Crossing New LeafDokument187 SeitenAnimal Crossing New Leafkwsephiroth100% (1)
- T REC G.984.4 201007 I!Amd3!PDF EDokument10 SeitenT REC G.984.4 201007 I!Amd3!PDF ERoberto CardosoNoch keine Bewertungen
- Chapter 3 Control StructuresDokument36 SeitenChapter 3 Control Structuresalvaeuv66Noch keine Bewertungen
- Business Analytics: Enhancing Decision Making Association Analytics: A Mining ApproachDokument30 SeitenBusiness Analytics: Enhancing Decision Making Association Analytics: A Mining ApproachManvendra SinghNoch keine Bewertungen
- MS Excel 2013 LECTURE NOTESDokument51 SeitenMS Excel 2013 LECTURE NOTESWANKYO JOSHUANoch keine Bewertungen
- ERP Student Manual Version 1.1Dokument15 SeitenERP Student Manual Version 1.1Sun TzuNoch keine Bewertungen
- Floor Plan GenerationDokument21 SeitenFloor Plan GenerationBerfin YILDIZNoch keine Bewertungen
- BUFR PrepBUFR User Guide v1Dokument82 SeitenBUFR PrepBUFR User Guide v1Fernando Nicolás Arellano GuerreroNoch keine Bewertungen
- Roadmap For Successful SAP Transformation: Ensuring Your SAP System Supports Your Corporate GoalsDokument1 SeiteRoadmap For Successful SAP Transformation: Ensuring Your SAP System Supports Your Corporate Goalsleezro878Noch keine Bewertungen
- Mastering Autodesk Inventor 2014 and Autodesk Inventor LT 2014: Autodesk Official PressVon EverandMastering Autodesk Inventor 2014 and Autodesk Inventor LT 2014: Autodesk Official PressBewertung: 5 von 5 Sternen5/5 (1)
- Autodesk Fusion 360: A Power Guide for Beginners and Intermediate Users (3rd Edition)Von EverandAutodesk Fusion 360: A Power Guide for Beginners and Intermediate Users (3rd Edition)Bewertung: 5 von 5 Sternen5/5 (2)
- From Vision to Version - Step by step guide for crafting and aligning your product vision, strategy and roadmap: Strategy Framework for Digital Product Management RockstarsVon EverandFrom Vision to Version - Step by step guide for crafting and aligning your product vision, strategy and roadmap: Strategy Framework for Digital Product Management RockstarsNoch keine Bewertungen
- SolidWorks 2015 Learn by doing-Part 2 (Surface Design, Mold Tools, and Weldments)Von EverandSolidWorks 2015 Learn by doing-Part 2 (Surface Design, Mold Tools, and Weldments)Bewertung: 4.5 von 5 Sternen4.5/5 (5)
- Fusion 360 | Step by Step: CAD Design, FEM Simulation & CAM for Beginners.Von EverandFusion 360 | Step by Step: CAD Design, FEM Simulation & CAM for Beginners.Noch keine Bewertungen
- Beginning AutoCAD® 2020 Exercise WorkbookVon EverandBeginning AutoCAD® 2020 Exercise WorkbookBewertung: 2.5 von 5 Sternen2.5/5 (3)
- Autodesk Inventor 2020: A Power Guide for Beginners and Intermediate UsersVon EverandAutodesk Inventor 2020: A Power Guide for Beginners and Intermediate UsersNoch keine Bewertungen
- Beginning AutoCAD® 2022 Exercise Workbook: For Windows®Von EverandBeginning AutoCAD® 2022 Exercise Workbook: For Windows®Noch keine Bewertungen
- FreeCAD | Step by Step: Learn how to easily create 3D objects, assemblies, and technical drawingsVon EverandFreeCAD | Step by Step: Learn how to easily create 3D objects, assemblies, and technical drawingsBewertung: 5 von 5 Sternen5/5 (1)