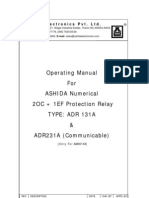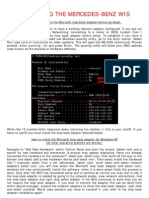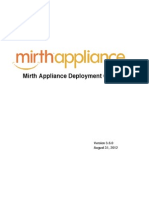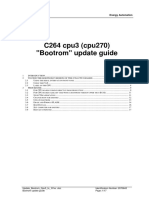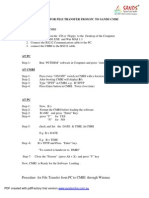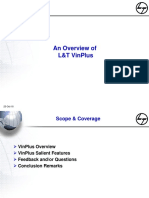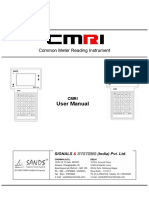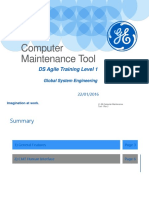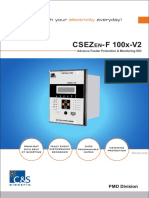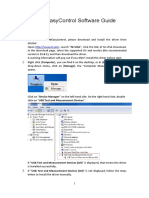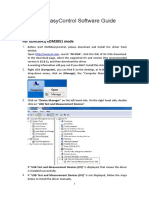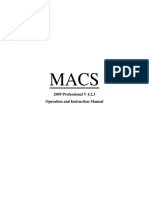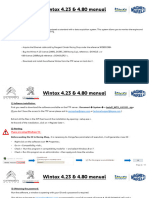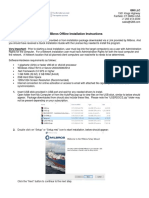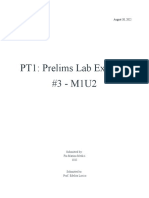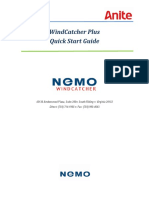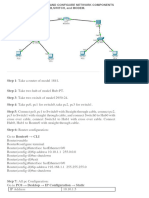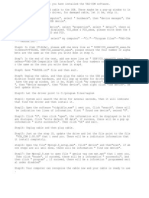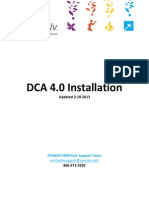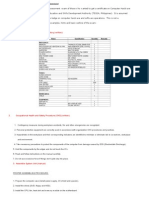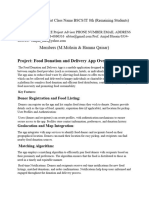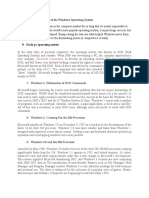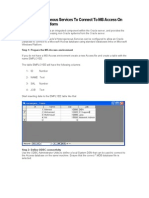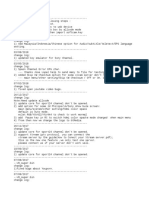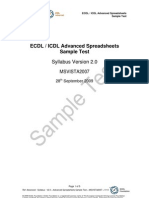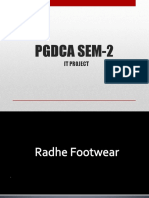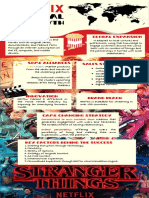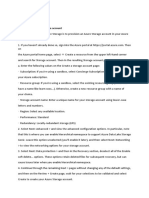Beruflich Dokumente
Kultur Dokumente
L&T Vinplus Installation Guide
Hochgeladen von
Narender SharmaOriginalbeschreibung:
Copyright
Verfügbare Formate
Dieses Dokument teilen
Dokument teilen oder einbetten
Stufen Sie dieses Dokument als nützlich ein?
Sind diese Inhalte unangemessen?
Dieses Dokument meldenCopyright:
Verfügbare Formate
L&T Vinplus Installation Guide
Hochgeladen von
Narender SharmaCopyright:
Verfügbare Formate
T software (Vinplus) to Lap top / Desktop
file:///F:/L&T Vinplus installation procedure.html
Procedure to load Vinplus (L&T PC software) to Desktop / Laptop.
Minimum system requirement: Pentium II or above, 1GB RAM, Windows XP (service pack 3) or Windows Vista (service pack 1) Core 2 duo.
For Windows 7 pls. see Annexure A
Software required by the application: Microsoft .net ver2.0 or above, SQL Express.
The following sequence has to be followed while loading the software/s. Dont jump the sequence. For any reason not able to proceed further, contact your system administrator or us.
Procedure for loading the software: Login your PC in Administrator mode (copy Vinplus folder that you have received to your PC drive C)
1. Normally .net will be preloaded in all computers. To check go to Start \ Control panel \ add or remove programs check for program Microsoft .net ver 2.0 or higher. If not available in your PC, load the application from folder Vinplus \ dotnetfx \ (double click on file) dotnetfx.exe.
2. Install Windows Installer (if it is not there in your PC. To check go to Start \ Control panel \ add or remove programs), if not there, install windows Installer from Vinplus \ dotnetfx \ (double click on file) windowsInstaller-K893803-v2-x86.exe). 3. Install SQL Express: Vinplus \ MSSQL Express 2005 \ (double click on file) SQLEXPR.exe. While installing, some where in the middle it will ask for Normal mode or Mixed mode. Select mixed mode & enter the password as Vinplus with V must be Capital letter. This will prompt you to install SQL Express to your computer.
4. Create a new folder in Drive C: Vinplus DB.
5. Go to Vinplus folder install VinplusSetup.msi. In the middle it will prompt for password, database creation & Path. Select source as .\SQLExpress, User ID sa, Password Vinplus, Create New DB, Database (browse & select Vinplus DB folder created in drive C: (folder in C Drive was created as in step
1 of 3
26/08/2012 16:26
T software (Vinplus) to Lap top / Desktop
file:///F:/L&T Vinplus installation procedure.html
4 above) \ Start. This will install Vinplus software.
6. Go to Vinplus folder and double click on HDDNO.exe. This will create a number in C\Vinplus DB\notepad. Please SMS* this number to us to obtaining License key. Do not proceed further without obtaining License Key from us.
7. On getting license key, open Vinplus shortcut from desktop, select update License, type the number that received from us and press update.
8. After updating the license key, enter amr for both login & password & click login, will open the Vinplus application. 9. Go to Utilities \ property files update. This will prompt you to select the folder containing property files. Select the property files folder from C:\Vinplus\property files and press update. In the same window left side down you will see property files updated. Now Vinplus is completely installed and ready to use, close Vinplus.
* SMS HDD No to: Mobile No. __(Mr. Contact person _) and inform the Division name.
Procedure to collect data from MRI to Vinplus:
(MRI must have s/w: Speed Ver 10.03)
1. Prepare MRI: Select L&T Option from MRI main Menu \ select U for PC communication \ select port No. 1 if black tel cable or 2 if white round cable \ MRI displays waiting for data request form PC. 2. Open Vinplus shortcut: Before collection of data from MRI, configuration file has to be set in the application. For MRI configunmration, select configuration on main menu and select MRI configuration. Now select file by browsing c:\Programme files\LnT\Vinplus\MRI configuration.xml, this will open a window select as following: Instance ID: 1, Port No.: Select the port no. to which MRI cable is connected (to know the port No. go to Start \ My computer \ (right click) properties \ Hardware \ Device manager \ Ports(com & LPT) see the port no USB-Serial connected) type the same no. in Vinplus screen Port No.: , Baud rate: 300, MRI Make: Any, select - Data, Collect, Split files. Do not change the paths. Press Save\Save\Yes\ok\close. Select Read Data (from main menu) \ Read MRI \ go to Select Config. File browse and double click on MRI configuration.xml (window closes) (confirm point 1 above) now select Commands \ send. Collection of data will be started from MRI to PC. 3. To see the data collection progress press clear Grid or take cursor down. Once data collection is completed displays data collection successful.
2 of 3
26/08/2012 16:26
T software (Vinplus) to Lap top / Desktop
file:///F:/L&T Vinplus installation procedure.html
4. Take the cursor to left side of screen below search option block and press right click \ Refresh. Meter serial nos. will be displayed. Click on Meter serial No. go to right side and opt the collection intend to view. Data can be viewed under various options. Note all the options are left side of the screen and results on right side. 5. Data Deleting from MRI: Select H in MRI. Go to Vinplus \ Read Data \ browse to select config. File \ double click and select file Delete MRI Data.xml (window closes) \ Commands \ send. This deletes data stored in MRI and prompts after deleting.
Procedure to collect data directly from Meter to Vinplus:
1. For meter configuration, Open Vinplus, go to configuration, select Meter config. 2. Now select file by browsing c:\Program files\LnT\Vinplus\Meter configuration.xml, this will open a window select as following: Instance ID: 1, Port No.: Select the port no. to which Meter cable is connected (to know the port No. go to Start \ My computer \ (right click) properties \ Hardware \ Device manager \ Ports(com & LPT) see the port no USB-Serial connected) type the same no. in Vinplus screen Port No.: , Baud rate: 4800, Meter Comm Port: Optical, Serial Number: (type the serial No. of the Meter connected), Connection type: Direct. Dont change the Data file Path & Result File Path., What to read (select your choice) or select Full Data. \ Save \ Save \ Yes \ ok \ close. 3. Main Menu: Select Read Data \ Read Meter \ go to select Confg. File browse and double click on file named Meter configuration.xml (window closes) \ Commands \ Send. On right side down displays L&T Read API is running. will start collecting Data from Meter to PC. 4. To see the data collection progress press clear Grid or take cursor down. Once data collection is completed displays data collection successful.
Procedure to Print data collected:
1. While viewing data of any type right side bottom View Report will be displayed in gray colour. Select view Report and select the parameters to view in next window. Now Vinplus opens a Report Viewer for the selected parameters. 2. 2.This feature allows to use Windows commands like Refresh, Print, Print layout, Export (to Excel or pdf format), energy or demand format.
3 of 3
26/08/2012 16:26
Das könnte Ihnen auch gefallen
- BMW Standard Tools 2.12 Install Instructions PDFDokument10 SeitenBMW Standard Tools 2.12 Install Instructions PDFJames BielefNoch keine Bewertungen
- Operation & Maintenance ManuaDokument50 SeitenOperation & Maintenance ManuaSurendra Kumar Suman100% (1)
- CSC-101 Line Distance Protection IED Technical Application ManualDokument118 SeitenCSC-101 Line Distance Protection IED Technical Application ManualSyafrizal Syafrizal100% (2)
- Davidmc-Easydis Read This FirstDokument6 SeitenDavidmc-Easydis Read This FirstsanistoroaeNoch keine Bewertungen
- ADR131 AmDokument53 SeitenADR131 Amapi-3728789100% (2)
- Installing The Mercedes-Benz WisDokument4 SeitenInstalling The Mercedes-Benz WisArif Zaidi Jusoh100% (1)
- Duobias M 200Dokument53 SeitenDuobias M 200Neelakandan MasilamaniNoch keine Bewertungen
- 30747332Dokument480 Seiten30747332makmakNoch keine Bewertungen
- MirthApplianceDeploymentGuide 3.6.0Dokument69 SeitenMirthApplianceDeploymentGuide 3.6.0Ivan Luis Leiva GarcíaNoch keine Bewertungen
- M-Cubed 100 - Installation - Procedure - R1.18Dokument38 SeitenM-Cubed 100 - Installation - Procedure - R1.18Shrigonda Cogeneration100% (1)
- Module 01 - Introduction To VeevaDokument25 SeitenModule 01 - Introduction To VeevaTutor World OnlineNoch keine Bewertungen
- Event Logger, Distrubance Recorder and Fault LocatorDokument12 SeitenEvent Logger, Distrubance Recorder and Fault LocatorShila Nightingale Chittu100% (1)
- C264 - Expertise Maintenance GuideDokument29 SeitenC264 - Expertise Maintenance Guideedemmike0% (1)
- Oracle Virtual Machine Template For Siebel CRM Installation GuideDokument30 SeitenOracle Virtual Machine Template For Siebel CRM Installation Guidedivyen100% (1)
- SCE Enm C6pDokument544 SeitenSCE Enm C6pCarlos Sulca Neira100% (1)
- Update - Bootrom - Cpu3 - To - C264Dokument17 SeitenUpdate - Bootrom - Cpu3 - To - C264Rodrigo Ferreira de Mira100% (2)
- Fortinet Fortigate Workspot Configuration Guide 1.0Dokument13 SeitenFortinet Fortigate Workspot Configuration Guide 1.0Abdelilah CharboubNoch keine Bewertungen
- YANN C264 CommissioningDokument44 SeitenYANN C264 CommissioningRinda_Rayna100% (1)
- Read Me To Install & Use VinplusDokument3 SeitenRead Me To Install & Use VinplusDeepak DhanpalNoch keine Bewertungen
- VinPlus InstallationDokument25 SeitenVinPlus InstallationryreddyNoch keine Bewertungen
- L&T VinPlus Inst. GuidelineDokument37 SeitenL&T VinPlus Inst. Guidelinechandrakant patelNoch keine Bewertungen
- VinPlus Installation Guideline PDFDokument22 SeitenVinPlus Installation Guideline PDFDEPL PowerhouseNoch keine Bewertungen
- Procedure For File Transfer ToCMRI Delete The Old SWDokument6 SeitenProcedure For File Transfer ToCMRI Delete The Old SWSaurabh Gupta89% (9)
- Software Loading Procedure To DMRIDokument5 SeitenSoftware Loading Procedure To DMRIssp tpcodlNoch keine Bewertungen
- Abt Meter Reading With Cmri ProcedureDokument19 SeitenAbt Meter Reading With Cmri ProcedureAmitVi100% (2)
- Vin PlusDokument20 SeitenVin PlusNamrata ShettiNoch keine Bewertungen
- CMRI User Manual Ver 4.2Dokument67 SeitenCMRI User Manual Ver 4.2chandrakant patel100% (3)
- Sands Mri Preparation & Reading Manual For DMRI-1006 (New VerDokument6 SeitenSands Mri Preparation & Reading Manual For DMRI-1006 (New VerNandgulabDeshmukhNoch keine Bewertungen
- VinPlus Installation Guidelines - Rev01Dokument13 SeitenVinPlus Installation Guidelines - Rev01Vishwanath TodurkarNoch keine Bewertungen
- Irtccstd 04Dokument13 SeitenIrtccstd 04Bilal Ahmad100% (3)
- 06-Computer Maintenance Tool - Rev KDokument24 Seiten06-Computer Maintenance Tool - Rev KharisNoch keine Bewertungen
- 07 - 1302 - EVRC2A Interface Software ManualDokument65 Seiten07 - 1302 - EVRC2A Interface Software ManualMarco Cabezas RodasNoch keine Bewertungen
- CSEZEN-F100x-V2 CatalogDokument48 SeitenCSEZEN-F100x-V2 CatalogPrasenjit MaityNoch keine Bewertungen
- Rtms ConfigurationDokument76 SeitenRtms ConfigurationGaurav SinghNoch keine Bewertungen
- Sands MRI File Transfer For A1800 Meters MRIDokument6 SeitenSands MRI File Transfer For A1800 Meters MRINandgulabDeshmukhNoch keine Bewertungen
- For Windows 7 Pls. See Annexure A: SMS HDD No To: Mobile No. - (Mr. Contact Person) and Inform The Division NameDokument1 SeiteFor Windows 7 Pls. See Annexure A: SMS HDD No To: Mobile No. - (Mr. Contact Person) and Inform The Division Nameindra singh pariharNoch keine Bewertungen
- Dmmeasycontrol Software Guide: Install DriverDokument10 SeitenDmmeasycontrol Software Guide: Install DrivercesvenegasNoch keine Bewertungen
- DMMEasyControl Software Guide - V1.4.3 (20211110)Dokument15 SeitenDMMEasyControl Software Guide - V1.4.3 (20211110)Bruno FroesNoch keine Bewertungen
- MACS Manual 4.2.3Dokument30 SeitenMACS Manual 4.2.3NandgulabDeshmukhNoch keine Bewertungen
- TG110-Dtpw Manual 207 With USB AddendumDokument34 SeitenTG110-Dtpw Manual 207 With USB Addendumigniz16Noch keine Bewertungen
- Installation Instructions-Torque Meter Interface Program v2525 - LTT-20181115Dokument3 SeitenInstallation Instructions-Torque Meter Interface Program v2525 - LTT-20181115fahed.fattelNoch keine Bewertungen
- Wintax ManualDokument11 SeitenWintax ManualconorwhelanNoch keine Bewertungen
- READ ME FIRST - Installation InstructionsDokument7 SeitenREAD ME FIRST - Installation InstructionsAutumn OceanNoch keine Bewertungen
- 70-687 8.1 LM Worksheet Lab 03Dokument10 Seiten70-687 8.1 LM Worksheet Lab 03Alberto LoaizaNoch keine Bewertungen
- Manual 5000Dokument20 SeitenManual 5000HeronCesarVieiraNoch keine Bewertungen
- XPCS Manual: Page 88 of 101 PagesDokument19 SeitenXPCS Manual: Page 88 of 101 PagesLeonel Losada CardozoNoch keine Bewertungen
- PT1 - #3 - M1u2 - ComptiaDokument12 SeitenPT1 - #3 - M1u2 - ComptiaPia Marina MediciNoch keine Bewertungen
- WindCatcher Plus Quick Start GuideDokument24 SeitenWindCatcher Plus Quick Start GuideFikri MochamadNoch keine Bewertungen
- NEC NEO PNMT Install GuideDokument4 SeitenNEC NEO PNMT Install GuideJohn McCloud100% (2)
- ZundtextDokument3 SeitenZundtextRadoNoch keine Bewertungen
- FTezDAQ - Manual1 - 3-1Dokument29 SeitenFTezDAQ - Manual1 - 3-1Gabriel HiNoch keine Bewertungen
- Cyber Security Practical ProgramsDokument77 SeitenCyber Security Practical ProgramsMakam AbhinavNoch keine Bewertungen
- DMI User Manual 224mDokument8 SeitenDMI User Manual 224mObaid Ur RehmanNoch keine Bewertungen
- 1.VAG COM RecoveringDokument2 Seiten1.VAG COM RecoveringIon Aniel Barbu100% (1)
- Lab 5 Networking Connections, Installations and ManagementDokument23 SeitenLab 5 Networking Connections, Installations and ManagementJack PetroNoch keine Bewertungen
- Read 1 STDokument6 SeitenRead 1 STScutelnic VictorNoch keine Bewertungen
- How To Format A Computer: 1. Backup Your Data. When You Format A Computer, You Will Lose All ofDokument10 SeitenHow To Format A Computer: 1. Backup Your Data. When You Format A Computer, You Will Lose All ofJeanne Marie ValleNoch keine Bewertungen
- DA-70156 Manual English Rev2-0Dokument23 SeitenDA-70156 Manual English Rev2-0quartetsNoch keine Bewertungen
- Bug Check Error Screen Microsoft Windows CrashDokument6 SeitenBug Check Error Screen Microsoft Windows CrashTamil SelvanNoch keine Bewertungen
- Idirect Evolution GuideDokument7 SeitenIdirect Evolution GuidebebebrendaNoch keine Bewertungen
- Ankush ThakurDokument174 SeitenAnkush Thakursoniya tewatiaNoch keine Bewertungen
- User Manual AC1200 WifiDokument13 SeitenUser Manual AC1200 WifiFloyd KnightNoch keine Bewertungen
- PRINTSolv DCA 4 0 InstallationDokument8 SeitenPRINTSolv DCA 4 0 Installationpchen13Noch keine Bewertungen
- 40 08586 00 Rev001 - FLBase+QuickstartDokument18 Seiten40 08586 00 Rev001 - FLBase+QuickstartArief Sandy AnggoroNoch keine Bewertungen
- Computer Hardware Servicing NC II ExamDokument10 SeitenComputer Hardware Servicing NC II ExamKristine CapaoNoch keine Bewertungen
- Desain Input Output Dan Sistem Menu PDFDokument35 SeitenDesain Input Output Dan Sistem Menu PDFImanArwadNoch keine Bewertungen
- LogDokument10 SeitenLogBrillian Egi RegadiantaraNoch keine Bewertungen
- Department of Atomic Energy: Help Manual - Vendor Enrollment: Eprocurement SystemDokument13 SeitenDepartment of Atomic Energy: Help Manual - Vendor Enrollment: Eprocurement SystemDataNoch keine Bewertungen
- Digital Recording History NOTES (Music Technology Edexcel)Dokument2 SeitenDigital Recording History NOTES (Music Technology Edexcel)Alex HynesNoch keine Bewertungen
- Final Year Project List Class Name BSCSDokument2 SeitenFinal Year Project List Class Name BSCSHamna HamnaNoch keine Bewertungen
- Serial NumberDokument3 SeitenSerial NumberMirza Prima PrimaNoch keine Bewertungen
- A Explain History of The Windows OperatiDokument14 SeitenA Explain History of The Windows OperatiShadowNoch keine Bewertungen
- BioStar EntryUpgrade - 1.x Naar 2.xDokument6 SeitenBioStar EntryUpgrade - 1.x Naar 2.xEvents IdeasNoch keine Bewertungen
- Oracle Heterogeneous Services To Connect To MS Access On MS WindowsDokument4 SeitenOracle Heterogeneous Services To Connect To MS Access On MS WindowsAhmed Abd El LatifNoch keine Bewertungen
- V8 - Super Change LogDokument5 SeitenV8 - Super Change LogSamul IranzoNoch keine Bewertungen
- Advanced Spreadsheets Sample TestDokument5 SeitenAdvanced Spreadsheets Sample Testdune0083Noch keine Bewertungen
- User Guide PDFDokument14 SeitenUser Guide PDFyuyuNoch keine Bewertungen
- Facto HRDokument48 SeitenFacto HRMishra SanjayNoch keine Bewertungen
- Summative Test Module 3Dokument1 SeiteSummative Test Module 3Mary Elaine GolezNoch keine Bewertungen
- SDLCDokument19 SeitenSDLCkawawokyNoch keine Bewertungen
- Suresh Kumar - 3.7 Yrs - Tibco Developer+java - Mphasis - ChennaiDokument3 SeitenSuresh Kumar - 3.7 Yrs - Tibco Developer+java - Mphasis - Chennaisabarin_72Noch keine Bewertungen
- AZ-104 Microsoft Azure Administrator Outline: Module 01 - IdentityDokument3 SeitenAZ-104 Microsoft Azure Administrator Outline: Module 01 - Identitysam fischerNoch keine Bewertungen
- Open Lab Management System: Priceless BrainsDokument13 SeitenOpen Lab Management System: Priceless Brainsnkhwashu prettyNoch keine Bewertungen
- PDF Reader 7.12.37 Backup Export All - JsonDokument9 SeitenPDF Reader 7.12.37 Backup Export All - JsonDhanNoch keine Bewertungen
- PHP ComposerDokument102 SeitenPHP ComposerBoenar SkatNoch keine Bewertungen
- Voip CookbookDokument357 SeitenVoip CookbookmbozhoNoch keine Bewertungen
- Pgdca ProjectDokument50 SeitenPgdca ProjectBhargav JoshiNoch keine Bewertungen
- Netflix InfographicDokument1 SeiteNetflix InfographicIzabella CuartasNoch keine Bewertungen
- Resetting NTFS Files Security and Permission in Windows 7 - Lallous' LabDokument29 SeitenResetting NTFS Files Security and Permission in Windows 7 - Lallous' LabanandintelNoch keine Bewertungen
- (2165338) Azure Assignment 2Dokument12 Seiten(2165338) Azure Assignment 2Kiran KulkarniNoch keine Bewertungen