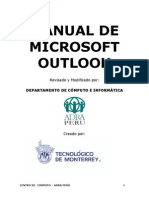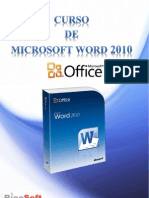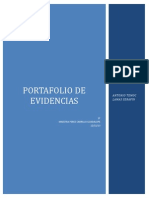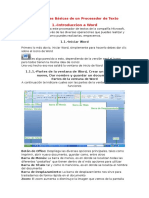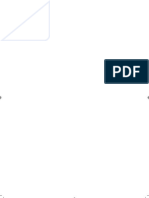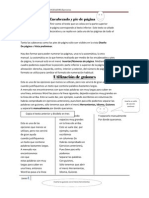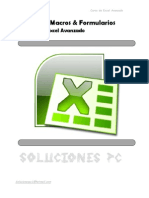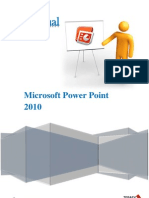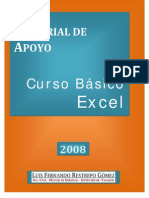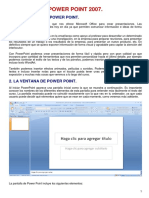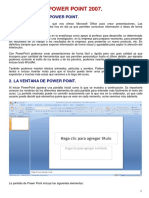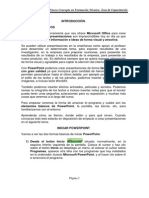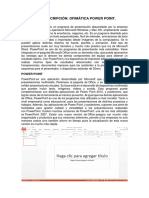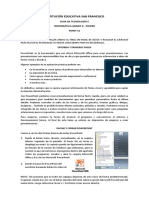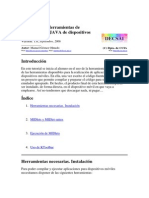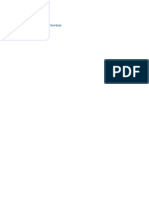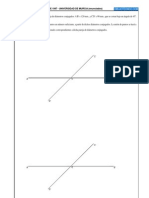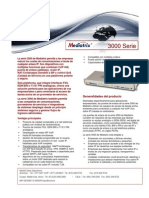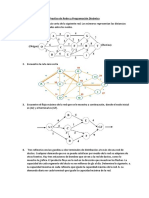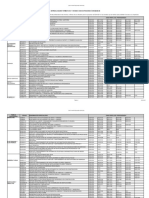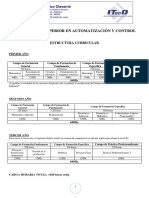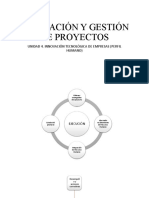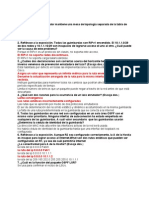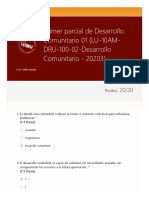Beruflich Dokumente
Kultur Dokumente
Manual de PowerPoint 2010
Hochgeladen von
lp2008a9788Copyright
Verfügbare Formate
Dieses Dokument teilen
Dokument teilen oder einbetten
Stufen Sie dieses Dokument als nützlich ein?
Sind diese Inhalte unangemessen?
Dieses Dokument meldenCopyright:
Verfügbare Formate
Manual de PowerPoint 2010
Hochgeladen von
lp2008a9788Copyright:
Verfügbare Formate
Curso de PowerPoint 2010
Curso de MICROSOFT POWErPOINT 2010
1 Prof. Rubn Escate Azaa
Curso de PowerPoint 2010
Curso Bsico PowerPoint 2010
Programa del Curso
1. Modulo I Definicin de Microsoft PowerPoint 2010 Ventajas Principios fundamentales de una presentacin Principios del diseo Iniciar una seccin de PowerPoint 2. Modulo II Descripcin de la pantalla PowerPoint. 3. Modulo III Insercin de Imgenes Animacin de las presentaciones. 4. Autoevaluacin 5. Opinin del curso
2 Prof. Rubn Escate Azaa
Curso de PowerPoint 2010
MODULO I
PowerPoint
La aplicacin PowerPoint es la herramienta de creacin de presentaciones ms utilizada, siendo un apoyo fundamental en diversos mbitos, como son: el desarrollo de reuniones empresariales, promociones comerciales, imparticin de clases, recopilacin de fotografas familiares, las presentaciones transmiten en todos estos casos una imagen fresca, dinmica y atractiva.
Ventajas
1. Aporta ms energa e impacto visual a las presentaciones. 2. Trabaja con otros usuarios sin necesidad de esperar el turno. 3. Permite una experiencia de vdeos personalizados. 4. Muestra presentaciones en el momento oportuno. 5. Crea presentaciones de alta calidad con estupendos grficos. 6. Es una de las aplicaciones ms usadas en las instituciones y empresas por fcil uso. 7. Cautiva al pblico con nuevas transiciones y animaciones mejoradas. 8. Organiza y permite imprimir las diapositivas de una manera ms eficaz. 9. Permite realizar con rapidez las tareas. 10. Trabaja con varias presentaciones y varios monitores. 11. Es de fcil manejo para todo usuario.
Principios Fundamentales de una Presentacin
Una presentacin tiene como fin llegar al destinatario de tal modo que ste asimile de una manera clara y sencilla la idea que se quiera transmitir. Para ello es necesario, en el caso de tratarse de una presentacin que ofrezca un producto al mercado, persuadir al destinatario con el mensaje para que compre o se informe ms profundamente sobre nuestro producto. En el caso de una presentacin de una campaa de ventas dirigida a los empleados de una compaa, la intencin final es que tengan perfectamente clara la estrategia, el producto, a quien va dirigido, las cifras sobre esos productos en grficas, la competencia, la publicidad de apoyo. Para la generacin de una presentacin, deberemos seguir unas pautas de trabajo, que podemos secuenciar de la siguiente manera: 1. Arrancan con un anlisis profundo sobre la materia que se quiere tratar. Esta tarea de anlisis suele ser la ms dificultosa. Tras el anlisis, se suele confeccionar un bosquejo de la idea inicial a modo de esquema, en donde se especifique:
3 Prof. Rubn Escate Azaa
Curso de PowerPoint 2010
o El volumen de informacin que se quiera representar, que se traducir en el nmero diapositivas de las que va a constar la presentacin. o El pblico al que se destinar la presentacin (empresas, empleados, personas a contratar, gente joven) o si se va a tratar de una presentacin cclica (que se repite una y otra vez) para ser expuesta, por ejemplo, en un escaparate de una inmobiliaria presentando una nueva urbanizacin. 2. Planificar bien la presentacin sin improvisaciones es muy importante. Suele ser interesante dividir la presentacin en distintas etapas, por ejemplo, en el caso de la presentacin de un producto, las N primeras diapositivas que sirvan para realizar una introduccin, las N diapositivas siguientes que creen la necesidad en el pblico, las otras diapositivas que describan modularmente el producto y para concluir un resumen que apuntale definitivamente la bondad de ese producto.
Principios del Diseo
MODULO II Descripcin de la Pantalla de PowerPoint
Antes de pasar a analizar las mltiples posibilidades que nos ofrece PowerPoint para disear presentaciones de excelente calidad, es muy conveniente que sepamos desenvolvernos perfectamente en su entorno de trabajo, que, en lenguaje tcnico, se denomina Interfaz. Ya hemos visto diversas alternativas para ejecutar PowerPoint, as que podemos abrirlo por cualquiera de ellas. Al acceder al programa se abre la siguiente ventana:
Algunos de los elementos que aparecen reflejados en la figura anterior estn presentes en todas las ventanas de Windows, como la Barra de Ttulo o la Barra de Estado, otros, son
4 Prof. Rubn Escate Azaa
Curso de PowerPoint 2010
comunes a todas las aplicaciones Office, como la Barra de Herramientas de Acceso Rpido, la Ayuda, la Ficha Archivo y la Cinta de Opciones. Finalmente, el resto son especficos de PowerPoint. Al abrir la aplicacin se observa una ventana tpica de Windows, que contiene una presentacin en blanco que se abre automticamente por defecto al entrar en el programa. A diferencia de versiones anteriores del programa, y al igual que en su predecesor PowerPoint 2007, no aparecern dos ventanas, una exterior del programa de PowerPoint, y la interior con la presentacin actual. Podremos tener abiertas de manera simultnea varias presentaciones, pero cada una de ellas se abrir en ventanas independientes del programa completo. Para cerrar un documento sin salir el programa deberemos hacerlo mediante la opcin Cerrar de la Ficha Archivo. Describiremos a continuacin cada uno de los elementos de estas ventanas.
Barra de ttulo y botones minimizar, maximizar, restaurar y cerrar
La Barra de Ttulo se presenta en la parte superior de la ventana principal, en el centro aparece el nombre del documento activo, inicialmente Presentacin1, ya que an no lo hemos guardado, y del programa, Microsoft PowerPoint.
Tambin en esta barra nos aparecern los botones clsicos de control de la ventana, correspondientes a maximizar/restaurar, minimizar y cerrar la ventana.
Maximizar: al maximizar hacemos que la ventana del programa ocupe de manera completa la pantalla de nuestro ordenador, en este estado la ventana no podr ser modificada en su tamao, ni moverse por la pantalla, al ocuparla por completo. Para conseguir que la ventana se encuentre en este estado pulsaremos el control .
Al volver la ventana a su tamao original, podremos modificar su tamao y/o modificar su posicin en la pantalla. Minimizar: al minimizar la ventana sta desaparece de nuestra vista en la pantalla del ordenador, reducindose a un icono en la Barra de Tareas de Windows. Para desplegar en la pantalla una ventana minimizada, tan solo tendremos que hacer clic sobre dicho icono. Para conseguir que la ventana se encuentre en este estado pulsaremos el control .
5 Prof. Rubn Escate Azaa
Curso de PowerPoint 2010
Cerrar: para cerrar una presentacin podemos optar por pulsar el aspa que aparece en el extremo superior derecho de la barra de ttulo. Si hemos estado trabajando sobre esa presentacin, se abrir otra nueva ventana que nos pregunta si deseamos guardar los cambios realizados sobre la misma. Si aceptamos, nos guardar el nuevo archivo modificado con el mismo nombre y en la misma ubicacin que tena el original. En el caso de que sea un archivo de nueva creacin, nos aparecer otra ventana en la deberemos indicar la denominacin y el lugar en el que queremos guardarlo. Para conseguir cerrar la ventana pulsaremos el control .
A la izquierda del nombre del documento se pueden observar una serie de iconos que constituyen la barra de herramientas de acceso rpido. sta es una nueva opcin desde la ltima versin 2007 del programa. Y por ltimo a la izquierda de la Barra de ttulo, nos encontramos con el Botn de Aplicacin, otra de las novedades ms importantes dentro de la nueva versin de PowerPoint 2010, que sustituye, en posicin, al anterior botn Office de la versin 2007.
Barra de Herramientas de Acceso Rpido
Esta barra de herramientas de Accesos Rpidos se encuentra en la parte superior izquierda de la ventana de la aplicacin:
Con esta barra, el programa nos permite colocar a la vista y ms a mano aquellas herramientas que vamos a utilizar de manera habitual en nuestra labor diaria. La utilidad del botn Deshacer (Ctrl + Z) est clara, nos permite anular el ltimo cambio realizado para, de este modo, rectificar algn error que hayamos podido cometer durante el diseo de las diapositivas. Si consideramos que es interesante recuperar lo deshecho, tenemos la interesante opcin del botn Rehacer. Nosotros mismos decidiremos qu iconos deseamos que aparezcan visibles, para ello hacemos clic sobre el tringulo que aparece ms a la derecha de la barra y a travs del cual se nos despliega un nuevo men que nos permite elegir qu accesos rpidos queremos colocar en nuestra barra de herramientas. Los elegidos mediante un clic, quedan sealados en la lista mediante una marca de confirmacin sobre fondo naranja.
6 Prof. Rubn Escate Azaa
Curso de PowerPoint 2010
Este men tambin nos permitir aadir ms comandos de los que aparecen en la lista inicial. Mediante la opcin "Ms comandos...", el programa nos da acceso a todos los que puede utilizar, desde los ms habituales y de uso ms comn, hasta los ms especficos. De esta forma se permite que cada uno de los usuarios del programa pueda personalizar esta barra, adaptndola a sus necesidades y facilitndole de este modo el trabajo. Desde este men tambin podemos elegir la posicin en la que deseamos que aparezca la barra de herramientas de acceso rpido: Encima de la cinta de opciones.
Debajo de la cinta de opciones.
Siempre aparecer nicamente disponible la opcin contraria a la activa en ese momento, para permitir el cambio. Colocando la barra de herramientas debajo de la Cinta de Opciones permitir que tengamos sus botones ms a mano, si bien perderemos algo de espacio en el rea de trabajo.
7 Prof. Rubn Escate Azaa
Curso de PowerPoint 2010
Tambin se nos permite minimizar la cinta de opciones, de manera que lo nico que podremos ver en la ventana inicial sern los ttulos de cada uno de los elementos de aqulla, que no se desplegarn hasta que no lo indiquemos haciendo clic sobre cada uno de ellos.
En el caso de querer aadir a esta barra de herramientas opciones que no aparezcan en el listado proporcionado inicialmente, seleccionaremos la opcin "Ms comandos...", como ya hemos comentado. Al seleccionar esta opcin, se nos abre de manera automtica la ventana correspondiente a "Opciones de PowerPoint", pero con la opcin "Barra de Herramientas de acceso rpido" activa por defecto.
Dentro de la categora Barra de Herramientas de acceso rpido aparece una ventana en la que se observan dos partes perfectamente diferenciadas. En la de la derecha aparecen los comandos disponibles en la aplicacin, clasificados por diversos criterios. Para cada una de clasificaciones disponibles aparecer un listado de los comandos correspondientes. Para elegir qu comandos queremos que aparezcan en nuestra barra de accesos rpidos, slo debemos seleccionar el comando deseado en la lista de la izquierda y presionar sobre el botn "Agregar" que aparece entre ambas partes diferenciadas. De esta manera vamos completando la columna de la derecha con aquellos accesos directos que deseamos que aparezcan en nuestra barra. Sobre la lista de las opciones elegidas para personalizar nuestra barra de herramientas de acceso rpido, nos encontramos con un men desplegable que nos permite determinar si deseamos que los comandos seleccionados aparezcan en todas las presentaciones de PowerPoint de manera predeterminada, o solamente en el documento actual.
8 Prof. Rubn Escate Azaa
Curso de PowerPoint 2010
Del mismo modo tambin tenemos la opcin de quitar aquellos comandos ya seleccionados e incluidos en el listado de la derecha. Para ello lo nico que debemos hacer es tener dicho comando seleccionado y pulsar el botn "Quitar" que aparece entre ambas partes diferenciadas. Otra de las opciones que permite esta ventana es la de "Restablecer" los valores predeterminados, de manera que los nicos accesos que aparecen en la barra son los configurados de forma predeterminada guardar, deshacer y rehacer:
Ejercicio: Abrir y cerrar una presentacin
En este ejercicio practicaremos cmo abrir presentaciones utilizando distintos mtodos. Abriremos varias simultneamente y aprenderemos a ir cambiando de una a otra, es decir, a alternar sus correspondientes ventanas. 1. Abre PowerPoint. Se abrir automticamente una presentacin en blanco, pero puedes cerrarla desde Archivo > Cerrar porque no la vamos a utilizar. 2. Vamos a abrir uno de las presentaciones que hemos creado en anteriores ejercicios. Haz clic en Archivo > Reciente. Si realizaste los ejercicios anteriores en el mismo equipo que ests utilizando ahora, apreciars en la lista los distintos archivos que has ido creando. A la izquierda encontrars los archivos que has trabajado. A la derecha, un acceso directo a la carpeta Ejercicios PowerPoint que los contiene. 3. Haz clic en una presentacin. Se abrir, no lo cierres. Vamos a abrir simultneamente otros dos archivos, pero esta vez desde el cuadro de dilogo Abrir. 1. Ahora, pulsa la combinacin de teclas CTRL+A. 2. Observars que se abre el mismo cuadro de dilogo. Esta vez debers seleccionar otra presentacin y luego pulsar el botn Abrir. Ya hemos abierto los tres archivos. Ahora practicaremos cmo ir cambiando de una presentacin a otra.
9 Prof. Rubn Escate Azaa
Curso de PowerPoint 2010
1. Haz clic en la ficha Vista y pulsa el botn Cambiar ventanas. 2. Selecciona Mi primera presentacin. Observa que se sita este archivo en primer plano. Como los tres son iguales (estn vacos), fjate en la barra de ttulo para distinguirlos por su nombre. 3. Repite la operacin, seleccionando esta vez Mi segunda presentacin en el men Cambiar ventanas. 4. Cierra las tres presentaciones. Recuerda que puedes hacerlo desde Archivo > Cerrar.
MODULO III
Crear una presentacin nueva
Para crear una nueva presentacin, realice lo siguiente: 1. En PowerPoint 2010, haga clic en la pestaa Archivo y, a continuacin, haga clic en Nuevo. 2. Haga clic en Presentacin en blanco y, a continuacin, haga clic en Crear.
Abrir una presentacin
Para abrir una presentacin existente, realice lo siguiente: 1. Haga clic en la pestaa Archivo y, a continuacin, haga clic en Abrir.
10 Prof. Rubn Escate Azaa
Curso de PowerPoint 2010
2. Seleccione el archivo que desee y, a continuacin, haga clic en Abrir. Nota: De manera predeterminada, PowerPoint 2010 muestra nicamente presentaciones de PowerPoint en el cuadro de dilogo Abrir. Para ver otros tipos de archivos, haga clic en Todas las presentaciones de PowerPoint y seleccione el tipo de archivo que desee ver.
Guardar una presentacin
Para guardar una presentacin, realice lo siguiente: 1. Haga clic en la pestaa Archivo y, a continuacin, haga clic en Guardar como. 2. En el cuadro Nombre de archivo, escriba un nombre para la presentacin de PowerPoint y, a continuacin, haga clic en Guardar. Nota: De manera predeterminada, PowerPoint 2010 guarda los archivos en el formato de archivo de Presentacin de PowerPoint (.pptx). Para guardar la presentacin en otro formato que no sea .pptx, haga clic en la lista Guardar como tipo y, a continuacin, seleccione el formato de archivo que desee.
11 Prof. Rubn Escate Azaa
Curso de PowerPoint 2010
Insertar una diapositiva nueva
Para insertar una diapositiva nueva en la presentacin, realice lo siguiente: En el grupo Diapositivas de la ficha Inicio, haga clic en la flecha situada debajo de la opcin Nueva diapositiva y, a continuacin, haga clic en el diseo de diapositiva que desee.
12 Prof. Rubn Escate Azaa
Curso de PowerPoint 2010
Trabajar con textos
En este ejercicio incluiremos contenido de tipo texto y modificaremos su formato, alineacin y dems caractersticas estudiadas en la unidad.
Ejercicio 1: Crear insertar texto
Crea una diapositiva en blanco, con el tema Chincheta. Contendr dos cuadros de texto, uno para el ttulo y otro para el ndice de temas. El resultado deber ser el siguiente:
Ejercicio 2: Buscar
Busca el trmino Trabajar y recorre todas las ocurrencias que haya en la presentacin.
Notas del orador
Ejercicio 1: Crear una nota
En la primera diapositiva de la presentacin de apuntes, escribe la siguiente nota desde la vista Normal: Nombre: Fecha de inicio: Fecha de finalizacin:
13 Prof. Rubn Escate Azaa
Curso de PowerPoint 2010
Direccin web: www.google.com.pe Debers incluir tu nombre y la fecha de inicio del curso. La fecha final la indicars cuando lo acabes. En la segunda diapositiva de la presentacin de apuntes, escribe la siguiente nota desde la pgina de notas: Con el primer bloque de temas, del 1 al 8, conoceremos lo bsico de PowerPoint. Se trata de temas especialmente importantes para aquellos que no han utilizado nunca Office 2010. El resto de temas explica cmo enriquecer las presentaciones incluyendo distintos elementos visuales. Reduce un poco la miniatura de diapositiva en la pgina de notas. No olvides guardar los cambios.
Trabajar con diapositivas
Ejercicio 1: Insertar, mover y eliminar
1. Abre o crea la presentacin Ejemplo y aade una diapositiva en la tercera posicin con el diseo Dos objetos. Escribe como ttulo Primera. 2. Inserta una nueva diapositiva a continuacin de la que acabas de crear, y con el mismo diseo. Escribe como ttulo Segunda. 3. Invierte el orden de las diapositivas que has insertado de forma que la diapositiva con el ttulo Segunda pase a estar antes que aquella con el ttulo Primera. 4. Elimina ambas diapositivas de forma que el documento conserve el aspecto original. No importa si guardas o no los cambios, porque el resultado final es el mismo. Sin embargo, te recomendamos que no los guardes por si has realizado algn cambio por error.
Ejercicio 2: Mover
1. Abre o cree el archivo anterior de la carpeta de ejercicios del curso. 2. Utiliza el mtodo arrastrar para ordenar las diapositivas correctamente siguiendo el orden de sus ttulos. 3. Guarda los cambios con el nombre de archivo Ordenado en tu carpeta personal.
14 Prof. Rubn Escate Azaa
Curso de PowerPoint 2010
Configurar diapositivas
En la pestaa Diseo disponemos de varias opciones para configurar las diapositivas:
Haciendo clic en el icono Configurar pgina se nos mostrar un cuadro de dilogo desde el que podremos configurar otros aspectos comunes de las diapositivas, como por ejemplo el Tamao de diapositivas y la Orientacin de la pgina.
Desde el icono Orientacin de la diapositiva podemos cambiar la orientacin de las dispositivas que componen la presentacin:
En la seccin Temas podremos definir entre uno de los disponibles para nuestras presentaciones. Pulsando en se ampliar la lista, mostrndose todos los disponibles.
15 Prof. Rubn Escate Azaa
Curso de PowerPoint 2010
Desde seleccionado. Haciendo clic en el tema.
podremos definir los colores para el tema que hayamos
es posible modificar los efectos de lnea y de relleno para
Para cambiar el tipo de letra seleccionamos la fuente indicada tras hacer clic en .
Diseo
Ejercicio 1: Temas
1. Abre el programa PowerPoint de tu equipo y aplica el tema Chincheta.
Ejercicio 2: Patrones
1. Sobre el mismo archivo, inserta dos patrones que permitan utilizar los diseos por defecto y los del tema Opulento. 2. Crea un diseo nuevo con el tema Opulento. Ser similar al diseo Imagen con ttulo, pero en vez de una imagen ser texto. Su nombre ser Conclusiones. Haz las modificaciones correspondientes para que se lea perfectamente el texto Escriba aqu las conclusiones del tema. 3. Incluye en la presentacin una diapositiva basada en el diseo Conclusiones que acabas de crear.
16 Prof. Rubn Escate Azaa
Curso de PowerPoint 2010
Formas de ver una presentacin
Usando los iconos de la seccin Vistas de presentacin en la cinta de opciones de la pestaa Vista podremos alternar entre las disponibles para trabajar con una presentacin en PowerPoint 2010.
Asimismo, usando las pestaas en la parte superior del panel de diapositivas podremos alternar entre la vista normal y en modo Esquema.
Las vistas
Ejercicio 1: Cambiar de vista
1. Abre una presentacin en PowerPoint y visualiza en el rea de trabajo todas las diapositivas de la presentacin. 2. Ahora, haz que se vea slo la primera diapositiva de la presentacin. 3. Ejecuta la presentacin para ver cmo queda, pasa de una diapositiva a otra, vuelve atrs y vuelve a la vista normal.
Ejercicio 2: Aplicar el Zoom
1. Aplica un 37% de Zoom al rea de esquema. 2. Aplica un 53% de Zoom al rea de trabajo. 3. Haz que la diapositiva del rea de trabajo aparezca ms grande. 4. Haz que aparezcan en el esquema de la presentacin ms diapositivas.
17 Prof. Rubn Escate Azaa
Curso de PowerPoint 2010
Definir el tipo de diapositiva
Haciendo clic en el icono podremos configurar el tipo de diapositiva deseado para la que tengamos seleccionada.
Haciendo clic en el icono para la que tengamos seleccionada.
podremos configurar el tipo de diapositiva deseado
Definir estilos e imagen de fondo
Podremos seleccionar un estilo de fondo haciendo clic en el icono de la cinta de opciones de la pestaa Diseo, y despus en el estilo deseado:
18 Prof. Rubn Escate Azaa
Curso de PowerPoint 2010
Haciendo clic en la opcin Formato del fondo se mostrar el siguiente cuadro de dilogo Dar formato al fondo. Tambin podremos acceder a l haciendo clic con el botn derecho del ratn sobre la presentacin, y seleccionando Formato de fondo en el men contextual.
Para cambiar el fondo de una diapositiva, dentro de la opcin Relleno podemos usar un color de Relleno slido o bien un Relleno degradado, as como definir un Relleno con imagen o textura o un Relleno de trama, entre otras opciones.
19 Prof. Rubn Escate Azaa
Curso de PowerPoint 2010
Tras seleccionar las opciones deseadas, para aplicar los cambios en la diapositiva seleccionada pulsaremos en el botn Cerrar o bien en Aplicar a todo, para que se modifiquen todas las diapositivas. Para quitar el fondo que hayamos aplicado a las diapositivas pulsaremos en Restablecer fondo.
Reglas, cuadrcula y lneas gua
Las reglas, cuadrculas y guas nos ayudarn en la colocacin y alineacin de los objetos que insertemos en las diapositivas. Si deseamos mostrar u ocultar las reglas haremos clic con el botn derecho del ratn en el rea de trabajo, y en el men contextual seleccionaremos Regla. Para mostrar u ocultar la cuadrcula seleccionaremos Cuadrcula y guas en dicho men contextual: veremos el siguiente cuadro de dilogo:
20 Prof. Rubn Escate Azaa
Curso de PowerPoint 2010
Para mostrar u ocultar la cuadrcula debemos marcar o desmarcar la casilla Mostrar cuadrcula en la pantalla, pudiendo tambin definir el Espaciado de la misma, as como configurar que se deben ajustar los Objetos a la cuadrcula. Para mostrar u ocultar las guas marcaremos o desmarcaremos la casilla Mostrar guas de dibujo en la pantalla. Si deseamos mover una gua debemos hacer clic sobre ella con el botn izquierdo, y mantenindolo pulsado arrastrar el ratn hacia la posicin deseada, en la que lo soltaremos. Si necesitamos crear o insertar una gua procederemos de modo parecido: pulsaremos la tecla Ctrl y despus haremos clic con el botn izquierdo sobre una lnea gua existente (en realidad se crear una copia), para a continuacin (manteniendo presionada tanto la tecla
21 Prof. Rubn Escate Azaa
Curso de PowerPoint 2010
como el botn) arrastrar el ratn hacia la posicin deseada, en la que soltaremos tecla y el botn. Otra forma de mostrar y ocultar las reglas, cuadrcula y guas es marcando o desmarcando las casillas correspondientes, en la pestaa Vista.
Insertar diapositivas
Haremos clic con el botn derecho en el panel de diapositivas en la parte izquierda y seleccionaremos Nueva diapositiva en el men contextual, o haremos clic en la mitad superior del icono Nueva diapositiva, de la pestaa Inicio:
Haciendo clic en la mitad inferior de dicho icono, podremos seleccionar tambin el tipo de diapositiva. Seleccionando la opcin Duplicar diapositivas seleccionadas se crear una copia de las diapositivas que tengamos seleccionadas.
22 Prof. Rubn Escate Azaa
Curso de PowerPoint 2010
Seleccionar diapositivas
Para seleccionar una diapositiva hemos de clic con el botn izquierdo sobre su miniatura en el panel de la parte izquierda: veremos su contenido en la parte central de la ventana, y podremos editarla. Podemos seleccionar varias diapositivas, manteniendo presionada la tecla Ctrl para luego ir haciendo clic en cada diapositiva, con el botn izquierdo del ratn.
Secciones
Para mantener organizadas las diapositivas en PowerPoint 2010 se usan las secciones. Para crear una seccin haremos clic en alguna parte del panel de diapositivas en la parte izquierda de la ventana, y seleccionaremos Agregar seccin en el men contextual. Haciendo clic con el botn derecho sobre la seccin podremos cambiar su nombre, cambiarla de lugar, eliminarla junto con las diapositivas que contiene, etc.:
23 Prof. Rubn Escate Azaa
Curso de PowerPoint 2010
Encabezado y pie de pgina
Si deseamos aadir un encabezado y/o pie de pgina, podremos definirlos desde el cuadro de dilogo que se nos mostrar tras hacer clic en el icono Encabez. pie de pg., que encontraremos en la cinta de opciones de la pestaa Insertar:
24 Prof. Rubn Escate Azaa
Curso de PowerPoint 2010
Modificar el orden de las diapositivas
Para mover una diapositiva hacia otra posicin, la forma ms rpida es haciendo clic sobre ella con el botn izquierdo del ratn y arrastrando hacia el espacio entre otras dos existentes (o al principio o final de todas) para finalmente soltar el botn del ratn. Mientras arrastramos veremos un cuadrado punteado que nos facilita el saber en qu posicin nos encontramos, y se mostrar una lnea horizontal que nos indicar en la posicin en que ser insertada cuando soltemos el botn del ratn.
25 Prof. Rubn Escate Azaa
Curso de PowerPoint 2010
Ocultar y mostrar diapositivas
Para ocultar una diapositiva haremos clic con el botn derecho sobre la miniatura de la diapositiva en el panel de la izquierda, y seleccionaremos Ocultar diapositiva en el men contextual. Si deseamos mostrar una dispositiva que hemos ocultado, tan slo tendremos que repetir los mismos pasos. Tambin podemos hacerlo usando el icono Ocultar diapositivas, que se encuentra en la cinta de opciones de la pestaa Presentacin con diapositivas.
Eliminar diapositivas
Haremos clic con el botn derecho sobre la miniatura de la diapositiva en el panel de la izquierda, y en el men contextual seleccionaremos Eliminar diapositiva.
Duplicar diapositivas
La forma ms rpida es haciendo clic con el botn derecho sobre la miniatura de la diapositiva en el panel de la izquierda, y en el men contextual seleccionaremos Duplicar diapositiva. Es posible duplicar varias diapositivas a la vez, para ello tenemos que seleccionarlas antes de duplicarlas siguiendo los pasos que hemos descrito.
Transicin entre diapositivas
Podemos configurar el efecto de transicin que se mostrar durante la reproduccin, cada vez que se cambie de diapositiva. Para ello, desde la pestaa Transiciones seleccionaremos el deseado en la seccin Transicin a esta diapositiva (haciendo clic en se mostrar la lista ampliada):
26 Prof. Rubn Escate Azaa
Curso de PowerPoint 2010
Despus de haber seleccionado un efecto de transicin, desde el icono Opciones de efectos podremos realizar algunas configuraciones acerca de l (las opciones que se muestren dependern del efecto seleccionado).
Modo de avance entre diapositivas
El PowerPoint 2010 nos permite configurar el modo de avance de las diapositivas, y aunque por defecto se irn mostrando cada vez que hagamos clic con el botn izquierdo del ratn o bien pulsemos las teclas Enter o Barra espaciadora, podremos configurar que se muestren automticamente tras un tiempo determinado. Para ello, en la seccin Intervalo que se encuentra en la cinta de opciones de la pestaa Transiciones, podremos indicar el modo de avance deseado.
Insertar texto
Para insertar texto en una diapositiva haremos clic en el icono Cuadro de texto, que se encuentra en la cinta de opciones de la pestaa Insertar, y a continuacin escribiremos el texto deseado en la dispositiva.
27 Prof. Rubn Escate Azaa
Curso de PowerPoint 2010
Tambin podemos crear un cuadro de texto de un tamao determinado, haciendo clic con el botn izquierdo del ratn en la diapositiva y mantenindolo pulsado le daremos las dimensiones deseadas, para finalmente soltarlo Haciendo clic en los cuadraditos o crculos alrededor del cuadro de texto podremos cambiar las dimensiones del mismo, y haciendo clic en el circulito verde rotarlo. podremos
Para seleccionar un cuadro de texto completo haremos clic en el borde interlineado del mismo.
Efectos de texto
Para aplicar efectos a un texto, tras seleccionarlo haremos clic en el icono en la cinta de opciones de la pestaa Formato.
28 Prof. Rubn Escate Azaa
Curso de PowerPoint 2010
Tambin podemos aplicar efectos de texto desde la seccin Estilos de forma en la pestaa Formato. A esta opcin podemos acceder tambin desde el icono Estilos rpidos en la cinta de opciones de la pestaa Inicio:
Dar formato al texto
Para cambiar el color de un texto seleccionado haremos clic en el icono en la cinta de opciones de la pestaa Inicio (si hacemos clic en la flecha a su derecha se mostrarn los colores disponibles). A continuacin describimos otras opciones que nos permitirn aplicar formato al texto: Negrita Cursiva Subrayado
29 Prof. Rubn Escate Azaa
Curso de PowerPoint 2010
Texto sombreado Tachado Espaciado entre caracteres Aumentar y reducir el tamao de la fuente Alinear texto Alinear texto Tipo y tamao de letra
Podremos acceder a estas y otras opciones haciendo clic en el icono Fuente de la pestaa Inicio.
en la seccin
Formato de prrafo
Haciendo clic en el icono se mostrar un cuadro de dilogo desde el que podremos configurar determinados aspectos de los prrafos, tales como la alineacin, sangra, tabulaciones, etc.
30 Prof. Rubn Escate Azaa
Curso de PowerPoint 2010
Convertir maysculas y minsculas
Seleccionaremos el texto, y a continuacin la opcin deseada en el men que se mostrar tras hacer clic en el icono .
Smbolos
Mientras estemos escribiendo un texto, para insertar un smbolo haremos clic en el icono Smbolo, que se halla en la pestaa Insertar.
31 Prof. Rubn Escate Azaa
Curso de PowerPoint 2010
Numeracin y vietas
Para crear una lista numerada o con vietas, la forma ms fcil es escribir primero el texto y seleccionarlo, para despus elegir el tipo de lista deseado usando los iconos , en la cinta de opciones de la pestaa Inicio (si hacemos clic en la flechita a su derecha podremos indicar el tipo numeracin o vieta).
Si seleccionamos la opcin Numeracin y vietas veremos el siguiente cuadro de dilogo desde el que podremos configurarla.
32 Prof. Rubn Escate Azaa
Curso de PowerPoint 2010
Para crear niveles en una lista usaremos la tecla Tab para subir de nivel o Shift + Tab para bajar de nivel (hemos de situar el cursor justo despus del smbolo de lista). Tambin podremos usar los iconos en la cinta de opciones de la pestaa Inicio.
Ortografa
PowerPoint 2010 nos permite comprobar la ortografa del texto: podemos hacerlo pulsando la tecla F7 o haciendo clic en el icono Ortografa, que se encontraremos en la pestaa Revisar.
En caso de detectarse alguna incorreccin se mostrar el siguiente cuadro de dilogo con algunas sugerencias: para realizar la modificacin pulsaremos en el botn Cambiar:
33 Prof. Rubn Escate Azaa
Curso de PowerPoint 2010
Haciendo clic en Opciones... veremos la siguiente ventana, desde la cual podremos configurar entre otras cosas, si deseamos que se revise la ortografa mientras se escribe:
34 Prof. Rubn Escate Azaa
Curso de PowerPoint 2010
Insertar tablas
Para insertar una tabla haremos clic en el icono Tabla que encontraremos en la pestaa Insertar: podremos indicar el nmero de filas y columnas desde la malla en la parte superior del men:
Tambin podremos indicar el nmero de filas y columnas desde el cuadro de dilogo que se nos mostrar al seleccionar la opcin Insertar tabla.
35 Prof. Rubn Escate Azaa
Curso de PowerPoint 2010
Propiedades de las tablas
Cuando tengamos seleccionada una tabla se mostrarn dos nuevas pestaas desde las cuales podremos configurarla: Diseo y Presentacin. En la cinta de opciones de la pestaa Diseo disponemos de opciones referentes al estilo de la tabla:
Desde la cinta de opciones de la pestaa Presentacin podremos configurar otros aspectos referentes al formato de la misma:
Cambiar el diseo de una tabla
Podremos modificar el estilo de una tabla desde la pestaa Diseo, pasando el cursor del ratn sobre los disponibles en la seccin Estilos de tabla: Haciendo clic en mostrarn todos los disponibles. se
Tambin se mostrar una opcin desde la cual podremos borrar la tabla.
Insertar y eliminar filas y columnas
En la seccin Filas y columnas dentro de la cinta de opciones de la pestaa Presentacin, encontraremos las opciones necesarias para insertar y eliminar filas y columnas en una tabla. Tambin encontraremos dichas opciones en el men contextual que se nos mostrar si hacemos clic con el botn derecho en una celda.
36 Prof. Rubn Escate Azaa
Curso de PowerPoint 2010
Combinar y dividir celdas
Podremos combinar y dividir celdas usando los iconos Combinar celdas y Dividir celdas que se encuentran en la seccin Combinar de la cinta de opciones correspondiente a la pestaa Presentacin. Es posible tambin realizar dichas acciones desde el men contextual que se nos mostrar al hacer clic con el botn derecho en una de las celdas seleccionadas.
Combinar y dividir celdas
Podremos combinar y dividir celdas usando los iconos Combinar celdas y Dividir celdas que se encuentran en la seccin Combinar de la cinta de opciones correspondiente a la pestaa Presentacin. Es posible tambin realizar dichas acciones desde el men contextual que se nos mostrar al hacer clic con el botn derecho en una de las celdas seleccionadas.
37 Prof. Rubn Escate Azaa
Curso de PowerPoint 2010
Alinear el contenido de las celdas
Para alinear horizontalmente el contenido de una celda usaremos los iconos de la pestaa Inicio, o los que se hallan en la pestaa Presentacin.
Para alinear verticalmente usaremos el icono o los iconos en la pestaa Presentacin.
de la pestaa Inicio,
Asimismo, podemos usar el icono que encontraremos en las pestaas Inicio y Presentacin, para cambiar la direccin del texto.
Ver una presentacin con diapositivas
Para ver la presentacin en la vista Presentacin con diapositivas desde la primera diapositiva, realice lo siguiente: En el grupo Iniciar presentacin con diapositivas de la ficha Presentacin con diapositivas, haga clic en Desde el principio.
38 Prof. Rubn Escate Azaa
Curso de PowerPoint 2010
Para ver la presentacin en la vista Presentacin con diapositivas desde la diapositiva actual, realice lo siguiente: En el grupo Iniciar presentacin con diapositivas de la ficha Presentacin con diapositivas, haga clic en Desde la diapositiva actual.
Trabajar con tablas
Ejercicio 1: Crear una tabla
Crea una nueva diapositiva. Tendr el tema Chincheta y el diseo Ttulo y objetos. Realiza los pasos necesarios para que presente el siguiente aspecto:
No te preocupes si no queda exactamente igual, ser suficiente con que logres una aproximacin razonable. Trata de fijarte tanto en los bordes, como en los colores de fondo y las alineaciones del texto que contienen las celdas.
39 Prof. Rubn Escate Azaa
Curso de PowerPoint 2010
Opcional: Incluye una diapositiva ms que ocupar el sptimo y ltimo lugar. Ser del tema Opulento y del diseo Conclusiones. En ella debers escribir tus conclusiones tras haber finalizado el tema, es decir, aquello que quieras apuntar, recordar o recalcar, as como lo que te haya parecido ms interesante. De esta forma, tendrs los apuntes actualizados para futuras consultas.
Las vistas
Ejercicio 1: Cambiar de vista
4. Abre la presentacin Ejemplo creada en el ejercicio paso a paso de este tema y visualiza en el rea de trabajo todas las diapositivas de la presentacin. 5. Ahora, haz que se vea slo la primera diapositiva de la presentacin. 6. Ejecuta la presentacin para ver cmo queda, pasa de una diapositiva a otra, vuelve atrs y vuelve a la vista normal.
Ejercicio 2: Aplicar el Zoom
5. Aplica un 37% de Zoom al rea de esquema. 6. Aplica un 53% de Zoom al rea de trabajo. 7. Haz que la diapositiva del rea de trabajo aparezca ms grande. 8. Haz que aparezcan en el esquema de la presentacin ms diapositivas.
Imprimir una presentacin
Para imprimir las diapositivas de la presentacin, realice lo siguiente: 1. Haga clic en la pestaa Archivo y, a continuacin, haga clic en Imprimir. 2. En Imprimir, siga uno de estos procedimientos: 1. Para imprimir todas las diapositivas, haga clic en Todo. 2. Para imprimir slo la diapositiva que se muestra actualmente, haga clic en Diapositiva actual. 3. Para imprimir diapositivas especficas por nmero, haga clic en Rango personalizado de diapositivas y, a continuacin, introduzca una lista de diapositivas individuales, un rango o ambos. Nota: Use comas para separar los nmeros, sin espacios. Por ejemplo: 1, 3, 5 - 12. 3. En Ms opciones, haga clic en la lista Color y seleccione las opciones que desee. 4. Una vez que haya finalizado de hacer las selecciones, haga clic en Imprimir.
40 Prof. Rubn Escate Azaa
Curso de PowerPoint 2010
Sugerencias para crear una presentacin eficaz
Tenga en cuenta las siguientes sugerencias para crear una presentacin atractiva que mantenga el inters del pblico.
Reduzca el nmero de diapositivas
Para comunicar un mensaje claro y mantener la atencin y el inters del pblico, reduzca el nmero de diapositivas de la presentacin al mnimo.
Elija un tamao de fuente adecuado para el pblico
Elegir el tamao de fuente ms adecuado lo ayuda a comunicar el mensaje. Recuerde que el pblico debe poder leer las diapositivas desde cierta distancia. En trminos generales, un tamao de fuente inferior a 30 puede resultar demasiado difcil de ver para el pblico.
Simplifique el texto de la diapositiva
Desea que su pblico lo escuche mientras realiza su exposicin, en lugar de que lean la pantalla. Use vietas o frases cortas, y procure incluir cada una de ellas en una lnea, es decir, sin ajustar el texto. Algunos proyectores cortan las diapositivas por los bordes, por lo que es posible que las frases largas no se muestren totalmente.
41 Prof. Rubn Escate Azaa
Curso de PowerPoint 2010
Use controles visuales para ayudarse a expresar el mensaje
Las imgenes, los grficos y los elementos grficos SmartArt dan pistas visuales para que el pblico recuerde. Agregue imgenes significativas para complementar el texto y los mensajes de sus diapositivas. Sin embargo, al igual que con el texto, evite incluir demasiadas ayudas visuales en la diapositiva.
Cree etiquetas para los grficos y diagramas que sean comprensibles
Use slo el texto que sea necesario para que los elementos de etiqueta de los grficos o diagramas sean fcilmente comprensibles.
Aplique fondos de diapositivas sutiles y coherentes
Elija una plantilla (plantilla: archivo o grupo de archivos que contienen informacin acerca del tema, el diseo y otros elementos de una presentacin finalizada) o un tema (tema: conjunto de elementos de diseo unificados que proporcionan una vista a su documento mediante color, fuentes y grficos.) atractivo y coherente que no sea demasiado vistoso. No querr que el fondo o el diseo desven la atencin de su mensaje. Sin embargo, tambin desea brindar un contraste entre el color de fondo y el color del texto. Los temas integrados en PowerPoint 2010 establecen el contraste entre un fondo claro con texto de color oscuro o fondo oscuro con texto de color claro.
Compruebe la ortografa y la gramtica
Para ganarse y mantener el respeto del pblico, compruebe siempre la ortografa y la gramtica de su presentacin.
Si hace un lbum de fotografas, use un tamao mnimo
Si realiza un lbum de fotografas, use archivos JPEG con un tamao mximo de 600 x 400 pxeles por imagen. Esto har que las imgenes tengan un menor peso en la presentacin.
Al usar elementos multimedia, cuide el tamao
Al agregar un elemento multimedia tales como audio o video, debe ver que ste no pese demasiado para no ralentizar la presentacin. En audio puede agregar un solo archivo MP3 de hasta 3 Mb y en video un archivo MPG1 de mximo 5 minutos.
42 Prof. Rubn Escate Azaa
Curso de PowerPoint 2010
Si quiere enviar su presentacin a sus amigos, cambie el formato
A veces puede necesitar enviar una presentacin por e-mail. Para ello guarde la presentacin como Presentacin de diapositivas de PowerPoint; esto har que al momento de ser visto el archivo la presentacin se ejecute directamente sin necesidad de abrir el PowerPoint y hasta las aplicaciones multimedia irn integradas al mismo archivo. Tenga por seguro que sus amigos se lo agradecern.
Impresin
Ejercicio 1: Imprimir pgina de notas
Imprime una copia de las diapositivas 1 y 2 en vista pgina de notas. Debern incluir un encabezado con el texto Curso de PowerPoint 2010. El resultado ser similar al siguiente:
Los nmeros 1 y 2 en azul slo son informativos, no deben aparecer impresos.
43 Prof. Rubn Escate Azaa
Curso de PowerPoint 2010
Consejo: Recuerda que puedes utilizar la impresora virtual si no quieres gastar tinta y papel, o si no dispones de impresora.
Ejercicio 2: Patrn de documentos y su impresin
Imprime cinco copias de las diapositivas 1 y 2 para distribuirlas entre tu audiencia. Hazlo de tal forma que no sea necesaria ms de una hoja por persona. Cada documento presentar el siguiente aspecto:
Observa que incluye la fecha y un encabezado de pgina. Tambin se ha agrandado el espacio dedicado a la diapositiva, para aprovechar al mximo el papel, y se ha impreso en blanco y negro. Consejo: Recuerda que puedes utilizar la impresora virtual si no quieres gastar tinta y papel, o si no dispones de impresora.
44 Prof. Rubn Escate Azaa
Curso de PowerPoint 2010
MODULO IV
Insertar Imgenes
Para insertar una imagen en una diapositiva no es preciso tener un marco creado para la misma. En este caso la imagen se insertar sobre la diapositiva, pudiendo posteriormente modificar la posicin y el tamao de la misma. Hay dos tipos principales de imgenes que se pueden insertar: imgenes prediseadas e imgenes almacenadas en archivos.
Imgenes prediseadas
Las aplicaciones de Office comparten una galera de imgenes prediseadas, tambin denominadas clips, que, por tanto, podemos fcilmente insertar en nuestras diapositivas. Despus, claro, tenemos la posibilidad de personalizar su aspecto, para conseguir ese toque especial que le da un mayor atractivo a la presentacin. Estas imgenes se pueden insertar sobre una diapositiva, de dos maneras: Dentro de un marco preestablecido, si se utiliza alguno de los tipos de diapositivas prediseadas. Directamente sobre la diapositiva. En el primer caso, la imagen se adaptar al tamao del marco mientras que en el segundo el tamao de la imagen ser el predefinido para la misma. Para insertar una imagen prediseada seguimos los siguientes pasos: 1. Seleccionar la opcin Imgenes prediseadas del grupo de opciones Ilustraciones que aparece en la Ficha Insertar.
45 Prof. Rubn Escate Azaa
Curso de PowerPoint 2010
2. Se abre entonces en el lateral derecho de la pantalla el panel de Imgenes Prediseadas.
3. En este panel incluiremos los diferentes criterios de bsqueda de imgenes: Buscar. Escribimos una palabra clave, indicativa de la imagen que buscamos. Como cada clip tiene asociadas unas determinadas palabras, en cuanto escribamos una palabra en el cuadro de texto, se localizarn todos los clips que contienen esa palabra entre sus asociadas.
46 Prof. Rubn Escate Azaa
Curso de PowerPoint 2010
Buscar en. Indicamos donde queremos realizar la bsqueda de imgenes.
Los resultados deben ser. Indicamos el tipo de archivo que buscamos como resultado de la bsqueda.
Una vez establecidos todos los criterios, pulsamos sobre el botn Buscar comenzar la bsqueda.
para
47 Prof. Rubn Escate Azaa
Curso de PowerPoint 2010
Las imgenes que encuentra el programa, que cumplen las condiciones establecidas, las muestra el panel de imgenes prediseadas dando as, la opcin de elegir cul insertar. Seleccionamos la imagen que deseamos que aparezca en la diapositiva. Para insertarla, hacemos clic sobre ella, y se insertar en el lugar de la diapositiva en el que est colocado el cursor. Tambin podemos pulsar sobre la barra que aparece a la derecha de cada imagen al pasar sobre ella con el ratn, de ella se despliega un men del que elegimos la opcin Insertar.
Otras alternativas a la hora de insertar estas imgenes en las diapositivas son: Elegir la opcin Copiar del panel que parte de la imagen, y posteriormente la opcin Pegar en el lugar en el que queremos que aparezca la imagen seleccionada. O bien, pinchar sobre la imagen y arrastrarla hasta la diapositiva. Nota: Si creamos una diapositiva con un diseo que contenga un marco para objetos,
vemos que en su interior aparece la siguiente imagen con diferentes iconos para insertar una tabla, un grfico basado en datos, imgenes prediseadas, imgenes desde un archivo, o un video clip. Si hacemos clic sobre
48 Prof. Rubn Escate Azaa
Curso de PowerPoint 2010
se abre directamente al panel de Imgenes prediseadas analizado anteriormente. Como es evidente, una vez insertada la imagen prediseada, podemos personalizar su formato, pudiendo conseguir objetos de cierto estilo
Trabajar con imgenes
Ejercicio 1: Insertar imgenes
Crea una nueva diapositiva con el diseo Comparacin del tema Chincheta. Deber ser la tercera diapositiva de la presentacin y mostrar el siguiente aspecto final:
Ejercicio 2: Manipular imgenes
Crea una nueva diapositiva con el diseo Slo el ttulo del tema Chincheta. Deber ser la cuarta diapositiva de la presentacin y mostrar el siguiente aspecto final:
49 Prof. Rubn Escate Azaa
Curso de PowerPoint 2010
No es necesario que insertes de nuevo las imgenes, puedes copiarlas de la anterior diapositiva e ir modificando las copias. Y no te preocupes si no te queda exacto, lo importante es que vayas probando las herramientas de la cinta para que te familiarices con ellas.
Ejercicio 3: Recorte de pantalla
Modifica la diapositiva 5 para que presente el siguiente aspecto:
Consejo: Realiza las captura de imagen desde este curso, y no desde PowerPoint directamente, porque la ventana del programa se ocultar. Las imgenes son las siguientes:
50 Prof. Rubn Escate Azaa
Curso de PowerPoint 2010
Agregar formas a la diapositiva
Para insertar una forma a la diapositiva, realice lo siguiente: 1. En la ficha Inicio en el grupo Dibujo, haga clic en Formas.
2. Haga clic en la forma que desee, haga clic en cualquier lugar de la diapositiva y, a continuacin, arrastre para colocar la forma. Para crear un crculo o un cuadrado perfecto (o restringir las dimensiones de otras formas), mantenga presionada la tecla MAYS mientras arrastra.
Insertar Formas
Podemos insertar formas haciendo clic en el icono Formas que encontraremos en las pestaas Inicio e Insertar, y seleccionaremos la forma deseada. A continuacin haremos clic con el botn izquierdo en la diapositiva del rea de trabajo, y mantenindolo presionado arrastraremos hasta darle las dimensiones deseadas, para finalmente soltar el botn.
51 Prof. Rubn Escate Azaa
Curso de PowerPoint 2010
Cuando
tengamos
seleccionada
una
forma
podremos
usar
los
iconos
y modificar su relleno, estilo, grosor de lnea o borde, etc.
en la pestaa Formato, para
Asimismo, si hacemos clic en el icono en la seccin Dibujo de la pestaa Inicio, se mostrar el cuadro de dilogo Formato de forma, desde el cual podremos realizar varias configuraciones. Desde l podremos darle Formato 3D, aplicarle un Giro 3D, cambiar el Color de lnea y Estilo de lnea, entre otras opciones.
Seleccionar objetos
Para seleccionar un objeto tan slo hemos de hacer clic con el botn izquierdo del ratn sobre l: veremos como aparecen unos cuadraditos y crculos en sus lados y esquinas que nos permitirn redimensionarlo. El crculo de color verde nos servir para rotar el objeto.
Para seleccionar varios objetos a la vez haremos clic con el botn izquierdo en una parte vaca de la diapositiva, y mantenindolo pulsado arrastraremos hasta seleccionarlos, para finalmente soltar el botn.
52 Prof. Rubn Escate Azaa
Curso de PowerPoint 2010
Tambin podemos seleccionar varios objetos manteniendo pulsada la tecla Ctrl mientras hacemos clic con el botn izquierdo en cada uno de ellos.
Agrupar y desagrupar objetos
Para agrupar varios objetos, tras seleccionarlos haremos clic en el icono Organizar que se encuentra en la cinta de opciones correspondiente a la pestaa Inicio y seleccionaremos Agrupar.
Otra forma de hacerlo es seleccionando los objetos y haciendo clic con el botn derecho sobre alguno de ellos, para despus en el men contextual seleccionar Agrupar
Para desagruparlos seleccionaremos Desagrupar en uno de dichos mens.
53 Prof. Rubn Escate Azaa
Curso de PowerPoint 2010
Editar grupo de objetos
Para editar un objeto que se encuentra dentro de un grupo de objetos, simplemente haremos doble clic sobre l, y realizaremos las modificaciones deseadas.
Redimensionar objetos
Como hemos indicado anteriormente, al seleccionar un objeto se mostrarn unos cuadraditos y crculos a su alrededor: haciendo clic con el botn izquierdo sobre alguno de ellos podremos redimensionar el objeto.
Mover objetos
Haremos clic con el botn izquierdo del ratn sobre el objeto, y mantenindolo pulsado arrastraremos hasta situarlo en la posicin deseada, para finalmente soltar el botn.
Duplicar objetos
Para duplicar un objeto haremos clic en la flechita a la derecha de pestaa Inicio) y seleccionaremos Duplicar para crear una copia exacta. (en la
Tambin podemos duplicar objetos usando el portapapeles del sistema: para ello, tras seleccionar el objeto haremos clic en
54 Prof. Rubn Escate Azaa
y a continuacin en Pegar.
Curso de PowerPoint 2010
Rotar objetos
Para rotar un objeto, tras seleccionarlo haremos clic con el botn izquierdo en el circulo
verde , y mantenindolo pulsado arrastraremos segn lo deseado, para finalmente soltar el botn.
Tambin podremos girar un objeto usando el icono Girar, que se encuentra en la cinta de opciones correspondiente a la pestaa Formato (se mostrar al seleccionar el objeto).
Apilamiento
Cuando hay varios objetos que se superponen en una diapositiva, para definir cules deben estar situados encima o debajo de los dems (dentro del lugar en que coinciden), tras seleccionar uno de ellos haremos clic en el icono Organizar y seleccionaremos la opcin deseada dentro de la seccin Ordenar objetos.
55 Prof. Rubn Escate Azaa
Curso de PowerPoint 2010
Interaccin con objetos
Podemos configurar algunos objetos como las Formas, WordArt, Grficos e Imgenes para hacer que se realicen ciertas operaciones al hacer clic sobre ellos. Para ello, teniendo seleccionado el objeto haremos clic en el icono Interaccin, que encontraremos en la cinta de opciones de la pestaa Insertar.
Veremos el cuadro de dilogo Configuracin de la accin, en el que seleccionaremos las opciones deseadas: segn la imagen de ejemplo, se mostrara la siguiente diapositiva al hacer clic.
56 Prof. Rubn Escate Azaa
Curso de PowerPoint 2010
Conectores
Puede que en ocasiones necesitemos realizar conexiones entre objetos (por ejemplo, para crear un esquema o diagrama de flujo): para ello en la cinta de opciones de la pestaa Inicio haremos clic en dentro de la seccin Dibujo.
A continuacin seleccionaremos un conector dentro de la seccin Lneas, y despus haremos clic en cada uno de los objetos deseados.
57 Prof. Rubn Escate Azaa
Curso de PowerPoint 2010
Puntos
Para modificar una forma, la seleccionaremos haciendo clic sobre ella con el botn izquierdo del ratn, y en la cinta de opciones correspondiente a la pestaa Formato haremos clic en y seleccionaremos Modificar puntos: a continuacin haremos clic con el botn izquierdo en alguno de los cuadraditos que se mostrarn en su borde, y lo moveremos hacia el lugar deseado para modificar la forma.
Para aadir puntos a una forma, estando en modo Modificar puntos debemos hacer clic con el botn derecho en su borde, y seleccionar Agregar puntos en el men contextual.
Manejar objetos
Ejercicio 1: Cine
Nuestra presentacin Cine ha quedado hecha un desastre tras las prcticas de la unidad. Arrglala de forma que la diapositiva tenga el siguiente aspecto:
58 Prof. Rubn Escate Azaa
Curso de PowerPoint 2010
El ttulo es: Lenguaje corporal y expresin facial. El texto que hay inmediatamente debajo l: En el cine mudo la expresividad de los personajes era imprescindible para transmitir emociones. Miedo, sorpresa, alegra o amor eran fcilmente perceptibles gracias a los movimientos exagerados y a las muecas de los personajes.
Estilos
Cuando hayamos seleccionado ciertos objetos tales como cuadros de texto, Formas o WordArt, podremos aplicar un estilo haciendo clic en el icono Estilos rpidos de la pestaa Inicio.
Tambin podremos acceder desde la seccin Estilos de forma en la pestaa Formato.
59 Prof. Rubn Escate Azaa
Curso de PowerPoint 2010
Copiar formato
Si a un objeto le hemos aplicado varios formatos y deseamos que tambin los contenga otro, no es necesario que los apliquemos otra vez de uno en uno: basta con seleccionar el objeto que ya tiene aplicados dichos formatos y hacer clic en el icono (veremos una pequea brocha junto al cursor del ratn), que se encuentra en la cinta de opciones de la pestaa Inicio, y despus en el objeto al que deseamos aplicrselos tambin. Si deseamos copiar el formato a varios objetos haremos doble clic en dicho icono (en lugar de un slo clic), y cuando finalicemos pulsaremos la tecla Esc (observaremos cmo el cursor del ratn vuelve a su forma normal).
Animaciones en objetos
Algunos objetos como las Formas, WordArt e Imgenes podemos configurarlos para que se muestren, realicen u oculten mediante animaciones personalizadas. Para aplicar una animacin a un objeto, tras seleccionarlo haremos clic en alguna de las animaciones disponibles en la seccin Animacin dentro de la pestaa Animaciones:
60 Prof. Rubn Escate Azaa
Curso de PowerPoint 2010
Dependiendo de la animacin que hayamos seleccionado, se activar el icono Opciones de efectos, que nos permitir configurar algunos aspectos de ella. Encontraremos otras opciones de configuracin haciendo clic en el icono Animacin, tales como el Sonido, Intervalos, etc. de la seccin
Asimismo, podemos configurar algunas de ellas desde la parte derecha de la cinta de opciones correspondiente a la pestaa Animaciones:
61 Prof. Rubn Escate Azaa
Curso de PowerPoint 2010
Si deseamos agregar ms animaciones a un objeto, deberemos hacer clic en el icono Agregar animacin para despus seleccionar las deseadas
Cuando se hayan asignado varias animaciones a un objeto, en la parte superior izquierda se mostrarn unos cuadraditos para identificarlas. Podemos configurar el orden en el que se reproducirn haciendo clic en el nmero correspondiente a una animacin, para a continuacin seleccionar seccin Intervalos. o , dentro de la
Eliminar objetos
Para eliminar un objeto, tras seleccionarlo pulsaremos la tecla Supr.
62 Prof. Rubn Escate Azaa
Curso de PowerPoint 2010
Para insertar formas de dimensiones proporcionadas mantendremos pulsado la tecla Maysculas
Insertar WordArt
Los WordArt son textos grficos que podemos usar en nuestras presentaciones. Para insertar un WordArt en una diapositiva haremos clic en el icono WordArt que se encuentra en la cinta de opciones de la pestaa Insertar.
Para modificar el texto tan slo hemos de hacer clic con el botn izquierdo, y editarlo. Para redimensionar un WordArt, haremos clic con el botn izquierdo en alguno de los cuadraditos o crculos en sus lados y esquinas, y mantenindolo pulsado le daremos las dimensiones deseadas, para finalmente soltar el botn. Para mover un WordArt hemos de hacer clic con el botn izquierdo en el borde interlineado, y mantenindolo pulsado lo moveremos hacia el lugar deseado.
63 Prof. Rubn Escate Azaa
Curso de PowerPoint 2010
Tras haber insertado un WordArt podremos aplicarle un estilo diferente tras seleccionarlo, desde la seccin Estilos de WordArt en la pestaa Formato. Tambin podremos configurar su aspecto visual desde la seccin Estilos de forma:
Insertar SmartArt
Los SmartArt se usan para representar informacin de algn tipo, ayudndonos a mostrarla de una forma esquematizada y visualmente atractiva. Para crear un SmartArt haremos clic en el icono SmartArt que se encuentra en la cinta de opciones de la pestaa Insertar.
En el cuadro de dilogo Elegir un grfico SmartArt seleccionaremos el deseado:
64 Prof. Rubn Escate Azaa
Curso de PowerPoint 2010
Trabajar con diagramas
Ejercicio 1: Crear diagrama
Crea una nueva diapositiva que ocupar el ltimo lugar. Tendr el tema Chincheta y el diseo Ttulo y objetos. Realiza los pasos necesarios para que presente el siguiente aspecto:
65 Prof. Rubn Escate Azaa
Curso de PowerPoint 2010
Pistas: El tipo de diagrama es Jerarqua multinivel horizontal. Los colores se han asignado con una coloracin prediseada. La perspectiva que presenta se ha conseguido mediante un estilo. El color de las letras tambin es un estilo. Observa el detalle del resultado:
Opcional: Incluye una diapositiva ms que ocupar el ltimo lugar. Ser del tema Opulento y del diseo Conclusiones. En ella debers escribir tus conclusiones tras haber finalizado el tema, es decir, aquello que quieras apuntar, recordar o recalcar, as como lo que te haya parecido ms interesante. De esta forma, tendrs los apuntes actualizados para futuras consultas.
66 Prof. Rubn Escate Azaa
Curso de PowerPoint 2010
Efectos de formas
Desde el icono que se halla en la pestaa Formato, es posible seleccionar entre varios estilos predefinidos para la forma. Tambin podremos configurar estas opciones desde el cuadro de dilogo Formato de forma, del que hemos hablado algo ms arriba.
Insertar imagen desde archivo
Para insertar una imagen en la diapositiva debemos hacer clic en el icono Imagen, que se halla en la cinta de opciones de la pestaa Insertar: en el cuadro de dilogo que se abrir navegaremos hacia la carpeta en la que se encuentra, la seleccionaremos y pulsaremos en el botn Abrir.
67 Prof. Rubn Escate Azaa
Curso de PowerPoint 2010
Haciendo clic en la flechita junto al botn Abrir podremos seleccionar la opcin Insertar, para que el archivo de imagen se guarde incrustado en la presentacin (as, no ser necesario copiarlo junto a ella para reproducirla desde otro lugar). Si usamos la opcin Vincular al archivo se intentar cargar la imagen desde la ruta que hayamos indicado inicialmente (deberemos tener cuidado de no cambiar la imagen de sitio ni renombrarla).
Con la opcin Insertar y vincular se recordar tambin la ruta, y se guardar tambin en el archivo de la presentacin.
La barra de dibujo
Ejercicio 1: Trabajar con formas
Crea una nueva diapositiva que ocupar el ltimo lugar. Tendr el tema Chincheta y el diseo Slo el ttulo. Realiza los pasos necesarios para que presente el siguiente aspecto:
68 Prof. Rubn Escate Azaa
Curso de PowerPoint 2010
Pistas: Se ha utilizado la forma Elipse para las bolitas y la forma Circular para los Pacman. Los colores se han asignado mediante las opciones de estilo. El efecto de reflejo se ha dado al final, una vez finalizada y agrupada la composicin al completo. Opcional: Incluye una diapositiva ms que ocupar el ltimo lugar. Ser del tema Opulento y del diseo Conclusiones. En ella debers escribir tus conclusiones tras haber finalizado el tema, es decir, aquello que quieras apuntar, recordar o recalcar, as como lo que te haya parecido ms interesante. De esta forma, tendrs los apuntes actualizados para futuras consultas.
Crear un lbum de fotografas
Si necesitamos crear una presentacin en PowerPoint 2010 con nuestras fotografas o imgenes, nos resultar ms cmodo y rpido hacerla desde el icono lbum de fotografas que se encuentra en la cinta de opciones de la pestaa Insertar.
En el cuadro de dilogo que nos mostrar, haremos clic en el botn Archivo o disco.
69 Prof. Rubn Escate Azaa
Curso de PowerPoint 2010
A continuacin, seleccionaremos las fotografas e imgenes deseadas.
En el cuadro de lista Imgenes del lbum tenemos la posibilidad de seleccionarlas para despus, usando los iconos en la parte inferior, girarlas, modificar su contraste y brillo, cambiar el orden o eliminarlas.
70 Prof. Rubn Escate Azaa
Curso de PowerPoint 2010
En el cuadro de lista Diseo de la imagen seleccionaremos de qu forma se mostrarn las imgenes en las diapositivas. Cuando hayamos configurado el lbum de fotografas solamente nos restar hacer clic en el botn Crear.
Insertar imgenes prediseadas
PowerPoint 2010 incluye varias imgenes prediseadas que podemos usar en nuestras presentaciones multimedia. Para insertarlas haremos clic en el icono Imgenes prediseadas que se encuentra en la cinta de opciones de la pestaa Insertar:
En Buscar podremos introducir un trmino de bsqueda, y en el cuadro de lista Los resultados deben ser seleccionar entre: ilustraciones, fotografas, vdeos y audio. Si marcamos la casilla Incluir contenido de Office.com nos conectaremos a Internet para que se realice la bsqueda tambin en la web de Microsoft Office.
71 Prof. Rubn Escate Azaa
Curso de PowerPoint 2010
Insertar imgenes desde el portapapeles
Desde el icono Captura en la pestaa Insertar podremos insertar imgenes que previamente han sido copiadas al Portapapeles de Windows.
Aplicar efectos a una imagen
Al seleccionar una imagen podremos usar las opciones disponibles en la cinta de opciones de la pestaa Formato:
Como vemos, podremos aplicarles Efectos artsticos y Estilos de imagen, entre otras opciones.
Recortar imgenes
En caso de necesitar recortar una imagen insertada, tras seleccionarla haremos clic en la mitad superior del icono Recortar en la cinta de opciones de la pestaa Formato.
72 Prof. Rubn Escate Azaa
Curso de PowerPoint 2010
Aparecern unas marcas en los lados y esquinas de la imagen: haremos clic con el botn izquierdo sobre ellas, y mantenindolo pulsado arrastraremos segn lo deseado.
Si pulsamos en la mitad inferior del icono Recortar se mostrar un men con otras opciones para recortar imgenes.
Por ejemplo, si seleccionamos una elipse dentro del men Recortar a la forma, la imagen quedara del siguiente modo:
73 Prof. Rubn Escate Azaa
Curso de PowerPoint 2010
Insertar un grfico
Para insertar un grfico en una diapositiva haremos clic en el icono Grfico que se encuentra en la pestaa Insertar:
Despus de crear el grfico se mostrarn las barras de herramientas Estndar y Formato:
Por defecto, algunas de las caractersticas de PowerPoint 2010 se encuentran deshabilitadas por compatibilidad con versiones anteriores, tal el es el caso de los grficos, que se crean en un formato anterior de PowerPoint, as pues, si hacemos doble clic en uno que hayamos insertado se mostrar el siguiente cuadro de dilogo en el que seleccionaremos si deseamos continuar usando dicho formato, o uno ms actualizado para PowerPoint 2010:
74 Prof. Rubn Escate Azaa
Curso de PowerPoint 2010
Para el presente curso, pulsaremos en Convertir para usar el nuevo formato (que ser aplicable slo al grfico seleccionado). Tras convertir el grfico no se volvern a mostrar las barras de herramientas Estndar y Formato descritas anteriormente para dicho grfico, sino que en su lugar, cuando lo seleccionemos aparecern tres nuevas pestaas: Diseo, Presentacin y Formato.
Cambiar el tipo de grfico
Para modificar el tipo de grfico, tras seleccionarlo haremos clic en el icono Cambiar tipo de grfico que encontraremos en la cinta de opciones de la pestaa Diseo:
En el cuadro de dilogo que se nos mostrar seleccionaremos el deseado de entre los muchos tipos de grficos disponibles.
75 Prof. Rubn Escate Azaa
Curso de PowerPoint 2010
Otras configuraciones
Una vez convertido el grfico al nuevo formato, si hacemos doble clic en el borde se mostrar el cuadro de dilogo Formato de rea del grfico:
Si hacemos doble clic en la leyenda se mostrar el cuadro de dilogo Formato de leyenda:
Haciendo doble clic en las otras partes del grfico se mostrarn otros cuadros de dilogos con ms opciones de configuracin. Muchas de las opciones de configuracin presentes en estos cuadros de dilogo las encontraremos tambin en las cintas de opciones de las pestaas Diseo, Presentacin y Formato.
Definir los datos del grfico
Para editar los datos de un grfico en PowerPoint 2010, tras seleccionarlo haremos clic en el icono Editar datos que se halla en la cinta de opciones de la pestaa Diseo.
76 Prof. Rubn Escate Azaa
Curso de PowerPoint 2010
Se abrir una Hoja de Clculo en Excel 2010, desde la cual los editaremos los datos a representar en el grfico.
Trabajar con grficos
Ejercicio 1: Crear un grfico
Crea una nueva diapositiva. Tendr el tema Chincheta y el diseo Ttulo y objetos. Realiza los pasos necesarios para que presente el siguiente aspecto:
77 Prof. Rubn Escate Azaa
Curso de PowerPoint 2010
No te preocupes si no queda exactamente igual, ser suficiente con que logres una aproximacin razonable. Fjate en el estilo de la lnea, los elementos que se incluyen y los valores de los ejes vertical y horizontal. El grfico se ha creado a partir de la siguiente tabla: Tema 1.Entorno 2.Vistas 3.Diapositivas 4.Objetos 5.Diseo 6.Textos 7.Notas 8.Impresin 9.Imgenes 10.Tablas 11.Grficos 12.Organigramas Nota 8 7 8 9 7 10 9 7 8 9
78 Prof. Rubn Escate Azaa
Curso de PowerPoint 2010
13.Dibujos 14.Multimedia 15.Animaciones 16.Publicacin
La columna A contendr los temas del curso, y la B tus resultados en sus correspondientes evaluaciones (en valores del 1 al 10). Puedes utilizar los valores del ejemplo o introducir los resultados autnticos si es que los has ido anotando. Tambin puedes repetir los exmenes a modo de repaso e ir anotndolos. Esto es lo de menos, y aunque es interesante que sea informacin real, lo importante ahora es practicar con los grficos, as que valora el tiempo de que dispones y decide en funcin de l. Nota: Obviamente slo debers rellenar las notas hasta el tema 10, porque el resto an no los has realizado. Posteriormente podrs incluir el resto de temas, si lo deseas. Opcional: Incluye una diapositiva ms que ocupar el ltimo lugar. Ser del tema Opulento y del diseo Conclusiones. En ella debers escribir tus conclusiones tras haber finalizado el tema, es decir, aquello que quieras apuntar, recordar o recalcar, as como lo que te haya parecido ms interesante. De esta forma, tendrs los apuntes actualizados para futuras consultas. Tambin sera interesante incluir notas de orador con la explicacin de cmo modificar los datos del grfico, para tener a mano el recordatorio y poder actualizar los datos fcilmente en los prximos temas.
Insertar un archivo de sonido
Para insertar un archivo de sonido en una diapositiva haremos clic en la mitad superior del icono Audio de la pestaa Insertar: en el cuadro de dilogo que se abrir, navegaremos hasta la carpeta en la que se encuentra el archivo de sonido, y tras seleccionarlo haremos clic en el botn Insertar.
79 Prof. Rubn Escate Azaa
Curso de PowerPoint 2010
Haciendo clic en la flechita a la derecha del botn Insertar podremos seleccionar entre las opciones Insertar (el archivo de sonido quedar incrustado en la presentacin), Vincular al archivo (al abrirse la presentacin se buscar el archivo en la ruta especificada) o Insertar y vincular (se recordar la ruta en que se halla el archivo y tambin quedar incrustado en la presentacin).
Haciendo clic en la mitad inferior del icono Audio, podremos seleccionar tambin entre insertar un archivo de Audio de imgenes prediseadas... o incluso grabar un sonido propio. Si seleccionamos la opcin Vincular al archivo, tengamos cuidado de no eliminar ni renombrar el archivo. Una vez insertado el archivo, veremos un pequeo reproductor en la diapositiva: al situar el cursor del ratn sobre l durante la reproduccin de la presentacin, se mostrarn unos controles desde los cuales podremos reproducir el sonido as como pausarlo y subir o bajar el volumen.
Al seleccionar un archivo de sonido podremos acceder a la cinta de opciones de la pestaa Reproduccin:
80 Prof. Rubn Escate Azaa
Curso de PowerPoint 2010
Si deseamos que un sonido se reproduzca automticamente al iniciar la diapositiva, en el cuadro de lista desplegable seleccionaremos Automticamente: en tal caso , para que sea
nos puede interesar marcar la casilla visible el reproductor durante la presentacin.
Si en dicho desplegable seleccionamos Reproducir en todas las diapositivas, el sonido no se detendr al pasar a la siguiente diapositiva. Haciendo clic en el icono Agregar marcador y despus en el punto deseado del reproductor tal y como vemos en la imagen, el sonido se reproducir a partir de dicho punto.
Para eliminar el marcador lo seleccionaremos y haremos clic en el icono
Con las opciones de Duracin del fundido podremos incrementar progresivamente el volumen al inicio o disminuirlo al final de su reproduccin.
Para configurar el volumen del sonido seleccionaremos una de las opciones disponibles al hacer clic en el icono Volumen, que se encuentra en la cinta de opciones de la pestaa Reproducir.
81 Prof. Rubn Escate Azaa
Curso de PowerPoint 2010
Reproducir un sonido al hacer clic en un objeto
PowerPoint 2010 nos ofrece la posibilidad de reproducir un sonido al hacer clic en un objeto, para ello, tras seleccionarlo haremos clic en el icono Accin que se encuentra en la cinta de opciones de la pestaa Reproducir.
A continuacin marcaremos la casilla Reproducir sonido y en el cuadro de lista desplegable seleccionaremos uno de entre los disponibles. Si seleccionamos Otro sonido... podremos usar un archivo de sonido que tengamos en nuestro ordenador.
82 Prof. Rubn Escate Azaa
Curso de PowerPoint 2010
Puedes encontrar archivos de sonido gratis en www.freesound.org y msica libre en www.opsound.org. Insertar archivos de sonido y/o vdeo aumentar el tamao final del archivo de la presentacin.
Insertar archivo de vdeo en una diapositiva
Para insertar un archivo de vdeo en una diapositiva haremos clic en la mitad superior del icono Vdeo de la pestaa Insertar: en el cuadro de dilogo que se abrir, navegaremos hasta la carpeta en la que se encuentra el archivo de sonido, y tras seleccionarlo haremos clic en el botn Insertar.
Si creamos una diapositiva con un diseo que contenga un marco para objetos, vemos que
en su interior aparece la siguiente imagen
con diferentes iconos para
83 Prof. Rubn Escate Azaa
Curso de PowerPoint 2010
insertar una tabla, un grfico basado en datos, imgenes prediseadas, imgenes desde un archivo, o un video clip. Haciendo clic en la flechita a la derecha del botn Insertar podremos seleccionar entre las opciones Insertar (el archivo de sonido quedar incrustado en la presentacin) o Vincular al archivo (al abrirse la presentacin se buscar el archivo en la ruta especificada).
Si seleccionamos la opcin Vincular al archivo, tengamos cuidado de no eliminar ni renombrar el archivo. Haciendo clic en la mitad inferior del icono Vdeo podremos seleccionar tambin entre insertar un archivo de Audio de imgenes prediseadas... o incluso grabar un sonido propio. Tras insertar un archivo de vdeo se mostrar en la diapositiva junto con un pequeo reproductor que podremos usar para visualizar el vdeo durante la presentacin.
Al seleccionar un archivo de vdeo podremos acceder a la cinta de opciones de la pestaa Reproduccin:
84 Prof. Rubn Escate Azaa
Curso de PowerPoint 2010
Si deseamos que un vdeo se reproduzca automticamente, en el cuadro de lista desplegable seleccionaremos Automticamente: en tal caso nos puede , para que sea visible
interesar marcar la casilla el reproductor durante la presentacin.
Haciendo clic en el icono Agregar marcador y despus en el punto deseado del reproductor tal y como vemos en la imagen, el vdeo se reproducir a partir de dicho punto.
Para eliminar el marcador lo seleccionaremos y haremos clic en el icono
Con las opciones de Duracin del fundido podremos hacer que el vdeo se vaya mostrando poco al inicio o bien que se oculte poco al final de la reproduccin.
85 Prof. Rubn Escate Azaa
Curso de PowerPoint 2010
Si al insertar un archivo de sonido o vdeo de formato vlido obtenemos un mensaje informndonos de que no es vlido, es posible que no tengamos instalados en nuestro sistema operativo los cdecs (pequeas aplicaciones que reconocen determinados tipos de archivos multimedia) necesarios. Podemos intentar solucionarlo instalando un paquete de cdecs como el K-lite Codec Pack. Para descargar la ltima versin puedes acudir a www.codecguide.com. El sistema operativo Windows 7 tiene integrados los cdecs ms usados. Ten en cuenta que insertar archivos de sonido y/o vdeo aumentar el tamao del archivo de la presentacin. Para que el vdeo no se reproduzca automticamente, una cosa que podemos hacer es crear una diapositiva con un botn y una imagen del vdeo, y que al hacer clic en dicho botn se salte a la diapositiva en la que se halla el vdeo en s.
Elementos multimedia
Ejercicio 1: Incluir un vdeo
Crea una nueva diapositiva que ocupar el ltimo lugar. Tendr el tema Chincheta y el diseo Ttulo y objetos. Realiza los pasos necesarios para que presente el siguiente aspecto:
86 Prof. Rubn Escate Azaa
Curso de PowerPoint 2010
Pistas: Si se ve una vista previa es porque est en reproduccin en la vista Normal, no te preocupes si aprecias el recuadro negro. Los colores y efectos se han logrado mediante las opciones de estilo (estilos rpidos, bordes y efectos de iluminacin). El tamao se ha aumentado para aprovechar mejor el espacio y que se vea mejor la barra de reproduccin inferior que incluye la pelcula en flash. Opcional: Incluye una diapositiva ms que ocupar el ltimo lugar. Ser del tema Opulento y del diseo Conclusiones. En ella debers escribir tus conclusiones tras haber finalizado el tema, es decir, aquello que quieras apuntar, recordar o recalcar, as como lo que te haya parecido ms interesante. De esta forma, tendrs los apuntes actualizados para futuras consultas.
Comentarios
Para insertar comentarios en una diapositiva haremos clic en el icono Nuevo comentario, que se encuentra en la cinta de opciones de la pestaa Revisar.
87 Prof. Rubn Escate Azaa
Curso de PowerPoint 2010
Por cada comentario se mostrar un pequeo cuadradito amarillo en la esquina superior izquierda de la diapositiva (los podremos mover a otra posicin): para visualizar el texto haremos clic sobre ellos.
Para mostrar u ocultar los comentarios usaremos el icono Usando los iconos mostrados en la imagen, podremos modificar el comentario seleccionado, eliminarlo y desplazarnos entre ellos.
Hipervnculos
Un hipervnculo permite que al hacerse clic sobre un objeto se realicen acciones tales como abrir una pgina web en nuestro navegador, un documento existente en el ordenador, etc.
88 Prof. Rubn Escate Azaa
Curso de PowerPoint 2010
Por insertar un hipervnculo, tras seleccionar un objeto (una imagen, forma, etc.) haremos clic en el icono Hipervnculo en la pestaa Insertar.
Por ejemplo, para crear una hipervnculo de modo que se abra una pgina en el navegador web, en el siguiente cuadro de dilogo seleccionaremos Archivo o pgina web existente e introduciremos la URL en Direccin (en nuestro ejemplo: http://www.google.com.pe/).
Si deseramos abrir un documento, haramos clic en el cuadro de lista desplegable Buscar en para navegar hasta la carpeta en que se encuentra, lo seleccionaramos en el cuadro de lista de debajo y pulsaramos en el botn Aceptar.
Ecuaciones
Para insertar una ecuacin haremos clic en el icono Ecuacin y seleccionaremos la deseada de entre las disponibles. Posteriormente podremos editarla. Al seleccionarla, podremos acceder a la cinta de opciones de la pestaa Diseo, desde la cual podremos configurar varios aspectos.
89 Prof. Rubn Escate Azaa
Curso de PowerPoint 2010
Otros objetos
PowerPoint 2010 nos da la posibilidad de insertar objetos de otros programas desde el cuadro de dilogo Insertar objeto, que se muestra al hacer clic en el icono Objeto que se halla en la cinta de opciones de la pestaa Insertar:
Si seleccionamos Crear nuevo y pulsamos en Aceptar se abrir el programa seleccionado, desde el cual crearemos el objeto.
Qu es una plantilla?
Las plantillas son presentaciones a partir de las cuales podemos crear otras, con sus mismas caractersticas bsicas.
90 Prof. Rubn Escate Azaa
Curso de PowerPoint 2010
Patrones de diapositivas
Un patrn de diapositivas es una diapositiva base (a partir de la que se crean las dems) que contiene informacin sobre el tema y los diseos de diapositiva de una presentacin (fondo, color, tipos de letra, efectos, etc.). Toda presentacin de PowerPoint 2010 contiene al menos un patrn de diapositivas. As pues, la ventaja principal de usar un patrn de diapositivas es que cualquier cambio que realicemos en l, se reflejar automticamente en todas las diapositivas creadas en base al mismo.
Crear una plantilla
Para crear una plantilla en PowerPoint 2010, en primer lugar haremos clic en el icono Patrn de diapositivas que se halla en la cinta de opciones de la pestaa Vista.
Se mostrar la cinta de opciones de la pestaa Patrones de diapositivas:
En el panel de diapositivas de la parte izquierda, veremos una diapositiva de mayor tamao que las dems: se trata de un patrn de diapositivas. Puede haber varios en una presentacin de PowerPoint 2010. Para insertar uno nuevo haz clic en el icono Insertar patrn de diapositivas:
Para insertar un diseo de diapositiva en base al patrn de diapositivas seleccionado, haz clic en el icono Insertar diseo.
91 Prof. Rubn Escate Azaa
Curso de PowerPoint 2010
Para modificar un patrn de diapositivas simplemente lo seleccionaremos, y realizaremos los cambios deseados en el rea de trabajo.
92 Prof. Rubn Escate Azaa
Curso de PowerPoint 2010
Todo lo que insertes en un patrn (cuadros de texto, WordArt, Formas, etc.) quedar como fondo en todas las diapositivas basadas con l, y no podrs modificarlo. Si deseas que se pueda editar uno de estos elementos debers introducirlo desde el icono Insertar marcador (el icono de su imagen cambiar segn lo que tengamos seleccionado) que se encuentra en la cinta de opciones de la pestaa Patrn de diapositivas.
93 Prof. Rubn Escate Azaa
Curso de PowerPoint 2010
Una vez terminemos de realizar las configuraciones deseadas en el patrn de diapositivas
haremos clic en el icono Cerrar vista patrn.
94 Prof. Rubn Escate Azaa
Curso de PowerPoint 2010
Si accedemos a la vista Patrn de diapositivas desde una presentacin con una sola diapositiva en blanco, no existir ningn patrn de diapositivas, deberemos insertarlo haciendo clic en el icono Insertar patrn de diapositivas. Tambin puedes crear una plantilla sin necesidad de usar un Patrn de diapositivas (aunque es lo recomendable en caso de que las diapositivas tengan caractersticas similares en cuanto a diseo), simplemente creando las diapositivas necesarias y guardando la presentacin como plantilla.
Guardar una plantilla
Para guardar la plantilla haremos clic en la pestaa Archivo y despus en la opcin Guardar como. En el cuadro de dilogo que se nos mostrar le daremos un nombre, y en el cuadro de lista desplegable Tipo seleccionaremos Plantilla de habilitada para macros de PowerPoint. Observa en la parte superior de la ventana la ruta en la que se guardar la plantilla: es posible que te interese conocerla para guardar una copia de seguridad en otro lugar, o bien si deseas copiar la plantilla a otro ordenador con PowerPoint 2010 instalado.
Crear una presentacin desde una plantilla creada
En la pestaa Archivo haremos clic en la opcin Nuevo y a continuacin seleccionaremos una de las siguientes opciones: Plantillas recientes, Plantillas de ejemplo (se mostrar una pantalla con varias entre las que podremos elegir), Mis plantillas o bien Nuevo a partir de existente.
95 Prof. Rubn Escate Azaa
Curso de PowerPoint 2010
Si hemos descargado una plantilla en nuestro ordenador y queremos usarla, haramos clic en la opcin Nuevo a partir de existente, y la seleccionaramos. Si hemos seleccionado Mis plantillas, en el cuadro de dilogo que se abrir seleccionaremos la plantilla deseada y pulsaremos en Aceptar. Si quieres eliminar una plantilla slo tienes que hacer clic con el botn derecho sobre la deseada, y seleccionar Eliminar en el men contextual.
Importar una plantilla
Como hemos visto, es posible crear una presentacin a partir de una plantilla indicando la ruta en que se halla la misma, aunque tambin podemos importarlas copindolas a la carpeta por defecto (sustituye XXXXX por tu nombre de usuario):
Reproducir la presentacin
Usaremos los iconos Desde el principio y Desde la diapositiva actual que se hallan en la cinta de opciones correspondiente a la pestaa Presentacin con diapositivas para reproducir la presentacin actual.
Asimismo, pulsando la tecla F5 se iniciar la reproduccin desde el principio.
96 Prof. Rubn Escate Azaa
Curso de PowerPoint 2010
Las diapositivas se irn mostrando cada vez que hagamos clic con el botn izquierdo del ratn o bien al pulsar las teclas Intro o barra espaciadora, aunque tambin podremos configurarla para que vayan pasando automticamente cada determinado nmero de segundos, como veremos ms adelante.
97 Prof. Rubn Escate Azaa
Curso de PowerPoint 2010
El que estudia y trabaja saldr adelante.
Contacto: ruben-escate@hotmail.com Telfonos: 971723695 791-3908
98 Prof. Rubn Escate Azaa
Das könnte Ihnen auch gefallen
- Aprender Access 2016 con 100 ejercicios prácticosVon EverandAprender Access 2016 con 100 ejercicios prácticosBewertung: 1 von 5 Sternen1/5 (1)
- Manual OutlookDokument45 SeitenManual OutlookDaniel GomezNoch keine Bewertungen
- Microsoft Excel Basico e IntermedioDokument74 SeitenMicrosoft Excel Basico e Intermediovlacktemoc98% (44)
- Manual de Usuario PowerpointDokument21 SeitenManual de Usuario Powerpointcapolas0% (1)
- Formato de presentación de trabajos prácticos de GeografíaDokument12 SeitenFormato de presentación de trabajos prácticos de GeografíaFlopi ObelarNoch keine Bewertungen
- Curso de Word 2010 PDFDokument383 SeitenCurso de Word 2010 PDFITLACLZC100% (1)
- Ejercicios Windows 7Dokument11 SeitenEjercicios Windows 7VANESA SOLNoch keine Bewertungen
- Manual PowerPoint AvanzadoDokument21 SeitenManual PowerPoint AvanzadocolommemoNoch keine Bewertungen
- Manual Word-2013-Todas-Las-Unidades PDFDokument125 SeitenManual Word-2013-Todas-Las-Unidades PDFOLGA MARITZA NARVAEZ SANCHEZNoch keine Bewertungen
- Word AvanzadoDokument16 SeitenWord AvanzadoAntonio LSNoch keine Bewertungen
- Manual Excel 2010 Paso A Paso (Lo Mejor)Dokument15 SeitenManual Excel 2010 Paso A Paso (Lo Mejor)Armando Tacza86% (7)
- Trabajo 2 - (Operaciones Básicas de Un Procesador de Texto (Word) Subirlo Al OnedriveDokument9 SeitenTrabajo 2 - (Operaciones Básicas de Un Procesador de Texto (Word) Subirlo Al OnedriveJonathan Mega ChávezNoch keine Bewertungen
- Manual de Excel 2010Dokument172 SeitenManual de Excel 2010lp2008a9788100% (2)
- Office 365 - 2019. Aprender. Con 100 Ejercicios Prácticos. CódigoDokument22 SeitenOffice 365 - 2019. Aprender. Con 100 Ejercicios Prácticos. CódigoFranciscoNoch keine Bewertungen
- Excelintermedio FormatoceldasDokument23 SeitenExcelintermedio FormatoceldasTerry HC100% (2)
- Ejercicio #10 Encabezados y Pie de PaginaDokument3 SeitenEjercicio #10 Encabezados y Pie de Paginapachitalove50% (2)
- 07 Ejercicios de Word - Parte 2 de 2Dokument8 Seiten07 Ejercicios de Word - Parte 2 de 2fabianzaldivarNoch keine Bewertungen
- Consejos de Los Expertos para Realizar Presentaciones EfectivasDokument6 SeitenConsejos de Los Expertos para Realizar Presentaciones Efectivasingyajairaolivo100% (10)
- Curso ExcelDokument18 SeitenCurso Excelckruger1100% (1)
- Introducción a Excel 2013: Módulo BásicoDokument57 SeitenIntroducción a Excel 2013: Módulo BásicoCinthia Cosanatan Romero100% (2)
- Manual ExcelDokument233 SeitenManual Excelcecatel63% (8)
- Manual de Word 2010Dokument97 SeitenManual de Word 2010lp2008a9788100% (2)
- Curso de Power Point 2010 RicoSoftDokument288 SeitenCurso de Power Point 2010 RicoSoftIvan Prezas Zepeta100% (4)
- Atajos teclado WindowsDokument5 SeitenAtajos teclado WindowsVíctorNoch keine Bewertungen
- Manual de Ejercicios de Power PointDokument11 SeitenManual de Ejercicios de Power PointtxemailNoch keine Bewertungen
- Microsoft PowerPoint 2010Dokument32 SeitenMicrosoft PowerPoint 2010deejaykuroi100% (3)
- Ejercicios de MacrosDokument5 SeitenEjercicios de MacrosluisNoch keine Bewertungen
- Manual de Power Point 2010Dokument13 SeitenManual de Power Point 2010Jose ManuelNoch keine Bewertungen
- Curso de Excel PDFDokument24 SeitenCurso de Excel PDFIng. Luis Fernando Restrepo92% (13)
- Manual y Practica - Excel Intermedio-2etapaDokument52 SeitenManual y Practica - Excel Intermedio-2etapaguillermo_salazar1100% (7)
- Excel 2010Dokument84 SeitenExcel 2010Cesar Alonso Bretado AudeloNoch keine Bewertungen
- Cuaderno de Ejercicios Powerpoint para NinosDokument15 SeitenCuaderno de Ejercicios Powerpoint para Ninosedgard idmeNoch keine Bewertungen
- Ejercicio Power Point 1Dokument6 SeitenEjercicio Power Point 1naja505Noch keine Bewertungen
- Manual de PowerPoint 2010 PDFDokument98 SeitenManual de PowerPoint 2010 PDFpilarNoch keine Bewertungen
- Manual de Power Point PDFDokument21 SeitenManual de Power Point PDFlupita027_Noch keine Bewertungen
- Manual de Power Point 1.0Dokument23 SeitenManual de Power Point 1.0Gerson Anibal PCNoch keine Bewertungen
- Libro de Power Point 2.utsDokument30 SeitenLibro de Power Point 2.utsLuis Gonzalez GarciaNoch keine Bewertungen
- Definicion PowerPointDokument5 SeitenDefinicion PowerPointRalaro UnocuatrodosNoch keine Bewertungen
- Manual de Apoyo Power Point GuatemalaDokument30 SeitenManual de Apoyo Power Point GuatemalaAntoni GarciaNoch keine Bewertungen
- Reseña Aprediendo Power PointDokument38 SeitenReseña Aprediendo Power PointFranciscoNoch keine Bewertungen
- Guia de Aprendizaje Power PointDokument48 SeitenGuia de Aprendizaje Power PointAndres Gündoğan ValenciaNoch keine Bewertungen
- Manual de PowerpointDokument40 SeitenManual de PowerpointReyes RosyNoch keine Bewertungen
- Teoria y Actividades Power Point 4c2ba Eso Office 20074 PDFDokument40 SeitenTeoria y Actividades Power Point 4c2ba Eso Office 20074 PDFpatico0315100% (1)
- Biblia of Power Point 2007 PDFDokument85 SeitenBiblia of Power Point 2007 PDFROGOQUI21100% (1)
- Manual PowerPoint 2010Dokument121 SeitenManual PowerPoint 2010Wilzon Suyo EspirituNoch keine Bewertungen
- 1 - Conceptos Basicos PowerDokument21 Seiten1 - Conceptos Basicos PowerAlejandro MarroquinNoch keine Bewertungen
- Power Point Basico 2007Dokument15 SeitenPower Point Basico 2007Ronaldo RojasNoch keine Bewertungen
- Computación DecimoDokument33 SeitenComputación DecimoJhon HerrediaNoch keine Bewertungen
- Introduccion PowerPointDokument5 SeitenIntroduccion PowerPointRalaro UnocuatrodosNoch keine Bewertungen
- Capacitacion de PowerPointDokument23 SeitenCapacitacion de PowerPointdj-drackNoch keine Bewertungen
- Manual PW 2010Dokument53 SeitenManual PW 2010Sebastian JaramilloNoch keine Bewertungen
- PowerPoint 2007Dokument84 SeitenPowerPoint 2007mnl3eNoch keine Bewertungen
- Power PoinDokument50 SeitenPower PoinMarisol SiguenzaNoch keine Bewertungen
- Curso Power PointDokument56 SeitenCurso Power Pointarquimusic2Noch keine Bewertungen
- Unidad 1Dokument94 SeitenUnidad 1mc6458697Noch keine Bewertungen
- UNIDAD 5 Power Point 1Dokument18 SeitenUNIDAD 5 Power Point 1leonardofigueroaoyolaNoch keine Bewertungen
- Guía PowerPoint grado 6 - Presentaciones fácilesDokument5 SeitenGuía PowerPoint grado 6 - Presentaciones fácileskaren tatiana manrique ramirezNoch keine Bewertungen
- Power PontDokument18 SeitenPower PontRossemeri Alexandrina100% (1)
- Entorno PowerPoint 2013Dokument24 SeitenEntorno PowerPoint 2013Santiago Francisco ZamoraNoch keine Bewertungen
- Visual Merchandising Manual Básico PDFDokument8 SeitenVisual Merchandising Manual Básico PDFAlberto Masclans Aguilar100% (2)
- Manual de Windows 7Dokument72 SeitenManual de Windows 7lp2008a9788100% (1)
- Aprende A Crear Un Sitio Web Con Photoshop y Dreamweaver. Aprende A Diseñar Paginas Web Con Photoshop y DreamweaverDokument52 SeitenAprende A Crear Un Sitio Web Con Photoshop y Dreamweaver. Aprende A Diseñar Paginas Web Con Photoshop y DreamweaverWalter Alvarez100% (2)
- Manual Plan de Marketing PDFDokument95 SeitenManual Plan de Marketing PDFccarssNoch keine Bewertungen
- Manual de Word 2010Dokument97 SeitenManual de Word 2010lp2008a9788100% (2)
- VirtualDJ 4Dokument42 SeitenVirtualDJ 4Joseph WebsterNoch keine Bewertungen
- Herramientas de Programación JAVA de Dispositivos MóvilesDokument32 SeitenHerramientas de Programación JAVA de Dispositivos Móvileslp2008a9788Noch keine Bewertungen
- Manual Plan de Marketing PDFDokument95 SeitenManual Plan de Marketing PDFccarssNoch keine Bewertungen
- Manual Visual Studio 2010Dokument54 SeitenManual Visual Studio 2010Teodoro VillalobosNoch keine Bewertungen
- Manual MicroMundos ProDokument19 SeitenManual MicroMundos Prolp2008a9788Noch keine Bewertungen
- Programación de Juegos para Móviles Con J2ME - Alberto García Serrano PDFDokument127 SeitenProgramación de Juegos para Móviles Con J2ME - Alberto García Serrano PDFJosé Luis Haro VeraNoch keine Bewertungen
- Manual de Windows 7Dokument72 SeitenManual de Windows 7lp2008a9788100% (1)
- Manual Windows 8Dokument28 SeitenManual Windows 8beatles2008Noch keine Bewertungen
- Manual de Excel 2010Dokument172 SeitenManual de Excel 2010lp2008a9788100% (2)
- Curso de Computo 3-4 GradoDokument28 SeitenCurso de Computo 3-4 Gradolp2008a978890% (50)
- Ley Marco de La A.F.S.P.Dokument13 SeitenLey Marco de La A.F.S.P.Kharen Ivonne100% (1)
- Manual Ardora BSDokument16 SeitenManual Ardora BSlp2008a9788Noch keine Bewertungen
- ConclusionesDokument17 SeitenConclusioneslp2008a9788Noch keine Bewertungen
- Funciones Básicas de Los AprendizajesDokument1 SeiteFunciones Básicas de Los Aprendizajeslp2008a9788Noch keine Bewertungen
- Junio 97 eDokument6 SeitenJunio 97 emanjes17Noch keine Bewertungen
- EJEMPLODokument7 SeitenEJEMPLOlp2008a9788Noch keine Bewertungen
- Efectos After EffectsDokument7 SeitenEfectos After Effectslp2008a9788100% (1)
- GodetDokument23 SeitenGodetJotaPunch0% (1)
- Formatos Basicos de MantenimientoDokument23 SeitenFormatos Basicos de Mantenimientojavierr mendozaNoch keine Bewertungen
- Practica Semana 4Dokument9 SeitenPractica Semana 4Axel GTNoch keine Bewertungen
- 3000SProductBrochure SP!!!Dokument3 Seiten3000SProductBrochure SP!!!Javier RamirezNoch keine Bewertungen
- Practico de Redes y Programación DinámicaDokument4 SeitenPractico de Redes y Programación DinámicaPilar Peffaure OllerNoch keine Bewertungen
- Inspiron 15 5593 Laptop - Setup Guide - Es MXDokument23 SeitenInspiron 15 5593 Laptop - Setup Guide - Es MXRomán TenorioNoch keine Bewertungen
- CNOs Perfil Profesorado 2020-2021Dokument6 SeitenCNOs Perfil Profesorado 2020-20211147forNoch keine Bewertungen
- Pedro Perez Perez: - (Ejemplo)Dokument2 SeitenPedro Perez Perez: - (Ejemplo)Lina Paola MARROQUIN BARRAGANNoch keine Bewertungen
- Formato RIT Doble PDFDokument1 SeiteFormato RIT Doble PDFkevin sanchez tejadaNoch keine Bewertungen
- Plan de Estudios de Automatizacion y ControlDokument2 SeitenPlan de Estudios de Automatizacion y Controldiego AguNoch keine Bewertungen
- Distribución bidimensional y análisis de correlaciónDokument8 SeitenDistribución bidimensional y análisis de correlaciónOmar Gonzalez SalcedoNoch keine Bewertungen
- Capitulo Iii Administración de ProyectosDokument46 SeitenCapitulo Iii Administración de ProyectosSasuke UchihaNoch keine Bewertungen
- Unidad 4 InnovaciónDokument24 SeitenUnidad 4 InnovaciónAbar MoncadaNoch keine Bewertungen
- Mapa Conceptual Gráficos de ControlDokument1 SeiteMapa Conceptual Gráficos de ControlAlejandra Salazar100% (1)
- Examen Ccna 1 y 2Dokument10 SeitenExamen Ccna 1 y 2Jose FrancoNoch keine Bewertungen
- Todo Lo Que Debes Saber Sobre Los Valores de La Ciudadanía DigitalDokument6 SeitenTodo Lo Que Debes Saber Sobre Los Valores de La Ciudadanía DigitalAlba Soledad AlmironNoch keine Bewertungen
- Num 03 IPTables Logs AnalyzerDokument4 SeitenNum 03 IPTables Logs AnalyzertuxracersvNoch keine Bewertungen
- Ficha de Datos para Ratificación de Matricula PDFDokument2 SeitenFicha de Datos para Ratificación de Matricula PDFxelieveNoch keine Bewertungen
- Cómo adaptar nuevas llaves a vehículos VAG con inmovilizador usando VAG-COMDokument3 SeitenCómo adaptar nuevas llaves a vehículos VAG con inmovilizador usando VAG-COMkillmen15100% (1)
- Actividad 1 POO2Dokument6 SeitenActividad 1 POO2jhon carvajalNoch keine Bewertungen
- 1er Parcial Desarrollo Comunitario (LU-10AM-DRU-100-02-Desarrollo Comunitario - 20203) - Microsoft TeamsDokument6 Seiten1er Parcial Desarrollo Comunitario (LU-10AM-DRU-100-02-Desarrollo Comunitario - 20203) - Microsoft TeamsNicole OliveroNoch keine Bewertungen
- Informe Final Trayecto IV Gestión de ProyectoDokument7 SeitenInforme Final Trayecto IV Gestión de ProyectokzcjdnNoch keine Bewertungen
- C2-ABP-3y4S-ALGEBRA-OPERACIONES CON POLINOMIOSDokument2 SeitenC2-ABP-3y4S-ALGEBRA-OPERACIONES CON POLINOMIOSHns Kvn ChavezNoch keine Bewertungen
- Linea y DispositivosDokument42 SeitenLinea y DispositivosLlencis ColónNoch keine Bewertungen
- DDDDDokument14 SeitenDDDDDarwin Yonel Mamani SalcedoNoch keine Bewertungen
- Curso MetrologiaDokument48 SeitenCurso MetrologiaEstefania Cortes VargasNoch keine Bewertungen
- Tiristor GCT e IgctDokument16 SeitenTiristor GCT e Igctdany0% (1)
- Actividad 1 Rejilla de Conceptos Guia 1Dokument1 SeiteActividad 1 Rejilla de Conceptos Guia 1jorge andres villadiegoNoch keine Bewertungen
- Cam WinncDokument11 SeitenCam WinncdavidNoch keine Bewertungen
- Lab 1 - Redes de ComputadorasDokument35 SeitenLab 1 - Redes de ComputadorasCarmen Esther Mora AvalosNoch keine Bewertungen
- Arizona, Utah & New Mexico: A Guide to the State & National ParksVon EverandArizona, Utah & New Mexico: A Guide to the State & National ParksBewertung: 4 von 5 Sternen4/5 (1)
- Naples, Sorrento & the Amalfi Coast Adventure Guide: Capri, Ischia, Pompeii & PositanoVon EverandNaples, Sorrento & the Amalfi Coast Adventure Guide: Capri, Ischia, Pompeii & PositanoBewertung: 5 von 5 Sternen5/5 (1)
- South Central Alaska a Guide to the Hiking & Canoeing Trails ExcerptVon EverandSouth Central Alaska a Guide to the Hiking & Canoeing Trails ExcerptBewertung: 5 von 5 Sternen5/5 (1)
- The Bahamas a Taste of the Islands ExcerptVon EverandThe Bahamas a Taste of the Islands ExcerptBewertung: 4 von 5 Sternen4/5 (1)
- New York & New Jersey: A Guide to the State & National ParksVon EverandNew York & New Jersey: A Guide to the State & National ParksNoch keine Bewertungen
- Japanese Gardens Revealed and Explained: Things To Know About The Worlds Most Beautiful GardensVon EverandJapanese Gardens Revealed and Explained: Things To Know About The Worlds Most Beautiful GardensNoch keine Bewertungen