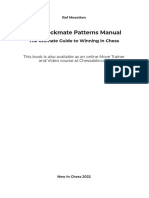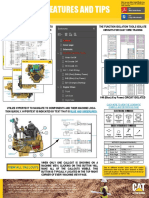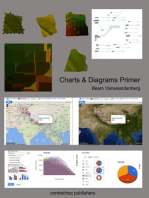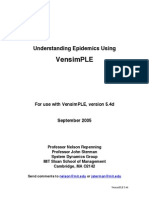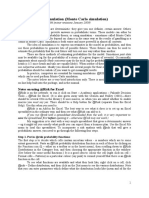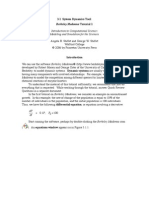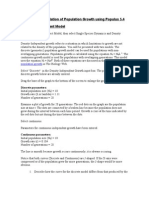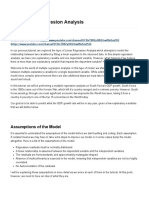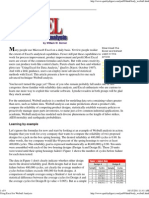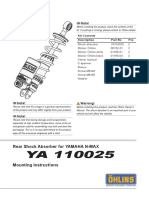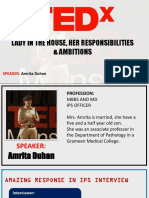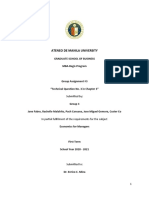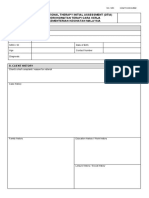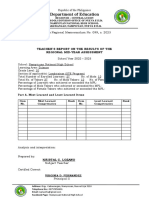Beruflich Dokumente
Kultur Dokumente
STELLA v9 Tutorial 1
Hochgeladen von
Minh Tấn NguyễnOriginalbeschreibung:
Copyright
Verfügbare Formate
Dieses Dokument teilen
Dokument teilen oder einbetten
Stufen Sie dieses Dokument als nützlich ein?
Sind diese Inhalte unangemessen?
Dieses Dokument meldenCopyright:
Verfügbare Formate
STELLA v9 Tutorial 1
Hochgeladen von
Minh Tấn NguyễnCopyright:
Verfügbare Formate
3.
1 System Dynamics Tool: STELLA Version 9 Tutorial 1 Introduction to Computational Science: Modeling and Simulation for the Sciences Angela B. Shiflet and George W. Shiflet Wofford College 2006 by Princeton University Press Introduction We can use the software STELLA from isee systems (http://www.iseesystems.com/) to model dynamic systems. Dynamic systems are usually very complex, having many components with involved relationships. For example, we can use STELLA to model the competition among different species for limited resources or the chemical reactions of enzyme kinetics. To understand the material of this tutorial sufficiently, we recommend that you do everything that is requested. While working through the tutorial, answer Quick Review Questions in a separate document. In the first tutorial on STELLA, we consider an example on unconstrained growth. In this example, the rate of change of the population is equal to 10% of the number of individuals in the population, and the initial population is 100 individuals. Thus, we have the following differential equation, or equation involving a derivative:
dP dt
= 0.1P, P0 = 100
). A
Start running the software, perhaps by double-clicking the STELLA icon ( window in the Map Level appears as in Figure 3.1.1.
STELLA v9 Tutorial 1 Figure 3.1.1 Map Level
By clicking the Model Tab on the left, go to the Model Level, in which we can to enter equations and constants (see Figure 3.1.2). Figure 3.1.2 Model Level
STELLA v9 Tutorial 1 The most important icons for building a model appear on the top left of this level's window and are in Table 3.1.1. We describe the meaning of each of these building blocks in the following sections. Table 3.1.1 Building Block Stock Flow Converter Connector Basic building blocks of STELLA Icon Meaning noun, something that accumulates verb, activity that changes magnitude of stock converts, stores equation or constant, does not accumulate transmits inputs and information Stock In STELLA terminology, a stock is a noun and represents something that accumulates. Some examples of stocks are population, radioactivity, enzyme concentration, selfesteem, and money. At any instant, the magnitudes of the stocks give us a snapshot of the system. The most common type of stock is a reservoir, which a plain rectangle represents. Quick Review Question 1 In STELLA, click on the rectangular stock icon. Without holding down the mouse button, move the cursor towards the top-middle of the window. What is the shape of the cursor?
Click in the window to insert a stock object. Without clicking again, type the name of the stock, population. If the stock has become unselected, click once on the stock and start typing to change the name. The contents of the window should be as in Figure 3.1.3.
STELLA v9 Tutorial 1 Figure 3.1.3 Contents of window after insertion of stock called population
Quick Review Question 2 Click on the stock's name, population, and attempt to drag the name around the screen. Describe where the name can be dragged. Under the File menu, select Save (or ctrl-s on a PC or command-s on a Macintosh) to save your work on a disk. Use a meaningful name for the file, such as STELLATutorial1. Save your work frequently. Thus, if there is a power interruption, you will not lose much of your work. Also, sometimes if you make a mistake, it is easier to close the file without saving and open the recently saved version. Flow While a stock is a noun in the language of STELLA, a flow is a verb. A flow is an activity that changes the magnitude of a stock. Some examples of such activities are births in a population, decay of radioactivity, formation of an enzyme, improvement of self-esteem, and growth of money. The flow icon represents a directed pipe with a spigot and flow regulator. Click on the flow icon. Starting a couple of inches to the left of the stock, click and drag to the right over the stock until the rectangular stock icon becomes shaded. With the flow still selected, type its name, growth. The diagram should appear as in Figure 3.1.4.
STELLA v9 Tutorial 1 Figure 3.1.4 Diagram after addition of growth flow
Quick Review Question 3 Drag the population stock around the right of the screen. What happens to the diagram? If moving the population stock does not result in the flow arrow moving, too, but reveals another cloud, you need to attach the flow to the stock. Drag the stock over the cloud at the point of the arrowhead until the cloud becomes shaded. Perform the task of Quick Review Question 3 again. Save your work. Converter We can use a converter to modify an activity. A converter can store an equation or a constant. For example, with the population model, a converter might store the constant growth rate, say 10% = 0.1. As an example for radioactive decay, radioactive substance bismuth-210 decays to radioactive substance polonium-210. With A representing the amount of bismuth-210 and B the amount of polonium-210, the ratio B/A is significant in the model of decay. A converter can store this ratio. Select the converter icon, which is a circle. Click below and to the left of the flow name, growth. Name the converter growth rate. Blanks are permissible. The diagram should appear similar to Figure 3.1.5. Figure 3.1.5 Diagram after insertion of converter growth rate
Action Connector An action connector or connector transmits an input or an output. For example, in a population model, a connector can transmit the growth rate value from the growth rate converter to the growth flow.
STELLA v9 Tutorial 1
In a radioactive decay model, connectors from the bismuth-210 (A) stock and from the polonium-210 (B) stock to a converter for the ratio of B over A transmit the respective amounts of radioactivity for use by the converter. Because they transmit data, connectors do not have numerical values. Also, a flow can go into a stock but a connector cannot. In the population model, both the growth rate and the current population affect the current growth. For example, if the growth rate is higher, so is the growth. Moreover, a larger population exhibits a greater change in population. We indicate these relationships by connecting the growth rate converter and the population stock to the flow growth. Select the connector icon, click on the growth rate circle and drag until the growth flow darkens before releasing. The resulting diagram is as in Figure 3.1.6a. To use the same tool again, hold down the ALT key on a PC and the option key on a Macintosh. Connect population to growth as in Figure 3.1.6b. Figure 3.1.6 a Connectors drawn to growth flow b
Quick Review Question 4 For the connector from the stock to the flow, click on the small circle on the stock and drag it around. Where can you drag it?
Quick Review Question 5 What happens to the connector as you drag the stock population around the window? Save your work. Dynamite To remove a component from the diagram, we use dynamite ( ). Using the delete key does not completely eliminate the item from the model. At the top of menu select the dynamite icon, which is the next-to-the-last icon.
STELLA v9 Tutorial 1 Quick Review Question 6 Click the dynamite. Without clicking, move the dynamite cursor over the stock, flow, and converter. What happens to these components?
Quick Review Question 7 Does anything happen as you move the dynamite cursor over the connector's arrow edge and arrowhead?
Quick Review Question 8 What happens as you drag the dynamite over the small circle at the beginning of the connector's arrow?
Quick Review Question 9 With the dynamite shading population, click to remove the stock. What is eliminated? When we remove an item with dynamite, the process eliminates the item and all connected connectors and flows. Restore the model to its previous form by closing the current document without saving and reopening the document. If a component is missing, recreate the model to appear as in Figure 3.1.6b. Equations and Initial Values We are now ready to enter equations and initial values. To begin defining an initial population, double-click the population stock and view a popup menu as in Figure 3.1.7. For an initial population of 100 bacteria, type 100. The value replaces the shaded text "(Place initial value here) ".
STELLA v9 Tutorial 1 Figure 3.1.7 Popup menu after double-clicking population stock
Notice in the top left corner, by default a checkbox labeled Non-negative is checked. Clearly, populations cannot be negative, so this default is appropriate. However, sometimes a stock can store a negative amount, such as money in the case of debt or velocity in the case of a falling object with up being positive. In such situations, we should uncheck the Non-negative checkbox. Click OK. Quick Review Question 10 To establish the growth rate as 10% = 0.1, first, doubleclick the converter. What name does STELLA give for the converter? Type 0.1 in place of the shaded "{ Place right hand side of equation here... }", and then click OK. Notice that after entering a growth rate and an initial population, the question marks no longer appear in the circle and rectangle, respectively. For equations, STELLA uses an underscore in place of a blank in a name. Thus, "growth rate" in a diagram (see Figure 3.1.6) becomes "growth_rate" in a STELLA equation (see Figure 3.1.7). We employ such replacement of blanks with underscores in the text and tutorials to avoid confusion with component names. Unlike growth_rate, the flow growth is not a constant; but the growth in the population changes with time as the population changes. For our example, at any instant, the rate of change in the population, or growth, is 10% (growth_rate) of the current population (population). In calculus terminology, the instantaneous rate of change of population is the derivative of population with respect to time t, so that we have the following formula:
STELLA v9 Tutorial 1
d(population) = growth _ rate " population dt = 0.1" population
Double-clicking on the growth faucet, we see a popup menu as in Figure 3.1.8. Figure 3.1.8 Popup menu for growth
Quick Review Question 11 The submenu Required Inputs lists the items that have connectors to growth, namely population and growth_rate. We include these variables in the formula for growth. For our example, this instantaneous rate of change of population is 0.1population bacteria per unit of time. Using * for multiplication and clicking on the appropriate variables in Required Inputs, enter the formula for growth. What is the resulting formula? Click OK. As Figure 3.1.8 shows, the popup menu for a flow has two radio buttons, UNIFLOW and BIFLOW in the top left corner. The default is UNIFLOW, which indicates that growth can only flow in one direction, into the stock population. Should we wish to allow values to flow in both directions through the flow, we would check BIFLOW. In this case, the flow would appear as in Figure 3.1.9, with the open arrowhead indicating the primary direction into population and the darkened arrowhead representing the possibility of removal from the population.
STELLA v9 Tutorial 1 Figure 3.1.9 Biflow
population
10
growth
growth rate
Clicking the Equation Tab on the left side of the STELLA window takes us to the Equation Level and reveals the resulting formulas, which Equation Set 1 displays. On the model, we had established a value for growth_rate (0.1), an initial value for population (100), and the equation for growth (growth_rate * population). The variable dt, which appears in the formula for population(t), represents the change in time between time steps. The variable t represents time; and population(t) is the population at time t; while population(t dt) is the population at the previous time step, t dt. As we discuss in detail in Module 3.2 on "Unconstrained Growth," the first equation indicates the population at one time step is the population at previous time step plus the change in population over that time interval: (new population) = (old population) + (change in population) = (old population) + growth * dt = (old population) + (growth over 1 unit) * (length of time step) Equation Set 1 Formulas
population(t) = population(t - dt) + (growth) * dt INIT population = 100 INFLOWS:growth = growth_rate * population growth_rate = 0.1
Quick Review Question 12 following: a. b. c. t dt population(t dt) growth * dt
For current time t, give the meaning of each of the
Save your work and continue saving frequently. Comments Click the top tab on the left of the STELLA window to go to the Interface Level. Figure 3.1.10 displays the top part of the resulting layer.
STELLA v9 Tutorial 1 Figure 3.1.10 Interface Level
11
Documenting our work is extremely important. We want other people to be able to understand the model as quickly as possible. Moreover, we can very easily forget what we intended just a few days or hours ago. We may have several very similar versions of the same model that we need to distinguish one from another. We do not want to waste our own or someone else's time by having to dig deeply into the different levels and equations to understand the model. Quick Review Question 13 To enter a comment, click the T icon to get a text box. What is the shape of the resulting cursor? Click towards the top middle of the window to insert the text box. Type "Unconstrained Growth Population Model" on one line and your name and date on the next. Type an explanation that the model is for growth of a population with no limiting factors. Quick Review Question 14 appears? Click on the outside lines of the text box. What
Drag on one of the small shaded rectangles, called handles, at a corner to resize or display all of the text. Drag on one of the box's lines to move the box without resizing.
STELLA v9 Tutorial 1 Graphs
12
In the Interface level (Figure 3.1.10), the graph pad icon ( ) appears as a picture of a small graph in the middle of the sequence of icons. After clicking this icon, click towards the left of the window to place the graph object. A graph popup window appears immediately. Adjust the placement of the graph by dragging on its title bar. Quick Review Question 15 Click outside of the graph popup window. What happens and what do you see? The "Graph 1" icon will remain in the window unless you destroy it with dynamite. Double-click on the "Graph 1" icon to redisplay the graph popup window. Move the graph towards the middle top of the screen and resize as you wish. To continue displaying the graph and to prevent accidentally moving it, click on the thumb tack icon on the top left of the graph window. Double-click inside the graph window to display the Graph Definition Window (see Figure 3.1.11). Figure 3.1.11 Graph Definition Window with Graph Window in background
In the text box for Title: in the middle, type "Population vs. Time" so that the title appears on the graph's window. Leaving the graph type as the default Time Series, time will appear on the horizontal axis. To have STELLA graph the population with respect to
STELLA v9 Tutorial 1 time, we double-click population under Allowable. Alternatively, click once on the population line, and click ">>".
13
Quick Review Question 16 Double-click growth under Allowables. Give two ways to remove growth from the Selected items. If you have not done so already, remove growth from the Selected items. Close the Graph Definition Window by clicking OK, and run the simulation by choosing Run (or ctrl-r on a PC or command-r on a Macintosh) from the Run menu to obtain the graph of Figure 3.1.12. Notice that the bottom left corner of the graph indicates an initial population (at time 0.0) of 100. Figure 3.1.12
1: population 1: 400
Graph of Population vs. Time using the default run specifications
1:
250
1 1 1: Page 1 100 1 0.00 3.00 6.00 Time Populaion vs. Time 9.00 9:36 AM 12.00 Mon, Sep 16, 2002
Quick Review Question 17
How many time units does the simulation run?
Quick Review Question 18 population to double?
About how many time units does it take for the initial
To change the default time specifications, from the Run menu choose Run Specs, so that the popup menu as in Figure 3.1.13. Have the simulation run for 100 time units. If we are modeling the growth of a population of bacteria, the time unit would probably be an hour; while for a larger animal, the unit might be a month. Supposing the model is for a colony of bacteria, change the Unit of Time to Hours. Change DT to 0.1. Thus, calculations for the simulation will be every 0.1 hour instead of every 0.25 hour. Usually, a smaller DT generates more accurate results but causes the simulation to take longer. Although the computations take longer, we can also obtain better results with the Runge-Kutta 2 or the Runge-Kutta 4 integration method. For the time being, leave the Integration Method as the default, Euler's Method. Chapter 5 on "Simulation Techniques" discusses these methods.
STELLA v9 Tutorial 1 Figure 3.1.13 Run Specs popup menu
14
Quick Review Question 19 After making the above changes, how many time steps (DT's) will be in the simulation? Click OK, and run the simulation. Notice in Figure 3.1.14 that STELLA changes the range on the time axis to 0.00-100.00 and on the population axis to 0-3000000. Figure 3.1.14 Graph of Population vs. Time using the Run Specs popup menu of Figure 3.1.13
1: population 1: 3000000
1:
1500000
1 1: Page 1 0 1 0.00 1 25.00 1 50.00 Hours Populaion vs. Time 75.00 100.00 9:44 AM Mon, Sep 16, 2002
To preserve this graph regardless of what other changes we make, click the Lock icon at the bottom left of the graph window (see Figure 3.1.14). Clicking the next icon would print the graph. Selection of dynamite on the graph window clears the graph. If we click the Question Mark icon, we can enter notes about the graph. If we have more than one page, we can click on the bottom left corner to page through the graphs.
STELLA v9 Tutorial 1
15
Double-click the graph to display the Graph Definition Window once again (see Figure 3.1.11). To generate a new graph page, select the up arrow by the word New above OK on the bottom right of the window. For this page, make the proper specifications to plot population and growth from 0 to 5 hours on the same graph (see Figure 3.1.15). Run the simulation. Notice in Figure 3.1.16 that the graphs are numbered and colored with different scales on the vertical axis. The ranges are such that the graphs appear almost horizontal at 0. Figure 3.1.15 Run Specs for graphs of population and growth
STELLA v9 Tutorial 1 Figure 3.1.16 Graph of Population & Growth vs. Time
16
Double-clicking the graph, we can change the scales in the Graph Definition Window (see Figure 3.1.17). On the Selected submenu, click population. You may need to click the up-down arrow to its right to display the minimum (Min) and maximum (Max) values on the Scale towards the bottom left. Change the range to from 0 to 150, and click Set. Similarly, set the scale for growth to from 0 to 150, and click Set and OK. Without re-running, the graph, which is in Figure 3.1.18, immediately reflects the scale changes. Figure 3.1.17 Graph Definition Window to change scales
STELLA v9 Tutorial 1
17
Figure 3.1.18 Graph of Population & Growth vs. Time for scales of 0 to 150 for population and growth
Quick Review Question 20 Notice that we still cannot see all of the population graph for the time period. What maximum to the nearest 10 (160, 170, 180 etc.) shows the entire graph from 0 to 5? Change the range for population and growth to be the same and so that both graphs appear completely. Tables Besides a pictorial view, we may want a table of values from the simulation. The Table Pad icon ( ) appears to the right of the Graph icon on the window for the Interface Level (see Figure 3.1.10). Click this icon and place a table object below the graph object. Double-click the table to display the Table Definition Window as in Figure 3.1.19. Name the table "Population Changes," and move growth and population to the Selected submenu. Unselect Every DT, and change the reporting interval to 10. Thus, although the simulation will perform the calculations as before, the table will display the results for every 10 hours. Figure 3.1.20 displays the revised Table Definition Window. Run the simulation.
STELLA v9 Tutorial 1 Figure 3.1.19 Table Definition Window
18
STELLA v9 Tutorial 1 Figure 3.1.20 Revised Table Definition Window
19
Quick Review Question 21
How many rows of values appear in the table?
Drag the vertical line separating the Hours and growth columns to the left to adjust the spacing. To display the larger population values, drag another vertical line to the right. It is more appropriate to have the growth and population in whole numbers. To change the format of the population values, double-click the population column heading. Quick Review Question 22 numbers? What do we do to display the population in whole
Change the precision of each column to 0, and click OK and view the result. Input/Output Tools We can change initial values and constants in the model by going to the Map/Model Level, double-clicking the stock or converter, and changing the value. In running our model for several situations, this process is tedious. Moreover, we cannot detect the values immediately by looking at the screen or printout. However, STELLA has a variety
STELLA v9 Tutorial 1
20
of tools for input and output values that can help us perform an assortment of simulations quickly and view the results readily. One of the most useful such tools, is the List Input Device for defining constants and initial values. Click its icon ( ) two items to the left of the graph icon on the Interface Level Window (see Figure 3.1.10). After placing a List Input Device on the window, double-click in a blank area of the list (not on the drop-down menu or scroll bar) and specify the List Title as "Values." For the list, select (initial) population and growth_rate, choosing appropriate minimum and maximum values, such 1-2000 and 00.9, respectively. Click OK. Unlock any locked tables or graphs. Change the initial population to 15 and the growth rate to 0.2. Run the simulation. If a graph does not display properly, double-click the graph and change the scale. Quick Review Question 23 What happens when you click "U" for "Restore All Devices" towards the bottom left of the window? The Knob and the Slider Input Device icons are immediately to the left and right of the List Input Device icon, respectively. Remove growth_rate from the input list by double-clicking a blank area towards the top of the list and double-clicking growth_rate. Place a Knob Input Device for input of growth_rate in the window. Change the value of growth_rate by rotating the knob and then by typing a value in the small display above the knob. Use dynamite to destroy the knob. Quick Review Question 24 Insert a Slider Input Device for growth_rate. Give two ways to designate the growth rate with this device. We can use the Numeric Display to show one value. The Numeric Display icon appears to the left of the Text Box icon, "T". Insert a Numeric Display object on the window, and have it display population with no decimal point. Quick Review Question 25 In the popup window for the Numeric Display, what do we specify to have the output value for population be a whole number? Print the Interface, Map/Model, and Equations Level Windows. Save and Quit STELLA. Reference Getting Started with the STELLA Software, A Hands-On Experience, 2004. isee systems http://www.iseesystems.com/
Das könnte Ihnen auch gefallen
- Invisible CitiesDokument14 SeitenInvisible Citiesvelveteeny0% (1)
- The Checkmate Patterns Manual: The Ultimate Guide To Winning in ChessDokument30 SeitenThe Checkmate Patterns Manual: The Ultimate Guide To Winning in ChessDusen VanNoch keine Bewertungen
- The Effect of Co-Op Approach in Improving Visual Motor Integration Skills in Children With Learning DisabilityDokument7 SeitenThe Effect of Co-Op Approach in Improving Visual Motor Integration Skills in Children With Learning DisabilityIJAR JOURNALNoch keine Bewertungen
- Microsoft Excel: Microsoft Excel User Interface, Excel Basics, Function, Database, Financial Analysis, Matrix, Statistical AnalysisVon EverandMicrosoft Excel: Microsoft Excel User Interface, Excel Basics, Function, Database, Financial Analysis, Matrix, Statistical AnalysisNoch keine Bewertungen
- Using Microsoft Excel For Weibull AnalysisDokument10 SeitenUsing Microsoft Excel For Weibull Analysispeach5Noch keine Bewertungen
- Page 1 of 10 Timing Solution Classes: Lesson 3 Working With ULEDokument10 SeitenPage 1 of 10 Timing Solution Classes: Lesson 3 Working With ULEhenry prabowoNoch keine Bewertungen
- View All Callouts: Function Isolation ToolsDokument29 SeitenView All Callouts: Function Isolation Toolsمهدي شقرونNoch keine Bewertungen
- Budget V Actual ChartDokument13 SeitenBudget V Actual Chartzudan2013Noch keine Bewertungen
- What If AnalysisDokument7 SeitenWhat If Analysisrafanadal09Noch keine Bewertungen
- Start Predicting In A World Of Data Science And Predictive AnalysisVon EverandStart Predicting In A World Of Data Science And Predictive AnalysisNoch keine Bewertungen
- Highlights ASME Guides Preheat PWHT IDokument4 SeitenHighlights ASME Guides Preheat PWHT IArul Edwin Vijay VincentNoch keine Bewertungen
- Evans Analytics2e PPT 03Dokument76 SeitenEvans Analytics2e PPT 03qunNoch keine Bewertungen
- Excel for Auditors: Audit Spreadsheets Using Excel 97 through Excel 2007Von EverandExcel for Auditors: Audit Spreadsheets Using Excel 97 through Excel 2007Noch keine Bewertungen
- Registration ListDokument5 SeitenRegistration ListGnanesh Shetty BharathipuraNoch keine Bewertungen
- VensimPLE SARS TutorialDokument34 SeitenVensimPLE SARS TutorialVladimir MotylkovNoch keine Bewertungen
- An Introduction To Dynamical Systems and ChaosDokument27 SeitenAn Introduction To Dynamical Systems and ChaosLinaena MericyNoch keine Bewertungen
- STELLA v9 Tutorial 2Dokument14 SeitenSTELLA v9 Tutorial 2Jose Carlos TongoNoch keine Bewertungen
- Risk Analysis by Simulation (Monte Carlo Simulation) : Michael Wood, October, 2006 (Minor Revisions January 2009)Dokument3 SeitenRisk Analysis by Simulation (Monte Carlo Simulation) : Michael Wood, October, 2006 (Minor Revisions January 2009)EdwinHarNoch keine Bewertungen
- Contoh Exposition TextDokument1 SeiteContoh Exposition TextKristin SeranNoch keine Bewertungen
- STELLA v9 Tutorial 1Dokument21 SeitenSTELLA v9 Tutorial 1Tien Zubaidah MuhammadNoch keine Bewertungen
- Vensim Tutorial 1Dokument19 SeitenVensim Tutorial 1rathish14uNoch keine Bewertungen
- Berkeley Madonna Tutorial 1Dokument18 SeitenBerkeley Madonna Tutorial 1Antonija TrontelNoch keine Bewertungen
- Vensim PLE Version 6.2 Tutorial 1 Introduction To Computational Science: Modeling and Simulation For The Sciences, 2nd EditionDokument21 SeitenVensim PLE Version 6.2 Tutorial 1 Introduction To Computational Science: Modeling and Simulation For The Sciences, 2nd EditionTika PsbNoch keine Bewertungen
- Authors: Holly Hirst Matt Bartling Christian Chilan Toni Frolova Papia Nandi Anne ThiessenDokument34 SeitenAuthors: Holly Hirst Matt Bartling Christian Chilan Toni Frolova Papia Nandi Anne ThiessenListari Husna FitriNoch keine Bewertungen
- Stella Workshop ShortDokument3 SeitenStella Workshop ShortguslarNoch keine Bewertungen
- Systems-Dynamics DiagramsDokument17 SeitenSystems-Dynamics DiagramsTriarchy Press100% (1)
- Tutorial 1Dokument6 SeitenTutorial 1Olivier SinNoch keine Bewertungen
- Chapter 2Dokument6 SeitenChapter 2Kenny WongNoch keine Bewertungen
- Tutorial - SD - Bass Diffusion Model - ENGDokument41 SeitenTutorial - SD - Bass Diffusion Model - ENGDang Khoa NgoNoch keine Bewertungen
- Computer Simulation of Population Growth Using Populus 5.4 Density-Independent ModelDokument8 SeitenComputer Simulation of Population Growth Using Populus 5.4 Density-Independent ModelGero Onofre MogollonNoch keine Bewertungen
- Causal Loop DiagramDokument8 SeitenCausal Loop DiagramJuhi SinghNoch keine Bewertungen
- Dulha RahulDokument57 SeitenDulha RahulranjeetNoch keine Bewertungen
- 1 - WaterInLakeStellaOnlineV4Dokument3 Seiten1 - WaterInLakeStellaOnlineV4Lizette MasseyNoch keine Bewertungen
- Sensitivity Sample Model: Tornado, Spider and Sensitivity Charts (Nonlinear)Dokument6 SeitenSensitivity Sample Model: Tornado, Spider and Sensitivity Charts (Nonlinear)cajimenezb8872Noch keine Bewertungen
- Individual-Based Modelling of A Population of Trees: Stage 1: Stage 2: Stage 3: Stage 4Dokument8 SeitenIndividual-Based Modelling of A Population of Trees: Stage 1: Stage 2: Stage 3: Stage 4Heron SurbaktiNoch keine Bewertungen
- 7 Tutorials PDFDokument14 Seiten7 Tutorials PDFNattaly Valero GonzalezNoch keine Bewertungen
- Powersim TutorialDokument30 SeitenPowersim TutorialWanda AdelineNoch keine Bewertungen
- DL Berkeley Madonna GuideDokument9 SeitenDL Berkeley Madonna GuidelandaNoch keine Bewertungen
- Stella Program NotesDokument10 SeitenStella Program NotesLeanne AbadNoch keine Bewertungen
- Advanced VisualizationsDokument22 SeitenAdvanced VisualizationsnadNoch keine Bewertungen
- Practical UML™: A Hands-On Introduction For Developers: Use Case DiagramsDokument17 SeitenPractical UML™: A Hands-On Introduction For Developers: Use Case Diagramsapi-3819971100% (1)
- C. SEC Filings: 2.2 Risk CategoriesDokument3 SeitenC. SEC Filings: 2.2 Risk CategoriesJoe AndrewsNoch keine Bewertungen
- Instituto Tecnológico de Morelia: Lab Practice 1 Introduction To Powerworld SimulatorDokument4 SeitenInstituto Tecnológico de Morelia: Lab Practice 1 Introduction To Powerworld SimulatorMarcoSandovalNoch keine Bewertungen
- Machine Learning - Multi Linear Regression AnalysisDokument29 SeitenMachine Learning - Multi Linear Regression AnalysisAdnan KhanNoch keine Bewertungen
- UML DiagramsDokument23 SeitenUML DiagramsMeenakshi JanakiramanNoch keine Bewertungen
- Physics 4AL - Manual - v18 - 0Dokument112 SeitenPhysics 4AL - Manual - v18 - 0dasomebodyNoch keine Bewertungen
- Using Excel For Weibull AnalysisDokument9 SeitenUsing Excel For Weibull AnalysisHarmoni AndreasNoch keine Bewertungen
- Pareto ChartDokument11 SeitenPareto Chart-hAkim Rasid-Noch keine Bewertungen
- Berkeley Madonna V 9 Tutorial 1Dokument21 SeitenBerkeley Madonna V 9 Tutorial 1Jiaqing WuNoch keine Bewertungen
- Data Analysis Guide SpssDokument58 SeitenData Analysis Guide SpssUrvashi KhedooNoch keine Bewertungen
- Simulink TutorialDokument12 SeitenSimulink TutorialMaRk_S_004Noch keine Bewertungen
- CD Player State DiagramDokument14 SeitenCD Player State DiagramCfhunSaatNoch keine Bewertungen
- An Introduction To The Unified Modeling LanguageDokument6 SeitenAn Introduction To The Unified Modeling LanguagePirata0814Noch keine Bewertungen
- Excel With NumericsDokument20 SeitenExcel With NumericsSp AmNoch keine Bewertungen
- 2.2 Risk Categories: C. SEC FilingsDokument3 Seiten2.2 Risk Categories: C. SEC FilingsJoe AndrewsNoch keine Bewertungen
- Physics 4AL: Mechanics Lab ManualDokument110 SeitenPhysics 4AL: Mechanics Lab Manualroblesgd+scribdNoch keine Bewertungen
- Decision Structures: If... Then... Else ConstructionDokument6 SeitenDecision Structures: If... Then... Else Constructionashfaque1968100% (1)
- First Order Rate Laws and StellaDokument5 SeitenFirst Order Rate Laws and StellaDana CapbunNoch keine Bewertungen
- Basics 3: Engr. Dennis VirayDokument19 SeitenBasics 3: Engr. Dennis Viraydennis virayNoch keine Bewertungen
- @risk Quick StartDokument12 Seiten@risk Quick Startaalba005Noch keine Bewertungen
- Excel Tips: Current Date and TimeDokument11 SeitenExcel Tips: Current Date and Timemanishbansal2017Noch keine Bewertungen
- STELLA v9 Tutorial 1Dokument20 SeitenSTELLA v9 Tutorial 1Julie FinchNoch keine Bewertungen
- Case Tools Record1Dokument107 SeitenCase Tools Record1balakarthick000Noch keine Bewertungen
- Study of Uml - Exp01Dokument9 SeitenStudy of Uml - Exp01vijay_snazzNoch keine Bewertungen
- Note!: Rear Shock Absorber For YAMAHA N-MAXDokument4 SeitenNote!: Rear Shock Absorber For YAMAHA N-MAXAdityaArnas0% (1)
- 7Dokument6 Seiten7Joenetha Ann Aparici100% (1)
- Lady in The House, Her Responsibilities & Ambitions: Amrita DuhanDokument7 SeitenLady in The House, Her Responsibilities & Ambitions: Amrita DuhanFitness FableNoch keine Bewertungen
- PM Jobs Comp Ir RandDokument9 SeitenPM Jobs Comp Ir Randandri putrantoNoch keine Bewertungen
- China Training WCDMA 06-06Dokument128 SeitenChina Training WCDMA 06-06ryanz2009Noch keine Bewertungen
- Nizkor Project Fallacies - LabossierDokument77 SeitenNizkor Project Fallacies - Labossierapi-3766098100% (1)
- Financial Market - Bsa 2A Dr. Ben E. Bunyi: Imus Institute of Science and TechnologyDokument3 SeitenFinancial Market - Bsa 2A Dr. Ben E. Bunyi: Imus Institute of Science and TechnologyAsh imoNoch keine Bewertungen
- Circular ConvolutionDokument3 SeitenCircular Convolutionseeksudhanshu1Noch keine Bewertungen
- Ateneo de Manila University: Submitted byDokument5 SeitenAteneo de Manila University: Submitted byCuster CoNoch keine Bewertungen
- SPC FD 00 G00 Part 03 of 12 Division 06 07Dokument236 SeitenSPC FD 00 G00 Part 03 of 12 Division 06 07marco.w.orascomNoch keine Bewertungen
- OT Initial Assessment (OTIA) 2022-11-15Dokument2 SeitenOT Initial Assessment (OTIA) 2022-11-15funtikarNoch keine Bewertungen
- СV Nestor RodriguezDokument28 SeitenСV Nestor RodriguezKate BrownNoch keine Bewertungen
- 25 Middlegame Concepts Every Chess Player Must KnowDokument2 Seiten25 Middlegame Concepts Every Chess Player Must KnowKasparicoNoch keine Bewertungen
- G2 Rust Grades USA PDFDokument2 SeitenG2 Rust Grades USA PDFSt3fandragos4306Noch keine Bewertungen
- Department of Education: Template No. 1 Teacher'S Report On The Results of The Regional Mid-Year AssessmentDokument3 SeitenDepartment of Education: Template No. 1 Teacher'S Report On The Results of The Regional Mid-Year Assessmentkathrine cadalsoNoch keine Bewertungen
- DCS800ServiceManual RevADokument96 SeitenDCS800ServiceManual RevAElinplastNoch keine Bewertungen
- Kissoft 15,69,0.4Dokument10 SeitenKissoft 15,69,0.4Daggupati PraveenNoch keine Bewertungen
- John DrydenDokument3 SeitenJohn DrydenDunas SvetlanaNoch keine Bewertungen
- Grammar and Vocabulary TestDokument5 SeitenGrammar and Vocabulary TestLeonora ConejosNoch keine Bewertungen
- Mfin 7002 Investment Analysis and Portfolio ManagementDokument5 SeitenMfin 7002 Investment Analysis and Portfolio ManagementjessieNoch keine Bewertungen
- USER MANUAL ABRITES Commander For Nissan PDFDokument20 SeitenUSER MANUAL ABRITES Commander For Nissan PDFBosi GashiNoch keine Bewertungen
- The Chemistry of The Colorful FireDokument9 SeitenThe Chemistry of The Colorful FireHazel Dela CruzNoch keine Bewertungen
- 02 Object Modeling TechniqueDokument50 Seiten02 Object Modeling TechniqueMuhammad Romadhon Batukarang EsdNoch keine Bewertungen