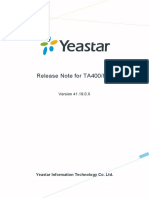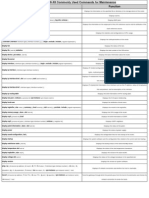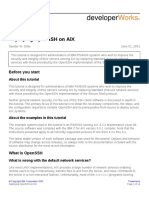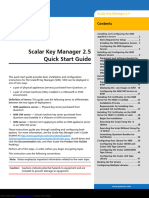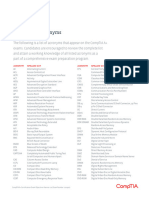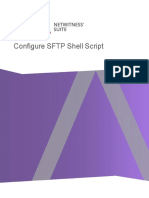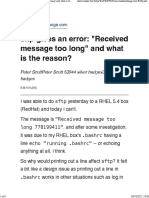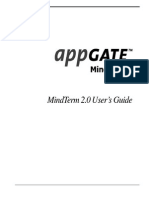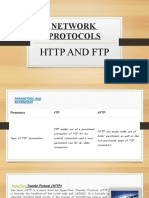Beruflich Dokumente
Kultur Dokumente
FibeAir IP-10G InstallationGuide (RevE)
Hochgeladen von
Анатолий ПетьковOriginalbeschreibung:
Originaltitel
Copyright
Verfügbare Formate
Dieses Dokument teilen
Dokument teilen oder einbetten
Stufen Sie dieses Dokument als nützlich ein?
Sind diese Inhalte unangemessen?
Dieses Dokument meldenCopyright:
Verfügbare Formate
FibeAir IP-10G InstallationGuide (RevE)
Hochgeladen von
Анатолий ПетьковCopyright:
Verfügbare Formate
FibeAir IP-10G System
Installation Guide
Doc-00023199 Rev E November 2011
Copyright 2011 by Ceragon Networks Ltd. All rights reserved.
FibeAir IP-10G System
Installation Guide
Notice
This document contains information that is proprietary to Ceragon Networks Ltd. No part of this publication may be reproduced, modified, or distributed without prior written authorization of Ceragon Networks Ltd. This document is provided as is, without warranty of any kind.
Registered Trademarks
Ceragon Networks is a registered trademark of Ceragon Networks Ltd. FibeAir is a registered trademark of Ceragon Networks Ltd. CeraView is a registered trademark of Ceragon Networks Ltd. Other names mentioned in this publication are owned by their respective holders.
Trademarks
CeraMap, PolyView, EncryptAir, ConfigAir, CeraMon, EtherAir, and MicroWave Fiber, are trademarks of Ceragon Networks Ltd. Other names mentioned in this publication are owned by their respective holders.
Statement of Conditions
The information contained in this document is subject to change without notice. Ceragon Networks Ltd. shall not be liable for errors contained herein or for incidental or consequential damage in connection with the furnishing, performance, or use of this document or equipment supplied with it.
Open Source Statement
The Product may use open source software, among them O/S software released under the GPL or GPL alike license ("GPL License"). Inasmuch that such software is being used, it is released under the GPL License, accordingly. Some software might have changed. The complete list of the software being used in this product including their respective license and the aforementioned public available changes is accessible on http://www.gnu.org/licenses/.
Information to User
Any changes or modifications of equipment not expressly approved by the manufacturer could void the users authority to operate the equipment and the warranty for such equipment.
Revision History
Rev Date
D September 7, 2011 October 27, 2011
Author
Description
Approved by
Date
Baruch Gitlin System installation guide for Tomer Aizenberg, Amit Stark, September 6, IP-10G and all supported Ilan Benoliel, Rami Lerner, Uri 2011 RFUs. Sela, Ari Bachman Baruch Gitlin Expand initial configuration instructions, add software version 6.8 features.
Ceragon Proprietary and Confidential
Page 2 of 353
FibeAir IP-10G System
Installation Guide
Table of Contents
1. About This Guide ............................................................................................ 14 2. What You Should Know ................................................................................. 14 3. Target Audience ............................................................................................. 14 4. Related Documents ........................................................................................ 14 5. Section Summary ........................................................................................... 15 6. Preparing for Installation ............................................................................... 16
6.1 6.2 6.3 6.4 Packing .................................................................................................................... 16 Transportation .......................................................................................................... 16 Inspection ................................................................................................................ 16 Unpacking Equipment at the Site.............................................................................. 16
7. Installing the IDU ............................................................................................ 17
7.1 7.2 7.3 Required Tools for IDU Installation ........................................................................... 17 Cables ..................................................................................................................... 17 Special Requirements for North America .................................................................. 17
7.4 Site Requirements.................................................................................................... 18 7.4.1 IDU Dimensions ....................................................................................................... 18 7.5 7.6 7.7 7.7.1 7.7.2 7.7.3 Configuration Options............................................................................................... 19 Installing the IDU in a 19"/ETSI Rack........................................................................ 19 Installing the IDU in a Nodal Enclosure ..................................................................... 20 Nodal Enclosure Design ........................................................................................... 20 List of Kits Needed to Install an IDU in a Nodal Configuration ................................... 21 Procedure for IDU Installation in a Nodal Configuration ............................................ 21
7.8 Grounding the IDU and Electrical Information ........................................................... 25 7.8.1 Dual DC Feed .......................................................................................................... 27
8. RFU Overview ................................................................................................. 28
8.1 RFU Selection Guide................................................................................................ 29
9. Installing the FibeAir RFU-C .......................................................................... 30
9.1 9.2 9.3 9.4 9.5 9.6 9.7 List of Items ............................................................................................................. 30 Required Tools......................................................................................................... 30 Installation Components ........................................................................................... 31 Component Part Numbers ........................................................................................ 32 Marketing Models ..................................................................................................... 35 1+0 Direct Mount Installation .................................................................................... 38 1+1 Direct Mount Installation .................................................................................... 40
Page 3 of 353
Ceragon Proprietary and Confidential
FibeAir IP-10G System
Installation Guide
9.8 9.9
1+0 Remote Mount Installation ................................................................................. 42 1+1 Remote Mount Installation ................................................................................. 44
9.10 Mediation Device (Antenna Mount) Losses ............................................................... 45 9.11 Antenna Connection ................................................................................................. 46 9.12 Direct Mount for NSN FlexiHopper Antennas ............................................................ 47 9.13 RFU-C - NSN Adapter Installation ............................................................................ 48 9.13.1 List of Kits ................................................................................................................ 48 9.13.2 Required Tools......................................................................................................... 48 9.13.3 Procedure ................................................................................................................ 48 9.14 RFU-P Antenna Adaptor........................................................................................... 50 9.15 RFU-C to RFU-P Interface Installation ...................................................................... 51 9.15.1 List of Kits ................................................................................................................ 51 9.15.2 Required Tools......................................................................................................... 51 9.15.3 Procedure ................................................................................................................ 51 9.16 RFU-C OMT (Orthogonal Mode Transducer) Installation........................................... 55 9.16.1 List of Kits ................................................................................................................ 55 9.16.2 Required Tools......................................................................................................... 55 9.16.3 Procedure ................................................................................................................ 56 9.16.4 Remote Configurations ............................................................................................. 58 9.16.4.1 2+0/2+2 Installations ................................................................................ 59 9.16.4.2 1+0, Ready for 2+0................................................................................... 61 9.17 RFU-C Adaptor to Ericsson 0.3m Compact Antennas Installation ............................. 62 9.17.1 List of Kits ................................................................................................................ 62 9.17.2 Required Tools......................................................................................................... 62 9.17.3 Procedure ................................................................................................................ 62 9.17.3.1 Connecting the Adaptor Kit to the Ericsson 0.3m Compact Antenna.......... 62 9.17.3.2 Connecting the RFU to the Ericsson Antenna ........................................... 64 9.18 RFU-C External Attenuator Installation ..................................................................... 64 9.18.1 Required Tools......................................................................................................... 64 9.18.2 1+0 Mount Configuration .......................................................................................... 64 9.18.2.1 List of Kits ................................................................................................ 64 9.18.2.2 Procedure ................................................................................................ 64 9.18.3 1+1 Mount Configuration .......................................................................................... 66 9.18.3.1 List of Kits ................................................................................................ 66 9.18.3.2 Procedure ................................................................................................ 66 9.19 RFU-C Adaptation Kit for Imperial Waveguides ........................................................ 68 9.19.1 List of Kits ................................................................................................................ 68 9.19.2 Required Tools......................................................................................................... 68 9.19.2.1 6/7/8/10/11 GHz ....................................................................................... 68 9.19.2.2 13/15 GHz ................................................................................................ 69 9.19.2.3 18/23/26/28/38 GHz ................................................................................. 70 9.20 RFU-C N Adapter Installation ................................................................................ 71 9.20.1 List of Items ............................................................................................................. 71 9.20.2 Required Tools......................................................................................................... 71 9.20.3 Procedure ................................................................................................................ 71 9.21 RFU-C NC Adapter Installation .............................................................................. 74 9.21.1 List of Items ............................................................................................................. 74
Ceragon Proprietary and Confidential Page 4 of 353
FibeAir IP-10G System
Installation Guide
9.21.2 Required Tools......................................................................................................... 74 9.21.3 Procedure ................................................................................................................ 74 9.22 RFU-C SRAL Adaptor Installation .......................................................................... 78 9.22.1 List of Items ............................................................................................................. 78 9.22.2 Required Tools......................................................................................................... 78 9.22.3 Procedure ................................................................................................................ 78
10. Installing the FibeAir RFU-HP ........................................................................ 81
10.1 About FibeAir RFU-HP ............................................................................................. 81 10.2 About the FibeAir RFU-HP OCBs ............................................................................. 82 10.2.1 OCB (Older Type) .................................................................................................... 83 10.2.2 New OCB ................................................................................................................. 85 10.3 Installation Notes...................................................................................................... 86 10.3.1 Grounding Notes ...................................................................................................... 86 10.4 OCB (Older Type) Installation................................................................................... 87 10.4.1 1+0/1+1 Installation .................................................................................................. 87 10.4.1.1 Assembling the RFU and OCB ................................................................. 87 10.4.1.2 Assembling the Hanger Kit ....................................................................... 90 10.4.1.3 Assembling the Pole Mount Kit ................................................................. 91 10.4.1.4 Assembling the Hanger Kit (with RFU and OCB) and Pole Mount Kit ........ 92 10.4.1.5 RFU Cable Connections ........................................................................... 96 10.4.2 2+2 XPIC Installation................................................................................................ 97 10.4.2.1 Installation Components ........................................................................... 97 10.4.2.2 Installation Procedure ............................................................................... 98 10.4.3 N+1 Split Mount Installation .................................................................................... 100 10.5 Installation Configuration Illustrations ..................................................................... 101 10.5.1 1+0 & 1+0 Space Diversity ..................................................................................... 102 10.5.2 1+1 Hot Standby & 1+1 Hot Standby Space Diversity ............................................. 103 10.5.3 1+1 Frequency Diversity & 1+1 Frequency Diversity + Space Diversity ................... 104 10.5.4 1+1 Space Diversity BBS ....................................................................................... 105 10.5.5 2+0 Dual Pole & 2+0 Space Diversity Dual Pole ..................................................... 106 10.5.6 2+0 Single Pole & 2+0 Space Diversity Single Pole ................................................ 107 10.5.7 2+2 Hot Standby Dual Pole .................................................................................... 108 10.5.8 2+2 Hot Standby Single Pole.................................................................................. 109 10.5.9 2+2 Space Diversity Dual Pole ............................................................................... 110 10.5.10 2+2 Space Diversity Single Pole ............................................................. 111 10.5.11 2+2 Frequency Diversity Single Pole ...................................................... 112 10.5.12 2+2 Hot Standby Frequency Diversity Dual Pole ..................................... 113 10.5.13 2+2 Frequency Diversity / Space Diversity Dual Pole .............................. 114 10.5.14 N+1 Systems .......................................................................................... 115 10.6 New OCB Installation ............................................................................................. 119 10.6.1 Required Tools for New OCB Installation ................................................................ 119 10.6.2 Special Tools/Materials .......................................................................................... 119 10.7 Pole Installation...................................................................................................... 120 10.7.1 Pole Mount Preliminary Assembly - 1 ..................................................................... 120 10.7.2 Pole Mount Preliminary Assembly - 2 ..................................................................... 121 10.7.3 RFU Installation...................................................................................................... 122 10.7.4 Housing Assembly and Lifting Harness................................................................... 123 10.7.5 Pole Installation...................................................................................................... 124 10.7.6 Hanging Positions .................................................................................................. 125
Ceragon Proprietary and Confidential Page 5 of 353
FibeAir IP-10G System
Installation Guide
10.8 OBN OCB Housing Hanging Procedure.................................................................. 126 10.8.1 RFU Mount ............................................................................................................ 127 10.8.2 Sample New OCB Configurations ........................................................................... 128 10.8.2.1 1+1......................................................................................................... 128 10.8.2.2 1+1 Space Diversity ............................................................................... 129 10.8.2.3 2+1/3+0 Space Diversity......................................................................... 130 10.8.2.4 4+1/5+0 Space Diversity......................................................................... 131 10.9 All Indoor Horizontal Placement Installation ............................................................ 132 10.10 Installation in a 19 Rack (open rack/lab rack)......................................................... 133 10.10.1 1+0 Installation ....................................................................................... 133 10.10.1.1 Parts Used ............................................................................................. 133 10.10.1.2 Assembly ............................................................................................... 133 10.10.2 1+0 East-West Installation ...................................................................... 135 10.10.2.1 Parts Used ............................................................................................. 135 10.10.2.2 Assembly ............................................................................................... 136 10.10.3 1+1 HSB (Hot Standby) Installation......................................................... 138 10.10.3.1 Parts Used ............................................................................................. 138 10.10.3.2 Assembly ............................................................................................... 139
11. Installing the FibeAir RFU-A .........................................................................142
11.1 Required Tools for RFU-A Installation..................................................................... 142 11.2 Transportation ........................................................................................................ 142 11.3 Packing Inspection ................................................................................................. 142 11.4 System Components .............................................................................................. 143 11.5 Component Part Numbers ...................................................................................... 146 11.6 Chassis Installation Procedure ............................................................................... 148 11.7 Decorative Panel and Branching Drawer Installation ............................................... 150 11.8 Configuring Correct TX and RX Frequency ............................................................. 151 11.8.1 1+0 Configuration................................................................................................... 151 11.8.2 1+1 HSB Configuration (Upright) ............................................................................ 151 11.8.3 2+0 SP Configuration (Upright)............................................................................... 151 11.8.4 4+0 SP Configuration ............................................................................................. 152 11.8.5 1+1 SD Configuration ............................................................................................. 152 11.9 Assembling Branching Elements ............................................................................ 153 11.10 Connecting the IF Cable ......................................................................................... 156 11.11 Fan Assembly and Maintenance............................................................................. 157 11.11.1 Fan Filter Replacement .......................................................................... 158 11.11.1.1 List of items ............................................................................................ 158 11.11.1.2 Removing a Used RFU-A Filter............................................................... 158 11.11.1.3 Inserting a New Filter Assembly.............................................................. 159 11.12 Assembling the Blank Panel ................................................................................... 160 11.13 Detailed System Configurations.............................................................................. 161 11.13.1 1+0......................................................................................................... 161 11.13.2 1+1HSB (Hot Standby) ........................................................................... 162 11.13.3 2+0 SP (Single Polarization) ................................................................... 163 11.13.4 4+0 SP (Single Polarization) ................................................................... 164
Ceragon Proprietary and Confidential Page 6 of 353
FibeAir IP-10G System
Installation Guide
11.13.5 2+0 DP (2+0 Dual Polarization) OR 1+1SD-ST (Space Diversity Split Transmitter) ........................................................................................................... 167 11.13.6 2+2 DP (Dual Polarization Protected)................................................... 169 11.13.7 1+1 SD (Space Diversity) Standard Configuration................................... 170 11.13.8 East/West Installation for Every Configuration...................................... 174 11.13.9 Upgrading from 1+0 to 4+0 SP ............................................................... 176 11.13.10 Upgrading from 1+1 HSB to 2+2 DP ....................................................... 178
12. Installing the FibeAir RFU-HS and the FibeAir RFU-SP ..............................180
12.1 Remote Mount Installation ...................................................................................... 180 12.2 Installation Components ......................................................................................... 181 12.3 Remote Mount 1+0 Installation ............................................................................... 182 12.3.1 Completed 1+0 Installation ..................................................................................... 187 12.4 Remote Mount 1+1 Installation ............................................................................... 188 12.4.1 Completed 1+1 Installation ..................................................................................... 191 12.5 Direct Mount Installation ......................................................................................... 192 12.5.1 Installation for 1+0 Systems ................................................................................... 192 12.5.1.1 Completed 1+0 Installation ..................................................................... 198 12.5.2 Installation for 1+1 Systems ................................................................................... 199 12.5.2.1 Completed 1+1 Installation ..................................................................... 202 12.6 Direct Mount Installation for 4/6 ft. Nokia Antennas ................................................. 203 12.6.1 Installation for 1+0 Systems ................................................................................... 203 12.6.1.1 Completed Assembly.............................................................................. 207 12.6.2 Installation for 1+1 Systems ................................................................................... 208 12.6.2.1 Completed Assembly.............................................................................. 213
13. Installing the FibeAir RFU-P .........................................................................214
13.1 Before Installing the RFU-P .................................................................................... 214 13.2 Mediation Device Flange Specifications.................................................................. 214 13.3 Required Components and Equipment ................................................................... 215 13.3.1 System Components .............................................................................................. 215 13.3.2 Tools and Equipment ............................................................................................. 215 13.4 Flow of Operations ................................................................................................. 215 13.5 RFU-P Dimensions................................................................................................. 216 13.6 Installing the Antenna and RFU .............................................................................. 217 13.6.1 General .................................................................................................................. 217 13.6.2 Installation Instructions ........................................................................................... 218 13.6.3 Initial Antenna Alignment using the Headset ........................................................... 225 13.6.4 Azimuth Alignment ................................................................................................. 226 13.6.5 Elevation Alignment................................................................................................ 226 13.7 Alignment Verification (checking actual receive level) ............................................. 227 13.8 Final Check ............................................................................................................ 229 13.9 Safety and Grounding ............................................................................................ 230
Ceragon Proprietary and Confidential
Page 7 of 353
FibeAir IP-10G System
Installation Guide
14. Connecting an IDU to an RFU .......................................................................231 15. Initial System Configuration .........................................................................233
15.1 Establishing a Connection with the IDU .................................................................. 235 15.2 Launching the Web-Based Element Management System (EMS) ........................... 236 15.3 Upgrading the IDU Software ................................................................................... 237 15.3.1 Downloading IDU Software Files ............................................................................ 237 15.3.2 Installing the FTP-Server Software ......................................................................... 237 15.3.3 Configuring the FTP Server Software ..................................................................... 237 15.3.4 Launching the FTP Server Software ....................................................................... 241 15.3.5 Installing the Updated IDU Software ....................................................................... 242 15.3.6 Loading a License Key ........................................................................................... 244 15.3.7 Saving IDU Parameters .......................................................................................... 247 15.4 Configuring the Security Settings............................................................................ 248 15.4.1 Configuring Users .................................................................................................. 249 15.4.2 Configuring Secure Communications Channels ...................................................... 250 15.4.2.1 Secure File Transfer and Server Authentication ...................................... 251 15.4.2.2 Configuring HTTPS (Hypertext Transfer Protocol Secure) ....................... 252 15.4.2.3 SFTP (Secure FTP) Support ................................................................... 253 15.4.2.4 Generating a Certificate Signing Request (CSR) File .............................. 254 15.4.2.5 Generating a security certificate from a CSR file ..................................... 255 15.5 Configuring IDU Management ................................................................................ 257 15.5.1 Configuring the Management Ports ........................................................................ 257 15.5.2 Management in a Nodal Configuration .................................................................... 258 15.5.3 Configuring Out-of-Band Management ................................................................... 258 15.5.3.1 Configuring the Wayside Channel ........................................................... 258 15.5.3.2 Out-of-Band Management in a 1+0 Link.................................................. 260 15.5.3.3 Out-of-Band Management in a 1+1 Link.................................................. 260 15.5.3.4 Nodal Configuration ................................................................................ 261 15.5.4 Configuring In-Band Management .......................................................................... 261 15.5.4.1 Configuring In-Band Management in a 1+1 Link...................................... 262 15.5.4.2 In-Band Management in Nodal Configurations ........................................ 264 15.5.4.3 GbE In-Band management in a node ...................................................... 266 15.5.4.4 In-Band Management Isolation in Single Pipe Mode ............................... 266 15.6 Configuring the Radio Parameters .......................................................................... 268 15.6.1 Configuring the radio parameters of the local IDU ................................................... 268 15.6.2 Configuring the radio parameters of the remote IDU ............................................... 269 15.6.3 Configuring the Radio Threshold ............................................................................ 270 15.6.4 Selecting a Radio Script and Configuring ACM ....................................................... 271 15.6.4.1 Available Radio Scripts ........................................................................... 271 15.6.4.2 Selecting a Radio Script in Regular (non-ACM) Mode ............................. 273 15.6.4.3 Selecting an ACM Script ......................................................................... 274 15.6.5 Activating an Asymmetrical Script ........................................................................... 275 15.7 Configuring the Ethernet Switching Mode ............................................................... 276 15.7.1 Switch Configurations Overview ............................................................................. 276 15.7.2 Single Pipe Switch Configuration ............................................................................ 277 15.7.3 Managed and Metro switch configuration................................................................ 277 15.8 Configuring Ethernet Interfaces .............................................................................. 279 15.8.1 Configuring a Single Pipe Port ................................................................................ 279 15.8.2 Configuring a Managed Switch or Metro Switch Port............................................... 281
Ceragon Proprietary and Confidential Page 8 of 353
FibeAir IP-10G System
Installation Guide
16. Special Instructions for Specific Configuration Options ............................283
16.1 Configuring 1+1 HSB ............................................................................................. 283 16.1.1 Configuring 1+1 HSB Protection in a New Standalone System ............................... 283 16.1.2 Replacing the Standby Unit in a 1+1 HSB Standalone System................................ 288 16.1.3 Configuring 1+1 HSB Protection in a New Nodal System ........................................ 291 16.1.4 Replacing the Standby Unit in a 1+1 HSB Nodal System ........................................ 296 16.2 Configuring 1+1 Space Diversity (BBS) .................................................................. 299 16.3 Configuring 1+1 Frequency Diversity (BBS) ............................................................ 300 16.4 Configuring 2+0...................................................................................................... 301 16.5 Configuring 2+2 HSB ............................................................................................. 302 16.6 Configuring XPIC ................................................................................................... 304 16.6.1 Conditions for XPIC................................................................................................ 304 16.6.2 Antenna and RFU Installation ................................................................................. 304 16.6.2.1 IDU-RFU Cable Installation..................................................................... 305 16.6.2.2 Antenna Alignment ................................................................................. 305 16.6.2.3 Polarization Alignment ............................................................................ 305 16.6.3 Displaying XPI Values ............................................................................................ 305 16.7 Configuring Multi Radio .......................................................................................... 307 16.8 Changing from 1+1 to 2+2 ...................................................................................... 308 16.8.1 Replacing Slave Units (Extensions) ........................................................................ 308 16.8.2 Replacing a Standby Master Unit ........................................................................... 309 16.9 Configuring Multi-Unit LAG ..................................................................................... 310
17. Acceptance and Commissioning Procedures .............................................313
17.1 Site Acceptance Procedure .................................................................................... 314 17.2 Site Acceptance Checklist Notes ............................................................................ 317 17.2.1 Antenna Mounting .................................................................................................. 317 17.2.2 Antenna ................................................................................................................. 318 17.2.3 RFU (Radio Frequency Unit) .................................................................................. 318 17.3 IDU (Indoor Unit) .................................................................................................... 318 17.4 1+0 Commissioning Procedure............................................................................... 319 17.4.1 Commissioning Test ............................................................................................... 319 17.4.1.1 Link Verification ...................................................................................... 319 17.4.1.2 Line Interfaces Test ................................................................................ 319 17.4.1.3 Interoperability Verification...................................................................... 319 17.4.1.4 Management Verification ........................................................................ 320 17.4.1.5 Loopback Operation ............................................................................... 320 17.5 1+1 Commissioning Procedure............................................................................... 321 17.5.1 Commissioning Tests ............................................................................................. 321 17.5.1.1 Link Verification ...................................................................................... 321 17.5.1.2 Line Interfaces Test ................................................................................ 321 17.5.1.3 Switching Tests ...................................................................................... 322 17.5.1.4 Interoperability Verification...................................................................... 322 17.5.1.5 Management Verification ........................................................................ 323 17.6 2+0 XPIC Commissioning Procedure...................................................................... 324 17.6.1 XPIC Commissioning Tests .................................................................................... 324
Ceragon Proprietary and Confidential Page 9 of 353
FibeAir IP-10G System
Installation Guide
17.6.1.1 17.6.1.2 17.6.1.3 17.6.1.4
Individual Link Verification ...................................................................... 324 XPIC Configuration Verification............................................................... 324 XPIC Recovery Test ............................................................................... 324 XPIC Link Verification ............................................................................. 325
17.7 FibeAir IP-10 Commissioning Log .......................................................................... 326
18. Appendix A: Line Interfaces .........................................................................330
18.1 Main Channel Interfaces......................................................................................... 330 18.2 Wayside Channel Interface..................................................................................... 332 18.3 Protection Channel Interface .................................................................................. 332 18.4 Management Channel Interface.............................................................................. 332 18.5 Order Wire Channel Interface ................................................................................. 333 18.6 User Channel Interface........................................................................................... 333
19. Appendix B: Connector Pin-Outs .................................................................334
19.1 External Alarms Connector Pin-Out ........................................................................ 334 19.2 Protection/Wayside/Management Connector Pin-Out ............................................. 335 19.3 Power Connector Pin-Out....................................................................................... 335 19.4 16 x E1/DS1Connector ........................................................................................... 336 19.5 Ethernet 10/100/1000 Connector Pin-Out ............................................................... 338 19.6 Ethernet 10/100 Connector Pin-Out ........................................................................ 339 19.7 User Channel Connector Pin-Out ........................................................................... 339 19.8 Craft Terminal Connector Pin-Out........................................................................... 340
20. Appendix C: Fan Tray Replacement .............................................................341 21. Appendix D: CLI Overview ............................................................................342
21.1 Access Rights ........................................................................................................ 342 21.2 Getting Started ....................................................................................................... 342 21.3 Getting Help ........................................................................................................... 343 21.4 Basic Commands ................................................................................................... 343 21.5 Setting IP Addresses .............................................................................................. 344 21.6 Finding Commands ................................................................................................ 344 21.7 Command Example................................................................................................ 345 21.8 Viewing the Command Tree ................................................................................... 346 21.9 Command Groups .................................................................................................. 351 21.10 Management .......................................................................................................... 352 21.11 Platform ................................................................................................................. 353 21.12 Radio ..................................................................................................................... 353
Ceragon Proprietary and Confidential
Page 10 of 353
FibeAir IP-10G System
Installation Guide
Safety Precautions & Declared Material
General Equipment Precautions
Use of controls, adjustments, or performing procedures other than those specified herein, may result in hazardous radiation exposure. When working with a FibeAir IDU, note the following risk of electric shock and energy hazard: Disconnecting one power supply disconnects only one power supply module. To isolate the unit completely, disconnect all power supplies.
! !
Machine noise information order - 3. GPSGV, the highest sound pressure level amounts to 70 dB (A) or less, in accordance with ISO EN 7779. Static electricity may cause body harm, as well as harm to electronic components inside the device. Anyone responsible for the installation or maintenance of the FibeAir IDU must use an ESD Wrist Strap. ESD protection measures must be observed when touching the IDU. To prevent damage, before touching components inside the device, all electrostatic must be discharged from both personnel and tools.
In Norway and Sweden: Equipment connected to the protective earthing of the building installation through the mains connection or through other equipment with a connection to protective earthing and to a cable distribution system using coaxial cable, may in some circumstances create a fire hazard. Connection to a cable distribution system has therefore to be provided through a device providing electrical isolation below a certain frequency range (galvanic isolator, see EN 60728-11). Utstyr som er koplet til beskyttelsesjord via nettplugg og/eller via annet jordtilkoplet utstyr og er tilkoplet et kabel-TV nett, kan forrsake brannfare. For unng dette skal det ved tilkopling av utstyret til kabel-TV nettet installeres en galvanisk isolator mellom utstyret og kabel- TV nettet. Utrustning som r kopplad till skyddsjord via jordat vgguttag och/eller via annan utrustning och samtidigt r kopplad till kabel-TV nt kan i vissa fall medfra risk fr brand. Fr att undvika detta skall vid anslutning av utrustningen till kabel-TV nt galvanisk isolator finnas mellan utrustningen och kabel-TV ntet.
Ceragon Proprietary and Confidential
Page 11 of 353
FibeAir IP-10G System
Installation Guide
Prcautions gnrales relatives l'quipement
Lutilisation de commandes ou de rglages ou l'excution de procdures autres que celles spcifies dans les prsentes peut engendrer une exposition dangereuse aux rayonnements. Lusage de FibeAir IDU saccompagne du risque suivant d'lectrocution et de danger lectrique : le dbranchement d'une alimentation lectrique ne dconnecte qu'un module d'alimentation lectrique. Pour isoler compltement l'unit, il faut dbrancher toutes les alimentations lectriques. Bruit de machine dordre - 3. GPSGV, le plus haut niveau de pression sonore s'lve 70 dB (A) au maximum, dans le respect de la norme ISO EN 7779.
Allgemeine Vorsichtsmanahmen fr die Anlage
Wenn andere Steuerelemente verwendet, Einstellungen vorgenommen oder Verfahren durchgefhrt werden als die hier angegebenen, kann dies gefhrliche Strahlung verursachen. Beachten Sie beim Arbeiten mit FibeAir IDU das folgende Stromschlagund Gefahrenrisiko: Durch Abtrennen einer Stromquelle wird nur ein Stromversorgungsmodul abgetrennt. Um die Einheit vollstndig zu isolieren, trennen Sie alle Stromversorgungen ab. Maschinenlrminformations-Verordnung - 3. GPSGV, der hchste Schalldruckpegel betrgt 70 dB(A) oder weniger gem EN ISO 7779.
Ceragon Proprietary and Confidential
Page 12 of 353
FibeAir IP-10G System
Installation Guide
RoHS Compliance Declaration
Electronic Information Products Declaration of Hazardous/Toxic Substances Hazardous Substance Component
Lead (Pb) PCB/Circuit Modules Mechanical Parts Cables Mercury (Hg) Cadmium (Cd) Hexavalent Chromium (Cr VI) Comply Comply Comply Polybrominated Biphenyls (PBB) Polybrominated Diphenyl Ethers (PBDE) Comply Comply Comply
Comply Comply Comply
Comply Comply Comply
Comply Comply Comply
Comply Comply Comply
Ceragon Proprietary and Confidential
Page 13 of 353
FibeAir IP-10G System
Installation Guide
1.
About This Guide
This guide describes the installation procedures for an IP-10 system using an IP-10 G-Series IDU and any of the supported RFUs. This guide also provides additional information concerning system configuration and verification once the installation is complete.
2.
What You Should Know
An IP-10 system includes one or more FibeAir IP-10 G-Series or E-Series IDUs and any of several types of Ceragon RFUs. This manual provides instructions for the installation of a complete IP-10 system, including an IP-10 G-Series or E-Series IDU and an RFU.
3.
Target Audience
This guide contains technical information about installation of an IP-10 system, and is intended for use by personnel of all levels certified by Ceragon personnel such as system engineers, technicians, or supervisors.
4.
Related Documents
FibeAir IP-10 Product Description FibeAir IP-10 License Management System - DOC-00019183 FibeAir IP-10 G-Series Web Based Management User Guide, DOC-00018688 FibeAir CeraBuild Commission Reports Guide, DOC-00028133 FibeAir RFU-HP Product Description FibeAir RFU-HP Installation Guide - DOC-00015514 FibeAir RFU-C Product Description FibeAir RFU-C Installation Guide - DOC-00017708 FibeAir RFU-A Product Description FibeAir RFU-HS Product Description FibeAir RFU-HS Installation Guide - DOC-00022617 FibeAir RFU-SP Product Description FibeAir RFU-SP Installation Guide - DOC-00015515 RFU-P Installation Guide - DOC-00015520 FibeAir IP-10G CLI (Command Line Interface) User Guide DOC-00023199
Ceragon Proprietary and Confidential
Page 14 of 353
FibeAir IP-10G System
Installation Guide
5.
Section Summary
This manual includes the following sections: Section Summary
Section
Preparing for Installation Installing the IDU
Summary of Contents
Provides guidelines for transporting, inspecting, and unpacking the equipment for an IP-10 system. Provides instructions for installing IDU units, including instructions for rack and nodal configurations, and special instructions for 1+1, 2+0, and 2+2 configurations. Describes the Ceragon RFU models that can be used in an IP-10 system, including a comparison guide. Provides instructions for installing FibeAir RFU-C units. Provides instructions for installing FibeAir RFU-HP units. Provides instructions for installing FibeAir RFU-A units. Provides instructions for installing FibeAir RFU-HS and FibeAir RFU-SP units. Provides instructions for installing FibeAir RFU-P units. Provides instructions for connecting an IDU to an RFU. Describes the basic configuration steps for an IP-10 radio link, including how to connect a PC or laptop to the IDU and launch Ceragon Web-Based Management, upgrade the IDU software, activate the license key, and configure basic IDU parameters. Provides additional instructions for specific configurations, including 1+1 HSB, 2+2 HSB, Space Diversity, Frequency Diversity, XPIC, and MultiRadio. Provides Ceragon's recommended Acceptance and Commissioning Procedure for a FibeAir IP-10 system, to be performed after initial setup is complete. Describes the FibeAir main channel, wayside channel, and order wire channel interfaces. Provides pin-outs for FibeAir IDU connectors.
RFU Overview Installing the FibeAir RFU-C Installing the FibeAir RFU-HP Installing the FibeAir RFU-A Installing the FibeAir RFU-HS and the FibeAir RFU-SP Installing the FibeAir RFU-P Connecting an IDU to an RFU Initial System Configuration
Special Instructions for Specific Configuration Options Acceptance and Commissioning Procedures Appendix A: Line Interfaces Appendix B: Connector Pin-Outs
Appendix C: Fan Tray Replacement Explains how to replace the fan tray in an IP-10 IDU. Appendix D: CLI Overview Provides basic instructions for using the Command Line Interface (CLI).
Ceragon Proprietary and Confidential
Page 15 of 353
FibeAir IP-10G System
Installation Guide
6.
Preparing for Installation
This section provides instructions for transporting, inspecting, and unpacking the equipment for an IP-10 system prior to installation.
6.1
Packing
The equipment is packed at the factory, and sealed moisture-absorbing bags are inserted.
6.2
Transportation
The equipment is prepared for public transportation. The cargo must be kept dry during transportation, in accordance with ETS 300 019-1-2, Class 2.3. It is recommended to transport the equipment to the installation site in its original packing case. If intermediate storage is required, the packed equipment must be stored in dry and cool conditions and out of direct sunlight, in accordance with ETS 300 019-1-1, Class 1.2.
6.3
Inspection
Check the packing lists, and ensure that the correct part numbers and quantities of components arrived.
6.4
Unpacking Equipment at the Site
A single FibeAir system (1+0) is shipped in 5 crates. Upon delivery, make sure that the following items are included: Two indoor units (IDUs) and accessories Two radio frequency units (RFUs) One CD with a Web-Based Manager User Guide. If you ordered the PolyView Network Management System, the package should also include a PolyView User Guide.
Note:
Unpack the contents and check for damaged or missing parts. If any part is damaged or missing, contact your local Ceragon distributor.
Ceragon Proprietary and Confidential
Page 16 of 353
FibeAir IP-10G System
Installation Guide
7.
Installing the IDU
This section provides instructions for installing a FibeAir IP-10 IDU at a customer site. Note: For full functionality and feature availability, upgrade the IDU to the latest released software version. You can obtain the latest software version and release notes at Ceragons FTP site. For access to the site, contact support@ceragon.com. For additional details, refer to Initial System Configuration on page 233.
7.1
Required Tools for IDU Installation
The following tools are required to install an IDU: Philips screwdriver (for mounting the IDU to the rack and grounding screw) Flathead small screwdriver (for PSU connector) Sharp cutting knife (for wire stripping) Crimping tool for ground cable lug crimping (optional: if alternative grounding cable is used).
7.2
Cables
In addition to the tools mentioned above, the interface connectors and their pin-outs are described in the following sections in this guide: Appendix A: Line Interfaces Appendix B: Connector Pin-Outs
7.3
Special Requirements for North America
Restricted Access Area: DC powered equipment should only be installed in a Restricted Access Area. Installation Codes: The equipment must be installed according to country national electrical codes. For North America, equipment must be installed in accordance to the US National Electrical Code, Articles 110-16, 110-17 and 110-18, and the Canadian Electrical Code, Section 12. Overcurrent Protection: A readily accessible Listed branch circuit overcurrent protective device, rated 15 A, must be incorporated in the building wiring. CAUTION: This equipment is designed to permit connection between the earthed conductor of the DC supply circuit and the earthing conductor at the equipment. Grounded Supply System: The equipment shall be connected to a properly grounded supply system. All equipment in the immediate vicinity shall be grounded the same way, and shall not be grounded elsewhere.
Ceragon Proprietary and Confidential
Page 17 of 353
FibeAir IP-10G System
Installation Guide
Local Supply System: The DC supply system is to be local, i.e. within the same premises as the equipment. Disconnect Device: A disconnect device is not allowed in the grounded circuit between the DC supply source and the frame/grounded circuit connection.
7.4
Site Requirements
Must be located indoors. The environment temperature must be between -5 C and +45 C. Easily accessible, but only by authorized personnel. Available power source of -48 VDC, and the site must comply with National Electric Code (NEC) standards. Available management connection (Ethernet or dial-up). No more than 300 m from RFU location.
In addition, since the IDU will be connected to the RFU, when considering a site, it is important to check for current and future obstacles on the roof or tower. Possible future obstacles may include trees, new buildings, window cleaners on the roof, and snow that may accumulate in front of the antenna. The site should be accessible, but only by certified personnel. Note about Heat Dissipation: The IP-10 IDU overall heat dissipation is 25W max (~85 BTU/h). The RFU heat dissipation is 100W max. Note about Antenna Location: As with any type of construction, a local permit may be required before installing an antenna. It is the owners responsibility to obtain any and all permits.
7.4.1
IDU Dimensions
The following illustration shows the dimensions (in millimeters) of the FibeAir IP-10 IDU.
Ceragon Proprietary and Confidential
Page 18 of 353
FibeAir IP-10G System
Installation Guide
7.5
Configuration Options
IP-10 can be installed in a standalone or a nodal configuration. The nodal configuration adds a backplane, which is required for certain functionality such as the TDM Cross-Connect and XPIC. For instructions on installing an IP-10 IDU in a standalone configuration, refer to Installing the IDU in a 19"/ETSI Rack on page 19. For instructions on installing an IP-10 IDU in a nodal configuration, refer to Installing the IDU in a Nodal on page 20.
7.6
Installing the IDU in a 19"/ETSI Rack
The intra-building port(s) of the equipment or subassembly is suitable for connection to intra-building or exposed wiring or cabling only. The intra-building port(s) of the equipment or subassembly MUST NOT be metallically connected to interfaces that connect to the OSP or its wiring. These interfaces are designed for use as intra-building interfaces only and require isolation from the exposed OSP cabling. The addition of Primary Protectors is not sufficient protection in order to connect these interfaces metallically to OSP wiring.
WARNING!
The FibeAir IP-10 IDU can be installed in a standard 19" ETSI rack as shown in the following illustration.
As shown in the illustration, four screws, supplied with the installation kit, are used to secure the IDU to the rack.
Ceragon Proprietary and Confidential
Page 19 of 353
FibeAir IP-10G System
Installation Guide
7.7
Installing the IDU in a Nodal Enclosure
Each IP-10 IDU in a nodal configuration operates as either the main unit or an extension unit. The IDUs role is determined by its position in the nodal enclosure, with the lowest unit in the enclosure (Unit Number 1) always serving as the main unit. The main unit performs the following functions: Provides a central controller for management Provides radio and line interfaces Extension units provide radio and line interfaces, and are accessed through the main unit.
7.7.1
Nodal Enclosure Design
Two types of shelves are available for a nodal configuration: Main Nodal Enclosure Each node must have a main nodal enclosure, which can hold two IP-10 IDUs. Extension Nodal Enclosure Up to two extension nodal enclosures can be stacked on top of the main nodal enclosure. Each extension nodal enclosure can contain two IP-10 IDUs. Main Nodal Enclosure
Extension Nodal Enclosure
Each nodal enclosure includes a backplane. The rear panel of an IP-10 IDU includes an extra connector for connection to the backplane. The following interfaces are implemented through the backplane: Multi-Radio Protection XPIC
IP-10 IDUs are hot-swappable, and additional extension nodal enclosures and IDUs can be added in the field as required, without affecting traffic.
Ceragon Proprietary and Confidential
Page 20 of 353
FibeAir IP-10G System
Installation Guide
7.7.2
List of Kits Needed to Install an IDU in a Nodal Configuration
Item
1 2 3* 4
Description
I+MAIN ENCLOSURE I+EXPANSION ENCLOSURE I+BLANK IP-10 G-Series IDU
Quantity
1 In accordance with configuration In accordance with configuration In accordance with configuration
Remarks
Optional Optional
* Note that item #3, I+BLANK, is a blank panel that must be installed in each enclosure slot that is not occupied by an IDU.
7.7.3
Procedure for IDU Installation in a Nodal Configuration
1 Install the IP-10 I+Main Enclosure in the 19 inch rack using 4 screws.
If an expansion enclosure is required, install the IP-10 I+Expansion Enclosure above the IP-10 I+Main Enclosure, by sliding it down.
Ceragon Proprietary and Confidential
Page 21 of 353
FibeAir IP-10G System
Installation Guide
Fasten the 2 screws at the back of the IP-10 I+Expansion Enclosure.
Install the IP-10 I+Main Enclosure in the 19 inch rack using 4 screws.
If an additional expansion enclosure is required, perform steps 2-4 again with the second IP-10 I+Expansion Enclosure.
Ceragon Proprietary and Confidential
Page 22 of 353
FibeAir IP-10G System
Installation Guide
Remove the two 19 brackets mounted on the IP-10 IDU by unscrewing the 3 screws at each side.
Install the two special 19" brackets on the IP-10 IDU supplied with the enclosure kit. Warning! The 19 ears should be removed from the IP-10 IDU and replaced with the special ears that are used to fasten the IP-10 IDU to the main nodal enclosure (the XC chassis). If this is not done, the unit will not be 100% plugged into the backplane and you may encounter incomprehensible errors.
Slide the IDU into the enclosure and tighten it using 2 screws. Repeat this step for any additional IDUs in your configuration.
Ceragon Proprietary and Confidential
Page 23 of 353
FibeAir IP-10G System
Installation Guide
If there are any empty slots in your configuration, slide the IP-10 I+Blank panel into the enclosure, and tighten it using 2 screws.
10 In accordance with the configuration, remove the IP-10 TCard blank panel from the IDU, by releasing 2 side screws.
11 In accordance with the configuration, insert the IP-10 TCard panel into the IDU sliders, and tighten it using 2 side screws. Note If you remove the T-Card, the TCard blank needs to be put back in the slot.
Important!
For the warranty to be honored, install the unit in accordance with the instructions above.
Ceragon Proprietary and Confidential
Page 24 of 353
FibeAir IP-10G System
Installation Guide
7.8
Grounding the IDU and Electrical Information
The following illustration shows how the IDU is grounded to the rack.
S i Grounding n Wire g l IDU Grounding Notes e The IDU is suitable for installation in a Common Bonding Network (CBN).
Only copper wire should be used. The wire must be at least 14 AWG.
P o i Connector and connection surfaces must be plated. Bare conductors n must be coated with antioxidant before crimp connections are made to the t
screws. S FibeAir provides a ground for each IDU, via a one-hole mounted lug onto a t single-point stud. The stud must be installed using a UL-listed ring tongue u terminal, and two star washers for anti-rotation. d For antenna ports, lightning protection is used that does not permit transients of a greater magnitude than the following: Open Circuit: 1.2-50us 600V Short Circuit: 8-20us 300A The ampacity of the conductor connecting the IDU frame to the DC return conductor is equal to, or greater than, the ampacity of the associated DC return conductor.
1 On the IDU, connect a grounding wire to the single point stud below the IDU-RFU interface (using the single screw with two washers), and, at its other end, to the rack.
Ceragon Proprietary and Confidential Page 25 of 353
FibeAir IP-10G System
Installation Guide
2 Connect the power cable to the IDU power connector, and at the other end to the power source. Note: Important! Connecting the power cable to a live power source will cause the IDU to be powered on. Make sure to use a circuit breaker to protect the circuit from damage by short or overload.
Power Supply Notes When selecting a power source, the following must be considered: DC power can be from -40.5 VDC to -60 VDC. Recommended: Availability of a UPS (Uninterrupted Power Source), battery backup, and emergency power generator. Whether or not the power source provides constant power (i.e., power is secured on weekends or is shut off frequently and consistently). The power supply must have grounding points on the AC and DC sides.
Caution!
The user power supply GND must be connected to the positive pole in the IDU power supply. Any other connection may cause damage to the system! Power supply grounding should be in accordance with the following illustration:
Ceragon Proprietary and Confidential
Page 26 of 353
FibeAir IP-10G System
Installation Guide
7.8.1
Dual DC Feed
The dual feed IDU supports two DC inputs for power redundancy. Each input can be connected to a separate power source. The lower input is numbered 1, and the upper is numbered 2. Each input can receive voltage in the range of -40.5Vto -60V. Each power input has a dedicated LED on the front panel which indicates if that input is receiving adequate power. This means that the LED will be off when the input voltage is below -40.5V (absolute value). In addition, the IDU raises an alarm when the power input is below the minimal level (one alarm per power input). You can mask this alarm using the CLI. This option can be used if you choose to connect only one power input and do not want a permanent alarm in the system. The power input connectors have built-in screws. Appropriate DC cables should be used, and the screws should be fastened.
Dual Feed Connectors
Ceragon Proprietary and Confidential
Page 27 of 353
FibeAir IP-10G System
Installation Guide
8.
RFU Overview
This section provides an overview of the radio frequency units (RFUs) that you can install as part of an IP-10 system. Ceragon's RFUs were designed with sturdiness, power, simplicity, and compatibility in mind. These advanced systems provide high-power transmission for short and long distances and can be assembled and installed quickly and easily. Any of the RFUs described in this section can be used in an IP-10 system. FibeAir RFUs deliver the maximum capacity over 3.5-56 MHz channels with configurable modulation schemes from QPSK to 256QAM. The RFU supports low to high capacities for traditional voice, mission critical and for emerging Ethernet services, with any mix of interfaces, pure Ethernet, pure TDM or hybrid Ethernet and TDM interfaces (Native2). High spectral efficiency is ensured using the same bandwidth for double the capacity, via a single carrier, with vertical and horizontal polarizations. This feature is implemented by a built-in Cross Polarization Interference Canceller (XPIC) mechanism. An IP-10 system can use the following RFUs: Standard Power FibeAir RFU-C FibeAir RFU-SP FibeAir RFU-P High Power FibeAir 1500HP FibeAir RFU-HP FibeAir RFU-A FibeAir RFU-HS
Ceragon Proprietary and Confidential
Page 28 of 353
FibeAir IP-10G System
Installation Guide
8.1
RFU Selection Guide
The following table can be used to help you select the RFU that is appropriate to your location. For the 13-38 GHz frequency range, use FibeAir RFU-C For the low frequencies please refer to the options below: RFU-P and RSP-SP are generally not recommended for new installations. RFU-C will generally be a more appropriate standard-power option. RFU Selection Guide
Note:
Character
RFU-C (6 38GHz) Split Mount -BBS
RFU-HP 1500HP (6 11GHz) (6 11GHz) BBS + IFC BBS
RFU-A RFU-P RFU-HS RFU-SP (5.8 Unlicensed, (6 8GHz) (6 8GHz) (11 38GHz) 6- 11GHz) - BBS -BBS BBS BBS
Installation Type All-Indoor Space Diversity Method Frequency Diversity SD (BBS/IFC)
FD 1+0/2+0/1+1/2+2
- ----
- -
- --
- ----
- ----
Configuration
N+1 N+0 ( N>2) High Power
Tx Power (dBm)
(up to 29 dBm) Ultra High Power (up to 32 dBm)
- --
-- ---
- - --
- - --
- - --
RFU Mounting
Direct Mount Antenna 3.5MHz 56 MHz
Bandwidth (BW) Power Saving Mode
10 MHz 30 MHz 56 MHz Adjustable Power Consumption
Ceragon Proprietary and Confidential
Page 29 of 353
FibeAir IP-10G System
Installation Guide
9.
Installing the FibeAir RFU-C
This section describes the basic types of RFU-C installations, including: 1+0 Direct Mount Installation 1+1 Direct Mount Installation 1+0 Remote Mount Installation 1+1 Remote Mount Installation
This section also describes the following items and procedures: Mediation Device (Antenna Mount) Losses Antenna Connection Direct Mount for NSN FlexiHopper Antennas RFU-C - NSN Adapter Installation RFU-P Antenna Adaptor RFU-C to RFU-P Interface Installation RFU-C OMT (Orthogonal Mode Transducer) Installation RFU-C Adaptor to Ericsson 0.3m Compact Antennas Installation RFU-C External Attenuator Installation RFU-C Adaptation Kit for Imperial Waveguides RFU-C N Adapter Installation RFU-C NC Adapter Installation RFU-C SRAL Adaptor Installation
9.1
List of Items
Item
1 2 3 4 5 6
Description
RFU-C RADIO RFU-C POLE MOUNT KIT RFU-C REMOTE MOUNT ADAPTOR RFU-C COUPLER KIT RFU-C TWIST KIT RFU-C FLEXIBLE WG KIT
Quantity Remarks
1 or 2 1 1 1 1 1 1 for 1+0 configurations. 2 for 1+1 configurations For Remote Mount For Remote Mount 6-13 GHz For 1+1 Configuration For 1+1 Direct Mount For 1+1 Remote Mount
9.2
Required Tools
The following tools are required for the RFU-C installation: Metric offset hexagon key wrench #6 Phillips #2 screwdriver
In addition, a 1+1 configuration requires the following: Metric offset hexagon key wrench #2.5 and #3
Ceragon Proprietary and Confidential Page 30 of 353
FibeAir IP-10G System
Installation Guide
9.3
Installation Components
The following figures show the main components involved in the installation procedures. RFU-C
Coupler Holder with Coupler
V/H Twist
Remote Pole Mount Kit
Ceragon Proprietary and Confidential
Page 31 of 353
FibeAir IP-10G System
Installation Guide
9.4
Description
Component Part Numbers
Ceragon P/N UER70 6GHz UBR84 7-8GHz
MK-4002-0
UBR100 9-10GHz
MK-4003-0
UBR120 13GHz
MK-4004-0
UBR140 15GHz
MK-4005-0
UBR220 18GHz
MK-4006-0
UBR320 23GHz
MK-4007-0
26GHz
MK-4008-0
28GHz
MK-4009-0
32GHz
MK-40010-0
38GHz
MK-40011-0
Qty Drawing/Data Sheet
BM-0183-0
Ippon Coupler Kit
MK-4001-0
Ippon Remote Mount Kit MK-4000-0 Ippon Adaptor Remote Mount Kit Ippon WG Kit Ippon Twist Kit Ippon-Phosphorus DM Adaptor Kit Ippon Adaptor Kit to Imperial Ant. MK-4047-0 MK-4040-0 MK-4041-0 MK-4061-0 MK-4088MK-4111-0 MK-4101-0 MK-4112-0 MK-4102-0 MK-4103-0 MK-4104-0 MK-4105-0 MK-4106-0 MK-4055-0 MK-4012-0 MK-4020-0 MK-4056-0 MK-4013-0 MK-4021-0 MK-4057-0 MK-4014-0 MK-4022-0 MK-4075-0 MK-4048-0 MK-4085-0 MK-4062-0 MK-4058-0 MK-4015-0 MK-4023-0 MK-4076-0 MK-4049-0 MK-4086-0 MK-4063-0 MK-4089-0 MK-4016-0 MK-4024-0 MK-4077-0 MK-4042-0 MK-4043-0 MK-4064-0 MK-4090-0 MK-4017-0 MK-4025-0 MK-4078-0 MK-4044-0 MK-4045-0 MK-4065-0 MK-4091-0 MK-4066-0 MK-4067-0 MK-4026-0 MK-4079-0 MK-4027-0 MK-4080-0 MK-4018-0 MK-4028-0 MK-4081-0 MK-4046-0 MK-4087-0 MK-4068-0 MK-4069-0 MK-4070-0 MK-4092-0 BM-0182-0 BM-0140-0 BM-0144-0 BM-0140-0 BM-0140-0 MK-4029-0 MK-4082-0 MK-4030-0 MK-4083-0 BM-0183-0 BM-0142-0 BM-0141-0
Ippon Adaptor Kit to Imp MK-4084-0 WG Ippon OMT Kit Ippon-NSN Adaptor Kit Ippon Adaptors OMT Kit MK-4110-0 Ippon Short OMT Kit MK-4100-0 MK-4060-0
Ippon 19in Mounting Kit MK-4130-0
Ceragon Proprietary and Confidential
Page 32 of 353
FibeAir IP-10G System
Installation Guide
Ceragon P/N Description UER70 6GHz
External 20dB Attenuator RFU-C Cap for Captive Screws Kit RFU-C - NEC Adaptor Kit RFU-C - Ericsson Adaptor Kit RFU-C - SRAL (Siemens) Adaptor Kit Ippon Remote Mount Kit MK-4190-0 For Circulator Ippon Circulator Kit Ippon 3db Coupler Kit RFU-C - Ericsson Rau1 Adaptor Kit Humidity Absorbing Polyethylene Bag Zipper Antistatic Polyethylene AA-0060-0 AA-0072-0 AA-0076-0 3 1 1 MK-4 MK-4 MK-4 MK-4 MK-4 MK-4 MK-4 MK-4 MK-4 MK-4 MK-4 MK-4 MK-4 MK-4 MK-4 MK-4 MK-4 MK-4 MK-4 MK-4 MK-4 MK-4 BM-0 BM-0 MK-4120-0 MK-4161-0 MK-4121-0 MK-4162-0 MK-4170-0 MK-4122-0 MK-4163-0 MK-4171-0 MK-4125-0 MK-4164-0 MK-4123-0 MK-4124-0 MK-4165-0 BM-0169-0 BM-0145-0 BM-0166-0
UBR84 7-8GHz
UBR100 9-10GHz
UBR120 13GHz
UBR140 15GHz
UBR220 18GHz 23GHz 26GHz
UBR320 28GHz 32GHz 38GHz
MK-4151-X
Qty Drawing/Data Sheet
BM-0167-0
Ceragon Proprietary and Confidential
Page 33 of 353
FibeAir IP-10G System
Installation Guide
Ceragon P/N Description UER70 6GHz
White label+ Adhesive Washer, Helical Spring Screw, Sock Hex Head Cap Oring for UBR84 Ippon To Eric.Coul Conf Screw,Philips Flat Head, RFU-C Adaptor to Ericsson Carton PAC Ippon Ericsson Foam Right Ippon Ericsson Foam Left Ippon Ippon TO Ericsson Antenna
UBR84 7-8GHz
UBR100 9-10GHz
UBR120 13GHz
UBR140 15GHz
UBR220 18GHz
BS-0089-0 JC-0055-0 JA-0211-0 AA-0357-X MA-1198-X JA-0251-0 BM-0XXX-0 GB-0112-0 GN-0130-0 GN-0131-0 MA-1188-X MA-1139-1
UBR320 23GHz 26GHz 28GHz 32GHz 38GHz Qty Drawing/Data Sheet
1 3 3 1 1 4 1 1 1 1 MA-1161-0 1
Ceragon Proprietary and Confidential
Page 34 of 353
FibeAir IP-10G System
Installation Guide
9.5
WG standards Description
Marketing Models
UER70 6GHz MK-4001-0 MK-4020-0 MK-4060-0 MK-4110-0 MK-4100-0 6GHz MK-4000-0 MK-4055-0 MK-4012-0 6GHz MK-4056-0 MK-4013-0 7-8GHz MK-4057-0 MK-4014-0 10-11GHz MK-4075-0 MK-4058-0 MK-4015-0 13GHz MK-4076-0 MK-4016-0 15GHz MK-4077-0 MK-4017-1 18GHz MK-4078-0 23GHz MK-4079-0 26GHz MK-4080-0 MK-4018-1 28GHz MK-4081-0 32GHz MK-4082-0 38GHz MK-4083-0 UBR84 7-8GHz (MK-4002-0) MK-4021-0 MK-4061-0 MK-4111-0 MK-4101-0 7-8GHz UBR100 10-11GHz MK-4003-0 MK-4022-0 MK-4062-0 MK-4112-0 MK-4102-0 10-11GHz UBR120 13GHz MK-4004-0 MK-4023-0 MK-4063-0 NA MK-4103-0 13GHz MK-4104-0 15GHz MK-4105-0 18GHz 23GHz 26GHz MK-4106-0 28GHz 32GHz 38GHz UBR140 15GHz MK-4005-0 MK-4024-0 MK-4064-0 UBR220 18GHz MK-4006-0 MK-4025-0 MK-4065-0 23GHz MK-4007-0 MK-4026-0 MK-4066-0 26GHz MK-4008-0 MK-4027-0 MK-4067-0 UBR320 28GHz MK-4009-0 MK-4028-0 MK-4068-0 32GHz MK-4010-0 MK-4029-0 MK-4069-0 38GHz MK-4011-0 MK-4030-0 MK-4070-0
RFU-C COUPLER KIT RFU-C TWIST KIT RFU-C OMT KIT RFU-C ADAPTORS OMT KIT RFU-C SHORT OMT KIT Remote Mount RFU-C REMOTE MOUNT KIT RFU-C ADAPTOR REMOTE MOUNT KIT RFU-C WG Kit 1500P adaptors RFU-C-PHOSPHORUS DM ADAPTOR KIT
Ceragon Proprietary and Confidential
Page 35 of 353
FibeAir IP-10G System
Installation Guide
WG standards Imperial to mm Transitions RFU-C ADAPTOR KIT TO IMPERIAL ANT. RFU-C ADAPTOR KIT TO IMP WG Other Vendors Antennas RFU-C - NEC Adaptor kit RFU-C - ERICSSON Adaptor kit (RAU2) RFU-C - SRAL (SIEMENS) Adaptor kit RFU-C-NSN ADAPTOR KIT
UER70 6GHz MK-4047-0 MK-4084-0
UBR84 7-8GHz MK-4040-0 MK-4041-0
UBR100 10-11GHz MK-4048-0 MK-4085-0
UBR120 13GHz MK-4049-0 MK-4086-0
UBR140 15GHz MK-4042-0 MK-4043-0
UBR220 18GHz MK-4044-0 MK-4045-0 23GHz 26GHz
UBR320 28GHz MK-4046-0 MK-4087-0 32GHz 38GHz
6GHz
7-8GHz
10-11GHz
13GHz
15GHz MK-4170-0
18GHz MK-4171-0 MK-4125-0 MK-4164-0 MK-4091-0
23GHz
26GHz
28GHz
32GHz
38GHz
MK-4120-0 MK-4161-0 MK-4088-0
MK-4121-0 MK-4162-0 MK-4089-0
MK-4122-0 MK-4163-0 MK-4090-0
MK-4123-0
MK-4124-0 MK-4165-0 MK-4092-0
Ceragon Proprietary and Confidential
Page 36 of 353
FibeAir IP-10G System
Installation Guide
WG standards Unique Installations and Accessories RFU-C 19in MOUNTING KIT RFU-C External 20dB Attenuator RFU-C REMOTE MOUNT KIT FOR CIRCULATOR
UER70 6GHz MK-4130-0
UBR84 7-8GHz
UBR100 10-11GHz
UBR120 13GHz
UBR140 15GHz
UBR220 18GHz 23GHz 26GHz
UBR320 28GHz 32GHz 38GHz
MK-4151-X
MK-4190-0
Ceragon Proprietary and Confidential
Page 37 of 353
FibeAir IP-10G System
Installation Guide
9.6
1+0 Direct Mount Installation
To install the RFU-C in a direct mount 1+0 configuration: Important! Do not remove the transparent pressure window located on the antenna interface.
1 If necessary, change the antenna polarization by rotating the RFU-C in accordance with the relevant antenna installation guide. Vertical Pole Horizontal Pole
Ceragon Proprietary and Confidential
Page 38 of 353
FibeAir IP-10G System
Installation Guide
2 Mount the RFU-C on the antenna using the four M8 captive screws and washers that are supplied, assembled, in the RFU-C, and tighten the screws.
Note:
Make sure the polarization mounting direction of the RFU-C is correct.
Ceragon Proprietary and Confidential
Page 39 of 353
FibeAir IP-10G System
Installation Guide
9.7
1+1 Direct Mount Installation
In 1+1 direct mount installation, the RFU-C is attached to a coupler. To install an RFU-C in a direct mount 1+1 configuration: Notes: For 15 and 18 GHz frequencies, two O-Rings are supplied in the Twist kit and should be mounted in the twist grooves. For 6 GHz frequency, a gasket is used instead of an O-Ring. The gasket should be mounted between the twist and the RFU-C Coupler kit. 1 Mount the twist to the coupler using the O-Ring and four screws supplied in the Twist kit, and tighten the screws.
Important:
Make sure the polarization mounting direction of the twist to the coupler is according to the antenna polarization.
Ceragon Proprietary and Confidential
Page 40 of 353
FibeAir IP-10G System
Installation Guide
2 Mount the coupler radio on the antenna using the four M8 screws and washers supplied with the RFU-C Coupler kit, and tighten the screws. 3 Mount the two O-Rings supplied with the RFU-C Coupler kit, as shown in the following figures.
4 Mount the RFU-C to the body of the coupler using the four M8 captive screws and washers that are supplied, assembled, in the RFU-C, and tighten the screws.
Ceragon Proprietary and Confidential
Page 41 of 353
FibeAir IP-10G System
Installation Guide
9.8
1+0 Remote Mount Installation
1 For 6-13 GHz installations only, mount the RFU-C remote adaptor and O-Ring to the pole mount using the four flat M5 screws supplied in the RFU-C Remote Mount Adaptor kit, and tighten the screws. 2 Mount the RFU-C to the pole mount using the four M8 captive screws and washers supplied, assembled, in the RFU-C, and tighten the screws.
3 Place the O-Ring in the flexible waveguide flange groove. 4 Place the O-Ring in the other end of the flexible waveguide flange groove.
Ceragon Proprietary and Confidential
Page 42 of 353
FibeAir IP-10G System
Installation Guide
5 Mount the flexible waveguide on the antenna, and tighten the screws and washers.
Ceragon Proprietary and Confidential
Page 43 of 353
FibeAir IP-10G System
Installation Guide
9.9
1+1 Remote Mount Installation
In 1+1 remote mount installation, the RFU-C is attached to a coupler. To install an RFU-C in a remote mount 1+1 configuration: 1 Mount the RFU-C coupler to the RFU-C pole mount bracket using the four M8 screws and washers supplied with the RFU-C Coupler kit, and tighten the screws.
2 Mount the two O-Rings supplied with the Coupler kit, according to the Coupler kit instructions. 3 Mount the RFU-C on the body of the coupler using the four M8 captive screws and washers that are supplied, assembled, in the RFU-C, and tighten the screws.
Ceragon Proprietary and Confidential
Page 44 of 353
FibeAir IP-10G System
Installation Guide
4 Place the O-Ring in the flexible waveguide flange groove. 5 Mount the flexible waveguide on the coupler, and tighten the screws and washers. 6 Place the O-Ring in the other end of the flexible waveguide flange groove. 7 Mount the flexible waveguide on the antenna, and tighten the screws and washers.
9.10
Mediation Device (Antenna Mount) Losses
Per Terminal Losses (dB)
Configuration
Mount
Direct Remote Direct
Path
Main-Main Sec-Main, Main-Sec Main-Main
6-8 GHz
0.1 0.5 1.4 6 1.9 6.5 0.5
11 GHz
0.1 0.5 1.4 6 1.9 6.5 0.5
13-15 GHz
0.1 1.2 1.4 6 2.6 7.2 0.5
18 GHz
0.1 1.5 1.4 6 2.9 7.5 0.5
23-32 GHz
0.1 1.5 1.6 6 3.1 7.5 0.5
38 GHz
0.1 1.5 1.8 6 3.3 7.5 0.5
1+0
1+1 HSB Remote 2+0 XPIC Remote
Sec-Main, Main-Sec -
Notes:
The antenna interface is always the RFU-C interface. If other antennas are to be used, an adaptor with a 0.1 dB loss should be considered.
Ceragon Proprietary and Confidential
Page 45 of 353
FibeAir IP-10G System
Installation Guide
Item
Flexible Waveguide Main Coupler Secondary Coupler Twist
Loss (dB) 6-8 GHz 11 GHz
0.5 1.4 6 0 0.5 1.4 6 0
13-15 GHz 18-32 GHz
1.2 1.4 6 0 1.5 1.5 6 0
38 GHz
1.5 1.5 6 0
Note:
The numbers above are typical losses per component.
9.11
Antenna Connection
RFU-C uses Andrew, RFS and Xian Putian antennas. The following catalog items should be used: Andrew: VHLP/HP series RFS: SB/SU series Xian Putian: WTG series RFU-C can be mounted directly for all frequencies (6-38 GHz) using the following antenna types (for integrated antennas, specific antennas PNs are required): Andrew: VHLP series RFS: SB/SU series Xian Putian: WTG series For remote mount installations, the following flexible waveguide flanges should be used (millimetric). The same antenna type (integrated) as indicated above can be used (recommended). Other antenna types using the flanges listed in the table below may be used.
Frequency Band Range (GHz)
Circ. WG Diameter
Radio Side Rect. WG (Remote) Flange Flange Des. Des.
Flex WG Side A Flange Des.
Flex WG Side B Flange Des.
Antenna (Remote) Flange Des.
Coupler Kit for 1+1
RFU-C6CPLR-Kit RFU-C7_8CPLR-Kit RFU-
Twist for 1+1 Direct
Ceragon OMT Kit for 2+0
OMT Adaptor (Andrew) for 2+0
6(L/U) GHz 5.8-7.1
31.8mm
WR137
UDR70
PDR70
PDR70
UDR70
RFU-C6-TWSTKit RFU-C7_8TWST-Kit RFU-C10_11TWST-Kit RFU-C13TWST-Kit RFU-C15TWST-Kit RFU-C18TWST-Kit
RFU-C6-OMT-DM-Kit
RFU-C6-OMT-INT-A
7/8 GHz
7.1-8.5
26mm
WR112
UBR84
PBR84
PBR84
UBR84
RFU-C7_8-OMT-DM-Kit
RFU-C7_8-OMT-INT-A
10/11 GHz
10.0-11.7
18mm
WR90
UBR100
PBR100
PBR100
UBR100
C10_11CPLRKit
RFU-C10_11-OMT-DM-Kit
RFU-C10_11-OMT-INT-A
13 GHz
12.7-13.3
15mm
WR75
UBR120
PBR120
PBR120
UBR120
RFU-C13CPLR-Kit RFU-C15CPLR-Kit RFU-C18CPLR-Kit
RFU-C13-OMT-DM-Kit
RFU-C13-OMT-INT-A
15 GHz
14.5-15.4
13.5mm
WR62
UBR140
PBR140
PBR140
UBR140
RFU-C15-OMT-DM-Kit
RFU-C15-OMT-INT-A
18 GHz
17.7-19.7
10.5mm
WR42
UBR220
PBR220
PBR220
UBR220
RFU-C18-OMT-DM-Kit
RFU-C18-OMT-INT-A
Ceragon Proprietary and Confidential
Page 46 of 353
FibeAir IP-10G System
Installation Guide
Frequency Band Range (GHz)
21.2-23.6
Circ. WG Diameter
Radio Side Rect. WG (Remote) Flange Flange Des. Des.
Flex WG Side A Flange Des.
Flex WG Side B Flange Des.
Antenna (Remote) Flange Des.
Coupler Kit for 1+1
RFU-C23CPLR-Kit RFU-C26CPLR-Kit RFU-C28-
Twist for 1+1 Direct
Ceragon OMT Kit for 2+0
OMT Adaptor (Andrew) for 2+0
23 GHz
9mm
RFU-C23TWST-Kit RFU-C26TWST-Kit RFU-C28_32TWST-Kit RFU-C38TWST-Kit
RFU-C23-OMT-DM-Kit
RFU-C23-OMT-INT-A
26 GHz
24.5-26.6
8mm
RFU-C26-OMT-DM-Kit
RFU-C26-OMT-INT-A
28 GHz
27.3-29.5
7mm WR28 UBR320 PBR320 PBR320 UBR320
CPLR-Kit RFU-C38CPLR-Kit
RFU-C28-OMT-DM-Kit
RFU-C28-OMT-INT-A
38GHz
37.0-40.0
5.5mm
RFU-C38-OMT-DM-Kit
RFU-C38-OMT-INT-A
If a different antenna type (CPR flange) is used, a flange adaptor is required. Please contact your Ceragon representative for details.
9.12
Direct Mount for NSN FlexiHopper Antennas
RFU-C can be directly mounted on a NSN FlexiHopper 6-38 GHz, 1-6 ft antenna, in 1+0 and 1+1 configurations. An adapter is used for the direct mount, as shown in the following figure.
Ceragon Proprietary and Confidential
Page 47 of 353
FibeAir IP-10G System
Installation Guide
9.13
RFU-C - NSN Adapter Installation
9.13.1 List of Kits
Item
1 2 3 4 5
Description
RFU-C NSN INTERFACE RFU-C O-RING RFU-C RADIO SCREW SOCKET HEAD M8 WASHER SPRING LOCK FOR M8
Quantity
1 1 1 4 4
9.13.2 Required Tools
Metric offset hexagon key wrench 6
9.13.3 Procedure
Important! 1 Do not remove the transparent pressure window located on the antenna interface. For UBR84 (7GHz), insert the gasket on the NSN antenna/coupler side.
Check that the gasket is already mounted on the NSN interface side.
Note:
Ceragon Proprietary and Confidential
Page 48 of 353
FibeAir IP-10G System
Installation Guide
2 Insert the O-Ring in its groove at the rear side of the RFU-C. Make sure the mounting direction is correct, as shown in the section view.
3 Insert the four screws and washers supplied with the RFU-C through the RFU-C and NSN adapter, and tighten the screws.
Ceragon Proprietary and Confidential
Page 49 of 353
FibeAir IP-10G System
Installation Guide
The following figure shows the RFU mounted to the NSN antenna.
9.14
RFU-P Antenna Adaptor
When mounting an RFU-C on an antenna upon which an RFU-P (11-38 GHz) direct mount was previously installed, the following adaptor is required (frequency-dependent).
Ceragon Proprietary and Confidential
Page 50 of 353
FibeAir IP-10G System
Installation Guide
9.15
RFU-C to RFU-P Interface Installation
9.15.1 List of Kits
Item
1 2 3
Description
RFU-C/RFU-P DIRECT MOUNT INTERFACE RFU-C RADIO RFU-C COUPLER
Quantity
1 1 or 2 1
Remarks
Optional
9.15.2 Required Tools
Metric offset hexagon key wrench #6 Metric offset hexagon key wrench #3 Screwdriver Phillips #2
9.15.3 Procedure
1 Prior to the installation, check the polarization definition on the RFU-P antenna. Also check that the O-Ring is mounted properly on the RFU-P antenna.
Ceragon Proprietary and Confidential
Page 51 of 353
FibeAir IP-10G System
Installation Guide
2 The RFU-C/RFU-P interface is mounted with vertical polarization by default. If necessary, switch the polarization by releasing four countersink screws, rotating the central adaptor 90 degrees, and re-tightening the screws.
3 Mount the O-Ring supplied in the RFU-C/RFU-P Interface kit on the RFUC/ RFU-P interface. Make sure the mounting direction is correct, as shown in the section view.
Ceragon Proprietary and Confidential
Page 52 of 353
FibeAir IP-10G System
Installation Guide
For 1+0 Mounting: Important! Do not remove the transparent pressure window located on the antenna interface.
1 Mount the RFU to the RFU-P Interface, using the 4 M8 captive screws and washers supplied with the RFU-C kit, and tighten the screws. Make sure the radio polarization mounting direction is correct.
Ceragon Proprietary and Confidential
Page 53 of 353
FibeAir IP-10G System
Installation Guide
For 1+1 Mounting: Important! Do not remove the transparent pressure window located on the antenna interface.
1 Mount the two O-Rings supplied in the Coupler kit and twist on the coupler body, as defined in the Coupler kit instructions. Note: For 15 GHz and 18 GHz, an EMI gasket (supplied with the RFU-P interface) should be mounted between the twist and the coupler body.
Ceragon Proprietary and Confidential
Page 54 of 353
FibeAir IP-10G System
Installation Guide
2 Mount the coupler on the RFU-P interface using the four M8 screws and washers supplied in Coupler kit, and tighten the screws. 3 Proceed with mounting the RFUs, as defined in the Coupler kit instructions.
9.16
RFU-C OMT (Orthogonal Mode Transducer) Installation
9.16.1 List of Kits
Item
1 2 3 4 5
Description
ANTENNA OMT ADAPTOR RFU-C OMT RFU-C RADIO RFU-C OMT ADAPTOR KIT RFU-C OMT SHORT
Quantity Remarks
1 1 2 1 1 One is optional if using item #4 or #5 Optional Optional
9.16.2 Required Tools
Metric offset hexagon key wrench 6 Metric offset hexagon key wrench 3
Ceragon Proprietary and Confidential
Page 55 of 353
FibeAir IP-10G System
Installation Guide
9.16.3 Procedure
Important! Do not remove the transparent pressure window located on the antenna interface.
1 Prior to the installation, follow the antenna manufacturers instructions to switch to circular adaptor (remove the existing rectangular transition, swap the O-Ring, and install the circular transition instead).
Ceragon Proprietary and Confidential
Page 56 of 353
FibeAir IP-10G System
Installation Guide
2 Mount the OMT kit on the antenna using the four M8 screws and washers supplied with the OMT kit. Do not tighten them yet, to enable rotation of the entire assembly.
3 Mount the two O-Rings supplied with the OMT kit on the OMT body. Make sure the mounting direction is correct, as shown in the section view.
Ceragon Proprietary and Confidential
Page 57 of 353
FibeAir IP-10G System
Installation Guide
4 Mount both RFUs, using the four M8 captive screws and washers supplied, assembled, in the RFU-C, through the radio and OMT holder, and tighten the screws. Make sure the polarization mounting direction is correct.
5 Tilt the entire assembly, as described in the XPIC link alignment procedure, to achieve maximum XPD (Cross Polar Differentiation). After link alignment, tighten the four M8 screws left open in step 2 above.
9.16.4 Remote Configurations
When remote configuration is required, the OMT is attached directly to the antenna and the RFUs are installed remotely, using a flexible waveguide. This section describes the required items and procedures for remote installation. Remote configurations include: 2+0 (2 x 1+0 remote connection to OMT) 2+2 (2 x 1+1 remote connection to OMT)
Ceragon Proprietary and Confidential
Page 58 of 353
FibeAir IP-10G System
Installation Guide
9.16.4.1 2+0/2+2 Installations Frequencies 13-38 GHz do not require adaptors Frequencies 6-11 GHz require adaptors, as described below
With RFU-C OMT Adapters
1 For UDR70, UBR84, and UBR100, mount the O-Ring supplied with the OMT kit.
2 For UBR84 and UBR100, mount the OMT adaptor, with its installed sealing gasket, on the OMT, and tighten using the four M4 screws and washers supplied with the OMT Adaptor kit. Note: The flexible waveguide should be mounted without its gasket (only for the OMT side).
Ceragon Proprietary and Confidential
Page 59 of 353
FibeAir IP-10G System
Installation Guide
3 For UDR70 (6 GHz), mount OMT Adaptor #1 on the OMT, and tighten using the four M4 screws and washers supplied with the OMT Adaptor kit. Then mount OMT Adaptor #2 on OMT Adaptor #1, and tighten using the four M4 screws and washers supplied with the OMT Adaptor kit.
4 For all frequencies, connect the flexible waveguide to its relevant frequency.
Ceragon Proprietary and Confidential
Page 60 of 353
FibeAir IP-10G System
Installation Guide
9.16.4.2 1+0, Ready for 2+0 If you are installing a 1+0 configuration, and want to be ready for 2+0 configurations (double capacity), a short will be used to terminate the unused port. Later, when an additional RFU is installed on the second port, the short will be removed. The following steps describe the required items and procedures for the installation.
With RFU-C OMT Short
1 For UDR70, UBR84, and UBR100, mount the OMT short, with its installed sealing gasket, using the four screws and washers supplied with the OMT Short kit. 2 For UBR120, UBR140, UBR220, and UBR320, mount the sealing O-Ring and the OMT short using the four screws and washers supplied with the OMT Short kit.
Ceragon Proprietary and Confidential
Page 61 of 353
FibeAir IP-10G System
Installation Guide
9.17
RFU-C Adaptor to Ericsson 0.3m Compact Antennas Installation
9.17.1 List of Kits
Item
1 2
Description
RFU-C RADIO RFU-C Ericsson Adaptor Kit in accordance with BOM
Quantity
1 1
Remarks
9.17.2 Required Tools
Automatic screwdriver with torque Bit screwdriver head adaptor Phillips screw head bits, size 2 6.0 mm Offset hexagon key wrench
9.17.3 Procedure
Important: Do not remove the protective sticker from the radio.
9.17.3.1 Connecting the Adaptor Kit to the Ericsson 0.3m Compact Antenna 1 Insert the two lower screws and two spring washers supplied in the Ericsson kit, as shown in the figure below. Do not tighten them!
2 Before placing the coupling plate, verify that the O-Rings are placed correctly in their sinks in the Ericsson antenna and in the interface on the basic coupling plate.
Ceragon Proprietary and Confidential Page 62 of 353
FibeAir IP-10G System
Installation Guide
3 Place the Ericsson Coupling Basic Configuration Plate with inserts on the Ericsson antenna lower screws. 4 Insert the two upper screws and spring washers supplied in the Ericsson kit, as shown in the figure below.
5 Tighten the four screws, as shown in the figure below.
Ceragon Proprietary and Confidential
Page 63 of 353
FibeAir IP-10G System
Installation Guide
9.17.3.2 Connecting the RFU to the Ericsson Antenna 1 Mount the RFU to the antenna, using the four M8 captive screws and washers supplied, assembled, in the RFU-C, and tighten the screws. Make sure the polarization mounting direction of the RFU is correct.
9.18
RFU-C External Attenuator Installation
9.18.1 Required Tools
Metric offset hexagon key wrench #6 Phillips screwdriver #2
9.18.2 1+0 Mount Configuration
9.18.2.1 List of Kits Item
1 2
Description
RFU-C RADIO RFU-C EXTERNAL ATTENUATOR
Quantity
1 1
Remarks
9.18.2.2 Procedure 1 Remove the stickers from the RFU-C External Attenuator carefully so that the sealing gaskets remain in place. 2 Mount the RFU-C External Attenuator to the antenna using the four M8 screws and washers supplied with the RFU-C External Attenuator kit, and tighten the screws.
Ceragon Proprietary and Confidential Page 64 of 353
FibeAir IP-10G System
Installation Guide
The polarization mounting direction must be the same as that of the antenna.
3 Mount the RFU-C to the RFU-C External Attenuator using the four M8 screws and washers supplied with the RFU-C Radio kit, and tighten the screws. The RFU-C radio mounting polarization should be mounted using the same polarization as the RFU-C External Attenuator.
Ceragon Proprietary and Confidential
Page 65 of 353
FibeAir IP-10G System
Installation Guide
9.18.3 1+1 Mount Configuration
9.18.3.1 List of Kits Item
1 2 3 4
Description
RFU-C RADIO RFU-C EXTERNAL ATTENUATOR RFU-C COUPLER KIT RFU-C TWIST
Quantity
2 1 1 1
Remarks
9.18.3.2 Procedure 1 Mount the O-Rings, RFU-C units, and RFU-C twist on the body of the RFU-C coupler, as described in the Coupler kit instructions. 2 For each RFU-C, close the four M8 captive screws and washers supplied, assembled in the RFU-C, and tighten the screws. The polarization mounting direction of the RFU-C Twist must be the same as that of the antenna.
3 Remove the stickers from the RFU-C External Attenuator carefully so that the sealing gaskets remain in place.
Ceragon Proprietary and Confidential
Page 66 of 353
FibeAir IP-10G System
Installation Guide
4 Mount the RFU-C External Attenuator to the antenna using the four M8 screws and washers supplied with the RFU-C External Attenuator kit, and tighten the screws. The polarization mounting direction must be the same as that of the antenna.
5 Mount the RFU-C coupler to the RFU-C External Attenuator using the four M8 screws and washers supplied with the RFU-C Coupler kit, and tighten the screws.
Ceragon Proprietary and Confidential
Page 67 of 353
FibeAir IP-10G System
Installation Guide
9.19
RFU-C Adaptation Kit for Imperial Waveguides
9.19.1 List of Kits
Item Description
1 2 3 4 5 RFU-C RADIO RFU-C ADAPTOR TO FLEX WG (IMPERIAL) KIT FLEXIBLE WG IMPERIAL KIT RFU-C REMOTE MOUNT ADAPTOR KIT RFU-C REMOTE POLE MOUNT KIT
Quantity Remarks
1 1 1 1 1 Up to 13 GHz
9.19.2 Required Tools
Metric offset hexagon key wrench set Imperial offset hexagon key wrench set
9.19.2.1 6/7/8/10/11 GHz 1 Mount the RFU-C Adaptor supplied with the RFU-C Adaptor kit on the RFU-C Remote Pole Mount kit using the four flat screws supplied with the RFU-C Adaptor kit. 2 Mount the RFU-C using the four captive screws and washers supplied, assembled, in the RFU-C.
Ceragon Proprietary and Confidential
Page 68 of 353
FibeAir IP-10G System
Installation Guide
3 Connect the Flexible Waveguide and Sealing Gasket supplied with the Flexible Waveguide Imperial kit to the RFU-C Adaptor. Tighten the four screws supplied with the Flexible Waveguide Imperial kit.
9.19.2.2 13/15 GHz 1 Mount the RFU-C Adaptor supplied with the RFU-C Remote Pole Mount kit using the four flat screws supplied with the RFU-C Adaptor kit. 2 Mount the RFU-C using the four captive screws and washers supplied, assembled, in the RFU-C.
Ceragon Proprietary and Confidential
Page 69 of 353
FibeAir IP-10G System
Installation Guide
3 Connect the Flexible Waveguide and sealing O-Ring supplied with the Flexible Waveguide Imperial kit to the RFU-C Adaptor. Tighten the four screws supplied with the Flexible Waveguide Imperial kit.
9.19.2.3 18/23/26/28/38 GHz 1 Mount the RFU-C Adaptor supplied with the RFU-C Remote Pole Mount kit using the four flat screws supplied with the RFU-C Adaptor kit. 2 Mount the RFU-C using the four captive screws and washers supplied, assembled, in the RFU-C. 3 Connect the Flexible Waveguide and sealing O-Ring supplied with the Flexible Waveguide Imperial kit. Tighten the four metric screws supplied with the RFU-C Adaptor kit.
Ceragon Proprietary and Confidential
Page 70 of 353
FibeAir IP-10G System
Installation Guide
9.20
RFU-C N Adapter Installation
9.20.1 List of Items
Item
1 2 3
Description
RFU-C N INTERFACE RFU-C O-RING RFU-C RADIO
Quantity
1 1 1
9.20.2 Required Tools
Metric offset hexagon key wrench 6
9.20.3 Procedure
Important! Do not remove the transparent pressure window located on the antenna interface.
Ceragon Proprietary and Confidential
Page 71 of 353
FibeAir IP-10G System
Installation Guide
Check that the gasket is already mounted on the N interface side. For UBR84 (7GHz), insert the gasket on the antenna/coupler side.
Note:
2 Insert the O Ring in its groove at the rear side of the RFU-C. Make sure the mounting direction is correct, as shown in the section view.
Ceragon Proprietary and Confidential
Page 72 of 353
FibeAir IP-10G System
Installation Guide
3 Close the four screws and washers supplied, assembled, in the RFU-C through the RFU-C and N interface, and tighten the screws.
The following figure shows the RFU mounted to the antenna.
Ceragon Proprietary and Confidential
Page 73 of 353
FibeAir IP-10G System
Installation Guide
9.21
RFU-C NC Adapter Installation
Note: These instructions are relevant for antennas up to 4 feet.
9.21.1 List of Items
Item
1 2
Description
RFU-C - NC ADAPTOR PLATE SCREW AND WASHER ASSEMBLY, SOCKET HEXAGON HEAD CAP, WITH HELICAL WASHER, SS, ~DIN 912-M6x16-A2-70 and ~DIN 127-B6-A2-70
Quantity
1 4
9.21.2 Required Tools
5 mm offset hexagon key wrench
9.21.3 Procedure
1 Make sure there are two O-Rings, one on the NC antenna and one on the RFU-C - NC adapter plate. 2 Use the Location Pin (shown in the figures below) to guide the circular part of the RFU-C - NC adapter plate onto the circular part of the NC antenna. 3 Fasten the RFU-C - NC adapter to the NC Shenglu or Mobi antenna using four screws and four washers. Note: Fasten the screws diagonally. First fasten the upper right screw and lower left screw, and then fasten the upper left screw and lower right screw.
Ceragon Proprietary and Confidential
Page 74 of 353
FibeAir IP-10G System
Installation Guide
Attaching the Adapter Plate to an NC Shenglu Antenna
Attaching the Adapter Plate to an NC Mobi Antenna
Ceragon Proprietary and Confidential
Page 75 of 353
FibeAir IP-10G System
Installation Guide
4 Fasten the RFU-C to the RFU-C - NC antenna adapter using four screws and four washers. Note: Make sure the polarization is correct, as shown in the figure below.
5 Attach the RFU-C to the RFU-C - NC adaptor by closing the four captive screws and four washers that are supplied, assembled, in the RFU-C, and tighten the screws. Note: Make sure the polarization is correct, as shown in the figures below.
Attaching the RFU-C to the RFU-C NC Adapter Shenglu Antenna
Ceragon Proprietary and Confidential
Page 76 of 353
FibeAir IP-10G System
Installation Guide
Attaching the RFU-C to the RFU-C NC Adapter Mobi Antenna
The figure below shows the RFU-C with the NC adapter installed (Shenglu antenna option).
Ceragon Proprietary and Confidential
Page 77 of 353
FibeAir IP-10G System
Installation Guide
9.22
RFU-C SRAL Adaptor Installation
9.22.1 List of Items
Item
1
Description
RFU-C RADIO
Quantity
1
RFU-C - SRAL Adapter Kit, as follows:
2 ADPT_RFU-C38-SRAL_ANT for 38 GHz (UBR320) ADPT_RFU-C18_26-SRAL_ANT for 18-26 GHz (UBR220) 1
9.22.2 Required Tools
Automatic screwdriver with torque Bit screwdriver head adaptor Phillips screw head bits, size 2 6.0 mm offset hexagon key wrench
9.22.3 Procedure
1 Place the RFU-C on the antenna adapter, aligning the holes at the four corners of the two units. Note: Make sure you align the units properly for the horizontal or vertical direction. The letters H and V appear on both units, for correct alignment.
2 Make sure the adapter O-ring is in place, as shown in the figure below. 3 Attach the RFU-C to the adaptor by closing the four captive screws and four washers that are supplied, assembled, in the RFU-C, and tighten the screws.
Ceragon Proprietary and Confidential
Page 78 of 353
FibeAir IP-10G System
Installation Guide
4 Make sure the two antenna O-Rings (one smaller, the other larger) are in their respective grooves on the antenna. 5 Place the RFU-C fastened to the adapter on the antenna, aligning them with the two antenna location pins. Note: Make sure you align the units properly for the horizontal or vertical direction.
6 Fasten the RFU-C and the adapter to the SRAL antenna using the four latches.
Ceragon Proprietary and Confidential
Page 79 of 353
FibeAir IP-10G System
Installation Guide
The figure below shows the RFU-C with the SRAL adapter installed.
Ceragon Proprietary and Confidential
Page 80 of 353
FibeAir IP-10G System
Installation Guide
10.
Installing the FibeAir RFU-HP
This section provides installation procedures for the following FibeAir RFUHP systems: Split Mount Installation FibeAir RFU-HP 1+0/1+1 configuration FibeAir RFU-HP 2+2 XPIC configuration FibeAir RFU-HP N+1 configuration All-Indoor Installation FibeAir RFU-HP 1+0/1+1 configuration
Important Notes The FibeAir system is to be installed in Network Telecommunication Facilities. RFU-HP is intended for installation in a Restricted Access Location. RFU-HP must be installed and permanently connected to protective earth by qualified service personnel in accordance with applicable national electrical codes.
10.1
About FibeAir RFU-HP
Ceragons FibeAir RFU-HP supports multiple capacities, frequencies, modulation schemes, and configurations for various network requirements. Its RF transceiver units operate in the frequency range of 6-11 GHz. FibeAir RFU-HP capacities can be upgraded from 45 Mbps up to N x 155 Mbps. For long distance links and backbone requirements, FibeAir RFU-HP offers Space Diversity functionality. Each transceiver can contain two receivers and one transmitter, which enable built-in diversity capability. Built in Diversity in each transceiver increases the reliability of the link. In a 1+1/2+2 Hot Standby or N+1 configuration with Space Diversity, if a hardware failure occurs, the Diversity will not be affected. FibeAir RFU-HP is installed in a Split-Mount configuration and All-Indoor horizontal configuration, as shown in the following example illustration.
Ceragon Proprietary and Confidential
Page 81 of 353
FibeAir IP-10G System
Installation Guide
FibeAir RFU-HP
10.2
About the FibeAir RFU-HP OCBs
FibeAir RFU-HP supports two types of OCBs: OCB (Older Type) New OCB OCB (Older Type) New OCB
Note:
This installation guide describes the installation of both types. You will need to verify which type you are using.
Both OCBs are compatible with the following RFU-HP RFU PNs:
RFU-HP RF Unit, fGHz RFU-HP Split 1Rx RF Unit, fGHz 15HP-RFU-f 15HPS-1R-RFU-f RFU for Space Diversity split mount RFU for Non Space Diversity split mount
The main difference between the two types is the circulator direction. Depending on the configuration, OCB Type 1 or Type2 is used together with waveguide shorts, waveguide loads, U Bends, or couplers.
Ceragon Proprietary and Confidential Page 82 of 353
FibeAir IP-10G System
Installation Guide
Each OCB has four waveguide access points: two in the front, and two at the rear. The diversity access point is optional. If the system is not configured for diversity, all the relevant access points on the OCB must be terminated using waveguide shorts. The two OCB types (with & without space diversity) have different part numbers.
10.2.1 OCB (Older Type)
OCB (Outdoor Circulator Block) has the following main purposes: Hosts the circulators and the attached filters. Routes the RF signal in the correct direction, through the filters and circulators. Enables RFU connection to the Main and Diversity antennas.
Two types of OCBs can be used: Type1 OCB Type2 OCB The main difference between the two types is the circulator direction. Depending on the configuration, OCB Type 1 or Type2 is used together with waveguide shorts, waveguide loads, U Bends, or couplers. Each OCB has four waveguide access points: two in the front, and two at the rear. The diversity access point is optional. If the system is not configured for diversity, all the relevant access points on the OCB must be terminated using waveguide shorts. The two OCB types (with & without space diversity) have different part numbers.
Ceragon Proprietary and Confidential
Page 83 of 353
FibeAir IP-10G System
Installation Guide
The following block diagrams show the difference between the two OCBs and the additional Diversity Circ block which is added in some Diversity configurations.
Ceragon Proprietary and Confidential
Page 84 of 353
FibeAir IP-10G System
Installation Guide
10.2.2 New OCB
The new OCB has the following main purposes: The OCB is optimized for Non Space Diversity (IFC) configuration, for Space Diversity (IFC) configuration, a diversity block is added. Hosts the circulators and the attached filters. Routes the RF signal through the filters and circulators toward the antenna port Allows RFU connection to the Main and Diversity antennas.
The new OCB has just one type, and can be connected to an OCB via a flexible waveguide. The new OCB connection is at the rear. It includes proprietary accessories (different than those used for the older OCB). Each OCB has three waveguide access points: The In/Out port is located at the rear of the OCB. The OCB ports include: Tx port Rx Port Diversity port If the system is not configured for diversity, all the relevant access points on the OCB must be terminated using waveguide shorts. Unused Rx ports will be terminated with a 50 ohm termination. New OCB components include the following: RF Filters RF Filters are used for specific frequency channels and Tx/Rx separation. The filters are attached to the OCB, and each RFU contains one Rx and one Tx filter. In a Space Diversity configuration, with IF combining, each RFU contains two Rx filters (which combine the IF signals) and one Tx filter. The filters can be replaced without removing the OCB.
DCB (Diversity Circulator Block) An external block which is added in Space Diversity configurations. The DCB is connected to the diversity port and can chain two OCBs.
Coupler Kit The coupler kit is used for 1+1 Hot Standby configurations. U Bend The U Bend connects the chained DCB (Diversity Circulator Block) in N+1/N+ 0 configurations.
Ceragon Proprietary and Confidential
Page 85 of 353
FibeAir IP-10G System
Installation Guide
S Bend The S Bend connects the chained OCB (Outdoor Circulator Block) in N+1 /N+ 0 configurations. Pole Mount Kit The Pole Mount Kit can fasten up to five OCBs and the RFUs to the pole. The kit enables fast and easy installation.
10.3
Installation Notes
The intra-building port(s) of the equipment or subassembly is suitable for connection to intra-building or exposed wiring or cabling only. The intra-building port(s) of the equipment or subassembly MUST NOT be metallically connected to interfaces that connect to the OSP or its wiring. These interfaces are designed for use as intra-building interfaces only (Type 2 or Type 4 port as described in GR-1089-CORE, Issue 4) and require isolation from the exposed OSP cabling. The addition of Primary Protectors is not sufficient protection in order to connect these interfaces metallically to OSP wiring.
WARNING!
10.3.1 Grounding Notes
The RFU is suitable for installation in a Common Bonding Network (CBN). Only copper wire should be used. The coaxial port cables should be shielded and grounded at both ends. The wire must be at least 14 AWG or thicker. Connector and connection surfaces must be plated. Bare conductors must be coated with antioxidant before crimp connections are made to the screws. FibeAir provides a ground for each drawer, via a one-hole mounted lug onto a single-point stud. The stud must be installed using a UL-listed ring tongue terminal, and two star washers for anti-rotation. For antenna ports, lightning protection is used that does not permit transients of a greater magnitude than the following: Open Circuit: 1.2-50us 600V Short Circuit: 8-20us 300A FibeAirs battery return terminals are in the configuration of an Isolated DC return (DC-I) and Common DC Return (DC-C).
Ceragon Proprietary and Confidential
Page 86 of 353
FibeAir IP-10G System
Installation Guide
The grounding point is assembled as shown in the following illustration.
10.4
OCB (Older Type) Installation
The following sections describe the installation procedures for FibeAir RFUHP with the older type OCB.
10.4.1 1+0/1+1 Installation
This section describes the installation procedure for FibeAir RFU-HP in a 1+0 or 1+1 configuration. The components involved in this procedure include the following: RFU OCB Hanger Kit Pole Mount Kit
10.4.1.1 Assembling the RFU and OCB The RFU is generally assembled in the factory with the OCB, and delivered as a single unit. If the RFU is delivered separately with the OCB, do the following: Important: The instructions in this guide should be performed indoors. 1 Remove the RFU and the OCB from the box.
Ceragon Proprietary and Confidential
Page 87 of 353
FibeAir IP-10G System
Installation Guide
2 Make sure that the OCB sealing gasket is in place.
Ceragon Proprietary and Confidential
Page 88 of 353
FibeAir IP-10G System
Installation Guide
3 Gently slide the RFU in the OCB, making sure that the two empty spaces in the RFU correspond to the filter positions on the OCB.
4 Tighten the Allen Head screws to the OCB using an Allen wrench.
Ceragon Proprietary and Confidential
Page 89 of 353
FibeAir IP-10G System
Installation Guide
10.4.1.2 Assembling the Hanger Kit The Hanger Kit is used to connect two RFUs and OCBs to the Pole Mount Kit. It consists of a single metal plate. To assemble the Hanger Kit together with the RFU and OCB: 1 Place the RFU on the floor and hold it upright, as shown in the photo below. 2 Place the Hanger Kit in line with the OCB, as shown in the illustration below, and fasten the Kit to the OCB using 3 large (M-10 type) screws.
Ceragon Proprietary and Confidential
Page 90 of 353
FibeAir IP-10G System
Installation Guide
10.4.1.3 Assembling the Pole Mount Kit The Pole Mount Kit is used to connect the Hanger Kit (together with the RFU and OCB) to the pole. The kit consists of a single metal plate with a clamp assembly. Important! The diameter of the pole upon which the kit is mounted must be between 50 mm (2") and 125 mm (5").
To assemble the Pole Mount Kit on the pole: 1 Open the Pole Mount Kit clamp, and assemble the kit on the pole, as shown in the following illustration.
2 Fasten the kit to the pole using the 4 screws, as shown in the photo above.
Ceragon Proprietary and Confidential
Page 91 of 353
FibeAir IP-10G System
Installation Guide
10.4.1.4 Assembling the Hanger Kit (with RFU and OCB) and Pole Mount Kit To assemble the Hanger Kit and the Pole Mount Kit: 1 Lift the Hanger Kit with the fastened RFU and OCB, and hang it, using the Hanger Bend, on the Pole Mount Kit, as shown in the following illustrations.
Ceragon Proprietary and Confidential
Page 92 of 353
FibeAir IP-10G System
Installation Guide
Ceragon Proprietary and Confidential
Page 93 of 353
FibeAir IP-10G System
Installation Guide
2 Fasten the Hanger Kit to the Pole Mount Kit using 4 large (M-10 type) screws, as shown in the following illustration.
Ceragon Proprietary and Confidential
Page 94 of 353
FibeAir IP-10G System
Installation Guide
Each Pole Mount Kit can accommodate two RFUs and OCB units, as shown in the following illustration.
Ceragon Proprietary and Confidential
Page 95 of 353
FibeAir IP-10G System
Installation Guide
10.4.1.5 RFU Cable Connections The RFU cable connectors are located on the bottom of the RFU, as shown in the following photo:
The connections include the following: XPIC/RSL For XPIC functionality and radio signal monitoring. IF Connects the RFU to the IDU. Ground Used for electrical ground. Flexible Waveguide Connects the RFU to the antenna.
Ceragon Proprietary and Confidential
Page 96 of 353
FibeAir IP-10G System
Installation Guide
10.4.2 2+2 XPIC Installation
This section describes the installation procedure for FibeAir RFU-HP in a 2+2 XPIC configuration.
10.4.2.1 Installation Components
Ceragon Proprietary and Confidential
Page 97 of 353
FibeAir IP-10G System
Installation Guide
10.4.2.2 Installation Procedure 1 Connect both pole mount kits to the pole. If the RFUs are to be assembled one above the other, there should be a minimum distance of 40 cm between the two pole mount kits, as shown in the following illustration.
Important!
The diameter of the pole upon which the kit is mounted must be between 50 mm (2") and 125 mm (5").
2 Connect shorts and 50 ohm terminations on all OCBs (shorts on main antenna ports, 50 ohm terminations on diversity antenna ports). 3 Assemble both couplers on the OCBs. 4 Attach the hanging bracket to the OCBs and tighten the screws that fasten the OCB to the hanging-bracket. 5 Gently lift the assembled unit to the pole using the lifting handle. 6 Place the assembled units on the pole mount clamp bracket and fasten the M10 screws, as shown in the following illustration.
Ceragon Proprietary and Confidential
Page 98 of 353
FibeAir IP-10G System
Installation Guide
7 Connect the XPIC cables between the units, as shown in the following illustration.
8 Connect the flexible waveguides to the antennas, as shown in the illustration above (V and H poles are selected as required - in the illustration above they are selected arbitrarily).
Ceragon Proprietary and Confidential
Page 99 of 353
FibeAir IP-10G System
Installation Guide
10.4.3 N+1 Split Mount Installation
This section describes the installation procedure for FibeAir RFU-HP in an N+1 split mount configuration, where N is less than or equal to 5. A split mount N+1 configuration is achieved using Type-1 and Type-2 OCBs alternatively. Two Type 1 and Type 2 OCBs are interconnected via U bends at the rear extension ports. The third OCB is chained to the second OCB through the main and diversity ports, using a flexible waveguide. Each OCB is connected to the relevant IF cable from the 3200T Baseband Indoor. The following example shows a 4+1 space diversity dual pole configuration.
Note:
When installing an N+1 configuration, assemble the OCBs in an inverted order, to maintain the same branching loss between the carriers, as shown in the following illustration.
Ceragon Proprietary and Confidential
Page 100 of 353
FibeAir IP-10G System
Installation Guide
10.5
Installation Configuration Illustrations
This section provides illustrations of different FibeAir RFU-HP installation configurations. Note that in this section, the following abbreviations are used: HSB - Hot Standby FD - Frequency Diversity SD - Space Diversity DP - Dual Pole MP - Main Path SP - Secondary Path MA - Main Antenna DA - Diversity Antenna N/A - Not Applicable WG - Waveguide X/Y dB: X refers to 6-8 GHz, Y refers to 11 GHz
Ceragon Proprietary and Confidential
Page 101 of 353
FibeAir IP-10G System
Installation Guide
10.5.1 1+0 & 1+0 Space Diversity
1+0 Configuration
Flexible WG
Item RFU OCB Type 1 Pole Mount Short Flex WG 1.2m SP Antenna IDC + Chassis IDM-155
Qty 1 1 1 3 1 1 1 1
TX
TX f1
TX Filter
RFU
RX M
RX f1
RX Filter
1+0 M.P S.P M.A D.A M.A D.A
B.L 0dB N/A N/A N/A
W.G 0.5dB N/A N/A N/A
RX D RX f1
OCB type 1
RX Filter
1+0 SD Configuration
Flexible WG
Item RFU OCB SD Type 1 Pole Mount 50ohm Termination Short Flex WG 1.2m SP Antenna WG to N-Type Adap.Kit Coaxial Cable (m) N-Type connector IDC + Chassis IDM-155
1+0 SD M.P S.P M.A D.A M.A D.A B.L 0dB 0dB N/A N/A
Qty 1 1 1 1 1 1 2 1 12 2 1 1
W.G 0.5dB 1.5/2.5dB* N/A N/A
TX
TX f1
TX Filter
RFU
RX M
RX f1
RX Filter
OCB type 1
RX D
RX f1
50 oh m
RX Filter
* Coax Cable 3.5/5dB
Eliptical WG or Coax Cable
Ceragon Proprietary and Confidential
Page 102 of 353
FibeAir IP-10G System
Installation Guide
10.5.2 1+1 Hot Standby & 1+1 Hot Standby Space Diversity
1+1 HSB Configuration
Item RFU OCB Type 2 Pole Mount Short Coupler Type 1 Flex WG 1.4m SP Antenna IDC + Chassis IDM-155 Protection Kit
1+1 HSB M.P S.P M.A D.A M.A D.A B.L 1.4/1.6dB N/A 6/6.4dB N/A
Qty 2 2 1 6 1 1 1 1 2 1
W.G 0.5dB N/A 0.5dB N/A
TX
TX f1 TX Filter
TX
TX f1 TX Filter
RFU
RFU
Flexible WG
RX M
RX f1 RX Filter
RX M
RX f1 RX Filter
OCB type 2
OCB type 2
RX D
RX f1 RX Filter
RX D
RX f1 RX Filter
1+1 SD Configuration
Item RFU OCB SD Type 2 Pole Mount Short 50ohm Termination Coupler Type 1 Flex WG 1.4m SP Antenna WG to N-Type Adap.Kit Coaxial Cable (m) N-Type connector IDC + Chassis IDM-155 Protection Kit Qty 2 2 1 2 2 2 1 2 1 12 2 1 2 1
TX
TX f1 TX Filter
TX
TX f1 TX Filter
RFU
RFU
Flexible WG
RX M
RX f1 RX Filter
RX M
RX f1 RX Filter
OCB type 2
OCB type 2
1+1 SD M.P S.P M.A D.A M.A D.A
B.L 1.4/1.6dB
W.G 0.5dB
RX D
RX f1 RX Filter
RX D 50 oh m
RX f1 RX Filter
1.4/1.6dB 1.5/2.5dB* 0.5dB 6/6.4dB 6/6.4dB 1.5/2.5dB*
50 oh m
* Coax Cable 3.5/5dB
Eliptical WG or Coax Cable
Ceragon Proprietary and Confidential
Page 103 of 353
FibeAir IP-10G System
Installation Guide
10.5.3 1+1 Frequency Diversity & 1+1 Frequency Diversity + Space Diversity
1+1 FD Configuration
Item RFU OCB Type 1 OCB Type 2 Pole Mount 50ohm Termination Short U Bend WG Type 1 Flex WG 1.2m SP Antenna IDC + Chassis IDM-155 Protection Kit
Qty 2 1 1 1 1 4 1 1 1 1 2 1
Flexible WG
50 oh m
TX
TX f3
TX
TX f1
TX Filter
TX Filter
RFU
RFU
RX M
RX f3
RX M
RX f1
RX Filter
RX Filter
OCB type 2
OCB type 1
1+0 FD M.P S.P M.A D.A M.A D.A
B.L 0.5dB N/A N/A N/A
W.G 0.5dB N/A N/A N/A
RX D RX f3 RX D RX f1
RX Filter
RX Filter
1+1 FD/SD Configuration
Item RFU OCB SD Type 1 OCB SD Type 2 Pole Mount 50ohm Termination U Bend WG Type 1 Flex WG 1.2m SP Antenna WG to N-Type Adap.Kit Coaxial Cable (m) N-Type connector IDC + Chassis IDM-155 Protection Kit Qty 2 1 1 1 2 2 1 2 1 12 2 1 2 1
Flexible WG
50 oh m
TX
TX f3
TX
TX f1
TX Filter
TX Filter
8GHz RFU
8GHz RFU
RX M
RX f3
RX M
RX f1
RX Filter
RX Filter
OCB type 2
OCB type 1
1+0 FD/SD M.P S.P M.A D.A M.A D.A
B.L 0.5dB 0.5dB N/A N/A
W.G 0.5dB 1.5/2.5dB* N/A N/A
RX Filter 50 oh m RX D RX f3
U bends WG
RX D
RX f1
RX Filter
Eliptical WG or Coax Cable
* Coax Cable 3.5/5dB
Ceragon Proprietary and Confidential
Page 104 of 353
FibeAir IP-10G System
Installation Guide
10.5.4 1+1 Space Diversity BBS
1+1 SD BBS Configuration
Flexible WG
TX
TX f1
TX Filter
RFU
Main antenna
RX f1
RX M
RX Filter
OCB type 1
RX D
RX f1
RX Filter
Flexible WG
Item RFU OCB Type 1 Pole Mount Short Flex WG 1.2m SP Antenna IDC + Chassis IDM-155 Protection Kit
1+0 SD BBS M.P S.P M.A D.A M.A D.A B.L 0dB 0dB N/A N/A
Qty 2 2 2 6 2 2 1 2 1
W.G 0.5dB 0.5dB N/A N/A
TX
TX f1
TX Filter
RFU
Diversity antenna
RX f1
RX M
RX Filter
OCB type 1
RX D
RX f1
RX Filter
Ceragon Proprietary and Confidential
Page 105 of 353
FibeAir IP-10G System
Installation Guide
10.5.5 2+0 Dual Pole & 2+0 Space Diversity Dual Pole
2+0 DP Configuration
Flexible WG
Item RFU OCB Type 1 Pole Mount Short Flex WG 1.2m DP Antenna XPIC cable 3m long IDC + Chassis IDM-155
Qty 2 2 1 6 2 1 1 1 2
TX
TX f1
TX
TX f1
TX Filter
TX Filter
RFU
RFU
RX M
RX f1
RX M
RX f1
RX Filter
RX Filter
2+0 DPA M.P S.P M.A D.A M.A D.A
B.L 0dB N/A N/A N/A
W.G 0.5dB N/A N/A N/A
RX D RX f1
OCB type 1
OCB type 1
RX D
RX f1
RX Filter
RX Filter
2+0 SD DP Configuration
Flexible WG
Item RFU OCB SD Type 1 Pole Mount 50ohm Termination Short Flex WG 1.2m DP Antenna WG to N-Type Adap.Kit Coaxial Cable (m) N-Type connector XPIC cable 3m long IDC + Chassis IDM-155
2+0 SD DPA M.P S.P M.A D.A M.A D.A B.L 0dB 0dB N/A N/A
Qty 2 2 1 2 2 2 2 2 24 4 1 1 2
W.G 0.5dB 1.5/2.5dB* N/A N/A
TX
TX f1
TX
TX f1
TX Filter
TX Filter
RFU
RFU
RX M
RX f1
RX M
RX f1
RX Filter
RX Filter
OCB type 1
OCB type 1
RX D
RX f1
50 oh m
RX D
RX f1
50 oh m
RX Filter
RX Filter
* Coax Cable 3.5/5dB Eliptical WG or Coax Cable
Ceragon Proprietary and Confidential
Page 106 of 353
FibeAir IP-10G System
Installation Guide
10.5.6 2+0 Single Pole & 2+0 Space Diversity Single Pole
2+0 SP Configuration
Flexible WG
Item RFU OCB SD Type 1 OCB SD Type 2 Pole Mount 50ohm Termination U Bend Flex WG 1.2m SP Antenna IDC + Chassis IDM-155
2+0 SPA M.P S.P M.A D.A M.A D.A B.L 0.5dB N/A N/A N/A
Qty 2 1 1 1 1 1 1 1 1 2
W.G 0.5dB N/A N/A N/A
50 oh m
TX
TX f2
TX
TX f1
TX Filter
TX Filter
RFU
RFU
RX M
RX f2
RX M
RX f1
RX Filter
RX Filter
OCB type 2
OCB type 1
RX D
RX f2
RX D
RX f1
RX Filter
RX Filter
2+0 SD SP Configuration
Item RFU OCB SD Type 1 OCB SD Type 2 Pole Mount 50ohm Termination U Bend Flex WG 1.2m SP Antenna WG to N-Type Adap. Kit Coaxial Cable (m) N-Type connector IDC + Chassis IDM-155 Qty 2 1 1 1 2 2 1 2 1 12 2 1 2
Flexible WG
50 oh m
TX
TX f1'
TX
TX f0'
TX Filter
TX Filter
8GHz RFU
8GHz RFU
RX M
RX f1
RX M
RX f0
RX Filter
RX Filter
OCB type 2
OCB type 1
2+0 SD SPA M.P S.P M.A D.A M.A D.A
B.L 0.5dB 0.5dB N/A N/A
W.G 0.5dB 1.5/2.5dB* N/A N/A
RX D RX f1
RX Filter
U bends WG
50 oh m
RX D
RX f0
RX Filter
Eliptical WG or Coax Cable
* Coax Cable 3.5/5dB
Ceragon Proprietary and Confidential
Page 107 of 353
FibeAir IP-10G System
Installation Guide
10.5.7 2+2 Hot Standby Dual Pole
2+2 HSB DP Configuration
TX
TX f1
TX
TX f1
TX Filter
TX Filter
Flexible WG
RFU RFU
RX M
RX f1
RX M
RX f1
RX Filter
RX Filter
OCB type 2
OCB type 2
RX D
RX f1
RX D
RX f1
RX Filter
RX Filter
TX
TX f1'
TX
TX f1'
TX Filter
TX Filter
RFU
RFU
RX M
RX f1'
RX M
RX f1'
RX Filter
RX Filter
OCB type 2
OCB type 2
RX D
RX f1'
RX D
RX f1'
RX Filter
RX Filter
2+2 HSB DPA M.P S.P M.A D.A M.A D.A
B.L 1.4/1.6dB N/A 6/6.4dB N/A
W.G 0.5dB N/A 0.5dB N/A
Item RFU OCB Type 2 Pole Mount Short Coupler Type 1 Flex WG 1.2m DP Antenna XPIC cable 3m long IDC + Chassis IDM-155 Protection Kit
Qty 4 4 2 12 2 2 1 2 2 4 2
Ceragon Proprietary and Confidential
Page 108 of 353
FibeAir IP-10G System
Installation Guide
10.5.8 2+2 Hot Standby Single Pole
2+2 HSB SP Configuration
Flexible WG
50 oh m
TX
TX f2
TX
TX f1
TX Filter
TX Filter
RFU
RFU
Flexible WG
RX M
RX f2
RX M
RX f1
RX Filter
RX Filter
OCB type 2
OCB type 1
RX D
RX f2
RX D
RX f1
RX Filter
RX Filter
50 oh m
TX
TX f2
TX
TX f1
TX Filter
TX Filter
RFU
RFU
RX M
RX f2
RX M
RX f1
RX Filter
RX Filter
OCB type 2
OCB type 1
Item RFU OCB Type 1 OCB Type 2 Pole Mount 50ohm Termination Short U Bend Coupler Type 2 Flex WG 1.2m SP Antenna IDC + Chassis IDM-155 Protection Kit
Qty 4 2 2 2 2 8 2 1 2 1 2 4 2
RX D
RX f2
RX D
RX f1
RX Filter
RX Filter
2+2 HSB SPA M.P S.P M.A D.A M.A D.A
B.L 2.1/2.3dB N/A 7.5/7.9dB N/A
W.G 0.5dB N/A 1dB N/A
Ceragon Proprietary and Confidential
Page 109 of 353
FibeAir IP-10G System
Installation Guide
10.5.9 2+2 Space Diversity Dual Pole
2+2 SD DP Configuration
TX
TX f1
TX
TX f1
TX Filter
TX Filter
RFU
RFU
Flexible WG
RX M
RX f1
RX M
RX f1
RX Filter
RX Filter
OCB type 2
OCB type 2
RX D
RX f1
RX D
RX f1
RX Filter
50 oh m
RX Filter
50 oh m
TX
TX f1
TX
TX f1
TX Filter
TX Filter
RFU
RFU
RX M
RX f1
RX M
RX f1
RX Filter
RX Filter
OCB type 2
OCB type 2
Eliptical WG or Coax Cable
RX D
RX f1
RX D
RX f1
RX Filter
50 oh m
RX Filter
50 oh m
2+2 SD DPA M.P S.P M.A D.A M.A D.A
B.L
W.G
0.5dB 1.4/1.6dB 1.4/1.6dB 1.5/2.5dB* 6/6.4dB 6/6.4dB 0.5dB 1.5/2.5dB*
* Coax Cable 3.5/5dB
Item RFU OCB SD Type 2 Pole Mount Short 50ohm Termination Coupler Type 1 Flex WG 1.2m DP Antenna WG to N-Type Adap. Kit Coaxial Cable (m) N-Type connector XPIC cable 3m long IDC + Chassis IDM-155 Protection Kit
Qty 4 4 2 4 4 4 2 2 2 24 4 2 2 4 2
Ceragon Proprietary and Confidential
Page 110 of 353
FibeAir IP-10G System
Installation Guide
10.5.10 2+2 Space Diversity Single Pole
2+2 SD SP Configuration
Flexible WG
50 oh m
TX
TX f2
TX
TX f1
TX Filter
TX Filter
RFU
RFU
Flexible WG
RX M
RX f2
RX M
RX f1
RX Filter
RX Filter
OCB type 2
OCB type 1
RX D
RX f2
RX D
RX f1
RX Filter
50 oh m
RX Filter
50 oh m
TX
TX f2
TX
TX f1
TX Filter
TX Filter
Eliptical WG or Coax Cable
RFU
RFU
RX M
RX f2
RX M
RX f1
Flexible WG
RX Filter
RX Filter
OCB type 2
OCB type 1
RX D
RX f2
RX D
RX f1
RX Filter
50 oh m
RX Filter
2+2 SD SPA M.P S.P M.A D.A M.A D.A
B.L 2.1/2.3dB 2.1/2.3dB 7.5/7.9dB 7.5/7.9dB
W.G 0.5dB 1.5/2.5dB* 1dB 2/3dB**
* Coax Cable 3.5/5dB ** Coax Cable 4/5.5dB
Item RFU OCB SD Type 1 OCB SD Type 2 Pole Mount 50ohm Termination U Bend Coupler Type 2 Flex WG 1.2m SP Antenna WG to N-Type Adap. Kit Coaxial Cable (m) N-Type connector IDC + Chassis IDM-155 Protection Kit
Qty 4 2 2 2 4 4 2 3 2 1 12 2 2 4 2
Ceragon Proprietary and Confidential
Page 111 of 353
FibeAir IP-10G System
Installation Guide
10.5.11 2+2 Frequency Diversity Single Pole
2+2 FD SP Configuration
Flexible WG
TX
TX f3 TX Filter
TX
TX f1 TX Filter
RFU
RFU
RX M
RX f3 RX Filter
RX M
RX f1 RX Filter
OCB type 2
OCB type 1
RX D
RX f3 RX Filter
RX D
RX f1 RX Filter
Flexible WG
50 oh m TX TX f4 TX Filter TX TX f2 TX Filter
RFU
RFU
RX M
RX f4 RX Filter
RX M
RX f2 RX Filter
OCB type 2
OCB type 1
RX D
RX f4 RX Filter
RX D
RX f2 RX Filter
2+2 FD SPA M.P S.P M.A D.A M.A D.A
B.L 0.75dB N/A N/A N/A
W.G 1dB N/A N/A N/A
Ceragon Proprietary and Confidential
Page 112 of 353
FibeAir IP-10G System
Installation Guide
10.5.12 2+2 Hot Standby Frequency Diversity Dual Pole
2+2 HSB FD DP Configuration
TX
TX f3 TX Filter
50 oh m
TX
TX f1 TX Filter
RFU
RFU
RX M
RX f3 RX Filter
RX M
RX f1 RX Filter
OCB type 2
OCB type 1
RX D
RX f3
RX D
RX f1
RX Filter
RX Filter
Flexible WG
TX
TX f3' TX Filter
50 oh m
TX
TX f1' TX Filter
RFU
RFU
RX M
RX f3' RX Filter
RX M
RX f1' RX Filter
OCB type 2
OCB type 1
RX D
RX f3'
RX D
RX f1'
RX Filter
RX Filter
M.P S.P
2+2 FD DPA M.A D.A M.A D.A
B.L 0.5dB N/A N/A N/A
W.G 0.5dB N/A N/A N/A
Item RFU OCB Type 1 OCB Type 2 Pole Mount 50ohm Termination Short U Bend Flex WG 1.2m DP Antenna IDC + Chassis IDM-155 Protection Kit
Qty 4 2 2 2 2 8 2 2 1 2 4 2
Ceragon Proprietary and Confidential
Page 113 of 353
FibeAir IP-10G System
Installation Guide
10.5.13 2+2 Frequency Diversity / Space Diversity Dual Pole
2+2 SD/FD DP Configuration
Flexible WG
50 ohm
TX
TX f3
TX
TX f1
TX Filter
TX Filter
RFU
RFU
RX M
RX f3
RX M
RX f1
Flexible WG
RX Filter
RX Filter
OCB type 2
OCB type 1
RX D
RX f3
RX D
RX f1
RX Filter
50 ohm 50 ohm
RX Filter
TX
TX f4'
TX
TX f2'
TX Filter
TX Filter
Eliptical WG or Coax Cable
RFU
RFU
RX M
RX f4'
RX M
RX f2'
RX Filter
RX Filter
OCB type 2
OCB type 1
RX D
RX f4'
RX D
RX f2'
RX Filter
50 ohm
RX Filter
3+3 SD DPA M.P S.P M.A D.A M.A D.A
B.L 0.5dB 0.5dB N/A N/A
W.G 0.5dB 1.5/2.5dB* N/A N/A
Item RFU OCB SD Type 1 OCB SD Type 2 Pole Mount 50ohm Termination Flex WG 1.2m U-Band DP Antenna WG to N-Type Adap. Kit Coaxial Cable (m) N-Type connector IDC + Chassis IDM-155 Protection Kit
Qty 4 2 2 2 4 2 4 2 2 24 4 2 4 2
* Coax Cable 3.5/5dB
Ceragon Proprietary and Confidential
Page 114 of 353
FibeAir IP-10G System
Installation Guide
10.5.14 N+1 Systems
4+1 FD DP Configuration
U bends WG
TX
TX f5 TX Filter
TX
TX f3 TX Filter
TX
TX f1 TX Filter
Flexible WG
RFU
RFU
RFU
RX M
RX f5 RX Filter
50 oh m
RX M
RX f3 RX Filter
RX M
RX f1 RX Filter
OCB type 1
OCB type 2
OCB type 1
RX D
RX f5
RX D
RX f3
RX D
RX f1
RX Filter
RX Filter
RX Filter
U bends WG
TX
TX f3' TX Filter
TX
TX f1' TX Filter
RFU
RFU
RX M
RX f3' RX Filter
RX M
RX f1' RX Filter
OCB type 2
OCB type 1
RX D
RX f3' RX Filter
RX D
RX f1'
RX Filter
IF IF NMS & WAYSIDE STM-1 IDC IDM POWER STM-1 IF
IF IF
IDM
STM-1 IDC IDM Switch card (XC)
IDC
STM-1 IDM
STM-1 IDM
Ceragon Proprietary and Confidential
Page 115 of 353
FibeAir IP-10G System
Installation Guide
5+1 FD DP Configuration
U bends WG
TX
TX f5 TX Filter
TX
TX f3 TX Filter
TX
TX f1 TX Filter
Flexible WG
RFU
RFU
RFU
RX M
RX f5 RX Filter
50 oh m
RX M
RX f3 RX Filter
RX M
RX f1 RX Filter
OCB type 1
OCB type 2
OCB type 1
RX D
RX f5
RX D
RX f3
RX D
RX f1
RX Filter
RX Filter
RX Filter
U bends WG
TX
TX f5 TX Filter
TX
TX f3' TX Filter
TX
TX f1' TX Filter
RFU
RFU
RFU
RX M
RX f5 RX Filter
RX M
RX f3' RX Filter
RX M
RX f1' RX Filter
OCB type 1
OCB type 2
OCB type 1
RX D
RX f5 RX Filter
RX D
RX f3' RX Filter
RX D
RX f1' RX Filter
IF NMS & WAYSIDE STM-1 IDC IDM POWER IF STM-1 IF
IF IF
IDM
IDC
Switch card (XC)
IDC
STM-1 IDM
STM-1 IDM
IF NMS & WAYSIDE STM-1 IDC IDM POWER IF STM-1 IF
IF IF
Inter-shelf XC cable
IDM
IDC
Switch Card (XC)
Ceragon Proprietary and Confidential
Page 116 of 353
FibeAir IP-10G System
Installation Guide
4+1 FD SD DP Configuration
U bends WG
TX
TX f5 TX Filter
TX
TX f3 TX Filter
TX
TX f1 TX Filter
Flexible WG
RFU
RFU
RFU
RX M
RX f5 RX Filter
50 oh m
RX M
RX f3 RX Filter
RX M
RX f1 RX Filter
OCB type 1
OCB type 2
OCB type 1
RX D
RX f5
RX D
RX f3
RX D
RX f1
RX Filter
RX Filter
RX Filter
U bends WG
TX
TX f3' TX Filter
TX
TX f1' TX Filter
RFU
RFU
RX M
RX f3' RX Filter
RX M
RX f1' RX Filter
Flexible WG
OCB type 1
OCB type 2
RX D
RX f3' RX Filter
RX D
RX f1'
RX Filter
IF IF NMS & WAYSIDE STM-1 IDC IDM POWER STM-1 IF
IF IF
IDM
STM-1 IDC IDM Switch card (XC)
IDC
STM-1 IDM
STM-1 IDM
Ceragon Proprietary and Confidential
Page 117 of 353
FibeAir IP-10G System
Installation Guide
5+1 FD SD DP Configuration
U bends WG
TX
TX f5 TX Filter
TX
TX f3 TX Filter
TX
TX f1 TX Filter
Flexible WG
RFU
RFU
RFU
RX M
RX f5 RX Filter
50 oh m
RX M
RX f3 RX Filter
RX M
RX f1 RX Filter
OCB type 1
OCB type 2
OCB type 1
RX D
RX f5
RX D
RX f3
RX D
RX f1
RX Filter
RX Filter
RX Filter
U bends WG
TX
TX f5 TX Filter
TX
TX f3' TX Filter
TX
TX f1' TX Filter
RFU
RFU
RFU
RX M
RX f5 RX Filter
RX M
RX f3' RX Filter
RX M
RX f1' RX Filter
OCB type 1
OCB type 2
OCB type 1
RX D
RX f5 RX Filter
RX D
RX f3' RX Filter
RX D
RX f1' RX Filter
IF NMS & WAYSIDE STM-1 IDC IDM POWER IF STM-1 IF
IF IF
IDM
IDC
Switch card (XC)
IDC
STM-1 IDM
STM-1 IDM
IF NMS & WAYSIDE STM-1 IDC IDM POWER IF STM-1 IF
IF IF
Inter-shelf XC cable
IDM
IDC
Switch Card (XC)
Ceragon Proprietary and Confidential
Page 118 of 353
FibeAir IP-10G System
Installation Guide
10.6
New OCB Installation
This section provides installation procedures for the New OCB.
10.6.1 Required Tools for New OCB Installation
Screwdriver Philips/ screw head bits size 2 Ratchet 11/16'' Wrench 3/16" Hexagon Socket 5mm Allen wrench 2.5mm Allen wrench 5mm Allen wrench 6mm
10.6.2 Special Tools/Materials
None. When assembling, make sure the waveguide connector plastic covers remain intact. Any damage to the covers may result in improper operation of waveguides and the RFU.
WARNING!
Note:
Every screw fastening operation must comply with the enclosed Torque Table; make sure you apply appropriate torque every time. Tightening Torques
Thread Size
8-32 UNC 10-32 UNF M8x1.25 M10x1.5
Tightening Torque (Nm)
3 0.2 5.1 0.3 23 1.1 44 1.1
Ceragon Proprietary and Confidential
Page 119 of 353
FibeAir IP-10G System
Installation Guide
10.7
Pole Installation
10.7.1 Pole Mount Preliminary Assembly - 1
1 Insert two screws (3) into the two lower hanging profile (4) holes and secure them with four nuts (1) and two washers (2) (do not tighten) (Step I in illustration below). 2 Arrange the OCBs (5) in a straight line and place the hanging profile (4) (Step II).
Item No.
1 2 3 4
Description
Nut, Hex, SS, DIN 934-M10-A2-70 Washer, Helical spring lock SS, DIN 127-B10-A2-70 Screw, Hex cap, SS, DIN 933-M10x200-A2-70 Hanging Profile
Qty.
4 2 2 1
Ceragon Proprietary and Confidential
Page 120 of 353
FibeAir IP-10G System
Installation Guide
10.7.2 Pole Mount Preliminary Assembly - 2
1 Connect couplers (3) to the back of OCB units (5) (Step I). 2 Fasten two screws (1) and spring washers (2) for each installed OCB (Step II). 3 Fasten lifting eye to each OCB unit (5) (if not installed) (Step III).
Item No.
1 2 3 4
Description
Screw, Socket hexagon head cap, SS, DIN 912-M8x30-A2-70 Washer, Helical spring lock, SS, DIN 7980-8.1-A2-70 Couplers Lifting Collar Eye Bolt M8-1.25 steel, Zink plated
Qty
2 2 1
Notes
The quantities are for one OCB and may change in accordance with the installed configuration (up to five OCBs)
Ceragon Proprietary and Confidential
Page 121 of 353
FibeAir IP-10G System
Installation Guide
10.7.3 RFU Installation
Make sure the RFUs (2) are inserted correctly; do not force them in!
WARNING!
1 Carefully insert the RFUs (2) into the slots on the OCB units (1). 2 Fasten two screws (3) using the angled Allen wrench.
Item No.
1 2 3
Description
OCB Assy. RFU Screw (part of RFU Assy)
Qty
1 1 2
Notes
The quantities are for one RFU and may change in accordance with the installed configuration (up to five RFUs)
Ceragon Proprietary and Confidential
Page 122 of 353
FibeAir IP-10G System
Installation Guide
10.7.4 Housing Assembly and Lifting Harness
1 Choose one of four (5) available positions for the pole installation (see Hanging Positions later in this guide). 2 Fasten two screws (3) and spring washers (4) to attach the Pillar Housing (1) to the Hanging Profile (2). 3 Tie the lifting harness (6) to the lifting ears (7) on all OCB units. CAUTION! Before lifting, make sure all OCB units are properly tied to the lifting harness. 4 Carefully lift the assembly for Pole Installation (see Mount Configurations later in this guide).
Item No.
1 2 3 4
Description
Pillar Housing Hanging Profile Screw, Phillips Pan head, SS, ANSI, #8-32UNCx1/2" Washer, Helical spring lock, SS, ANSI, #8
Qty.
1 1 2 2
Ceragon Proprietary and Confidential
Page 123 of 353
FibeAir IP-10G System
Installation Guide
10.7.5 Pole Installation
1 Insert two screws (in addition to the two screws already inserted (see the section Pole Mount Preliminary Assembly earlier in this guide) (4) through the holes in the Hanging Profile (6). 2 Press the Hanging Profile (6) against the Pillar Housing (6), while mounting the Pillar Clamp (3) on the screws (6). 3 Tighten the spring washer (2) and two nuts (1) on each of the four screws, to fasten the Hanging Profile (6) to the Pole (7).
Item No.
1 2 3 4 5
Description
Nut, Hex, SS, DIN 934-M10-A2-70 Washer, Helical spring lock SS, DIN 127-B10-A2-70 Pillar Clamp Hanging Profile Screw, Hex cap, SS, DIN 933-M10x200-A2-70
Qty.
8 4 1 1 4
Ceragon Proprietary and Confidential
Page 124 of 353
FibeAir IP-10G System
Installation Guide
10.7.6 Hanging Positions
You can pole mount (see Pole Mount Preliminary Assembly earlier in this section) the Hanging Profile on any of the four available positions, as shown in the following illustration.
Ceragon Proprietary and Confidential
Page 125 of 353
FibeAir IP-10G System
Installation Guide
10.8
OBN OCB Housing Hanging Procedure
Do not lift the OCB using the RFU handle; use the lifting eye only!
WARNING!
4 Lift the OBN OCB Housing (3) using the lifting eye (5). 5 Tilt the OBN OCB Housing (shown below without the RFU) (3) backwards, and hook it to the Hanging Profile (4) so that the screw holes are aligned. 6 Fasten two screws (1) and spring washers (2). 7 Hang up to five OBN OCB Housing (3) units (in accordance with the relevant configuration). 8 Install the RFU (6) (see the section RFU Mount below).
Item No.
1 2 3 4
Description
Screw, Socket hexagon head cap, SS, DIN 912-M8x30-A2-70
Qty.
2
Notes
Washer, Helical spring lock, SS, DIN 2 7980-8.1-A2-70 OBN OCB Housing Hanging Profile 4 RFUs 1
The quantities are for one RFU and may be changed in accordance with the installed configuration (up to five RFUs)
Ceragon Proprietary and Confidential
Page 126 of 353
FibeAir IP-10G System
Installation Guide
Item No.
5
Description
RFU
Qty.
1
Notes
10.8.1 RFU Mount
Make sure the RFU (2) is inserted correctly; do not force it in!
WARNING!
Note: Do not apply torque when mounting the RFU.
1 Carefully slide the RFU (2) into the OCB (1). Make sure that the RFU (2) is inserted correctly; do not force it in! 2 Carefully fasten the two captive screws (3).
Item No.
1 2 3
Description
OCB Assy. RFU Screw (part of RFU Assy)
Qty.
1 1 2
Notes
-
Ceragon Proprietary and Confidential
Page 127 of 353
FibeAir IP-10G System
Installation Guide
10.8.2 Sample New OCB Configurations
Note: Configurations for the Old and New OCBs have the same branching loss as mentioned.
10.8.2.1 1+1
Ceragon Proprietary and Confidential
Page 128 of 353
FibeAir IP-10G System
Installation Guide
10.8.2.2 1+1 Space Diversity
Ceragon Proprietary and Confidential
Page 129 of 353
FibeAir IP-10G System
Installation Guide
10.8.2.3 2+1/3+0 Space Diversity
Ceragon Proprietary and Confidential
Page 130 of 353
FibeAir IP-10G System
Installation Guide
10.8.2.4 4+1/5+0 Space Diversity
Ceragon Proprietary and Confidential
Page 131 of 353
FibeAir IP-10G System
Installation Guide
10.9
All Indoor Horizontal Placement Installation
For minimal rack space usage, the OCB can be installed in a 19 rack (open rack, frame rack) in a horizontal position. Note that this installation type and configuration does not require a fan tray. This installation type is compatible with the following RFUs (with higher Tx power than split mount):
RFU-HP All Indoor 1Rx RF Unit, fGHz RFU-HP All Indoor 1Rx RF Unit, fGHz
15HPA-1R-RFU-f 15HPA-2R-RFU-f
RFU for Non Space Diversity All-Indoor RFU for Space Diversity All-Indoor
The All-Indoor horizontal placement is available for the following configurations: 1+0 1+0 east wet 1+1 1+1 east wet
The IDU can be installed above or below the RFUs as shown in the following illustrations. 1+1 SD IP-10
1+0 IP-10
Ceragon Proprietary and Confidential
Page 132 of 353
FibeAir IP-10G System
Installation Guide
10.10 Installation in a 19 Rack (open rack/lab rack)
10.10.1 1+0 Installation
10.10.1.1 Parts Used Item Number Description
1 2 3 4 5 Washer Flat for M6 Screw Pan Head M6 x 16 Washer Helical Spring for M6 Screw Socket Head #10-32UNC x 7/16" Washer Spring #10
Picture
QTY
8 8 8 16 16
P/N
JC-0061-0 JA-0150-0 JC-0062-0 JA-0192-0 JC-0026-0
10.10.1.2
Assembly
1 Insert the termination gaskets in their places on the OCB 19 Rack Adapter (MK-3230-0), and fasten the Termination Plates to the Adapter using 16 screws (4 in the table above) and 16 washers (3), as shown in the following illustration.
Ceragon Proprietary and Confidential
Page 133 of 353
FibeAir IP-10G System
Installation Guide
2 Fasten the left bracket to the OCB 19 Rack Adapter (MK-3230-0) using 8 screws (number 2 in the table above) 8 washers (3), and another 8 washers (1), as shown in the following illustration.
3 Repeat step 2 above for the right bracket.
The following illustrations show the New OCB assembled with the 19 Rack Adapter.
Ceragon Proprietary and Confidential
Page 134 of 353
FibeAir IP-10G System
Installation Guide
10.10.2 1+0 East-West Installation
10.10.2.1 Parts Used Item Number Description
1 2 3 4 5 Washer Flat for M6 Screw Pan Head M6 x 16 Washer Helical Spring for M6
Picture
QTY
16 16 16
P/N
JC-0061-0 JA-0150-0 JC-0062-0 JA-0192-0 JC-0026-0
Screw Socket Head #10-32UNC x 7/16" 32 Washer Spring #10 32
Ceragon Proprietary and Confidential
Page 135 of 353
FibeAir IP-10G System
Installation Guide
10.10.2.2
Assembly
1 Insert the termination gaskets in their places on the OCB 19 Rack Adapter (MK-3230-0), and fasten the Termination Plates to the Adapter using 24 screws (4 in the table above) and 24 washers (3), as shown in the following illustration.
2 Fasten the left bracket to the OCB 19 Rack Adapter (MK-3230-0) using 8 screws (number 2 in the table above) 8 washers (3), and another 8 washers (1), as shown in the following illustration.
3 Repeat step 2 above for the right bracket.
Ceragon Proprietary and Confidential
Page 136 of 353
FibeAir IP-10G System
Installation Guide
The following illustrations show the New OCB assembled with the 19 Rack Adapter.
Ceragon Proprietary and Confidential
Page 137 of 353
FibeAir IP-10G System
Installation Guide
10.10.3 1+1 HSB (Hot Standby) Installation
10.10.3.1 Parts Used Item Number
1 2 3 4 5 6
Picture
Description
Washer Flat for M6 Screw Pan Head M6 x 16 Washer Helical Spring for M6 Screw Socket Head #10-32UNC x 7/16" Washer Spring #10 Screw Socket Head #10-32UNC x 1/2"
QTY
16 16 16 32 42 10
P/N
JC-0061-0 JA-0150-0 JC-0062-0 JA-0192-0 JC-0026-0 JA-0123-0
Ceragon Proprietary and Confidential
Page 138 of 353
FibeAir IP-10G System
Installation Guide
10.10.3.2
Assembly
1 Insert the termination gaskets in their places on the OCB 19 Rack Adapter (MK-3230-0), and fasten the Termination Plates to the Adapter using 24 screws (4 in the table above) and 24 washers (3), as shown in the following illustration.
2 Fasten the left bracket to the OCB 19 Rack Adapter (MK-3230-0) using 8 screws (number 2 in the table above) 8 washers (3), and another 8 washers (1), as shown in the following illustration.
Ceragon Proprietary and Confidential
Page 139 of 353
FibeAir IP-10G System
Installation Guide
3 Repeat step 2 above for the right bracket.
4 Fasten the HSB Coupler to the New OCB 19 Rack Adapter Main Terminals using 10 screws (number 4 in the table above), and 10 washers (5), as shown in the following illustration.
Ceragon Proprietary and Confidential
Page 140 of 353
FibeAir IP-10G System
Installation Guide
The following illustrations show the New OCB assembled with the 19 Rack Adapter.
Ceragon Proprietary and Confidential
Page 141 of 353
FibeAir IP-10G System
Installation Guide
11.
Installing the FibeAir RFU-A
This section describes the installation procedures for the FibeAir RFU-A.
11.1
Required Tools for RFU-A Installation
The following tools are required for the RFU-A installation: Socket key wrench metric set Adjustable wrench Phillips screwdriver
11.2
Transportation
The equipment should be prepared for public transportation. The cargo must be kept dry during transportation, in accordance with ETS 300 019-1-2, Class 2.3. It is recommended that the equipment be transported to the installation site in its original packing case. If intermediate storing is required, the packed equipment must be stored in a dry and cool environment, and out of direct sunlight, in accordance with ETS 300 019-1-1, Class 1.2.
11.3
Packing Inspection
Check that the package is not damaged. Check the packing lists and verify that the correct equipment part numbers and quantities are found in the package that arrived.
Ceragon Proprietary and Confidential
Page 142 of 353
FibeAir IP-10G System
Installation Guide
11.4
System Components
The following components are used in RFU-A installation procedures. RFU-A RFU-A Chassis
1+0 Branching Drawer (BD)
1+1HSB BD
2+0 BD
Ceragon Proprietary and Confidential
Page 143 of 353
FibeAir IP-10G System
Installation Guide
1+1Space Diversity (SD) BD TX high
1+1Space Diversity (SD) BD TX low
1+0i BD
Fans Module
L-bend Type 1
L-bend Type 2
External Coupler
Ceragon Proprietary and Confidential
Page 144 of 353
FibeAir IP-10G System
Installation Guide
U-bend
Termination
Blank Panel
Ceragon Proprietary and Confidential
Page 145 of 353
FibeAir IP-10G System
Installation Guide
11.5
Component Part Numbers
The following table lists the part numbers for the components used in an RFU-A installation. RFU-A Unit
RFU-A58-6L RFU-A-S-58-6L RFU-A6L RFU-A-S-6L RFU-A6H RFU-A-S-6H RFU-A7 RFU-A-S-7 RFU-A8 RFU-A-S-8 RFU-A11 RFU-A-S-11 RFU-A RF Unit, 5.8 & 6L GHz RFU-A RF Unit, 5.8 & 6L GHz with sampler RFU-A RF Unit, 6L GHz RFU-A RF Unit, 6L GHz with Sampler RFU-A RF Unit, 6H GHz RFU-A RF Unit, 6H GHz with Sampler RFU-A RF Unit, 7 GHz RFU-A RF Unit, 7 GHz with Sampler RFU-A RF Unit, 8 GHz RFU-A RF Unit, 8 GHz with Sampler RFU-A RF Unit, 11 GHz RFU-A RF Unit, 11GHz with Sampler
RFU-A Chassis
CHS-A6 CHS-A7_8 CHS-A11 RFU-A 6 GHz 1+0/1+1 Housing RFU-A 7/8 GHz 1+0/1+1 Housing RFU-A 11 GHz 1+0/1+1 Housing
RFU-A Branching Drawer for 1+0
DRW-Af-xxxY-aWb DRWS-Af-xxxY-aWb 1+0 Branching Drawer 1+0 Branching Drawer with sampler
RFU-A Branching Drawer for 1+1
DRW-Af-xxxY-aWb-CPLR DRWS-Af-xxxY-aWb-CPLR 1+1 HSB Branching Drawer 1+1HSB Branching Drawer with sampler
RFU-A Branching Drawer for 2+0 SP
DRW-Af-xxxY - a{N/E}b{N/E} DRWS-Af-xxxY- a{N/E}b{N/E} 2+0 Branching Drawer 2+0 Branching Drawer with sampler
Ceragon Proprietary and Confidential
Page 146 of 353
FibeAir IP-10G System
Installation Guide
RFU-A Branching Drawer for 1+1SD
DRW-Af-xxxY-aWb-SD-TL/H DRWS-Af-xxxY-aWb-SD-TL/H 1+1SD Branching Drawer, TX-Low/High 1+1SD Branching Drawer, TX-Low/High with sampler
RFU-A Branching Drawer Inverted 1+0 for 1+1SD
DRW-Af-xxxY-aWb-i DRWS-Af-xxxY-aWb-i 1+0 inverted Branching Drawer 1+1 inverted with sampler
FU-A L Bend T1 (short)
Lbend-A6-T1 Lbend-A7_8-T1 Lbend-A11-T1 RFU-A 6 GHz L-Bend T1 RFU-A 7/8 GHz L-Bend T1 RFU-A 11 GHz L-Bend T1
RFU-A L Bend T2 (long)
Lbend-A6-T2 Lbend-A7_8-T2 Lbend-A11-T2 RFU-A 6 GHz L-Bend T2 RFU-A 7/8 GHz L-Bend T2 RFU-A 11 GHz L-Bend T2
RFU-A External coupler
CPLR-A6 RFU-A 6 GHz external coupler
RFU-A Termination
Term-A6 Term-A7_8 Term-A11 RFU-A 6 GHz Termination RFU-A 7/8 GHz Termination RFU-A 11 GHz Termination
RFU-A Blank Panel
RFU-A-blnk RFU-A blank panel
RFU-A Blank Panel
RFU-A-Fans-Drawer RFU-A fans module
f = 6L, 6H, 7, 8, 11 GHz (RFU-A & Drawer Frequency) xxxY, aWb = Exact operating frequency related information. f = 6, 7/8, 11 GHz (RFU-A RF Accessories)
Ceragon Proprietary and Confidential
Page 147 of 353
FibeAir IP-10G System
Installation Guide
11.6
Chassis Installation Procedure
The following procedure explains and illustrates how the RFU-A is assembled in a rack. 1 Install the RFU-A chassis in the rack. The rack can be one of the following: 19 open rack. 19 600 mm depth rack. ETSI 600 mm depth (using a special adapter) 2 Place the chassis in the rack with the rails on the upper side of the chassis and the blank cover on the right side. Secure the chassis using four supplied screws. Single Chassis in a Rack
Two Chassis Installation Not Inverted
Two Chassis Installation Lower Chassis is Inverted
Note:
In some configurations, the chassis can be installed inverted, either as part of the branching scheme, or to allow mechanical clearance for the waveguides.
Ceragon Proprietary and Confidential
Page 148 of 353
FibeAir IP-10G System
Installation Guide
Ground the chassis: i On the rear side of the each chassis, loosen the nut, washer, and tooth washer. ii Place the cable lug (supplied with the RFU-A housing kit) on the screw. iii Secure the cable lug. Chassis Grounding Cable
4 Slide the RFU-A units into place, according to the relevant configuration. RFU-A in a Single Slot
Both RFU-A Slots Occupied
Ceragon Proprietary and Confidential
Page 149 of 353
FibeAir IP-10G System
Installation Guide
11.7
Decorative Panel and Branching Drawer Installation
1 Remove the four screws on the sides of each chassis (two on each side) and remove the decorative panel from the chassis. Removing the Decorative Panel
2 Insert the Branching Drawer (in accordance with the configuration) in the center slot of the chassis, and secure it using four supplied screws. Note: The branching drawer can be mounted in both directions, depending on whether the site is TX- HIGH or TX- LOW. Branching Drawer Insertion
Ceragon Proprietary and Confidential
Page 150 of 353
FibeAir IP-10G System
Installation Guide
11.8
Configuring Correct TX and RX Frequency
Branching drawers should be assembled in accordance with link operating frequency (i.e., TX-Low or TX-High). As mentioned above, the branching drawer can be mounted in either direction in the chassis. There are several types of branching drawers used for the different configurations. This section describes how to configure TX and RX settings when using each type of drawer. Note that all explanations refer to the situation in which the chassis is in its upright position, indicated by the RFU-A IF cable connected at the left side. When the site or configuration mandates an inverted chassis installation, the indications should be referred to as if inverted.
11.8.1 1+0 Configuration
1+0 with Chassis in Upright Position
1+0 with Chassis in Inverted Position
11.8.2 1+1 HSB Configuration (Upright)
11.8.3 2+0 SP Configuration (Upright)
Ceragon Proprietary and Confidential
Page 151 of 353
FibeAir IP-10G System
Installation Guide
11.8.4 4+0 SP Configuration
Note: In a 4+0 SP configuration, the LOWER chassis should be assembled in INVERTED position, to enable assembly of the U-bend. For more information, refer to configurationspecific instructions.
11.8.5 1+1 SD Configuration
Note: For this configuration, the top drawer has two versions (TX-High, TX-Low). The 1+1SD TX-Low drawer should be installed inverted at a TX-Low site. For more information, refer to configuration-specific instructions.
Ceragon Proprietary and Confidential
Page 152 of 353
FibeAir IP-10G System
Installation Guide
11.9
Assembling Branching Elements
This section explains how to install L-bends, the termination, the U-bend, and the external coupler. The L-bend has a negligible effect on RF performance. Its sole purpose is to enable easier connection of the elliptical waveguide going to and from the antenna. There are two types of L-bends (short and long) to enable easy mechanical connection of two antennas to two tightly assembled chassis. The termination is a mandatory part which must be assembled to assure RF performance. During upgrade procedures, the termination may be removed to enable branching expansion.
1 L-bend Type 1: At the rear of the chassis, connect the L-bend to the side of the circulators block marked TX OUT, using the screws and washers that are supplied. 2 Termination: At the rear of the chassis, connect the 50-ohm termination to the opposite side of the side of the chassis marked TX OUT (the expansion port), using the screws and washers that are supplied. L-bend Type 1 and Termination Assembly
Ceragon Proprietary and Confidential
Page 153 of 353
FibeAir IP-10G System
Installation Guide
3 L-bend Type 2: When two chassis are connected together, connect L-bend Type 2 to the lower TX/RX port (marked TX OUT) to enable an easier elliptical waveguide connection to the lower TX/RX port. L-bend Type 2 Assembly
Notes:
To assemble the second termination to the lower circulator block as seen in the figure above, follow Step 2 above. A complete assembly containing both types of L-bends and two terminations is presented in the figure below. Complete L-Bend and Termination Assembly
Ceragon Proprietary and Confidential
Page 154 of 353
FibeAir IP-10G System
Installation Guide
4 U-bend: The U-bend is a specially designed, frequency dependant waveguide which is used to concatenate two RFU-A branching systems via the expansion port. The mechanical connection of the U-bend is the same whether performed as part of an upgrade procedure or initial system configuration. U-Bend Assembly
5 External Coupler: The external coupler is a specially designed coupler which enables vertical coupling between RFU-A units. The coupler is primarily designed for a non-traffic effecting upgrade scenario from a 1+1 to a 2+2 SP configuration, but can also be used in other scenarios. The external coupler is connected in a two chassis configuration. It should be connected vertically, as shown in the figure below, to both of the ports marked TX-OUT, using the screws that are supplied.
Ceragon Proprietary and Confidential
Page 155 of 353
FibeAir IP-10G System
Installation Guide
External Coupler Assembly
11.10 Connecting the IF Cable
The IF cable is part of the RFU-A installation kit. You must connect the IF cable to each RFU, and to the designated IDU. IF Cable Connection
Cable management is performed using the decorative panel and any other means available for this purpose. The following drawings show several options for routing the IF cable with the assistance of the front panel.
Ceragon Proprietary and Confidential
Page 156 of 353
FibeAir IP-10G System
Installation Guide
Routing the IF Cable Upward
Routing the IF Cable downward - Bottom View
For further instructions on connecting the IF cable, refer to Connecting an IDU to an RFU on page 231.
11.11 Fan Assembly and Maintenance
The fan kit is part of the RFU-A assembly, and is supplied pre-assembled with each RFU-A. Fan disassembly can be performed with the power on, with no affect on traffic and no radio performance degradation. Note: Each fan module is assembled with three captive screws. Fans Assembly
Ceragon Proprietary and Confidential
Page 157 of 353
FibeAir IP-10G System
Installation Guide
Fans should be inspected and, if necessary, replaced every 12 months. The fan filter should be cleaned or replaced every 12 months. When the RFUs fan filter need to be replaced, the alarm RFU extreme temperature is raised.
11.11.1 Fan Filter Replacement
RFU-A filters should be replaced at least once a year. This section describes the procedures for removing an old filter and inserting a new filter in an RFU-A.
11.11.1.1
List of items Description
RFU-A NEBS Filter Replacement Kit
Quantity
1
Part Number
MK-3448-0
11.11.1.2
Removing a Used RFU-A Filter
1 Release the three captive screws (by hand).
Ceragon Proprietary and Confidential
Page 158 of 353
FibeAir IP-10G System
Installation Guide
2 Pull out the fans cover slowly without removing the whole fans drawer. Note: If the fan cover is released, re-connect it. 3 Remove the filter frame from the fans cover.
4 Remove the filter foam from the filter frame.
11.11.1.3
Inserting a New Filter Assembly
1 Insert the new filter foam into the filter frame as shown below.
Ceragon Proprietary and Confidential Page 159 of 353
FibeAir IP-10G System
Installation Guide
2 Slide the filter frame into the fans cover. 3 Slide the filter frame back into place.
4 Secure the filter cover back into place by tightening the three captive screws (by hand).
11.12 Assembling the Blank Panel
The blank panel is a standalone kit, and is supplied as part of a specific configuration. The purpose of the blank panel is to protect the unused slot of the chassis from unintentional damage. Each blank panel is assembled with 2 screws supplied in the blank panels kit
Ceragon Proprietary and Confidential
Page 160 of 353
FibeAir IP-10G System
Installation Guide
Assembling the Blank Panel
11.13 Detailed System Configurations
This section provides step by step installation procedures for the various RFU-A system configurations. Some of these installation procedures are common to all configurations (for example, housing installation inside the rack and blank panel assembly. These procedures have been described in length in the preceding sections and the user should refer to them whenever necessary. This section only deals with the RF portion of system configuration (RFU-A and its branching network). In this section, special attention is given to configuration-specific issues.
11.13.1 1+0
1 Assemble a single empty chassis inside the rack. 2 Connect the L-bend and termination. 3 Slide in the 1+0 branching drawer. Make sure the orientation is in accordance with the site A or site B configuration (TX high/low). 1+0 Branching Drawer (TX High Orientation)
4 Slide a single RFU-A module into slot 1.
Ceragon Proprietary and Confidential Page 161 of 353
FibeAir IP-10G System
Installation Guide
5 Assemble the blank panel. 6 Connect the IF cable. 7 Assemble the decorative panel. 1+0 Front View
1+0 Rear View
11.13.2 1+1HSB (Hot Standby)
1 Assemble a single empty chassis inside the rack. 2 Connect the L-bend and termination. 3 Slide the 1+1 HSB branching drawer into the chassis. Make sure the orientation is in accordance with the site A or site B configuration (TX high/low).
Ceragon Proprietary and Confidential
Page 162 of 353
FibeAir IP-10G System
Installation Guide
1+1HSB branching drawer (TX High Orientation)
4 Slide the RFU-A units into slot 1 and slot 2. 5 Connect the IF cables. 6 Assemble the decorative panel. 1+1 HSB Front View
1+1HSB Rear View
11.13.3 2+0 SP (Single Polarization)
1 Assemble a single empty chassis inside the rack. 2 Connect the L-bend and termination. 3 Slide the 2+0 branching drawer into the chassis. Make sure the orientation is in accordance with the site A or site B configuration (TX high/low). The drawer contains four narrow filters, routed to the chassis backplane.
Ceragon Proprietary and Confidential Page 163 of 353
FibeAir IP-10G System
Installation Guide
2+0 SP Branching Drawer (TX-High Orientation)
4 Slide the RFU-A units into slot 1 and slot 2. 5 Connect the IF cables. 6 Assemble the decorative panel. 2+0 SP - Front View
2+0 SP - Rear View
11.13.4 4+0 SP (Single Polarization)
1 Assemble two empty chassis one on top of the other inside the rack. The lower chassis in this configuration should be installed in an inverted position, as shown in Two Chassis Installation Lower Chassis is Inverted on page 148.
Ceragon Proprietary and Confidential Page 164 of 353
FibeAir IP-10G System
Installation Guide
2 Connect the U-bend, L-bend and termination as described in Assembling Branching Elements on page 153. 4+0 SP: L-Bend, U-Bend and Termination Assembly
3 Slide the 2+0 branching drawers into the top and bottom drawers. 2+0 SP Branching Drawer (TX-High Orientation) Used in 4+0 SP Configuration
Ceragon Proprietary and Confidential
Page 165 of 353
FibeAir IP-10G System
Installation Guide
To keep symmetrical branching loss over the link, it is recommended to assemble the branching drawers and configure the RFU-A units as follows:
Site A RFU-A TX f1 RFU-A TX f3 2+0 f1_2 drawer 2+0 f3_4 drawer RFU-A TX f2 RFU-A TX f4
Site B RFU-A TX f4' RFU-A TX f2' 2+0 f3_4 drawer *** 2+0 f1_2 drawer*** RFU-A TX f3' RFU-A TX f1'
*** Same drawer, installed physically inverted
Make sure the orientation is in accordance with the site A or site B configuration (TX high/low). 4 Slide the RFU-A units into slot 1 and 2 in both chassis. 5 Connect the IF cables. 6 Assemble the decorative panels. 4+0 SP Front View
4+0 SP Rear View
Ceragon Proprietary and Confidential
Page 166 of 353
FibeAir IP-10G System
Installation Guide
11.13.5 2+0 DP (2+0 Dual Polarization) OR 1+1SD-ST (Space Diversity Split Transmitter)
Notes: From a branching point of view, the difference between the 2+0 DP and 1+1SD-ST configurations is the origin of the waveguides connected to each of the L-bends. Although in a 2+0 DP configuration the waveguides are connected to H and V-feeds from the same antenna (V and H), in a 1+1SD-ST configuration, each L-bend is connected to a different antenna using a single polarization. The non-branching related difference is a different user configuration of the data unit: Either XPIC for 2+0 DP or 1+1 SD base band switching for 1+1SD-ST. 1 Assemble two empty chassis inside the rack, one above the other with none of the chassis inverted. 2 Connect the L-bends and terminations. 2+0 DP/1+1SD-ST Rear View
Ceragon Proprietary and Confidential
Page 167 of 353
FibeAir IP-10G System
Installation Guide
3 Slide in the branching drawers. In this configuration, the branching drawers are identical to branching drawers used for a 1+0 configuration. Make sure the orientation is in accordance with the site A or site B configuration (TX high/low). 1+0 Branching Drawer Used for 2+0DP/ 1+1 SD-ST (TX-High Orientation)
4 5 6 7
Slide the RFU-A units into slot 1 in each chassis. Connect the IF cable. Assemble the blank panels, covering slot 2 at every housing. Assemble the decorative panel. 2+0 DP / 1+1SD-ST Front View
Ceragon Proprietary and Confidential
Page 168 of 353
FibeAir IP-10G System
Installation Guide
11.13.6 2+2 DP (Dual Polarization Protected)
1 Assemble two empty chassis inside the rack, one above the other with none of the chassis inverted. 2 Connect the L-bends and terminations. 2+2 Rear View
3 Slide in the branching drawers. In this configuration, the branching drawers are identical to the branching drawers used in a 1+1 configuration. Make sure the orientation is in accordance with the site A or site B configuration (TX high/low). 1+1HSB Branching Drawer, Used for 2+2DP (TX High Orientation)
4 Slide the RFU-A units into slot 1 and 2 in each chassis. All RFU-A slots must be populated. 5 Connect the IF cable. 6 Assemble the decorative panel.
Ceragon Proprietary and Confidential
Page 169 of 353
FibeAir IP-10G System
Installation Guide
2+2 DP Front View
11.13.7 1+1 SD (Space Diversity) Standard Configuration
In this configuration, both transmitters are routed to the main antenna together with the main receiver, while the diversity receiver is connected to the diversity antenna. This configuration uses a standard chassis and unique branching drawers as follows. 1 Assemble two empty chassis inside the rack, one above the other, with none of the chassis inverted. 2 On the rear side, disconnect the left connector from both chassis. Figure 1: 1+1 SD Disconnecting the Left Connector
3 Connect the cable from the bottom chassis to the left connector in the upper chassis.
Ceragon Proprietary and Confidential
Page 170 of 353
FibeAir IP-10G System
Installation Guide
1+1SD Backplane Cables Routing
4 Attach the bottom free loose cable to the chassis using a zip tie.
5 Connect the L-bends and terminations.
1+1SD Rear View
Ceragon Proprietary and Confidential
Page 171 of 353
FibeAir IP-10G System
Installation Guide
6 Slide in the branching drawers: i Slide the 1+1SD coupler drawer into the top chassis. For this configuration, the coupler drawer is not symmetrical. Nevertheless it should be installed inverted in the TX-low site. ii Note the TX-High/TX-Low indication on the branching drawer for correct site installation. 1+1SD TX-High 1+1SD TX-Low
iii Slide the 1+0i drawer into the bottom chassis. Make sure the orientation is in accordance with the site A or site B configuration. For a TX-low site, this type of drawer should be installed inverted. 1+0i (TX-High Orientation)
Ceragon Proprietary and Confidential
Page 172 of 353
FibeAir IP-10G System
Installation Guide
7 TX / RX configuration: 1+1SD Front View
Viewing the chassis in its upright position as in the figure above, with the FU-A IF connectors on the left side: Left frequency label indicates RX frequency. Right frequency label indicates TX frequency. 8 Slide the RFU-A units into the top chassis only. The bottom chassis contains no RFUs in this configuration. 1+1SD Configuration Front View
9 Connect the IF cables to the IDU units. i The left RFU-A is MAIN. ii The right RFU-A is DIVERSITY.
Ceragon Proprietary and Confidential
Page 173 of 353
FibeAir IP-10G System
Installation Guide
11.13.8 East/West Installation for Every Configuration
Every configuration explained in this guide can also be installed for East/West(E/W). Mechanical facilitation of E/W installation introduces the waveguide clearance challenge, as two sets of waveguides must be installed in the same rack. To support the E/W configuration in this respect, one of the sets (East or West) should be installed mechanically inverted to enable mechanical waveguide clearance. The following drawings demonstrate this concept: 2+0 DP - Regular Configuration 2+0 DP - East/West Configuration
2+0 DP - Regular Configuration (Mechanically Inverted)
2+0 DP - East/West Configuration (Mechanically Inverted)
Ceragon Proprietary and Confidential
Page 174 of 353
FibeAir IP-10G System
Installation Guide
4+0 SP - Regular Configuration
4+0 SP - East/West Configuration
4+0 SP - Regular Configuration (Mechanically Inverted)
4+0 SP - East/West Configuration (Mechanically Inverted)
Ceragon Proprietary and Confidential
Page 175 of 353
FibeAir IP-10G System
Installation Guide
11.13.9 Upgrading from 1+0 to 4+0 SP
1 Start with a 1+0 configuration. 1+0 to 4+0 SP - Step 1
2 Add a second inverted chassis beneath the first one. 1+0 to 4+0 SP - Step 2
3 Connect a U-bend, terminations, and L-bend on the back. 1+0 to 4+0 SP - Step 3
Ceragon Proprietary and Confidential
Page 176 of 353
FibeAir IP-10G System
Installation Guide
4 Replace the drawers with 2+0 drawers and slide in the additional RFU-A units. 1+0 to 4+0 SP - Step 4
Ceragon Proprietary and Confidential
Page 177 of 353
FibeAir IP-10G System
Installation Guide
11.13.10
Upgrading from 1+1 HSB to 2+2 DP
1 Start with a 1+1HSB configuration. 1+1HSB to 2+2DP - Step 1
2 Add an additional empty chassis beneath the top one. The second chassis should not be inverted. 1+1HSB to 2+2DP - Step 2
Ceragon Proprietary and Confidential
Page 178 of 353
FibeAir IP-10G System
Installation Guide
3 Connect L-bend type 2 and termination to the lower chassis. 1+1HSB to 2+2DP - Step 3
4 Slide a 1+1HSB drawer and the RFU-A units into the lower chassis. 1+1HSB to 2+2DP - Step 4
Ceragon Proprietary and Confidential
Page 179 of 353
FibeAir IP-10G System
Installation Guide
12.
Installing the FibeAir RFU-HS and the FibeAir RFU-SP
This section describes the installation procedures for the FibeAir RFU-HS and the FibeAir RFU-SP. These procedures are identical for both types of RFU. The procedures include the following: Remote Mount Installation - Installing the RFU on the antenna pole in 1+0 and 1+1 configurations. Direct Mount Installation - Installing the RFU directly on the antenna in 1+0 and 1+1 configurations.
12.1
Remote Mount Installation
This section describes the installation procedures for the FibeAir RFU-HS and the RFU-SP in remote mount 1+0 and 1+1 configurations. The components involved in this procedure include the following: 1 or 2 RFUs Pole Mount Kit Coupler Holder Coupler O-Ring Flexible Waveguide
Ceragon Proprietary and Confidential
Page 180 of 353
FibeAir IP-10G System
Installation Guide
12.2
Installation Components
The following photos show the components involved in the installation procedures. Pole Mount Kit FibeAir RFU-HS/SP
Coupler Holder
Ceragon Proprietary and Confidential
Page 181 of 353
FibeAir IP-10G System
Installation Guide
Coupler
O-Ring used to Seal the RFU-Coupler Contact Point
RFU Cover-to- Flexible Waveguide Adapter
Flexible Waveguide
12.3
Remote Mount 1+0 Installation
To install FibeAir RFU-HS or FibeAir RFU-SP in a 1+0 remote mount configuration: 1 Connect the Pole Mount Kit to the pole, using 4 nuts and bolts. Make sure the nuts and bolts are tightened properly, and the washers are in place. A loosely installed RFU may fall and cause damage to humans and/or equipment.
WARNING!
Ceragon Proprietary and Confidential
Page 182 of 353
FibeAir IP-10G System
Installation Guide
Pole Mount Kit Fastening to the Pole
2 Connect the Coupler Holder to the Pole Mount Kit, using 4 bolts and washers. Coupler Holder Connected to Pole Mount Kit
Ceragon Proprietary and Confidential
Page 183 of 353
FibeAir IP-10G System
Installation Guide
3 Insert the O-Ring in its groove on the RFU. O-Ring Insertion on the RFU
4 Connect the RFU Cover-to- Flexible Waveguide Adapter to the RFU, using 4 Allen screws. Important! Apply silicon grease to the flexible waveguide flange, to seal the contact point between the RFU cover-to- flexible waveguide adapter and the RFU, from water and other elements.
Ceragon Proprietary and Confidential
Page 184 of 353
FibeAir IP-10G System
Installation Guide
RFU Cover-to- Flexible Waveguide Adapter Connection to the RFU
5 Connect the RFU to the Coupler Holder, using 4 Allen screws. RFU Connected to the Coupler Holder
Ceragon Proprietary and Confidential
Page 185 of 353
FibeAir IP-10G System
Installation Guide
6 Connect the Flexible Waveguide to the RFU Cover-to- Flexible WaveguideAdapter using 8 Allen screws. Waveguide Connection to the RFU
Ceragon Proprietary and Confidential
Page 186 of 353
FibeAir IP-10G System
Installation Guide
12.3.1 Completed 1+0 Installation
The following illustration shows the completed 1+0 installation. Completed 1+0 Installation
Ceragon Proprietary and Confidential
Page 187 of 353
FibeAir IP-10G System
Installation Guide
12.4
Remote Mount 1+1 Installation
To install FibeAir RFU-HS or FibeAir RFU-SP in a 1+1 remote mount configuration: 1 Connect the Pole Mount Kit to the pole, using 4 bolts. Make sure the bolts are tightened properly, and the washers are in place. A loosely installed RFU may fall and cause damage to humans and/or equipment.
WARNING!
Pole Mount Kit Fastening to the Pole
2 Insert the Coupler in the Coupler Holder, and fasten it using 6 Allen screws. Coupler Connection to Coupler Holder
Ceragon Proprietary and Confidential
Page 188 of 353
FibeAir IP-10G System
Installation Guide
3 Connect the Coupler Holder (with the Coupler) to the Pole Mount Kit, using 4 bolts. Coupler Holder Connection to Pole Mount Kit
4 Insert the O-Ring in its groove on the RFU and apply silicon grease. The grease is used to seal the contact point between the RFU and the coupler from water and other such elements. O-Ring Insertion on the RFU
Ceragon Proprietary and Confidential
Page 189 of 353
FibeAir IP-10G System
Installation Guide
5 Connect an RFU to the Coupler Holder (with the coupler), using 4 Allen screws. RFU Connection to the Coupler Holder
6 Connect the other RFU to the Coupler Holder, using 4 Allen screws. Second RFU Connection to the Coupler Holder
Ceragon Proprietary and Confidential
Page 190 of 353
FibeAir IP-10G System
Installation Guide
7 Connect the Flexible Waveguide to the Coupler port, using 6 Allen screws. Flexible Waveguide Connection to the Coupler
12.4.1 Completed 1+1 Installation
The following illustration shows the completed 1+1 installation. Completed 1+1 Installation
Ceragon Proprietary and Confidential
Page 191 of 353
FibeAir IP-10G System
Installation Guide
12.5
Direct Mount Installation
This section provides instructions for the direct mounting of FibeAir RFU-HS and FibeAir RFU-SP for 6, 7, and 8 GHz systems on the antenna. The instructions are for the following system configurations: FibeAir RFU-HS or RFU-SP 1+0 FibeAir RFU-HS or RFU-SP 1+1 The direct mount RFU is connected to antennas with Ceragon and standard interfaces. For details, please refer to the Ceragon price list. Note:
12.5.1 Installation for 1+0 Systems
To mount the FibeAir RFU-HS or FibeAir RFU-SP 1+0 RFU on the antenna, do the following: 1 Insert two M8 captive hex head screws (JA-0199-0) with two M8 spring lock washers (JC-0055-0) in the two top threads of the Ceragon antenna interface. Make sure that the two captive screws are inserted only into the thread area, not beyond.
Ceragon Proprietary and Confidential
Page 192 of 353
FibeAir IP-10G System
Installation Guide
For 7/8 GHz, connect the WR112 twist (MA-0604-X), using four #8-32 socket head cup screws (JA-0190-0) and four #8 spring lock washers (JC0004-0), to the RFU cover (MA-0601-X). For 6 GHz, connect the WR137 twist (MA-0659-X), using four #8-32 socket head cup screws (JA-0162-0), to the RFU cover (MA-0601-X). For 11 GHz, connect the WR90 twist (MA-0662-X), using four #8-32 socket head cup screws (JA-0162-0), to the RFU cover (MA-0601-X).
Ceragon Proprietary and Confidential
Page 193 of 353
FibeAir IP-10G System
Installation Guide
The following illustrations show the correct polarization settings.
Ceragon Proprietary and Confidential
Page 194 of 353
FibeAir IP-10G System
Installation Guide
3 For 6 GHz, connect the adapter wall (MA-0660-X), using four M10 socket head cup screws (JA-0197-0) and four M10 spring lock washers (JC-00240), to the RFU cover (MA-0601-X). For 7 and 8 GHz, connect the adapter wall (MA-0645-X), using four M10 socket head cup screws (JA-0197-0) and four M10 spring lock washers (JC0024-0), to the RFU cover (MA-0601-X).
Ceragon Proprietary and Confidential
Page 195 of 353
FibeAir IP-10G System
Installation Guide
4 Hang the adapter wall, which connects to the RFU cover, on the two M8 captive screws.
Ceragon Proprietary and Confidential
Page 196 of 353
FibeAir IP-10G System
Installation Guide
5 Tighten the two M8 hex head screws (JA-0196-0) with the two M8 spring lock washers (JC-0055-0) on the bottom threads of the Ceragon antenna interface. Tighten the two M8 hex heads and two M8 captive hex heads diagonally, as follows: i ii iii iv First tighten the upper right screw Then tighten the lower left screw Then tighten the upper left screw Then tighten the lower right screw.
Ceragon Proprietary and Confidential
Page 197 of 353
FibeAir IP-10G System
Installation Guide
12.5.1.1 Completed 1+0 Installation The following photo shows the completed 1+0 installation.
Ceragon Proprietary and Confidential
Page 198 of 353
FibeAir IP-10G System
Installation Guide
12.5.2 Installation for 1+1 Systems
To mount the FibeAir RFU-HS or RFU-SP 1+1 RFU on the antenna, do the following: 1 Insert two M8 captive hex head screws (JA-0199-0) with two M8 spring lock washers (JC-0055-0) in the two top threads of the Ceragon antenna interface. Make sure that the two captive screws are inserted only into the thread area, not beyond.
For 6 GHz, connect the WR137 twist (MA-0659-X), using four #8-32 socket head cup screws (JA-0162-0), to the WR137 coupler. For 7/8 GHz, connect the WR112 twist (MA-0604-X), using four #8-32 socket head cup screws (JA-0190-0) and four #8 spring lock washers (JC0004-0), to the WR112 coupler.
Ceragon Proprietary and Confidential
Page 199 of 353
FibeAir IP-10G System
Installation Guide
The following illustrations show the polarization settings.
3 For 6 MHz, connect the adapter wall (MA-0660-X), using four M10 socket head cup screws (JA-0197-0) and four M10 spring lock washers (JC-00240), to the coupler holder (MA-0602-X). For 7/8 GHz, connect the adapter wall (MA-0645-X), using four M10 socket head cup screws (JA-0197-0) and four M10 spring lock washers (JC0024-0), to the coupler holder (MA-0602-X).
Ceragon Proprietary and Confidential Page 200 of 353
FibeAir IP-10G System
Installation Guide
4 Hang the adapter wall, which connects to the coupler adapter, on the two M8 captive screws.
5 Tighten the two M8 hex head screws (JA-0196-0) with two M8 spring washers (JC-0055-0) on the bottom threads of the Ceragon antenna interface.
Ceragon Proprietary and Confidential
Page 201 of 353
FibeAir IP-10G System
Installation Guide
6 Tighten the two M8 hex heads and two M8 captive hex heads diagonally, as follows: i ii iii iv First tighten the upper right screw Then tighten the lower left screw Then tighten the upper left screw Then tighten the lower right screw.
12.5.2.1 Completed 1+1 Installation The following photo shows the completed 1+1 installation.
Ceragon Proprietary and Confidential
Page 202 of 353
FibeAir IP-10G System
Installation Guide
12.6
Direct Mount Installation for 4/6 ft. Nokia Antennas
This section provides instructions for the direct mounting of 7/8 GHz systems in 1+0 and 1+1 configurations, for 4/6 ft. Nokia antennas.
12.6.1 Installation for 1+0 Systems
To mount the FibeAir RFU-HS or RFU-SP 1+0 RFU on the Nokia antenna, do the following: 1 Remove Nokias Snap-On bracket, and install two M8 captive hex head screws (JA-0199-0), with two M8 spring lock washers (JC-0055-0), on the two marked threads of the Nokia antenna interface. Make sure that the two captive screws are inserted only into the thread area, not beyond.
2 Connect the sealing gasket (AA-0267-X) to the WR112 Extender (MA0658-X).
Ceragon Proprietary and Confidential
Page 203 of 353
FibeAir IP-10G System
Installation Guide
3 Connect the WR112 Extender (MA-0658-X) to the WR112 Twist (MA0649-X), using four socket heat cup screws 4-40UNC x 3/8 (JA-0007-0) and four lock spring washers #4 (JC-0005-0).
The following illustrations show the correct polarization settings.
Ceragon Proprietary and Confidential
Page 204 of 353
FibeAir IP-10G System
Installation Guide
4 Connect the sealing gasket (AA-0267-X) to the WR112 Twist (MA-0649-X).
5 Connect MA-0649-0 using two #8-32 C sink head screws JA-0189-0 (see figures below for polarization). 6 Connect MA-0652-X to the coupler adapter using four M10 socket head cup screws and four M10 spring washers.
Ceragon Proprietary and Confidential
Page 205 of 353
FibeAir IP-10G System
Installation Guide
7 Hang the adapter wall, which connects to the RFU, on the two M8 captive screws using rotation. 8 Tighten the two M8 hex head screws (JA-0196-0) with the two M8 spring washers (JC-0055-0) in the two threads of the Nokia antenna interface. 9 Tighten the two M8 hex heads and two M8 captive hex heads diagonally, as follows: i ii iii iv First tighten the upper right screw Then tighten the lower left screw Then tighten the upper left screw Then tighten the lower right screw.
Ceragon Proprietary and Confidential
Page 206 of 353
FibeAir IP-10G System
Installation Guide
12.6.1.1 Completed Assembly
Ceragon Proprietary and Confidential
Page 207 of 353
FibeAir IP-10G System
Installation Guide
12.6.2 Installation for 1+1 Systems
To mount the FibeAir RFU-HS or RFU-SP 1+1 RFU on the Nokia antenna, do the following: 1 Remove Nokias Snap-On bracket, and install two M8 captive hex head screws (JA-0199-0), with two M8 spring lock washers (JC-0055-0), on the two marked threads of the Nokia antenna interface. Make sure that the two captive screws are inserted only into the thread area, not beyond.
2 Connect the sealing gasket (AA-0267-X) to the WR112 Extender (MA0658-X).
Ceragon Proprietary and Confidential
Page 208 of 353
FibeAir IP-10G System
Installation Guide
3 Connect the WR112 Extender (MA-0658-X) to the WR112 Twist (MA0649-X), using four socket heat cup screws 4-40UNC x 3/8 (JA-0007-0) and four lock spring washers #4 (JC-0005-0).
The following illustrations show the correct polarization settings.
Ceragon Proprietary and Confidential
Page 209 of 353
FibeAir IP-10G System
Installation Guide
Connect the sealing gasket (AA-0267-X) to the WR112 Twist (MA-0649-X).
5 Connect MA-0649-0 using two #8-32 C sink head screws JA-0189-0 (see figures below for polarization). 6 Connect MA-0652-X to the coupler adapter using four M10 socket head cup screws and four M10 spring washers.
Ceragon Proprietary and Confidential
Page 210 of 353
FibeAir IP-10G System
Installation Guide
7 Hang the adapter wall, which connects to the RFU, on the two M8 captive screws using rotation. 8 Tighten the two M8 hex head screws (JA-0196-0) with the two M8 spring washers (JC-0055-0) in the two threads of the Nokia antenna interface. 9 Tighten the two M8 hex heads and two M8 captive hex heads diagonally, as follows: i ii iii iv First tighten the upper right screw Then tighten the lower left screw Then tighten the upper left screw Then tighten the lower right screw.
Ceragon Proprietary and Confidential
Page 211 of 353
FibeAir IP-10G System
Installation Guide
9.
Assemble the RFUs.
Ceragon Proprietary and Confidential
Page 212 of 353
FibeAir IP-10G System
Installation Guide
12.6.2.1 Completed Assembly
Ceragon Proprietary and Confidential
Page 213 of 353
FibeAir IP-10G System
Installation Guide
13.
Installing the FibeAir RFU-P
This section describes the installation procedures for the FibeAir RFU-P. For best results, perform all operations in the sequence in which they are presented in this section.
13.1
Before Installing the RFU-P
WATCH FOR WIRES! Installation of this product near power lines is dangerous. For your own safety, follow these important safety rules.
DANGER Perform as many assembly functions as possible on the ground. Watch out for overhead power lines. Check the distance to the power lines before starting installation. Do not use metal ladders. If you start to drop the antenna or mast assembly, move away from it and let it fall. If any part of the antenna or mast assembly comes in contact with a power line, call your local power company. DO NOT TRY TO REMOVE IT YOURSELF! They will remove it safely. Make sure that the mast assembly is properly grounded. Assembling antennas on windy days can be dangerous. Because of the antenna surface, even slight winds create strong forces. Be prepared to safely handle these forces at unexpected moments.
WARNING!
13.2
Mediation Device Flange Specifications
The following table lists frequencies, the appropriate waveguide standard for each frequency, and their corresponding antenna/waveguide flange interfaces. The table should be consulted when installing an RFU and antenna. Frequency (GHz)
6-7 7-8 11 13 15
Waveguide Standard
WR137 WR112 WR90 WR62 WR62
Antenna Flange Interface
CPR137G CPR112G CPR90G UG-541A/U UG-541A/U
Waveguide Flange Interface
CPR137F CPR112F CPR90G UG-419/U UG-419/U
Page 214 of 353
Ceragon Proprietary and Confidential
FibeAir IP-10G System
Installation Guide
Frequency (GHz)
18 23 26 28 38
Waveguide Standard
WR42 WR42 WR42 WR28 WR28
Antenna Flange Interface
UG-596A/U UG-596A/U UG-596A/U UG-600A/U UG-600A/U
Waveguide Flange Interface
UG-595/U UG-595/U UG-595/U UG-599/U UG-599/U
13.3
Required Components and Equipment
13.3.1 System Components
The following FibeAir components are needed to install one radio link: Antenna mount and accessories Antenna IDU RFU Cable BNC DVM adaptor
13.3.2 Tools and Equipment
The following tools and equipment are needed to install an RFU-P: Spanners: 10 mm, for antenna 13 mm, for lightning arrestor 14 mm, for N-type connector 16 mm, for N-type connector 17 mm, for pole mount kit Insulation material Phillips screwdriver Sharp cutting knife
13.4
Flow of Operations
Antenna and RFU Installation: Installing the Antenna and RFU Initial Antenna Alignment Connecting the RFU to the IDU using the IF cable Final Check Link Commissioning (Chapter 3 in this guide)
Ceragon Proprietary and Confidential
Page 215 of 353
FibeAir IP-10G System
Installation Guide
13.5
RFU-P Dimensions
The following illustrations show the RFU-Ps dimensions, in millimeters.
Ceragon Proprietary and Confidential
Page 216 of 353
FibeAir IP-10G System
Installation Guide
13.6
Installing the Antenna and RFU
This section details the 1 ft (RFS) antenna assembly. For other antenna sizes and manufacturers, please refer to the antenna assembly instructions provided with each antenna shipped from Ceragon.
13.6.1 General
The following figure shows a 1-foot antenna mounted on a pole. Mounted 1-Foot Antenna
Ceragon Proprietary and Confidential
Page 217 of 353
FibeAir IP-10G System
Installation Guide
13.6.2 Installation Instructions
It is important to mount the antenna exactly as described in this installation instruction. Ceragon Networks disclaims any responsibility for the result of improper or unsafe installation. These installation instructions have been written for qualified, skilled personnel.
WARNING!
Refer to the following figure while performing the installation. Antenna Assembly - 1-Foot Antenna
Ceragon Proprietary and Confidential
Page 218 of 353
FibeAir IP-10G System
Installation Guide
1 Place U bolt (A) and safety collar (B) around the pole at the desired height, connect them and tighten in place at a 90 angle to the opposing site direction.
Note:
The safety collar assembly shown in the figure above ((A) and (B)) is used to align and support the antenna mount during installation and antenna alignment. Once the mount is in place and alignment is completed, all bolted joints of the antenna mount are tightened and there is no further need for the support provided by the safety collar assembly. It may then be removed for use in future installations.
Ceragon Proprietary and Confidential
Page 219 of 353
FibeAir IP-10G System
Installation Guide
2 Connect (C) to (D) at the approximate elevation needed to face the opposing RFU (determined by the bolts fastened to part (C)).
3 Place the assembly constructed above ((C) and (D)) and U bolt (E) around the pole on the safety assembly (attached in Step 1) and connect the two. Before doing this, make sure that the elevation spindle (F) is in hole (G) and loosen the screws on both sides to grant freedom of movement.
Ceragon Proprietary and Confidential
Page 220 of 353
FibeAir IP-10G System
Installation Guide
After step 3, the assembly should be as illustrated in the following figure.
4 Attach the antenna (H) to the antenna mount (I).
Ceragon Proprietary and Confidential
Page 221 of 353
FibeAir IP-10G System
Installation Guide
Install the antenna with the drain plug side up as shown in the following figure. Correct Orientation of Antenna
5 Mount the optical viewfinder on the antenna (optional). Locate the opposite site through the viewfinder and loosely tighten the bolts. 6 Roughly align the antenna with the opposing site. This can be done using compass bearings or visually. Tip: It is sometimes difficult to identify the opposing site. For this reason, it is sometimes helpful to have someone at the opposing site use a reflecting device, such as a hand-held mirror, to reflect sun light towards you. The optical viewfinder can help in initial antenna alignment.
Ceragon Proprietary and Confidential
Page 222 of 353
FibeAir IP-10G System
Installation Guide
7 Insert the azimuth spindle (J) into hole (K) and tighten in place.
8 Attach the RFU to the mount assembly using the four latches on the RFU (L). See the following figure. To verify proper sealing, confirm existence of a rubber O-ring on the antenna, as shown in the following figure. Important: Apply silicon grease to the O-Ring groove to seal the contact point between the O-Ring unit and the RFU from water and other such elements.
WARNING!
Setting Polarization: Polarization is determined by the orientation of the RFU. If the handle of the RFU is facing up or down then the polarity is vertical. If the handle of the RFU is to the side then the polarization is horizontal. Tip: For easy installation and best weather immunity, mount the RFU so that the connectors are facing down.
Ceragon Proprietary and Confidential
Page 223 of 353
FibeAir IP-10G System
Installation Guide
9 Connect the coaxial cable between the IDU and RFU using the N-Type connector on the IDU and the RFU. 10 Make sure that the fittings and the coax cable are clean and dry. 11 Peel approximately 6 inches of COAX-SEAL from the paper backing. 12 Wrap isolation tape over the coax cover. Start winding from coax cover towards fitting with one half overlap with each winding making sure all joints are well covered. Wrapping the Isolation Tape
Ceragon Proprietary and Confidential
Page 224 of 353
FibeAir IP-10G System
Installation Guide
13 After entire fitting and coax cable are covered with approximately 3/16" thick layers, mold and form COAX-SEAL with fingers to make a smooth surface and force out any air. Molding the Coaxial Seal
14 If more COAX-SEAL is necessary to complete seal, simply cut the needed amount and add to existing COAX-SEAL, molding and press into the other material. COAX-SEAL adheres to itself with slight pressure. Carefully inspect seal to make certain that all joints are covered. Important! Connect and disconnect the IDU from the RFU only when power is OFF.
15 Turn the IDU power switch ON.
13.6.3 Initial Antenna Alignment using the Headset
1 Connect the headset BNC adapter to the RFU. 2 Connect the headset to the adapter and put it on. If a tone is heard, your initial alignment is OK. Now you can adjust the aim to find the highest tone pitch and proceed to the final alignment below. If no tone is heard, the initial alignment is not satisfactory. Tip: It is recommended to use the optical viewfinder for initial alignment. In this case, loosen the azimuth bolts, adjust azimuth and tighten in the position where the highest tone is heard. If this does not help, adjust elevation and then azimuth. See directions below. It is recommended that two people perform this installation and alignment procedure, one at each RFU site, with the ability to communicate with each other.
Tip:
Ceragon Proprietary and Confidential
Page 225 of 353
FibeAir IP-10G System
Installation Guide
13.6.4 Azimuth Alignment
1 Loosen the nuts shown in the following figure and rotate the antenna and mount, pointing it to the location of the opposing antenna. 2 Slowly sweep the antenna in azimuth using the azimuth adjustment nuts. 3 If the desired signal is not found, increase or decrease elevation setting and repeat the azimuth sweep. Adjusting Azimuth - 1-Foot Antenna (with safety collar)
13.6.5 Elevation Alignment
1 Loosen elevation adjustment bolts and nuts to adjust elevation (refer to the following figure). 2 Align pointer or edge of clamp with appropriate mark at the desired elevation reading. 3 Make an approximate setting. Temporarily tighten elevation bracket nuts. Adjusting Elevation - 1-Foot Antenna
Ceragon Proprietary and Confidential
Page 226 of 353
FibeAir IP-10G System
Installation Guide
4 Once you attain the highest audible tone, disconnect the BNC headset adapter. This completes initial alignment of the system.
13.7
Alignment Verification (checking actual receive level)
When pivoting the antenna 2 in azimuth and elevation during antenna alignment, three distinct lobes are probable: the two side lobes and the center (main) lobe. To ensure optimum system performance, the center lobe of the antenna must be aligned with the center of the opposing antenna in the link. The initial alignment procedure explained in the previous section allows you to align the system to the peak of a lobe. However, it is difficult to make sure that the system is aligned to the center lobe using the tone heard through the headset. Therefore, following the initial alignment procedure you must perform the final alignment verification explained below in order to make sure that the system is aligned to the center lobe by verifying that the actual received signal level corresponds to the expected receive signal level. When the antenna is aligned to a side lobe, the expected RSL is at least 25 dB less than the calculated unfaded RSL. Antenna Alignment - Main and Side Lobes
1 Connect a DVM (Digital Voltmeter) BNC adapter to the RFU. 2 Set the DVM to 2 VDC.
Ceragon Proprietary and Confidential Page 227 of 353
FibeAir IP-10G System
Installation Guide
3 Turn the DVM on. The reading on the DVM indicates receive signal level. For example, if -1.44V is displayed, receive signal level is -44 dBm. 4 Compare the value displayed on the DVM to the expected value. 5 If the received signal level is within 4 dB of the expected calculated level, tighten all bolted joints and remove the safety assembly. It is important to verify that the antenna is aligned to the center lobe peak. Proper alignment reduces the sensitivity to antenna movement, which can be due to strong winds or any other forces.
Warning
Ceragon Proprietary and Confidential
Page 228 of 353
FibeAir IP-10G System
Installation Guide
13.8
Final Check
When the antenna is installed, make sure that all aspects of the installation instructions have been followed. Check that all bolted joints are tightly locked, and connect and cover the coax cable connector as follows: 1 Connect the coaxial cable between the IDU and RFU using the N-Type connector. 2 Make sure that the fittings and the coax cable are clean and dry. 3 Peel approximately 6 inches of COAX-SEAL from the paper backing. 4 Wrap isolation tape over the coax cover. Start winding from coax cover towards fitting with one half overlap with each winding making sure all joints are well covered. Isolation Tape
5 After entire fitting and coax cable are covered with approximately 3/16" thick layers, mold and form COAX-SEAL with fingers to make a smooth surface and force out any air. Molding the Coaxial Seal
6 If more COAX-SEAL is necessary to complete seal simply cut the needed amount and add to existing COAX-SEAL, molding and press into the other material. COAX-SEAL adheres to itself with slight pressure. Carefully inspect seal to make certain that all joints are covered.
Ceragon Proprietary and Confidential
Page 229 of 353
FibeAir IP-10G System
Installation Guide
13.9
Safety and Grounding
The pole, antenna mount assembly, and feed cables must be grounded in accordance with current national and local electric codes to protect from surges due to nearby lightning strikes. Clamps that provide a solid connection between ground wire and ground source should be used. The antenna installation and initial alignment is now complete. Verify the installation using the process provided below and repeat this procedure for the antenna at the other end of the link.
Ceragon Proprietary and Confidential
Page 230 of 353
FibeAir IP-10G System
Installation Guide
14.
Connecting an IDU to an RFU
An IDU is connected to an RFU by means of a coaxial cable between the NType connectors in the IDU and the RFU. RFU Interface on IDU Front Panel
1 Connect the coaxial cable between the IDU and RFU using the N-Type connector. 2 Make sure that the fittings and the coax cable are clean and dry. 3 Peel approximately 6 inches of COAX-SEAL from the paper backing. 4 Wrap isolation tape over the coax cover. Start winding from coax cover towards fitting with one half overlap with each winding making sure all joints are well covered. Isolation Tape
5 After entire fitting and coax cable are covered with approximately 3/16" thick layers, mold and form COAX-SEAL with fingers to make a smooth surface and force out any air. Molding the Coaxial Seal
Ceragon Proprietary and Confidential
Page 231 of 353
FibeAir IP-10G System
Installation Guide
6 If more COAX-SEAL is necessary to complete seal simply cut the needed amount and add to existing COAX-SEAL, molding and press into the other material. COAX-SEAL adheres to itself with slight pressure. Carefully inspect seal to make certain that all joints are covered. 7 Route the Coax Cable from the IDU to the RFU and terminate it with N-type male connectors. Note: Important! Make sure you fasten the cable along the ladder! Make sure that the inner pin of the connector does not exceed the edge of the connector.
The cable should have a maximum attenuation of 30 dB at 350 MHz.
Ceragon Proprietary and Confidential
Page 232 of 353
FibeAir IP-10G System
Installation Guide
15.
Initial System Configuration
This section describes the basic configuration steps for an IP-10 radio link, including the following main procedures: Establishing a Connection with the IDU Launching Upgrading the IDU Software 1 From the menu bar on the left side of the main management page in the Web-Based EMS, select Diagnostics & Maintenance > Configuration Management. The Configuration Management page is displayed.
Ceragon Proprietary and Confidential
Page 233 of 353
FibeAir IP-10G System
Installation Guide
2 Click FTP Parameters. The FTP Parameters page is displayed.
In the FTP Parameters page, enter the following parameters: Server IP Address The IP address of your PC or laptop. Server Files Location Path - // File Transfer protocol Select the protocol you want to use (FTP or SFTP). User name - anonymous User Password Enter your Windows User Name for your PC or laptop.
4 Click Apply. The FTP Parameters page closes. 5 Launch FileZilla FTP Server and make sure its running. 6 In the Configuration Management page of the Web-Based EMS, go to the Unit Information section and click Create Archive. You will be disconnected from the IDU.
7 Re-Connect to the IDU. 8 From the menu bar on the left side of the main management page in WebBased Management, select Diagnostics & Maintenance > Configuration Management. The Configuration Management page is displayed. 9 In the Unit Information section, click Upload Archive. 10 Monitor the FTP server screen and verify that all the files were sent to the path you have specified in Configuring the FTP Server Software. 11 In the selected directory, find the file xxx xxx.tar.tz and extract it to wherever you choose. 12 After extracting the file, go to /Var/Lib/Aidc and verify that the file dmae_tech.log is here. Configuring the Security Settings
Ceragon Proprietary and Confidential Page 234 of 353
FibeAir IP-10G System
Installation Guide
Configuring IDU Management Configuring the Radio Parameters Configuring the Ethernet Switching Mode Configuring Ethernet Interfaces
The purpose of this section is to configure those IDU parameters necessary to establish basic connectivity. For instructions on advanced configuration, such as QoS and Synchronization, refer to one of the following management guides, depending on the management application you are using: FibeAir IP-10 G-Series Web Based Management User Guide, DOC-00018688 FibeAir IP-10G CLI (Command Line Interface) User Guide DOC-00023199 PolyView User Guide DOC-00008492 The instructions in this chapter are written for the WebBased Element Management System (EMS). However, most of the procedures described in this chapter can also be performed using the CLI or the PolyView NMS.
Note:
For basic instructions how to perform initial configuration of certain special features and configurations, such as protection and diversity, refer to Special Instructions for Specific Configuration Options on page 283.
15.1
Establishing a Connection with the IDU
The default factory configuration of a new IP-10 IDU is: IP Address: 192.168.1.1, IP Mask 255.255.255.0. Active management port: port #7 (far right RJ45 port), out-of band management. License: Basic capacity 10Mbps, no ACM, Smart Pipe (only GbE ports, ports #1 or #2) SW package: Basic - 1.1.1 Protection: Disabled. 1+0 configuration
To establish a connection with the IDU: 1 Verify that no Ethernet traffic (cables or fibers) is connected. 2 Power up the IDU. 3 Connect your PC or laptop to the IDU management port (port #7, far right RJ45 port).
4 Set your PC or laptop to the following configuration: IP Address: 192.168.1.240
Ceragon Proprietary and Confidential Page 235 of 353
FibeAir IP-10G System
Installation Guide
IP Mask 255.255.255.0 No default gateway. 5 Verify connectivity to the IDU by pinging 192.168.1.1. If there is no connectivity, verify IDU IP management configuration using the Command Line Interface (CLI). For more information about the IP-10 CLI, refer to Appendix D: CLI Overview on page 342.
15.2
Launching the Web-Based Element Management System (EMS)
You can use the IP-10 Web-Based Management to perform initial IDU configuration. To launch Web-Based Management: 1 Start your web browser. 2 In the URL address field at the top, type http://yourIP, where yourIP is the IP address of the IDU (192.168.1.1). 3 Press Enter. The IP-10 Login page is displayed. 4 Enter the user name and password: Default user name: admin Default password: admin. 5 Click Login. The main management page is displayed.
Configuration and other operations are performed by clicking the menus on the left side of the page. Note: For detailed information about Web-Based Management, refer to FibeAir IP-10 G-Series Web Based Management User Guide, Doc ID: DOC-00018688 Rev. a.17.
Ceragon Proprietary and Confidential
Page 236 of 353
FibeAir IP-10G System
Installation Guide
15.3
Upgrading the IDU Software
New IDUs contain the basic software version (1.1.1), and require a software upgrade in order to support all system features. You must download the new software by FTP. When downloading software, the IDU functions as an FTP client. You must install FTP server software on the PC or laptop you are using to perform the software upgrade. You may use Windows FTP Server or any other FTP server application to perform the upgrade.
15.3.1 Downloading IDU Software Files
IDU software files are Linux RPM files (14 files or more). The software files can be downloaded from Ceragon's FTP site, in a single zipped package. Note: You can obtain the latest software version and release notes at Ceragons FTP site. For access to the site, contact support@ceragon.com.
To download IDU software files: 1 Download the latest software ZIP file from the FTP site and save it to your PC or laptop in the directory C:\updates. 2 Extract the ZIP file to C:\updates. 3 Move the ZIP file to another location on your directory. 4 If necessary, download the latest software file for your systems RFU, following the above steps.
15.3.2 Installing the FTP-Server Software
You can install and use any FTP-Server software for the IDU software upgrade. Ceragon recommends using FileZilla_Server-0_9_26 software that can be downloaded from the Internet (freeware) or from Ceragon's FTP site. To download FileZilla: 1 Download the file FileZilla_Server-0_9_26.zip from the Internet or Ceragon's FTP site and store it on your PC or laptop. 2 Extract the file and run the installation setup. Do not change any of the installation default settings.
15.3.3 Configuring the FTP Server Software
After installing FileZilla, you must configure it to enable the IDU software download using FTP. To configure FileZilla: 1 Stop Windows default FTP services: i From the Control Panel, select: Administrative Tools > Internet Information Services, or Systems and Maintenance > Administrative Tools > Internet Information Services
Page 237 of 353
Ceragon Proprietary and Confidential
FibeAir IP-10G System
Installation Guide
Note:
This depends on the version of Windows you are running, and on your Control Panel setup.
If Internal Information Services does not appear, Windows FTP was not installed and you may proceed to Step 2. ii Drill down to Default FTP Site. If there is no FTP Sites folder, Windows FTP was not installed and you may proceed to Step 2. iii Right-click and select Stop.
2 Select Programs > FileZilla Server > FileZilla Server Interface to launch the FileZilla Server Interface. The Connect to Server window is displayed.
Ceragon Proprietary and Confidential
Page 238 of 353
FibeAir IP-10G System
Installation Guide
3 Click OK. The FileZilla Server window is displayed.
4 In the FileZilla Server window, select Edit > Users > Shared Folders. The Users window is displayed.
5 In the Users section of the Users window, click Add. The Add user account window is displayed.
Ceragon Proprietary and Confidential
Page 239 of 353
FibeAir IP-10G System
Installation Guide
6 In the upper field of the Add user account window, enter anonymous. 7 Click OK. 8 In the Shared Folders section of the Users window, click Add. The Browse for Folder window is displayed. 9 In the Browse for Folder window, select Local Disk (C:).
10 In the Files section of the Users window, select Read, Write, and Delete.
Ceragon Proprietary and Confidential
Page 240 of 353
FibeAir IP-10G System
Installation Guide
11 Verify that your configuration is identical to the configuration displayed in the following window:
12 Click OK to close the FileZilla server.
15.3.4 Launching the FTP Server Software
To launch the FTP server software: 1 Select Programs > FileZilla Server > FileZilla Server Interface. The Connect to Server window is displayed.
2 Click OK. The FileZilla Server window is displayed.
Ceragon Proprietary and Confidential
Page 241 of 353
FibeAir IP-10G System
Installation Guide
3 Verify that the FTP server is running. A yellow lightning bolt should appear on the top left corner, and Logged on should appear in the main window.
15.3.5 Installing the Updated IDU Software
You can use the Web-Based EMS to install the latest IDU software. 1 Verify that the new software files are stored in the directory C:\updates on your PC or laptop. 2 Verify that the FTP-Server is configured and running. For details, refer to Launching the FTP Server Software on page 241. 3 Verify that Windows Firewall is disabled!!! 4 Connect to the IDU and launch Web-Based Management. For details, refer to Launching on page 236. 5 From the menu bar on the left side of the main management page in the Web-Based EMS, select Configuration > General > Versions > IDU. The IDU Versions page is displayed, including the following columns: Running Version is the version that is currently running on the IDU. Installed Version are IDU software files that were successfully installed. Upgrade Package are IDU software files that were successfully downloaded to the IDU, and are ready to be installed when IDU upgrade is executed. Downgrade Package are IDU software files that were successfully downloaded to the IDU, and are ready to be installed when IDU downgrade is executed.
Ceragon Proprietary and Confidential
Page 242 of 353
FibeAir IP-10G System
Installation Guide
6 Check the Running Version column for the IDU you are configuring to determine if it is the latest software version. If it is not, proceed with the following steps. 7 From the menu bar on the left side of the main management page in the Web-Based EMS, select Diagnostics & Maintenance > Software Management. The Software Management screen is displayed.
Ceragon Proprietary and Confidential
Page 243 of 353
FibeAir IP-10G System
Installation Guide
8 Click FTP Parameters. The Remote Server FTP Parameters page is displayed.
9 In the Remote Server FTP Parameters page, enter the remote FTP-Server details as they appear in the figure above: Remote SW Update server URL: ftp://xxx.xxx.xxx.xxx/updates/, where the IP address is the IP address of the PC or laptop from which you are installing the software upgrade. Remote server login: anonymous Remote server password: leave blank 10 Click Apply. The Remote Server FTP Parameters window closes. 11 In the Software Management page, click Download to begin transferring the new software version to the IDU. All files in the C:\updates directory of your PC or laptop are transferred to the IDU, but the files are not activated. This process may take a few minutes. 12 Click Upgrade All to install the new software files. This may take few minutes until completed. 13 Once the download and upgrade have been completed, restart the IDU.
15.3.6 Loading a License Key
New IDUs are delivered with a basic license: License: Basic - capacity 10Mbps, no ACM, Smart Pipe (only GbE ports, ports #1 or #2) Feature and capacity upgrades are implemented through manual entry of a license key based on the IDU's Serial number. Contact Ceragon in order to obtain your license key. To enter the license key for an upgrade: 1 Connect to the IDU and launch the Web-Based EMS. For details, refer to Launching on page 236.
Ceragon Proprietary and Confidential
Page 244 of 353
FibeAir IP-10G System
Installation Guide
2 From the menu bar on the left side of the main management page in the Web-Based EMS, select Configuration > General > Unit Parameters. The Unit Parameters page is displayed.
3 Verify that the three left characters of the license key match the three right characters of the IDU Serial Number, displayed near the bottom of the Unit Parameters page. Note: You may have to scroll down the Unit Parameters page to display the IDU Serial Number.
Ceragon Proprietary and Confidential
Page 245 of 353
FibeAir IP-10G System
Installation Guide
4 From the menu bar on the left side of the main management page in the Web-Based EMS, select Configuration > General > Licensing. The Licensing page is displayed.
5 6 7 8
Enter the license key in the License code field. Click Apply. Restart the IDU. From the menu bar on the left side of the main management page in the Web-Based EMS, select Configuration > General > Licensing. The Licensing page is displayed. 9 Verify that the license parameters were updated. Note: You may use the Demo license for 60 days for full capacity and a full feature-set.
Ceragon Proprietary and Confidential
Page 246 of 353
FibeAir IP-10G System
Installation Guide
15.3.7 Saving IDU Parameters
1 From the menu bar on the left side of the main management page in the Web-Based EMS, select Diagnostics & Maintenance > Configuration Management. The Configuration Management page is displayed.
2 Click FTP Parameters. The FTP Parameters page is displayed.
Ceragon Proprietary and Confidential
Page 247 of 353
FibeAir IP-10G System
Installation Guide
In the FTP Parameters page, enter the following parameters: Server IP Address The IP address of your PC or laptop. Server Files Location Path - // File Transfer protocol Select the protocol you want to use (FTP or SFTP). User name - anonymous User Password Enter your Windows User Name for your PC or laptop.
4 Click Apply. The FTP Parameters page closes. 5 Launch FileZilla FTP Server and make sure its running. 6 In the Configuration Management page of the Web-Based EMS, go to the Unit Information section and click Create Archive. You will be disconnected from the IDU.
7 Re-Connect to the IDU. 8 From the menu bar on the left side of the main management page in WebBased Management, select Diagnostics & Maintenance > Configuration Management. The Configuration Management page is displayed. 9 In the Unit Information section, click Upload Archive. 10 Monitor the FTP server screen and verify that all the files were sent to the path you have specified in Configuring the FTP Server Software. 11 In the selected directory, find the file xxx xxx.tar.tz and extract it to wherever you choose. 12 After extracting the file, go to /Var/Lib/Aidc and verify that the file dmae_tech.log is here.
15.4
Configuring the Security Settings
This section describes how to configure the IP-10G security settings. Security settings can be divided into the following categories: User access control: Restricting system access to authorized users. Secure communication channels: End-to-end encrypted channels for management. Security log: A tool to analyze undesired or unauthorized changes in the system security configuration. Security features can be configured by users with administrator privileges, via the Web-Based EMS or the CLI
Note:
Ceragon Proprietary and Confidential
Page 248 of 353
FibeAir IP-10G System
Installation Guide
15.4.1 Configuring Users
To add a user using the Web-Based EMS: Note: You can also use the CLI to add users. For instructions, refer to the FibeAir IP-10G CLI (Command Line Interface) User Guide, DOC-0002319.
1 In the Web-Based EMS, select Security > Users & Groups. The Users & Groups page is displayed. Web-Based EMS Users & Groups Page
2 Click Add User to create a new user to the IDU. The Add User window is displayed.
3 In the Add a user window, enter the following information: User privilege - Can be one of the following: Viewer - This user cannot configure parameters, but only view them. Operator - This user can configure all parameters in the system, except for security-related parameters (such as adding privilege groups). Admin - This user has all Operator privileges, as well as the ability to add new users.
Page 249 of 353
Ceragon Proprietary and Confidential
FibeAir IP-10G System
Installation Guide
Tech (technician) - Has all Admin privileges, as well as access to the Linux OS shell. User name - The name for the user in the system. Password - The password for authenticating the user. To enhance password strength, passwords must comply with the following rules: Be at least 8 characters long Include both numbers and letters (or spaces, symbols, etc.) Include both uppercase and lowercase letters When calculating the number of character classes, upper-case letters used as the first character and digits used as the last character of a password are not counted A password cannot be repeated within the past 5 password changes By default, when the user logs in for the first time, the system requires the user to change his or her password. To change this setting, select Security > Change Password.
Note:
Expiration date Optionally, click the calendar icon and select an expiration date for the users password. Password Aging - Select the number of days for which this users password is valid. When this time has elapsed, the user will be prompted to change passwords. Options are No Aging, and 20 through 48.
4 To apply any change you made, click Apply. 5 To close the Add a user window, click Close. Note: Users may be suspended after a configurable number of unsuccessful login attempts. Use the login-failthreshold CLI command to specify the number of consecutive failed logins before blocking a user from attempting to login again. Possible values are 0 to 10. 0 disables blocking users after failed login attempts. Use the blocking-fail-login-time CLI command to configure the number of minutes for blocking access to the system after exceeding the configured threshold for consecutive failed logins. Possible values are 1 to 1440.
15.4.2 Configuring Secure Communications Channels
IP-10G works with several standard encryption protocols and algorithms for increased system security. The following sections provide instructions for configuring these protocols and algorithms: Secure File Transfer and Server Authentication Configuring HTTPS (Hypertext Transfer Protocol Secure) SFTP (Secure FTP) Generating a Certificate Signing Request (CSR) File
The system automatically times out after a specified number of minutes with no activity. To configure this timeout period: 1 In the Web-Based EMS, select Diagnostics & Maintenance > Security > Security Configuration. The Security Configuration page is displayed.
Ceragon Proprietary and Confidential Page 250 of 353
FibeAir IP-10G System
Installation Guide
Web-Based EMS Security Configuration Page
2 In the Communication inactivity timeout field, enter the timeout period in minutes. The timeout can be from 1 to 60 minutes.. 3 Click Apply. 15.4.2.1 Secure File Transfer and Server Authentication IP-10G supports Secured Shell protocol (SSH) and Telnet for secure file transfer. SSHv1 and SSHv2 are supported. SSH is always operational. In contrast, Telnet, which is enabled by default, can be disabled. To disable Telnet: 1 In the Web-Based EMS, select Diagnostics & Maintenance > Security > Security Configuration. The Security Configuration page is displayed.
Ceragon Proprietary and Confidential
Page 251 of 353
FibeAir IP-10G System
Installation Guide
Web-Based EMS Security Configuration Page
2 In the Telnet protocol field, select Disable. 3 Click Apply. Server authentication is based on IP-10Gs public key. The key exchange algorithm is RSA. Supported encryptions are: aes128-cbc, 3des-cbc, blowfishcbc, cast128-cbc, arcfour128, arcfour256, arcfour, aes192-cbc, aes256-cbc, aes128-ctr, aes192-ctr, aes256-ctr. The server timeout for authentication is 10 minutes. This value cannot be changed. 15.4.2.2 Configuring HTTPS (Hypertext Transfer Protocol Secure) In order to manage the system using HTTPS protocol, you must perform the following steps, as described in more detail below: Upload the public key - The public key should be uploaded by the user for generating the IDUs digital certificate. Uploads are performed using FTP/SFTP. The public key file will be in PEM format.
Ceragon Proprietary and Confidential
Page 252 of 353
FibeAir IP-10G System
Installation Guide
Download IDU server certificate and/or IDU CA certificate (optional) Downloads are performed using FTP/SFTP. PEM and DER certificate formats are supported. Activate HTTPS The web interface protocol can be configured to be HTTP (default) or HTTPS, but it cannot be set to both at the same time.
4 In the Web-Based EMS, select Diagnostics & Maintenance > Security > Security Configuration. The Security Configuration page is displayed (refer to Web-Based EMS Security Configuration Page on page 252). 5 Click Upload Public Key. You can monitor the upload status in the Upload public key status field of the Security Configuration page. Note: You must have operator privileges to use this command. 6 Download an IDU server certificate and/or, optionally, an IDU CA certificate. To do this, you must perform the following steps for each file type: Note: You must have admin privileges to perform this procedure. i In the Security file name field, enter the certificate file name. ii In the Security file type field, enter the digital certificate type. Options are "Target certificate" for WEB server digital certificate, or "Target ca certificate" for WEB CA digital certificate. iii In the Security file format field, select the certificate file format: PEM (for PEM formatted file) or DER (for DER formatted file). iv In the WEB CA Certificate field, select Enable if the downloaded file is a WEB CA digital certificate or Disable if the file is a "WEB server digital certificate. v Click Download Certificate. You can monitor the status of the download operation in the Download security status field in the Security Configuration page. vi It is recommended to refresh the Security Configuration page once the certificate download operation is complete. vii To apply the new certificate, the web server should be restarted. The web server is automatically restarted when it is configured to HTTPS. 7 To activate HTTPS, open the web browser and type the following URL: https:\\<IP of target IDU> While switching to HTTPS mode, the following conditions must exist: A WEB server certificate file must exist. The certificates public key must be compatible with the IDUs private key. Notes: For security reasons, this parameter is NOT copied by a copy to mate operation. An unsecured unit should not be able to override the security parameters of a secured unit just by performing a copy to mate operation.
15.4.2.3 SFTP (Secure FTP) Support IP-10G supports the use of SFTP can be used for the following operations: Configuration upload and download Uploading IDU unit information
Ceragon Proprietary and Confidential Page 253 of 353
FibeAir IP-10G System
Installation Guide
Uploading a public key Downloading certificate files Downloading software
Recommended SFTP (Freeware) servers freeSSHd : http://www.freesshd.com/?ctt=download msftpsrvr: http://www.download3k.com/Install-CoreFTP.com-Core-FTPMini-SFTP-Server.html
15.4.2.4 Generating a Certificate Signing Request (CSR) File In order to create a digital certificate for an IP-10G unit, or any other network element (NE), a Certificate Signing Request (CSR) file should be generated by the NE. The CSR contains information that will be included in the NE's certificate such as the organization name, common name (domain name), locality, and country. It also contains the public key that will be included in the certificate. Certificate authority (CA) will use the CSR to create the desired certificate for the NE. When creating the CSR file, you will be prompted to input the following parameters: Common name The identify name of the element in the network (e.g., the IP address). The common name can be a network IP or the FQDN of the element. Organization The legal name of the organization. Organizational Unit - The division of the organization handling the certificate. City/Locality - The city where the organization is located. State/County/Region - The state/region where the organization is located. Country - The two-letter ISO code for the country where the organization is location. Email address - An email address used to contact the organization.
Ceragon Proprietary and Confidential
Page 254 of 353
FibeAir IP-10G System
Installation Guide
To generate a CSR file: 1 In the Web-Based EMS, select Security > CSR file. The CSR File page is displayed. Web-Based EMS CSR File Page
2 In the Country name field, enter the two-letter ISO code for the country where the organization is location. 3 In the State or Province Name field, enter the state or region where the organization is located. 4 In the Locality Name field, enter the city where the organization is located. 5 In the Organization name field, enter the legal name of the organization. 6 In the Organizational unit name field, enter the division of the organization handling the certificate. 7 In the Common Name field, enter the identify name of the element in the network (e.g., IP address). 8 In the Email address field, enter an email address used to contact your organization. The common name could be network IP or the FQDN of the element. 9 Click Create CSR file. 15.4.2.5 Generating a security certificate from a CSR file To generate a security certificate from the CSR text only: 1 In the Web-Based EMS, select Security > CSR file. The CSR File page is displayed.
Ceragon Proprietary and Confidential
Page 255 of 353
FibeAir IP-10G System
Installation Guide
2 Click the View CSR file link at the bottom of the page. The CSR file is displayed. CSR File
3 Copy the CSR file to paste into a CSR generator and give it to a certificate generator or the Certificate Authority. To generate a certificate from a CSR file via upload: 1 In the Web-Based EMS, select Security > CSR file. The CSR File page is displayed. 2 Enter the name of the CSR file in the Security file name field.
3 Click Apply. 4 When the Upload CSR file status field indicates Ready, click Upload File. 5 Give the CSR file to a certificate generator or the Certificate Authority.
Ceragon Proprietary and Confidential
Page 256 of 353
FibeAir IP-10G System
Installation Guide
15.5
Configuring IDU Management
An IP-10G system can be configured to use between 0 and 3 Ethernet management ports. The default number of ports is 2. Ethernet ports 5, 6, and 7 are the only ports that can be assigned to be management ports: Configured Number of Management Ports
1 2 (default) 3 0
Management Interfaces
Ethernet 7 Ethernet 7, Ethernet 6 Ethernet 7, Ethernet 6, Ethernet 5 None
Management ports are connected to the switch (bridge) and are configured to Learning mode. Note: Management ports can be configured to have one of the following capacities: 64kbps, 128kbps, 256kbps, 512kbps, 1024kbps, 2048kbps (default). Capacity is limited by the port ingress rate limit.
15.5.1 Configuring the Management Ports
1 In the Web-Based EMS, select Configuration > General > Management. The Management window is displayed. 2 From the bottom of the Management window, click Refresh. The current parameters are displayed.
3 In the Number of ports field, specify the number of ports that are used for management data. 4 When you are using In-band management, in the In-band Management VLAN ID field, specify the VLAN ID that is used to identify management traffic. 5 In the Type drop-down menu, select the management mode of operation: In band or Out of band. 6 In the Capacity drop-down menu, select the bandwidth that is allocated to the management port(s). 7 In the Auto negotiation drop-down menu, select one of the following options:
Ceragon Proprietary and Confidential Page 257 of 353
FibeAir IP-10G System
Installation Guide
On - Enables this feature. Off - Disables this feature.
8 In the Rate drop-down menu, select the bit rate you want for the management port(s). 9 In the Duplex drop-down menu, select Half or Full. 10 Click Apply. The parameters for the management port(s) are configured.
15.5.2 Management in a Nodal Configuration
In a nodal configuration, all management is carried out through the main unit, which communicates with the extension units via the nodal backplane. Therefore, management traffic must reach the main unit in order for management to be available. A local craft terminal can be used to configure each IDU individually using CLI. However, with the exception of the main unit, functionality is limited to local configurations. Access to all other units is provided via the main units CLI. For remote channels (e.g., Web-Based EMS, PolyView, and Telnet) this requires IP traffic to be directed to the main unit. The IP address of the node is the address of the main unit in the node. In a 1+1 configuration, the node will have two IP addresses (the addresses of each of the main units) and should be managed via the Active unit.
15.5.3 Configuring Out-of-Band Management
With Out-of-Band management, the remote system is managed using the wayside channel. On both local and remote units, the wayside channel must be connected to a management port using an Ethernet cross-cable. The Wayside channel can be configured to Narrow capacity (~64kbps) or Wide capacity (~2Mbps). It is recommended to use Wide capacity in order to achieve better management performance. 15.5.3.1 Configuring the Wayside Channel To configure the wayside channel capacity using the Web-Based EMS: 1 In the Web-Based EMS, select Configuration > Interfaces > Wayside Channel. The Wayside Channel page is displayed. 2 Click Refresh. The current settings for the wayside channel are displayed.
Ceragon Proprietary and Confidential
Page 258 of 353
FibeAir IP-10G System
Installation Guide
Web-Based EMS Wayside Channel Page
3 From the Wayside admin drop-down menu, select Enable. 4 From the Capacity drop-down menu, select Narrow or Wide for the wayside channel capacity. 5 From the Auto negotiation drop-down menu, select one of the following options: On - The system controls the data flow between the wayside channel and the other active ports. Off - The data flow between the wayside channel and the other ports is not controlled by the system.
6 From the Duplex drop-down menu, select Full or Half duplex. 7 From the Rate drop-down menu, select the data rate for the port. 8 Click Apply. The settings for the Wayside Channel are configured. Note: User Wayside channel and Enhanced Traffic Manager PTP optimized transport mode are mutual exclusive features. You should disable the PTP optimized transport mode before enabling the User Wayside channel. For instructions, refer to FibeAir IP-10 G-Series Web Based Management User Guide, DOC-00018688.
Ceragon Proprietary and Confidential
Page 259 of 353
FibeAir IP-10G System
Installation Guide
15.5.3.2 Out-of-Band Management in a 1+0 Link At least two management ports are required for the local IDU. One port is for local management, and the second port must be connected to the Wayside port. On the remote unit, the Wayside port must be connected to a management port. 1+0 Out-of-Band management via Wayside channel
15.5.3.3 Out-of-Band Management in a 1+1 Link At the local site, the active and standby management ports can be connected to the host in either of the following ways: Using an Ethernet splitter cable connected to an external switch Using a Protection "Patch Panel" The Wayside port must be connected to another available management port in each IDU. At the remote site, each IDUs Wayside port should be connected to a management port. 1+1 Out-of-Band management via WSC (Cable Splitter)
Ceragon Proprietary and Confidential
Page 260 of 353
FibeAir IP-10G System
Installation Guide
1+1 Out-of-Band management via WSC (Patch Panel).
Note:
It is possible to use fewer than three patch panels (as depicted above), according to the number of FE interfaces that need to be split (traffic, management, WSC), assuming the IDUs are co-located.
15.5.3.4 Nodal Configuration In a nodal configuration, it is sometimes necessary to use external equipment in order to transport management to the main unit, as shown in the figure below. Out-of-Band management in nodal configuration
15.5.4 Configuring In-Band Management
With In-Band management, the remote IDU is managed by specific frames that are sent as part of the traffic. These frames are identified as management frames by a special VLAN ID configured by the user. This VLAN ID must be used ONLY for management. It is NOT possible to configure more than a single VLAN ID for management. For instructions on how to configure the VLAN ID, refer to Configuring the Management Ports on page 257. Important: It is highly recommended to classify the management VLAN ID to the highest queue, in order to ensure the ability to manage remote units even under congestion scenarios.
Ceragon Proprietary and Confidential
Page 261 of 353
FibeAir IP-10G System
Installation Guide
In-Band Management in 1+0 Link
The local unit is the gateway for In-Band management. The remote unit is managed via its traffic ports (the radio port, for example), so that no management ports are needed. 15.5.4.1 Configuring In-Band Management in a 1+1 Link It is important to follow these instructions carefully in order to avoid management loss to the remote unit. It is mandatory to configure the same management VLAN ID in all units that are part of the same management domain. In order to configure a protected link to In-Band management, or to change the management VLAN ID, the following steps must be performed, in order: 1 Configure the following units management VLAN ID in their order of appearance (even if the unit is still configured to Out-of-Band management): Remote Standby Remote Active Local Standby Local Active Note: For instructions on how to configure the VLAN ID, refer to Configuring the Management Ports on page 257.
2 If Metro Switch is used, the Ethertype of the bridge should first be configured on the remote side of the link, then on the local side. 3 Configure all the units listed above to In-Band management. Again, this configuration should be made to the units in the order they are listed above.
Ceragon Proprietary and Confidential
Page 262 of 353
FibeAir IP-10G System
Installation Guide
1+1 In-Band Management (Cable Splitter)
1+1 In-Band Management (Patch Panel)
Note:
It is possible to use fewer than three patch-panels (as depicted above), according to the number of FE interfaces required to be split (traffic, management, WSC), assuming the IDUs are co-located. When a patch panel is used, straight and short (<0.5m) Ethernet cables should be connected between the IDUs and the panel (these cables are provided by Ceragon). Straight Ethernet cables should be connected from the IDU to the patch-panel.
Ceragon Proprietary and Confidential
Page 263 of 353
FibeAir IP-10G System
Installation Guide
15.5.4.2 In-Band Management in Nodal Configurations In a nodal configuration, it is necessary to transport management traffic to the main unit by using external Ethernet cables. The following figures show a few examples of relevant topologies and how to connect the cables in each topology. 3:1 (Aggregation 3 to 1)
In-Band management in non-protected node
3:1 (Aggregation 3 to 1) with Protection
Ceragon Proprietary and Confidential
Page 264 of 353
FibeAir IP-10G System
Installation Guide
In-Band management in node with protected main units
Ceragon Proprietary and Confidential
Page 265 of 353
FibeAir IP-10G System
Installation Guide
15.5.4.3 GbE In-Band management in a node In nodal configurations, the Ethernet bandwidth available between extension units and main units is limited by the Fast Ethernet interfaces to 100Mbps. In order to achieve resiliency and have a configuration ready for higher bandwidth traffic, it is possible to set up the node in a ring configuration, using optical SFP connections between the IDUs as shown in the following figure.
15.5.4.4 In-Band Management Isolation in Single Pipe Mode This feature is required by carrier of carriers customers that provide Ethernet leased lines to third party users. The third party user connects its equipment to the Ethernet interface of the IP-10, while all the other network interfaces, particularly the radios, are managed by the carrier of carriers user. In that case, management frames that are sent throughout the network to manage the carrier of carrier equipment must not egress the line interfaces that are used by the third party customer, since these frames will, in effect, spam the third party user network.
Ceragon Proprietary and Confidential
Page 266 of 353
FibeAir IP-10G System
Installation Guide
The following figure describes the management blocking scenario.
3rd Party User Network
Carrier of carriers network (Provider Network) IP-10
Mng Frames Mng Frames
IP-10
3rd Party User Network
Block providers management Frames
Block providers management Frames
Provider Network Management Center
In switch modes, it is very easy to achieve the required functionality by a simple VLAN exclude configuration on the relevant ports. However, in Single Pipe mode, VLANs cannot be used to block traffic, since the line and radio interfaces are transparent by definition to all VLANs. Thus, this management blocking capacity is a special feature for Single Pipe applications that blocks management frames from egressing the line interface. This feature is relevant only to Single Pipe applications. It is also relevant only to standalone units or the main unit in a nodal configuration. There is no purpose in blocking the In-Band management VLAN in extension units, since the management VLAN can be blocked in the Ethernet switch port. Management isolation and blocking behavior is controlled by the blockmanagement-towards-line CLI parameter. The default is disable. To enable this feature, enter: block-management-towards-line disable
Ceragon Proprietary and Confidential
Page 267 of 353
FibeAir IP-10G System
Installation Guide
15.6
Configuring the Radio Parameters
You can configure the radio parameters of both the local and remote IDU using the Web-Based EMS.
15.6.1 Configuring the radio parameters of the local IDU
1 In the Web-Based EMS, select Configuration > Radio > Radio Parameters. The Radio Parameters page is displayed. Web-Based EMS Radio Parameters Page
2 In Tx frequency field, enter the desired transmission radio frequency. 3 In Rx frequency field, enter the desired received radio frequency. 4 Select Set also remote unit to configure the remote unit with the identical radio frequency configuration. 5 From the Radio IF interface drop-down menu, select Enable to activate the radio interface 6 From the Mute Tx drop-down menu select one of the following options: Enable - Activates Tx muting. Disable - Deactivates Tx muting.
7 In the Max Tx level field, enter the maximum operational Tx value. 8 In the Link ID field, enter the identification number of the link.
Ceragon Proprietary and Confidential Page 268 of 353
FibeAir IP-10G System
Installation Guide
Note:
When working with an IDU that has the Link ID feature on one end and an IDU that does not have this feature on the other end, set the Link ID to 1.
9 From the MAC header compression drop-down menu, select one of the following options: Enable - Activates MAC header compression. Disable - Deactivates MAC header compression.
10 From the bottom of the Radio Parameters window, click Apply. The radio parameters are configured. Note: After enabling the radio interface, the IDU must be reset.
15.6.2 Configuring the radio parameters of the remote IDU
The Remote Radio window enables you to configure how the remote radio unit operates. To configure the settings for the remote radio unit: 1 In the Web-Based EMS, select Configuration > Radio > Remote Radio. The Remote Radio page is displayed.
2 In the Remote IP address field, enter the IP address of the remote unit. 3 In the Remote force max Tx level field, enter the maximum transmit level that is forced on the remote unit. 4 In the Remote ATPC reference Rx Level field, enter the ATPC Rx level of the remote unit. 5 In the Remote floating IP address field, enter the floating IP address for the remote unit (if applicable). 6 To open the remote radio configuration, click Open Remote. 7 To unmute the remote unit transmitter output, click Force Unmute. 8 Click Apply. The remote radio unit settings are configured.
Ceragon Proprietary and Confidential
Page 269 of 353
FibeAir IP-10G System
Installation Guide
15.6.3 Configuring the Radio Threshold
To configure the radio threshold levels: 1 In the Web-Based EMS, select Configuration > Radio > Radio Thresholds. The Radio Thresholds page is displayed. 2 Click Refresh. The current remote radio unit settings are displayed. Web-Based EMS Radio Thresholds Page
3 From the Radio excessive BER threshold drop-down list, select the level above which an excessive BER alarm is issued for errors detected over the radio link. 4 From the Radio signal degrade threshold drop-down list, select the level above which a Signal Degrade alarm is issued for errors detected over the radio link. 5 The Radio BER field displays the value above which a BER alarm is issued for errors detected over the radio link. 6 Click Apply. The radio threshold levels are configured.
Ceragon Proprietary and Confidential
Page 270 of 353
FibeAir IP-10G System
Installation Guide
15.6.4 Selecting a Radio Script and Configuring ACM
You can select a radio script and configure ACM in the MRMC Configuration page of the Web-Based EMS. 15.6.4.1 Available Radio Scripts The following table lists the IP-10G scripts. Some of these scripts may not be available in your system, depending upon your license status. Note: #
1. 2. 3. 4. 5. 6. 7. 8. 9.
Special licenses are required for ACM and Asymmetrical scripts. Bit Rate [Mbps]
10 10 15 20 39 38 47 155 155 180 181 198 260 337 350 363 10 40 10 42 13 - 59 13 - 61 21 87 21 87 27 124 38 - 181
Modem Script
1035 0107 1535 0207 0407 0428 4410 1528 XPIC-1528
Channel Spacing ETSI/FCC (Occupied BW) [MHz]
3.5 (3.2) 7 (6.5) 3.5 (3.2) 7 (6.5) 7 (6.5) 28 (26) 10 (9) 28 (26) 28 (26) 28 (26) 28 (26) 30 (29) 40 (36.2) 50 (46.8) 50 (48) 56 (52) 7 (6.5) 7 (6.5) 10 (9) 10 (9) 14 (12.5) 14 (13) 20 (18) 28/30 (26)
Modulation
16QAM QPSK 64QAM 16QAM 256QAM QPSK 64QAM 128QAM 128QAM 256QAM 256QAM 256QAM 256QAM 256QAM 256QAM 256QAM QPSK 256QAM QPSK 256QAM QPSK 256QAM QPSK 256QAM QPSK 256QAM QPSK 256QAM QPSK 256QAM QPSK 256QAM
ETSI/FCC
ETSI ETSI ETSI ETSI ETSI ETSI FCC ETSI ETSI ETSI ETSI FCC ETSI/FCC FCC FCC ETSI ETSI ETSI FCC FCC ETSI ETSI FCC ETSI/FCC
10. XPIC-1828 11. 1828 12. XPIC-2030 13. XPIC-2636 14. XPIC-3346 15. 3548 16. XPIC-3656 17. ACM-7M(1) 18. ACM-7M(1) 19. ACM-10M(2) 20. ACM-10M(2) 21. ACM-14M(3) 22. ACM-14M(3) 23. ACM-20M 24. ACM-28M(4)
Ceragon Proprietary and Confidential
Page 271 of 353
FibeAir IP-10G System
Installation Guide
Modem Script
Bit Rate [Mbps]
39 - 185 42 - 194 39- 198 55- 255 67 - 337 76 367 40-180 55 - 259 76 - 367 TX = 132 RX = 42 TX = 42 RX =132 TX=270 RX=85.5 TX=270 RX=85.5
Channel Spacing ETSI/FCC (Occupied BW) [MHz]
28/30 (27) 28/30 (28) 30 (28) 40 (36) 50 (47) 56 (52) 28/30 (26.6) 40 (36.2) 56 (52) 28MHz 28MHz 56MHz 56MHz
Modulation
QPSK 256QAM QPSK 256QAM QPSK 256QAM QPSK 256QAM QPSK 256QAM QPSK 256QAM QPSK 256QAM QPSK 256QAM QPSK 256QAM 256QAM 256QAM 256QAM 256QAM
ETSI/FCC
ETSI/FCC ETSI/FCC FCC ETSI/FCC FCC ETSI/FCC ETSI/FCC ETSI/FCC ETSI/FCC ETSI ETSI ETSI ETSI
25. ACM-28M(4) 26. ACM-28M(4) 27. ACM-30M 28. ACM-40M 29. ACM-50M 30. ACM-56M 31. XPIC-ACM-28M 32. XPIC-ACM-40M 33. XPIC-ACM-56M 34. Asymmetric downlink(5) TX = 21M, RX=7M* 35. Asymmetric uplink (5) TX = 7M, RX=21M* 36. Asymmetric downlink(5) TX = 42M, RX=14M* 37. Asymmetric uplink (5) ) TX = 14M, RX=42M*
Radio Script Notes: (1) Two ACM-7M scripts appear in the MRMC table. The first ACM radio script that appears in line 16 is a low-latency script for channel spacing of 7MHz. It has a slightly lower throughput than the second script. The second script that appears in line 17 in the table above is the ACM radio script for channel spacing of 7MHz that was released in previous IP-10 versions 6.1.x, 6.2.x, for backwards compatibility. (2) Two ACM-10M scripts appear in the MRMC table. The first ACM radio script that appears in line 18 is a low-latency script for channel spacing of 10MHz. It has a slightly lower throughput than the second script. It was released in version 6.6.2. The second script that appears in line 19 in the table above is the ACM radio script for channel spacing of 10MHz that was released in previous IP-10 versions 6.1.x, 6.2.x, for backwards compatibility. (3) Two ACM-14M scripts appear in the MRMC table. The first script that appears in line 20 in the table above is the ACM radio script for channel spacing of 14MHz that was released in previous IP-10 versions 6.1.x, 6.2.x, for backwards compatibility. The second ACM radio script that appears in line 21 is an enhanced latency script for channel spacing of 14MHz. It was released in version 6.6.2.
Ceragon Proprietary and Confidential Page 272 of 353
FibeAir IP-10G System
Installation Guide
(4) Three ACM-28M scripts appear in the MRMC table. The first script that appears in line 23 in the list above is the ACM radio script for channel spacing of 28MHz that was released in previous IP-10 versions 6.1.x, 6.2.x, for backwards compatibility. The second ACM radio script that appears in line 24 is an enhanced capacity and latency script for channel spacing of 28MHz. It was released in version 6.6.2. The third ACM radio script that appears in line 25 provides even higher capacity and lower latency for channel spacing of 28MHz. (5) Asymmetrical scripts come in pairs. The downlink script is wide and the uplink script is narrow. For each downlink script its adjacent uplink script must be loaded on the remote side. Script 34 at the downlink must work with script 35 at the uplink. Script 36 at the downlink must work with script 37 at the uplink. 15.6.4.2 Selecting a Radio Script in Regular (non-ACM) Mode 1 In the Web-Based EMS, select Configuration > Radio > MRMC. The MRMC window is displayed. 2 Click Refresh. The current MRMC scripts are displayed.
3 In the Symmetry field, select Normal or Asymmetric to display symmetric or asymmetric scripts. 4 If necessary, filter the MRMC table for only FCC or ETSI scripts: i In the Standard field, select one of the following options: All - All scripts are displayed. FCC - Only scripts that are FCC compliant are displayed. ETSI - Only scripts that are ETSI compliant are displayed. next to the script you want to use. The script details are displayed.
Page 273 of 353
ii Click Refresh. The filtered scripts are displayed. 5 Click
Ceragon Proprietary and Confidential
FibeAir IP-10G System
Installation Guide
6 Click Apply. To select the script. Note: You must reset the IDU in order to activate the selected script.
15.6.4.3 Selecting an ACM Script ACM scripts can be distinguished from regular scripts by their ACM prefix. Two options are available for ACM scripts: ACM Fixed Mode - The ACM engine is disabled. ACM Adaptive Mode - The radio is adaptive, and the ACM engine is enabled. The selected profile is the maximum bandwidth that the ACM may reach, but never exceed.
To activate an MRMC script for ACM mode: 1 In the Web-Based EMS, select Configuration > Radio > MRMC. The MRMC window is displayed. 2 Click Refresh. The available scripts are displayed. 3 In the Symmetry field, select Normal or Asymmetric to display symmetric or asymmetric scripts. 4 If necessary, filter the MRMC table for only FCC or ETSI scripts: i In the Standard field, select one of the following options: All - All scripts are displayed. FCC - Only scripts that are FCC compliant are displayed. ETSI - Only scripts that are ETSI compliant are displayed. next to the script you want to use. The script details are displayed.
ii Click Refresh. The filtered scripts are displayed. 5 Click
Ceragon Proprietary and Confidential
Page 274 of 353
FibeAir IP-10G System
Installation Guide
6 Select the ACM profile you want to use. 7 For ACM Adaptive mode, configure the RFU adaptive mode: i From the Adaptive Power drop-down menu select one of the following options: Enable - Activates adaptive power mode for the RFU. Disable - Deactivates adaptive power mode for the RFU.
ii From the Reference class drop-down menu, configure the reference class for the RFU: For ETSI, select Class 2, 4, 5B, or 6A. For FCC, select FCC. 8 Click Apply. The script is activated.
15.6.5 Activating an Asymmetrical Script
To activate an asymmetrical script, you must upgrade the uplink script (narrow TX, wide RX) at one end of the link, and upgrade the downlink script (wide TX, narrow RX) at the other end of the link. This operation requires reset. The number of TDM trails is determined by the capacity of the uplink (narrow script). To avoid loss of management while upgrading the scripts, it is recommended to upgrade the remote side first. Asymmetrical scripts are supported in both R2 and R3 hardware.
Ceragon Proprietary and Confidential Page 275 of 353
FibeAir IP-10G System
Installation Guide
Notes:
This feature requires an Asymmetrical Scripts license. When using an asymmetrical script, the capacity license relates to the TX side of each link.
15.7
Configuring the Ethernet Switching Mode
FibeAir IP-10G supports Single Pipe, Managed Switch, and Metro Switch configurations. Single Pipe is the default configuration, and does not require a separate license. Configuring the system to Managed or Metro Switch requires a separate license.
15.7.1 Switch Configurations Overview
Single (Smart) Pipe allows only a single GbE interface for traffic (optical GbESFP or Electrical GBE, 10/100/1000 mbps). Traffic originating from any GbE interface is sent directly to the radio and vice versa. The Single Pipe method enables you to use QoS configurations. The Fast Ethernet interfaces (10/100 mbps) interfaces are "functional" interfaces (WSC, Protection, Management). Managed Switch is a 802.1Q VLAN-aware bridge, allowing L2 switching based on VLANs. Each traffic port can be configured as an "access" port or a "trunk" port, as follows: Allowed Type VLANs Allowed Ingress Frames Egress Frames
Access Specific VLAN should be associated with the access port Only untagged frames (or frames tagged with VID=0 ("Priority Tagged") Untagged frames
Trunk
A range of VLANs or all VLANs should be associated with the trunk Only tagged frames port Specific VLAN is used for the untagged frames A range of VLANs are associated with the tagged frames
Tagged frames
Hybrid
Tagged and untagged frames
Tagged frames
The Managed Switch method allows QoS configuration, and all Ethernet ports are allowed for traffic. Metro Switch is an 802.1ad Provider Bridge, allowing Q-in-Q switching capabilities. Each traffic port can be assigned as a "Customer Network" port or a "Provider Network" port. The port attributes are listed in the following table: Allowed Egress Type VLANs Allowed Ingress Frames Frames
Customer Network Specific S-VLAN should be Untagged frames or tagged (C- Untagged frames of associated with the tag) frames tagged (C-tag) frames customer network port
Ceragon Proprietary and Confidential
Page 276 of 353
FibeAir IP-10G System
Installation Guide
Type
VLANs
A range of S-VLANs or all S-VLANs should be associated with the provider network port
Allowed Ingress Frames
Only S-tagged frames, (in accordance with the configured "provider ether-type", which is 0x88a8 by default)
Allowed Egress Frames
S-tagged frames, carrying the configured provider ether-type, (0x88a8 by default)
Provider Network
Note:
S-Tag Ether type can be configured to one of the following values: 0x88a8 (default), 0x8100, 0x9100, or 0x9200.
15.7.2 Single Pipe Switch Configuration
This section explains how to configure the Ethernet switch to Single Pipe mode. When you are using the Single Pipe mode, Ethernet switching is disabled, and only a single Ethernet interface is used for traffic. The IDU operates as a point-to-point microwave Ethernet radio. To configure the Ethernet switch to Single pipe: 1 From the Web-Based EMS, select Configuration > Ethernet Switch > Switch Configuration. The Switch Configuration page is displayed. 2 Click Refresh. The current Ethernet switch configuration is displayed. Web-Based EMS Switch Configuration Page
3 Select Single pipe. 4 Click Apply. The IDU is configured to Single Pipe mode.
15.7.3 Managed and Metro switch configuration
The section explains how to configure an IDU for Managed Switch or Metro switch A specific license is required to use Managed Switch or Metro Switch. To configure the Ethernet switch to Managed Switch or Metro Switch: 1 In the Web-Based EMS, select Configuration > Ethernet Switch > Switch Configuration. The Switch Configuration window is displayed.
Ceragon Proprietary and Confidential Page 277 of 353
FibeAir IP-10G System
Installation Guide
2 Click Refresh. The current Ethernet switch configuration is displayed. 3 From Ethernet Application Type, select one of the following options: Managed switch - Ethernet switching is enabled and all the ports are used for traffic. Metro switch - Ethernet switching is enabled and all the ports are used for traffic. You must select this option to use Ethernet Q-in-Q provider switch. Depending on the current configuration, the Apply button may be located in LAG load balancing section.
4 Click Apply. The Managed or Metro switch is enabled. Note:
5 From the bottom of the Switch Configuration window, click Refresh. The current Switch Configuration parameters are displayed. Web-Based EMS Switch Configuration Page for Managed Switch or Metro Switch
6 Configure the LAG load balancing setting. i In the LAG load balancing section, select one of the following load balancing options: Simple XOR - Performs XOR on the last three bits of the Packet Source MAC address (SA) and the Destination MAC address (DA). Depending on the XOR result, the system selects the link to be used in the LAG. The HASH mechanism distributes flows across multiple egress ports in a LAG. It uses a proprietary scrambling function, and uses the last three bits (LSBs) of the DA, SA. This means that two flows with the same three LSB bits, but different MSB bits, still egress on the same port.
Page 278 of 353
Ceragon Proprietary and Confidential
FibeAir IP-10G System
Installation Guide
ii In the LAG load balancing section, click Apply. The LAG load balancing options are configured. 7 In the bottom of the Switch Configuration window, click Refresh. The current VLAN ID parameters are displayed beneath the Unit Allowed VIDs section.
8 The following list explains the columns are in the Units allowed VIDs section: VLAN ID - Specific ID for this VLAN. Name - Configured name for the VLAN. Status - Indicates whether this VLAN is Active or Passive. Member Ports - Lists which IDU ports allow this VLAN. 9 Configure the VLAN IDs for the switch. i From the Operation drop-down menu, select the VLAN operation you want to perform for the switch: Set - Add VLANs to the database. Remove - Remove VLANs from the database. Change name - Change the name of a configured VLAN. Disable - Suspend usage of a configured VLAN. Enable - Activate a configured VLAN.
ii In the Start VID and End VID fields, enter the VLAN start and end IDs. iii In the Name field, specify a unique name for the VLAN. 10 Click Apply. The VLANs for the switch are defined. 11 Repeat steps 9 and 10 as necessary and click Refresh. The parameters of the defined VLANs are displayed beneath the Unit Allowed VIDs section.
15.8
Configuring Ethernet Interfaces
Port configuration differs somewhat depending on which switching mode your system is using. Refer to Configuring the Ethernet Switching Mode on page 276.
15.8.1 Configuring a Single Pipe Port
1 In the Web-Based EMS, select Configuration > Interfaces > Ethernet Ports. The Ethernet Ports page is displayed. 2 Click Refresh. The current Ethernet Ports parameters are displayed.
Ceragon Proprietary and Confidential
Page 279 of 353
FibeAir IP-10G System
Installation Guide
Web-Based EMS Ethernet Ports Page
3 Click next to the port you want to configure. The Ethernet port settings are displayed.
4 From the Port admin drop-down menu, select Enable to activate the port. 5 From the Connector type drop-down menu, select RJ 45 or Optical connector type. Note: This field is only relevant for the two GbE ports, Eth1 and Eth2. All the other Ethernet ports are RJ-45 ports only.
6 From the Auto negotiation drop-down menu, select one of the following options: Enable - The system controls the flow of data. Disable - Deactivates the Auto negotiation feature.
Ceragon Proprietary and Confidential
Page 280 of 353
FibeAir IP-10G System
Installation Guide
7 From the Port learning drop-down menu, select one of the following options: Enable Disable
8 From the Flow control drop-down menu, select one of the following options: On Off 9 From the Port service type drop-down menu, select one of the following options: Service network point Access port Note: The Port service type is configured for the PolyView NMS Ethernet services.
10 Click Apply. The Single Pipe Ethernet port settings are configured.
15.8.2 Configuring a Managed Switch or Metro Switch Port
To configure the settings for an Ethernet port in Managed Switch or Metro Switch mode: 1 In the Web-Based EMS, select Configuration > Interfaces > Ethernet Ports. The Ethernet Ports page is displayed. 2 Click Refresh. The current Ethernet Ports parameters are displayed. 3 Expand the Ethernet port. The port settings are displayed.
4 From the Port admin drop-down menu, select Enable to activate the port. 5 From the Connector type drop-down menu, select RJ 45 or Optical connector type. Note: This field is only relevant for the two GbE ports, Eth1 and Eth2. All the other Ethernet ports are RJ-45 ports only.
6 From the Type drop-down menu select the option that is appropriate to your configuration. i Managed Switch ports can be can be one of the following types: Access
Page 281 of 353
Ceragon Proprietary and Confidential
FibeAir IP-10G System
Installation Guide
Trunk Hybrid ii Metro Switch ports can be one of the following types: Customer Network Provider Network 7 In the Default VLAN ID field, enter the default VLAN ID for tagged frames on this port. 8 From the Auto negotiation drop-down menu, select one of the following options: Enable - The system controls the flow of data. Disable - Deactivates the Auto negotiation feature. 9 From the Port learning drop-down menu, select one of the following options: Enable Disable
10 From the Flow control drop-down menu, select one of the following options: On Off From the Port service type drop-down menu, select one of the following options: Service network point Access port Note: The Port service type is configured for the PolyView NMS Ethernet services.
11 Click Apply. The port settings are configured.
Ceragon Proprietary and Confidential
Page 282 of 353
FibeAir IP-10G System
Installation Guide
16.
Special Instructions for Specific Configuration Options
This chapter includes additional initial configuration instructions for certain configuration options, including: Configuring 1+1 HSB Configuring 1+1 Space Diversity (BBS) Configuring 1+1 Frequency Diversity (BBS) Configuring 2+0 Configuring 2+2 HSB Configuring XPIC Configuring Multi Radio Changing from 1+1 to 2+2 Configuring Multi-Unit LAG
16.1
Configuring 1+1 HSB
This section describes the following installation scenarios: Configuring 1+1 HSB Protection in a New Standalone System Replacing the Standby Unit in a 1+1 HSB Standalone System Configuring 1+1 HSB Protection in a New Nodal System Replacing the Standby Unit in a 1+1 HSB Nodal System
16.1.1 Configuring 1+1 HSB Protection in a New Standalone System
1 Disconnect all cables from the IDUs (radio, traffic, wayside, and protection), except for the management cable. 2 Turn on the Active unit. 3 Connect a management cable to the management interface of the Active IDU, or configure the IDU via terminal: i Install the license (if necessary). Refer to Loading a License Key on page 244. ii Upgrade the software (if necessary). Refer to Upgrading the IDU Software on page 237. iii Configure the radio parameters. Refer to Configuring the Radio Parameters on page 268. iv Configure the security settings. Refer to 1 From the menu bar on the left side of the main management page in the Web-Based EMS, select Diagnostics & Maintenance > Configuration Management. The Configuration Management page is displayed.
Ceragon Proprietary and Confidential
Page 283 of 353
FibeAir IP-10G System
Installation Guide
2 Click FTP Parameters. The FTP Parameters page is displayed.
In the FTP Parameters page, enter the following parameters: Server IP Address The IP address of your PC or laptop. Server Files Location Path - // File Transfer protocol Select the protocol you want to use (FTP or SFTP). User name - anonymous
Page 284 of 353
Ceragon Proprietary and Confidential
FibeAir IP-10G System
Installation Guide
User Password Enter your Windows User Name for your PC or laptop. 4 Click Apply. The FTP Parameters page closes. 5 Launch FileZilla FTP Server and make sure its running. 6 In the Configuration Management page of the Web-Based EMS, go to the Unit Information section and click Create Archive. You will be disconnected from the IDU.
7 Re-Connect to the IDU. 8 From the menu bar on the left side of the main management page in WebBased Management, select Diagnostics & Maintenance > Configuration Management. The Configuration Management page is displayed. 9 In the Unit Information section, click Upload Archive. 10 Monitor the FTP server screen and verify that all the files were sent to the path you have specified in Configuring the FTP Server Software. 11 In the selected directory, find the file xxx xxx.tar.tz and extract it to wherever you choose. 12 After extracting the file, go to /Var/Lib/Aidc and verify that the file dmae_tech.log is here. Configuring the Security Settings on page 247. v Configure the Ethernet Application Type to set the Switching mode. Possible values are Smart Pipe, Managed Switch, and Metro switch. Refer to Configuring the Ethernet Switching Mode on page 276. 4 Configure the required Management Type (Out-of-Band or In-Band). If you use In-Band management, configure a management VLAN ID. Refer to Configuring IDU Management on page 257. 5 For the Active IDU, set Protection Admin to: 1+1 HSB. At this point, management might be lost for approximately 50 seconds. 6 For the Active IDU, set Protection Lockout to: On. 7 Connect an Ethernet cross cable from the Protection interface of the Active IDU to the Protection interface of the Standby IDU. 8 Turn on the Standby IDU. 9 Connect a management cable to the management interface of the Standby IDU. 10 Perform the following configuration steps on the Standby IDU: i Install the license (if necessary). Refer to Loading a License Key on page 244. ii Upgrade the software (if necessary). Refer to Upgrading the IDU Software on page 237. iii Configure the security settings. Refer to 1 From the menu bar on the left side of the main management page in the Web-Based EMS, select Diagnostics & Maintenance > Configuration Management. The Configuration Management page is displayed.
Ceragon Proprietary and Confidential Page 285 of 353
FibeAir IP-10G System
Installation Guide
2 Click FTP Parameters. The FTP Parameters page is displayed.
In the FTP Parameters page, enter the following parameters: Server IP Address The IP address of your PC or laptop. Server Files Location Path - // File Transfer protocol Select the protocol you want to use (FTP or SFTP). User name - anonymous
Page 286 of 353
Ceragon Proprietary and Confidential
FibeAir IP-10G System
Installation Guide
User Password Enter your Windows User Name for your PC or laptop. 4 Click Apply. The FTP Parameters page closes. 5 Launch FileZilla FTP Server and make sure its running. 6 In the Configuration Management page of the Web-Based EMS, go to the Unit Information section and click Create Archive. You will be disconnected from the IDU.
7 Re-Connect to the IDU. 8 From the menu bar on the left side of the main management page in WebBased Management, select Diagnostics & Maintenance > Configuration Management. The Configuration Management page is displayed. 9 In the Unit Information section, click Upload Archive. 10 Monitor the FTP server screen and verify that all the files were sent to the path you have specified in Configuring the FTP Server Software. 11 In the selected directory, find the file xxx xxx.tar.tz and extract it to wherever you choose. 12 After extracting the file, go to /Var/Lib/Aidc and verify that the file dmae_tech.log is here. Configuring the Security Settings on page 247. iv Configure the Ethernet Application Type to the same Switching mode as the Active IDU. Possible values are Smart Pipe, Managed Switch, and Metro switch. Refer to Configuring the Ethernet Switching Mode on page 276. v If you are using Metro Switch, set its Ether Type to the same value as the Active units Ether Type. Possible values are: 0x88a8, 0x8100, 0x9100 and 0x9200. vi Configure the Standby IDU to the same Management Type as the Active IDU (Out-of-Band or In-Band). If you use In-Band management, configure a management VLAN ID. Refer to Configuring IDU Management on page 257. 11 For the Standby IDU, set Protection Admin to: 1+1 HSB. At this point, both units should start communicating, transmitting their local MAC & IP addresses to each other. 12 To verify communication between the two IDUs, check on both IDUs that there is no Mate Communication Failure alarm. If this alarm is active on either IDU, installation of 1+1 HSB Protection has failed. 13 The management cable can be disconnected from the Standby IDU. Use a Y splitter cable or the Protection Panel to connect both units management interfaces.
Ceragon Proprietary and Confidential
Page 287 of 353
FibeAir IP-10G System
Installation Guide
14 Check if there is a Configuration Mismatch alarm on either IDU. This alarm indicates that the IDUs do not have an identical configuration. If a Configuration Mismatch alarm is raised: i Enter a Copy to Mate command on the Active IDU. This copies the configuration of the Active IDU to the Standby IDU. ii Perform a Cold Reset on the Standby IDU. When the Standby IDU comes back online, its configuration should be identical to that of the Active IDU, and the Configuration Mismatch alarm should be cleared on both IDUs. 15 Connect all traffic, radio, wayside cables to both units (via protection panel, or via splitters). 16 Configure the Ethernet and E1/DS1 interfaces to Enable. 17 Perform a Copy to Mate operation to ensure that both IDUs remain synchronized: i Enter a Copy to Mate command on the Active IDU. This copies the configuration of the Active IDU to the Standby IDU. ii Perform a Cold Reset on the Standby IDU. When the Standby IDU comes back online, its configuration should be identical to that of the Active IDU, and the Configuration Mismatch alarm should be cleared on both IDUs. 18 Disable Protection Lockout and verify that there are no alarms on either IDU. 19 Verify that the IDU connected to the RFU fed by the lower attenuation channel of the RF coupler is in Active mode. If this IDU is in Standby mode, enter a Manual Switch command. Note: The same procedure should be performed on the remote end while installing the radio.
16.1.2 Replacing the Standby Unit in a 1+1 HSB Standalone System
1 On the Active IDU, set Protection Lockout to: On. 2 Power down the Standby unit (the unit that needs to be replaced). Do not power down or perform any other action on the Active" unit, since it might be carrying live traffic. 3 Disconnect all cables from the Standby unit, including management, Ethernet, and radio cables. 4 Remove the powered down unit. 5 Insert the new Standby IDU in place of the old Standby IDU. 6 Connect ONLY the management cable and/or the serial COM to the Standby unit. Note: It is important to connect a separate management cable to the Standby IDU, rather than managing it via the Protection Panel or a Y splitter. Radio and other line interfaces should not be connected at this stage.
7 Power on the new Standby unit. 8 Set the IP address and Subnet address of the new Standby IDU. You can do this via the CLI or the Web-Based EMS.
Ceragon Proprietary and Confidential
Page 288 of 353
FibeAir IP-10G System
Installation Guide
9 Configure the new Standby IDU as follows: i Install the license (if necessary). Refer to Loading a License Key on page 244. ii Upgrade to the software of the new Standby unit to match the software version of the Active unit. Refer to Upgrading the IDU Software on page 237. iii Configure the security settings. Refer to 1 From the menu bar on the left side of the main management page in the Web-Based EMS, select Diagnostics & Maintenance > Configuration Management. The Configuration Management page is displayed.
Ceragon Proprietary and Confidential
Page 289 of 353
FibeAir IP-10G System
Installation Guide
2 Click FTP Parameters. The FTP Parameters page is displayed.
In the FTP Parameters page, enter the following parameters: Server IP Address The IP address of your PC or laptop. Server Files Location Path - // File Transfer protocol Select the protocol you want to use (FTP or SFTP). User name - anonymous User Password Enter your Windows User Name for your PC or laptop.
4 Click Apply. The FTP Parameters page closes. 5 Launch FileZilla FTP Server and make sure its running. 6 In the Configuration Management page of the Web-Based EMS, go to the Unit Information section and click Create Archive. You will be disconnected from the IDU.
7 Re-Connect to the IDU. 8 From the menu bar on the left side of the main management page in WebBased Management, select Diagnostics & Maintenance > Configuration Management. The Configuration Management page is displayed. 9 In the Unit Information section, click Upload Archive. 10 Monitor the FTP server screen and verify that all the files were sent to the path you have specified in Configuring the FTP Server Software. 11 In the selected directory, find the file xxx xxx.tar.tz and extract it to wherever you choose. 12 After extracting the file, go to /Var/Lib/Aidc and verify that the file dmae_tech.log is here. Configuring the Security Settings on page 247.
Ceragon Proprietary and Confidential Page 290 of 353
FibeAir IP-10G System
Installation Guide
iv Configure the Ethernet Application Type to the same Switching mode as the Active IDU. Possible values are Smart Pipe, Managed Switch, and Metro switch. Refer to Configuring the Ethernet Switching Mode on page 276. v If you are using Metro Switch, set its Ether Type to the same value as the Active units Ether Type. Possible values are: 0x88a8, 0x8100, 0x9100 and 0x9200. 10 Configure the Standby IDU to the same Management Type as the Active IDU (Out-of-Band or In-Band). If you use In-Band management, configure a management VLAN ID. Refer to Configuring IDU Management on page 257. 11 Connect a Protection cable from the Protection interface of the Active IDU to the Protection interface of the Standby IDU. 12 For the Standby IDU, set Protection Admin to: 1+1 HSB. At this point, both IDUs should start communicating, transmitting their local MAC address and IP address to each other. 13 To verify communication between the two IDUs, check on both IDUs that there is no Mate Communication Failure alarm. If this alarm is active on either IDU, installation of 1+1 HSB Protection has failed. Disconnect the management cable from the new Standby unit. 14 Use a Y Ethernet splitter cable or the Protection Panel to connect both units management interfaces. 15 Verify that the new Standby IDU is set to Standby mode. 16 Connect all traffic, RFU and WSC cables to the new Standby IDU. 17 Check if there is a Configuration Mismatch alarm on either IDU. This alarm indicates that the IDUs do not have an identical configuration. To remedy this: i Enter a Copy to Mate command on the Active IDU. This copies the configuration of the Active IDU to the Standby IDU. ii Perform a Cold Reset on the Standby IDU. When the Standby IDU comes back online, its configuration should be identical to that of the Active IDU, and the Configuration Mismatch alarm should be cleared on both IDUs. 18 Verify that there are no alarms on either IDU. 19 For the Active IDU, set Protection Lockout to: Off.
16.1.3 Configuring 1+1 HSB Protection in a New Nodal System
1 Disconnect all cables from units (radio, traffic, wayside, and protection), except for management cable. 2 Turn on the Active IDU. 3 Connect a management cable to the management interface of the Active IDU, or via terminal configure the IDU Connect a management cable to the management interface of the Active IDU, or configure the IDU via a terminal. 4 Perform the following configuration steps on the Active IDU: i Install the license (if necessary). Refer to Loading a License Key on page 244. ii Upgrade the software (if necessary). Refer to Upgrading the IDU Software on page 237.
Ceragon Proprietary and Confidential Page 291 of 353
FibeAir IP-10G System
Installation Guide
iii Configure the radio parameters. Refer to Configuring the Radio Parameters on page 268. iv Configure the security settings. Refer to 1 From the menu bar on the left side of the main management page in the Web-Based EMS, select Diagnostics & Maintenance > Configuration Management. The Configuration Management page is displayed.
2 Click FTP Parameters. The FTP Parameters page is displayed.
Ceragon Proprietary and Confidential
Page 292 of 353
FibeAir IP-10G System
Installation Guide
In the FTP Parameters page, enter the following parameters: Server IP Address The IP address of your PC or laptop. Server Files Location Path - // File Transfer protocol Select the protocol you want to use (FTP or SFTP). User name - anonymous User Password Enter your Windows User Name for your PC or laptop.
4 Click Apply. The FTP Parameters page closes. 5 Launch FileZilla FTP Server and make sure its running. 6 In the Configuration Management page of the Web-Based EMS, go to the Unit Information section and click Create Archive. You will be disconnected from the IDU.
7 Re-Connect to the IDU. 8 From the menu bar on the left side of the main management page in WebBased Management, select Diagnostics & Maintenance > Configuration Management. The Configuration Management page is displayed. 9 In the Unit Information section, click Upload Archive. 10 Monitor the FTP server screen and verify that all the files were sent to the path you have specified in Configuring the FTP Server Software. 11 In the selected directory, find the file xxx xxx.tar.tz and extract it to wherever you choose. 12 After extracting the file, go to /Var/Lib/Aidc and verify that the file dmae_tech.log is here. Configuring the Security Settings on page 247. v Configure the Ethernet Application Type to set the Switching mode. Possible values are Smart Pipe, Managed Switch, and Metro switch. Refer to Configuring the Ethernet Switching Mode on page 276. vi Configure the required Management Type (Out-of-Band or In-Band). If In-Band management is used, configure a management VLAN ID. Refer to Configuring IDU Management on page 257. 5 For the Active IDU, set Protection Admin to: 1+1 HSB. At this point, management might be lost for approximately 50 seconds. 6 For the Active IDU, set Protection Lockout to: On. Note: Do not insert the Standby unit into its slot or turn its power on at this point.
7 Connect a management cable to the management interface of the Standby IDU. 8 Perform the following configuration steps on the Standby IDU: i Install the license (if necessary). Refer to Loading a License Key on page 244.
Page 293 of 353
Ceragon Proprietary and Confidential
FibeAir IP-10G System
Installation Guide
ii Upgrade the software (if necessary). Refer to Upgrading the IDU Software on page 237. iii Configure the security settings. Refer to 1 From the menu bar on the left side of the main management page in the Web-Based EMS, select Diagnostics & Maintenance > Configuration Management. The Configuration Management page is displayed.
2 Click FTP Parameters. The FTP Parameters page is displayed.
Ceragon Proprietary and Confidential
Page 294 of 353
FibeAir IP-10G System
Installation Guide
In the FTP Parameters page, enter the following parameters: Server IP Address The IP address of your PC or laptop. Server Files Location Path - // File Transfer protocol Select the protocol you want to use (FTP or SFTP). User name - anonymous User Password Enter your Windows User Name for your PC or laptop.
4 Click Apply. The FTP Parameters page closes. 5 Launch FileZilla FTP Server and make sure its running. 6 In the Configuration Management page of the Web-Based EMS, go to the Unit Information section and click Create Archive. You will be disconnected from the IDU.
7 Re-Connect to the IDU. 8 From the menu bar on the left side of the main management page in WebBased Management, select Diagnostics & Maintenance > Configuration Management. The Configuration Management page is displayed. 9 In the Unit Information section, click Upload Archive. 10 Monitor the FTP server screen and verify that all the files were sent to the path you have specified in Configuring the FTP Server Software. 11 In the selected directory, find the file xxx xxx.tar.tz and extract it to wherever you choose. 12 After extracting the file, go to /Var/Lib/Aidc and verify that the file dmae_tech.log is here. Configuring the Security Settings on page 247. iv Configure the Ethernet Application Type to the same Switching mode as the Active IDU. Possible values are Smart Pipe, Managed Switch, and Metro switch. Refer to Configuring the Ethernet Switching Mode on page 276. v Configure the Management Type to the same Management Type as the Active IDU (Out-of-Band or In-Band). If In-Band is used, configure a management VLAN ID. Refer to Configuring IDU Management on page 257. 9 10 11 12 For the Standby IDU, set Protection Admin to: 1+1 HSB. Turn off the power of the Standby IDU. Insert the Standby IDU into its slot in the nodal enclosure. Turn the power of the Standby IDU on. At this point, both IDUs should start communicating, transmitting their local MAC address and IP address to each other. 13 To verify communication between the two IDUs, check on both IDUs that there is no Mate Communication Failure alarm. If this alarm is active on either IDU, installation of 1+1 HSB Protection has failed.
Ceragon Proprietary and Confidential Page 295 of 353
FibeAir IP-10G System
Installation Guide
14 The management cable can be disconnected from the Standby IDU. Use a Y splitter cable or the Protection Panel to connect both units management interfaces. 15 Check if there is a Configuration Mismatch alarm on either IDU. This alarm indicates that the IDUs do not have an identical configuration. To remedy this: i Enter a Copy to Mate command on the Active IDU. This copies the configuration of the Active IDU to the Standby IDU. ii Perform a Cold Reset on the Standby IDU. When the Standby IDU comes back online, its configuration should be identical to that of the Active IDU, and the Configuration Mismatch alarm should be cleared on both IDUs. 16 Connect all traffic, radio, wayside cables to both units via the Protection Panel, or via splitters. 17 Set the Ethernet and E1/DS1 interfaces to Enable. 18 Perform an additional Copy-to-Mate operation to ensure that both IDUs remain synchronized: i Enter a Copy to Mate command on the Active IDU. This copies the configuration of the Active IDU to the Standby IDU. ii Perform a Cold Reset on the Standby IDU. When the Standby IDU comes back online, its configuration should be identical to that of the Active IDU, and the Configuration Mismatch alarm should be cleared on both IDUs. 19 For the Active IDU, set Protection Lockout to: Off. 20 Verify that there are no alarms on either IDU. 21 Verify that the IDU connected to the RFU fed by the lower attenuation channel of the RF coupler is in Active mode. If this IDU is in Standby mode, enter a Manual Switch command. Note: The same procedure should be performed in the remote end, while installing the radio.
16.1.4 Replacing the Standby Unit in a 1+1 HSB Nodal System
1 On the Active IDU, set Protection Lockout to: On. 2 Power down the Standby unit (the unit that needs to be replaced). Note: Make sure not to power-down or otherwise re-configure the Active unit, to ensure that live traffic is not interrupted.
3 Disconnect all cables from stand-by unit, including management, Ethernet and radio cables. 4 Remove the Standby IDU. 5 Turn on the power on the new Standby IDU, but DO NOT insert it into the nodal enclosure at this point.. 6 Connect ONLY the management cable and/or serial COM to the new Standby IDU. Connect ONLY management cable and/or serial COM (craft terminal) to the new Standby IDU. Note: It is important to connect a separate management cable to the Standby IDU, rather than managing it via the Protection Panel or a Y splitter. Radio and other line interfaces should
Page 296 of 353
Ceragon Proprietary and Confidential
FibeAir IP-10G System
Installation Guide
not be connected at this stage. Set the IP address and Subnet address of the new Standby IDU using the CLI or Web-Based EMS. 7 Perform the following configuration steps on the Standby IDU: i Install the license (if necessary). Refer to Loading a License Key on page 244. ii Upgrade the software version of the Standby IDU to the same version used in the Active IDU. Refer to Upgrading the IDU Software on page 237. iii Configure the security settings. Refer to 1 From the menu bar on the left side of the main management page in the Web-Based EMS, select Diagnostics & Maintenance > Configuration Management. The Configuration Management page is displayed.
Ceragon Proprietary and Confidential
Page 297 of 353
FibeAir IP-10G System
Installation Guide
2 Click FTP Parameters. The FTP Parameters page is displayed.
In the FTP Parameters page, enter the following parameters: Server IP Address The IP address of your PC or laptop. Server Files Location Path - // File Transfer protocol Select the protocol you want to use (FTP or SFTP). User name - anonymous User Password Enter your Windows User Name for your PC or laptop.
4 Click Apply. The FTP Parameters page closes. 5 Launch FileZilla FTP Server and make sure its running. 6 In the Configuration Management page of the Web-Based EMS, go to the Unit Information section and click Create Archive. You will be disconnected from the IDU.
7 Re-Connect to the IDU. 8 From the menu bar on the left side of the main management page in WebBased Management, select Diagnostics & Maintenance > Configuration Management. The Configuration Management page is displayed. 9 In the Unit Information section, click Upload Archive. 10 Monitor the FTP server screen and verify that all the files were sent to the path you have specified in Configuring the FTP Server Software. 11 In the selected directory, find the file xxx xxx.tar.tz and extract it to wherever you choose. 12 After extracting the file, go to /Var/Lib/Aidc and verify that the file dmae_tech.log is here. Configuring the Security Settings on page 247.
Ceragon Proprietary and Confidential Page 298 of 353
FibeAir IP-10G System
Installation Guide
iv Configure the Ethernet Application Type to the same Switching mode as the Active IDU. Possible values are Smart Pipe, Managed Switch, and Metro switch. Refer to Configuring the Ethernet Switching Mode on page 276. v Configure the Standby IDU to the same Management Type as the Active IDU (Out-of-Band or In-Band). If In-Band management is used, configure a management VLAN ID. Refer to Configuring IDU Management on page 257. vi For the Standby IDU, set Protection Admin to: 1+1 HSB. 8 Turn OFF the power of the new Standby IDU. 9 Insert the Standby IDU into its slot in the nodal enclosure. 10 Turn the power of the Standby IDU on. At this point, both IDUs should start communicating, transmitting their local MAC address and IP address to each other. 11 To verify communication between the two IDUs, check on both IDUs that there is no Mate Communication Failure alarm. If this alarm is active on either IDU, installation of 1+1 HSB Protection has failed. 12 The management cable can be disconnected from the Standby unit. Use a Y splitter cable or the Protection Panel to connect both units management interfaces. 13 Verify that new Standby IDU is set to Standby mode. 14 Connect all traffic, radio, and WSC cables to the new Standby IDU. 15 Check if there is a Configuration Mismatch alarm on either IDU. This alarm indicates that the IDUs do not have an identical configuration. To remedy this: i Enter a Copy to Mate command on the Active IDU. This copies the configuration of the Active IDU to the Standby IDU. ii Perform a Cold Reset on the Standby IDU. When the Standby IDU comes back online, its configuration should be identical to that of the Active IDU, and the Configuration Mismatch alarm should be cleared on both IDUs. 16 For the Active IDU, set Protection Lockout to: Off.
16.2
Configuring 1+1 Space Diversity (BBS)
Space Diversity is a common way to negate the effects of fading caused by multipath phenomena. By placing two separate antennas at a sufficient distance from one another, it is statistically likely that if one antenna suffers from fading caused by signal reflection, the other antenna will continue to receive a viable signal. IP-10 offers two methods of Space Diversity: Baseband Switching (BBS) Each IDU receives a separate signal from a separate antenna. Each IDU compares each of the received signals, and enables the bitstream coming from the receiver with the best signal. Switchover is errorless (hitless switching). IF Combining (IFC) Signals from two separate antennas are combined in phase with each other to maximize the signal to noise ratio. IF Combining is performed in the RFU.
Ceragon Proprietary and Confidential
Page 299 of 353
FibeAir IP-10G System
Installation Guide
Note:
IFC Space Diversity is configured in the RFU, and requires a 1500HP RFU.
For BBS Space Diversity, the antennas must be separated by approximately 10 to 20 meters. Any RFU type supported by IP-10 can be used in a BBS Space Diversity configuration. Refer to RFU Selection Guide on page 29. To enable BBS Space Diversity, the following features must be enabled for both IDUs: Protection 1+1 Space Diversity Note: BBS Space Diversity cannot be used together with Multi-Radio or Adaptive Coding and Modulation (ACM).
16.3
Configuring 1+1 Frequency Diversity (BBS)
Like Space Diversity, Frequency Diversity is a common way to negate the effects of fading caused by multipath phenomena. Frequency Diversity is implemented by configuring two RFUs to separate frequencies. The IDU selects and transmits the better signal. In the event of IDU failure, Frequency Diversity is lost until recovery, but the system remains protected through the ordinary switchover mechanism. IP-10 implements Frequency Diversity via Baseband Switching (BBS).Each IDU receives a separate signal from a separate antenna. Each IDU compares each of the received signals, and enables the bitstream coming from the receiver with the best signal. Switchover is errorless (hitless switching). BBS Frequency Diversity requires a 1+1 configuration in which there are two IDUs and two RFUs protecting each other at both ends of the link. Frequency Diversity is supported by the 1500HP and the RFU-HP RFUs. Each RFU in a Frequency Diversity node is configured to a different frequency. To enable BBS Frequency Diversity, the following features must be enabled for both IDUs: Protection 1+1 Frequency Diversity
In frequency diversity, ATPC and Green mode can be enabled on each RFU independently. You can enable and disable ATPC and Green mode, and can set thresholds on each IDU independently. Since radio channel fading may have a different impact on each frequency, it is recommended to allocate different fade margins for each frequency. Note: BBS Frequency Diversity cannot be used together with Multi-Radio or Adaptive Coding and Modulation (ACM).
Ceragon Proprietary and Confidential
Page 300 of 353
FibeAir IP-10G System
Installation Guide
16.4
Configuring 2+0
You can set up an IP-10 system in a 2+0 configuration. A 2+0 system enables you to use Cross Polarization Interference Canceller (XPIC), Multi-Radio, or both. For more information, refer to Configuring XPIC on page 304 and Configuring Multi Radio on page 307. In a 2+0 configuration, each RFU is connected to an IDU via the IDUs RFU interface.
Ceragon Proprietary and Confidential
Page 301 of 353
FibeAir IP-10G System
Installation Guide
16.5
Configuring 2+2 HSB
A 2+2 protection scheme must be implemented by means of a nodal configuration. A 2+2 configuration consists of two pairs of IP-10 IDUs, each inserted in its own main nodal enclosure, with a protection cable to connect the main IDUs in each node. Protection is performed between the pairs. At any given time, one pair is Active and the other is Standby. The Active IDUs transmit to the line and radio, and the standby outputs of the IDUs are set to mute. A 2+2 scheme is only possible between units in the main nodal enclosure. Extension nodal enclosures (slots 3 through 6) cannot be used in a 2+2 configuration. In order to deploy a 2+2 configuration, insert the two IDU pairs into separate main nodal enclosures, and connect a protection (RJ-45) cable between the lower IDUs (slot #1) using the protection connector on the front panel. Fast Ethernet, TDM, and optical SFPs must be split between both lower units and between both upper units. There are three configuration options: protection disabled, 1+1 protection, and 2+2 protection. The configuration is separate in each of the four IDUs, and you must configure 2+2 in all four IDUs. In a 2+2 configuration, a protection cable must be connected between the two nodes via the Protection interface (RJ45).
All four IDUs in a 2+2 configuration must be the same hardware type (part number) and must be configured to 2+2 protection mode. In addition, both master IDUs need to comply with the following requirements (as in a 1+1 configuration): Same Ethernet switch application (Smart Pipe, Managed Switch, or Metro Switch). Same management type (In-Band or Out-of-Band). Same In-Band VLAN. This VLAN may not be used for traffic. Different IP addresses within the same subnet. 2+2 external protection can work with or without XPIC, and with or without Multi-Radio. For more information, refer to Configuring XPIC on page 304 and Configuring Multi Radio on page 307. In particular, in this case, all four IDUs must be configured with the same script. Note that changing the script and radio frequencies in the lower IDU will be copied automatically to the upper IDU.
Ceragon Proprietary and Confidential
Page 302 of 353
FibeAir IP-10G System
Installation Guide
The following illustration is a block diagram of 2+2 with XPIC and Multi-Radio. Block Diagram of 2+2 Configuration with XPIC and MR
external protection interface XPIC interface
Shelf 1 modem Switching matrix
Traffic interfaces MGT interfaces
f1 H-Pol
TDM SLAVE 2+0 pair (whole pair is active or stand-by) Switching matrix
f1 V-Pol
modem
MASTER
TDM Ethernet
Shelf 2 modem f2 H-Pol Units exchanging protection data (one is decision, one is report) SLAVE 2+0 pair (whole pair is active or stand-by) f2 V-Pol Switching matrix Switching matrix
TDM
modem
MASTER
TDM Ethernet
Ceragon Proprietary and Confidential
Page 303 of 353
FibeAir IP-10G System
Installation Guide
16.6
Configuring XPIC
Cross Polarization Interference Canceller (XPIC) is a feature that enables two radio carriers to use the same frequency with a polarity separation between them. Since they will never be completely orthogonal, some signal cancelation is required. In addition, XPIC includes an automatic recovery mechanism that ensures that if one carrier fails, or a false signal is received, the mate carrier will not be affected. This mechanism also assures that when the failure is cleared both carriers will be operational. XPIC can be used in a 2+0 or 2+2 configuration. XPIC can be, but does not have to be, used in conjunction with Multi-Radio. Refer to Configuring Multi Radio on page 307.
16.6.1 Conditions for XPIC
XPIC is achieved using two IDUs inserted in a main nodal enclosure. One IDU is used for the horizontal polarization and the other is used for the vertical polarization. XPIC IDUs can be placed inside a main node or extension node in any of the following slots: 1 and 2 (main node), 3 and 4 (extension node), and 5 and 6 (second extension node). Slot 1 is the bottom slot in the main node. The data of each polarization is marked by a different value, so the modem cannot lock on the signal of the mate polarization. When installing an XPIC system, each IDU and each RFU must be the same hardware type. In addition, each IDU on both sides of the link must be set to the same frequency. An appropriate alarm is raised if these requirements are not met. In order to activate XPIC, an XPIC script should be selected during initial configuration. The same script must be used in all the IDUs on both sides of the link. After changing a script, the IDU must be reset.
16.6.2 Antenna and RFU Installation
1 Install the dual polarization antenna and point it in the direction of the other site. 2 The antennas should be aligned in order to achieve the highest XPI (in absolute value) during installation, and no less than 25dB. Refer to Displaying XPI Values on page 305. 3 Install the two RFUs on a dual polarization antenna using the appropriate mounting kit, and mark the RFUs with V and H respectively.
Ceragon Proprietary and Confidential
Page 304 of 353
FibeAir IP-10G System
Installation Guide
16.6.2.1 IDU-RFU Cable Installation 1 Install two cables between the RFUs and the IDU. Note that cable length difference should not exceed 10 meters. 2 Mark the cables with V and H respectively, and make sure V is connected to the upper IDU and H is connected to the lower IDU. Mark both IDUs respectively. 3 Ceragon indicate that the Lower IP-10 (and in case of enclosure the Bottom slot) as the V and the upper as the H. 16.6.2.2 Antenna Alignment 1 Power up the lower IDU (V) on both ends of the link and configure it to the desired frequency channel, and using the XPIC script with the maximum power. 2 Align the antennas, one at a time, until the expected RSL is achieved. Make sure the RSL achieved is no more than +/-2 dB from the expected level. 16.6.2.3 Polarization Alignment Polarization alignment is required to verify that the antenna feeds are adjusted, ensuring that the antenna XPD (Cross Polarization Discrimination) is achieved. Polarization adjustment should only be performed on one antenna. 1 Disconnect the V cable from the V RFU and connect it to the H RFU. 2 Check the RSL achieved in the H RFU and compare it to the RSL achieved by the V RFU. 3 Verify that the XPI (Cross Polarization Interference) is at least 25dB where:
XPI RSL POL RSL XPOL RSL POL Link RSL with the same polarization used at both sites. RSL XPOL Link RSL with orthogonal polarizations used at both sites.
4 If the XPI is less than 25dB, adjust the feed polarization by opening the polarization screw and gently rotating the feed to minimize the RSLXPOL. Note that polarization alignment is not always possible since the RSLXPOL might fall below the sensitivity threshold of the RFU.
16.6.3 Displaying XPI Values
The current XPI value can be displayed in the Web-Based Management application and the CLI (the value is valid only when the modem is locked on a signal). Using CLI, enter the command xpi. Using Web-Based Management: To view the current XPI value, select Configuration > Radio > Radio Parameters from the menu bar on the left side of the main management page.
Ceragon Proprietary and Confidential
Page 305 of 353
FibeAir IP-10G System
Installation Guide
To view XPI performance for intervals of 15 minutes or daily, select PM & Counters > Radio > XPI from the menu bar on the left side of the main management page. The XPI Performance window is displayed. XPI Performance Window
Ceragon Proprietary and Confidential
Page 306 of 353
FibeAir IP-10G System
Installation Guide
16.7
Configuring Multi Radio
Multi-Radio transmits up to 1 Gb of Ethernet traffic using two radio links. It does this by dividing an Ethernet stream into two streams and assembling these streams back into a single stream at the remote site. The splitting of Ethernet data takes place on the byte level, which is optimal in terms of capacity compared, for instance, to splitting at the packet level. In ACM mode, traffic is split optimally between the two channels based on the current rate of each channel. Multi-Radio can be used in 2+0 and 2+2 configurations. In a 2+0 Multi-Radio configuration, the IDUs perform in master and slave mode in which each Multi-Radio channel can carry up to 500 Mbps, resulting in a total 1 Gbps capacity. Another Multi-Radio option is 2+0 with Line Protection. 2+0 Multi-Radio with line protection supplies additional protection for the line interfaces, guaranteeing no single point of failure. In case of failure of any line interface, a protection switch is initiated. Note: 2+0 Multi-Radio with Line Protection cannot be used with other protection configurations (1+1 HSB and 2+2 HSB).
Because the Multi Radio interface uses the nodal backplane, a nodal configuration is required for Multi Radio. Like XPIC, IDUs in Multi-Radio mode can be placed inside a main node or extension node in any of the following slots: 1 and 2 (main node), 3 and 4 (extension node), and 5 and 6 (second extension node). Slot 1 is the bottom slot in the main node. Ethernet traffic should be connected only to the lower IDU in a Multi-Radio couple (slots 1, 3, or 5). TDM traffic can be connected to either slot. Multi Radio can operate with both XPIC and ACM, and with any switching mode: Smart Pipe Managed Switch Metro Switch Multi-Radio cannot be used together with BBS Space Diversity and Frequency Diversity. Note:
In Multi-Radio mode, traffic is divided among the two carriers optimally at the radio frame level without requiring Ethernet Link Aggregation, and is not dependent on the number of MAC addresses, the number of traffic flows or on their momentary traffic capacity. During fading events which cause ACM modulation changes, each carrier fluctuates independently with hitless switchovers between modulations, increasing capacity over a given bandwidth and maximizing spectrum utilization. The result is 100% utilization of radio resources in which the Multi-Radio traffic load is balanced based on the immediate radio capacity per carrier. In the event that one channel goes down due to a fault or a fade condition, the system automatically switches to work with the remaining channel using a graceful degradation mechanism.
Ceragon Proprietary and Confidential
Page 307 of 353
FibeAir IP-10G System
Installation Guide
Multi Radio requires that every IDU in the system be configured with Multi Radio Enabled. Each unit must also use the same script and the same hardware version. In the case of Multi-Radio 2+0 with line protection every IDU in the system must be configured with 2+0 with line protection enabled. As with ordinary Multi-Radio, each unit must use the same script and the same hardware version.
16.8
Changing from 1+1 to 2+2
In order to change the configuration from 1+1 to 2+2 (and vice versa), the system must go through protection disabled mode. To switch between configurations, consult the following table: From\To
Disable 1+1 2+2
Disable
No reset Slot#1 no reset Slot#2 reset No reset
1+1
Slot#1 no reset Slot#2 reset No reset Blocked
2+2
No reset Blocked No reset
The following procedures should be performed when changing units in a 2+2 node:
16.8.1 Replacing Slave Units (Extensions)
1 Set the master IDU in the Active pair to protection lockout: Using Web-Based Management, from the menu bar on the left side of the main management page, select Configuration > Protection > Protection Parameters, and in the Protection Lockout field, select On from the drop-down list. Using CLI, enter the protection-lockout command.
Ceragon Proprietary and Confidential
Page 308 of 353
FibeAir IP-10G System
Installation Guide
2 Insert the new IDU. 3 Power up the new IDU. 4 Enable protection 2+2 HSB: Using Web-Based Management, from the menu bar on the left side of the main management page, select Configuration > Protection > Protection Parameters, and in the Protection admin field, select 2+2 hsb from the drop-down list. 5 Copy to Mate: Using Web-Based Management, from the menu bar on the left side of the main management page, select Configuration > Protection > Protection Parameters, and in the Protection admin field, click Copy to Mate from the drop-down list. 6 Connect the RFU to the new IDU.
16.8.2 Replacing a Standby Master Unit
1 Set the master IDU in the Active pair to protection lockout: Using Web-Based Management, from the menu bar on the left side of the main management page, select Configuration > Protection > Protection Parameters, and in the Protection Lockout field, select On from the drop-down list. 2 Set the new IDC card in SA mode to default. 3 Reset. 4 Configure the same management type (in/out of band), management VLAN, and Ethernet application. 5 Insert the replacement IDU. 6 Power up the new IDU. 7 Connect the protection cable to the new IDU.
Ceragon Proprietary and Confidential
Page 309 of 353
FibeAir IP-10G System
Installation Guide
8 Enable protection 2+2 HSB: Using Web-Based Management, from the menu bar on the left side of the main management page, select Configuration > Protection > Protection Parameters, and in the Protection admin field, select 2+2 hsb from the drop-down list. 9 Copy to Mate: Using Web-Based Management, from the menu bar on the left side of the main management page, select Configuration > Protection > Protection Parameters, and in the Protection admin field, click Copy to Mate from the drop-down list. 10 Connect the RFU to the new IDU. Note that the force switch and protection lockout commands are performed in the master IDUs only. Copy to mate commands are available in master and slave IDUs separately.
16.9
Configuring Multi-Unit LAG
Multi Unit LAG provides Ethernet line protection for the Gigabit Ethernet (GbE) electrical and optical interfaces. Multi-Unit LAG is supported with any of the following protection features: 1+1 HSB 1+1 Space or Frequency Diversity 2+2 HSB 2+0 Multi Radio with line protection Multi-Unit LAG is only supported in Single Pipe mode. Multi-Unit LAG is supported in both standalone and nodal configurations. Multi-Unit LAG supports both electrical and optical interfaces. In Multi-Unit LAG, an external switch is connected to the HSB protected IP-10 link by means of two static Link Aggregation (LAG) ports. The external switch can be another IP-10 IDU or any third party equipment that supports static LAG protocol.
Ceragon Proprietary and Confidential
Page 310 of 353
FibeAir IP-10G System
Installation Guide
Ethernet port 1
Ethernet port 2 (mirroring)
active
External switch
LAG
standby
Ethernet port 1
Ethernet port 2 (mirroring)
The first LAG port of the external switch is connected to Ethernet port 1 of the active IP-10 unit and the second LAG port is connected to Ethernet port 1 of the standby IP-10 unit. Ethernet port 2 of the active IP-10 unit is connected to Ethernet port 2 of the standby IP-10 unit, as shown in the above figure. This port (port 2) is used for traffic mirroring, as described below. In the uplink direction (toward the radio), the external switch splits the packets between the two LAG interfaces, which are connected to the active and standby IP-10 units. Ethernet packets received from the LAG interface in the active IP-10 unit are sent to the radio. Ethernet packets received from the LAG interface in the standby IP-10 unit are mirrored to the active IP-10 unit on port 2. The active unit receives these packets from port 2 and sends them to the radio. In the downlink (from the radio), the active IP-10 unit receives Ethernet packets from the radio and forwards all of the packets to the External Switch through port 1. To configure Multi-Unit LAG: 1 Enable protection. Each of the IP-10G protection features can work with Multi-Unit LAG. 2 Enable static LAG on the External switch. 3 Connect the External switch LAG interfaces to port 1 of the active and standby IP-10 units respectively. 4 Connect Ethernet port 2 of the active IP-10 unit to the Ethernet port 2 of the standby IP-10 unit. 5 Enable Multi-Unit LAG in the active IP-10 unit. Upon enabling, each IDU will perform the following configurations automatically in both active and standby units: Enable port 2. Set a LAG on port 1 and port 2. Enable mirroring. 6 Upon disabling Multi-Unit LAG, the configuration implemented in Step 0 will be disabled automatically.
Ceragon Proprietary and Confidential
Page 311 of 353
FibeAir IP-10G System
Installation Guide
In 2+2 HSB configuration, Multi-Unit LAG can be activated between slot 1 of the active nodal enclosure and slot 1 of the standby nodal enclosure and/or between slot 2 of the active nodal enclosure and slot 2 of the standby nodal enclosure, respectively. Notes: As a constraint of the LAG protocol, port 1 and port 2 must have the same type of physical interface (e.g., both optical or both electrical). To improve protection switchover delays, it is recommended to disable auto-negotiation and automatic state propagation on all the interfaces.
Ceragon Proprietary and Confidential
Page 312 of 353
FibeAir IP-10G System
Installation Guide
17.
Acceptance and Commissioning Procedures
This section provides Ceragon's recommended Acceptance and Commissioning Procedure for a FibeAir IP-10 system. Acceptance and commissioning should be performed after initial setup is complete. The purpose of this procedure is to verify correct installation and operation of the installed link and the interoperability with customer end equipment. Ceragon's Acceptance and Commissioning procedure includes the following stages: Site Acceptance Procedure Commissioning of radio link in a 1+0 configuration Commissioning of radio link in a 1+1 configuration Commissioning of radio link in a 2+0 or 2+2 XPIC configuration
The Site Acceptance Procedure is a checklist that summarizes the installation requirements of the site at which the products were installed. The commissioning tests cover the required configuration information that should be recorded, and the tests that should be performed on the radio link in 1+0, 1+1, and 2+0 configurations.
Ceragon Proprietary and Confidential
Page 313 of 353
FibeAir IP-10G System
Installation Guide
17.1
Site Acceptance Procedure
The purpose of the following procedures is to verify that all installation requirements were noted and checked. Following this procedure will ensure proper, long-lasting, and safe operation of the product. The checklist below summarizes the installation requirements of the site.
SITE ACCEPTANCE CHECKLIST 1. SITE INFORMATION Customer: Radio model: Site name: Site code: Radio link code: Site address: 2. ANTENNA MOUNTING Antenna mount type: Mount is of sufficient height to clear local obstructions Mount is safely positioned to not cause a safety hazard Mount is secure and perpendicular Mount is grounded as per site specifications All steelwork is Galvanized or Stainless Steel as appropriate 3. ANTENNA Antenna type (model and size): Antenna is securely fixed to mount Antenna is grounded as per site specifications Antenna sway braces are installed correctly (where applicable) Antenna Radome is securely fitted (where applicable) Water drain plugs are fitted and removed, as appropriate Antenna sealing O-Ring is properly fitted and not damaged Antenna/Launch unit polarization is as per link requirements OK OK OK OK OK OK OK OK OK OK OK OK
Ceragon Proprietary and Confidential
Page 314 of 353
FibeAir IP-10G System
Installation Guide
SITE ACCEPTANCE CHECKLIST (continued) 4. Radio Frequency Unit (RFU) Type of RFU mount: RFU is securely mounted to the antenna or pole RFU is grounded as per installation instructions RFUs polarization is as per link requirements RFU is installed properly and has no physical damage For Remote-Mount Only: Remote mount kit is securely mounted to the pole Flexible waveguide has no physical damage and connectors are sealed All flexible waveguide bolts are secured using washers and lock-washers, as appropriate Flexible waveguide is secured to the pole 6. COAX CABLE Overall cable length: Cable type: N-Type connectors assembled properly on the cable Cable connected securely to RFU and IDU Cable connector is weather-proofed (sealed) at the RFU At the RFU, cable has a service/drip loop to prevent moisture from entering the connector Cable is secured using suitable restraints to fixed points at regular intervals (0.5 m recommended) Cable has no sharp bends, kinks, or crushed areas. All bends are per manufacturer specifications Grounding/lightning protection is as per site specifications Lightning protection type and model: Cable point-of-entry to building/shelter is weather-proof Cable ends are properly labeled OK OK OK OK OK OK OK OK OK OK OK OK OK (Direct or Remote mount) OK OK OK OK
Ceragon Proprietary and Confidential
Page 315 of 353
FibeAir IP-10G System
Installation Guide
SITE ACCEPTANCE CHECKLIST (continued) 7. FLEXIBLE WAVEGUIDE Overall flexible WG length: Flexible WG type: Flexible WG is connected securely to RFU and Antenna Flexible WG connector is weather-proofed (sealed) at the RFU At the RFU, the flexible WG has a service/drip loop to prevent moisture from entering the connector Flexible WG is secured using suitable restraints to fixed points at regular intervals (0.5 m recommended) Flexible WG has no sharp bends, kinks, or crushed areas. All bends are per manufacturer specifications Flexible WG point-of-entry to building/shelter is weatherproof Flexible WG ends are properly labeled 8. INDOOR UNIT (IDU) IDU is securely mounted to the rack IDU is located in a properly ventilated environment IDU fans are functional and air flow to the fans is not disrupted IDU and rack are grounded as per site specifications Traffic cables and connections are properly terminated as per manufacturer/cable instructions All cabling is secured, tidy, and visibly labeled 9. DC POWER SUPPLY Measured DC voltage input to the IDU: Power-Supply maximum current: Power-Supply is properly grounded DC power backup type: IDU DC connector is secure and the DC input leads are correctly terminated (no bare wires are visible) IDU DC connector (+) and (GND) leads are shorted and GND is grounded 10. RACK INSTALLATION Rack is mounted to the shelter floor with four screws Rack is mounted to the shelter wall with two screws OK OK OK OK (-40.5 to -60 VDC) (at least 3 Ampere) OK OK OK OK OK OK OK OK OK OK OK OK OK OK
Ceragon Proprietary and Confidential
Page 316 of 353
FibeAir IP-10G System
Installation Guide
SITE ACCEPTANCE CHECKLIST (continued) 11. REMARKS/NOTES
12. GENERAL INFORMATION Name: Title: Site accepted by: Company: Signature: Date: Name: Title: Site approved by: Company: Signature: Date:
17.2
Site Acceptance Checklist Notes
The following notes provide important additional information about the Site Acceptance Checklist.
17.2.1 Antenna Mounting
Mounting pole is of sufficient height to clear local obstructions, such as parapets, window cleaning gantries, and lift housings. Mounting Pole is of sufficient height, and is safely positioned, so as not to cause a safety hazard. No person should be able to walk in front of, or look directly into the path of the microwave radio beam. Where possible, the pole should be away from the edge of the building. Mounting pole is secure and perpendicular. A pole that is not perpendicular may cause problems during antenna alignment. Mounting pole is grounded as per site specifications. All operators and site owners have specific requirements regarding the grounding of installations. As a minimum, typical requirements are such that any metal structure must be connected to the existing lightning protection ground of the building. Where it extends beyond the 45 degree cone of protection of existing lightning conductors, additional lightning protectors should be installed. All steelwork is Galvanized or Stainless Steel, as appropriate to prevent corrosion.
Ceragon Proprietary and Confidential
Page 317 of 353
FibeAir IP-10G System
Installation Guide
17.2.2 Antenna
Antenna is grounded as per site specifications. See the third point in the Antenna Mounting section above. Antenna sway braces are fitted and installed correctly, where applicable. Typically, for an antenna of 1.2 m or larger, an extra sway brace is fitted to the mounting frame of the antenna. This sway brace should not be mounted to the same pole as the antenna, but should be installed directly back to the tower or an alternative point. Antenna Water Drain Plugs are fitted and removed, where appropriate. Some antennas have moisture drain plugs installed at various points around the antenna. The purpose of these plugs is to allow any moisture that forms on the inside of the antenna or radome to drip out and prevent a pool within the antenna. Only the plugs at the bottom of the antenna, after installation, should be removed. All other plugs should be left in position.
17.2.3 RFU (Radio Frequency Unit)
The RFU is grounded as per installation instructions. See the third point in the Antenna Mounting section above. The RFU polarization is as per link requirements and matches the polarization of the antenna.
17.3
IDU (Indoor Unit)
The main traffic connections are correctly terminated and crimped as per cable and connector manufacturer instructions. All fiber optic patch leads should be routed carefully and efficiently, using conduits to prevent damage to the cables. All other user terminations are secure and correctly terminated. All labeling is complete as per site requirements. Labeling is specific to each customer. At a site with only one installation, labeling may be unnecessary. However, at sites with multiple installations, correct and adequate labeling is essential for future maintenance operations. Typical labeling requirements include: Antenna labels - for link identity and bearing RFU labels - for link identity, frequency, and polarization Coax cable labels - for link identity, close to the RFU, IDU, and either end of any joint IDU labels - for link identity
Ceragon Proprietary and Confidential
Page 318 of 353
FibeAir IP-10G System
Installation Guide
17.4
1+0 Commissioning Procedure
This section describes the recommended commissioning tests for a FibeAir radio link in a 1+0 configuration. The purpose of the commissioning tests is to verify correct and proper operation of the product.
17.4.1 Commissioning Test
The following tests should be performed on each installed link. 17.4.1.1 Link Verification Radio LED on the IDM front panel is green, indicating the radio link is up. Received Signal Level (RSL) is up to +/- 4 dB from the expected (calculated) level at both ends of the link. Radio Bit Error Rate (BER) is 10E-11 or higher. If working with ATPC, ATPC is operating as expected (RSL = reference level). After connecting test equipment or end equipment to the line interfaces, all LEDs on the front panel of the IDM are green.
17.4.1.2 Line Interfaces Test 155 Mbps Interface - connect SDH/SONET/ATM test equipment to the 155 Mbps interface and verify error-free operation for at least 1 hour. Use a physical or software loop at the far end. 50/100/200 Mbps, GbE Interface - connect a Packet Analyzer to the Fast Ethernet interface and verify error-free operation (no packet loss) for at least 1 hour. Use a physical loop at the far end. 45 Mbps Interface - connect PDH test equipment to the DS3 interface and verify error-free operation for at least 1 hour. Use a physical or software loop at the far end. 2 Mbps/1.5 Mbps - connect PDH test equipment to the E1/DS1 interface and verify error-free operation for at least 1 hour. Use a physical or software loop at the far end.
17.4.1.3 Interoperability Verification Connect customer end equipment to the line interfaces, and verify correct operation. Further interoperability tests should be performed in accordance with the specific requirements of the connected end equipment.
Ceragon Proprietary and Confidential
Page 319 of 353
FibeAir IP-10G System
Installation Guide
17.4.1.4 Management Verification Install CeraView element manager software on the PC, and launch the program. Verify that you can manage the link and that you are able to perform changes to the link configuration (frequency channel, Tx power, system name, time & date, etc.) via CeraView. Verify that CeraView reports the correct parameters when performing the above. Verify that there are no active alarms on the link. If the management station is located at a remote site (Network Operation Center), verify that the management station can manage the link and receive traps.
17.4.1.5 Loopback Operation Perform line loopback, IDU loopback, RFU loopback, and Remote loopback, and verify that the system operates accordingly.
Ceragon Proprietary and Confidential
Page 320 of 353
FibeAir IP-10G System
Installation Guide
17.5
1+1 Commissioning Procedure
This section describes the recommended commissioning tests for a FibeAir radio link in 1+1 HSB (Hot Standby) configurations (internal protection). The purpose of the commissioning tests is to verify correct and proper operation of the product. Note that in this section: Primary refers to the RFUs connected to the main path of the directional coupler in a 1+1 HSB configuration. Secondary refers to the RFUs connected to the secondary path of the directional coupler in a 1+1 HSB configuration.
17.5.1 Commissioning Tests
The following tests should be performed on each installed link. 17.5.1.1 Link Verification The following steps should be repeated for each of the four RFU combinations (Primary-Primary, Primary-Secondary, Secondary-Primary, SecondarySecondary). Radio LED on the IDM front panel is green, indicating the radio link is up. Received Signal Level (RSL) is up to +/- 4 dB from the expected (calculated) level at both ends of the link. Radio Bit Error Rate (BER) is 10E-11 or higher. If working with ATPC, ATPC is operating as expected (RSL = reference level). After connecting test equipment or end equipment to the line interfaces, all LEDs on the front panel of the IDM are green.
17.5.1.2 Line Interfaces Test 155 Mbps interface - connect SDH/SONET/ATM test equipment to the 155 Mbps interfaces using splitters, and verify error-free operation for at least 1 hour. Use physical loop between the splitters at the far end. 50/100/200 Mbps, GbE interface - connect a Packet Analyzer to the Fast Ethernet interfaces using an FE splitter, and verify error-free operation (no packet loss) for at least 1 hour. Use a physical loop at the far end. 45 Mbps interface - connect PDH test equipment to the DS3 interfaces using splitters, and verify error-free operation for at least 1 hour. Use a physical loop between the splitters at the far end. 2 Mbps/1.5 Mbps - connect PDH test equipment to the E1/DS1 interfaces using splitters, and verify error-free operation for at least 1 hour. Use a physical loop between the splitters at the far end.
Ceragon Proprietary and Confidential
Page 321 of 353
FibeAir IP-10G System
Installation Guide
17.5.1.3 Switching Tests Define each of the N channels as preferred (one at a time) for errorless switching to the +1 channel. The regular channel supports hitless switching to the +1 channel. 155 Mbps Interface Connect SDH/SONET/ATM test equipment to the 155 Mbps interfaces using splitters. Use physical loop between the splitters at the far end. Verify that there are no alarms. Perform the following switching tests from one IDM to the other, and verify the system switches automatically. Power: power off the Active IDM Radio: disconnect the coax cable of the Active IDM Line: disconnect the 155 Mbps line input of the Active IDM Management: force a switch using CeraView For diversity configurations, verify that each receiver is receiving its own signal, and then mute the active RFU. Verify that the receiver at the far end still receives from the diversity path. Verify that there are no errors in the test equipment.
50/100/200 Mbps, GbE Interface Connect a Packet Analyzer to the Fast Ethernet interfaces using splitters. Use a physical loop between the splitters at the far end. Verify no alarms exist. Perform the following switching tests from one IDM to the other, and verify the system switches automatically. Power: power off the Active IDM Radio: disconnect the coax cable of the Active IDM Management: force a switch using CeraView
45/2/1.5/2 Mbps Interface Connect PDH test equipment to the interfaces using splitters. Use a physical loop between the splitters at the far end. Verify no alarms exist. Perform the following switching tests from one IDM to the other, and verify the system switches automatically. Power: power off the Active IDM Radio: disconnect the coax cable of the Active IDM Management: force a switch using CeraView
17.5.1.4 Interoperability Verification Connect the customer end equipment to the line interfaces and verify correct operation. Further interoperability tests should be performed in accordance with the specific requirements of the connected end equipment.
Ceragon Proprietary and Confidential
Page 322 of 353
FibeAir IP-10G System
Installation Guide
17.5.1.5 Management Verification Install CeraView element manager software on the PC and launch the program. Verify that you can manage the link and that you are able to perform changes to the link configuration (frequency channel, Tx power, system name, time & date, etc.) via CeraView. Verify that CeraView reports the correct parameters when performing the above. Verify that there are no active alarms on the link. If the management station is located a t a remote site (Network Operation Center), verify that the management station can manage the link and receive traps.
Ceragon Proprietary and Confidential
Page 323 of 353
FibeAir IP-10G System
Installation Guide
17.6
2+0 XPIC Commissioning Procedure
This section describes the recommended commissioning tests for a FibeAir radio link in a 2+0 XPIC Co-Channel-Dual-Polarization configuration. The purpose of the commissioning tests is to verify correct and proper operation of the product. Important! Since operation of the XPIC system depends on correct installation, make sure the guidelines for XPIC system installation provided below are followed correctly.
17.6.1 XPIC Commissioning Tests
17.6.1.1 Individual Link Verification Before operating in XPIC configuration, each of the links (V and H) should be commissioned individually in order to verify its proper operation. 1 Power up the IDU-V only at both ends and verify its frequency channel, modem script, and Tx power configuration. 2 Verify that the RSL is no more than +/-2dB from the expected level. 3 Run a BER stability or Ethernet traffic load test on the link for at least 15 minutes to ensure error-free operation of the link. 4 Power up the IDU-H only at both ends and verify its frequency channel, modem script, and Tx power configuration. 5 Verify that the RSL is not more than +/-2dB from the expected level. 6 Run a BER stability or Ethernet traffic load test on the link for at least 15 minutes to ensure error-free operation of the link. 17.6.1.2 XPIC Configuration Verification 1 Configure the IP-10G IDU to work in XPIC mode, using the required XPIC script. 2 Verify that the RSL at all four RFUs is no more than +/-2 dB from the expected level. 3 Verify that no alarms are present (if a tributaries line is connected). 17.6.1.3 XPIC Recovery Test In order to verify XPIC operation, simulate the faults described below. 1 Disconnect the IDU-RFU cable for each of the drawers (one at a time), and verify that the other link is operating. 2 Power down each of the drawers and verify that the other link is working. 3 Swap the V and H cables and check that the relevant alarm is generated. 4 Mute and then un-mute one RFU at a time and verify that the other link is operating. Note: In a 2+2 configuration, repeat each step above for each of the four coupled RFUs connected to the two standby IDUs.
Ceragon Proprietary and Confidential
Page 324 of 353
FibeAir IP-10G System
Installation Guide
17.6.1.4 XPIC Link Verification 1 Verify that the link is working in XPIC mode (same channel). 2 Connect a traffic analyzer to the Gigabit SFP ports of the IDU at one end of the link. At the other end of the link, use test equipment to create an Ethernet loop and run a traffic test for at least two hours.
Ceragon Proprietary and Confidential
Page 325 of 353
FibeAir IP-10G System
Installation Guide
17.7
FibeAir IP-10 Commissioning Log
The Commissioning Log is an integral part of the commissioning procedure and should be filled in for each installed link. The Commissioning Log gathers all relevant information regarding the installed link and contains a checklist of all recommended commissioning tests. Maintaining the Commissioning Log is important for tracking your installations, and to provide essential data for Ceragon Networks. Upon completing the Commissioning Log, send the log to Ceragon support center at support@ceragon.com.
FIBEAIR IP-10 LINK COMMISSIONING LOG
1. GENERAL INFORMATION Customer: Radio model: Configuration: Radio link code: Site 1 name & add: Site 2 name & add: 2. INDOOR UNIT IDC model: Wayside channel: IDC p/n: IDC s/n: SW IDC: Drawer model Main channel Drawer p/n Drawer s/n FW Mux: FW Modem: Cfg Modem: Site 1 Drawers Right / Left Site 2 Drawers Right / Left
Ceragon Proprietary and Confidential
Page 326 of 353
FibeAir IP-10G System
Installation Guide
FIBEAIR IP-10 LINK COMMISSIONING LOG (continued) 3. RFU RFU model: RFU p/n: RFU Main s/n: SW RFU: Tx frequency (MHz): Rx frequency (MHz): Link ID: Tx power (dBm): ATPC on/off: ATPC ref level: RFU Polarization: 4. ANTENNA Antenna model: Antenna size: Manufacturer: Mounting type: Mounting losses: 5. LINK PARAMETERS Link distance: Rain zone: Expected RSL (dBm): Expected Diversity RSL (dBm): RSL Main (dBm): RSL Diversity (dBm): Deviation from exp? RSL 4 dB? Site 1 Drawers Right / Left Site 2 Drawers Right / Left Site 1 Drawers Right / Left Site 2 Drawers Right / Left Site 1 Drawers Right / Left Site 2 Drawers Right / Left
Ceragon Proprietary and Confidential
Page 327 of 353
FibeAir IP-10G System
Installation Guide
FIBEAIR IP-10 LINK COMMISSIONING LOG (continued) 6. COMMISSIONING TESTS Front panel LEDs: Line loopback: IDU loopback: RFU loopback: Radio BER: Fast Ethernet test: Gigabit Ethernet test: Wayside E1 test: Wayside Eth test: Switching test: 7. MANAGEMENT CONFIGURATION Eth Main IP address: Eth Coupled IP address: Eth IP mask: Serial IP address: Serial IP mask: Default router: In-band enabled? Gateway/NE: In-band channel 1: In-band channel 2: Ring IP address: Ring IP mask: Network ID: 8. REMARKS/NOTES Site 1 Drawers Right / Left All green Pass Pass Pass Pass Pass Pass Pass Pass Pass Site 1 All green Pass Pass Pass Pass Pass Pass Pass Pass Pass Site 2 Drawers Right / Left All green Pass Pass Pass Pass Pass Pass Pass Pass Pass Site 2 All green Pass Pass Pass Pass Pass Pass Pass Pass Pass
Ceragon Proprietary and Confidential
Page 328 of 353
FibeAir IP-10G System
Installation Guide
FIBEAIR IP-10 LINK COMMISSIONING LOG (continued) 9. INSTALLATION INFORMATION Name: Installed by: Company: Date: Signature: Name: Company: Commissioned by: Date: Signature:
Ceragon Proprietary and Confidential
Page 329 of 353
FibeAir IP-10G System
Installation Guide
18.
Appendix A: Line Interfaces
This section provides a description of the FibeAir main channel, wayside channel, and order wire channel interfaces. The interfaces are located on the FibeAir IDU front panel. The following interface terms should be noted: For connectors or signals labeled TX, the signals are sent from FibeAir. For connectors or signals labeled RX, the signals are sent to FibeAir.
18.1
Main Channel Interfaces
Main channel interfaces include the following:
Gigabit Ethernet (Optical) 1000Base-SX (Multi Mode)
Wavelength: Receptacle: Connector: Max Segment Length: Cable Type: 850 nm MSA compliant, SFP (Small Form Factor Pluggable Ports) LC 220 m (1351 ft), 500 m (1650 ft) For Max Segment = 220 m: 62.5 m MMF For Max Segment= 500 m: 50 m MMF
1000Base-LX (Single Mode)
Wavelength: Receptacle: Connector: Max Segment Length: Cable Type: 1350 nm MSA compliant, SFP (Small Form Factor Pluggable Ports) LC 550 m (1805 ft), 5000 m (16404 ft) For Max Segment = 550 m: 62.5 m MMF, 50 m MMF For Max Segment = 5000 m: 10 m SMF
Ceragon Proprietary and Confidential
Page 330 of 353
FibeAir IP-10G System
Installation Guide
Gigabit Ethernet / Fast Ethernet (Electrical) 100/1000BaseT (Twisted Pair Cable)
Connector: Max Segment Length: Cable Type: Supports MDI (Medium Dependent Interface) RJ-45 Up to 100 m (328 ft) per IEEE802.3 Compatible with shielded and unshielded twisted pair category 5 cables.
Optional 16xE1/DS1
Connector Used with: Interface Type Number of ports Timing mode: Framing Coding MDR 69-pin Twisted pair E1/DS1 16 per unit (optional) Retimed Unframed (full transparency) E1: HDB3 T1: AMI/B8ZS Range: Line Impedance Compatible Standards 5m 120 /100 balanced. Optional module for 75 unbalanced ITU-T G.703, G.736, G.775, G.823, G.824, G.828, ITU-T I.432, ETSI ETS 300 147, ETS 300 417, ANSI T1.105, T1.102-1993, T1.231, Bellcore GR253-core, TR-NWT-000499
Ceragon Proprietary and Confidential
Page 331 of 353
FibeAir IP-10G System
Installation Guide
18.2
Wayside Channel Interface
The wayside channel is used as an auxiliary audio or data channel.
10/100BaseT (Ethernet)
Connector: Used with: Protocols supported: Timing mode: Range: Impedance: Shielded RJ-45 UTP Cat 5 Ethernet (10/100BaseT), half or full duplex Retimed 100 m 100
18.3
Protection Channel Interface
Protection
Connector: Used with: Protocols supported: Timing mode: Range: Impedance: Shielded RJ-45 UTP Cat 5 Ethernet (10/100BaseT), half or full duplex Retimed 100 m 100
18.4
Management Channel Interface
Out-of-Band Management
Connector: Used with: Protocols supported: Timing mode: Range: Impedance: Shielded RJ-45 UTP Cat 5 Ethernet (10/100BaseT), half or full duplex Retimed 100 m 100
Ceragon Proprietary and Confidential
Page 332 of 353
FibeAir IP-10G System
Installation Guide
18.5
Order Wire Channel Interface
The Order Wire is used for audio transmission for testing or maintenance purposes. The specifications for this channel are as follows:
Termination Type: Frequency band (KHz) Input impedance (ohms) Output impedance (ohms) Headset stereo plug, 2.5 mm 0.3-3.4 ~2000 32
18.6
User Channel Interface
The user channel is a CVSD audio channel that delivers 64 Kbps, via an RJ-45 connector. The interface can be used for one of the following: Asynchronous RS-232 Asynchronous V-11 Co and Contra Directional
Ceragon Proprietary and Confidential
Page 333 of 353
FibeAir IP-10G System
Installation Guide
19.
Appendix B: Connector Pin-Outs
This appendix provides pin-outs for FibeAir IDU connectors, including the following: External Alarms Connector Protection/Wayside/Management Connector Power Connector 16 x E1/DS1 Connector Ethernet 10/100/1000 Connector Ethernet 10/100 Connector User Channel Connector Craft Terminal
19.1
External Alarms Connector Pin-Out
The External Alarms connector is a D-type 9-pin connector. Note: For a 1+1 configuration, the pins are as listed in the table below. For 1+0, pins 7 and 9 are interchanged. I/O
Input Input Input Input Input GND
Pin Signal
1 2 3 4 5 6 7 8 9 EXT_IN5 EXT_IN4 EXT_IN3 EXT_IN2 EXT_IN1 GND
Color
Black Brown Red Orange Yellow Green Blue Purple Grey
Description
External input alarm #5 External input alarm #4 External input alarm #3 External input alarm #2 External input alarm #1 GND Relay #1, normally open pin Relay #1, common pin Relay #1, normally closed pin
RELAY_1_NO Output RELAY_1_C Output
RELAY_1_NC Output
Ceragon Proprietary and Confidential
Page 334 of 353
FibeAir IP-10G System
Installation Guide
19.2
Protection/Wayside/Management Connector Pin-Out
The Protection/Wayside/Management connector is an RJ-45, 8-pin, female type connector. RJ-45 Male Connector Pin
1 2 3 6 4 5 7 8
Signal
Twisted Pair, Out - Tx
Twisted Pair, In - Rx
Not Connected
Not Connected
19.3
Power Connector Pin-Out
The power connector pin-out is as follows: Left Pin (#1)
-48V (return current)
Right Pin (#2)
0V
Note that right/left refers to viewing the panel from the front.
Ceragon Proprietary and Confidential
Page 335 of 353
FibeAir IP-10G System
Installation Guide
19.4
16 x E1/DS1Connector
The 16 x E1/DS1 connector is a SCSI 68-pin connector. Label on the Twisted Pair
Ch1 Tx
Pin #
1 35 2 36 3 37 4 38 5 39 6 40 7 41 8 42 9 43 10 44 11 45 12 46
Signal
OUT - TIP1 OUT - RING1 OUT - TIP2 OUT - RING2 OUT - TIP3 OUT - RING3 OUT - TIP4 OUT - RING4 OUT - TIP5 OUT - RING5 OUT - TIP6 OUT - RING6 OUT - TIP7 OUT - RING7 OUT - TIP8 OUT - RING8 OUT - TIP9 OUT - RING9 OUT - TIP10 OUT - RING10 OUT - TIP11 OUT - RING11 OUT - TIP12 OUT - RING12
Type
TWISTED PAIR
Ch2 Tx
TWISTED PAIR
Ch3 Tx
TWISTED PAIR
Ch4 Tx
TWISTED PAIR
Ch5 Tx
TWISTED PAIR
Ch6 Tx
TWISTED PAIR
Ch7 Tx
TWISTED PAIR
Ch8 Tx
TWISTED PAIR
Ch9 Tx
TWISTED PAIR
Ch10 Tx
TWISTED PAIR
Ch11 Tx
TWISTED PAIR
Ch12 Tx
TWISTED PAIR
Ceragon Proprietary and Confidential
Page 336 of 353
FibeAir IP-10G System
Installation Guide
16 x E1/DS1 Connector (Continued)
Pin #
13 47 14 48 15 49 16 50 19 53 20 54 21 55 22 56 23 57 24 58 25 59 26 60 27 61 28 62 29 63
Signal
OUT - TIP13 OUT - RING13 OUT - TIP14 OUT - RING14 OUT - TIP15 OUT - RING15 OUT - TIP16 OUT - RING16 IN - TIP1 IN - RING1 IN - TIP2 IN - RING2 IN - TIP3 IN - RING3 IN - TIP4 IN - RING4 IN - TIP5 IN - RING5 IN - TIP6 IN - RING6 IN - TIP7 IN - RING7 IN - TIP8 IN - RING8 IN - TIP9 IN - RING9 IN - TIP10 IN - RING10 IN - TIP11 IN - RING11
Label on the Twisted Pair
Ch13 Tx
Type
TWISTED PAIR
Ch14 Tx
TWISTED PAIR
Ch15 Tx
TWISTED PAIR
Ch16 Tx
TWISTED PAIR
Ch1 Rx
TWISTED PAIR
Ch2 Rx
TWISTED PAIR
Ch3 Rx
TWISTED PAIR
Ch4 Rx
TWISTED PAIR
Ch5 Rx
TWISTED PAIR
Ch6 Rx
TWISTED PAIR
Ch7 Rx
TWISTED PAIR
Ch8 Rx
TWISTED PAIR
Ch9 Rx
TWISTED PAIR
Ch10 Rx
TWISTED PAIR
Ch11 Rx
TWISTED PAIR
Ceragon Proprietary and Confidential
Page 337 of 353
FibeAir IP-10G System
Installation Guide
16 x E1/DS1 Connector (Continued)
Pin #
30 64 31 65 32 66
Signal
IN - TIP12 IN - RING12 IN - TIP13 IN - RING13 IN - TIP14 IN - RING14
Label on the Twisted Pair
Ch12 Rx
Type
TWISTED PAIR
Ch13 Rx
TWISTED PAIR
Ch14 Rx
TWISTED PAIR
33 67 34 68 17 18 51 52
IN - TIP15 IN - RING15 IN - TIP16 IN - RING16 SHELL SHELL SHELL SHELL
Ch15 Rx
TWISTED PAIR
Ch16 Rx -
TWISTED PAIR SHIELD SHIELD SHIELD SHIELD
19.5
Ethernet 10/100/1000 Connector Pin-Out
The Ethernet 10/100/1000 connector is an RJ-45, 8-pin, female type connector. RJ-45 Female Signal Connector Pin
1 2 3 6 4 5 7 8 Twisted Pair (Tx & Rx)
Twisted Pair (Tx & Rx)
Twisted Pair (Tx & Rx)
Twisted Pair (Tx & Rx)
Ceragon Proprietary and Confidential
Page 338 of 353
FibeAir IP-10G System
Installation Guide
19.6
Ethernet 10/100 Connector Pin-Out
The Ethernet 10/100 connector is an RJ-45, 8-pin, female type connector. RJ-45 Female Connector Pin
1 2 3 6 4 5 7 8
Signal
Twisted Pair, Out - Tx
Twisted Pair, In - Rx
Not Connected
Not Connected
19.7
User Channel Connector Pin-Out
The user channel connector is an RJ-45 connector. Asynchronous RS-232
NC NC NC GND Signal Ground UC_RS232_TXD Transmitted Data UC_RS232_RXD Received Data NC NC
Pin
1 2 3 4 5 6 7 8
Asynchronous I/O V11
UC_TXD_P UC_TXD_N NC GND Signal Ground NC NC UC_RXD_P UC_RXD_N Out Out NC COM Out In In In
Ceragon Proprietary and Confidential
Page 339 of 353
FibeAir IP-10G System
Installation Guide
19.8
Craft Terminal Connector Pin-Out
The craft terminal connector is a 9-pin RS-232 connector. Pin #
3 2 7 8 6 4 1 9 5
Acronym Full Name
TxD RxD RTS CTS DSR DTR DCD RI SG Transmit Data Receive Data Request To Send Clear To Send Data Set Ready
Direction
Meaning
Transmits bytes out of PC Receives bytes into PC RTS/CTS flow control RTS/CTS flow control I'm ready to communicate I'm ready to communicate Modem connected to another Telephone line ringing -
Data Terminal Ready Data Carrier Detect Ring Indicator Signal Ground -
Ceragon Proprietary and Confidential
Page 340 of 353
FibeAir IP-10G System
Installation Guide
20.
Appendix C: Fan Tray Replacement
If it is necessary to replace the fan tray in the IDU, replace it as follows: 1 Remove the current fan tray by releasing the safety screw and removing the tray. 2 Insert the new fan tray entirely in its place and tighten the safety screw.
Ceragon Proprietary and Confidential
Page 341 of 353
FibeAir IP-10G System
Installation Guide
21.
Appendix D: CLI Overview
This section provides basic instructions for using the Command Line Interface (CLI). The CLI is used to perform IP-10 configuration and obtain system statistical and performance information. Using the CLI, you can perform configuration operations for single IP-10 units, as well as configure several IP-10 units in a single batch command. For more detailed information about the IP-10 CLI, refer to FibeAir IP-10G CLI (Command Line Interface) User Guide, DOC-00023199 Rev a.04.
21.1
Access Rights
IP-10 CLI access is granted for the following user groups: Viewer This user only has read-only access. The user can only view parameters and their values, not modify them. Operator This user has read-write access. The user can read parameters and their values, and modify them. However, this user cannot add or remove other users. Admin This user has read-write access. The user can read parameters and their values, modify them, and add/remove other users. Technician This user has read-write access to the OS CLI.
User access is controlled by the system Administrator and configured via the Management command group. For further information, refer to Command Groups on page 351.
21.2
Getting Started
To log in to the CLI: 1 Power on your PC. 2 Make sure that your PC is connected to the management port on the front panel of the IP-10 unit. 3 Open the telnet application, as follows: type telnet <IP address of the unit>, Enter. 4 For a first-time login, use the following: User: Admin Password: Admin Note: When using the Hyper Terminal, you should set the terminal speed (in your PC terminal configuration) to 155200 kbps. In addition, it is recommended to select the VT-100 terminal type and set the terminal size to 24 rows, 80 columns.
Ceragon Proprietary and Confidential
Page 342 of 353
FibeAir IP-10G System
Installation Guide
21.3
Getting Help
Once you are logged in, you can go to a main command group and its sub groups, type the command you want, and press Tab twice for a list of possible parameter values. In addition, you can type a command and then type a question mark (?) for location-specific information for the command. For example, for the set command, typing set ? and pressing Enter will display a list of optional parameters and a help line. Wherever you are in the command tree, you can obtain a list of available commands by typing Help or ?. The commands that are available are different for each location in the CLI tree and the type of user.
21.4
Basic Commands
The following basic commands are available when you first log in, if you belong to the Operator user group:
ls get set help cd exit logout cli-ver cls write show-tree find lsp list entities get parameter set parameter help change directory exit CLI logout from CLI cli version clear screen write the current switch configuration to the configuration file show entity tree search for a string in the parameter name and information fields list entity parameters and commands
In addition, you can use the up/down arrow keys, or the q key, when the word END appears at the end of the screen.
Ceragon Proprietary and Confidential
Page 343 of 353
FibeAir IP-10G System
Installation Guide
21.5
Setting IP Addresses
To define a new IP address, do the following: 1 Log in as follows: User: Admin or Operator Password: Admin 2 At the command prompt, type: cd management\networking\ipaddress\, and press Enter. 3 Type: get ip-address, and press Enter. 4 This will give you the current IP address. 5 Type: set new_ip_address, and press Enter. 6 For new_ip_address, enter the new address.
21.6
Finding Commands
At any point in the CLI tree, a quick way to find a command is to type find string, and press Enter. For string you can type any word that you think is relevant for a command. For example, if you type find user, and press Enter, you would get a list of commands relating to "user", as follows:
1) management/mng-services/users/add-user 2) management/mng-services/users/delete-user 3) management/mng-services/users/show-users Add user <name> <group> Delete user <name> Show users
Ceragon Proprietary and Confidential
Page 344 of 353
FibeAir IP-10G System
Installation Guide
21.7
Command Example
The following example shows how you can find a command within a subgroup, and then execute the command. The example starts with the lsp (list parameters) command, and ends with the activation of an interface loopback test.
----------------------------------------------IP-10:/> cd diagnostics/loopback/radio-loopback/ IP-10:/diagnostics/loopback/radio-loopback> lsp *********** configuration ******** timeout rw Loopback timeout in minutes *********** statuses ************* counter ro Loopback time left if-loopback rw IF loopback activation rfu-rf-loopback rw RFU RF Loopback Enable Command IP-10:/diagnostics/loopback/radio-loopback> set timeout 2 IP-10:/diagnostics/loopback/radio-loopback> set if-loopback off on IP-10:/diagnostics/loopback/radio-loopback> set if-loopback on Caution: This action affects traffic. It may cause permanent loss of Ethernet traffic & wayside. Consider disabling or physically disconnecting the Ethernet ports of the IDM and Wayside before the loopback activation. Are you sure? (yes/no):yes IP-10:/diagnostics/loopback/radio-loopback> -----------------------------------------------
Important!
Note that bridge related commands need to be followed by a write command to be saved. Otherwise, the commands will not be saved following a reset in the system.
Ceragon Proprietary and Confidential
Page 345 of 353
FibeAir IP-10G System
Installation Guide
21.8
Viewing the Command Tree
At any location within the command group structure, you can type show-tree and press Enter for a list of all the commands in the group you are currently in. The following list appears when you type show-tree. IP-10-SLOT-1:/>show-tree management mng-services cfg-service event-service event-log alarm-service alarm-current alarm-external pm-service time-service ntp mng-software users networking ip-address floating-ip-address mng-protocols snmp platform inventory daughter-board license idc-board fpga mate-idu all-odu shelf-manager remote-idu remote-co
Ceragon Proprietary and Confidential
Page 346 of 353
FibeAir IP-10G System
Installation Guide
remote-cl radio xpic remote-cl framer mrmc tdm-radio-pm[1] tdm-radio-pm[2] tdm-radio-pm[3] tdm-radio-pm[4] tdm-radio-pm[5] tdm-radio-pm[6] tdm-radio-pm[7] tdm-radio-pm[8] tdm-radio-pm[9] tdm-radio-pm[10] tdm-radio-pm[11] tdm-radio-pm[12] tdm-radio-pm[13] tdm-radio-pm[14] tdm-radio-pm[15] tdm-radio-pm[16] tdm-radio-pm[17] tdm-radio-pm[18] tdm-radio-pm[19] tdm-radio-pm[20] tdm-radio-pm[21] tdm-radio-pm[22] tdm-radio-pm[23] tdm-radio-pm[24] tdm-radio-pm[25] tdm-radio-pm[26] tdm-radio-pm[27] tdm-radio-pm[28] tdm-radio-pm[29] tdm-radio-pm[30]
Ceragon Proprietary and Confidential Page 347 of 353
FibeAir IP-10G System
Installation Guide
tdm-radio-pm[31] tdm-radio-pm[32] tdm-radio-pm[33] tdm-radio-pm[34] tdm-radio-pm[35] tdm-radio-pm[36] tdm-radio-pm[37] tdm-radio-pm[38] tdm-radio-pm[39] tdm-radio-pm[40] tdm-radio-pm[41] tdm-radio-pm[42] tdm-radio-pm[43] tdm-radio-pm[44] tdm-radio-pm[45] tdm-radio-pm[46] tdm-radio-pm[47] tdm-radio-pm[48] tdm-radio-pm[49] tdm-radio-pm[50] tdm-radio-pm[51] tdm-radio-pm[52] tdm-radio-pm[53] tdm-radio-pm[54] tdm-radio-pm[55] tdm-radio-pm[56] tdm-radio-pm[57] tdm-radio-pm[58] tdm-radio-pm[59] tdm-radio-pm[60] tdm-radio-pm[61] tdm-radio-pm[62] tdm-radio-pm[63] tdm-radio-pm[64] tdm-radio-pm[65] tdm-radio-pm[66]
Ceragon Proprietary and Confidential Page 348 of 353
FibeAir IP-10G System
Installation Guide
tdm-radio-pm[67] tdm-radio-pm[68] tdm-radio-pm[69] tdm-radio-pm[70] tdm-radio-pm[71] tdm-radio-pm[72] tdm-radio-pm[73] tdm-radio-pm[74] tdm-radio-pm[75] tdm-radio-pm[76] tdm-radio-pm[77] tdm-radio-pm[78] tdm-radio-pm[79] tdm-radio-pm[80] tdm-radio-pm[81] tdm-radio-pm[82] tdm-radio-pm[83] tdm-radio-pm[84] modem rfu rfu-sw-upload rfu-co rfu-cl rfic interfaces wayside sync ethernet bridge eth-port[1] eth-port[3] eth-port[6] eth-port[7] eth-port[8] service-oam pdh
Ceragon Proprietary and Confidential Page 349 of 353
FibeAir IP-10G System
Installation Guide
port-group e1t1-port[1] e1t1-port[2] e1t1-port[3] e1t1-port[4] e1t1-port[5] e1t1-port[6] e1t1-port[7] e1t1-port[8] e1t1-port[9] e1t1-port[10] e1t1-port[11] e1t1-port[12] e1t1-port[13] e1t1-port[14] e1t1-port[15] e1t1-port[16] trails sdh stm1 diagnostics rmon loopback line-loopback radio-loopback xml-interface
Ceragon Proprietary and Confidential
Page 350 of 353
FibeAir IP-10G System
Installation Guide
21.9
Command Groups
The command groups that appear when you log in include the following: Management Platform Radio Interfaces Diagnostics
Some groups include sub groups that enable setup operations relevant to that category. The following illustrations show the trees of each main group.
Ceragon Proprietary and Confidential
Page 351 of 353
FibeAir IP-10G System
Installation Guide
21.10 Management
cfg-service
eventservice alarmservice
mng-services
event-log alarmcurrent alarmreport
pm-service users timeservice
ntp
Management
mngsoftware
IP-address
networking
roamingIP-address
snmp
mng-protocols
Ceragon Proprietary and Confidential
Page 352 of 353
FibeAir IP-10G System
Installation Guide
21.11 Platform
Shelfmanager inventory license idc-board Platform remote-idu mate-idu all odu Daughter board
21.12 Radio
xpic framer mrmc Radio modem rfu rfic rfu-co rfu-cl rfu-swupload tdm-radiopm[1]-[84] remote cl
fpga remote co remote cl
Ceragon Proprietary and Confidential
Page 353 of 353
Das könnte Ihnen auch gefallen
- User Manual Yeastar TA1610 v40.19Dokument62 SeitenUser Manual Yeastar TA1610 v40.19Анатолий ПетьковNoch keine Bewertungen
- Yeastar Release Note For TA1610 40.19.0.X enDokument14 SeitenYeastar Release Note For TA1610 40.19.0.X enАнатолий ПетьковNoch keine Bewertungen
- User Manual Yeastar TA400oTA800 v19 enDokument64 SeitenUser Manual Yeastar TA400oTA800 v19 enАнатолий ПетьковNoch keine Bewertungen
- Yeastar Release Note For TA400&TA800 41.19.0.X enDokument16 SeitenYeastar Release Note For TA400&TA800 41.19.0.X enАнатолий ПетьковNoch keine Bewertungen
- UMUX 1500 Installation GuideDokument69 SeitenUMUX 1500 Installation GuideАнатолий Петьков100% (2)
- HUAWEI Mini-Shelter MTS9000A 1.4m Battery Cabinet DatasheetDokument2 SeitenHUAWEI Mini-Shelter MTS9000A 1.4m Battery Cabinet DatasheetАнатолий ПетьковNoch keine Bewertungen
- 350030-013 UGde Smartpack-S CTRL 1v0Dokument36 Seiten350030-013 UGde Smartpack-S CTRL 1v0Анатолий ПетьковNoch keine Bewertungen
- RBS 2206 V2Dokument29 SeitenRBS 2206 V2Анатолий ПетьковNoch keine Bewertungen
- Ucst InstallationDokument184 SeitenUcst InstallationАнатолий ПетьковNoch keine Bewertungen
- 01 - CX600-X Series Products Hardware Introduction ISSUE 1 - 01Dokument0 Seiten01 - CX600-X Series Products Hardware Introduction ISSUE 1 - 01Анатолий Петьков100% (1)
- Huawei CX600-X8 Commonly Used Commands For MaintenanceDokument1 SeiteHuawei CX600-X8 Commonly Used Commands For MaintenanceАнатолий Петьков100% (2)
- Configuration Guide - MPLS (V600R003C00 - 01)Dokument669 SeitenConfiguration Guide - MPLS (V600R003C00 - 01)Анатолий ПетьковNoch keine Bewertungen
- Configuration Guide - LAN Access and MAN Access (V600R003C00 - 01)Dokument1.020 SeitenConfiguration Guide - LAN Access and MAN Access (V600R003C00 - 01)Анатолий Петьков100% (1)
- Configuration Guide - IP Services (V600R003C00 - 01)Dokument386 SeitenConfiguration Guide - IP Services (V600R003C00 - 01)Анатолий ПетьковNoch keine Bewertungen
- Обновление прошивки ODU NEC IPasolinkDokument35 SeitenОбновление прошивки ODU NEC IPasolinkАнатолий ПетьковNoch keine Bewertungen
- Tsunami8100 HardwareSpecifications V4.1Dokument84 SeitenTsunami8100 HardwareSpecifications V4.1Анатолий ПетьковNoch keine Bewertungen
- Tsunami8100 SoftwareMgmtGuide-V4.2 SWV2.4.3Dokument250 SeitenTsunami8100 SoftwareMgmtGuide-V4.2 SWV2.4.3Анатолий ПетьковNoch keine Bewertungen
- PacketMAX4000 ProdbriefDokument2 SeitenPacketMAX4000 ProdbriefАнатолий ПетьковNoch keine Bewertungen
- Nokia Ultrasite Mha SystemDokument71 SeitenNokia Ultrasite Mha SystemАнатолий Петьков80% (5)
- IP10G-CeraWeb User Guide Version 6.7 March2011Dokument167 SeitenIP10G-CeraWeb User Guide Version 6.7 March2011Christiaan NijkampNoch keine Bewertungen
- Flexi BTS Cabinet: 1 © TNS Institute For Telecom A05Dokument24 SeitenFlexi BTS Cabinet: 1 © TNS Institute For Telecom A05abhilash152100% (1)
- FLexi BTS Battary SystemDokument12 SeitenFLexi BTS Battary SystemАнатолий Петьков100% (1)
- Shoe Dog: A Memoir by the Creator of NikeVon EverandShoe Dog: A Memoir by the Creator of NikeBewertung: 4.5 von 5 Sternen4.5/5 (537)
- The Subtle Art of Not Giving a F*ck: A Counterintuitive Approach to Living a Good LifeVon EverandThe Subtle Art of Not Giving a F*ck: A Counterintuitive Approach to Living a Good LifeBewertung: 4 von 5 Sternen4/5 (5794)
- Hidden Figures: The American Dream and the Untold Story of the Black Women Mathematicians Who Helped Win the Space RaceVon EverandHidden Figures: The American Dream and the Untold Story of the Black Women Mathematicians Who Helped Win the Space RaceBewertung: 4 von 5 Sternen4/5 (895)
- The Yellow House: A Memoir (2019 National Book Award Winner)Von EverandThe Yellow House: A Memoir (2019 National Book Award Winner)Bewertung: 4 von 5 Sternen4/5 (98)
- Grit: The Power of Passion and PerseveranceVon EverandGrit: The Power of Passion and PerseveranceBewertung: 4 von 5 Sternen4/5 (588)
- The Little Book of Hygge: Danish Secrets to Happy LivingVon EverandThe Little Book of Hygge: Danish Secrets to Happy LivingBewertung: 3.5 von 5 Sternen3.5/5 (400)
- The Emperor of All Maladies: A Biography of CancerVon EverandThe Emperor of All Maladies: A Biography of CancerBewertung: 4.5 von 5 Sternen4.5/5 (271)
- Never Split the Difference: Negotiating As If Your Life Depended On ItVon EverandNever Split the Difference: Negotiating As If Your Life Depended On ItBewertung: 4.5 von 5 Sternen4.5/5 (838)
- The World Is Flat 3.0: A Brief History of the Twenty-first CenturyVon EverandThe World Is Flat 3.0: A Brief History of the Twenty-first CenturyBewertung: 3.5 von 5 Sternen3.5/5 (2259)
- On Fire: The (Burning) Case for a Green New DealVon EverandOn Fire: The (Burning) Case for a Green New DealBewertung: 4 von 5 Sternen4/5 (74)
- Elon Musk: Tesla, SpaceX, and the Quest for a Fantastic FutureVon EverandElon Musk: Tesla, SpaceX, and the Quest for a Fantastic FutureBewertung: 4.5 von 5 Sternen4.5/5 (474)
- A Heartbreaking Work Of Staggering Genius: A Memoir Based on a True StoryVon EverandA Heartbreaking Work Of Staggering Genius: A Memoir Based on a True StoryBewertung: 3.5 von 5 Sternen3.5/5 (231)
- Team of Rivals: The Political Genius of Abraham LincolnVon EverandTeam of Rivals: The Political Genius of Abraham LincolnBewertung: 4.5 von 5 Sternen4.5/5 (234)
- Devil in the Grove: Thurgood Marshall, the Groveland Boys, and the Dawn of a New AmericaVon EverandDevil in the Grove: Thurgood Marshall, the Groveland Boys, and the Dawn of a New AmericaBewertung: 4.5 von 5 Sternen4.5/5 (266)
- The Hard Thing About Hard Things: Building a Business When There Are No Easy AnswersVon EverandThe Hard Thing About Hard Things: Building a Business When There Are No Easy AnswersBewertung: 4.5 von 5 Sternen4.5/5 (345)
- The Unwinding: An Inner History of the New AmericaVon EverandThe Unwinding: An Inner History of the New AmericaBewertung: 4 von 5 Sternen4/5 (45)
- The Gifts of Imperfection: Let Go of Who You Think You're Supposed to Be and Embrace Who You AreVon EverandThe Gifts of Imperfection: Let Go of Who You Think You're Supposed to Be and Embrace Who You AreBewertung: 4 von 5 Sternen4/5 (1090)
- The Sympathizer: A Novel (Pulitzer Prize for Fiction)Von EverandThe Sympathizer: A Novel (Pulitzer Prize for Fiction)Bewertung: 4.5 von 5 Sternen4.5/5 (121)
- Her Body and Other Parties: StoriesVon EverandHer Body and Other Parties: StoriesBewertung: 4 von 5 Sternen4/5 (821)
- Cisco ASR 9000 Release 6.3.3: System Upgrade ProcedureDokument60 SeitenCisco ASR 9000 Release 6.3.3: System Upgrade ProcedureAla JebnounNoch keine Bewertungen
- Security+ Practice Exam - 65 Questions Just For PracticeDokument35 SeitenSecurity+ Practice Exam - 65 Questions Just For PracticeZeeshan RanaNoch keine Bewertungen
- NE20E-S V800R022C00SPC600 Configuration Guide 01 Basic ConfigurationDokument422 SeitenNE20E-S V800R022C00SPC600 Configuration Guide 01 Basic ConfigurationMoises HenriqueNoch keine Bewertungen
- 003-ElasticNet UME R32 (V16.22.40) Configuration ManagementDokument323 Seiten003-ElasticNet UME R32 (V16.22.40) Configuration ManagementYonas TadesseNoch keine Bewertungen
- (OpenWrt Wiki) Acceso SSH para Recién Llegados - WinSCPDokument6 Seiten(OpenWrt Wiki) Acceso SSH para Recién Llegados - WinSCPTony CervantesNoch keine Bewertungen
- Integration and Security FinalDokument7 SeitenIntegration and Security FinaladfasfNoch keine Bewertungen
- Deploying Openssh On Aix: Before You StartDokument14 SeitenDeploying Openssh On Aix: Before You Startch herlinNoch keine Bewertungen
- Sec+ Study Guide 401Dokument34 SeitenSec+ Study Guide 401Tuan NamNoch keine Bewertungen
- NIC SFTP AgentDokument23 SeitenNIC SFTP Agentraul jimenezNoch keine Bewertungen
- NSE5 FAZ-6.2 48Qs 9 - 22Dokument15 SeitenNSE5 FAZ-6.2 48Qs 9 - 22Roberto Enriquez Delgadillo100% (1)
- Scalar I40Dokument44 SeitenScalar I40sriramraneNoch keine Bewertungen
- Hortonworks Sandbox SetupDokument12 SeitenHortonworks Sandbox SetupnguzNoch keine Bewertungen
- MDET - User Training Material - R2 v2Dokument106 SeitenMDET - User Training Material - R2 v2gargdeepak83Noch keine Bewertungen
- CompTIA APlus 901 AcronymsDokument4 SeitenCompTIA APlus 901 AcronymshaileNoch keine Bewertungen
- Technical-Specifications-ercs Gnodeb xml3gpp n19q2-V1.02 PDFDokument1.479 SeitenTechnical-Specifications-ercs Gnodeb xml3gpp n19q2-V1.02 PDFrahulNoch keine Bewertungen
- Using FTP Adapter Oracle Integration PDFDokument46 SeitenUsing FTP Adapter Oracle Integration PDFsureshretekNoch keine Bewertungen
- CPI HCI FSD ExtDokument34 SeitenCPI HCI FSD ExtSubhadip Das SarmaNoch keine Bewertungen
- Configure SFTP Shell Script File TransferDokument14 SeitenConfigure SFTP Shell Script File Transferwbwfalwcbggsr logicstreakNoch keine Bewertungen
- Bashrc - SFTP Gives An Error Received Message Too Long and What Is The Reason - Unix & Linux Stack ExchangeDokument8 SeitenBashrc - SFTP Gives An Error Received Message Too Long and What Is The Reason - Unix & Linux Stack ExchangeAlvurNoch keine Bewertungen
- Gps TDD Lte Lab: V1.0 Create by Zhangcheney V1.1 Improve by ZhangbinbingDokument12 SeitenGps TDD Lte Lab: V1.0 Create by Zhangcheney V1.1 Improve by ZhangbinbingprasoonNoch keine Bewertungen
- MindTerm UserDokument52 SeitenMindTerm Userjgomez709Noch keine Bewertungen
- EC-BOS-8 Install Startup - UGDokument58 SeitenEC-BOS-8 Install Startup - UGThéo SylvestreNoch keine Bewertungen
- Eudemon200E-B&C&F&X & Eudemon1000E-X V300R001 Configuration Guide-CLI 01Dokument3.797 SeitenEudemon200E-B&C&F&X & Eudemon1000E-X V300R001 Configuration Guide-CLI 01Superlano JoséNoch keine Bewertungen
- S1720, S2700, S5700, and S6720 V200R011C10 Configuration Guide - Basic Configuration PDFDokument474 SeitenS1720, S2700, S5700, and S6720 V200R011C10 Configuration Guide - Basic Configuration PDFNikita EfremovNoch keine Bewertungen
- TEMS Investigation 15.3 User ManualDokument1.268 SeitenTEMS Investigation 15.3 User ManualtuansanleoNoch keine Bewertungen
- Arbor APS STT - Unit 12 - Arbor APS Administration - 25jan2018pptx PDFDokument83 SeitenArbor APS STT - Unit 12 - Arbor APS Administration - 25jan2018pptx PDFmasterlinh2008Noch keine Bewertungen
- SSHTectia MigrationGuideDokument54 SeitenSSHTectia MigrationGuideEquinoxe ChrissomallisNoch keine Bewertungen
- Android Bluetooth Switch On - Off ProgrammaticallyDokument3 SeitenAndroid Bluetooth Switch On - Off ProgrammaticallyVairamoorthy ArunachalamNoch keine Bewertungen
- Net Work Protocols FT - Hema and Praveen 001Dokument9 SeitenNet Work Protocols FT - Hema and Praveen 001hemachandran vNoch keine Bewertungen
- Quidway S2700 Cli GuideDokument200 SeitenQuidway S2700 Cli GuidefabianmendezNoch keine Bewertungen