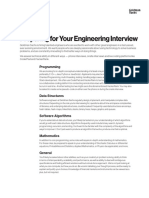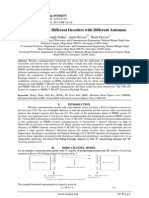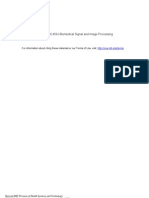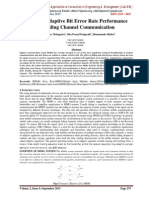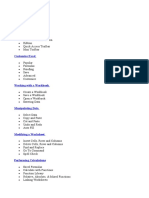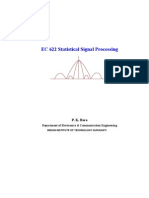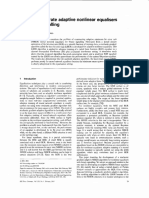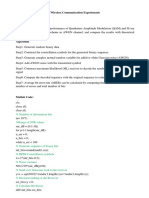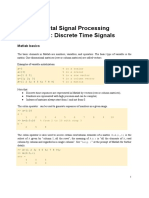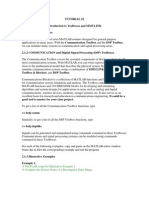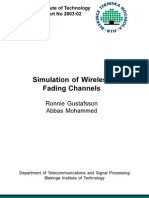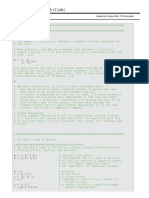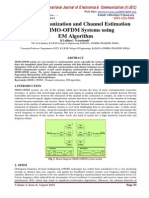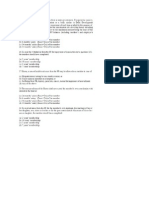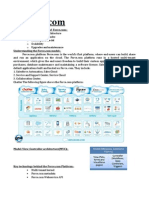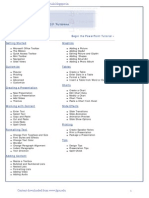Beruflich Dokumente
Kultur Dokumente
Excel 2007 Tutorial
Hochgeladen von
EBookTutorialsCopyright
Verfügbare Formate
Dieses Dokument teilen
Dokument teilen oder einbetten
Stufen Sie dieses Dokument als nützlich ein?
Sind diese Inhalte unangemessen?
Dieses Dokument meldenCopyright:
Verfügbare Formate
Excel 2007 Tutorial
Hochgeladen von
EBookTutorialsCopyright:
Verfügbare Formate
Begin the Excel Tutorial
Getting Started
Spreadsheets
Microsoft Office Button
Ribbon
Quick Access Toolbar
Mini Toolbar
Customize Excel
Popular
Formulas
Proofing
Save
Advanced
Customize
Working with a Workbook
Create a Workbook
Save a Workbook
Open a Workbook
Entering Data
Manipulating Data
Select Data
Copy and Paste
Cut and Paste
Undo and Redo
Auto Fill
Modifying a Worksheet
Insert Cells, Rows and Columns
Delete Cells, Rows and Columns
Find and Replace
Go To Command
Spell Check
Performing Calculations
Excel Formulas
Calculate with Functions
Function Library
Relative, Absolute, & Mixed Functions
Linking Worksheets
Macros
Recording a Marco
Running a Macro
Sort and Filter
Basic Sorts
Custom Sorts
Filter
Graphics
Adding a Picture
Adding Clip Art
Editing Pictures and Clip Art
Adding Shapes
Adding SmartArt
Charts
Create a Chart
Modify a Chart
Chart Tools
Copy a Chart to Word
Formatting a Worksheet
Convert Text to Columns
Modify Fonts
Format Cells Dialog Box
Add Borders and Colors to Cells
Change Column Width and Row Height
Hide or Unhide Rows and Columns
Merge Cells
Align Cell Contents
Developing a Workbook
Format Worksheet Tabs
Reposition Worksheets in a Workbook
Insert and Delete Worksheets
Copy and Paste Worksheets
Page Properties and Printing
Set Print Titles
Create a Header and a Footer
Set Page Margins
Change Page Orientation
Set Page Breaks
Print a Range
Customize the Layout
Split a Worksheet
Freeze and Unfreeze Rows & Columns
Hide and Unhide Worksheets
Created By www.ebooktutorials.blogspot.in
Content downloaded from www.fgcu.edu 1
Excel Tutorial Menu Getting Started Customize Excel
Getting started with Excel 2007 you will notice that there are many similar features to previous versions. You
will also notice that there are many new features that youll be able to utilize. There are three features that
you should remember as you work within Excel 2007: the Microsoft Office Button, the Quick Access Toolbar,
and the Ribbon. The function of these features will be more fully explored below.
Spreadsheets
A spreadsheet is an electronic document that stores various types of data. There are vertical columns and
horizontal rows. A cell is where the column and row intersect. A cell can contain data and can be used in
calculations of data within the spreadsheet. An Excel spreadsheet can contain workbooks and worksheets.
The workbook is the holder for related worksheets.
Microsoft Office Button
The Microsoft Office Button performs many of the functions that were located in the File menu of older
versions of Excel. This button allows you to create a new workbook, Open an existing workbook, save and
save as, print, send, or close.
Ribbon
The ribbon is the panel at the top portion of the document It has seven tabs: Home, Insert, Page Layouts,
Formulas, Data, Review, and View. Each tab is divided into groups. The groups are logical collections of
features designed to perform function that you will utilize in developing or editing your Excel spreadsheets.
Created By www.ebooktutorials.blogspot.in
Content downloaded from www.fgcu.edu 2
Commonly utilized features are displayed on the Ribbon. To view additional features within each group, click
the arrow at the bottom right corner of each group.
Home: Clipboard, Fonts, Alignment, Number, Styles, Cells, Editing
Insert: Tables, Illustrations, Charts, Links, Text
Page Layouts: Themes, Page Setup, Scale to Fit, Sheet Options, Arrange
Formulas: Function Library, Defined Names, Formula Auditing, Calculation
Data: Get External Data, Connections, Sort & Filter, Data Tools, Outline
Review: Proofing, Comments, Changes
View: Workbook Views, Show/Hide, Zoom, Window, Macros
Quick Access Toolbar
The quick access toolbar is a customizable toolbar that contains commands that you may want to use. You
can place the quick access toolbar above or below the ribbon. To change the location of the quick access
toolbar, click on the arrow at the end of the toolbar and click Show Below the Ribbon.
You can also add items to the quick access toolbar. Right click on any item in the Office Button or the Ribbon
and click Add to Quick Access Toolbar and a shortcut will be added.
Created By www.ebooktutorials.blogspot.in
Content downloaded from www.fgcu.edu 3
Mini Toolbar
A new feature in Office 2007 is the Mini Toolbar. This is a floating toolbar that is displayed when you select
text or right-click text. It displays common formatting tools, such as Bold, Italics, Fonts, Font Size and Font
Color.
Excel Tutorial Menu Getting Started Customize Excel
Created By www.ebooktutorials.blogspot.in
Content downloaded from www.fgcu.edu 4
Getting Started Customize Working with a Workbook
Excel 2007 offers a wide range of customizable options that allow you to make Excel work the best for you.
To access these customizable options:
Click the Office Button
Click Excel Options
Popular
These features allow you to personalize your work environment with the mini toolbar, color schemes, default
options for new workbooks, customize sort and fill sequences user name and allow you to access the Live
Preview feature. The Live Preview feature allows you to preview the results of applying design and formatting
changes without actually applying it.
Created By www.ebooktutorials.blogspot.in
Content downloaded from www.fgcu.edu 5
Formulas
This feature allows you to modify calculation options, working with formulas, error checking, and error
checking rules.
Created By www.ebooktutorials.blogspot.in
Content downloaded from www.fgcu.edu 6
Proofing
This feature allows you personalize how word corrects and formats your text. You can customize auto
correction settings and have word ignore certain words or errors in a document through the Custom
Dictionaries.
Created By www.ebooktutorials.blogspot.in
Content downloaded from www.fgcu.edu 7
Save
This feature allows you personalize how your workbook is saved. You can specify how often you want auto
save to run and where you want the workbooks saved.
Advanced
This feature allows you to specify options for editing, copying, pasting, printing, displaying, formulas,
calculations, and other general settings.
Created By www.ebooktutorials.blogspot.in
Content downloaded from www.fgcu.edu 8
Customize
Customize allows you to add features to the Quick Access Toolbar. If there are tools that you are utilizing
frequently, you may want to add these to the Quick Access Toolbar.
Getting Started Customize Working with a Workbook
Created By www.ebooktutorials.blogspot.in
Content downloaded from www.fgcu.edu 9
Customize Excel Workbook Manipulating Data
Create a Workbook
To create a new Workbook:
Click the Microsoft Office Toolbar
Click New
Choose Blank Document
If you want to create a new document from a template, explore the templates and choose one that fits your
needs.
Created By www.ebooktutorials.blogspot.in
Content downloaded from www.fgcu.edu 10
Save a Workbook
When you save a workbook, you have two choices: Save or Save As.
To save a document:
Click the Microsoft Office Button
Click Save
You may need to use the Save As feature when you need to save a workbook under a different name or to
save it for earlier versions of Excel. Remember that older versions of Excel will not be able to open an Excel
2007 worksheet unless you save it as an Excel 97-2003 Format. To use the Save As feature:
Click the Microsoft Office Button
Click Save As
Type in the name for the Workbook
In the Save as Type box, choose Excel 97-2003 Workbook
Created By www.ebooktutorials.blogspot.in
Content downloaded from www.fgcu.edu 11
Open a Workbook
To open an existing workbook:
Click the Microsoft Office Button
Click Open
Browse to the workbook
Click the title of the workbook
Click Open
Entering Data
There are different ways to enter data in Excel: in an active cell or in the formula bar.
To enter data in an active cell:
Created By www.ebooktutorials.blogspot.in
Content downloaded from www.fgcu.edu 12
Click in the cell where you want the data
Begin typing
To enter data into the formula bar
Click the cell where you would like the data
Place the cursor in the Formula Bar
Type in the data
Customize Excel Workbook Manipulating Data
Created By www.ebooktutorials.blogspot.in
Content downloaded from www.fgcu.edu 13
Working with a Workbook Data Modifying a Worksheet
Excel allows you to move, copy, and paste cells and cell content through cutting and pasting and copying and
pasting.
Select Data
To select a cell or data to be copied or cut:
Click the cell
Click and drag the cursor to select many cells in a range
Select a Row or Column
To select a row or column click on the row or column header.
Copy and Paste
To copy and paste data:
Select the cell(s) that you wish to copy
On the Clipboard group of the Home tab, click Copy
Select the cell(s) where you would like to copy the data
On the Clipboard group of the Home tab, click Paste
Created By www.ebooktutorials.blogspot.in
Content downloaded from www.fgcu.edu 14
Cut and Paste
To cut and paste data:
Select the cell(s) that you wish to copy
On the Clipboard group of the Home tab, click Cut
Select the cell(s) where you would like to copy the data
On the Clipboard group of the Home tab, click Paste
Undo and Redo
To undo or redo your most recent actions:
On the Quick Access Toolbar
Click Undo or Redo
Auto Fill
The Auto Fill feature fills cell data or series of data in a worksheet into a selected range of cells. If you want
the same data copied into the other cells, you only need to complete one cell. If you want to have a series of
data (for example, days of the week) fill in the first two cells in the series and then use the auto fill feature.
To use the Auto Fill feature:
Click the Fill Handle
Drag the Fill Handle to complete the cells
Working with a Workbook Data Modifying a Worksheet
Created By www.ebooktutorials.blogspot.in
Content downloaded from www.fgcu.edu 15
Manipulating Data Modifying a Worksheet Performing Calculations
Insert Cells, Rows, and Columns
To insert cells, rows, and columns in Excel:
Place the cursor in the row below where you want the new row, or in the column to the left of where you want the
new column
Click the Insert button on the Cells group of the Home tab
Click the appropriate choice: Cell, Row, or Column
Delete Cells, Rows and Columns
To delete cells, rows, and columns:
Place the cursor in the cell, row, or column that you want to delete
Click the Delete button on the Cells group of the Home tab
Click the appropriate choice: Cell, Row, or Column
Find and Replace
To find data or find and replace data:
Click the Find & Select button on the Editing group of the Home tab
Choose Find or Replace
Complete the Find What text box
Click on Options for more search options
Go To Command
Created By www.ebooktutorials.blogspot.in
Content downloaded from www.fgcu.edu 16
The Go To command takes you to a specific cell either by cell reference (the Column Letter and the Row
Number) or cell name.
Click the Find & Select button on the Editing group of the Home tab
Click Go To
Spell Check
To check the spelling:
On the Review tab click the Spelling button
Manipulating Data Modifying a Worksheet Performing Calculations
Created By www.ebooktutorials.blogspot.in
Content downloaded from www.fgcu.edu 17
Modifying a Worksheet Calculations Macros
Excel Formulas
A formula is a set of mathematical instructions that can be used in Excel to perform calculations. Formals are
started in the formula box with an = sign.
There are many elements to and excel formula.
References: The cell or range of cells that you want to use in your calculation
Operators: Symbols (+, -, *, /, etc.) that specify the calculation to be performed
Constants: Numbers or text values that do not change
Functions: Predefined formulas in Excel
To create a basic formula in Excel:
Select the cell for the formula
Type = (the equal sign) and the formula
Click Enter
Calculate with Functions
A function is a built in formula in Excel. A function has a name and arguments (the mathematical function) in
parentheses. Common functions in Excel:
Sum: Adds all cells in the argument
Average: Calculates the average of the cells in the argument
Min: Finds the minimum value
Max: Finds the maximum value
Count: Finds the number of cells that contain a numerical value within a range of the argument
To calculate a function:
Click the cell where you want the function applied
Click the Insert Function button
Choose the function
Click OK
Created By www.ebooktutorials.blogspot.in
Content downloaded from www.fgcu.edu 18
Complete the Number 1 box with the first cell in the range that you want calculated
Complete the Number 2 box with the last cell in the range that you want calculated
Function Library
The function library is a large group of functions on the Formula Tab of the Ribbon. These functions include:
AutoSum: Easily calculates the sum of a range
Recently Used: All recently used functions
Financial: Accrued interest, cash flow return rates and additional financial functions
Logical: And, If, True, False, etc.
Text: Text based functions
Date & Time: Functions calculated on date and time
Math & Trig: Mathematical Functions
Relative, Absolute and Mixed References
Calling cells by just their column and row labels (such as "A1") is called relative referencing. When a
formula contains relative referencing and it is copied from one cell to another, Excel does not create an exact
copy of the formula. It will change cell addresses relative to the row and column they are moved to. For
example, if a simple addition formula in cell C1 "=(A1+B1)" is copied to cell C2, the formula would change to
"=(A2+B2)" to reflect the new row. To prevent this change, cells must be called by absolute referencing and
this is accomplished by placing dollar signs "$" within the cell addresses in the formula. Continuing the
previous example, the formula in cell C1 would read "=($A$1+$B$1)" if the value of cell C2 should be the
sum of cells A1 and B1. Both the column and row of both cells are absolute and will not change when copied.
Created By www.ebooktutorials.blogspot.in
Content downloaded from www.fgcu.edu 19
Mixed referencing can also be used where only the row OR column fixed. For example, in the formula
"=(A$1+$B2)", the row of cell A1 is fixed and the column of cell B2 is fixed.
Linking Worksheets
You may want to use the value from a cell in another worksheet within the same workbook in a formula. For
example, the value of cell A1 in the current worksheet and cell A2 in the second worksheet can be added
using the format "sheetname!celladdress". The formula for this example would be "=A1+Sheet2!A2" where the
value of cell A1 in the current worksheet is added to the value of cell A2 in the worksheet named "Sheet2".
Modifying a Worksheet Calculations Macros
Created By www.ebooktutorials.blogspot.in
Content downloaded from www.fgcu.edu 20
Performing Calculations Macros Sort and Filter
Macros are advanced features that can speed up editing or formatting you may perform often in an Excel
worksheet. They record sequences of menu selections that you choose so that a series of actions can be
completed in one step.
Recording a Macro
To record a Macro:
Click the View tab on the Ribbon
Click Macros
Click Record Macro
Enter a name (without spaces)
Enter a Shortcut Key
Enter a Description
Perform the Macro
Click Macros
Click Stop Recording
Running a Macro
To run a Macro from the Keyboard shortcut, simply press the keys that you have programmed to run the
Macro. Or you can view all macros and run by:
Click Macros
Click View Macros
Choose the Macro and click Run
Created By www.ebooktutorials.blogspot.in
Content downloaded from www.fgcu.edu 21
Performing Calculations Macros Sort and Filter
Created By www.ebooktutorials.blogspot.in
Content downloaded from www.fgcu.edu 22
Macros Sort and Filter Graphics
Sorting and Filtering allow you to manipulate data in a worksheet based on given set of criteria.
Basic Sorts
To execute a basic descending or ascending sort based on one column:
Highlight the cells that will be sorted
Click the Sort & Filter button on the Home tab
Click the Sort Ascending (A-Z) button or Sort Descending (Z-A) button
Custom Sorts
To sort on the basis of more than one column:
Click the Sort & Filter button on the Home tab
Choose which column you want to sort by first
Click Add Level
Choose the next column you want to sort
Click OK
Filtering
Filtering allows you to display only data that meets certain criteria. To filter:
Click the column or columns that contain the data you wish to filter
On the Home tab, click on Sort & Filter
Click Filter button
Click the Arrow at the bottom of the first cell
Click the Text Filter
Click the Words you wish to Filter
Created By www.ebooktutorials.blogspot.in
Content downloaded from www.fgcu.edu 23
To clear the filter click the Sort & Filter button
Click Clear
Macros Sort and Filter Graphics
Created By www.ebooktutorials.blogspot.in
Content downloaded from www.fgcu.edu 24
Sort and Filter Graphics Charts
Adding a Picture
To add a picture:
Click the Insert tab
Click the Picture button
Browse to the picture from your files
Click the name of the picture
Click Insert
To move the graphic, click it and drag it to where you want it
Adding Clip Art
To add Clip Art:
Click the Insert tab
Click the Clip Art button
Search for the clip art using the search Clip Art dialog box
Click the clip art
To move the graphic, click it and drag it to where you want it
Created By www.ebooktutorials.blogspot.in
Content downloaded from www.fgcu.edu 25
Editing Pictures and Clip Art
When you add a graphic to the worksheet, an additional tab appears on the Ribbon. The Format tab allows
you to format the pictures and graphics. This tab has four groups:
Adjust: Controls the picture brightness, contrast, and colors
Picture Style: Allows you to place a frame or border around the picture and add effects
Arrange: Controls the alignment and rotation of the picture
Size: Cropping and size of graphic
Adding Shapes
To add Shape:
Click the Insert tab
Click the Shapes button
Click the shape you choose
Created By www.ebooktutorials.blogspot.in
Content downloaded from www.fgcu.edu 26
Click the Worksheet
Drag the cursor to expand the Shape
To format the shapes:
Click the Shape
Click the Format tab
Adding SmartArt
SmartArt is a feature in Office 2007 that allows you to choose from a variety of graphics, including flow charts,
lists, cycles, and processes. To add SmartArt:
Click the Insert tab
Click the SmartArt button
Click the SmartArt you choose
Created By www.ebooktutorials.blogspot.in
Content downloaded from www.fgcu.edu 27
Select the Smart Art
Drag it to the desired location in the worksheet
To format the SmartArt:
Select the SmartArt
Click either the Design or the Format tab
Click the SmartArt to add text and pictures.
Sort and Filter Graphics Charts
Created By www.ebooktutorials.blogspot.in
Content downloaded from www.fgcu.edu 28
Graphics Charts Formatting a Worksheet
Charts allow you to present information contained in the worksheet in a graphic format. Excel offers many
types of charts including: Column, Line, Pie, Bar, Area, Scatter and more. To view the charts available click
the Insert Tab on the Ribbon.
Create a Chart
To create a chart:
Select the cells that contain the data you want to use in the chart
Click the Insert tab on the Ribbon
Click the type of Chart you want to create
Modify a Chart
Once you have created a chart you can do several things to modify the chart.
To move the chart:
Click the Chart and Drag it another location on the same worksheet, or
Click the Move Chart button on the Design tab
Choose the desired location (either a new sheet or a current sheet in the workbook)
To change the data included in the chart:
Click the Chart
Click the Select Data button on the Design tab
Created By www.ebooktutorials.blogspot.in
Content downloaded from www.fgcu.edu 29
To reverse which data are displayed in the rows and columns:
Click the Chart
Click the Switch Row/Column button on the Design tab
To modify the labels and titles:
Click the Chart
On the Layout tab, click the Chart Title or the Data Labels button
Change the Title and click Enter
Chart Tools
The Chart Tools appear on the Ribbon when you click on the chart. The tools are located on three tabs:
Design, Layout, and Format.
Within the Design tab you can control the chart type, layout, styles, and location.
Created By www.ebooktutorials.blogspot.in
Content downloaded from www.fgcu.edu 30
Within the Layout tab you can control inserting pictures, shapes and text boxes, labels, axes, background,
and analysis.
Within the Format tab you can modify shape styles, word styles and size of the chart.
Copy a Chart to Word
Select the chart
Click Copy on the Home tab
Go to the Word document where you want the chart located
Click Paste on the Home tab
Graphics Charts Formatting a Worksheet
Created By www.ebooktutorials.blogspot.in
Content downloaded from www.fgcu.edu 31
Charts Format Worksheet Developing a Workbook
Convert Text to Columns
Sometimes you will want to split data in one cell into two or more cells. You can do this easily by utilizing the
Convert Text to Columns Wizard.
Highlight the column in which you wish to split the data
Click the Text to Columns button on the Data tab
Click Delimited if you have a comma or tab separating the data, or click fixed widths to set the data separation at
a specific size.
Modify Fonts
Modifying fonts in Excel will allow you to emphasize titles and headings. To modify a font:
Select the cell or cells that you would like the font applied
On the Font group on the Home tab, choose the font type, size, bold, italics, underline, or color
Created By www.ebooktutorials.blogspot.in
Content downloaded from www.fgcu.edu 32
Format Cells Dialog Box
In Excel, you can also apply specific formatting to a cell. To apply formatting to a cell or group of cells:
Select the cell or cells that will have the formatting
Click the Dialog Box arrow on the Alignment group of the Home tab
There are several tabs on this dialog box that allow you to modify properties of the cell or cells.
Number: Allows for the display of different number types and decimal places
Alignment: Allows for the horizontal and vertical alignment of text, wrap text, shrink text, merge
cells and the direction of the text.
Created By www.ebooktutorials.blogspot.in
Content downloaded from www.fgcu.edu 33
Font: Allows for control of font, font style, size, color, and additional features
Border: Border styles and colors
Fill: Cell fill colors and styles
Add Borders and Colors to Cells
Borders and colors can be added to cells manually or through the use of styles. To add borders manually:
Click the Borders drop down menu on the Font group of the Home tab
Choose the appropriate border
To apply colors manually:
Click the Fill drop down menu on the Font group of the Home tab
Choose the appropriate color
Created By www.ebooktutorials.blogspot.in
Content downloaded from www.fgcu.edu 34
To apply borders and colors using styles:
Click Cell Styles on the Home tab
Choose a style or click New Cell Style
Change Column Width and Row Height
To change the width of a column or the height of a row:
Click the Format button on the Cells group of the Home tab
Manually adjust the height and width by clicking Row Height or Column Width
To use AutoFit click AutoFit Row Height or AutoFit Column Width
Created By www.ebooktutorials.blogspot.in
Content downloaded from www.fgcu.edu 35
Hide or Unhide Rows or Columns
To hide or unhide rows or columns:
Select the row or column you wish to hide or unhide
Click the Format button on the Cells group of the Home tab
Click Hide & Unhide
Merge Cells
To merge cells select the cells you want to merge and click the Merge & Center button on the Alignment
group of the Home tab. The four choices for merging cells are:
Created By www.ebooktutorials.blogspot.in
Content downloaded from www.fgcu.edu 36
Merge & Center: Combines the cells and centers the contents in the new, larger cell
Merge Across: Combines the cells across columns without centering data
Merge Cells: Combines the cells in a range without centering
Unmerge Cells: Splits the cell that has been merged
Align Cell Contents
To align cell contents, click the cell or cells you want to align and click on the options within the Alignment
group on the Home tab. There are several options for alignment of cell contents:
Top Align: Aligns text to the top of the cell
Middle Align: Aligns text between the top and bottom of the cell
Bottom Align: Aligns text to the bottom of the cell
Align Text Left: Aligns text to the left of the cell
Center: Centers the text from left to right in the cell
Align Text Right: Aligns text to the right of the cell
Decrease Indent: Decreases the indent between the left border and the text
Increase Indent: Increase the indent between the left border and the text
Orientation: Rotate the text diagonally or vertically
Charts Format Worksheet Developing a Workbook
Created By www.ebooktutorials.blogspot.in
Content downloaded from www.fgcu.edu 37
Formatting a Worksheet Developing a Workbook Printing
Format Worksheet Tab
You can rename a worksheet or change the color of the tabs to meet your needs.
To rename a worksheet:
Open the sheet to be renamed
Click the Format button on the Home tab
Click Rename sheet
Type in a new name
Press Enter
To change the color of a worksheet tab:
Open the sheet to be renamed
Click the Format button on the Home tab
Click Tab Color
Click the color
Created By www.ebooktutorials.blogspot.in
Content downloaded from www.fgcu.edu 38
Reposition Worksheets in a Workbook
To move worksheets in a workbook:
Open the workbook that contains the sheets you want to rearrange
Click and hold the worksheet tab that will be moved until an arrow appears in the left corner of the sheet
Drag the worksheet to the desired location
Insert and Delete Worksheets
To insert a worksheet
Open the workbook
Click the Insert button on the Cells group of the Home tab
Click Insert Sheet
To delete a worksheet
Open the workbook
Click the Delete button on the Cells group of the Home tab
Click Delete Sheet
Created By www.ebooktutorials.blogspot.in
Content downloaded from www.fgcu.edu 39
Copy and Paste Worksheets:
To copy and paste a worksheet:
Click the tab of the worksheet to be copied
Right click and choose Move or Copy
Choose the desired position of the sheet
Click the check box next to Create a Copy
Click OK
<
Formatting a Worksheet Developing a Workbook Printing
Created By www.ebooktutorials.blogspot.in
Content downloaded from www.fgcu.edu 40
Developing a Workbook Page Properties and Printing Layout
Set Print Titles
The print titles function allows you to repeat the column and row headings at the beginning of each new page
to make reading a multiple page sheet easier to read when printed. To Print Titles:
Click the Page Layout tab on the Ribbon
Click the Print Titles button
In the Print Titles section, click the box to select the rows/columns to be repeated
Select the row or column
Click the Select Row/Column Button
Click OK
Create a Header or Footer
To create a header or footer:
Click the Header & Footer button on the Insert tab
This will display the Header & Footer Design Tools Tab
To switch between the Header and Footer, click the Go to Header or Go to Footer button
To insert text, enter the text in the header or footer
To enter preprogrammed data such as page numbers, date, time, file name or sheet name, click the appropriate
button
To change the location of data, click the desired cell
Created By www.ebooktutorials.blogspot.in
Content downloaded from www.fgcu.edu 41
Set Page Margins
To set the page margins:
Click the Margins button on the Page Layout tab
Select one of the give choices, or
Click Custom Margins
Complete the boxes to set margins
Click Ok
Created By www.ebooktutorials.blogspot.in
Content downloaded from www.fgcu.edu 42
Change Page Orientation
To change the page orientation from portrait to landscape:
Click the Orientation button on the Page Layout tab
Choose Portrait or Landscape
Set Page Breaks
You can manually set up page breaks in a worksheet for ease of reading when the sheet is printed. To set a
page break:
Click the Breaks button on the Page Layout tab
Click Insert Page Break
Print a Range
There may be times when you only want to print a portion of a worksheet. This is easily done through the
Print Range function. To print a range:
Created By www.ebooktutorials.blogspot.in
Content downloaded from www.fgcu.edu 43
Select the area to be printed
Click the Print Area button on the Page Layout tab
Click Select Print Area
Developing a Workbook Page Properties and Printing Layout
Created By www.ebooktutorials.blogspot.in
Content downloaded from www.fgcu.edu 44
Printing Layout Excel Table of Contents
Split a Worksheet
You can split a worksheet into multiple resizable panes for easier viewing of parts of a worksheet. To split a
worksheet:
Select any cell in center of the worksheet you want to split
Click the Split button on the View tab
Notice the split in the screen, you can manipulate each part separately
Freeze Rows and Columns
You can select a particular portion of a worksheet to stay static while you work on other parts of the sheet. This is
accomplished through the Freeze Rows and Columns Function. To Freeze a row or column:
Click the Freeze Panes button on the View tab
Either select a section to be frozen or click the defaults of top row or left column
To unfreeze, click the Freeze Panes button
Click Unfreeze
Hide Worksheets
To hide a worksheet:
Select the tab of the sheet you wish to hide
Right-click on the tab
Click Hide
Created By www.ebooktutorials.blogspot.in
Content downloaded from www.fgcu.edu 45
To unhide a worksheet:
Right-click on any worksheet tab
Click Unhide
Choose the worksheet to unhide
Printing Layout Excel Table of Contents
Created By www.ebooktutorials.blogspot.in
Content downloaded from www.fgcu.edu 46
Das könnte Ihnen auch gefallen
- Chicken Swarm OptimizationDokument9 SeitenChicken Swarm OptimizationMohamed TalebNoch keine Bewertungen
- Max LikelihoodDokument4 SeitenMax LikelihoodravibabukancharlaNoch keine Bewertungen
- Microsoft Office Excel 2013 New Features and Power TipsVon EverandMicrosoft Office Excel 2013 New Features and Power TipsNoch keine Bewertungen
- EstimationDokument6 SeitenEstimationAthulya ManniledamNoch keine Bewertungen
- Business ResumeDokument1 SeiteBusiness Resumeapi-301350932Noch keine Bewertungen
- Engineering Interview PrepDokument2 SeitenEngineering Interview PrepSANKET RATHINoch keine Bewertungen
- Programmer Interview TipsDokument4 SeitenProgrammer Interview Tipsharsha_jain_5Noch keine Bewertungen
- Simulink Code GenerationDokument45 SeitenSimulink Code GenerationKen LeNoch keine Bewertungen
- University of Southeastern PhilippinesDokument25 SeitenUniversity of Southeastern PhilippinesOmosay Gap ElgyzonNoch keine Bewertungen
- BLAST System: Different Decoders With Different Antennas: Pargat Singh Sidhu, Amit Grover, Neeti GroverDokument6 SeitenBLAST System: Different Decoders With Different Antennas: Pargat Singh Sidhu, Amit Grover, Neeti GroverIOSRJEN : hard copy, certificates, Call for Papers 2013, publishing of journalNoch keine Bewertungen
- Simulation of Wireless Communication Systems Using MATLABDokument57 SeitenSimulation of Wireless Communication Systems Using MATLABcuong260388Noch keine Bewertungen
- Getting A Good JobDokument8 SeitenGetting A Good JobIrfan AliNoch keine Bewertungen
- HST.582J / 6.555J / 16.456J Biomedical Signal and Image ProcessingDokument25 SeitenHST.582J / 6.555J / 16.456J Biomedical Signal and Image ProcessingSrinivas SaiNoch keine Bewertungen
- Improved Adaptive Bit Error Rate Performance For Fading Channel CommunicationDokument10 SeitenImproved Adaptive Bit Error Rate Performance For Fading Channel CommunicationInternational Journal of Application or Innovation in Engineering & ManagementNoch keine Bewertungen
- What To Put On A Resume?Dokument5 SeitenWhat To Put On A Resume?gaurav kainthNoch keine Bewertungen
- Experiment: 1: Program: Write A Program To Implement Matrix Algebra. Software Used: MATLAB 7.6Dokument28 SeitenExperiment: 1: Program: Write A Program To Implement Matrix Algebra. Software Used: MATLAB 7.6Akash GoelNoch keine Bewertungen
- Excel 2007 TutorialDokument46 SeitenExcel 2007 TutorialEvIlTurnNoch keine Bewertungen
- Matlab Primer Part2 PDFDokument28 SeitenMatlab Primer Part2 PDFPrabin ShresthaNoch keine Bewertungen
- What A Blast!: Dominik Zankl, Stefan Schuster, Reinhard Feger, and Andreas StelzerDokument18 SeitenWhat A Blast!: Dominik Zankl, Stefan Schuster, Reinhard Feger, and Andreas Stelzerrahul kumarNoch keine Bewertungen
- Determining Competence Through Behavioural InterviewingDokument17 SeitenDetermining Competence Through Behavioural InterviewingdkneyleNoch keine Bewertungen
- Issues in CommunicationsDokument8 SeitenIssues in CommunicationsKhaled RelaTivNoch keine Bewertungen
- Excel: Getting StartedDokument42 SeitenExcel: Getting StartedphanetNoch keine Bewertungen
- Performance Analysis of V-Blast Based MIMO-OFDM System With Various Detection TechniquesDokument4 SeitenPerformance Analysis of V-Blast Based MIMO-OFDM System With Various Detection Techniqueszizo1921Noch keine Bewertungen
- Techniques For Debugging MATLAB M-Files (1207)Dokument30 SeitenTechniques For Debugging MATLAB M-Files (1207)ksgcbpurNoch keine Bewertungen
- Statistical Signal ProcessingDokument135 SeitenStatistical Signal Processingprobability2Noch keine Bewertungen
- Biomedical Signal FilteringDokument58 SeitenBiomedical Signal FilteringMounirHanineNoch keine Bewertungen
- MSC Computer Science CVDokument3 SeitenMSC Computer Science CVBrian WheelerNoch keine Bewertungen
- Smart ResumeDokument14 SeitenSmart ResumeAyan GangulyNoch keine Bewertungen
- Carrer Goal Statement:: REFERENCES Available Upon RequestDokument8 SeitenCarrer Goal Statement:: REFERENCES Available Upon RequestCryptic SufiNoch keine Bewertungen
- Likely QuestionsDokument7 SeitenLikely Questionssnehalgaikwad100% (1)
- Syntel Placement PapersDokument45 SeitenSyntel Placement PapersRajasekhar ReddyNoch keine Bewertungen
- Matlab Exercises To Explain Discrete Fourier Transforms PDFDokument9 SeitenMatlab Exercises To Explain Discrete Fourier Transforms PDFsenthil kumarNoch keine Bewertungen
- Optimizing Code: Avoid Using Variant VariablesDokument6 SeitenOptimizing Code: Avoid Using Variant VariablesRamil Nazareno EspirituNoch keine Bewertungen
- Optimization of Training Sequence Length For Enhancement of Channel Capacity in Wireless CommunicationsDokument8 SeitenOptimization of Training Sequence Length For Enhancement of Channel Capacity in Wireless CommunicationsbaladurgaprasadsNoch keine Bewertungen
- 03 SoftwareDokument4 Seiten03 SoftwareKamal Cruz LeNoch keine Bewertungen
- Telecommunications OptimizationDokument381 SeitenTelecommunications OptimizationHitesh ChavanNoch keine Bewertungen
- Tell Me A Little About YourselfDokument5 SeitenTell Me A Little About YourselfsimoneNoch keine Bewertungen
- ch1 Mitra DSP CDokument65 Seitench1 Mitra DSP CRakibuzzaman TonmoyNoch keine Bewertungen
- Optimization Examples PDFDokument4 SeitenOptimization Examples PDFSalman GillNoch keine Bewertungen
- Maximum Ratio Transmission: Titus K. Y. LoDokument4 SeitenMaximum Ratio Transmission: Titus K. Y. LoButtordNoch keine Bewertungen
- CFP Mock TestDokument25 SeitenCFP Mock TestEvIlTurn0% (1)
- CFP Mock TestDokument25 SeitenCFP Mock TestEvIlTurn0% (1)
- DSP Architecture PDFDokument353 SeitenDSP Architecture PDFNhật TrungNoch keine Bewertungen
- Detection: R.G. GallagerDokument18 SeitenDetection: R.G. GallagerSyed Muhammad Ashfaq AshrafNoch keine Bewertungen
- A Performance Study of MIMO Detectors: Christoph Windpassinger, Lutz Lampe, Robert F. H. Fischer, Thorsten HehnDokument16 SeitenA Performance Study of MIMO Detectors: Christoph Windpassinger, Lutz Lampe, Robert F. H. Fischer, Thorsten HehnLe-Nam TranNoch keine Bewertungen
- Least Bit Error Rate Adaptive Nonlinear Equalisers For: Binary SignallingDokument8 SeitenLeast Bit Error Rate Adaptive Nonlinear Equalisers For: Binary SignallingVivek RoyNoch keine Bewertungen
- Electronics: Massive MIMO Wireless Networks: An OverviewDokument29 SeitenElectronics: Massive MIMO Wireless Networks: An OverviewPrabhat Kumar RaiNoch keine Bewertungen
- Engineer Your Career TemplatesDokument11 SeitenEngineer Your Career TemplatesSanket Pawar100% (1)
- Algorithm: Wireless Communication Experiments Ex. No. 1 AimDokument16 SeitenAlgorithm: Wireless Communication Experiments Ex. No. 1 Aimseedr eviteNoch keine Bewertungen
- DSP Lab 1 PDFDokument10 SeitenDSP Lab 1 PDFSaif HassanNoch keine Bewertungen
- Matlab Tutorial 2Dokument7 SeitenMatlab Tutorial 2Shivram TabibuNoch keine Bewertungen
- How To Do A Technical Interview: Step 1: Do Your ResearchDokument3 SeitenHow To Do A Technical Interview: Step 1: Do Your ResearchJulieta A. RdzNoch keine Bewertungen
- Adam CV1 PDFDokument2 SeitenAdam CV1 PDFsalihuNoch keine Bewertungen
- CSPII Lab InstructionsDokument8 SeitenCSPII Lab InstructionsSadiqur Rahaman SumonNoch keine Bewertungen
- Fading SimulationDokument45 SeitenFading SimulationAtef Al-Kotafi Al-AbdiNoch keine Bewertungen
- Skills CV TemplateDokument3 SeitenSkills CV TemplateHang TranNoch keine Bewertungen
- About Amazon India: 209 Million 2 MillionDokument3 SeitenAbout Amazon India: 209 Million 2 MillionManish BansalNoch keine Bewertungen
- Matlabtutorial1 PDFDokument7 SeitenMatlabtutorial1 PDFprmahajan18Noch keine Bewertungen
- Job-Seeking Skills: Dle 107, Communication Skills in English IDokument32 SeitenJob-Seeking Skills: Dle 107, Communication Skills in English IkamarulzamaniNoch keine Bewertungen
- Joint Synchronization and Channel Estimation For MIMO-OFDM Systems Using EM AlgorithmDokument8 SeitenJoint Synchronization and Channel Estimation For MIMO-OFDM Systems Using EM AlgorithmInternational Journal of Application or Innovation in Engineering & ManagementNoch keine Bewertungen
- A New Design Method Based On Artificial Bee Colony Algorithm For Digital IIR FiltersDokument21 SeitenA New Design Method Based On Artificial Bee Colony Algorithm For Digital IIR FiltersIlham LuthfiNoch keine Bewertungen
- Ms Excel 2007Dokument52 SeitenMs Excel 2007BHUPESHKUMAR1856Noch keine Bewertungen
- Microsoft Excel 2007 Basics-1Dokument11 SeitenMicrosoft Excel 2007 Basics-1Hamza KahemelaNoch keine Bewertungen
- Retirement Planning MockDokument45 SeitenRetirement Planning MockEvIlTurnNoch keine Bewertungen
- Retirement Planning MockDokument51 SeitenRetirement Planning MockEvIlTurnNoch keine Bewertungen
- Force.comDokument11 SeitenForce.comEvIlTurnNoch keine Bewertungen
- Force 1Dokument8 SeitenForce 1EvIlTurnNoch keine Bewertungen
- PowerPoint 2007 TutorialDokument43 SeitenPowerPoint 2007 TutorialEvIlTurnNoch keine Bewertungen
- Retirement Planning MockDokument51 SeitenRetirement Planning MockEvIlTurnNoch keine Bewertungen
- Retirement Planning MockDokument53 SeitenRetirement Planning MockEvIlTurn100% (1)