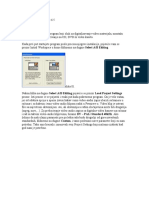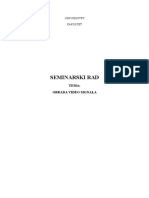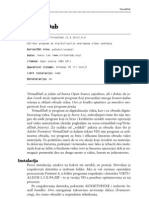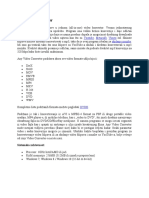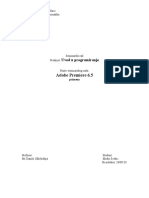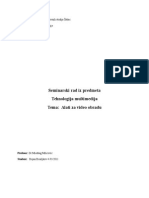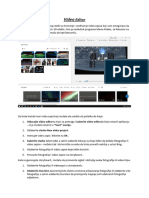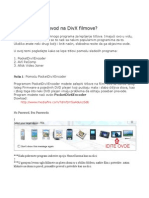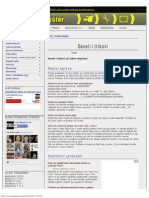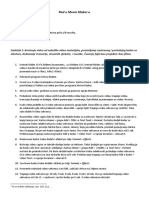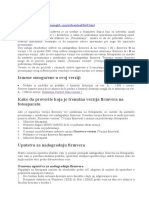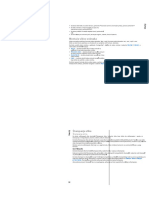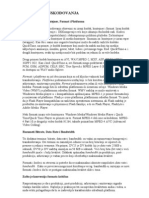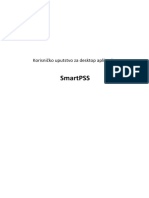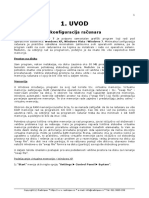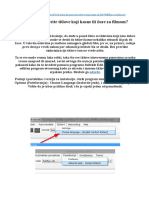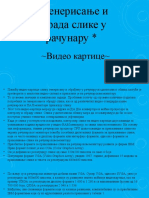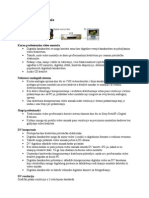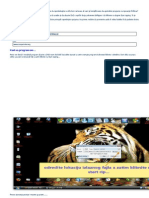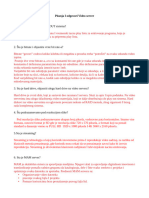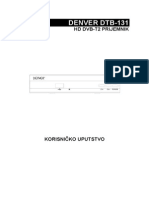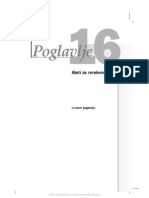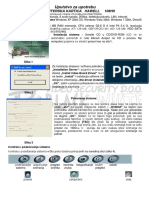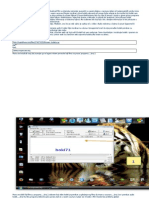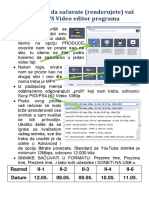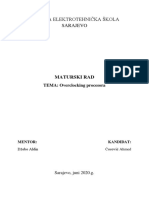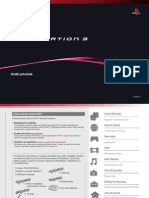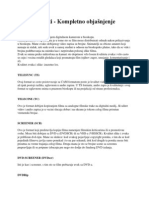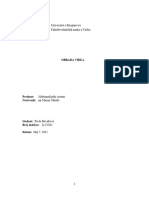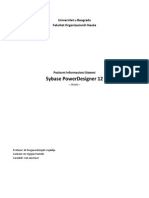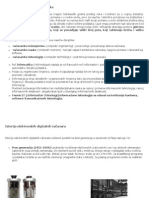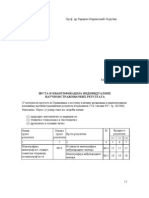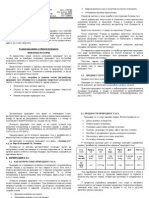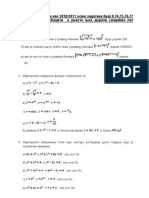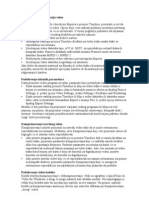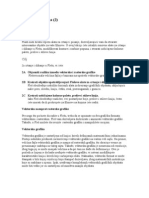Beruflich Dokumente
Kultur Dokumente
Video
Hochgeladen von
zeljkoz2268Originaltitel
Copyright
Verfügbare Formate
Dieses Dokument teilen
Dokument teilen oder einbetten
Stufen Sie dieses Dokument als nützlich ein?
Sind diese Inhalte unangemessen?
Dieses Dokument meldenCopyright:
Verfügbare Formate
Video
Hochgeladen von
zeljkoz2268Copyright:
Verfügbare Formate
Produkcija zavrne verzije videa Kada ste zavrili montau i korekciju klipova u prozoru Timeline, preostalo je jo da napravite zavrnu
verziju videa. Opcije koje ete izabrati prilikom izvoenja zavrnog videa zavise od toga kako e se on koristiti. U ovom poglavlju pokuau da objasnim kako da napravite video visokog kvaliteta za razliite namene. Zavrni video moete dobiti na sledee naine: Snimanjem sadraja prozora Timeline direktno na video traku onako kako se reprodukuje na raunaru. Izvoenjem video datoteka tipa .AVI ili .MOV, za reprodukciju sa hard diska ili kompakt diska. Pomou dodatnih softverskih modula Premiere moe da izveze datoteke formata MPEG-1 i MPEG-2. Pravljenjem jednostavne video sekvence povezivanjem klipova. Izvoenjem video datoteka za gledanje na Internetu. Ako elite da snimite materijal na filmsku ili video traku od materijala iz Premierovog projekta, moraete da nabavite specijalni hardver ili da materijal nosite u servis koji ima odgovarajui hardver. Podeavanje izlaznih parametara Kada prenosite video program na izlaz, parametri koje postavljate zavise od vrste izlaza: Kada snimate sadraj prozora Timeline ili klip na video traku u onom obliku u kojem se izvrava na raunaru, izlaz se kontrolie pomou okvira za dijalog Project Settings, tj. preko opcija Video Settings, Audio Settings i Keyframe and Rendering. Kada izvozite sadraj prozora Timeline ili klip u video datoteku ili datoteku mirne slike, izlaz se kontrolie komandom Export u meniju File, tj. preko opcija okvira za dijalog Export Settings. Moda e biti potrebno da pripremite varijante jednog programa ili klipa za vie namena, na primer, da pripremite verzije za televizijsko emitovanje, kompakt disk i Internet. Izvoenje varijanti projekta moete automatizovati korienjem paketne obrade (engl. batch processing). Komprimovanje zavrnog videa Komprimovanje moete primeniti na zavrni video tako da se moe ravnomerno reprodukovati na raunaru. Meutim, nivo komprimovanja koji ete primeniti zavisi od toga gde e se zavrni video reprodukovati: Ako pravite program za reprodukciju iz prozora Timeline dok se snima direktno na video traku, primenite parametre komprimovanja koji e zadrati najvii kvalitet slike bez isputanja frejmova. Podesite parametre za raunar na kome e se reprodukovati materijal tokom snimanja na video traku. Ako ete snimati na video traku korienjem iste kartice koju ste koristili za digitalizaciju videa, moete koristiti isti kodek koji ste koristili za digitalizaciju. Ako pravite zavrni video koji e se reprodukovati na raznim raunarima, na primer sa kompakt diskova, primenite parametre komprimovanja koji e omoguiti ravnomernu reprodukciju na najslabijem raunaru koji planirate da podrite. Podeavanje video kodeka Kodek obavlja komprimovanje i dekomprimovanje. Neki su ugraeni u QuickTime ili Video for Windows, a drugi se mogu nabaviti kao dodatni moduli. Na raspolaganju je veliki broj kodeka zato to nijedan nije najbolji za sve namene. Na primer, najbolji kodek za komprimovanje animacije obino nije naroito efikasan pri komprimovanju ivog videa.
Kodeci koji su na raspolaganju za snimanje na video traku zavise od opcije koju ste izabrali za Editing Mode u okviru za dijalog Project Settings, a kodeci koji su na raspolaganju za izvoenje zavise od opcije koju ste izabrali za File Type u okviru za dijalog Export Movie Settings. Video for Windows, QuickTime i softver koji se isporuuje uz karticu za digitalizaciju mogu da ponude irok skup kodeka za rad u Premieru. Da biste izabrali kodek potrebno je da uradite sledee: 1. Za snimanje na video traku izaberite Project/Settings/Video Settings. Ili za izvoenje video datoteke izaberite File/Export/Movie, a zatim izaberite Settings i proverite da li je za File Type postavljena vrednost koja vam odgovara; potom pritisnite dugme Next. 2. U meniju Compressor izaberite kodek. 3. Pritisnite dugme Configure (ako je na raspolaganju), zadajte parametre, a zatim pritisnite dugme OK. 4. Zadajte nivo kvaliteta u okviru za dijalog Video Settings i pritisnite OK. Neki kodeci ne omoguavaju zadavanje vrednosti ovog parametra. Izvoenje datoteka Program koji ste montirali u prozoru Timeline nije na raspolaganju kao nezavisna video datoteka sve dok ga ne izvezete. Poto izvezete video datoteku, moete je reprodukovati ili prepravljati u nekom drugom programu za reprodukciju, odnosno, montau. Pre nego to program izvezete, proverite da li je sve u prozoru Timeline podeeno kako treba da biste dobili datoteku eljenog kvaliteta. Sastavni deo procedure izvoenja programa predstavlja provera opcija u okviru za dijalog Export Settings. Inicijalni parametri pri izvoenju identini su parametrima koje ste zadali u okviru za dijalog Project Settings kada ste prvi put zapoeli projekt. Meutim, parametri za izvoz programa ne auriraju se tokom rada na projektu, pa bi bilo dobro proveriti da li su parametri za izvoz zaista oni koje elite. Mada su okviri za dijalog Export Settings i Project Settings veoma slini, postoje vane razlike. Na primer, kartica Special Processing postoji u okviru za dijalog Export Settings i preko njega moete da primenite odreene promene na sve klipove u prozoru Timeline prilikom izvoenja, na primer, promenu veliine, obrezivanje, redukciju uma itd. Da biste izvezli video datoteku potrebno je da uradite sledee: 1. Aktivirajte prozor Timeline, zatim prozor Monitor ili prozor Clip. Uverite se da radna oblast prozora Timeline sadri samo onaj materijal koji elite da bude u programu.
2. U meniju File izaberite stavku Export/Movie/Settings. 3. Definiite, po potrebi, sledee parametre: Za File Type izaberite vrstu datoteke koju elite da izvezete. Ako je na raspolaganju, pritisnite dugme Advanced Settings da biste definisali parametre koji zavise od izabrane vrste datoteke.
Za Range izaberite vremenski raspon koji elite da izvezete. Ako izvozite iz okna Source prozora Monitor ili iz prozora Clip, a oznaene su take In i Out, moete izabrati In i Out da izvezete oznaeni raspon. Izaberite opciju Export Video da biste izvezli video trake ili je ponitite da biste spreili izvoz video traka. Izaberite opciju Export Audio da biste izvezli audio trake ili je ponitite da biste spreili izvoz audio traka. Izaberite opciju Open When Finished ako elite da se izvezena datoteka otvori u Premieru kada se izvoenje zavri. 4. Izaberite iz menija na vrhu okvira za dijalog stavku Video Settings i zadajte sledee parametre: Za Compressor izaberite kodek koji e Premiere primeniti prilikom izvoenja datoteke, a zatim pritisnite dugme Configure (ako je na raspolaganju) da biste definisali parametre izabranog kodeka. Koje ete kodeke imati na raspolaganju zavisi od vrste datoteke koju ste izabrali na kartici Export Settings. Za Depth izaberite dubinu boja ili broj boja koje e sadrati izvezeni video. Ovaj meni moda nee biti na raspolaganju ako izabrani kodek podrava samo jednu dubinu boja. Takoe, moete definisati 8-bitnu (256 boja) paletu kada pripremate video program za 8-bitnu reprodukciju u boji, na primer za Web ili za poslovnu prezentaciju. Kada je na raspolaganju, pritisnite dugme Palette, a zatim izaberite ili Make Palette From Movie (da biste izabrali paletu boja iz frejmova korienih u video programu) ili Load Palette Now (da biste uvezli paletu boja koju ste prethodno pripremili i memorisali). Moete uitati paletu boja u formatima .ACO (Photoshopova paleta uzoraka boja engl. swatch color), .ACT (Photoshopova paleta boja) ili .PAL (Windows paleta). Definiite Frame Size, u pikselima, za video frejmove koje izvozite. Izaberite 4:3 Aspect da biste odrali veliinu frejma u odnosu 4:3 koji koristi konvencionalna televizija. Neki kodeci podravaju samo jednu veliinu frejma ili odreeni skup veliina frejmova. Poveavanjem veliine frejma poveava se uoljivost prikazanih detalja, ali se zauzima vie prostora na disku i potrebno je vie obrade prilikom reprodukcije. Za Frame Rate izaberite broj frejmova u sekundi za video koji izvozite. Neki kodeci podravaju odreeni skup vrednosti za brzine prikazivanja frejmova. Poveavanjem brzine prikazivanja frejmova moe se postii ravnomernija reprodukcija (u zavisnosti od originalne brzine prikazivanja frejmova izvornih klipova), ali je potrebno obezbediti vie prostora na disku. Za Quality upisujete vrednost koja utie na kvalitet slike i na prostor na disku koji koristi izvezena video datoteka. Poveanjem kvaliteta slika e izgledati bolje, ali e biti potrebno vie slobodnog prostora na disku, a reprodukcija na slabijim raunarima verovatno nee biti ravnomerna. Izaberite Limit Data Rate to K/sec (ako je na rasplaganju za izabrani kodek) da biste postavili gornju granicu za koliinu podataka koju stvara izvezeni video kada se reprodukuje. Napomena: Kod nekih kodeka kvalitet i brzina prenosa meusobno su povezani, pa se podeavanjem jednog parametra drugi menja automatski. 5. U okviru za dijalog Export Movie Settings izaberite u meniju stavku Audio Settings i podesite sledee opcije: Za Rate izaberite to veu brzinu da biste dobili to bolji kvalitet izvezene datoteke ili izaberite manju brzinu da biste smanjili vreme obrade i zauzee
prostora na disku. Brzina odmeravanja od 44 KHz daje kvalitet ekvivalentan kvalitetu audio kompakt diskova. Postavljanje odmeravanja koje je drugaije od onoga kojim je dobijena originalna audio datoteka takoe zahteva dodatno vreme obrade; preporuuje se da digitalizujete izvorni audio materijal onom brzinom koja e biti u zavrnom materijalu. Za Format izaberite veu dubinu bita i Stereo da biste dobili bolji kvalitet ili izaberite manju dubinu bita da biste smanjili vreme obrade i zauzee prostora na disku. Kvalitet za kompakt diskove je 6-bitni stereo. Opcija Stereo daje dva kanala za audio, a Mono jedan. Za Type navedite kodek koji e Premiere primeniti kada reprodukuje audio u prozoru Timeline. Kodeci koji su na raspolaganju zavise od parametra koji ste zadali za File Type na kartici General u okviru za dijalog Export Movie Settings. Za Interleave zadajte koliko esto se audio informacija ubacuje izmeu video frejmova u izvoznoj datoteci. Vrednost 1 frame znai da se prilikom reprodukcije frejma pratei zvuk uitava u RAM u toku tog frejma, pa moe da se reprodukuje sve dok se ne pojavi sledei frejm. Ako je prilikom reprodukcije zvuk isprekidan, to najverovatnije znai da postavljena vrednost za preplitanje zahteva od raunara da obrauje zvuk mnogo ee nego to on to moe. Poveavanjem vrednosti omoguava se Premieru da memorie due zvune segmente koji se ree obrauju, ali vee vrednosti preplitanja zahtevaju vie RAM-a. Za Enhanced Rate Conversation zadajte nivo kvaliteta za pretvaranje brzine odmeravanja klipova u prozoru Timeline u brzinu odmeravanja koju ste zadali opcijom Rate. Ovaj parametar kontrolie kako poveavanje tako i smanjivanje brzine odmeravanja. Vrednost Off omoguuje najbre odmeravanje audio materijala, ali daje srednji kvalitet. Vrednost Better balansira kvalitet sa vremenom obrade. Vrednost Best odmerava audio za najvii mogui kvalitet, ali zahteva najdue vreme obrade. Izaberite Logarithmic Audio Fades da bi se nivoi audio pojaanja obraivali korienjem logaritamske skale koja odraava ujne karakteristike ljudskog uha i konvencionalnih kontrola za jainu zvuka. Ponitite ovu opciju ukoliko elite da se promene pojaanja obrauju korienjem linearne krive. Izborom ove opcije stvaraju se mnogo prikladnije promene poto zvuk postaje jai ili tii, ali se poveava vreme obrade. Ova opcija ne utie direktno na kontrole zvuka u prozoru Timeline. 6. Izaberite stavku Keyframe and Rendering Options u meniju u okviru za dijalog Export Movie Settings. U odeljku Rendering Options po potrebi zadajte sledee parametre:
Izaberite Ignore Audio Filters da biste izvezli audio bez obrade primenjenih filtera. Ova opcija je pogodna kada elite da izvezete sirov materijal, meutim, ponitite je kada elite da izvezete zavrni materijal.
Izaberite Ignore Video Filters da biste izvezli video bez obrade primenjenih filtera. Ova opcija je pogodna kada elite da izvezete sirov materijal, meutim, ponitite je kada elite da izvezete zavrni materijal. Izaberite Ignore Audio Rubber Bands da bi se video program obraivao sa iskljuenim promenama koje stvaraju komande rastegljivih opsega u prozoru Timeline za tonska podeavanja. Ova opcija je pogodna za izvoenje grube montae, ali je treba ponititi prilikom izvoenja zavrne montae. Izaberite Optimize Stills da biste efikasno koristili mirne slike u izvezenoj datoteci. Na primer, ako mirna slika traje 2 sekunde u projektu koji je podeen na 30 f/s, Premiere e napraviti jedan dvosekundni frejm umesto 60 frejmova od kojih svaki traje 1/30 sekundi. Izborom ove opcije tedite na disku prostor koji zauzimaju mirne slike. Ponitite ovu opciju samo ako izvezena video datoteka pravi probleme pri reprodukciji mirnih slika. Za Field Settings izaberite opciju ukoliko je potrebna za va distribucioni medijum. Podrazumevana vrednost je vrednost No Fields i ona je ekvivalenta progresivnom skaniranju, to je dobra postavka za raunarsko i filmsko prikazivanje. Izaberite Upper Field First ili Lower Field First kada izvozite video za medij sa preplitanjem, kao to je televizija. Opcija koju birate zavisi od konkretnog video hardvera koji koristite. Za Keyframe Options zadajte parametre za pravljenje kljunih frejmova komprimovanja ako kodek koji ste izabrali podrava kljune frejmove komprimovanja. 7. Izaberite stavku Special Processing u meniju na vrhu okvira za dijalog Export Movie Settings, a zatim Modify; po potrebi zadajte sledee parametre:
Za Left, Right, Top i Bottom upiite margine u pikselima ili prevucite u eljene poloaje ruice okvira za obrezivanje da biste obrezali izvezeni video. Stavka Size readout prikazuje dimenzije u pikselima posle obrezivanja. Ako ste izabrali kodek Cinepak, proverite da li su konane dimenzije deljive sa 4, poto Cinepak najefikasnije radi sa elijama dimenzija 4x4 piksela. Izaberite Scale To (frame size) ako ste obrezali video i elite da uveate obrezani frejm da bi odgovarao parametru Frame Size koji ste zadali na kartici Video Settings. Ponitite ovu opciju ako elite da video bude izvezen kako je obrezan. Povucite kliza ispod okvira sa klipom da biste preliminarno pregledali kako postavljeni parametri utiu na druge frejmove.
Izaberite stavku Noise Reduction da poveate efikasnost komprimovanja smanjivanjem varijacija vrednosti piksela. U meniju Noise Reduction izaberite Blur za fino zamuenje, Gaussian za jae zamuenje ili Median za zamuenje koje zadrava otrinu na ivicama. Ova opcija ne primenjuje redukciju uma na zvuk. Izaberite Better Resize ako ste zadali obrezivanje ili normalizovanje u ovom okviru za dijalog, a elite da Premiere koristi svoj visokokvalitetni metod interpolacije. Ponitite ovu opciju da biste omoguili izabranom kodeku da uradi interpolaciju; veina kodeka radi bru interpolaciju na utrb kvaliteta slike. Izaberite Deinterlace da uklonite drugu polusliku iz videa sa preplitanjem i interpolirate linije dominantne poluslike. Ponitite ovu opciju da biste preplitanje uklonili korienjem metoda ugraenih u Video for Windows ili QuickTime, koje nisu tako efikasne kao metoda koju koristi Premiere. U opciji Gamma prevlaenjem klizaa zadajete vrednost za korekciju boja. Gamma podeava srednje tonove, dok zadrava najsvetlije i najtamnije delove slike. Ova opcija je namenjena kompenzovanju razlika u mogunostima prikazivanja kod razliitih ureaja. Vrednost 1,0 parametra Gamma nita ne menja na slici; vrednosti 0,7 i 0,8 preporuuju se u lsuajevima kada e se materijal reprodukovati na drugim platformama. Pritisnite dugme Reset ako elite da vratite vrednosti parametara koje su vaile pre nego to ste otvorili okvir za dijalog Special Processing. 8. Pritisnite dugme OK da biste zatvorili okvir za dijalog Special Processing, a zatim opet dugme OK da biste zatvorili okvir za dijalog Export Movie Settings. Zadajte lokaciju i naziv datoteke i pritisnite dugme OK. Ako elite da odustanete od izvoza, pritisnite Esc; moda e proi nekoliko sekundi pre nego to se proces obustavi. Savet: Dugmad Save i Load u okviru za dijalog Export Movie Settings moete upotrebiti da sauvate i kasnije brzo uitate parametre za izvoz. Uitavanje sauvanih parametara prilino je korisno kada pravite nekoliko vrsta video datoteka (na primer, za PAL televiziju i za Web) od istog izvornog materijala. Snimanje na videotraku Montirani program moete snimiti direktno sa raunara na videotraku. To je prilino jednostavno, tj. pustite reprodukciju videa na raunaru, jedino to jo treba da je prikljuen videorekorder. Takoe, moete koristiti Premiere za upravljanje rekorderom ako je raunar na odgovarajui nain prikljuen na rekorder koji podrava daljinsko upravljanje. Komande Print to Video ili Export to Tape moete koristiti da biste reprodukovali video na crnoj pozadini za snimanje na videotraku. Takoe, komanda Print to Video moe da zumira frejmove, tako da se video veliine etvrtine ekrana moe reprodukovati na ekranu pune veliine. Veina kartica za digitalizaciju isporuuje se sa softverskim dodatkom za Premiere koji obezbeuje komande za snimanje programa na videotraku.
Da biste izvezli program na videotraku, hardver mora biti sposoban da podri brzinu skeniranja i kodiranje video signala koji zahteva televizijsko prikazivanje (a oni su razliiti od signala koje stvara raunarski monitor). Da li va raunar moe da proizvede
televizijski signal i obezbedi direktnu kablovsku vezu, zavisi od raunara i kartice za digitalizaciju. Veina standardnih kartica za digitalizaciju moe da generie televizijske brzine skeniranja (NTSC, PAL i SECAM). Ako vaa kartica nema tu mogunost, onda morate da nabavite karticu ili neki drugi periferal koji omoguuje snimanje na videotraku. Savet: Da biste rekorderu dali dovoljno vremena da stabilizuje svoje funkcije pre poetka video programa, kao i po zavretku programa, treba dodati crnu ili kolornu masku pre i posle programa u prozoru Timeline. Pored toga, ako planirate da u fazi postprodukcije kopirate traku, dodajte pre poetka programa test trake u boji zbog kalibracije boja. Da biste pripremili program za snimanje na videotraku potrebno je da u meniju Project izaberete stavku Settings/General i proverite da li su vrednosti svih parametara za snimanje na videotraku dobro podeene, jer ste moda zbog breg generisanja preliminarnog pregleda u toku rada nekim parametrima dodelili vrednosti koje daju loiji kvalitet. Snimanje sadraja prozora Timeline na videotraku korienjem upravljanja rekorderom 1. Potrebno je da ukljuite rekorder kako biste mogli da ga korektno podesite komandom Device Control iz menija File/Preferences/Scratch Disks. Takoe, traka ve treba da se nalazi u rekorderu. 2. U meniju File izaberite stavku Export/Export to Tape i definiite parametre izvan odeljka Device Options. Napomena: Komanda Export to Tape stoji na raspolaganju samo ako je instaliran softverski dodatak koji podrava komandu Export to Tape za snimanje na rekorder kojim upravlja raunar. Opcije zavise od konkretne verzije softverskog dodatka. 3. U odeljku Device Options izaberite stavku Activate Recording Deck. 4. Po potrebi, definiite sledee parametre: Izaberite Insert da biste ukljuili razne programske komponente u snimanje. Na primer, izaberite trake po nazivima, Video, Audio 1 i Audio 2 ili ve ta treba da snimate. Ako su vaa kartica za digitalizaciju i rekorder podeeni da snimaju vremenski kd, izaberite Time Code da bi se u programu koristio vremenski kd klipova. Za @ upiite vremenski kd od koga elite da pone umetanje programa. Za Preroll upiite broj frejmova za koji elite da Premiere naredi rekorderu da se vrati pre zadatog vremenskog koda. Zadajte dovoljno veliki broj frejmova kako bi rekorder mogao da dostigne konstantnu brzinu. Za veinu rekordera 5 sekundi (izraeno u frejmovima) bie sasvim dovoljno. 5. Na kraju, pritisnite dugme OK. Snimanje sadraja prozora Timeline na videotraku bez upravljanja rekorderom 1. Potrebno je da ukljuite rekorder i da traku premotate do frejma od koga elite da ponete snimanje. 2. U meniju File izaberite stavku Export/Print to Video. Definiite odgovarajue parametre. Potrebno je da zadate dovoljno vremena za Play Back for_Seconds kako bi se brzina rekordera stabilizovala pre nego to pone video. 3. Pritisnite dugme OK i ukljuite snimanje na rekorderu. Napomena: Klip moete snimiti na videotraku bez prevlaenja u prozor Timeline. Otvorite klip, a zatim u meniju File izaberite stavku Export/Print to Video. U ovom sluaju klip se reprodukuje, tj. snima, prema parametrima koje ste sa njim snimili u datoteku.
Pravljenje video datoteke za reprodukciju sa kompakt diska Kada pravite video datoteku koja treba da se puta sa kompakt diska morate imati u vidu kakve raunare poseduje vaa potencijalna klijentela. Ako procenite da e meu njima biti i onih koji imaju stare modele raunara sa dvobrzinskim CD drajvovima bitno je da podesite da izvezena video datoteka moe da da ravnomernu reprodukciju pri niskoj brzini prenosa podataka. Brzinu prenosa podataka moete ograniiti u Premieru. Meutim, ukoliko ne dobijete zadovoljavajuu reprodukciju na slabijim raunarima moete uraditi sledee: Oboriti brzinu prenosa i kvalitet izborom kodeka koji omoguava podeavanje ovih parametara bez preterane degradacije kvaliteta slike. Oboriti brzinu prikazivanja frejmova. Moda je najbolje da ponete sa 15 frejmova u sekundi. Oboriti dubinu boje na 256 boja. Pored toga to sniava koliinu podataka koja se prenosi, ovo moe da pobolja kvalitet slike na sistemima koji ne mogu da prikau vie od 256 boja. Obrezati sliku za optimalan prikaz pri manjoj veliini, redukovati um da biste poboljali komprimovanje ili podesiti gama faktor za ciljni monitor. Izabrati tip datoteke i odgovarajui kodek prema onome to pretpostavljate da veina klijentele poseduje. Izaberite kodek koji je projektovan za niske brzine prenosa, kao to su QuickTime, Indeo, Cinepak ili Sorensen Video. Pravljenje video datoteka za Internet Kao to je veini poznato, video za Internet ogranien je brzinom prenosa podataka koja je ak nia od brzine koja se koristi prilikom reprodukcije sa kompakt diska. Postoji vie metoda za pravljenje video datoteka za ovaj medijum i svaka od njih ima svoje specifinosti i zahteve. Ovde u objasniti samo pravljenje animirane GIF datoteke.
Animirana GIF datoteka pogodna je za pokretnu grafiku u boji sa malom veliinom frejma, kao to je animirani logotip firme. Pogodna je zbog toga to nju moe da prikae veina Web pretraivaa bez ukljuivanja ikakvih dodataka. U ovaj tip datoteka ne moe da se ukljui audio zapis. Kada se radi sa sintetikom (raunarskom) grafikom dobija se GIF datoteka boljeg kvaliteta nego kada se radi sa ivim videom. Animirani GIF izvozite na isti nain kao i druge datoteke. Kada u meniju File izaberete stavku Export, pritisnite dugme Settings, a zatim u okviru za dijalog Export Movie Settings za File Type izaberite Animated GIF.
Ukoliko pritisnete dugme Advanced Settings imaete na raspolaganju sledee opcije:
Dithering Izaberite ovu opciju da biste simulirali boje koje nisu na raspolaganju na paleti boja Web pretraivaa. Umekavanje (engl. dithering) simulira boje koje nisu na raspolaganju korienjem uzoraka koji rasipaju piksele raspoloivih boja. Umekane boje mogu izgledati grubo i zrnasto, ali umekavanje u principu poboljava vidljivi spektar kako biste pretvorili boje koje nisu na paleti; ovo moe stvoriti nagle prelaze izmeu boja. Transparency Izaberite vrednost None iz menija da biste napravili film u neprozirnom pravougaoniku. Izaberite vrednost Hard da biste pretvorili jednu boju u prozirnu oblast; pritisnite dugme Color da biste zadali boju. Izaberite vrednost Soft da biste pretvorili jednu boju u prozirnu oblast i umekali ivice; pritisnite dugme Color da biste zadali boju. Looping Izaberite ovu opciju ukoliko elite da se animirani GIF prikazuje stalno, bez prekidanja. Ponitite ovu opciju ako elite da se animirani GIF prikae samo jednom i zaustavi. Pravljenje sekvence od video datoteka Jednostavne nizove moete napraviti od video datoteka korienjem prozora Sequence. On se koristi mnogo lake nego prozor Timeline, pa je pogodan za grubu montau ili pravljenje sekvence od video datoteka bez ponovnog komprimovanja. Kada pravite video korienjem prozora Sequence ne primenjuje se dodatno komprimovanje. Svaka video datoteka iz sekvence zadrava parametre svog kodeka i veliinu frejma. Sekvenca se pravi relativno brzo, bez degradacije slike koja obino nastaje kao posledica ponovnog komprimovanja podataka. Sekvenca moe sadrati samo nekorigovane izvorne klipove poreane u odreenom redosledu. Klipovi se ukljuuju u sekvencu onakvi kakvi jesu; dodatna montaa u prozoru Sequence nije mogua. Ako elite potpunu kontrolu nad klipovima, tada je bolje da video program pravite u prozoru Timeline. Da biste napravili novu sekvencu treba da uradite sledee: 1. U meniju File izaberite stavku New/Sequence.
2. Uvezite klipove u prozor Sequence korienjem jedne od ove dve metode: Ako je prozor Project, ili Bin, ili Library otvoren i sadri klipove, prevucite eljene klipove u prozor Sequence. Izaberite stavku File/Import, a zatim izaberite komandu iz menija Import. Pronaite i oznaite datoteke ili direktorijum koje elite da uvezete, a zatim pritisnite OK. 3. U prozoru Sequence rasporedite klipove po sopstvenoj elji.
4. Izaberite File/Save As, navedite lokaciju i naziv datoteke i pritisnite OK. Da biste videli sekvencu na monitoru ili je pustili na raunaru za snimanje na video traku potrebno je da uradite sledee: Aktivirajte prozor Sequence. Postupite na jedan od predloenih naina: Izaberite u meniju File stavku Export/Print to Video i zadajte parametre. Izaberite u meniju File stavku Export/Export to Tape ako elite da snimite sekvencu na video ureaju koji podrava upravljanje. Na kraju pritisnite OK. Da biste izvezli klipove sekvence kao jedan klip potrebno je da uradite sledee: 1. Aktivirajte prozor Sequence. 2. Izaberite u meniju File stavku Export/Movie. 3. Zadajte parametre i pritisnite OK. MPEG MPEG je format datoteke koji efikasno komprimuje video datoteke. Kao to je ranije reeno, postoji vie verzija MPEG-a. Verzija koja se uglavnom koristi za Internet i kompakt diskove jeste MPEG-1. On obezbeuje kvalitet uporediv sa VHS-om. MPEG2 moe da da kvalitet S-VHS slike. Meutim, komprimovanje zasnovano na kljunim frejmovima, koje je MPEG uinilo formatom pogodnim za distribuciju zavrnog videa, nije pogodno za montau materijala vrhunskog kvaliteta. Premiere ne podrava direktno izvoenje datoteka u MPEG formatu, ali postoje dodatni moduli drugih kompanija koji omoguavaju da se iz Premiera izvezu MPEG datoteke. Panasonic MPEG-1 Encoder To je softverski dodatak firme Matshushita Electric Industrial Co. Ltd. za Adobe Premiere 5.x, koji u potpunosti zadovoljava zahteve MPEG-1 specifikacije. Svojstva 1. Kodira video podatke visoke rezolucije (od 64x64 do 1024x1024 piksela; dimenzije slike moraju biti umnoci broja 16). 2. Poseduje tri kvantizacione matrice za razliite tipove slika (Natural Image, CG/Carton, MPEG-1 Standard). 3. Sadri vie filtera za poboljanje kvaliteta slike: Noise Reduction (poboljava kvalitet ulazne slike). Smoothing Video Filter (poboljava kvalitet MPEG slike). 4. irok raspon brzina za kodiranje (od 600 kb/s do 15 Mb/s). 5. Funkcijom Forced Intra Frame moe da promeni svaki frejm u intrafrejm. 6. Omogueno korienje Premierovog korisnikog interfejsa za podeavanje parametara. Ovaj dodatak se u potpunosti integrie u Premiere i podeavanje je dostupno preko okvira za dijalog Export Movie Settings. 7. Korekcija faktora Gamma za MPEG podatke za kolorne karakteristike televizije i PC-ja.
8. Pravi MPEG-1 filmove male brzine prikazivanja frejmova koji nisu u saglasnosti sa MPEG-1 standardom, ali koji mogu da se reprodukuju na veini MPEG-1 plejera. 9. Pravi MPEG-1 sistemsku povorku podataka koja odgovara specifikaciji VideoCD 2.0. Sistemski zahtevi Procesor klase Pentium ili bolji. Minimalna koliina RAM-a 64 MB. Operativni sistem Win 95/98, Me, NT 4.0, Win2K. Instaliranje Preduslov za instaliranje ovog dodatka jeste korektna instalacija Premiera. Da biste instalirali ovaj dodatak potrebno je da uradite sledee: 1. Sa instalacionog medijuma pokrenite program MPEGPIE.EXE. 2. Automatski se pokree instalacioni program, a zatim se pojavljuje nekoliko okvira za dijalog u koje upisujete odgovarajue podatke. 3. Po zavrenoj instalaciji dodatka pokrenite Premiere. Zatim u meniju File izaberite stavku Export Movie Settings i u okviru za dijalog proverite listu File Type/General Settings. Ukoliko se na listi nalazi stavka Panasonic MPEG, to znai da je dodatak uspeno instaliran.
Savet: U toku kodiranja video podataka visoke rezolucije moe doi do otkazivanja programa zbog niske brzine prenosa podataka. Da biste spreili taj problem preporuuje se da poveate brzinu prenosa video podataka i to za: rezoluciju 320x240/25 fps na 800 kb/s, rezoluciju 640x480/25 fps na 2000 kb/s. Preporuka Da vas podsetimo, intrafrejm je podskup unutar MPEG podataka slike sa periodom pojavljivanja koja zavisi od toga kako je GOP sekvenca zadata. Panasonic MPEG-1 koder dozvoljava da specifini frejmovi budu prevedeni u intrafrejmove. Za pretvaranje frejmova koji imaju dosta kretanja, i stoga se oekuje da imaju dosta uma (u obliku blokova, tj. slika ima izgled mozaika) ili frejmova pre i posle promene scene, u intrafrejmove koristi se tzv. komprimovanje u frejmu, tj. unutar slike. Kao rezultat toga, ovim frejmovima dodeljuje se vie bitova, pa se poboljava kvalitet slike. Meutim, ako je brzina prenosa podataka suvie niska, ovo moe prouzrokovati da se manje bitova dodeljuje drugim frejmovima usled ega se mogu pojaviti blokovi (um) na ovim frejmovima. Da bi se to izbeglo treba poveati brzinu prenosa podataka.
Savet: Da biste odredili broj frejmova na koje treba primeniti funkciju Forced Intra Frame, najbolje je da prvo napravite MPEG datoteku bez primene te funkcije, a zatim reprodukujete datoteku frejm po frejm na nekom plejeru koji to omoguava. U toku reprodukcije zabeleite frejmove koji imaju um u obliku blokova ili one frejmove koji su neposredno pre i posle promene scena i potom na njih primenite funkciju Forced Intra Frame u novoj sesiji kodiranja.
LSX-MPEG Encoder LSX-MPEG kodek je softver koji se prilagoava mogunostima PC-ja na kome radi kako bi se dobili to bolji rezultati.
U sledeoj tabeli dati su rezultati rada na razliitim platformama. U svim sluajevima traeni se to bolji rezultati, a to znai da rezultujua povorka ukljuuje audio (MPEG sloj 2) i video visokog kvaliteta sa brzinom prikazivanja od 30 frejmova u sekundi. Procesor Rezolucija (veliina frejma) Brzina prenosa video podataka GOP sekvenca Preporueni format
Pentium III 500 MHz Pentium II 450 MHz Pentium II 400 MHz Pentium II 350 MHz Pentium II 300 MHz Pentium II 266 MHz
Full D1 720x480 Full D1 720x480 Half D1 352x480 Half D1 352x480 SIF 352x240 SIF 352x240
4000 Kb/s 3500 Kb/s 3000 Kb/s 2500 Kb/s 2000 Kb/s 1500 Kb/s
IPB frejmovi I frejmovi IPB frejmovi I frejmovi IPB frejmovi I frejmovi
MPEG-2 MPEG-2 MPEG-2 MPEG-2 MPEG-1 MPEG-1
Ovo nisu samo brojke, ve opti pokazatelji. Na primer, brzina prenosa se oslanja na pretpostavku da su se stariji procesori verovatno prodavali sa sporijim hard diskovima. Preporueni format je stvarno stvar izbora, poto koder dobro radi i MPEG-1 i MPEG2, ali stariji sistemi sa sporijim procesorima, u principu, nemaju MPEG-2 dekodere. SIF se smatra preporuenom rezolucijom za MPEG-1, ali u specifikaciji nigde nije zabranjeno da MPEG-2 datoteka ima rezoluciju 352x240 piksela. Korisnici koji imaju Pentium II na 450 MHz mogu dobiti bolji kvalitet i performanse pri reprodukciji datoteke rezolucije Half D1 na punom ekranu nego datoteke rezolucije 720x480 samo sa I frejmovima.
Drugi faktor koji komplikuje posao jeste kvalitet. Prethodna tabela se oslanja na opti stav visoki kvalitet. Meutim, to je subjektivna stvar. LSX-MPEG koder primarnu kontrolu kvaliteta obavlja preko Motion Estimatora. Na kvalitet dobijene povorke takoe utiu kvalitet izvornog materijala i karakteristike tehnike reprodukcije, ukratko, klju za postizanje maksimuma lei u kompromisu izmeu eljenog kvaliteta videa i performansi sistema. Sada emo se pozabaviti time kako MPEG parametri utiu na kvalitet videa i performanse sistema, a ujedno emo dati opte preporuke. Rezolucija Moda najbitnija stvar pri kodiranju videa, zato to e odrediti koje su najbolje vrednosti za ostale parametre. ovek se uvek nalazi pred velikim iskuenjem da izabere najviu moguu rezolucija koju sistem omoguava jer veruje da e tako dobiti bolju sliku. Meutim, u praksi esto nije tako. U svetu personalnih raunara, kada se pomene rezolucija, odmah se misli na rezoluciju monitora koja moe biti 640x480, 800x600, 1024x768 itd. Rezolucija je numerika vrednost koja predstavlja horizontalnu i vertikalnu dimenziju videa u pikselima i moe se smatrati jednakom koliini informacija koja e biti prikazana. Meutim, ovi brojevi ne moraju da se poklapaju sa videom u svetu televizije, video rekordera i kamkordera. Ovi ureaji imaju standarde za rezoluciju usmerene na horizontalnu rezoluciju, tj. broj linija skaniranja (odozgo na dole) koje obrazuju sliku.
Te vrednosti jo uvek predstavljaju koliko informacija je sadrano u slici, ali to nije toliko mnogo informacija koliko se obino misli. U sledeoj tabeli navedene su pomenute vrednosti. Video format Standardni VHS Hi-8 Laserski disk DV DVD Horizontalna rezolucija 210 horizontalnih linija 400 horizontalnih linija 425 horizontalnih linija 500 horizontalnih linija 540 horizontalnih linija
Interesantno je zapaziti da televizija, ak i sa najboljim prijemom, prikazuje samo oko 500 (NTSC) linija sa preplitanjem (2x250) svake sekunde. Zato je prikaz na raunarskom monitoru jasniji od televizijskog. Imajui sve ove brojeve u vidu, vano je da se setite narednog pravila prilikom tehnolokog povezivanja sveta raunara i videa: rezolucija slike nikada nee biti bolja od rezolucije originalnog izvornog materijala. Na primer, procesor Pentium III koji radi na 500 MHz sposoban je da kodira video rezolucije 720x480 piksela pri brzini prikazivanja od 30 frejmova u sekundi. Meutim, ukoliko je izvor kamkorder ili televizija, rezolucija 720x480 predstavlja mnogo vie nego to je potrebno i ne moe uiniti sliku boljom od originalne. U stvari, dobijena datoteka e nepotrebno biti velika zbog velike rezolucije, a i kodiranje e zahtevati jai procesor nego to je realno potrebno s obzirom na kvalitet izvornog materijala. Pri kodiranju najbolje je izabrati rezoluciju blisku rezoluciji video izvora. Za video izvore tipa VHS, Hi-8 i SIF rezolucija od 352x240 piksela dae sasvim dobre rezultate. Za bolje video izvore, kao to su DV, DVD i Half D1, odgovarae rezolucija od 352x480 piksela. Format MPEG-1 ili MPEG-2 ... Koji je od ova dva formata bolji za va projekt? Mada moete izabrati format prema izabranoj rezoluciji, najvaniji faktor jeste namena videa. MPEG-1 je u ovom trenutku podran na mnogo vie personalnih raunara nego MPEG-2. Mada su softverski i hardverski DVD plejeri u tehnikom pogledu MPEG-2 plejeri, realnost je takva da je veina njih specijalno podeena za DVD a ne za iru kategoriju svaki mogui MPEG-2. Ukoliko radite kodiranje za linu upotrebu na svom raunaru, a elite visok kvalitet i veu rezoluciju ili planirate da distribuirate projekt irokom auditorijumu, moda je bolje da izaberete MPEG-1. Mada se esto MPEG-1 povezuje sa videom loeg kvaliteta brzine prenosa od 1,5 Mb/s, to je bio sluaj kod starih kompakt diskova, jo uvek moete zadati dvostruko veu brzinu i kvalitet da biste dobili video impresivnog vizuelnog prikaza. Video Data Rate Drugi faktor koji e bitno uticati na kvalitet i veliinu datoteke jeste parametar brzine kodiranja video podataka. to je vea dodeljena brzina kodiranja video podataka (engl. bitrate), to koder moe vie informacija da koristi za video informacije. U sledeoj tabeli date su preporuene brzine prenosa u zavisnosti od vrste distribucije zavrnog materijala (pri tome treba voditi rauna o mogunostima raunara na kome radite kodiranje): Rang kvaliteta DVD kvalitet Visoki kvalitet Televizijski kvalitet Rezolucija (veliina frejma) 720x480 640x480 352x480 Preporuena brzina video podataka 5000 Kb/s 4000 Kb/s 3000 Kb/s
VideoCD kvalitet Kvalitet raunarske mree
352x240 176x140
1500 Kb/s 500 Kb/s
LSX-MPEG ima dva reima za upravljanje brzinom kodiranja video podataka: Constant Bitrate (CBR) i Variable Data Rate (VBR). Preporuuje se da koristite VBR samo za MPEG-2 datoteke, jer neki MPEG-1 plejeri mogu samo da reprodukuju CBR MPEG-1 datoteke.
Kao to se iz imena moe naslutiti, CBR kodira ulazne video podatke prilino konzistentnom brzinom tokom procesa kodiranja, bez obzira na koliinu informacija ili kretanja unutar videa. CBR reim e pokuati da uskladi srednju brzinu sa zadatom brzinom to je mogue bolje. Meutim, uvek postoji neka minimalna granica brzine koja zavisi od veliine ulaznog frejma, brzine prikazivanja frejmova i karakteristika konkretne video datoteke. LSX-ov jednoprolazni VBR reim moe dati sliku boljeg kvaliteta nego CBR reim za istu veliinu izlazne datoteke ili datoteku manje veliine za isti kvalitet slike. Ovo je izuzetno svojstvo za koder koji radi u realnom vremenu. To se postie dinamikim dodeljivanjem vie bitova za sloene slike ili slike sa brzim kretanjima, a manje bitova za jednostavne slike i slike sa sporim kretanjem. VBR reim takoe koristi proces kvantizacije da ublai varijacije i sprei pojavu frejmova loeg kvaliteta u video sekvencama visoke aktivnosti, to je skoro neizbeno kada se koristi reim CBR. U reimu VBR definiu se tri parametra. Maximum bitrate predstavlja apsolutnu vrnu vrednost koju koder ne moe da premai, bez obzira na to koliko video bio sloen. Average minimum bitrate jeste srednja vrednost koju elite da koder koristi kada kodira jednostavne ili sporo promenljive segmente videa. Average maximum bitrate predstavlja srednju vrednost koju elite da koder koristi kada kodira sloene ili brzo promenljive sekvence videa. Na primer, pretpostavimo da se kodira sekvenca videa visokog kvaliteta sa rezolucijom 640x480. U reimu CBR moete zadati da brzina prenosa video podataka bude oko 4 Mb/s. U reimu VBR moete zadati da maksimalna brzina bude 8 Mb/s (za zaista sloene scene), srednja minimalna brzina oko 2 Mb/s (za sporo promenljive sekvence) i srednja maksimalna oko 4 Mb/s (za sloenije sekvence). U zavisnosti od video izvora, moda ete dobiti znatno manju datoteku i bolji kvalitet sa VBR nego sa CBR. VBR ima i parametar za kvantizaciju, koji utie na kvalitet i veliinu izlazne video datoteke. Za najbolje rezultate postavite vrednost 1 ili 2, poto je to granica za kodiranje ekstremnih (esto neprimetnih) frekvencija. Ukoliko za vreme kodiranja ustanovite da su rezultati zadovoljavajui (nema isputenih frejmova), pokuajte da promenite vrednost na 3 ili 4. Audio Data Rate Ovaj parametar kontrolie brzinu koja se odnosi na audio, stoga je bitan za kvalitet audio izlaza. U veini sluajeva bie dovoljna brzina od 64 Kb/s za
mono audio ili 128 Kb/s za stereo. Ako je vano da se dobije manja datoteka, smanjite brzinu na 32 Kb/s za mono ili na 64 Kb/s za stereo. Quality (Motion Estimator) Uz brzinu prenosa (kodiranja) video podataka, parametar procene kretanja ima najvei uticaj na kvalitet video ulaza. Ovaj parametar moe imati numeriku ili opisnu vrednost, na primer, Slow ili Highest Quality. Parametar kvaliteta na odreen nain izraava koliki su procesorski resursi dati algoritmu Motion Estimation za vreme kodiranja. Reim Slow za procenu kretanja treba, u principu, da da bolji kvalitet. Rezultati se mogu jednostavno definisati na sledei nain: 0 Nizak kvalitet, Very Fast kodiranje, najmanje korienje procesora. 5 Normalan kvalitet, Fast kodiranje, slabo korienje procesora. 10 Visok kvalitet, Normal kodiranje, normalno korienje procesora. 15 Veoma visok kvalitet, Slow kodiranje, vee korienje procesora. 20 Maksimalan kvalitet, Very Slow kodiranje, maksimalno korienje procesora. Izbor odgovarajueg parametar zavisie od procesora koji koristite i od veliine frejma koji kodirate. Cena koju ete platiti ako postavite parametar za previsok kvalitet jesu isputeni frejmovi u izlaznom videu. Na sistemu sa procesorom Pentium III na 500 MHz koder moe u realnom vremenu da obrauje video rezolucije 640x480 sa vrednostima parametra za kvalitet 6 ili 7 da bi dao dobar kvalitet slike. Ako oborite rezoluciji na 352x480, moete parametar za kvalitet da postavite na 11 ili 12 i da dobijete prilino dobar video pri reprodukciji na punom ekranu. Kod ovog kodera, u sluajevima kod kojih kodiranje u realnom vremenu nije prioritet, najsporiji reim procene kretanja obezbeuje najbolji kvalitet. Ovo dosta zavisi od statistike konkretne video povorke, brzine prenosa i zadatog maksimalnog vektora kretanja. U veini sluajeva reim Normal obezbeuje dobar kvalitet i dovoljno brzo kodiranje. Razni faktori e uticati na izbor parametra za kvalitet. Ukoliko ne kodirate audio, dodatni procesorski resursi stoje na raspolaganju za dobijanje videa boljeg kvaliteta. Takoe, utiu i sami video izvori. Ako kodirate sekvencu koja ima mnogo detalja i kretanja, poeljno je da smanjite brzinu procene kretanja kako biste izbegli isputanje frejmova. Vrednost 10, High Quality ili neka ekvivalentna, sasvim je dobra za poetak. Uradite test kodiranje sekvence u trajanju od 30 sekundi, a zatim reprodukujte dobijeni video. Ako nema isputanja frejmova, moete malo da podignete kvalitet i ponovo uradite test kodiranja, sve dok ne postignete zadovoljavajui kompromis izmeu kvaliteta i performansi. Sequence Neke aplikacije nude korisniku mogunost da izabere broj P i B frejmova u izlazu. Moete promeniti broj P frejmova izmeu susednih I frejmova, kao i broj B frejmova izmeu susednih P frejmova. Podrazumevanu sekvencu sainjavaju jedan I frejm, koji prate 3P frejma, a izmeu njih su po 2B frejma (I BB P BB P BB P BB, I ... ), i ona obino zadovoljava u veini sluajeva. Postoje jo dve opcije: I Frames Only (nema P i B frejmova) i I and P Frames Only (nema B frejmova).
Imajte na umu da e MPEG datoteka koja ima samo I frejmove ili samo I i P frejmove biti mnogo vea od datoteke koja ima punu IPB strukturu. Optimalna vrednost za broj B frejmova iznosi 2 ili 3. Ako elite da postignete bolji kvalitet na raun brzine, moete poveati broj P frejmova na vrednost izmeu 6 i 10. Ako tako jo uvek ne postignete eljeni kvalitet, moete pokuati da podesite brzinu video podataka ili da poveate parametar za kvalitet procene kretanja. Savet: Postoji niz faktora koje treba podeavati da bi se postigao savren balans izmeu performansi i kvaliteta. Prema tome, ako neki parametar ne da rezultat koji elite, pokuajte sa podeavanjem drugih parametara. Paketna obrada projekta Video programe ili klipove moete automatski izvesti u vie razliitih varijanti. Komanda Batch Processing koristi parametre za izvoz i komprimovanje koje ste zadali za svaku video datoteku koja treba da bude napravljena. Moete da napravite i sauvate vie lista za paketnu obradu kako biste ponovo lako izvozili grupe projekata. Paketna obrada moe da utedi vreme i znatno uprosti sledee poslove: Izvoenje nekoliko video datoteka u toku noi; Testiranje vie varijanti datoteka dobijenih sa razliito podeenim parametrima da bi se utvrdilo koja je najbolja za reprodukciju; Pravljenje verzija za razliite medijume, kao to su video traka, kompakt disk, DVD itd. Pravljenje verzija za razliite montane postupke, kao to su offline montaa ili rotoskopiranje. Da biste izvezli datoteke korienjem paketne obrade treba da uradite sledee: 1. U meniju File izaberite stavku Utilities/Batch Processing.
2. Pritisnite dugme Add. Izaberite datoteku projekta ili video datoteku koju elite da dodate na listu, a zatim pritisnite Open. Ponavljajte ovaj korak dok ne dodate sve datoteke koje elite da izvezete. 3. Za svaku datoteku na listi uradite sledee: Izaberite projekat ili klip, a zatim pritisnite Target. Zadajte lokaciju i ime za datoteku koja e biti napravljena i pritisnite Save. Pritisnite Settings ako elite da verifikujete parametre za izabrani projekat ili klip. 4. Uradite jednu od navedenih procedura: Proverite da li su izvorne datoteke iz projekta spremne za obradu, a zatim izaberite sa liste projekte koje elite da obradite i pritisnite Check. Ovo je izuzetno vano ako planirate da ostavite raunar bez nadzora, zato to e izostavljene datoteke zaustaviti obradu. Premiere otvara svaki izabrani projekat redom i verifikuje postojanje datoteka klipova na disku prema navodima u izabranom projektu. Ako nema datoteke klipa, Premiere vas upozorava na isti nain kao kada otvarate projekat. Da biste obradili celu listu, pritisnite Make, izaberite Make All Sources in List i pritisnite OK.
Da biste obradili neprekinut (kontinuiran) niz projekata sa liste, miem oznaite prvi projekat za obradu, drite pritisnut taster Shift i istovremeno miem oznaite poslednji projekat koji elite da se obradi. Pritisnite Make, izaberite Make Selected Sources Only i pritisnite OK. Da biste obradili isprekidan niz projekata sa liste, oznaite miem prvi projekat koji elite da obradite, drite pritisnut taster Ctrl i istovremeno miem oznaavajte sledee projekte koje elite da obradite. Pritisnite Make, izaberite Make Selected Projects Only i pritisnite OK. Da biste sauvali, uitali ili izbrisali stavku sa liste za paketnu obradu po aktiviranju prozora Batch Processing treba da uradite sledee: Da biste projekat ili klip izbrisali sa liste, oznaite ga miem na listi, a zatim pritisnite taster Delete. Da biste listu sauvali na disku pritisnite dugme Save, navedite lokaciju i ime datoteke liste, a zatim pritisnite Save. Da biste listu uitali sa diska, pritisnite dugme Load, pronaite na disku datoteku liste i pritisnite dugme Open. Pripremio Dragan Markovi
Das könnte Ihnen auch gefallen
- Upute Za InstalacijuDokument1 SeiteUpute Za InstalacijuMujo MujkićNoch keine Bewertungen
- Adobe Premiere Pro TutorialDokument42 SeitenAdobe Premiere Pro TutorialacopisemnetNoch keine Bewertungen
- Obrada Video SignalaDokument13 SeitenObrada Video SignalaMihajlo PopovicNoch keine Bewertungen
- Adobe Premiere Pro CS3Dokument73 SeitenAdobe Premiere Pro CS3Miroslav StanojkovicNoch keine Bewertungen
- VirtualDub UputstvoDokument12 SeitenVirtualDub UputstvoSlobodan LazarevicNoch keine Bewertungen
- Osnove Video ProdukcijeDokument4 SeitenOsnove Video Produkcijet1nk0n1Noch keine Bewertungen
- Any Video ConverterDokument2 SeitenAny Video ConverterDobroslav StevanovićNoch keine Bewertungen
- Seminarski Rad Adobe Premiere 65Dokument16 SeitenSeminarski Rad Adobe Premiere 65dexter0907Noch keine Bewertungen
- Tehnologija Multimedija Seminarski RadDokument17 SeitenTehnologija Multimedija Seminarski Radsole992Noch keine Bewertungen
- Video EditorDokument5 SeitenVideo EditorDukeNoch keine Bewertungen
- Seminarski Rad 189-2014Dokument8 SeitenSeminarski Rad 189-2014Nikola PavlovićNoch keine Bewertungen
- Multimedija VideoDokument13 SeitenMultimedija VideoMilos DisicNoch keine Bewertungen
- Lepljenje TitlovaDokument9 SeitenLepljenje Titlovabdjokovic8396Noch keine Bewertungen
- VIdeo Kodeci I Audio PDFDokument6 SeitenVIdeo Kodeci I Audio PDFhzmaglajNoch keine Bewertungen
- Uputstvo Za CD BurnerDokument11 SeitenUputstvo Za CD BurnerValerija AndricNoch keine Bewertungen
- VIDEO MAJSTOR - Saveti I TrikoviDokument4 SeitenVIDEO MAJSTOR - Saveti I TrikoviScottie GreenNoch keine Bewertungen
- Rad U Movie Makeru Vezba 2Dokument2 SeitenRad U Movie Makeru Vezba 2Aleksa PetrovicNoch keine Bewertungen
- D90 FirmverDokument2 SeitenD90 FirmverSlavkoRosulNoch keine Bewertungen
- Montaža Video Snimaka: Opcije Izmeni Spoji Promeni Zvuk Dodaj Tekst Iseci Opcije Napravi Snimak Napravi SnimakDokument2 SeitenMontaža Video Snimaka: Opcije Izmeni Spoji Promeni Zvuk Dodaj Tekst Iseci Opcije Napravi Snimak Napravi SnimakddiNoch keine Bewertungen
- 7. Dvr СнимачиDokument11 Seiten7. Dvr СнимачиJelena Ilic StepanovicNoch keine Bewertungen
- Lepljenje Prevoda Na FilmDokument7 SeitenLepljenje Prevoda Na FilmMilena GojkovićNoch keine Bewertungen
- Rečnik TranskodovanjaDokument6 SeitenRečnik TranskodovanjaSakyLakyNoch keine Bewertungen
- Adobe Premiere ProDokument261 SeitenAdobe Premiere ProPredrag Rnjak100% (1)
- Korisnicko Uputstvo SmartPSSDokument10 SeitenKorisnicko Uputstvo SmartPSSNikola SecuritonNoch keine Bewertungen
- Instalacija Tower 7 PDFDokument21 SeitenInstalacija Tower 7 PDFshubaricNoch keine Bewertungen
- Velesova KnjigaDokument7 SeitenVelesova KnjigaBosko LjubisavljevicNoch keine Bewertungen
- 48. Видео картицеDokument12 Seiten48. Видео картицеJelena IlicNoch keine Bewertungen
- Prezentacija PostprodukcijaDokument21 SeitenPrezentacija PostprodukcijaNemanjaBogdanovicNoch keine Bewertungen
- Digitalna Video MontažaDokument5 SeitenDigitalna Video MontažaSpasojević MladenNoch keine Bewertungen
- DVD RipovanjeDokument5 SeitenDVD RipovanjedanevideNoch keine Bewertungen
- Video Server Pitanja I OdgovoriDokument2 SeitenVideo Server Pitanja I OdgovoriТрајковић ЗоранNoch keine Bewertungen
- Video FajloviDokument3 SeitenVideo Fajlovikatarina strbacNoch keine Bewertungen
- DTB 131Dokument12 SeitenDTB 131jakov320Noch keine Bewertungen
- REČNIK TRANSKODOVANJADokument4 SeitenREČNIK TRANSKODOVANJASakyLakyNoch keine Bewertungen
- R ENDEROVANJEDokument23 SeitenR ENDEROVANJESlavk UziceNoch keine Bewertungen
- Tower 5Dokument583 SeitenTower 5milanlapovoNoch keine Bewertungen
- Uputstvo HW 108h9Dokument2 SeitenUputstvo HW 108h9Dragan AvramovicNoch keine Bewertungen
- MMDokument3 SeitenMMTt8yNoch keine Bewertungen
- Video KompresijaDokument5 SeitenVideo Kompresijastalker99Noch keine Bewertungen
- 9. Kонтрола и Праћење Видео НадзораDokument18 Seiten9. Kонтрола и Праћење Видео НадзораJelena Ilic StepanovicNoch keine Bewertungen
- Provera Kodeka Koji Vam NedostajuDokument4 SeitenProvera Kodeka Koji Vam Nedostajuliberman12Noch keine Bewertungen
- Uputstvo Kako Da SačuvateDokument1 SeiteUputstvo Kako Da SačuvateNikoinekoNoch keine Bewertungen
- Ahmed Ćosović - Overclocking ProcesoraDokument16 SeitenAhmed Ćosović - Overclocking ProcesoraAlen BejtićNoch keine Bewertungen
- Stremio Gledajte Sve Filmove I Serije Sa Prevodom BesplatnoDokument9 SeitenStremio Gledajte Sve Filmove I Serije Sa Prevodom BesplatnoMilovan BalevicNoch keine Bewertungen
- PP PrimerDokument11 SeitenPP PrimertatjanazlatNoch keine Bewertungen
- Ps3-Kratki PrirucnikDokument32 SeitenPs3-Kratki PrirucnikMiroslav RakicNoch keine Bewertungen
- Linux Tutorial Serbian Part 1Dokument54 SeitenLinux Tutorial Serbian Part 1Marko Nedic100% (1)
- Video FormatiDokument3 SeitenVideo FormatiDRAGAN PAPIĆNoch keine Bewertungen
- Windows Server 2008 R2 x64 - Prvi KoraciDokument41 SeitenWindows Server 2008 R2 x64 - Prvi KoraciBoban JovanovićNoch keine Bewertungen
- Map 01Dokument53 SeitenMap 01sjenmilanNoch keine Bewertungen
- Seminarski Obrada VideaDokument17 SeitenSeminarski Obrada VideaVlade12Noch keine Bewertungen
- Uputstvo Za Power DesignerDokument43 SeitenUputstvo Za Power DesignerProrok van GoghNoch keine Bewertungen
- Informatika Teorija 121004044830 Phpapp02Dokument45 SeitenInformatika Teorija 121004044830 Phpapp02David KostadinovićNoch keine Bewertungen
- M BodoviDokument9 SeitenM Bodovizeljkoz2268Noch keine Bewertungen
- GAS BrosuraDokument10 SeitenGAS Brosurazeljkoz2268Noch keine Bewertungen
- MatematikaDokument2 SeitenMatematikazeljkoz2268Noch keine Bewertungen
- VideoDokument19 SeitenVideozeljkoz2268Noch keine Bewertungen
- VideoDokument19 SeitenVideozeljkoz2268Noch keine Bewertungen
- VideoDokument19 SeitenVideozeljkoz2268Noch keine Bewertungen
- VideoDokument19 SeitenVideozeljkoz2268Noch keine Bewertungen
- VideoDokument19 SeitenVideozeljkoz2268Noch keine Bewertungen
- VideoDokument19 SeitenVideozeljkoz2268Noch keine Bewertungen
- VideoDokument19 SeitenVideozeljkoz2268Noch keine Bewertungen
- VideoDokument19 SeitenVideozeljkoz2268Noch keine Bewertungen
- VideoDokument19 SeitenVideozeljkoz2268Noch keine Bewertungen
- VideoDokument19 SeitenVideozeljkoz2268Noch keine Bewertungen
- Mala Škola FlashaDokument7 SeitenMala Škola Flashazeljkoz2268Noch keine Bewertungen