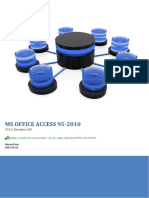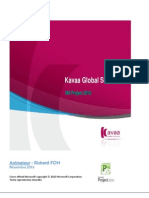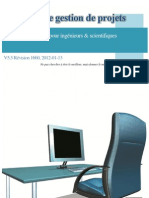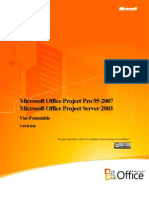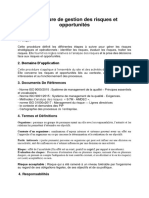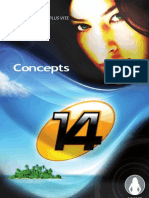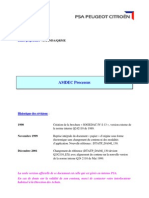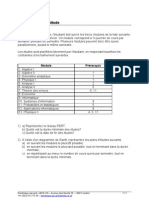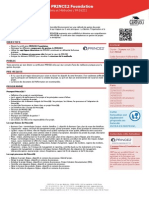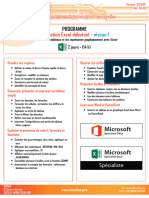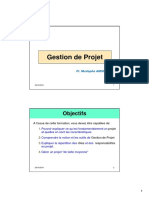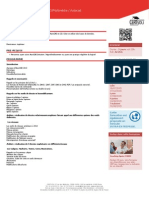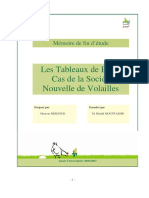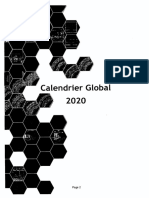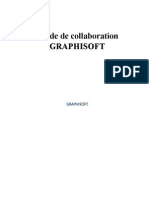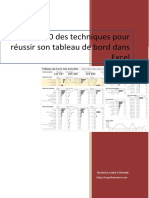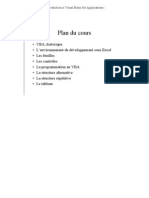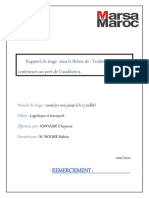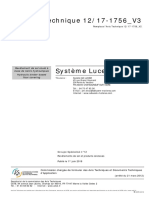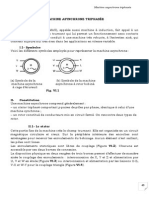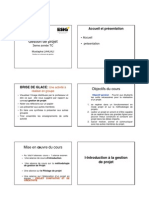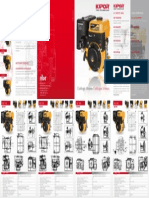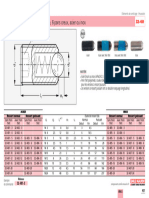Beruflich Dokumente
Kultur Dokumente
MS Office Project.
Hochgeladen von
mhimzaanCopyright
Verfügbare Formate
Dieses Dokument teilen
Dokument teilen oder einbetten
Stufen Sie dieses Dokument als nützlich ein?
Sind diese Inhalte unangemessen?
Dieses Dokument meldenCopyright:
Verfügbare Formate
MS Office Project.
Hochgeladen von
mhimzaanCopyright:
Verfügbare Formate
Microsoft Office Project Pro 95-2013
Microsoft Office Project Server 2003-2010
Vue d'ensemble
Vincent ISOZ
Version 4.9 Rvision 1651 (2012-08-30)
{SUUID 1.682}
Vincent ISOZ
MS Project 2/801
Please consider the environment - do you really need to print this document!?
Remarques:
Pour qu'il soit utilisable d'une manire rationnelle et sans danger, ce support, qui constitue un
"super condens" d'un expos qui tiendrait trs facilement sur plusieurs milliers de pages (voir
les ouvrages de cette taille disponible sur le commerce) et une suite logique de mon livre sur
la gestion de projets, doit absolument tre complt par de nombreuses notes et exposs
oraux, au cours desquels les notions nouvelles sont prsentes au moyen de situations
concrtes et illustres par de nombreux exemples dont le choix dpend essentiellement du
droulement de la formation afin d'exciter l'esprit critique des apprenants. Ce support
correspond une formation d'environ 15 jours 6.5 heures par jour pour un groupe de 6
personnes.
Je tiens galement prciser que ce document utilise uniquement les captures d'cran de la
version anglophone de MS Project 2000/2002/2003/2007/2010/2013. Le choix de la langue
anglaise intervient quant au fait que:
1. C'est celle dont il est fait le plus usage dans la littrature spcialise et dans la pratique
il ne serait donc pas convenable d'essayer de s'y soustraire. Par ailleurs, les pays non
anglophones ont souvent un demi-sicle de retard par rapport aux mthodes et
techniques de gestion de projets publies dans la langue de Shakespeare.
2. Il y a plusieurs erreurs de traduction dans la version franaise du logiciel qui sont en
ridicules et parfois mme dangereuses! De plus certains bugs corrigs dans la version
anglaise ne le sont pas dans la version franaise.
3. Travailler dans un environnement multilangue avec ce logiciel est peu agrable, donc
l'anglais s'impose de lui-mme.
Il y a de nombreuses marques dposes qui sont nommes dans le prsent support. Plutt que
d'utiliser le symbole du trademark sur chaque occurrence de marque nomme, j'ai choisi
d'utiliser le nom seul uniquement dans un souci d'esthtique ditoriale (ce qui devrait aussi
bnficier au propritaire de la marque), sans aucune intention de violer une quelconque
rglementation ou lgislation. Certaines images sont prises d'Internet sans avoir pu identifier
en identifier avec certitude les auteurs. Dans le cas d'une rclamation de violoation de droits
d'auteurs, nous retirerons bien videmment immdiatement l'illustration du prsent document.
Il faut donc considrer d'une faon gnrale, tous les produits ou illustration cits dans
l'ouvrage concernant un acteur du march font l'objet d'un copyright par leurs diteurs/auteurs
respectifs et qu'ils ont le droit d'en demander le retrait.
Pour terminer, je souhaiterais remercier ici les quelques collgues et clients qui ont bien voulu
me faire part de leurs remarques pour amliorer le contenu de ce livre lectronique. Il est
cependant certain qu'il est encore perfectible sur de nombreux points.
Si vous souhaitez tre inform des nouvelles versions majeures de ce document n'hsitez pas
m'crire un mail dans ce sens: isoz@sciences.ch.
Vincent ISOZ
MS Project 3/801
TABLE DES MATIRES
1. propos de l'auteur ............................................................................................................. 13
2. Avertissements ..................................................................................................................... 15
3. Votre avis nous intresse! .................................................................................................... 16
4. Bibliographie ........................................................................................................................ 17
5. Liens Internet ........................................................................................................................ 18
6. Prface .................................................................................................................................. 21
7. Utilit de MS Project ............................................................................................................ 22
7.1 Normes ISO et MS Project ............................................................................................. 22
8. Versions de MS Project ........................................................................................................ 23
8.1 Cursus de formation........................................................................................................ 27
8.2 Supports de cours............................................................................................................ 32
8.3 Nouveauts principales des versions client .................................................................... 34
8.3.1 quivalences menus/rubans .................................................................................... 37
9. MS Project VS Primavera .................................................................................................... 58
10. Techniques d'ordonnancement ........................................................................................... 59
10.1 Tches ........................................................................................................................... 61
10.2 Planification .................................................................................................................. 62
10.3 Mthode des potentiels mtra (CP/RCP) ...................................................................... 68
10.3.1 Chemin critique mathmatique VS Chemin critique contraint par date ............... 71
10.3.2 Chemin critique multiple (dure coule) ............................................................. 72
10.3.3 Chemin critique multiple (relation DF) ................................................................. 74
10.3.4 Chemin critique contraint par liaison .................................................................... 75
10.3.5 Chemin critique par avancement ........................................................................... 76
10.4 Mthode de la chane critique (critical chain) .............................................................. 76
10.5 Recherche oprationnelle ............................................................................................. 78
10.6 PERT Probabiliste (approche paramtrique) ................................................................ 80
10.6.1 Loi Bta (approche paramtrique)......................................................................... 82
10.6.1.1 Produit et somme des variables alatoires normales ...................................... 92
10.6.2 Mthode de Monte-Carlo (approche simulatoire) ................................................. 93
11. MS Project Standard/Pro .................................................................................................. 102
11.1 Piges courants ........................................................................................................... 102
11.2 Paramtrages de base .................................................................................................. 103
11.3 Mise jour et SP2 ....................................................................................................... 104
11.4 Interfaage .................................................................................................................. 106
11.4.1 Onglet "General" ................................................................................................. 107
11.4.2 Onglet "View" ..................................................................................................... 108
11.4.3 Onglet "Interface" ............................................................................................... 111
11.4.4 Onglet "Schedule" ............................................................................................... 111
11.4.5 Barres d'outils disponibles (MS Project 2007 et antrieur) ................................. 112
11.4.5.1 Cration de barres d'outils ............................................................................ 115
11.4.6 Rubans disponibles (MS Project 2007 et antrieur) ............................................ 118
11.4.6.1 Personnalisation de la Quick Access Toolbar locale ................................... 121
11.4.6.2 Cration de ruban ......................................................................................... 123
11.5 Configuration .............................................................................................................. 129
11.5.1 Onglet "Save" ...................................................................................................... 132
11.5.2 Onglet "Calendar" ............................................................................................... 133
Vincent ISOZ
MS Project 4/801
11.5.3 Onglet "Schedule" ............................................................................................... 135
11.5.4 Onglet "Calculation" ........................................................................................... 140
11.5.4.1 Exercice ........................................................................................................ 143
11.5.4.2 Exercice ........................................................................................................ 146
11.5.4.3 Exercice ........................................................................................................ 150
11.6 Utilisation ................................................................................................................... 151
11.6.1 Cration du projet ................................................................................................ 153
11.6.2 Cration des ressources Travail/Matriel (Project 98 2013) ............................ 154
11.6.2.1 Calendriers des ressources ........................................................................... 162
11.6.2.2 Calendriers des ressources Project 2003 ...................................................... 162
11.6.2.3 Calendrier des ressources Project 2007-2013 .............................................. 165
11.6.2.4 Filtrer / Trier / Grouper des ressources ........................................................ 169
11.6.2.5 Ajout de champs calculs simples ................................................................ 172
11.6.3 Cration des ressources Budget (Project 2007 et ultrieur) ................................ 174
11.6.4 Cration des tches .............................................................................................. 181
11.6.4.1 Liaisons entre les tches ............................................................................... 182
11.6.4.1.1 Tches en mode manuel ou automatique (Project 2010 et ultrieur) .... 187
11.6.4.1.2 Ghost Task (tche fantme) .................................................................. 191
11.6.4.1.3 Branching logic ..................................................................................... 196
11.6.4.1.4 Tches de Hammock ............................................................................. 197
11.6.4.1.5 Cration d'un lien hypertexte avec ancre ............................................... 200
11.6.4.1.6 Liaison avec MS Excel .......................................................................... 200
11.6.4.2 Dures des tches ......................................................................................... 203
11.6.4.3 Work BreakDown Structure ......................................................................... 217
11.6.4.4 Codes hirarchiques (OBS/RBS/WBS) ....................................................... 220
11.6.4.4.1 Calendrier du projet ............................................................................... 225
11.6.4.5 Calendrier des tches .................................................................................... 228
11.6.4.6 Filtrer et Grouper des tches ........................................................................ 229
11.6.4.7 Rechercher et remplacer/atteindre des informations .................................... 231
11.6.4.8 Contraintes sur les tches ............................................................................. 232
11.6.4.9 Contraintes sur les phases ............................................................................ 237
11.6.4.10 Commentaires (notes) sur les tches .......................................................... 239
11.6.4.11 Alarmes sur les tches ................................................................................ 242
11.6.4.12 Masquer/Dsactiver les tches ................................................................... 243
11.6.4.13 Beta PERT (PNET) .................................................................................... 245
11.6.4.13.1 Aspect quantitatif ................................................................................ 245
11.6.4.13.2 Aspect qualitatif visuel ........................................................................ 250
11.6.5 Gestion des ressources Travail/Matriel (Project 98 2013) ............................. 252
11.6.5.1 Partage des ressources .................................................................................. 253
11.6.5.2 Affectation des ressources ............................................................................ 258
11.6.5.3 Envoi d'e-mail aux ressources pour relance ou info ..................................... 266
11.6.5.4 Remplacement des ressources ...................................................................... 268
11.6.5.5 Pilotage par l'effort ....................................................................................... 269
11.6.5.6 Jeu du calendrier des ressources ................................................................... 276
11.6.5.7 Jeu de contour de travail des ressources ....................................................... 277
11.6.5.8 % Achev et % Travail Achev ................................................................... 280
11.6.5.9 Heures supplmentaires ................................................................................ 281
11.6.5.10 Factur propos contre Factur rel ........................................................... 286
11.6.5.11 Management des ressources ....................................................................... 286
Vincent ISOZ
MS Project 5/801
11.6.5.12 Variations des units des ressources .......................................................... 290
11.6.5.13 Lissage Manuel .......................................................................................... 292
11.6.5.14 Lissage Automatique .................................................................................. 298
11.6.5.14.1 Gestion des priorits ............................................................................ 316
11.6.5.15 Gestion des congs ..................................................................................... 318
11.6.5.16 Team planner (MS Project Pro2010 et ultrieur) ....................................... 319
11.6.5.17 Assistant de substitution des ressources (R.B.S)........................................ 323
11.6.6 Consolidation de projets ...................................................................................... 326
11.6.6.1 Consolidation par insertion .......................................................................... 326
11.6.6.1.1 Successeurs et prdcesseurs externes .................................................. 335
11.6.6.2 Consolidation par fusion .............................................................................. 336
11.6.6.3 Consolidation par collage spcial ................................................................. 337
11.6.7 Pilotage (suivi) de projets .................................................................................... 337
11.6.7.1.1 Tracking Bar .......................................................................................... 343
11.6.7.1.2 Status Indicator/Status ........................................................................... 352
11.6.7.1.3 Tracking Menu ...................................................................................... 354
11.6.7.1.4 Audit (custom forms) ............................................................................ 367
11.6.7.1.5 Analyse .................................................................................................. 387
11.6.7.1.6 Messages d'erreurs et d'avertissements ................................................. 397
11.6.8 Comparaison de projets ....................................................................................... 400
11.6.9 Vues et Fiches ..................................................................................................... 404
11.6.9.1 Vues (sans fiches) ......................................................................................... 405
11.6.9.1.1 Calendrier .............................................................................................. 405
11.6.9.1.2 Gantt (normal) ....................................................................................... 409
11.6.9.1.3 PERT (Network Diagram)..................................................................... 416
11.6.9.1.4 Task Usage ............................................................................................ 420
11.6.9.1.5 Tracking Gantt ....................................................................................... 423
11.6.9.1.6 Resource Graph ..................................................................................... 424
11.6.9.1.7 Resource Sheet ...................................................................................... 440
11.6.9.1.8 Resource Usage ..................................................................................... 440
11.6.9.1.9 Bar RollUp/MilesTone RollUp/MilesTone Date RollUp ..................... 442
11.6.9.1.10 Descriptive Network Diagram ............................................................ 444
11.6.9.1.11 Levelling Gantt .................................................................................... 444
11.6.9.1.12 Multiple Baseline Gantt ...................................................................... 445
11.6.9.1.13 Relationship Diagram .......................................................................... 445
11.6.9.1.14 Resource allocation ............................................................................. 446
11.6.9.1.15 Task Sheet ........................................................................................... 446
11.6.9.1.16 Visio WBS Chart Task Selection ........................................................ 447
11.6.9.2 Vues avec fiches ........................................................................................... 447
11.6.9.2.1 Resource Form / Resource Name Form ................................................ 447
11.6.9.2.2 Task Detail form .................................................................................... 448
11.6.9.2.3 Task Entry / Task Form ......................................................................... 448
11.6.9.3 Cration de vues ........................................................................................... 449
11.6.10 Tables ................................................................................................................ 450
11.6.10.1 Tables des ressources ................................................................................. 451
11.6.10.1.1 Table: Cost .......................................................................................... 451
11.6.10.1.2 Table: Earned Value Cost Indicators .................................................. 451
11.6.10.1.3 Table: Entry ......................................................................................... 452
11.6.10.1.4 Table: Entry Material Resources ...................................................... 452
Vincent ISOZ
MS Project 6/801
11.6.10.1.5 Table: Entry Work Resources .......................................................... 452
11.6.10.1.6 Table: Export ....................................................................................... 453
11.6.10.1.7 Table: Hyperlink ................................................................................. 453
11.6.10.1.8 Table: Summary .................................................................................. 453
11.6.10.1.9 Table: Usage ........................................................................................ 454
11.6.10.1.10 Table: Work ....................................................................................... 454
11.6.10.2 Tables des tches ........................................................................................ 455
11.6.10.2.1 Table: Baseline .................................................................................... 455
11.6.10.2.2 Table: Baseline .................................................................................... 455
11.6.10.2.3 Table: Cost .......................................................................................... 455
11.6.10.2.4 Table: Delay ........................................................................................ 456
11.6.10.2.5 Table: Earned Value ............................................................................ 456
11.6.10.2.6 Table: Cost Indicators ......................................................................... 456
11.6.10.2.7 Table: Schedule Indicators .................................................................. 457
11.6.10.2.8 Table: Entry ......................................................................................... 457
11.6.10.2.9 Table: Export ....................................................................................... 457
11.6.10.2.10 Table: Hyperlink ............................................................................... 458
11.6.10.2.11 Table: PA ....................................................................................... 458
11.6.10.2.12 Table: RollUp Table .......................................................................... 459
11.6.10.2.13 Table: Schedule ................................................................................. 460
11.6.10.2.14 Table: Summary ................................................................................ 461
11.6.10.2.15 Table: Tracking ................................................................................. 462
11.6.10.2.16 Table: Usage ...................................................................................... 462
11.6.10.2.17 Table: Variance ................................................................................. 462
11.6.10.2.18 Table: VisioWBSChart ..................................................................... 462
11.6.10.2.19 Table: Work ....................................................................................... 463
11.6.10.3 Cration de tables ....................................................................................... 463
11.6.10.3.1 Cration d'un champ liste droulante ............................................... 466
11.6.10.3.2 Cration d'un champ indicateurs graphiques .................................... 468
11.6.11 Cration de Filtres et Groupes ........................................................................... 472
11.6.11.1.1 Groupe utile: Uniquement les tches sans les groupes........................ 475
11.6.11.2 Filtres avec oprateurs logiques multiples ................................................. 476
11.6.11.3 Filtres avec critres interactifs .................................................................... 477
11.6.11.4 Filtres calculs ............................................................................................ 478
11.6.12 Rapports ............................................................................................................ 479
11.6.12.1 Rapport Standards ...................................................................................... 479
11.6.12.1.1 Overview: Project Summary ............................................................... 481
11.6.12.1.2 Overview: Top Level Tasks ................................................................ 482
11.6.12.1.3 Overview: Critical Task ...................................................................... 483
11.6.12.1.4 Overview: MileStones ......................................................................... 483
11.6.12.1.5 Overview: BaseCalendar ..................................................................... 484
11.6.12.1.6 Current Activities: Unstarted tasks ..................................................... 485
11.6.12.1.7 Current Activities: Tasks Starting Soon .............................................. 486
11.6.12.1.8 Current Activities: Tasks in Progress .................................................. 487
11.6.12.1.9 Current Activities: Completed Tasks .................................................. 487
11.6.12.1.10 Current Activities: Completed Tasks ................................................ 488
11.6.12.1.11 Current Activities: Should have started tasks ................................... 488
11.6.12.1.12 Current Activities: Slipping Tasks .................................................... 489
11.6.12.1.13 Costs: Cash Flow ............................................................................... 490
Vincent ISOZ
MS Project 7/801
11.6.12.1.14 Costs: Budget .................................................................................... 491
11.6.12.1.15 Costs: OverBudget Tasks .................................................................. 492
11.6.12.1.16 Costs: OverBudget Resources ........................................................... 492
11.6.12.1.17 Costs: OverBudget Resources ........................................................... 493
11.6.12.1.18 Assignments: Who Does What ......................................................... 494
11.6.12.1.19 Assignments: Who Does What When ............................................... 495
11.6.12.1.20 Assignments: To Do List ................................................................... 496
11.6.12.1.21 Assignments: OverAllocated Resources ........................................... 497
11.6.12.1.22 Workload: Task Usage ...................................................................... 498
11.6.12.1.23 Workload: Resource Usage ............................................................... 499
11.6.12.1.24 Cration de rapports .......................................................................... 500
11.6.12.2 Visual Reports (MS Project 2007 et ultrieur) ........................................... 501
11.6.12.2.1 Budget Cost Report (Excel) ................................................................ 502
11.6.12.2.2 Budget Work Report (Excel) ............................................................... 503
11.6.12.2.3 Resources Remaining Work Report (Excel) ....................................... 503
11.6.12.2.4 Earned Value over time report ............................................................ 504
11.6.12.2.5 Resources Work Summary Report (Excel) ......................................... 505
11.6.12.2.6 Cash Flow Report (Visio) ................................................................... 506
11.6.12.2.7 Critical Tasks Status Report (Visio) .................................................... 506
11.6.12.2.8 Resource Status Report (Visio) ........................................................... 507
11.6.12.2.9 Task Status Report (Visio) .................................................................. 508
11.6.12.2.10 Burn Down ........................................................................................ 508
11.6.12.3 Timeline (MS Project 2010 et ultrieur) .................................................... 513
11.7 Impression .................................................................................................................. 518
11.8 Export et Import.......................................................................................................... 522
11.8.1 Export/Import MS Excel ..................................................................................... 522
11.8.1.1 Mapping d'export/import Excel Type .......................................................... 528
11.8.1.2 Modles Excel .............................................................................................. 532
11.8.2 Export image ....................................................................................................... 534
11.8.3 Export/Import MS Access ................................................................................... 536
11.9 Envoi de tches avec Outlook .................................................................................... 545
11.10 Formules ................................................................................................................... 548
11.11 Organizer .................................................................................................................. 554
11.12 Workgroup Message Handler ................................................................................... 555
11.13 Macros + V.B.A. ...................................................................................................... 560
11.13.1 Objectifs ............................................................................................................ 563
11.13.2 Historique .......................................................................................................... 563
11.13.3 Types de donnes .............................................................................................. 564
11.13.4 Nomenclature de Lezsynski/Reddick ................................................................ 567
11.13.5 Macros ............................................................................................................... 569
11.13.6 diteur Visual Basic Application ...................................................................... 574
11.13.6.1 Onglet et diteur ......................................................................................... 576
11.13.6.2 Syntaxe fonctions / procdures .................................................................. 577
11.13.6.3 Les objets .................................................................................................... 581
11.13.6.4 Les proprits ............................................................................................. 582
11.13.6.5 Les mthodes .............................................................................................. 582
11.13.6.6 Les vnements .......................................................................................... 582
11.13.7 Commentaires V.B.A ........................................................................................ 584
11.13.8 Table des objets et ASCII.................................................................................. 586
Vincent ISOZ
MS Project 8/801
11.13.9 Prise en main ..................................................................................................... 588
11.13.10 Exemples des codes ......................................................................................... 594
11.13.10.1 Changer le format des dures ................................................................. 594
11.13.10.2 Aller la date du jour ............................................................................... 597
11.13.10.3 Dsactivation de tous les messages .......................................................... 597
11.13.10.4 Date de modification d'une tche ............................................................. 597
11.13.10.5 Contrler la suppression d'une tche ........................................................ 597
11.13.10.6 Formatage automatique ............................................................................ 598
11.13.10.7 Mise jour automatique la date du jour ................................................ 599
11.13.10.8 Dcalage de tches automatique .............................................................. 599
11.13.10.9 Tches rptitives ..................................................................................... 600
11.13.10.10 Tches de Hammock .............................................................................. 601
11.13.10.11 Copie de calendriers ............................................................................... 602
11.13.10.12 Cot Factur contre Cot Rel ............................................................... 603
11.13.10.13 Sauvegarde d'une planification initiale dans un projet matre................ 604
11.13.10.14 Envoi de tches avec MS Outlook ......................................................... 605
11.13.10.15 Mise jour du calendrier MS Outlook ................................................... 607
11.13.10.16 Lecture et criture de champs ................................................................. 608
11.13.10.17 Addition d'un champ personnalis de ressources ................................... 609
11.13.10.18 Comptage des tches dans une vue ........................................................ 611
11.13.10.19 Export dans MS Excel ............................................................................ 612
11.13.10.20 Import de MS Access ............................................................................. 614
11.13.10.21 Filtre sur slection .................................................................................. 615
11.13.10.22 Impression Gantt par ressource .............................................................. 616
11.13.10.23 Notification de commencement de tche par MS Outlook .................... 617
11.13.10.24 Lecture des tables des cuts des ressources ........................................... 619
11.13.10.25 Calcul du nombre de jours chms d'un ensemble de ressource............ 619
11.13.10.26 Pseudo-gestion de la scurit des projets ............................................... 620
11.13.10.27 Mise jour automatique des dates ......................................................... 621
11.13.10.28 Calcul stochastique des risques par Monte-Carlo et loi triangulaire ...... 622
11.13.10.29 Fentre de rappels (exercice) .................................................................. 627
11.13.10.30 Analyse de la feuille de temps des ressources (exercice) ....................... 628
11.13.10.31 Personnalisation du ruban Project 2010 (exercice) ................................ 629
11.14 Limites techniques de MS Project ............................................................................ 630
11.14.1 MS Office Project 2003..................................................................................... 631
11.14.2 MS Office Project 2010..................................................................................... 632
11.15 Protocole de travail ................................................................................................... 634
12. MS Project Server 2003 ................................................................................................... 641
12.1 Installation de MS Project Server ............................................................................... 644
12.1.1 Configuration matrielle ..................................................................................... 644
12.1.2 Configuration logicielle ...................................................................................... 644
12.1.3 Cration des utilisateurs ...................................................................................... 645
12.1.3.1 Cration d'un compte utilisateur sur le domaine .......................................... 645
12.1.3.2 Cration d'un compte utilisateur SQL Server 2000 ...................................... 647
12.1.3.3 Configuration de l'authentification SQL Server 2000 .................................. 648
12.1.3.4 Installation de Analysis Services.................................................................. 649
12.1.3.5 Cration d'un compte OLAP ........................................................................ 650
12.1.4 Configuration de IIS ............................................................................................ 651
12.1.5 Tches Post-Installation ...................................................................................... 658
Vincent ISOZ
MS Project 9/801
12.1.5.1 Configuration d'Internet Explorer ................................................................ 658
12.1.5.2 Prparation la synchronisation d'Active Directory .................................... 659
12.1.5.3 Configuration de IIS ..................................................................................... 660
12.1.5.4 Connexion Project Web Access ................................................................ 661
12.1.5.5 Intgration Outlook ................................................................................... 663
12.1.5.6 Connexion Project Server via Project Pro ................................................. 665
12.1.5.7 Intgration avec Windows SharePoint Services (Risk Issues) ..................... 667
12.2 BackUp de la base de donnes ................................................................................... 670
12.2.1 Planification du BackUp ..................................................................................... 672
12.2.2 Restaurer le BackUp............................................................................................ 674
12.3 Versions de Project Server ......................................................................................... 676
12.4 Groupes d'utilisateurs ................................................................................................. 677
12.4.1 Portfolio Managers .............................................................................................. 686
12.4.2 Project Managers ................................................................................................. 687
12.4.3 Resource managers .............................................................................................. 688
12.4.4 Team Leads ......................................................................................................... 688
12.4.5 Team Members .................................................................................................... 689
12.4.6 Executives ........................................................................................................... 689
12.5 Types de projets .......................................................................................................... 689
12.5.1 Projets Global ...................................................................................................... 690
12.5.2 Projets d'Entreprise .............................................................................................. 691
12.5.2.1 Diffrence entre Publier et Sauver ............................................................... 692
12.5.3 Projets Administratifs .......................................................................................... 693
12.5.4 Projets Matres et Sous-Projets ........................................................................... 695
12.6 Utilisation des problmes (Issues) .............................................................................. 696
12.7 Gestion des ressources ................................................................................................ 700
12.7.1 RBS ..................................................................................................................... 701
12.7.2 Utilisation des ressources d'entreprises ............................................................... 705
12.7.2.1 Boutons Match et Replace ............................................................................ 709
12.7.3 Utiliser une ressource locale ............................................................................... 711
12.7.4 Interdire la saisie de temps sur un projet ............................................................. 712
12.7.5 Gestion des priodes de reports ........................................................................... 713
12.8 Feuille de temps et champs publis ............................................................................ 714
12.9 Personnalisation des champs d'entreprise ................................................................... 718
12.9.1 Crer un champ de projet obligatoire .................................................................. 718
12.9.2 Crer des indicateurs colors dans PWA ............................................................ 722
12.9.2.1 Cration d'un champ Entreprise Tche......................................................... 722
12.9.2.2 Crer un Champ Entreprise Projet ............................................................... 724
12.9.2.3 Crer une Table personnalise dans Project ................................................. 724
12.9.2.4 Crer une vue personnalise dans Project Web Access ............................... 726
12.10 Portfolio Analyzer .................................................................................................... 729
12.10.1 Utilisation des ressources .................................................................................. 731
12.10.2 Courbe-S avec le Portfolio Analyzer ................................................................ 738
12.10.3 Excel et OLAP .................................................................................................. 744
12.10.4 Extensions du Portfolio Analyzer OLAP .......................................................... 746
12.11 Modification des templates SPS ............................................................................... 747
12.12 Webparts Project Server ........................................................................................... 748
12.13 Maintenance Project Server ...................................................................................... 750
12.14 Questions frquemment poses ................................................................................ 752
Vincent ISOZ
MS Project 10/801
12.14.1 Affichage Feuille de temps ............................................................................... 752
12.14.2 Dfinir les responsables .................................................................................... 753
12.14.3 Suppression d'une tche .................................................................................... 754
12.14.4 Remaining Work dans le PFA ........................................................................... 754
12.14.5 Dlgation de tches.......................................................................................... 754
12.14.6 Congs non visibles ........................................................................................... 755
13. MS Project Server 2010 ................................................................................................... 756
13.1 Cration/modification d'un projet ............................................................................... 757
13.2 Gestion des ressources ................................................................................................ 763
13.3 Exporter vers MS Excel .............................................................................................. 768
13.4 Changer le propritaire d'un projet ............................................................................. 769
13.5 Permissions ................................................................................................................. 770
13.6 Mettre jour l'avancement de tches .......................................................................... 771
13.7 Approbation d'une mise jour .................................................................................... 774
14. Propositions d'amliorations (wish list+bugs) ................................................................. 778
14.1 Version Standard/Pro .................................................................................................. 778
14.2 Version Server ............................................................................................................ 780
15. Nouveauts MS Project 2010 ........................................................................................... 781
16. Nouveauts MS Project 2013 ........................................................................................... 789
17. Annexes ............................................................................................................................ 792
17.1 A1. Indicateurs MS Project Pro/Server ...................................................................... 792
17.2 A2. Liste des champs .................................................................................................. 793
17.2.1 Champs de tches ................................................................................................ 794
17.2.2 Champs des ressources ........................................................................................ 796
17.2.3 Champs d'affectation ........................................................................................... 798
17.2.4 Champs Project Server ........................................................................................ 799
18. Index ................................................................................................................................. 800
Vincent ISOZ
MS Project 11/801
TABLE DES FIGURES
Figure 1 Positionnement de MS Project parmi quelques concurrents ..................................... 24
Figure 2 Programme Certification MS Project (source IIL) .................................................... 28
Figure 3 Technologies autour de MS Project ........................................................................... 30
Figure 4 Processus cursus formation MS Project 2003 ............................................................ 31
Figure 5 Modlisation Projet MPP ........................................................................................... 32
Figure 6 Jalonnement ............................................................................................................... 59
Figure 7 Phasage ...................................................................................................................... 59
Figure 8 Planning dtaill ........................................................................................................ 60
Figure 9 Processus n6 du PMI/PMBOK pour la gestion du temps ........................................ 61
Figure 10 Exemple de rseau PERT ........................................................................................ 69
Figure 11 Trac loi Bta ........................................................................................................... 87
Figure 12 Distribution @Risk .................................................................................................. 89
Figure 13 Choix des distributions dans Risk + ........................................................................ 99
Figure 14 Convergence de la modlisation dans Risk+ ........................................................... 99
Figure 15 Formulaire de Risk + ............................................................................................. 100
Figure 16 Distribution probabiliste des cots (Risk+) ........................................................... 100
Figure 17 Distribution probabiliste de la date de compltude du projet (Risk+) ................... 101
Figure 18 Fichiers types lis un projet ................................................................................ 152
Figure 19 Table des ressources .............................................................................................. 159
Figure 20 Type de liaisons entre tches ................................................................................. 183
Figure 21 Tableau des tches principales ............................................................................... 210
Figure 22 Tableau des tches secondaires .............................................................................. 211
Figure 23 Tableaux des liaisons des tches principales et secondaires .................................. 213
INDEX DES TABLEAUX
Tableau 1 Prdcesseurs ......................................................................................................... 183
Tableau 2 Dures (notations) ................................................................................................. 203
Tableau 3 Avantages / Dsavantage d'un pool de ressources ................................................ 254
Tableau 4 Contraintes de pilotage par l'effort ........................................................................ 274
Tableau 5 Indicateurs de suivi des cots ................................................................................ 370
Tableau 6 Type de donnes VBA .......................................................................................... 565
Tableau 7 Objets VBA ........................................................................................................... 586
Tableau 8 Tableau ASCII standard ........................................................................................ 587
Tableau 9 Tableau ASCII tendu ........................................................................................... 588
INDEX DES QUATIONS
quation 1 Fonction Bta ......................................................................................................... 83
quation 2 Fonction Gamma .................................................................................................... 83
quation 3 Loi Bta .................................................................................................................. 83
quation 4 Mode Loi Bta ....................................................................................................... 86
Vincent ISOZ
MS Project 12/801
quation 5 Variance Loi Bta .................................................................................................. 87
quation 6 Esprance Loi Bta ................................................................................................ 87
quation 7 Risque d'action ....................................................................................................... 88
quation 8 Convolution 2 Lois Normales ................................................................................ 93
REMERCIEMENTS
Je tiens remercier les personnes suivantes pour leur soutient, aide ou contribution ainsi que
corrections du document:
Vincent Giard: Spcialiste en gestion de la production, Professeur rattach au LAMSADE
auteur de nombreux livres aux ditions Economica pour avoir fourni les exemples sur la
mthode de Monte-Carlo.
Christian Pache: Ancien formateur MS Project et coordinateur de projets pour son aide
dans l'laboration du fil rouge du document.
Jan De Messemaker: Microsoft Project Standard et Server Most Valuable Professional
(MVP) pour son intervention sur de nombreux points flous concernant MS Project et sa
contribution active la dynamique des newsgroups du logiciel.
Herv Thiriez: (Ph. D. MIT Professeur HEC Paris) Spcialiste MS Excel et en
modlisation dcisionnelle et de Monte-Carlo et en management scientifique pour ses
retours d'exprience de l'application de ces outils dans les domaines de l'industrie et des
services.
Vincent ISOZ
MS Project 13/801
1. propos de l'auteur
J'ai ajout ce chapitre en 2011 suite la surprise d'un client concernant mon jeune ge.
Donc pour faire bref je pense qu'il est prfrable dornavant de me prsenter:
Nom Prnom: ISOZ Vincent
Domicili ce jour Lausanne (Suisse)
Formation: Ingnieur Physicien HES (B.Sc.)
quivalence Internationale: Bachelor of Science
Anne de naissance: 1978
Je suis consultant en mathmatiques appliques dans le tutorat d'analystes quantitatifs (niveau
Bac+5 Bac+7) et auteur de plusieurs livres lectroniques dans les domaines suivants:
- matrise statistique des processus/procds (mthodes paramtriques et non paramtriques)
- modlisation prvisionnelle/dcisionnelle avance (arbres de dcisions, chanes de Markov)
- recherche oprationnelle (simplexe, algorithmes gntiques, algorithme GRG)
- data mining (rseaux de neurones, ACP, AFC, rgressions, scoring, clustering, etc.)
- modlisation du risque en gestion de projets et finance d'entreprise (monte-carlo, etc.)
- gestion de projets (modles et best practices thoriques EFQM+Six Sigma, MS Project)
- ISO 9001:2008, 5807:1985, 10015:1999, 31000+31010:2009, 8258:1991, 10017:2003, etc.
- Adobe Photoshop et Illustrator
- 12 applications de la suite Microsoft Office System (Project, Visio, SharePoint, Access, etc.)
ce jour, j'ai mon actif des interventions dans plus de ~200 entreprises dont 10 du Fortune
500 selon listing 2009 et 3 universits et coles d'ingnieurs suisses (pour des cours de
modlisation de bases de donnes et simulations stochastiques du risque). J'ai galement fait
des formations de plusieurs dirigeants de multinationales en one to one.
Accessoirement j'interviens pour des formations sur des logiciels comme MS Project,
MS Visio, MS Access, MS SharePoint (architecture et gouvernance) et une vingtaine d'autres
dont je dlgue l'organisation des entreprises spcialises dans la formation continue en
bureautique (niveau licence et en-dessous).
Il est trs fortement conseill de planifier rigoureusement mon arrive et le cahier des charges
si vous souhaitez faire appel mes services. Je suis effectivement trs exigeant sur le respect
des standards de la gestion de projets et des normes minimales du travail entreprise
(ISO 9001, ISO 690, ISO 9660, ISO 5807, ISO 10015, etc.) et je n'hsiterai pas vous dire
franchement ce qui ne va pas dans votre organisation (je ne suis pas pay pour vendre un
produit ou une mthode mais pour dire la vrit!). Je suis galement trs regardant sur les
comptences des employs invits aux runions que je dois piloter et les conditions d'accueil.
Vous voil prvenus si jamais!
Vincent ISOZ
MS Project 14/801
Enfin, je conseille aussi vivement toute personne souhaitant vraiment matriser le sujet de
lire mon e-book sur les lments de gestion de projets pour ingnieurs et scientifiques
(~400 pages), sur les Mathmatiques Appliques (~3'000 pages) et Minitab (~400 pages).
Vincent ISOZ
MS Project 15/801
2. Avertissements
Le contenu du prsent support est labor par un processus de dveloppement par lequel des
experts de la gestion de projets parviennent un consensus. Ce processus qui rassemble des
participants bnvoles recherche galement les points de vue de personnes intresses par le
sujet de cet ouvrage. En tant que responsable du prsent support, j'assure l'administration du
processus et je fixe les rgles qui permettent de promouvoir l'quit dans l'approche d'un
consensus. Je me charge galement de rdiger les textes, parfois de les tester/valuer ou de
vrifier indpendamment l'exactitude/solidit ou l'exhaustivit des informations prsentes.
Je dcline toute responsabilit en cas de dommages corporels, matriels ou autres de quelque
nature que ce soit, particuliers, indirects, accessoires ou compensatoires, rsultant de la
publication, de l'application ou de la confiance accorde au contenu du prsent support. Je
m'mets aucune garantie expresse ou implicite quant l'exactitude ou l'exhaustivit de toute
information publie dans le prsent support, et ne garantit aucunement que les informations
contenues dans cet ouvrage satisfassent un quelconque objectif ou besoin spcifique du
lecteur. Je ne garantis pas non plus les performances de produits ou de services d'un fabricant
ou d'un vendeur par la seule vertu du contenu du prsent support.
En publiant des textes, il n'est pas dans l'intention principale du prsent support de fournir des
services de spcialistes ou autres au nom de toute personne physique ou morale ni pour mon
compte, ni d'effectuer toute tche devant tre accomplie par toute personne physique ou
morale au bnfice d'un tiers. Toute personne utilisant le prsent support devrait s'appuyer sur
son propre jugement indpendant ou, lorsque cela s'avre appropri, faire appel aux conseils
d'un spcialiste comptent afin de dterminer comment exercer une prudence raisonnable en
toute circonstance. Les informations et les normes concernant le sujet couvert par le prsent
support peuvent tre disponibles auprs d'autres sources que le lecteur pourra souhaiter
consulter en qute de points de vue ou d'informations supplmentaires qui ne seraient pas
couverts par le contenu du prsent site Internet.
Je ne dispose (malheureusement...) d'aucun pouvoir dans le but de faire respecter la
conformit au contenu du prsent ouvrage, et je ne m'engage nullement surveiller ni faire
respecter une telle conformit. Je n'exerce ( ce jour...) aucune activit de certification, de test
ni d'inspection de produits, de conceptions ou d'installations fins de sant ou de scurit des
personnes et des biens. Toute certification ou autre dclaration de conformit en matire
d'informations ayant trait la sant ou la scurit des personnes et des biens, mentionne
dans le prsent support, ne peut aucunement tre attribue au contenu du prsent support et
demeure sous l'unique responsabilit de l'organisme de certification ou du dclarant concern.
Vincent ISOZ
MS Project 16/801
3. Votre avis nous intresse!
En tant que lecteur de ce document, vous tes le critique et le commentateur le plus important.
Votre opinion compte et il est trs intressant de savoir ce qui est bien, ce qui peut tre mieux
et les sujets que vous souhaiteriez voir tre traits.
Vous pouvez m'envoyer un e-mail pour partager ce que vous avez aim ou dtest dans le
prsent document afin d'en assurer une amlioration continue.
Notez que malheureusement, je ne peux pas rpondre gratuitement des questions techniques
d'ingnierie ou de problmatique d'entreprise par e-mail pour des raisons professionnelles
videntes.
E-mail: isoz@sciences.ch
Vincent ISOZ
MS Project 17/801
4. Bibliographie
Guide du Corpus des connaissances en mangement de projet (Guide PMBOK) / 389 pages /
Editions PMI
ISBN: 1930699700
Rfrentiel de comptence VZPM (Verein zur Zertifizierung von Personen im Management)
pour le management de projet, de programme et de portefeuille en conformit avec les
comptnces IPMA
ISBN: 9783859280762
Techniques de planification de projets (Gilles Vallet) / 288 pages / Editions Dunod
ISBN: 2100071807
Techniques de suivi de projets: Assurer les conditions d'achvement d'un projet (Gilles Vallet)
/ 298 pages / Editions Dunod
Gestion de projets (Vincent Giard) / 160 pages / Editions Economica
ISBN: 2717821686
Techniques de gestion (F. Hmici, M. Bounab) / 234 pages / Editions Dunod
ISBN: 210003345X
Elments de mathmatiques appliques (Vincent Isoz) / 2001 pages / Editions Sciences.ch
Micorosoft Office Project Server 2003 (G. Peshkova, B. Kennemer / 852 pages / Unleashed
Editions
ISBN: ?
Microsoft Office Project 2010 In depth (Scott Daley / 981 pages / QuantumPM)
ISBN: 0789743108
Vincent ISOZ
MS Project 18/801
5. Liens Internet
videmment, MS Project est un des outils aidant la gestion de projets parmi les nombreux
qui existent sur le march. Pour plus d'informations ce sujet, nous recommandons la visite
des sites Internet suivants vous proposant diverses informations sur la gestion de projets ainsi
que des plug-ins (payants ou gratuits) pour MS Project Standard/Pro ou Server:
www.mpug.org
The Microsoft Project User Group is a dynamic professional association that serves as the
preeminent resource for Microsoft Office Project. We help a worldwide community
comprised of thousands of individual and corporate members better leverage their investment
in Microsoft Project in their businesses and careers.
www.youtube.com
On trouve en 2010 tout l'quivalent de ce support en vidos sur YouTube gratuitement. Il faut
surtout matriser l'anglais pour les vidos mais ce n'est pas un problme pour un responsable
de projet normalement.
http://blogs.msdn.com/project_programmability/default.aspx
Site web pour les dveloppeurs MS Project Pro et Server. Attention niveau Expert!
www.mvps.org/project
Site en anglais partenaire Microsoft (MVP signifiant: Microsoft Valuable Professional) avec
des liens, des logiciels compagnons, des tutoriaux sur MS Project
www.primavera.com
Site en anglais proposant un logiciel concurrent de MS Project parmi d'autres (intgre une
analyse des risques selon la mthode du PMBOK)
www.sciforma.com (anciennement PSNext)
Excellent outil de gestion de projets ( mon got bien meilleur que Primavera et MS Project
en termes de possibilits et d'outils adapts la ralit). Par contre il n'y a priori pas de
version internet ce qui est une faiblesse importante du produit.
http://sourceforge.net/projects/openproj/
Logiciel gratuit de gestion de projets apprci par les TPE qui n'ont pas les moyens de
s'acheter MS Project. Ce logiciel peut ouvrir des fichiers MS Project.
http://sourceforge.net/projects/openworkbench/
Autre logiciel gratuit de gestion de projets enseign dans certaines universits europennes.
Interface un peut quivalent celle de OpenProj.
http://www.ganttproject.biz
Autre logiciel gratuit de gestion de projets pouvant aussi ouvrir les fichiers MS Project.
www.fourthframe.com/FourthFrame_Technologies/SGProjectPro.html
Indispensable pour les responsables de projets ou resssources ayant une tablette. Ce logiciel
permet de consulter, crer et modifier des plannines et exporter au format XML compatible
avec MS Project.
Vincent ISOZ
MS Project 19/801
www.thorstenapps.com
L'quivalent sur Androd de l'app propose avant sur iPad se nomme Project Schedule.
www.projectmanager.com
Excellent systme de gestion de projets en ligne sur Internet. Un bon moyen de substitution
MS Project Server qui lui ncessite de gros investissements en termes de maintenance
informatique.
www.teamspace.ch / www.openerp.com / www.planzone.com
Quelques autres outils de gestion de projets/plannings en ligne (selon mon opinion, les
logiciels clients n'ont plus de raison d'tre. Liste que je dois encore complter (il y en a
tellement...)
http://support.microsoft.com/newsgroups
Forums officiels de Microsoft et en particulier sur MS Project toutes version confondues (une
cinquantaine de langues sont disponibles)
www.projectserverexperts.com
Project server expert community site
www.ilog.com/products/ganttnet/projectviewer/index.cfm
www.afinion.de/english/Products/PoW/APV_2_6.php?navid=7
Quelque viewers gratuits pour les fichiers MS Project (il en existe des payants aussi en plus
grand nombre)
www.kidasa.com
Un outil de reporting pratique (un petit plus) pour les coordinateurs de projets utilisant
MS Project et souhaitant gnrer des vues particulires de manire automatique.
www.pertmaster.com
Un outil venant se greffer MS Project pour la gestion de risques selon diffrentes modles
mathmatiques choix.
www.p2msp.co.uk
Un plug-in trs intressant pour MS Project, utilisant la mthode Prince (PM Methodology).
A voir absolument!
www.msproject.com
Propose un utilitaire sympa pour les utilisateurs de Project Serveur qui font du Time
Tracking.
www.bpmn.org / www.bmmi.org
Business Process Management Notation pour MS Visio
www.palisade.com / www.crystalball.com / http://www.intaver.com
Solutions de calculs de gestion des risques et arbres de dcision ainsi que d'analyse
quantitative en utilisant les mthodes de Monte-Carlo (et Latin Hypercube) pour MS Excel.
La version Pro d'Intaver permet galement de construire indpendamment de MS Project un
planning de A Z (solution de trs bonne qualit et que je recommande).
Vincent ISOZ
MS Project 20/801
www.promodel.com
Solution de calcul et de simulation des risques ainsi que d'analyse quantitative en utilisant les
mthodes de Monte-Carlo (et Latin Hypercube) pour MS Visio et MS Project.
http://www.chroniclegraphics.com
Outil permettant de crer des timeline rsumes de planning beaucoup plus performant que ce
que proposent MS Project 2010 et 2013.
http://archive.msdn.microsoft.com/projectpert/Release/ProjectReleases.aspx?ReleaseId=5785
Lien pour tlcharger l'add-in gratuit pour MS Project 2010 permettant de refaire une analyse
PERT dterministe.
Vincent ISOZ
MS Project 21/801
6. Prface
Ce support pratique a pour objectif d'introduire aux techniques de gestion de projet dont la
"matrise" est indispensable aux cadres de l'entreprise moderne et s'adresse principalement
aux tudiants en 2
me
et 3
me
cycles universitaire de gestion (selon le standard franco-franais).
Il intressera galement les praticiens d'entreprises dsireux d'acqurir ou de complter leurs
connaissances en gestion.
La mise en place d'un projet est un enjeu fondamental pour les entreprises et les organismes
soucieux d'optimiser l'utilisation de leurs ressources humaines et matrielles. Les dcideurs et
les gestionnaires de projet ont leur disposition un outil informatique performant, Microsoft
Project, qui leur permet de suivre le projet au cours de ces diffrentes phases: conception,
ralisation et suivi.
De l'aveu mme des utilisateurs de MS Project (65% des parts de march, d'aprs la socit
Microsoft, sur le segment de la gestion de projets en 2002), nombreux sont ceux qui
aujourd'hui utilisent ce logiciel comme simple outil de communication ou d'interface
graphique. La plupart des utilisateurs affirment que les possibilits offertes par MS Project en
termes d'enrichissement de la prsentation des informations (graphiques ou non) sont trs
importantes, et peut-tre parfois trop. Microsoft Project dpasse par ailleurs la plupart des
logiciels disponibles sur le march dans ce domaine.
Trois remarques sont cependant ncessaires:
R1. Nous tenons avant de commencer ce cours, prciser que MS Project n'est pas un
"logiciel de gestion de projets", mais un logiciel principalement "d'aide la modlisation de
plannings" (la nuance est absolument non ngligeable). Cette prcision est importante, car de
nombreuses personnes se dresponsabilisent de leurs erreurs de gestion en accusant tort le
logiciel.
R2. MS Project est donc un logiciel de modlisation de planning. Il ne faut pas le confondre
avec d'autres logiciel et corps de mtier comme: la gestion des ressources humaines, la
comptabilit analytique, la gestion du risque, etc.!
R3. Normalement vous ne pouvez pas vous improviser gestionnaire de projets sans de solides
connaissances en mathmatiques dans les domaines des statistiques et probabilits,
conomtrie, techniques quantitatives de gestion et de production ainsi que thorie la
dcision, recherche oprationnelle et l'algorithmique. Donc ce n'est par parce que vous utilisez
un outil de gestion de projets que vous tes un responsable de projets (c'est comme si les
utilisateurs de MS Excel disaient qu'ils sont statisticiens...).
Vincent ISOZ
MS Project 22/801
7. Utilit de MS Project
Pour rsumer et faire simple MS Project est un outil client (ou internet dans sa version serveur
associe avec SharePoint) qui permettra avec plus ou moins d'aisance:
- Pour les dirigeants: Une visibilit du portefeuille de projets
- Affichage transversal et consolid
- Garantie de la cohrence avec les plans stratgiques
- Suivi en temps rel du travail des responsables de projets et des ressources
- Suivi en temps rel des budgets
- Responsables de Services: gestion optimale des ressources
- Contrle fin de la charge de travail et du dlai
- Affectation des ressources aux bonnes tches et au bon moment
- Suivi et adquation des comptences
- Responsables de projets: gestion optimale des projets
- Structuration et planification des projets
- Aide la dcision sur les projets
- Animation des ressources et documentation des risques
- Pour les ressources: collaboration et avancement
- Collaboration sur les projets, les documents et les risques
- Feuille de temps dans Internet Explorer ou le calendrier Outlook
7.1 Normes ISO et MS Project
Les responsable de projets sont trs souvent soucieux de la qualit et de la conformit de leur
travail avec les best practices et normes internations. Pour ceux que cela intresse, voici la
liste des normes qui seront traites implicitement dans le prsent support de cours:
- ISO 10006 Gestion de projets (vocabulaire)
- ISO 9241-2 Utilisabilit
- ISO 8601 Dates et heures
- ISO 4217 Symboles de monnaies
- ISO 9001 Gestion des enregistrements (version des fichiers)
- ISO 9660 Nommage des fichiers
- ISO 690 Mtadonnes pour rfrences croises
- ISO 31010 Techniques de modlisation du risque (MS Project 2007 et antrieur)
- US MIL-HDBK-881A WBS
Vincent ISOZ
MS Project 23/801
8. Versions de MS Project
MS Project est propos en plusieurs versions depuis sa cration en 1990 (les prix sont ceux de
licences sans avantages quelconques au prix du march en 2003):
- Microsoft Project Standard (599$US)
Planning et gestion mono-multiprojets. Gestion des ressources et suivi non
automatiss et sans workflow (validation), gestion de risques et des rsultats.
- Microsoft Project Pro (999$US)
Peut ouvrir plus de types de fichiers: XML, ODBC, etc. et se connecter MS Project
Server. Sinon, outre quelques subtilits mineures, mmes possibilits que MS Project
Standard
- Microsoft Project Server (1'499$US avec 5 licences CAL)
Utilis comme PMO (Project Management Office) pour le suivi de projets, la gestion
des ressources (RBS, suivi du travail en temps rel), structure hirarchise du travail
(rles prdfinis) et intgration d'un workflow (validations), d'une gestion
documentaire centralise (risques et rsultats). Peut tre intgr avec SharePoint Portal
Server (entre autres).
Il faut MS Project Pro pour faire de la planification des projets cependant!!! (Project
Server ne sait pas faire cela!)
Vincent ISOZ
MS Project 24/801
Le PMO est une solution trs utile pour partager toutes les tches et projets d'une
entreprise afin d'avoir une vue centralise de ce qui s'y passe et ainsi de ne pas subir
les dsagrments d'un vnement qui n'aurait pas t prvisible cause d'une mauvaise
communication entre dpartements ou groupes de travail.
Figure 1 Positionnement de MS Project parmi quelques concurrents
Ceci dit, voici quelques diagrammes aidant la comprhension de l'tendue d'application type
de chacun de ces produits:
Vincent ISOZ
MS Project 25/801
(source: www.multiprojets.com)
et au niveau pilotage:
(source: www.multiprojets.com)
L'utilit de ce logiciel peut se rpartir dans les diffrentes catgories ci-dessous:
1. Modlisation de projets, plannings
2. Modlisation d'ordres de fabrication/OF de type (Finite Capacity System de base)
3. Affectation et suivi du travail des ressources ( ne pas confondre avec la gestion des
ressources)
4. Gestion des risques (avec quelques plug-ins et exports)
L'utilisation de Microsoft Project par les gestionnaires de projet est parfois la partie la plus
conteste d'une mthode de gestion de projets. Les raisons peuvent tre que le gestionnaire en
attend plus que ce que cela fait, le refus d'adapter ses mthodes de planification, ou encore la
position de Microsoft Project l'intrieur de la mthode.
Vincent ISOZ
MS Project 26/801
Citer une liste importante d'lments qui doivent trs souvent tre rappels, suite aux
questions/besoins, pendant les formations sur ce logiciel:
Top 17 des choses que MS Project standard (toutes versions confondues) ne fait pas:
1. Il ne vous fera pas gagner du temps (au contraire!!!)
2. Il ne pourra pas imprimer une planification de plusieurs mtres sur une page A4
3. Il ne fera pas le plan horaire de vos ressources votre place
4. Il ne gre par les MRP (ce n'est pas un outil de GPAO) ni ne fait de la CCPM
5. Il ne va pas forcer vos ressources respecter les chances et les budgets
6. Il ne va pas vous conseiller des ressources supplmentaires
7. Il n'enlvera pas les dfauts de votre produit
8. Il ne vous montre pas la quantit globale de production un temps t
9. Il ne prioritise pas pour vous
10. Il ne va pas faire de branchement (liaisons) conditionnels
11. Il ne fera pas de simulation de Monte-Carlo et de gestion du risque
12. Il ne va pas prvoir les erreurs que vous ferez
13. Il ne va pas changer la planification pour l'adapter au budget
14. Il ne va pas ngocier votre place
15. Il ne va pas uniquement vous donner de bonnes nouvelles
16. Il ne fait pas de reporting automatique (sauf version serveur)
17. Et surtout il ne fait pas de vous un chef de projet mais un planificateur
Et hors de la partie technique on peut rajouter un exemple que l'on retrouve dans tous les
ouvrages sur le logiciel:
Au mme titre que Word ne fera pas de vous un meilleur auteur et qu'Excel ne fait pas
de vous un statisticien, Project ne fera pas de vous un meilleur responsable de projets...
Mais alors, quoi sert ce logiciel?
La gestion des projets, comme toute gestion de qualit, est une application du principe des
soins de qualit du type roue de Deming "Planifier, Agir, Contrler, Corriger", et MS Project
est un outil aidant :
1. Planifier, donc modliser
Vincent ISOZ
MS Project 27/801
2. Dcider ce qui doit se faire en premier
3. Enregistrer ce qui s'est rellement pass (traabilit)
4. Analyser quelle est la meilleure correction possible
La plus grande rsistance contre MS Project provient de l'objectif mme d'un applicatif de
planification, qui est de calculer les dates de dbut et fin des tches. Nombre d'utilisateurs se
plaignent: je n'aime pas ce truc, a change tout le temps mes dates, je vois pas l'avantage par
rapport un tableau. En effet: c'est l'objectif mme du logiciel. MS Project n'est ni un tableur,
ni un outil de dessin, mais son rle est de calculer les dates des tches partir de donnes
introduites par l'utilisateur. Cela implique donc que l'on ne sait utiliser MS Project
valablement que si on y adapte sa mthode de travail, et si on connat les rgles de calcul.
D'o la recommandation ferme de suivre un cours avant de dmarrer l'utilisation (2 jours est
un minimum, pour tout dcouvrir soi-mme il faut un gros multiple de cela)!
Et une fois que tous les gestionnaires de projet utilisent MS Project, il sera facile de
consolider les donnes du plan et d'ainsi informer la direction, par exemple de l'utilisation des
ressources de la division. Le travail dit "administratif" tombe et il sera facile de dmontrer le
gain de temps que l'utilisation de Microsoft Project permet!
8.1 Cursus de formation
Le support est quant lui aussi structur en plusieurs niveaux en se voulant suivre au mieux
1
le standard de l'International Institute for Learning de 2003 (www.iil.com) reprsent ci-
dessous (source IIL):
1
En aucun cas ce support o le cours dispens n'est li d'une manire officieuse la socit IIL ce jour.
Vincent ISOZ
MS Project 28/801
Figure 2 Programme Certification MS Project (source IIL)
Depuis 2007 il existe deux nouvelles ceritifications MS Project qui sont:
Vincent ISOZ
MS Project 29/801
MS Project lui-mme ne suffit pas un usage totalement professionnel comme l'a montr la
liste des diffrentes versions disponibles. De plus il convient peut-tre de prciser les
technologies utiles connatre qui gravitent autour de ce logiciel (source: ouvrage de
S. Tournier):
Vincent ISOZ
MS Project 30/801
Figure 3 Technologies autour de MS Project
Voil une petite ide du temps moyen de formation ncessaire tout cela:
1. Introduction lmentaire la gestion de projet: 2 jours
2. Matrise des mthodes de gestion de projets: ~50 jours
3. MS Project: 2 10 jours en fonction du niveau d'utilisation
4. VBA (avec O.L.E. et XML): 3 4 jours
5. I.I.S et XML: 1 2 jours
6. Exploiter les bases MS Project avec Access ou SQL Server: 1 6 jours
7. MS Project Server: 2 3 jours
Pour MS Project seul, voici le cursus de cours que je dispensais personnellement en 2005
mais aujourd'hui avec la version 2010, les dures ont toutes doubles (voir page suivante):
Vincent ISOZ
MS Project 31/801
Figure 4 Processus cursus formation MS Project 2003
Ci-dessous, je vous propose un aperu de la structure relationnelle d'un projet de MS Project
tel qu'il apparat dans MS Access ou MS SQL Server (source: Microsoft) que nous utiliserons
plus tard:
Vincent ISOZ
MS Project 32/801
Figure 5 Modlisation Projet MPP
8.2 Supports de cours
Si je pouvais choisir les supports de cours MS Project la place de mes clients et si tout le
monde parlait anglais, je prendrais (et donc conseille) vivement la suite d'ouvrages suivants
qui forment un package que je considre complet et tendant vers la perfection sur tout ce qui
trait MS Project/MS Project Server et aussi un peu la gestion de projets.
Il est possible de commander ces superbes ouvrages dont je donne la liste ci-dessous avec leur
descriptif d'origine en anglais l'adresse internet suivante (lien fonctionnel en 2003):
http://projectservertraining.com/learning/courseware.aspx
Vincent ISOZ
MS Project 33/801
Managing Enterprise Projects using Microsoft Office Project Server 2003
Second Edition
guides you through the layers of new functions and features you must know to
manage projects effectively using Microsoft's innovative enterprise project
management software. Award winning technologists Gary Coordinateuretz and
Dale Howard put years of field experience into your hands through a structured
learning approach including hands-on exercises to reinforce each learning
module. This book is perfect for users who already use a Microsoft Project
version as a stand-alone tool, and want to acquire Microsoft EPM skills.
Pages: 884
Administering an Enterprise PMO using Microsoft Office Project Server
2003
provides the practical skills you need to manage the software, framed with the
business expertise you need when managing a project office using Microsoft's
innovative enterprise project management software. Award winning
technologists Gary Coordinateuretz and Dale Howard put years of field
experience into your hands through a structured learning approach including
hands-on exercises to reinforce each learning module. This book is essential for
people who manage the business side of the project office and for those who
manage the technology.
Pages: 370
Managing Enterprise Resources using Microsoft Office Project Server
2003
provides the practical skills you need to manage your resources using
Microsoft's innovative enterprise project management software. Award winning
technologists Gary Coordinateuretz and Dale Howard put years of field
experience into your hands through a structured learning approach including
hands-on exercises to reinforce each learning module. This book is essential for
people who manage resources in an Enterprise Project Management
environment.
Pages: 346
Mining Your EPM Portfolio using Microsoft Office Project Server 2003
presents executives and managers the necessary knowledge for taking
command of the business intelligence Microsoft's innovative enterprise project
management software produces. Award winning technologists Gary
Coordinateuretz and Dale Howard put years of field experience into your hands
through a structured learning approach including hands-on exercises to
reinforce each learning module. This book is essential for executives and senior
managers working in an organization that uses Microsoft Office Project Server
2003.
Pages: 234
Establishing a Project Management Foundation using Microsoft Office
Project 2003
focuses on the basic skills that end typical frustrations untrained users
experience constructing a project schedule using Microsoft Project. Award
winning technologists Gary Coordinateuretz and Dale Howard put years of field
experience into your hands through a structured learning approach including
hands-on exercises to reinforce each learning module. This book provides a
quintessential starting point for project managers and planners wanting to
master Microsoft Office Project 2003.
Pages: 224
Vincent ISOZ
MS Project 34/801
Collaborating on Enterprise Project Teams using Microsoft Office Project
Server 2003
quickly gets team members up to speed on the new collaborative tools in
Project Server Web Access. Award winning technologists Gary Coordinateuretz
and Dale Howard put years of field experience into your hands through a
structured learning approach including hands-on exercises to reinforce each
learning module. This book is a necessity for people who participate on
enterprise project teams using Microsoft Office Project Server 2003.
Pages: 298
Mastering Advanced Project Management using Microsoft Office Project
2003
challenges the advanced user on elusive topics such as using Master Projects,
advance resource scheduling with custom contours, critical path analysis and a
deep dive into the esoteric functions of the Project scheduling engine. This
course manual delves into advanced resource leveling as well as customizing
fields in Project
Pages:
VBA Programming for Microsoft Office Project Versions 98 through 2007
covers all Project versions through Project 2007. MVP author Rod Gill brings his
years of expertise into this first of a kind offering focusing exclusively on VBA
programming for Project. Not only is this a must have for users who hope to
maximize their Project client value through VBA programming and macros, it's a
wonderful get started guide for Office VBA programming in general. Learn from
one of the world's most reknown experts on Project VBA!
Pages: 462
Soit un petit total de 3'000 pages...
8.3 Nouveauts principales des versions client
Voici la liste de nouveauts principales que j'ai identifies dans les diffrentes versions de MS
Project depuis que je fais du consulting sur ce produit. Leur utilisation est prsente tout au
long du prsent support et celles qui sont triviales modifications au niveau de l'interface
uniquement tout la fin ( la page 781 pour Project 2007 et la page 789 pour Project 2013).
Nouveauts MS Project 2002 (XP) Standard/Pro:
- Nouvelle interface et aide en ligne
- Prsentation et utilit du volet Office (SharePoint)
- Nouvelles options de scurit par mot de passe (suppression des informations
personnelles)
- Signatures numriques par certificats
- Impression par *.mdi
- Cration facilite de certificats pour les macros
- Planifications initiales multiples
- Barre d'outils d'Analyse Pert (Simulation Bta)
Vincent ISOZ
MS Project 35/801
- Assistant de cration de projets
- Intgration de WSS dans Project Server
Nouveauts MS Project 2003 Standard/Pro:
- Outil de comparaison de projets
- Assistant d'exportation de capture d'cran dans les autres logiciels Office
- Assistant export du WBS vers MS Visio
- Assistant export de donnes XML
Nouveauts MS Project 2007 Standard/Pro:
- Nouveaux modles de planning (Six Sigma, Sox, Accounting, etc.)
- Nouvelle gestion des jours de congs, ouvrables et non ouvrables
- Affichage des dpendances colories
- Couleur de fond des cellules des tableaux
- Nouveau type de ressources budgtes (limitation du mlange de ces ressources avec
d'autres)
- Nouvelle table des indicateurs de performance de gestion du temps
- Nouveaux rapports MS Excel et MS Visio
- Possibilit de dfinir une valeur dcimale pour la marge totale critique
- Recalcul du %Achev lors du changement de dure d'une tche complte
- Nouvelles options d'affichage de la vue calendrier (et problme d'impression y
relatif...)
Nouveauts MS Project 2010 Standard/Pro:
- Rubans intgrs
- Disparition partielle du guide de projet
- Option avance pour empcher la cration de ressources depuis les vues de
planification
- Suppression des formulaires personnaliss, de l'Analyse PERT, export TCD, de la
macro Format_Dure,...
- Correction du centrage du zoom
- Ajout d'une timeline au-dessus du Gantt (zoom et dplacement)
- Mode automatique ou manuel de planification
- Cration de tches sans dates et heures... et saisie de texte dans le champ dure (relatif
au mode manuel)
- Tches rcapitulatives synchrones ou non avec la somme des tches du groupe (relatif
au mode manuel)
- Nouvelle vue de gestion des ressources (Team Planner) et dplacement d'affectation
par glisses/dplacer pour la version Pro
- Nouveaux indicateurs dans la colonne d'informations (pour les ressources, etc.)
- Cration d'une TimeLine dtaille pour documentation ou mail
- Affectation de ressources via liste droulante avec cases cocher
- Possibilit de dsactivation d'une tche ou d'une phase (version Pro)
- Synchronisation des tches avec SharePoint
Nouveauts MS Project 2013 Standard/Pro:
Vincent ISOZ
MS Project 36/801
- Nouvelle interface mtro pour les tablettes
- Intgration avec SkyDrive
- Nouvelle zone de rapports dynamiques
- Nouveaux modles de rapports (Burndown)
- Mise en vidence de successeurs et prdecesseurs (TaskPath)
Nous prsenterons la fin de l'ouvrage le dtail des nouveauts de MS Project 2010 car les
changements sont trs consquents!
Vincent ISOZ
MS Project 37/801
8.3.1 quivalences menus/rubans
Comme j'ai crit ce support bien avant l'apparition des rubans de la version 2010 de MS
Project, je n'ai gure le temps de refaire toutes les captures d'cran des nouvelles positions des
boutons et menus.
Malheureusement, comme certains responsables de projets dans mes cours n'ont pas jug bon
de suivre les cours de migration MS Office 2010 dans leur entreprise... ni n'ont pens (ce qui
est beaucoup plus grave) faire une simple recherche dans Google, ils me demandent souvent
de leur expliquer o se trouvent maintenant les boutons. Il est clair que dans un cours sur un
logiciel de niveau universitaire, je ne vais pas m'abaisser prendre une journe pour montrer
que tel bouton se trouve maintenant tel endroit. Il est mme inquitant que des chefs de
projets ayant un niveau universitaire ne pensent pas prendre 2 minutes pour faire une
recherche sur Google pour cela. Ils auraient trouv le site de Microsoft avec les tableaux
suivants pour la majorit des logiciels de la suite MS Office (voir partir de la page suivante):
Vincent ISOZ
MS Project 38/801
Project: File Menu
Project 2003/2007 Location Project 2010 Location
Check In File | Options | Customize Ribbon | All Commands | Check In
Check Out File | Options | Customize Ribbon | All Commands | Check Out
Close File | Close
Close File | Close
Exit File | Exit
Exit File | Options | Customize Ribbon | All Commands | Exit
New File | New
Open File | Open
Open Quick Access Toolbar | Open
Open File | Open
Open Quick Access Toolbar | Open
Page Setup File | Print |Page Setup
Print File | Print
Print Preview File | Print
Print Preview Quick Access Toolbar | Print Preview
Properties File | Info | Project Information | Advanced Properties
Publish File | Info | Publish
Save File | Save
Save Quick Access Toolbar | Save
Save As File | Save As
Save As File | Save & Send | Save As
Save As Quick Access Toolbar | Save As
Save for Sharing File | Save & Send | Save Project as File | Save for Sharing
Save Workspace File | Options | Customize Ribbon | All Commands | Save Workspace
Send To File | Save & Send
Send To | Exchange Folder File | Options | Customize Ribbon | All Commands | Exchange Folder
Send To | Mail Recipient (as Attachment) File | Save & Send | Send as Attachment | Send as Attachment
Vincent ISOZ
MS Project 39/801
Send To | Mail Recipient (as Attachment) Quick Access Toolbar | E-mail
Send To | Routing Recipient File | Options | Customize Ribbon | All Commands | Routing Recipient
Version History
Removed from Product
Work Offline File | Info | Manage Accounts | Work Offline
Project: Edit Menu
Project 2003/2007 Location Project 2010 Location
Can't Redo Quick Access Toolbar | Redo
Clear Task | Editing | Clear
Clear | All Task | Editing | Clear | Clear All
Clear | Contents File | Options | Customize Ribbon | All Commands | Clear Contents
Clear | Formats Task | Editing | Clear | Clear Formatting
Clear | Hyperlinks Task | Editing | Clear | Clear Hyperlinks
Clear | Notes Task | Editing | Clear | Notes
Copy Cell Task | Clipboard | Copy
Copy Cell Task | Clipboard | Copy | Copy
Cut Cell Task | Clipboard | Cut
Fill Task | Editing | Fill
Fill | Down Task | Editing | Fill | Down
Fill | Left Task | Editing | Fill | Left
Fill | Right Task | Editing | Fill | Right
Fill | Up Task | Editing | Fill | Up
Find Task | Editing | Find & Select | Find
Find Task | Editing | Find
Go To File | Options | Customize Ribbon | All Commands | Go To
Link Tasks Task | Schedule | Link Tasks
Links File | Options | Customize Ribbon | All Commands | Edit Links
Object Right-click the object
Vincent ISOZ
MS Project 40/801
Object | Convert File | Options | Customize Ribbon | All Commands | Convert
Paste Task | Clipboard | Paste
Paste Task | Clipboard | Paste | Paste
Paste as Hyperlink Task | Clipboard | Paste | Paste as Hyperlink
Paste Special Task | Clipboard | Paste | Paste Special
Replace Task | Editing | Find & Select | Replace
Split Task Task | Schedule | Split Task
Undo Quick Access Toolbar | Undo
Unlink Tasks Task | Schedule | Unlink Tasks
Project: View Menu
Project 2003/2007 Location Project 2010 Location
Calendar View | Task Views |Calendar
Gantt Chart Task | View | Gantt Chart
Header and Footer File | Print | Page Setup | Header tab
Hide Change Highlighting File | Options | Customize Ribbon | All Commands | Change Highlighting
More Views Task | View | Gantt Chart | More Views
Network Diagram View | Task Views |Network Diagram
Resource Graph View | Resource Views |Other Views | Resource Graph
Resource Sheet View | Resource Views |Resource Sheet
Resource Usage View | Resource Views |Resource Usage
Table: Entry View | Data | Tables
Task Usage View | Task Views | Task Usage
Toolbars | Collaborate Toolbars have been removed from the product. To find commands on the Collaborate
toolbar, go to the Collaborate Toolbar menu of this workbook.
Toolbars | Custom Forms Toolbars have been removed from the product. To find commands on the Custom
Forms toolbar, go to the Custom Forms Toolbar sheet of this workbook.
Toolbars | Customize Removed from Product
Vincent ISOZ
MS Project 41/801
Toolbars | Drawing Toolbars have been removed from the product. To find commands on the Drawing
toolbar, go to the Drawing Toolbar sheet of this workbook.
Toolbars | Formatting Toolbars have been removed from the product. To find commands on the Formatting
toolbar, go to the Formatting Toolbar sheet of this workbook.
Toolbars | Network Diagram Toolbars have been removed from the product. To find commands on the Network
Diagram toolbar, go to the Network Diagram Toolbar sheet of this workbook.
Toolbars | Resource Management Toolbars have been removed from the product. To find commands on the Resource
Management toolbar, go to the Resource Management Toolbar sheet of this
workbook.
Toolbars | Standard Toolbars have been removed from the product. To find commands on the Standard
toolbar, go to the Standard Toolbar sheet of this workbook.
Toolbars | Tracking Toolbars have been removed from the product. To find commands on the Tracking
toolbar, go to the Tracking Toolbar sheet of this workbook.
Toolbars | Visual Basic Toolbars have been removed from the product. To find commands on the Visual Basic
toolbar, go to the Visual Basic Toolbar sheet of this workbook.
Toolbars | Web Toolbars have been removed from the product. To find commands on the Web toolbar,
go to the Web Toolbar sheet of this workbook.
Tracking Gantt View | Task Views |Gantt Chart | Tracking Gantt
Turn on Project Guide Removed from Product
View Bar Right-click in the View bar| View Bar
Zoom View | Zoom | Zoom | Zoom
Vincent ISOZ
MS Project 42/801
Project: Insert Menu
Project 2003/2007 Location Project 2010 Location
Column Gantt Chart Tools | Format | Columns | Insert Column
Drawing Gantt Chart Tools | Format | Drawings | Drawing
Hyperlink Right-click in a task cell and click Hyperlink
Insert Page Break File | Options | Customize Ribbon | All Commands | Insert Page Break
New Resource From Resource | Insert | Add Resources
New Resource From | Active Directory Resource | Insert | Add Resource | Active Directory
New Resource From | Address Book Resource | Insert | Add Resources | Address Book
New Resource From | Project Server Resource | Add Resources | Build Team from Enterprise
New Task Task | Insert | Task
Object File | Options | Customize Ribbon | All Commands | Object
Project Project | Insert | Subproject
Recurring Task Task | Insert | Task | Recurring Task
Project: Format Menu
Project 2003/2007 Location Project 2010 Location
Bar Gantt Chart Tools | Format | Bar Styles | Format | Bar
Bar Styles Gantt Chart Tools | Format | Bar Styles | Format | Bar Styles
Box Network Diagram Tools | Format | Format | Box
Box Styles Network Diagram Tools | Format | Format | Box Styles
Detail Styles Task Usage Tools | Format | Details | Add Details
Detail Styles Resource Usage Tools | Format | Add Details
Details Resource Usage Tools | Format | Details
Details Task Usage Tools | Format | Details
Details Resource Graph Tools | Format | Graph
Drawing Gantt Chart Tools | Format | Drawings | Drawing
Drawing | Bring to Front Gantt Chart Tools | Format | Drawings | Drawing | Bring to Front
Vincent ISOZ
MS Project 43/801
Drawing | Properties Right-click the drawing object and click Properties
Drawing | Send To Back Right-click the drawing object and click Arrange, and then Send to Back
Drawing | Send To Back Gantt Chart Tools | Format | Drawings | Drawing | Send to Back
Font Task | Font | Font
Font Timeline Tools | Format | Font | Font
Gantt Chart Wizard File | Options | Customize Ribbon | All Commands | Gantt Chart Wizard
Gridlines Gantt Chart Tools | Format | Format | Gridlines | Gridlines
Layout Gantt Chart Tools | Format | Format | Layout
Layout Now Calendar Tools | Format | Layout | Layout Now
Layout Now Network Diagram Tools | Format | Layout | Layout Now
Text Styles Gantt Chart Tools | Format | Format | Text Styles
Timescale View | Zoom | Timescale: | Timescale
Project: Tools Menu
Project 2003/2007 Location Project 2010 Location
Assign Resources Resource | Assignments | Assign Resources
AutoCorrect Options File | Options | Proofing | AutoCorrect Options
Build Team from Enterprise Resource | Insert | Add Resources | Build Team from Enterprise
Build Team from Enterprise Resource | Insert | Add Resources | Build Team from Enterprise
Change Working Time Project | Properties | Change Working Time
Customize | Fields Project | Properties | Custom Fields
Customize | Fields Project | Properties | Custom Fields
Customize | Forms Removed from Product
Customize | Toolbars File | Options | Customize Ribbon
Customize | Toolbars File | Options | Quick Access Toolbar
Document Management Removed from Product
Enterprise Options Moved to various locations on Project tab
Enterprise Options | Import Project to Enterprise File | Save & Send | Publish to Project Server | Save As
Vincent ISOZ
MS Project 44/801
Enterprise Options | Import Resources to Enterprise Resource | Insert | Add Resources | Import Resources to Enterprise
Enterprise Options | Microsoft Office Project Server
Accounts
File | Info | Manage Accounts
Enterprise Options | Open Enterprise Global File | Info | Manage Global Template | Open Enterprise Global
Enterprise Options | Open Enterprise Resource Pool Resource | Assignments | Resource Pool | Enterprise Resource Pool
Hangul Hanja Conversion File | Options | Customize Ribbon | All Commands | Hangul Hanja
Conversion
Import Outlook Tasks Task | Insert | Task | Import Outlook Tasks
Level Resources Resource | Level | Leveling Options
Links Between Projects Project | Properties | Links Between Projects
Local Project Cache File | Options | Save | Cache
Local Project Cache | Cache Settings File | Options | Save | Cache
Local Project Cache | Cleanup Cache File | Options | Save | Clean Up Cache
Local Project Cache | View Status File | Options | Save | View Cache Status
Macro View | Macros | Macros
Macro | Macros Developer | Code | View Macros
Macro | Macros View | Macros | Macros | View Macros
Macro | Macros View | Macros | View Macros
Macro | Record New Macro Developer | Code | Record Macro
Macro | Record New Macro View | Macros | Macros | Record Macro
Macro | Security Developer | Code | Macro Security
Macro | Security View | Macros | Macros | Macro Security
Macro | Visual Basic Editor Developer | Code | Visual Basic
Macro | Visual Basic Editor View | Macros | Macros | Visual Basic
Options File | Options
Organizer Developer | Manage | Organizer
Organizer File | Info | Organizer
Resource Sharing Resource | Assignments | Resource Pool
Resource Sharing | Refresh Resource Pool Resource | Assignments | Resource Pool | Refresh Resource Pool
Resource Sharing | Share Resources Resource | Assignments | Resource Pool | Share Resources
Vincent ISOZ
MS Project 45/801
Resource Sharing | Update Resource Pool Resource | Assignments | Resource Pool | Update Resource Pool
Spelling Project | Proofing | Spelling
Substitute Resources Resource | Assignments | Substitute Resources
Tracking Moved to various locations on Project tab
Tracking | Clear Baseline Project | Schedule | Set Baseline | Clear Baseline
Tracking | Clear Baseline Project | Scheduled | Set Baseline | Clear Baseline
Tracking | Progress Lines Gantt Chart Tools | Format | Format | Gridlines | Progress Lines
Tracking | Set Baseline Project | Schedule | Set Baseline | Set Baseline
Tracking | Set Baseline Project | Scheduled | Set Baseline | Set Baseline
Tracking | Sync to Protected Actuals Project | Status | Sync to Protected Actuals
Tracking | Update Project Project | Status | Update Project
Tracking | Update Tasks Task | Schedule | Mark On Track | Update Task
Project: Project Menu
Project 2003/2007 Location Project 2010 Location
Filtered for: All Tasks View | Data | Filter | Clear Filter
Group by: No Group View | Data | Group by:
Outline View | Data | Outline
Project Information Project | Properties | Project Information
Resource Information Resource | Properties | Information
Resource Notes Resource | Properties | Notes
Sort View | Data | Sort
Task Drivers Task | Tasks | Inspect
Task Information... Task | Properties | Information
Task Notes... Task | Properties | Notes
WBS Project | Properties | WBS
Group By View | Data | Group by:
Filtered for: All Tasks | AutoFilter View | Data | Filter | Display AutoFilter
Vincent ISOZ
MS Project 46/801
Filtered for: All Tasks | More Filters View | Data | Filter | More Filters
Group by: No Group | Customize Group By File | Options | Customize Ribbon | All Commands | Group By
Group by: No Group | More Groups View | Data | Group by | More Groups
Outline | Hide Assignments File | Options | Customize Ribbon | All Commands | Assignments
Outline | Hide Assignments File | Options | Customize Ribbon | All Commands | Assignments
Outline | Hide Outline Symbols File | Options | Customize Ribbon | All Commands | Outline Symbols
Outline | Hide Subtasks View | Data | Outline | Hide Subtasks
Outline | Indent Task | Schedule | Indent
Outline | Outdent Task | Schedule | Outdent
Outline | Show Subtasks View | Data | Outline | Show Subtasks
Outline | Show | All Subtasks View | Data | Outline | All Subtasks
Outline | Show | Outline Level 1 View | Data | Outline Level 1
Outline | Show | Outline Level 2 View | Data | Outline Level 2
Outline | Show | Outline Level 3 View | Data | Outline Level 3
Outline | Show | Outline Level 4 View | Data | Outline Level 4
Outline | Show | Outline Level 5 View | Data | Outline Level 5
Outline | Show | Outline Level 6 View | Data | Outline Level 6
Outline | Show | Outline Level 7 View | Data | Outline Level 7
Outline | Show | Outline Level 8 View | Data | Outline Level 8
Outline | Show | Outline Level 9 View | Data | Outline Level 9
Sort | Sort by View | Data | Sort | Sort By
WBS | Define Code Project | Properties |WBS | Define Code
WBS | Renumber Project | Properties | WBS | Renumber
Project: Collaborate Menu
Project 2003/2007 Location Project 2010 Location
Collaboration Options File | Info | Project Information
Data Analysis File | Options | Customize Ribbon | All Commands | Data Analysis
Vincent ISOZ
MS Project 47/801
Data Analysis File | Options | Customize Ribbon | All Commands | Data Analysis
Documents File | Info | Related Items | Documents
Documents File | Info | Related Items | Documents
Issues File | Info | Related Items | Issues
Issues File | Info | Related Items | Issues
Manage Deliverables Task | Insert | Deliverable | Manage Deliverables
Manage Dependencies on Deliverables Task | Insert | Deliverable | Manage Dependencies
Project Center File | Info | Project Information | View in Project Web App
Project Center File | Info | Project Information | View in Project Web App
Publish File | Save & Send | Publish to Project Server | Publish
Request Progress Information File | Options | Customize Ribbon | All Commands | Request Progress Information
Resource Center Removed from Product
Resource Center Removed from Product
Risks File | Info | Related Items | Risks
Risks File | Info | Related Items | Risks
Status Reports Removed from Product
Status Reports Removed from Product
Update Project Progress File | Info | Check for Updates
Update Project Progress File | Info | Check for Updates
Project: Window Menu
Project 2003/2007 Location Project 2010 Location
Arrange All View | Window | Arrange All
Hide View | Window | Hide | Hide
New Window View | Window | New Window
Split View | Split View | Details
Unhide View | Window | Hide | Unhide
Vincent ISOZ
MS Project 48/801
Project: Help Menu
Project 2003/2007 Location Project 2010 Location
About Microsoft Office Project File | Help | About Microsoft Project
Microsoft Office Diagnostics Removed from Product
Microsoft Office Online File | Help | Getting Started
Microsoft Office Project Help Upper Ribbon | Help
Project: Standard Toolbar
Project 2003/2007 Location Project 2010 Location
Assign Resources Resource | Assignments | Assign Resources
Can't Redo Quick Access Toolbar | Redo
Copy Cell Task | Clipboard | Copy
Copy Cell Task | Clipboard | Copy | Copy
Copy Picture Task | Clipboard | Copy | Copy Picture
Cut Cell Task | Clipboard | Cut
Format Painter Task | Clipboard | Format Painter
Group By View | Data | Group by
Hyperlink Right-click in a task cell and click Hyperlink
Link Tasks Task | Schedule | Link Tasks
Microsoft Office Project Help Upper Ribbon | Help
New File | New
New Quick Access Toolbar | New
Open File | Open
Open Quick Access Toolbar | Open
Paste Task | Clipboard | Paste
Paste Task | Clipboard | Paste | Paste
Vincent ISOZ
MS Project 49/801
Print File | Print
Print Quick Access Toolbar | Quick Print
Print Preview File | Print
Print Preview Quick Access Toolbar | Print Preview
Save File | Save
Save Quick Access Toolbar | Save
Scroll to Task Task | Editing | Scroll to Task
Spelling Project | Proofing | Spelling
Split Task Task | Schedule | Split Task
Task Drivers Task | Tasks | Inspect
Task Information Task | Properties | Information
Task Notes Task | Properties | Notes
Undo Quick Access Toolbar | Undo
Unlink Tasks Task | Schedule | Unlink Tasks
Zoom In View | Zoom | Zoom | Zoom In
Zoom Out View | Zoom | Zoom | Zoom Out
Project Formatting Toolbar
Project 2003/2007 Location Project 2010 Location
Align Left Gantt Chart Tools | Format | Columns | Align Left
Align Left Resource Sheet Tools | Format | Columns | Align Left
Align Left Resource Usage Tools | Format | Columns | Align Left
Align Left Task Sheet Tools | Format | Columns | Align Left
Align Left Task Usage Tools | Format | Columns | Align Left
Align Right Gantt Chart Tools | Format | Columns | Align Right
Align Right Resource Sheet Tools | Format | Columns | Align Right
Align Right Resource Usage Tools | Format | Columns | Align Right
Align Right Task Sheet Tools | Format | Columns | Align Right
Vincent ISOZ
MS Project 50/801
Align Right Task Usage Tools | Format | Columns | Align Right
AutoFilter View | Data | Filter | Display AutoFilter
Bold Task | Font | Bold
Bold Timeline Tools | Format | Font | Bold
Center Gantt Chart Tools | Format | Columns | Center
Center Resource Sheet Tools | Format | Columns | Center
Center Resource Usage Tools | Format | Columns | Center
Center Task Sheet Tools | Format | Columns | Center
Center Task Usage Tools | Format | Columns | Center
Filter View | Data | Filter
Font Size Task | Font | Font Size
Font Size Timeline Tools | Format | Font | Font Size
Font Task | Font | Font
Font Timeline Tools | Format | Font | Font
Gantt Chart Wizard File | Options | Customize Ribbon | All Commands | Gantt Chart Wizard
Hide Assignments File | Options | Customize Ribbon | All Commands | Assignments
Hide Subtasks View | Data | Outline | Hide Subtasks
Indent Task | Schedule | Indent
Italic Task | Font | Italic
Italic Timeline Tools | Format | Font | Italic
Outdent Task | Schedule | Outdent
Show | All Subtasks View | Data | Outline | All Subtasks
Show | Outline Level 1 View | Data | Outline Level 1
Show | Outline Level 2 View | Data | Outline Level 2
Show | Outline Level 3 View | Data | Outline Level 3
Show | Outline Level 4 View | Data | Outline Level 4
Show | Outline Level 5 View | Data | Outline Level 5
Show | Outline Level 6 View | Data | Outline Level 6
Show | Outline Level 7 View | Data | Outline Level 7
Show | Outline Level 8 View | Data | Outline Level 8
Vincent ISOZ
MS Project 51/801
Show | Outline Level 9 View | Data | Outline Level 9
Show Subtasks View | Data | Outline | Show Subtasks
Underline Task | Font | Underline
Underline Timeline Tools | Format | Font | Underline
Project: Analysis Toolbar
Project 2003/2007 Location Project 2010 Location
Adjust Dates Project | Schedule | Move Project
Copy Picture to Office Wizard Task | Clipboard | Copy | Copy Picture
PERT Analysis Removed from Product
Project: Compare Project Versions Toolbar
Project 2003/2007 Location Project 2010 Location
Compare Project Versions Project | Reports | Compare Projects
Go to Task/Resource in Project Versions Compare Projects | Compare | Go to Item
More Information Compare Projects | Show | Legend
Select Columns to Show in the Comparison Report Compare Projects | Show | Columns
Select Tasks/Resources to Show in the Comparison
Report
Compare Projects | Show | Items
Vincent ISOZ
MS Project 52/801
Project: Custom Forms Toolbar
Project 2003/2007 Location Project 2010 Location
Cost Tracking Removed from Product
Entry Removed from Product
Forms Removed from Product
Schedule Tracking Removed from Product
Task Earned Value Removed from Product
Task Relationships Removed from Product
Tracking Removed from Product
Work Tracking Removed from Product
Project: Drawing Toolbar
Project 2003/2007 Location Project 2010 Location
Arc Gantt Chart Tools | Format | Drawings | Drawing | Arc
Arrow Gantt Chart Tools | Format | Drawings | Drawing | Arrow
Attach to Task File | Options | Customize Ribbon | All Commands | Attach to Task
Cycle Fill Color Gantt Chart Tools | Format | Drawings | Drawing | Cycle Fill Color
Draw | Bring Forward Right-click the drawing object and click Arrange, Bring Forward
Draw | Bring Forward Gantt Chart Tools | Format | Drawings | Drawing | Bring Forward
Draw | Bring to Front Right-click the drawing object and click Arrange, Bring to Front
Draw | Bring to Front Gantt Chart Tools | Format | Drawings | Drawing | Bring to Front
Draw | Edit Points Gantt Chart Tools | Format | Drawings | Drawing | Edit Points
Draw | Send Backward Right-click the drawing object and click Arrange Send Backward
Draw | Send Backward Gantt Chart Tools | Format | Drawings | Drawing | Send Backward
Draw | Send To Back Right-click the drawing object and click Arrange Send to Back
Draw | Send To Back Gantt Chart Tools | Format | Drawings | Drawing | Send to Back
Line Gantt Chart Tools | Format | Drawings | Drawing | Line
Oval Gantt Chart Tools | Format | Drawings | Drawing | Oval
Vincent ISOZ
MS Project 53/801
Polygon Gantt Chart Tools | Format | Drawings | Drawing | Polygon
Rectangle Gantt Chart Tools | Format | Drawings | Drawing | Rectangle
Text Box Gantt Chart Tools | Format | Drawings | Drawing | Text Box
Project: Insert Toolbar
Project 2003/2007 Location Project 2010 Location
Close Close
Maximize Title Bar | Maximize
Minimize Title Bar | Minimize
Move Title Bar | Move
Restore Title Bar | Restore
Size File | Options | Customize Ribbon | All Commands | Size
Project: Network Diagram Toolbar
Project 2003/2007 Location Project 2010 Location
Align | Bottoms Network Diagram Tools | Format | Layout | Align | Align Bottom
Align | Centers Network Diagram Tools | Format | Layout | Align | Align Center
Align | Lefts Network Diagram Tools | Format | Layout | Align | Align Left
Align | Middles Network Diagram Tools | Format | Layout | Align | Align Middle
Align | Rights Network Diagram Tools | Format | Layout | Align | Align Right
Align | Tops Network Diagram Tools | Format | Layout | Align | Align Top
Hide Fields Network Diagram Tools | Format | Display | Collapse Boxes
Hide Summary Tasks Network Diagram Tools | Format | Show/Hide | Summary Tasks
Layout Now Network Diagram Tools | Format |Layout | Layout Now
Layout Selection Now Network Diagram Tools | Format |Layout | Layout Now | Layout Selection Now
Show Link Labels Network Diagram Tools | Format | Show/Hide | Link Labels
Show Page Breaks Network Diagram Tools | Format | Layout
Vincent ISOZ
MS Project 54/801
Show Progress Marks Network Diagram Tools | Format | Show/Hide | Progress Marks
Straight Links Network Diagram Tools | Format | Show/Hide | Straight Links
Project: Online Meeting Toolbar
Project 2003/2007 Location Project 2010 Location
Allow Others to Edit Removed from Product
Call Participant Removed from Product
Display Chat Window Removed from Product
Display Whiteboard Removed from Product
End Meeting Removed from Product
Participant List Removed from Product
Remove Participants Removed from Product
Project: PERT Analysis Toolbar
Project 2003/2007 Location Project 2010 Location
Calculate PERT Removed from Product
Expected Gantt Removed from Product
Optimistic Gantt Removed from Product
PERT Entry Form Removed from Product
PERT Entry Sheet Removed from Product
Pessimistic Gantt Removed from Product
Set PERT Weights Removed from Product
Vincent ISOZ
MS Project 55/801
Project: Report Toolbar
Project 2003/2007 Location Project 2010 Location
Copy Picture Task | Clipboard | Copy | Copy Picture
Reports Project | Reports | Reports
Visual Reports Project | Reports | Visual Reports
Project: Resource Management Toolbar
Project 2003/2007 Location Project 2010 Location
Address Book Resource | Insert | Add Resources | Address Book
Assign Resources Resource | Assignments | Assign Resources
Go To Next Overallocation Resource | Level | Next Overallocation
Leveling Help Upper Ribbon | Help
New Resource From | Active Directory Resource | Insert | Add Resources | Active Directory
New Resource From | Address Book Resource | Insert | Add Resources | Address Book
New Resource From | Project Server Resource | Insert | Add Resources | Build Team from Enterprise
Refresh Resource Pool Resource | Assignments | Resource Pool | Refresh Resource Pool
Resource Allocation View File | Options | Customize Ribbon | All Commands | Resource Allocation View
Resource Details File | Options | Customize Ribbon | All Commands | Resource Details
Resource Substitution Wizard Resource | Assignments | Substitute Resources
Share Resources Resource | Assignments | Resource Pool | Share Resources
Task Entry View File | Options | Customize Ribbon | All Commands | Task Entry View
Update Resource Pool Resource | Assignments | Resource Pool | Update Resource Pool
Using Resource View | Data | Filter | Using Resource
Windows User Account from Address Book Resource | Insert | Add Resources | Address Book
Vincent ISOZ
MS Project 56/801
Project: Tracking Toolbar
Project 2003/2007 Location Project 2010 Location
0% Complete Task | Schedule | 0% Complete
100% Complete Task | Schedule | 100% Complete
25% Complete Task | Schedule | 25% Complete
50% Complete Task | Schedule | 50% Complete
75% Complete Task | Schedule | 75% Complete
Add Progress Line Gantt Chart Tools | Format | Format | Gridlines | Progress Lines
Collaborate Toolbar Removed from Product
Project Statistics File | Info | Project Information | Project Statistics
Reschedule Work Task | Tasks | Move | Incomplete Parts to Status Date
Set Reminder File | Options | Customize Ribbon | All Commands | Set Reminder
Update as Scheduled Task | Schedule | Mark on Track
Update as Scheduled Task | Schedule | Mark on Track | Mark on Track
Update Tasks Task | Schedule | Mark On Track | Update Task
Project: Visual Basic Toolbar
Project 2003/2007 Location Project 2010 Location
Macros Developer | Code | View Macros
Macros View | Macros | Macros | View Macros
Macros View | Macros | View Macros
Record New Macro Developer | Code | Record Macro
Record New Macro View | Macros | Macros | Record Macro
Security Developer | Code | Macro Security
Security View | Macros | Macros | Macro Security
Visual Basic Editor Developer | Code | Visual Basic
Visual Basic Editor View | Macros | Macros | Visual Basic
Vincent ISOZ
MS Project 57/801
Project Web Toolbar
Project 2003/2007 Location Project 2010 Location
Address File | Info | Address
Back File | Options | Customize Ribbon | All Commands | Back
Favorites File | Options | Customizer Ribbon | All Commands | Open Favorites
Favorites | Add to Favorites File | Options | Customize Ribbon | All Commands | Add to Favorites
Favorites | Open Favorites File | Options | Customize Ribbon | All Commands | Open Favorites
Forward File | Options | Customize Ribbon | All Commands | Forward
Go Removed from Product
Go | Back File | Options | Customize Ribbon | All Commands | Back
Go | Forward File | Options | Customize Ribbon | All Commands | Forward
Go | Open Hyperlink File | Options | Customize Ribbon | All Commands | Open (Hyperlink)
Go | Search the Web File | Options | Customize Ribbon | All Commands | Search the Web
Go | Set Search Page Removed from Product
Go | Set Start Page File | Options | Customize Ribbon | All Commands | Set Start Page
Go | Start Page File | Options | Customize Ribbon | All Commands | Start Page
Refresh Current Page File | Options | Customize Ribbon | All Commands | Refresh
Search the Web File | Options | Customize Ribbon | All Commands | Search the Web
Show Only Web Toolbar Removed from Product
Start Page File | Options | Customize Ribbon | All Commands | Start Page
Stop Current Jump File | Options | Customize Ribbon | All Commands | Stop
Vincent ISOZ
MS Project 58/801
9. MS Project VS Primavera
On me demande souvent si je prfre Primavera (de Oracle) ou MS Project Standard/Server.
videmment cette question n'a pas de sens sans cahier des charges prcis. Mais je dois
cependant avouer qu'en termes de rigueur et fonctionnalit, je prfre de loin Primavera (c'est
mon ct scientifique qui ressort). Par contre en ce qui concerne la convivialit et l'intgration
avec le reste de 20 logiciels de la suite Microsoft Office, je prfre nettement MS Project (a
c'est mon ct pdagogique...et ma prfrence pour le VBA et l'interaction avec SharePoint le
reste de l'cosystme Office).
Un avantage indniable de Primavera qu'il faut souligne aussi c'est qu'au moment o j'cris
ces lignes, le systme est le mme que l'on travail en mode mono-poste ou en mode serveur. Il
n'y a donc pas besoin de rapprendre un grand nombre de concepts lorsque l'on passe une
gestion de projets d'entreprise. C'est n'est malheureusement pas le cas avec MS Project Server
qui est ce jour compltement diffrent du client lourd MS Project. Il ne reste plus qu'
esprer que Microsoft se dbarasse un jour des applications en standalone pour ne se
concentrer que sur les applications web locales ou centralises... affaire suivre...
Sinon gnralement, voici les fonctionnalits qui me plaisent beaucoup dans Primavera et qui
manquent cruellement dans MS Project:
1. Rigueur quant au respect du vocabulaire du PMI/PMBOK
2. Obligation de structure et d'utiliser la WBS et l'OBS
3. Gnration d'organigramme automatique de l'OBS et WBS (intgr)
4. Meilleure gestion des budgets
5. Obligation de structurer l'EPS (Enterprise Project Structure)
6. Meilleure gestion du concept de portefeuille que MS Project
7. Gestion de documents directement li aux tches avec mtadonnes
8. Possibilit de suspendre ou stopper une activit (tche)
9. Affectation de mots cls aux activits (tches) selon une taxonomie prdfinie
10. Possibilit de lier des niveaux et catgories de risque aux activits
11. Possibilit de crer et catgoriser un nombre "illimit" de planifications (baselines)
12. Possibilit d'imporer un projet en tant que baseline (pour comparaison)
13. Gestion de la scurit utilisateur au sein mme du client lourd
14. Gnration d'un fichier log (journal) avec les actions/heures et noms des utilisateurs
15. Possibilit d'affecter les ressouces des comptes prcis pour la comptabilit
16. Possibilit de dfinir des rgles d'actions de changement de nombreuses tches sur des
critres fins
17. Possibilit de faire des simulations dterministes (top-down estimation)
18. Gestion des units montaires multiples
19. Outil de modification avance du squelette des rapports intgrs
20. Travaille avec une base Oracle...
21. Mme systme en rseau ou en client seul
22. Possiblit de dfinir le nombre de jours avant qu'une tche devienne visible aux
ressources
23. Possibilit d'imposer une profondeur maximale d'une WBS
24. Possibilit d'imposer un nombre maximum de baselines crables
25. Possibilit d'imposer des noms aux tables des cots
26. Possibilit d'imposer les units des consommables (kg, cm, etc.)
Vincent ISOZ
MS Project 59/801
10. Techniques d'ordonnancement
Nous proposons dans cette partie du support une srie d'exercices afin de se familiariser avec
le logiciel MS Project et des concepts faisant partie du knowledge minimum minimorum d'un
gestionnaire de projets. Dans un premier temps, aucun des exercices de "prise en main" ne
sera en rapport avec le prcdent. Cependant, ds que nous entrerons dans le logiciel lui-
mme, nous tenterons d'avoir un seul et unique projet avec lequel nous verrons toutes les
possibilits "standards" de MS Project (jusqu'au niveau "orange belt" environ correspondant
aux cours dispenss par l'IIL).
Attention dans MS Project, lors du travail avec les tches de groupe: vous devez toujours les
crer avant (!!!) d'enregistrer ce que nous appelons des Baselines sinon vos audits des cots
ne seront pas correctes en ce qui concerne le champ valeur Planification.
Avant de commencer rappelons un lment trivial que le PMBOK rappelle aussi trs bien! La
planification "logicielle" d'un projet se faire normalement dans l'ordre suivant:
1. Jalonnement (milestone schedule)
2. Phasage (summary schedule)
3. Ordonnancement (planification dtaille)
Ces trois tapes sont souvent reprsentes un diagramme de Gantt (graphe connexe valu et
orient) comme ci-dessous (source des images: PMBOK V4):
Figure 6 Jalonnement
Figure 7 Phasage
Vincent ISOZ
MS Project 60/801
Figure 8 Planning dtaill
et correspondant au processus numro 6 du PMI/PMBOK V4:
Vincent ISOZ
MS Project 61/801
Figure 9 Processus n6 du PMI/PMBOK pour la gestion du temps
10.1 Tches
Un projet est toujours compos d'un ensemble tches (le terme officiel du PMBOK et que
Primavera respecte est "activit"...), lots, ou jalons (parfois assimilis au livrables) ordonns
et structurs selon des relations (cf. la partie MS Project du support pour plus de dtails) de
type fin dbut (DF), dbut dbut (DD), fin fin (FF) ou encore fin dbut (FD).
Les lments qui dfinissent normalement (au minimum) une tche sont les suivants:
1. Un dbut et une fin
2. Une dure (estime ou non)
3. L'estimation optimiste et pessimiste de la dure et des cots (risques)
4. Les ressources travaillant dessus
5. Les cots fixes
Vincent ISOZ
MS Project 62/801
6. Les relations avec les autres tches environnantes
7. Les contraintes (doit commencer, ds que possible)
8. Les dlais ou retards avec ses prdcesseurs
9. L'chance (deadline)
10. Le type de pilotage (dure fixe, capacit fixe, travail fixe)
Attention!! Il faut diffrencier au niveau reprsentatif (la confusion est souvent grande):
1. Un ensemble de schmas synoptiques hors du temps reprsentant un processus
ordonn d'actions physiques que nous appelons communment un workflow.
2. Une succession d'lments schmatiques normaliss par le BPMN reprsentant un
processus ordonn d'actions physiques ou non tel qu'une dcision, un choix, la
rdaction d'un document, une action, etc. que nous appelons communment un
flowchart.
3. Une succession de tches physiques ou administratives ou symboliques successives
ordonnes, pondres et relies entre elles dfinissant un planning type dans le temps
que nous appelons communment un diagramme de Gantt.
4. Une succession de tches physiques ou administratives ou symboliques successives
ordonnes, pondres et relies entre elles dfinissant un planning type hors du temps
que nous appelons communment un diagramme de PERT.
Remarque: Un problme frquent dans les projets est de grer la transition entre deux tches.
Effectivement, il y a parfois des blocages ou oublis ces moments-l qui coupent le bon
droulement de la planification.
10.2 Planification
Il existe divers niveaux de complexits de la planification d'un projet. Basiquement au niveau
cole secondaire il s'agit souvent d'un simple listing et de liaisons de type "fin dbut" entre
les tches.
Avant d'en voir un exemple donnons quelques dfinitions:
1. Jalon instantan: Le jalon instantan est une tche d'une dure nulle d'un projet (ou
suffisamment petite pour tre considre comme ngligeable) permettent de faire le
point sur celui-ci de n'engager la phase suivante que si tout va bien.
2. Jalon: Le jalon est une tche qui visuellement sur un planning a une dure nulle mais
qui numriquement a une dure non ngligeable. Au mme titre que la dfinition
prcdente, celui-ci permet de faire le point sur le projet et de n'engager la phase
suivante que si tout va bien.
Vincent ISOZ
MS Project 63/801
3. Tche: Une tche dans un cas idalis de planification un travail ou un effort rduit
son lment le plus simple. Une tche peut comporter plusieurs ressources humaines
ou matrielles avec divers consommables affects ou suraffects.
4. Tches rptitives: Une tche rptitive est un travail ou un effort qui a une
rcurrence priodique dans les temps pendant une dure limite.
5. Tche de Hammock: Une tche de Hammock (Hamac) est une tche dont la date de
dbut et la date de fin sont dfinies par deux tches non directement connexes. La
dure de cette tche et l'effort associ varie alors automatiquement.
6. Tche critique: Il s'agit d'un type de tche dont le moindre infime retard se rpercute
automatiquement sur la date de fin du projet (marge totale nulle).
7. Tche de groupe (ou tche rcapitulative): Une tche de groupe est frquemment
assimil l'ensemble des tches d'une phase d'un projet. En thorie des graphes nous
l'assimilons une fort.
Lorsqu'une tche est cre et que le temps le permet, voici les lments minimaux qu'il faut
dfinir:
1. Un dbut et une fin
2. Une dure (estime ou non)
3. L'estimation optimiste et pessimiste de la dure et des cots des ressources
4. L'estimation des cots fixes et ceux associs aux risques
5. Les ressources travaillant dessus (humaines, matrielles, de cot ou budgtes)
6. Les relations avec les autres tches environnantes (connexit)
7. Les contraintes (fortes, faibles ou strictes)
8. Les dlais avec ses prdcesseurs ou successeurs
9. L'chance (deadline)
10. Le type de pilotage (dure fixe, capacit fixe, travail fixe)
11. L'avancement (%Complt, %Travail Achev, %Physique)
12. Priorit
13. La probabilit de respect les dlais
Nous reviendrons sur ces 13 points en dtails lors de notre tude du logiciel MS Project.
Voyons un exemple simple: Charg de l'organisation d'une enqute marketing, vous devez
tablir la planification des tches en fonction des contraintes suivantes:
Vincent ISOZ
MS Project 64/801
TACHES DESCRIPTION
TACHES
ANTERIEURES
DUREE
(SEMAINES)
A
Contacter un
statisticien
/ 1
B
Constituer un
chantillon
/ 3
C
Rechercher des
instituts de sondage
/ 1
D
Elaborer le
questionnaire
/ 4
E
Slectionner l'institut
de sondage
C 1
F Test du questionnaire D 1
G
Administration de
l'enqute
B, I 5
H
Mise disposition
des enquteurs
E 1
I
Essai du
questionnaire
H, F 2
J Saisie des donnes G 1
K
Relance des non
rpondants
J 2
L
Administration des
relances
K 1
M
Traitement des
donnes
A, J, N 2
N Saisie des relances L 1
O Rsultat de l'enqute M 1
Etablissez un diagramme de Gantt sur papier A4 couch quadrill pour chacun des cas
suivants:
- Sachant que l'enqute peut commencer la semaine n5 au dbut, quand sera-t-elle
termine avec un jalonnement au plus tt (ATO)?
- Sachant que l'enqute doit se terminer la semaine n26 en fin, quand doit-elle
commencer avec un jalonnement au plus tard (ATA)?
1. Avec un jalonnement au plus tt, il faut insrer les tches sans liens d'antriorit partir de
la semaine 5. Ensuite, on continue en inscrivant les tches qui ont leurs tches antrieures
ralises et ainsi de suite, de gauche droite. Cela nous permet d'obtenir le diagramme
suivant:
Vincent ISOZ
MS Project 65/801
L'enqute sera donc termine la fin de la semaine n24
Reproduisez cet exemple dans MS Project!
Remarque: il n'y pas de problmes et difficults particulires lorsque dans MS Project vous
faites une planification avec un jalonnement au plus tt
2. Avec un jalonnement au plus tard, il faut insrer les tches sans liens de postriorit
partir de la semaine 26. Ensuite, on continue en inscrivant les tches qui ont leurs tches
postrieures ralises et ainsi de suite, de droite gauche. Cela nous permet d'obtenir le
diagramme suivant:
L'enqute doit donc commencer au dbut de la semaine n7
Vincent ISOZ
MS Project 66/801
Reproduisez cet exemple dans MS Project avec votre formateur!
Remarque: il n'y a un problme majeur avec MS Project que lorsque vous faites une
planification avec un jalonnement au plus tard. Effectivement, vous ne pouvez pas crer des
tches rptitives avec l'outil y relatif comme vous le montrera votre formateur.
Nous pouvons par ailleurs constater que dans tous les cas, la dure du projet est de 19
semaines.
Autre exemple (moins simple):
Vous tes charg de recevoir des clients pour un repas gastronomique afin de signer un
ventuel contrat. Vous savez dj que ce souper doit dbuter 21h00 et voici les autres
informations dont vous disposez:
1. L'organisation du repas (d'une dure estime de 1h30) doit commencer ds 18h30.
2. La rservation des places au restaurant, ainsi que les prcisions culinaires, devront tre
effectues au plus tard 19h00, sachant que la dmarche durera approximativement 15
minutes. Aussi, on peut anticiper le fait que cette dmarche prendra fin entre 18h45 et
19h00.
3. Une fois la rservation acheve, il faudra, le plus rapidement possible, s'atteler la
prparation des contrats que l'on prsentera lors du souper. Une dure d'une heure
maximum sera consacre cette prparation.
4. Tout en laborant les contrats, on consacrera 10 minutes pour tlphoner aux clients
afin de leur donner les informations suivantes: l'heure du rendez-vous (ds 21h00) et
l'adresse du restaurant. Les clients nous informeront du temps qu'ils estiment pour se
rendre au restaurant (1h00).
5. Cinq minutes avant la finalisation des contrats, le directeur nous a fait savoir qu'il
tcher d'tre prsent dans le bureau pour vrifier (prvoir 10 minutes maximum) leurs
contenus. S'il peut par contre consacrer plus de temps la vrification il nous fait
savoir qu'il viendra plus tt mais que dans tous les cas il ne restera pas plus de 5
minutes aprs la finalisation des contrats. Cette vrification doit tre termine, au plus
tard, pour 20:45 (en cas de problmes ventuels).
6. Une fois l'appel aux clients effectu et les contrats prts, il faudra compter 15 minutes
pour se rendre en voiture au restaurant o nous attendrons l'arrive des clients.
7. Quand les clients arriveront au restaurant, sachant qu'ils n'arriveront pas avant 21h00
et que leur dplacement en voiture a dur 1h00, nous souhaiterions savoir alors quel
moment prcis les clients auront quitt leurs bureaux?
8. Le repas doit imprativement se terminer 23h00.
Etablissez un diagramme de Gantt sur papier avec les liaisons, les tches, les jalons et les
contraintes ad hoc et choisissez une chelle des temps adapte l'exercice.
Vincent ISOZ
MS Project 67/801
Rsultat (dans MS Project):
et la reprsentative de Gantt associe:
Vous pourrez remarquer dans MS Project que quand une tche une dure nulle elle s'affiche
donc automatiquement en tant que jalon ce qui a pour effet associ que la case cocher
suivante s'active automatiquement:
Vincent ISOZ
MS Project 68/801
Remarque: Lorsque cette case est coche le jalon se met sur la date de fin et non sur la date de
dbut.
10.3 Mthode des potentiels mtra (CP/RCP)
Ce chapitre est probablement le plus important dans le livre relativement la gestion
de projets et l'utilisation de MS Project. Il convient donc d'y accorder une attention
toute particulire.
Supposons qu'un projet se compose des tches abstraites suivantes:
TCHES TACHES ANTERIEURES DURE
A E 3
B K,C 4
C - 3
D E,J 2
E - 2
F G,L 3
G - 4
H A,M,R 2
J E 2
K C 2
L G 5
M C 4
N G 3
R J 2
Reprsenter le graphe MPM (Mthode des Potentiels Metra) en se rappelant les dfinitions
suivantes:
D1. La Date au plus tt correspond la plus grande cumulation de la dure des tches du
dbut du projet jusqu' la tche intresse. En aucun cas cette valeur ne peut tre rduite
thoriquement une fois la modlisation termine.
D2. La Date au plus tard correspond la date laquelle une tche doit tre commence au
plus tard pour que le projet soit men bien dans les plus brefs dlais. En pratique, pour la
dterminer, nous partons de la fin du projet et nous retranchons la Date au plus tt de la
dernire tche les dures au niveau des tches antcdentes. Lorsque plusieurs chemins
partent d'une mme tche, il faut retenir la diffrence la plus courte.
Vincent ISOZ
MS Project 69/801
Figure 10 Exemple de rseau PERT
Nous vous demandons galement de dterminer:
1. Les tches critiques et ainsi le chemin critique (ou critical path abrg CP)
2. La marge libre (free slack)
3. La marge totale (total slack)
Mais peut-tre quelques petits rappels sont ncessaires:
Dfinitions:
D4. Une tche critique se caractrise par une date de ralisation au plus tt gale une date de
ralisation au plus tard (donc une absence de marge). Autrement dit, tout retard pris dans la
ralisation d'une tche critique entrane un allongement de la dure totale du projet.
D5. Un chemin critique est l'ensemble des tches critiques.
Remarque: Sans contraintes temporelles assignes aux tches (!) un chemin critique doit
toujours aller du dbut du projet jusqu' la fin du projet.
D6. La marge libre qui indique la dure sur laquelle une tche peut glisser sans bouger la
tche successeur.
Vincent ISOZ
MS Project 70/801
La marge libre se calcule comme la diffrence entre la date de dbut au plus tt d'une tche
somm de sa dure et la date de dbut au plus tard de la tche successeur.
D7. Le marge totale qui indique la dure sur laquelle une tche peut glisser sans que la date
de fin du projet en soit modifi (si la valeur est ngative cela indique le temps qu'il faut
gagner sur la tche pour que la date de fin du projet ne subisse pas de dlais.
La marge totale se calcule comme la diffrence entre la date de fin au plus tt et la date de fin
au plus tard d'une tche (respectivement, la diffrence entre la date de dbut au plus tt et la
date de dbut au plus tard).
Le chemin critique de l'exercice propos est: Dbut, G, L, F. Fin. La dure totale tant donc
de 12 jours.
Exercice:
Reproduisez cet exercice dans MS Project en affichant les tches critiques en rouge dans
MS Project et les marges des tches non critiques. Le rsultat obtenu devra tre le suivant:
Il est aussi possible de rajouter en plus des colonnes Start et Finish, les colonnes suivantes qui
sont importantes en fonction de si la planification se fait en ASAP ou ALAP (rtroplanning):
Vincent ISOZ
MS Project 71/801
En l'occurrence dans cet exemple ce qui va particulirement intresser le coordinateur de
projet sera la colonne Late Finish en comparaison avec la colonne Finish (dont la diffrence
donne le Total Slack).
Remarque: Rigoureusement, MS Project n'utilise pas l'algorithme des potentiels mais
partiellement l'algorithme de Dijkstra (1971) qui rsout le problme du plus court ou plus long
chemin pour un graphe G=(S,A) orient et connexe dont le poids li aux artes est positif ou
nul.
On peut facilement vrifier que MS Project utilise aussi cette mthode pour calculer le chemin
critique (il va du dbut la fin et ensuite remonte pour mettre les tches en criticit) sur un
exemple un peu plus complexe.
Attention cependant!!!
Vous pouvez faire des liaisons dans MS Project entre des tches et des groupes de tches et
avoir certaines tches du groupe non lies un successeur ou prdcesseurs mais ds lors
l'analyse de la connexit du graphe devient un peu plus difficile sur de gros projets et ce
mme si le calcul du chemin critique reste correct. Cependant cela peut poser de gros
problmes lors de l'export des donnes vers d'autres outils d'analyse.
10.3.1 Chemin critique mathmatique VS Chemin critique contraint par date
Lorsque vous mettez des contraintes fortes sur une tche dans MS Project, son chemin devient
critique automatique. Ce qui est mathmatiquement incorrecte par rapport la dfinition de la
criticit du MPM mais correcte au niveau de la sensibilit de la tche contrainte et de ses
tches environnantes.
Remarque: Microsoft devrait penser une option permettant de diffrencier le chemin critique
mathmatique du chemin critique contraint.
Exemple: mettez la tche H avec un contrainte forte de type Must Start On ou Must Finish On
et observez le rsultat:
Vincent ISOZ
MS Project 72/801
Il n'est pas possible dans MS Project de diffrencier le chemin critique formel du chemin
critique contraint sans dvelopper ce qui est bien dommage. C'est la raison pour laquelle de
nombreux formateurs spcialiss proposent d'viter l'utilisation des contraintes si c'est
possible.
Effectivement, chaque contrainte dans MS Project change la valeur de la marge totale!
Il en est de mme pour l'chance (Deadline)!
Il semblerait cependant que l'usage de MS Project est conforme au standard ANSI (American
National Standards Institute) et au PMBOK V3. mais cela resterait vrifier faut de
documentation dtaille disponible sur l'algorithme (personnellement je n'ai jamais trouve de
norme sur le sujet ni quoi que ce soit dans la PMBOK V3).
10.3.2 Chemin critique multiple (dure coule)
Considrons le projet ci-dessous dans lequel nous avons demand MS Project de nous
activer l'affichage du chemin critique:
Vincent ISOZ
MS Project 73/801
MS Project s'arrte partir de la deuxime (en remontant comme le veut l'algorithme
toujours droitegauche) car la troisime une marge totale non nulle cause d'une dure
coule sur des jours chms. Il faut alors demander MS Project de calculer les chemins
critiques multiples (multiple critical paths) dans les options de calcul du logiciel
(Tools/Options/Calculation) afin que l'algorithme aille de gauche droite pour complter le
trou. Nous avons alors:
Vincent ISOZ
MS Project 74/801
Attention! Selon mon exprience personnelle cette fonctionnalit semble "bugue"
lorsque la planification du projet est configure en ALAP (menu Project/Project
information/Project Finish Date). Effectivement, si en mode ALAP (rtroplanification) vous
avez des tches dans un groupe dont la contrainte est mise en As soon as possible alors rien ne
se passe lorsque l'option Calcule multiple critical path est active. Si vous la dsactivez les
choses reviennent alors dans l'ordre.
10.3.3 Chemin critique multiple (relation DF)
Je remercie un de mes participants qui a eu l'intuition de faire la manipulation que nous allons
montrer ici. Pour cette personne ce que nous allons voir tait logique (chaque tche devant
avoir un sucesseur). Personnellement, je pensais qu'il suffisait que le Gantt soit simplement
connexe mais pas qu'il devait carrment y avoir un successeur chaque tche pour que le
calcul du chemin critique se fasse correctemetn.
Voyons de quoi il s'agit. Considrons le cas suivant dans Project 2010:
Vincent ISOZ
MS Project 75/801
avec l'option Calculate multiple critical path qui est donc active dans les options!!!
Ce qui est gnant avec la capture d'cran prcdente, c'est que nous voyons trs bien qu'il y a
une marge sur la tche Test2 et qu'elle ne devrait pas tre critique (d'ailleurs elle n'est pas
critique si l'option Calculate multiple critical path n'est pas active).
Donc que faire? Dsactiver l'option Calculate multiple critical path? Non l'idal serait de
l'viter (alors que jusqu' ce que ce participant me fasse dcouvrir ce que nous allons voir, je
conseillais de la dsactiver suivant la situation...).
Au fait, il suffit de rajouter un successeur la tche Test2 et tout redevient conforme:
Rsultat assez remarquable (mme si aprs coup c'est vrai que c'est logique car laisser Test2
partir potentiellement l'infini peut tre considr comme critique).
10.3.4 Chemin critique contraint par liaison
Considrons maintenant le cas suivant:
Il est curieux d'observer que T1 est une tche critique avec une marge totale de 0 jours alors
que l'on voit trs bien l'cran droite dans le Gantt que ce n'est pas le cas et qu'il y a 3 jours
de marge totale. Cependant, Microsoft a considr ( tort selon mon humble opinion de
scientifique) que la relation dbut dbut ayant comme tche matre T1 (effectivement la
relation va de T1 T2) imposait que puisque T2 est mathmatiquement critique alors la tche
matre l'tait aussi par contrainte de liaison.
On peut vrifier cette observation en inversant la relation:
Vincent ISOZ
MS Project 76/801
Conclusion de tout cela: il me parat clair et vident que Microsoft devrait penser dans ses
prochaines versions de Project (trop tard pour la 2007 en tout cas) de permettre l'utilisateur
de diffrencier le chemin critique mathmatique (MPM) du chemin critique contraint par date
et contraint par liaison. Par ailleurs, Microsoft n'est pas le seul diteur de logiciels de
planification avoir fait ce choix. OpenProj et OpenWorkbench se comportent de la mme
manire.
Remarque: Nous avons fait ici trois exemples de chemins critiques sur des projets o aucune
ressource n'est active. Il convient cependant de dfinir le RCP ou Resource Critical Path.
Dfinition: le RCP reprsente les tches critiques sur lequel des ressources qui y travaillent
sont assignes plein temps (ce sont donc des ressources critiques!). Ainsi un ajout d'heures
sur un travail fait une des ressources critiques sur un tche critique aura une rpercussion
directe sur la date de fin du projet.
10.3.5 Chemin critique par avancement
Une autre situation qui peut tre considre comme anormale est la suivante:
Mais qui s'explique simplement par le fait que pour Microsoft (et c'est mon avis justifi)
lorsque le projet commencera et que le %Achev de la tche T3 sera non nul alors elle sera
effectivement critique. Il s'agit donc d'une sorte d'anticipation du chemin critique.
10.4 Mthode de la chane critique (critical chain)
En 1997, Eliyahu Goldratt, Ph.D. physicien prsente la gestion de projets selon la chane
critique, une approche de gestion de projets vraiment nouvelle depuis plus de trente ans. Son
modle aborde pour la premire fois l'aspect humain et le ct mthodologique de la gestion
de projets. Les objectifs de cette approche sont d'augmenter l'efficacit des quipes de projets,
de privilgier la date de livraison du projet, d'viter la micro-gestion des tches, de planifier et
de raliser les projets surtout dans des dlais plus courts.
La gestion de projets selon la chane critique repose sur les concepts suivants:
1. Le "processus d'estimation": La majorit des gestionnaires de projets s'accordent une
marge de scurit dans leurs estimations afin de pallier l'incertitude du travail
effectuer L'ajout de ce dlai dans une tche n'est pas une erreur. Il est raisonnable de
considrer les lments en jeu, le contexte du projet tudi pour viter d'avoir des
estimations trop pessimistes dans le cadre du projet.
2. Le "syndrome de l'tudiant": La majorit des ressources attendent toujours la
dernire minute pour dbuter le travail d'une tche malgr les dlais qui peuvent tre
accords par le gestionnaire de projets. Par exemple, pour une tche de six jours de
travail, Eliyahu Goldratt, Ph. D. affirme que la ressource assigne au travail augmente
Vincent ISOZ
MS Project 77/801
significativement sa productivit seulement au cinquime jour pour finir dans les
dlais prvus.
3. La "loi de Parkinson": Le dlai d'accomplissement s'adapte toujours automatiquement
au temps allou. Il est trange de constater que soit: les chanciers sont rencontrs ou
qu'ils sont souvent dpasss par les ressources. Les avances sont rarement rcupres
dans les chanciers.
4. L'limination des "ressources multitches": L'limination du multitche permet aussi
de livrer les projets plus tt en se basant exclusivement sur l'affectation des ressources
selon les priorits du projet.
Voici les tapes effectuer pour raliser la mise en place de cette mthode qui est trs simple
mais qui constitue un changement de culture important, sur le comment on gre les projets et
on value l'efficacit de l'quipe de projets.
1. Planifier le projet partir de la date de fin cible (ALAP) et vrifier que les contraintes sur
les tches soient du type "le plus tard possible" (ce qui est automatiquement fait avec
MS Project)
2. Effectuer une estimation classique selon une loi bta de la dure des tches et ne conserver
que le rsultat probabiliste du Gantt.
3. Rsoudre les suraffectations des ressources en partant de la fin plutt que du dbut
(logique si le planning est en ALAP).
4. Identifier la chane critique: La chane critique reprsente la plus longue srie de tches
qui considre la fois les dpendances entre les tches et surtout les dpendances entre les
ressources. Ce concept est relativement diffrent de la dfinition du chemin critique des
tches (CPM) qui correspond la plus longue srie de tches du point de vue seulement
des dpendances entre les tches pour dterminer la date de fin du projet. Pour trouver la
chane critique, il faut rpondre cette question: Quelle est la chane de tches la plus
longue du projet qui est dpendante des ressources et des tches?
5. Ajouter des tampons: Lors du processus d'estimation, les dlais de scurit ont t
supprims tandis que maintenant, il faut insrer des tampons dans la planification pour
ajouter de la contingence. Il est important de noter que les efforts supprims dans les
dlais de scurit ne correspondent pas ncessaires aux efforts des tampons. De plus, les
tampons doivent tre placs stratgiquement dans le projet pour protger, le plus possible,
la chane critique du projet et par le fait mme, la date de fin cible du projet.
Il existe trois types de tampons:
5.1. Tampon pour le projet qui permet de protger la chane critique pour l'ensemble des
activits du projet.
5.2. Tampons pour les chemins secondaires du projet qui permettent de s'assurer que les
tches qui ne sont pas actuellement sur la chane critique ne basculent pas sur la
chane critique cause de dlais.
Vincent ISOZ
MS Project 78/801
5.3. Tampons pour les ressources qui permettent d'alerter les ressources qu'ils devront
travailler sur une activit de la chane critique. Ce temps est consacr librer la
ressource de toutes activits non relis aux projets. Elle est mme identifie
formellement comme tant une ressource critique qu'il ne faut pas dranger en aucune
circonstance.
Le suivi du projet s'effectue exactement comme pour la mthode classique du chemin critique,
une exception prs, qui est que la date de fin de projet ne changera pas tant que le tampon de
projet n'aura pas t compltement absorb par les dpassements de dlais des tches. La
gestion des tampons est galement un lment cl du suivi de la performance d'un projet selon
la chane critique. Une approche trs intressante pour grer les tampons consiste diviser les
tampons en trois zones de taille gale. La premire est la zone verte, le seconde la zone jaune,
et la troisime la zone rouge. Si l'impact sur le tampon se limite la zone verte, aucune action
n'est ncessaire. S'il atteint la zone jaune, il faut valuer le problme et rflchir une action.
S'il atteint la zone rouge, il faut agir immdiatement. Les plans d'action doivent prvoir des
moyens d'achever plus tt les tches de la chane non termines, ou des faons d'acclrer des
tches futures de la chane pour sortir de la zone rouge.
La gestion de projets selon la mthode de la chane critique fournit aux gestionnaires de
projets, la direction et l'organisation, une approche qui permet d'viter les retards frquents
et les dpassements de cots en:
1. Utilisant une mthode simple, trs efficace et globale pour valuer la performance du
projet et pour achever les projets plus vite.
2. Donnant des moyens concrets pour prendre des dcisions sur l'affectation des ressources
en utilisant la gestion des tampons.
3. Rpondant aux contraintes imposes par les ressources et non seulement par les tches
comme la technique du chemin critique (CPM).
4. Augmentant l'efficacit des quipes de projets afin qu'elles soient plus l'aise avec
l'incertitude lors du processus d'estimation.
5. Donnant dsormais aux gestionnaires de projets, une technique efficace pour grer la
contingence du projet pour viter de subir des dlais rptition des ressources comme
dans le pass avec les techniques traditionnelles de gestion de projets.
10.5 Recherche oprationnelle
Lors de la gestion de projets et la logistique, outre le fait de planifier, il est (plus que)
souhaitable de savoir optimiser. Sans aller trop loin dans le domaine de la recherche
oprationnelle (il existe des cours particuliers sur le sujet), nous allons faire une petite
application pratique directe de cette mthode mais seulement en utilisant MS Excel (la
mthode mathmatique sort de loin du cadre de ce cours).
Remarque: Pour certains responsables de projets, "optimiser" signifie soit faire en sorte que
toutes les tches soient critiques (flux tendu), soit modifier le planning afin que des tches
critiques directement connexes soient mis en parallle ou partiellement en parallle.
Vincent ISOZ
MS Project 79/801
Supposons maintenant qu'une usine fabrique 2 pices P1 et P2 usines dans deux ateliers A1
et A2.
Les temps d'usinage sont pour P1 de 3 heures dans l'atelier A1 et de 6 heures dans l'atelier A2
et pour P2 de 4 heures dans l'atelier A1 et de 3 heures dans l'atelier A2.
Le temps de disponibilit hebdomadaire de l'atelier A1 est de 160 heures et celui de l'atelier
A2 de 180 heures.
La marge bnficiaire est de 1'200.- pour une pice P1 et 1'000.- pour une pice P2.
La question est: Quelle production de chaque type doit-on fabriquer pour maximiser la marge
hebdomadaire?
D'abord, il est possible de poser le systme d'inquations:
1: 3 1 4 2 160
2 : 6 1 3 2 180
1, 2 0
A X X
A X X
X X
+ s
+ s
>
Ensuite, la fonction conomique:
1200 1 1000 2 Z X X = +
Le trac des deux droites dans MS Excel, donne le polygone des contraintes (c'est que l'on fait
dans les petites classes d'coles):
o nous voyons de suite o sont les maximums ainsi que l'optimum.
Pour rsoudre le problme dans MS Excel (eh oui! MS Project n'est pas fait pour
l'optimisation ce qui est logique!), crez un tableau du type suivant:
Vincent ISOZ
MS Project 80/801
et ensuite, avec le solveur MS Excel, crez les contraintes adaptes du type (attention les
rfrences de cellules ne sont pas donnes correctement ci-dessous afin de ne pas vous
mcher tout le boulot!):
Les solutions seront aprs l'excution du solveur:
1 16 . 2 28 . X pcs X pcs = =
D'autres exemples de recherche oprationnelle seront donns par le formateur en annexe.
10.6 PERT Probabiliste (approche paramtrique)
Il arrive trs frquemment que la dure d'une tche (ainsi que l'estimation de ses cots) ne soit
pas certaine, ce qui entrane une incertitude sur la dure totale du projet.
L'une des solutions est de considrer que la dure de la tche est une variable alatoire
(considre comme indpendante par les euh spcialistes dans le domaine) qui suit une
loi de probabilit donne. L'ensemble du projet n'est plus alors construit alors sur la base d'un
analyse PERT mais PNET: Probabilistic Network Evaluation Technique.
Vincent ISOZ
MS Project 81/801
Remarque: En thorie, pour minimiser le risque, la dure de l'organisation et la planification
d'un projet doit converger vers la dure du projet lui-mme!
Cette approche est purement quantitative (voir la norme ISO 31010). Nous refusons dans ce
support l'approche qualitative qui est intuitivement accessible un enfant et qui concerne en
la procdure suivante (prise de l'aide de MS Project expliquant le fonctionnement de Project
Serveur en mme temps):
Un risque est un vnement ou une condition probable qui, s'il se produisait rellement, aurait
un impact ngatif sur un projet. Les risques diffrent des problmes en ce que ces derniers
vont se produire certainement ou qu'ils se produisent actuellement. Un risque peut devenir un
problme s'il n'est pas prvenu efficacement.
Le processus de gestion des risques (que certaines entreprises qui ont des normes marges
considrent comme inutile) consiste identifier, analyser et supprimer les risques d'un
projet de sorte qu'ils ne se transforment pas en problme avec toutes les consquences
nuisibles pour le projet que cela peut impliquer.
La fonction de gestion des risques permet:
1. D'numrer les risques lis un projet ;
2. D'valuer l'impact des risques sur vos projets ;
3. De planifier des stratgies de contingence et de limitation ;
4. D'associer des risques des tches ;
5. D'associer des risques des problmes ;
6. D'associer des risques des documents ;
7. D'associer des risques des projets ;
8. D'associer des risques d'autres risques ;
9. De faire en sorte que les risques soient approuvs par un responsable ;
10. De demander ce que des alertes de risques vous soient envoyes par courrier
lectronique.
Vincent ISOZ
MS Project 82/801
Cependant les questions auxquelles sera confront le gestionnaire de projets professionnel de
haut niveau seront du type:
Quelle est la probabilit que l'activit X soit finie avant la date y
Quelle est la probabilit qu'elle devienne critique?
Quelle est la probabilit de respecter la date de ralisation du projet?
Pour rpondre ces questions il existe de multiples techniques: distribution gaussienne,
triangulaire, mthode de Monte-Carlo, etc. Mais la plus connue en gestion de projets, et parce
qu'elle est aussi incluse dans MS Project, est la loi de distribution Bta.
10.6.1 Loi Bta (approche paramtrique)
Cette approche classique date de 1962 et est due C.E. Clark. Ses principes sont les suivants:
La dure de chaque tche lmentaire et non dcomposable du projet est considre comme
alatoire et la distribution Bta est systmatiquement utilise. Les paramtres de cette loi que
nous allons dmontrer sont dtermins moyennant une hypothse de calcul assez forte,
partir des valeurs extrmes a et b que la dure d'excution peut prendre, et du mode
0
M . Il
suffit donc de poser les trois questions suivantes: "quelle est la dure minimale?", "quelle est
la dure maximale?", et "quelle est la dure la plus probable?", pour obtenir respectivement
les paramtres
0
, , a b M , qui permettent ensuite de calculer la moyenne et la variance de cette
dure alatoire.
Ensuite, nous dterminons le chemin critique du projet (par la mthode des potentiels mtra
suppose connue par le lecteur), en se plaant en univers certain et en utilisant les dures
moyennes obtenues avec la loi Bta, ce qui permet de trouver le(s) chemin(s) critique(s).
Ensuite, nous nous plaons en univers alatoire et la dure du projet est considre comme la
somme des dures des tches du chemin critique prcdemment identifi. Nous utilisons alors
le thorme de la limite centrale (rappelons que ce thorme tablit, sous des conditions
gnralement respectes, que la variable alatoire constitue par une somme de n variables
alatoires indpendantes suit approximativement une loi normale, quelles que soient les lois
d'origine, ds que n est assez grand) pour approximer la loi de distribution de probabilits de
la dure d'excution du projet.
L'esprance mathmatique (ainsi que la variance) de cette loi normale se calcule comme la
somme des esprances mathmatiques (ou des variances) de chaque dure des tches du
chemin critique (cf. chapitre de Statistiques) tel que:
( )
1 1
k k
i i
i i
E X E X
= =
| |
=
|
\ .
et dans le cas particulier o les variables sont linairement indpendantes, la covariance tant
nulle (cf. chapitre de Statistiques) nous avons aussi:
Vincent ISOZ
MS Project 83/801
( )
1 1
k k
i i
i i
V X V X
= =
| |
=
|
\ .
Rappelons que nous avons vu lors de notre tude des chapitres de Statistiques et du Calcul
Diffrentiel Et Intgral que:
1
1 1
0
( ) ( )
( , ) (1 )
( )
p q
p q
B p q t t dt
p q
I I
= =
I +
}
quation 1 Fonction Bta
et:
( 1) ( ) x x x I + = I
quation 2 Fonction Gamma
Si deux variables alatoires indpendantes X,Y suivent des lois gamma de paramtres
1 a o = et 1 b = respectivement, la variable
X
T
X Y
=
+
suit une loi que nous appelons
"loi bta de premire espce" (cf. chapitre Statistiques).
La fonction de distribution de T est alors:
0,1 [0,1] 1
0
(1 )
( ) 1
(1 )
x x
P x
t t dt
o
o
}
quation 3 Loi Bta
Pour un intervalle [ , ] a b quelconque nous obtenons la forme plus gnrale
( )
, [ , ]
1
1
0
( )
( ) 1
( ) (1 )
a b a b
x a b x
P x
b a t t dt
o
o o + +
=
}
Vrifions que nous ayons bien:
( )
,
1
1
0
1
( ) ( ) 1
( ) (1 )
b b
a b
a a
P x dx x a b x dx
b a t t dt
o
o o + +
= =
} }
}
Par le changement de variable:
Vincent ISOZ
MS Project 84/801
1 x a
u du dx
b a b a
= =
et 1 1
x a b x
u
b a b a
= =
nous obtenons:
1
,
1 1
1
0 0
1
1 1
0
0 0
(( ) ) ( ) ( ) ( )
( )
( ) (1 ) ( ) (1 )
1
(1 ) 1
(1 ) (1 )
b
b
o a
a b
a
b
a
b a u b x b a du u b x du
P x dx
b a t t dt b a t t dt
b x
u du
b a
u u du
t t dt t t dt
o o
o o o
o
o
o o
+ +
= = =
| |
|
\ .
= = =
} }
}
} }
}
}
} }
Dterminons maintenant l'esprance:
( )
,
1
1
0
1
( ) ( )
( ) (1 )
b b
a b
a a
x P x dx x x a b x dx
b a t t dt
o
o o
+ +
= =
} }
}
Toujours avec le mme changement de variable nous obtenons:
( )
1
,
1
0
0
1
1
1
0
0
1
( ) ( ) (1 )
(1 )
( ) ( 2, 1)
(1 ) ( )
( 1, 1)
(1 )
b
a b
a
x P x dx a u b a u u du
t t dt
b a B
a u u du a b a
B
t t dt
o
o
o
o
o
o
+
= = +
+ +
= + = +
+ +
} }
}
}
}
Or:
( 2, 1) ( 2) ( 1) ( 2)
( 1, 1) ( 3) ( 1) ( 1)
( 2) ( 2) ( 1)( ) ( ) ( 2)
( 3) ( 1) ( 3) ( )
( 1)( ) ( ) ( 2) 1
( 1) ( 2) ( ) 2
B
B
o o o
o o o
o o o o o o
o o o o o
o o o o o
o o o o o
+ + I + I + I + +
=
+ + I + + I + I +
I + I + + + I I + +
= =
I + + I + I + + I
+ I I + + +
= =
+ + I + + I + +
Donc:
1
( )
2
a b a
o
o
+
= +
+ +
Vincent ISOZ
MS Project 85/801
Calculons maintenant la variance en utilisant la formule d'Huygens dmontre plus haut:
2 2
( ) ( ) ( ) V X E X E X =
Calculons d'abord
2
( ) E X .
( )
2 2 2
,
1
1
0
1
( ) ( ) ( )
( ) (1 )
b b
a b
a a
E X x P x dx x x a b x dx
b a t t dt
o
o o + +
= =
} }
}
Toujours par le mme changement de variable nous obtenons,
( )
1
2 2 2 2
1
0
0
1
2
2 1
1
0
0
1
2 ( ) (cf. calculs prcdents)
2
2 2
1
( ) ( ) 2 ( ) (1 )
(1 )
( ) 2 ( )
( 3, 1) (1 )
( 1, 1)
(1 )
1
2 ( ) ( )
2
a b a
E X a u b a a u b a u u du
t t dt
b a a b a
a B u u du
B
t t dt
a a b a b a
o
o
o
o
o
o
o
o
o
o
+
+
=
+ +
= + +
= + + + +
+ +
+
= + +
+ +
}
}
}
}
( 3, 1)
( 1, 1)
B
B
o
o
+ +
+ +
Or:
( 3, 1) ( 3) ( 1) ( 2) ( 2)( 1)
( 1, 1) ( 4) ( 1) ( 1) ( 3)( 2)
B
B
o o o o o
o o o o o
+ + I + I + I + + + +
= =
+ + I + + I + I + + + + +
Donc:
2 2 2
1 ( 2)( 1)
( ) 2 ( ) ( )
2 ( 3)( 2)
E X a a b a b a
o o o
o o o
+ + +
= + +
+ + + + + +
Pour finir:
( )( )
( ) ( )
2 2 2 2 2
2
2 2
2
2
2
( ) ( ) ( ) ( )
1 2 1 1
2 ( ) ( ) ( )
2 3 2 2
( ) 1 1
1 2 1
( )
2 3 2
2 3
V X E T E X E T
a a b a b a a b a
b a
b a
o
o o o o
o o o o
o
o o o
o o o
o o
= = =
| | + + + +
= + + +
|
+ + + + + + + +
\ .
+ +
| | + + +
= =
|
+ + + + + +
\ . + + + +
Vincent ISOZ
MS Project 86/801
Calculons maintenant pour le "module"
0
M de cette loi de distribution.
0
M est par dfinition
le maximum global de la fonction:
( )
, [ , ] 1
1
0
( )
( ) 1
( ) (1 )
a b a b
x a b x
P x
b a t t dt
o
o o + +
=
}
Il suffit pour le calculer de rsoudre l'quation:
,
( )
0
a b
dP x
dx
=
Aprs drivation nous obtenons:
1 1
( ) ( ) ( ) ( ) 0 x a b x x a b x
o o
o
=
en divisant par
1 1
( ) ( ) x a b x
o
nous avons:
( ) ( ) 0 b x x a o =
c'est--dire:
0
b a
x M
o
o
+
= =
+
Maintenant, le lecteur aura remarqu que la valeur a est la valeur la plus petite et la b la plus
grande. Entre deux il y a donc le mode
0
M . En gestion de projets, cela correspond
respectivement aux dures optimiste
O
t , pessimiste
P
t et attendu
V
t d'une tche.
Ensuite, nous imposons une hypothse assez forte:
2 2, 2 2 o = + = ou 2 2, 2 2 o = = +
Ce qui implique que nous ayons:
quation 4 Mode Loi Bta
ainsi que:
Vincent ISOZ
MS Project 87/801
( )( )
( ) ( )
2
2 2
2 2 2
( ) 1 1
( ) (4 2 2 2 1) ( )
( )
7 6 6
2 3
b a
b a b a
V X
o
o o
+ +
+ + +
= = =
+ + + +
Ce qui s'crit classiquement:
2
2
2
( )
( ) ( )
6
P O
t t
V T T o
= =
quation 5 Variance Loi Bta
Et finalement:
0 0 P
Pr
1 6 ( )(2 2 1)
( ) ( )
2 6
6 2 2 2 2 5 2 2 2
6 6
4 4 4 2 2 ( ) 2
6 6 6 6 6 6
O V
a b a
E X a b a
a b b b a a a a a b b b b a a a
M a M b t t t a b a b b a a b
t
o
o
+ + + +
= + =
+ +
+ + + + + + + +
= =
+ + + + + + + +
= + = + = = =
quation 6 Esprance Loi Bta
Remarque: les deux dernires expressions de la variance et de l'esprance sont celles que vous
pouvez trouver dans n'importe quel livre de gestion de projets (sans dmonstration bien sr)
Figure 11 Trac loi Bta
Nous dfinissons aussi le "risque d'action" par le rapport dont l'interprtation est laisse aux
responsables de projet et au client (humm.):
Vincent ISOZ
MS Project 88/801
( ) ( )
( )
( )
P i O i
i
P i
t T t T
R T
t T
=
quation 7 Risque d'action
Supposons cette loi valide puisque maintenant argumente.
Exemple:
Soit
i
d la dure des tches d'un chemin critique compos des tches , , , B D F G d'un projet
donn et le choix suivant pour les dures optimistes pessimiste et attendues de chaque tche
respectivement:
( ) ( ) ( ) 0.7 1.2
O i i P i i V i i
t T d t T d t T d = = =
Nous imaginons que les tches critiques sont telles que leurs dures attendues sont:
7, 12, 6, 2
B D F G
T T T T = = = =
En dduire:
1. La dure probable (esprance)
Pr
t , l'cart-type o
2. La dure de chacune des tches avec un niveau de confiance de 95%
3. La probabilit cumule que chaque tche se termine dans le temps attendu.
4. La dure totale du chemin critique et son cart-type
5. La probabilit cumule que le projet soit termin avant 27 jours.
Solutions:
1. Sachant que selon le PMI (approche par trois points):
P
Pr
4
( )
6
O V
t t t
E X t
+ +
= =
et:
2
2
( )
( )
6
P O
t t
T o
=
et:
0
2 2 2( )
4
P O P O
t t t t
M
+ +
=
Nous obtenons aprs application:
Vincent ISOZ
MS Project 89/801
( )
( )
( )
( )
( )
( )
( )
( )
Pr Pr Pr Pr
0 0 0 0
6.88 11.8 5.9 1.96
0.583 1 0.5 0.166
7.88 13.52 6.76 2.25
B D F G
B D F G
t T t T t T t T
T T T T
M M M M
o o o o
= = = =
= = = =
= = = =
2. La dure de chacune des tches avec un niveau de confiance de 95% ne peut tre obtenue
formellement. Il faut passer par exemple par MS Excel ou @Risk de Palissade.
Nous avons:
( )
Pr
95%
B
t T =BETAINV(0.95;3+SQRT(2);3-SQRT(2);0.7*7;1.2*7)=8.25
( )
Pr
95%
D
t T =BETAINV(0.95;3+SQRT(2);3-SQRT(2);0.7*12;1.2*12)=14.14
( )
Pr
95%
F
t T =BETAINV(0.95;3+SQRT(2);3-SQRT(2);0.7*6;1.2*6)=7.07
( )
Pr
95%
G
t T =BETAINV(0.95;3+SQRT(2);3-SQRT(2);0.7*2;1.2*2)=2.35
avec un logiciel plus performant que MS Excel nous avons pour la fonction de distribution de
la tche B o nous voyons bien sur l'image les valeurs calcules prcdemment:
Figure 12 Distribution @Risk
Vincent ISOZ
MS Project 90/801
3. La probabilit cumule que chacune des tches se termine dans le temps attendu ne peut
tre obtenue formellement. Il faut passer par exemple par MS Excel ou @Risk de Palissade.
Nous avons alors:
( ) 7
B
P T s =BETADIST(7;3+SQRT(2);3-SQRT(2);0.7*7;1.2*7)=20.79%
( ) 12
D
P T s = BETADIST(12;3+SQRT(2);3-SQRT(2);0.7*12;1.2*12)=20.79%
( ) 6
F
P T s = BETADIST(6;3+SQRT(2);3-SQRT(2);0.7*6;1.2*6)=20.79%
( ) 2
F
P T s =BETADIST(2;3+SQRT(2);3-SQRT(2);0.7*2;1.2*2)=20.79%
Nous voyons donc que la probabilit cumule de tomber juste dans la dure estime par le
coordinateur de projet est assez faible!
4. La dure estime du chemin critique est donne par:
( )
Pr
26.54
est
C i
i
d t T = =
La variance du chemin critique est alors (si les variables alatoires sont indpendantes
rappelons que la variance d'un somme est gale la somme des variances quel que soit la
loi!):
( ) 1.618 1.618 1.27
est
C i
i
V V T o = = = =
Calculons la probabilit pour que la dure du chemin critique soit infrieure la valeur 27. La
loi de Gauss centre rduite nous permet d'crire:
* Pr
27 26.54
0.353
1.27
k t k
k
o o
= = = =
En utilisant MS Excel nous avons maintenant:
LOI.NORMALE.STANDARD(0.353)=63.82%
Donc nous avons une probabilit cumule de ~64% d'avoir une dure infrieure ou gale 27
jours!
Remarque: Par extension, cette technique s'applique bien videmment aux cots (s'ils sont
proportionnels la dure!)
Exercices:
Appliquez l'exemple prcdent dans MS Project:
1. Saisissez les tches critiques et leurs relations
2. Vrifiez leur dure minimale dans un univers certain
Vincent ISOZ
MS Project 91/801
3. Activez l'affichage du chemin critique
4. Appliquez le PERT probabiliste
5. Vrifiez que vous ayez aussi environ 26.54 jours
6. Calculer le pourcentage de probabilit d'tre infrieur 27 jours dans MS Excel avec
la fonction NORMALDIST()
7. Personnalisez la vue du Gantt standard pour faire apparatre dans chaque barre de
tche un petit trait reprsentant la date de fin pessimiste, optimiste et probabiliste.
Vincent ISOZ
MS Project 92/801
10.6.1.1 Produit et somme des variables alatoires normales
La loi normale n'est par ailleurs pas qu'un outil d'analyse de donnes mais galement de
gnration de donnes. Effectivement, cette loi est une des plus importantes dans le monde
des multinationales qui recourent aux outils statistiques pour la gestion du risque, la gestion
de projets et la simulation lorsqu'un grand nombre de variables alatoires sont en jeu. Le
meilleur exemple d'application en tant le logiciel CrystalBall (pour les curieux).
Dans ce cadre d'application, est-il est par ailleurs trs souvent fait usage de la somme de
variables alatoires suivant des lois normales. Voyons comment cela se calcule-t-il:
Soit X, Y deux variables alatoires indpendantes. Supposons que X suit la loi
1 1
( , ) N o et
que Y suit la loi
2 2
( , ) N o .
Rappel: La loi normale est donne par:
( )
( )
2
2
2
1
2
x
f x e
o
o t
=
Alors, la variable alatoire Z X Y = + aura une densit gale au produit de convolution de
X
f
et
Y
f . C'est--dire,
2 2
1 2
2 2
1 2
1 2
( ) ( )
2 2 1
( ) ( ) ( )
2
Z X Y
x s x
f s f x f s x dx e e dx
o o
to o
+ +
= =
} }
Pour simplifier l'expression, faisons le changement de variable
1
t x = et posons
1 2
a s = + ,
2 2
1 2
o o o = + . Nous obtenons,
2 2 2
1 2
2
2
2
2
2
1
2 2
2 2 2 2
1 2 1 2
2
1
2 2
1 2
1 2 1 2
1 2
2
( )
2 2 2
2
1 1
( )
2 2
1
2
Z
a
a
a
t
t a t
a
t
f s e e dt e dt
e e dt
o o
o
o
o
o
o
o o o o
o
o
o
o o
to o to o
to o
| |
|
|
|
\ .
+ +
| |
|
|
|
\ .
+ +
+
+
= =
=
} }
}
Nous posons:
2
1
1 2
1 2 1 2
2
2 2
a
t
du du
u dt
dt
o
o
o
o
o o
o
o o o o
+
= = =
Vincent ISOZ
MS Project 93/801
Alors:
2
2 2
2
2 2
2
1
2 2
1 2
1 2
2 2
2 1 1
( )
2 2
Z
a a
u
a
t
f s e e dt e e du
o o
o
o
o
o o
to o to
| |
|
|
|
\ .
+ +
+
= =
} }
Sachant que
2
u
e du t
+
=
}
notre expression devient:
( )
( )
2
1 2
2
2
1
2
s
Z
f s e
o
o t
=
quation 8 Convolution 2 Lois Normales
Nous reconnaissons l'expression de la loi normale de moyenne
1 2
+ et d'cart-type:
2 2
1 2
o o o = +
Par consquent, X+Y suit la loi:
( )
2 2
1 2 1 2
, N o o + +
Il s'agit aussi ici d'un cas simple de produit de convolution dont le calcul numrique peut tre
fait la main partir de table numriques. Mais quand il s'agit de convoluer des lois
diffrentes entre elles alors il faut recourir aux mthodes d'intgration de Monte-Carlo.
10.6.2 Mthode de Monte-Carlo (approche simulatoire)
L'ordonnancement est une simulation sur la base d'un scnario privilgi pour chacune des
tches. La mthode de Monte-Carlo
2
(aussi appele "What-if Analysis") permet d'explorer
plusieurs ordonnancements combinant des scnarios diffrents pour les tches du projet et
conduit une analyse probabiliste de certaines informations comme la dure du projet ou la
probabilit qu'une tche a d'tre critique.
Une prsentation dtaille de la mthode de Monte-Carlo peut tre trouve sur le site interne
de votre formateur: www.sciences.ch; nous nous contenterons ici d'en rappeler brivement
les fondements et d'en illustrer l'usage sur un exemple de distribution empirique de
probabilit. Un exemple pratique sera fait lors de notre tude du VBA dans MS Project avec
comme base d'application une loi triangulaire.
2
La mthode de Monte Carlo, initialement labore par Nicholas Metropolis et Stanislaw Ulam, a t utilise en
1940 pour le projet Manhattan au laboratoires de Los Alamos. Elle fut pour la premire fois applique l'tude
du transport lectronique par Kurosawa en 1966 et trs utilise depuis dans tous les domaines scientifiques.
Vincent ISOZ
MS Project 94/801
Supposons que nous nous intressions une grandeur X qui peut tre la dure d'une tche, le
cot d'un contrat de sous-traitance ou tout autre phnomne quantitatif auquel nous nous
intressons.
Il faut tout d'abord connatre la fonction de rpartition de la variable X. Un recueil empirique
consiste interroger le spcialiste sur les valeurs possibles que peut prendre cette variable3 X
par une srie de question du type: "quelle est la probabilit que la variable X prenne une
valeur infrieure x?", pour quelques valeurs bien choisies de x. Supposons enfin que les
rponses obtenues aient t les suivantes
3
:
( 3900) 0%
( 4100) 20%
( 4400) 40%
( 4800) 60%
( 4950) 70%
( 5100) 80%
( 5200) 100%
P X
P X
P X
P X
P X
P X
P X
< =
< =
< =
< =
< =
< =
< =
Nous avons alors la possibilit de construire par interpolation la fonction de rpartition avec le
tableau correspondant ci-dessous:
3
L'exemple est pris de l'ouvrage "Gestion de projets" de Vincent Giard aux (excellentes) ditions Economica
Vincent ISOZ
MS Project 95/801
En encadr, les valeurs prises en exemple tout l'heure
La fonction de rpartition du tableau ci-dessus tablit une correspondance prcise entre des
probabilits cumules et les valeurs correspondantes de X (que les statisticiens appellent
fractiles) et rciproquement. Il s'ensuit que si nous disposons de K valeurs quiprobables de
probabilits cumules ( )
k
P X x < , k variant de 1 K, nous disposons galement, grce la
fonction de rpartition de K valeurs quiprobables
k
x . Cette remarque forte simple est la
base de la mthode de Monte-Carlo. Son application conduit pour une simulation de K = 50
valeurs de X partir de notre extrait de table de nombres au hasard ci-dessous.
Vincent ISOZ
MS Project 96/801
Les nombres alatoires sont obtenus partir d'une table de nombres au hasard (nombres
alatoires ou pseudo-alatoires) ou d'une fonction gnratrice de nombres au hasard:
Cette table de nombres au hasard permet de simuler des valeurs quiprobables de probabilits
cumules: si nous extrayons des squences de 2 chiffres de cette table (comme illustr ci-
dessous pour 10 valeur), nous obtenons autant de nombres quiprobables deux chiffres qui
seront considres comme autant de valeurs quiprobables de probabilits cumules (dans
notre cas: 43%, 64%, 58%, 92%, 32%, 0%, 38%, 41%, 8%, 58%). Si nous dsirons travailler
avec une prcision plus grande, il suffit de prlever des squences de n chiffres (n > 2); pour
n=3, nous obtenons des probabilits exprimes en "pour mille", etc.
Remarque: des nombres pseudo-alatoires peuvent tre obtenus par la suite rcurrente ci-
dessous:
( )
5
1 i i
u frac u t
(
=
o 3.14159265 t = et le terme frac signifie que l'on prend la partie fractionnaire du nombre
obtenu.
L'ide d'appliquer la mthode de Monte-Carlo la gestion de projets est due Van-Slyke
(1963) ; l'analyse d'un grand nombre de simulations globales du projet permet de tirer des
enseignements gnralement impossibles obtenir de manire analytique. Cette approche
peut tre applique priodiquement, sur la base des tches non termines ou non commences.
Une fois connues les distributions de probabilits, il ne reste plus qu' utiliser les mthodes
classiques de Monte-Carlo pour obtenir par simulation des dures des diffrentes tches (c'est
ce que l'ensemble des plug-ins payant de MS Projet et autres dans le domaine de la gestion du
risque font). L'analyse d'un grand nombre de simulations globales du projet permet de tirer
des enseignements gnralement impossibles obtenir de manire analytique. Cette mthode
repose sur les principes suivants, conduisant l'tablissement du tableau ci-dessous:
Vincent ISOZ
MS Project 97/801
1. Nous supposons que la fonction de rpartition ( )
i i
P X x < de la dure
i
X de la tche i
du projet, lequel comporte n tches (i varie donc de 1 n), est connue suite un
sondage dans l'entreprise soit suite au choix d'une loi de rpartition connue
(gaussienne, bta, weibull, chi-deux, student, etc.)
Un exemple correspondant est typiquement la loi obtenu prcdemment reprsente
dans une figure par son tableau et diagramme respectif
2. Nous ralisons K jeux de simulations du problme d'ordonnancement ; le k-me jeu de
simulations (k variant de 1 K) comporte, pour chacune des n tches du projet, une
simulation
i
k
x qui constitue une ralisation de la variable alatoire
i
X , dure de la
tche i; le nombre K de jeux de simulations doit tre suffisant pour que nous puissions
obtenir de bonnes estimations des informations recherches.
3. La simulation d'une dure
i
k
x d'une tche i, pour le jeu de donnes k s'obtient par
l'utilisation d'un nombre
i
k
z gnr alatoirement ; ce nombre
i
k
z s'interprte comme
un tirage alatoire d'une valeur de la fonction de rpartition de la dure de cette tche i
(un nombre 2 chiffres correspondant une probabilit exprime en %); les valeurs
i
k
z sont, par construction, quiprobables.
4. La connaissance de la fonction de rpartition de la dure
i
X d'une tche i et celle de la
valeur tire alatoirement d'une probabilit cumule ( )
i i i
k
z P X x = < permettent de
calculer le fractile
i
k
x ; l'quiprobabilit des valeurs tires ( )
i i i
k
z P X x = < entrane
ncessairement l'quiprobabilit des K dures
i
k
x pour une tche donne
5. Nous nous ramenons en univers certain pour chacun des K jeux de simulations du
problme (c'est--dire chacun des ensembles de n valeurs
i
k
x du k-ime jeu de
donnes k variant de 1 k) ; nous calculons pour chaque jeu, la dure minimale
d'excution
k
D du projet (ceci est un calcul non trivial de type P=NP!!).
Vincent ISOZ
MS Project 98/801
6. L'analyse statistique des K jeux de rsultats obtenus par simulation permet d'obtenir
trois informations qui, contrairement l'approche de la loi Bta, tiennent compte de
tous les chemins critiques possibles et n'impose de contraintes sur le nombre de tches
au projet (contrainte lie l'utilisation du thorme de la limite centrale). Ces rsultats
sont:
a. pour le projet: une estimation de l'esprance (moyenne) mathmatique de la
dure minimale d'excution du projet
4
excde une dure donne.
b. pour chaque tche: une estimation de la probabilit que cette tche soit critique
(indice de criticit de la tche not %critique et calcul par le rapport /
i
m K -
nombre de tches critiques sur tches non critiques).
Cette dmarche simulatoire ne repose pas sur d'autres hypothses que celles relatives au choix
des distributions de rfrence et de leurs paramtres, encore qu'il soit tout fait possible de
partir de distributions totalement empiriques (interpolations linaires effectues sur une
fonction de rpartition dfinie par trois cinq points). Le choix d'une distribution n'est gure
facile, aucun argument thorique srieux ne militant en faveur de l'une ou l'autre. Tout au plus
peut-on signaler qu'au dpart le choix est effectuer entre une distribution unimodale (loi
Bta, loi normale, loi triangulaire, etc.) ou sans mode (loi uniforme). Le choix priori
systmatique d'une distribution unimodale pose un problme, pour un responsable, qui l'on
demande la valeur du mode de la tche qu'il gre, il y a autant de chances d'observer n'importe
quelle valeur comprise dans un intervalle, car cette question n'a alors aucun sens! Nous
pouvons toujours rajouter qu'il n'y a aucune raison d'imposer le mme modle statistique
toutes les tches.
Voici un exemple du plug-in Risk+ (C/S Solutions) disponible pour MS Project et qui
applique Monte-Carlo:
4
De nombreux travaux montrent qu'en gnral, l'esprance mathmatique de la dure du projet est suprieure
la valeur trouve en univers certain.
Vincent ISOZ
MS Project 99/801
Figure 13 Choix des distributions dans Risk +
Figure 14 Convergence de la modlisation dans Risk+
Vincent ISOZ
MS Project 100/801
Figure 15 Formulaire de Risk +
Figure 16 Distribution probabiliste des cots (Risk+)
Vincent ISOZ
MS Project 101/801
Figure 17 Distribution probabiliste de la date de compltude du projet (Risk+)
Vincent ISOZ
MS Project 102/801
11. MS Project Standard/Pro
Avant de commencer l'tude de ce logiciel, je souhaite d'abord commencer un chapitre qui
m'a t demand par un de mes clients et qui me semble trs utile: les piges d'utilisation
(selon mon expertise internationale).
11.1 Piges courants
1. Ne pas toucher ce logiciel si l'on a pas suivi au pralable une formation solide dans
les bases mthodologiques de la gestion de projets. Je recommande le PMBOK
comme tant le minimum minimorum!!!
2. S'assurer que l'IT a install toutes les mises jour et que vous tes en possession au
minimum du SP2 (Service Pack 2).
3. Ne pas utiliser ce logiciel pour des cas rels tant que le SP2 n'est pas disponible (lors
de la sortie d'une nouvelle version il faut donc attendre environ 2 ans).
4. Travailler de prfrence avec la version anglophone (langue internationale de la
gestion de projets).
5. Avant de crer quoi que ce soit dans le logiciel, le paramtrer et le configurer selon le
protocole ici prsent (cliquer): Protocole de travail (page 634).
6. Ne pas avoir cherch le modle MS Project de son entreprise ainsi que la charte
d'utilisation avant d'avoir commenc (et donc c'est une grave erreur si votre entreprise
n'a pas tabli de protocole d'utilisation ni de modle de fichier!!!).
7. Ne pas avoir toutes ses tches connexes (pour la planification de projets bien sr et
non juste le suivi de tches administratives).
8. Avoir des liaisons sur les groupes de tches (phases).
9. Ne pas comprendre et ne pas chercher comprendre les symboles qu'il y a dans la
colonne d'information du logiciel.
10. Ne pas savoir ce que signifie le pilotage par l'effort.
11. Ne pas connatre la diffrence entre une tche capacit fixe, dure fixe et travail fixe.
12. Utiliser la barre d'Analyse Pert sans avoir suivi une formation en statistiques
13. Oublier de communiquer les 4 scnarios dterministes classiques de la gestion de
projets (optimiste, pessimiste, attendu, probabiliste) considr comme des scnarios de
stress-testing.
14. Ne pas savoir comment grer des ressources temps partiel avec exactitude (faire de
l'approximatif en pensant que ce que l'on fait est probablement juste).
Vincent ISOZ
MS Project 103/801
15. Ne pas avoir une mthode de travail avec le logiciel base sur une stratgie base sur
un horizon de 20 ans minimum.
16. Penser que le logiciel peut tout faire...
Cette liste est voue voluer en fonction de mes expriences venir dans d'autres
entreprises.
11.2 Paramtrages de base
Remarques:
R1. Ce chapitre du cours peut-tre lu plus tard ( la fin) car il utilise souvent des notions
avances de MS Project. Nous l'avons mise au dbut par souci de rigueur sans prendre en
compte le facteur pdagogique.
R2. Les lments importants paramtrer pour les utilisateurs de base dans les options du
logiciel (menu Tools/Options) ont t mis en vidence par un rectangle rouge.
R3. N'oubliez pas pour forcer la mise jour dans MS Project d'utiliser la touche F9 sinon
l'utilisateur peut parfois tre surpris que certains changements ne soient pas immdiatement
pris en compte.
Nous n'allons pas ici poser des questions avec des mini-exercices comme prcdemment mais
simplement faire un expos du cours et demander parfois au lecteur/participant d'effectuer
quelques tches sans indiquer explicitement par crit comment y parvenir (la mthodologie de
ce document/cours tant la mme que celui traitant de MS Access).
Pour travailler nous allons suivre le protocole indiqu plus haut l'exception du point (1) qui
dpasse largement le cadre de ce cours. Ds lors, nous appliquerons btement la loi bta
lorsque nous calculerons les dures pessimistes et optimistes l'aide des outils dispositions
dans MS Project.
Remarque: Nous supposons qu' votre niveau de connaissance vous savez utiliser Internet et
l'aide en ligne du logiciel (l'assistant MS Office) pour trouver des informations qui ne sont pas
donnes dans le prsent document. Dans le cas contraire vous avez des soucis vous faire
Par exemple la question redondante: "o peut-on trouver la liste des raccourcis clavier". Aprs
10 secondes vous devriez l'aide de l'assistant MS Office arriver sur la liste suivante:
Vincent ISOZ
MS Project 104/801
11.3 Mise jour et SP2
Comme il est trrrrrrrrrrrrrrrrrrrrrrs fortement recommand de ne pas utiliser
MS Project tant que le service pack 2 n'est pas disponible (et que l'on n'utilise pas la version
francophone), voil comment vrifier si vos informaticiens ont bien install les mises jour et
si vous avez un dout sur la version que vous possdez (processus habituel du contrle
d'usabilit selon la norme ISO 9241-11).
Pour MS Projec 2007 et antrieur il suffit d'aller dans le men Help/About:
Vincent ISOZ
MS Project 105/801
Pour MS Project 2010 il faut aller dans le menu File/Help:
et cliquer sur Additional Version and Copyright Information:
Vincent ISOZ
MS Project 106/801
11.4 Interfaage
D'abord, lorsque nous ouvrons la version 2003 de MS Project, voici ce qui devrait apparatre
l'cran par dfaut:
Nous y reconnaissons (le formateur vous indiquera o sont les diffrents lments):
1. La barre de titre
2. La barre d'outils standard et de formatage
3. Le volet office
4. La liste des tches
5. Le diagramme de Gantt
6. La barre d'tat (avec EXT, CAPS, NUM, SCRL, OVR)
Il y a dans cette vue quelques outils de travail intressant qui sont masqus et d'autres
(nervants) qui sont activs.
Avant tout chose, indiquons une nouveaut depuis Project 2007: A chaque fois qu'un
changement a lieu dans un projet, toutes les tches mises jour se retrouvent avec un fond
bleu. Si vous n'aimez pas cela, vous pouvez toujours le dsactiver en allant dans le menu
View:
Vincent ISOZ
MS Project 107/801
et de dsactiver l'option Show Change Highlighting. Nous remarquons aussi par la mme
occasion que Microsoft a rajout dans 2007 l'option Turn On/Off Project Guide directement
dans ce menu
11.4.1 Onglet "General"
D'abord, nous allons demander MS Project de ne plus afficher l'onglet d'aide au dmarrage
ainsi que les conseils de l'assistant. Pour cela, nous allons dans Tools/Options et dans l'onglet
General, nous dsactiverons l'option nomme Show startup Task Pane et Advice from
planning wizard comme reprsent ci-dessous:
Vincent ISOZ
MS Project 108/801
Nous vous conseillons par ailleurs de toujours activer:
1. Set autofilter on for new projects ce qui activer (comme dans MS Excel) le filtre
automatique sur toutes les tables disponibles dans MS Project par dfaut (il s'agit
seulement d'un petit gain de temps de quelques secondes pour un outil fort pratique
que nous tudierons dans les dtails dans le chapitre y relatif)
2. Prompt for project for new projects vous vitera d'oublier les informations
indispensables saisir les l'on cre un nouveau projet (date de dbut, type de
planification, date d'tat, calendrier du projet, etc.) tel que nous le verrons plus tard
11.4.2 Onglet "View"
Concernant l'onglet View:
Vincent ISOZ
MS Project 109/801
il n'y a rien de spcialement transcendant (tant qu'on ne fait pas de gestion multiprojets/cf.
page 324) mais il peut tre conseill d'activer les lments suivants:
1. Dans Date Format, activez quand mme une format de date o les heures sont
galement visibles. Cela permet d'viter des mauvaises surprises dans les dates de
dbut et fin de vos tches et projets lorsque vous tes dbutant dans MS Project et que
vous n'avez pas encore vu comment configurer et utiliser les calendriers du logiciel.
2. Dans Currency Options for mettez de prfrence le symbole montaire correspond
au pays de votre activit (en Suisse par dfaut il y est crit SFr.- ce qui n'est plus
vraiment d'actualit)
3. Si vous souhaitez avoir rapidement l'cran dans les tables du logiciel une ligne qui
vous rcapitule les autres donnes, slectionnez l'option Show project summary. C'est
plutt pratique et ne drange pas fondamentalement
4. Si vous n'tes pas un adepte de l'utilisation du code WBS pour l'identification unique
des tches (cf. page 217), vous pouvez activer l'option Show outline Number. Cela
vous affichera alors un simple code hirarchique en face de chaque case.
Exemple avec gauche Show outline Number et Show project summary activ et droite non:
Vincent ISOZ
MS Project 110/801
Remarque: Il y a un bug avec MS Project (test sur versions 2003, 2007) concernant le code
hirarchique. Si vous avez dans le style des barres (Format/Bar styles) demand au logiciel de
vous afficher le numro ID des tches normales et rcapitulatives dans le Gantt ( droite ou
gauche peu importe!) et qu'ensuite vous changez celui-ci par l'affichage du code
hirarchique (WBS), alors les tches rcapitulatives conservent l'ancienne numrotation ID .
Je conseille par ailleurs aussi dans le menu Format/Layout du Gantt Chart de configurer les
options suivantes pour viter tout problme d'arrondi visuel...:
Concernant l'option Round bars to whole days il faut savoir que celle-ci n'a un effet visuel
que dans certaines configurations particulires d'un projet. Pour voir un exemple, configurez
le calendrier avec des journes allant le matin de 8:00 12:00 et l'aprs-midi de 14:00
18:00.
Ensuite, crez une tche 1 jour avec une chelle de temps (comportement qu'un seul niveau)
comme indique dans la capture d'cran ci-dessous:
Vincent ISOZ
MS Project 111/801
ensuite dsactivez l'option Round bars to whole days et vous aurez alors:
11.4.3 Onglet "Interface"
Et dans l'onglet Interface, nous dsactiverons l'option appele Display Project Guide, cela
nous vitera de nous nerver avec des trucs lmentaires qui ne sont d'aucune utilit un
expert en gestion de projets:
Les options comprises dans la zone Show indicators and Option buttons for sont tous, sans
exception, relatives l'apparition de balises actives lorsque vous travaillez dans MS Project.
Remarque: nous reviendrons plus tard dans les dtails sur une grande partie des options de
cette fentre d'options qui est trs importante avant de commencer travailler.
Malheureusement, certaines options sont trop techniques pour des non-informaticiens nous
omettrons alors de tester celles-ci (ce qui ne nous empche pas d'en parler quand mme!).
11.4.4 Onglet "Schedule"
L'onglet Schedule apparat comme ci-dessous par dfaut:
Vincent ISOZ
MS Project 112/801
Les options les plus souvent changes sont:
1. Work is entered in: il s'agit de l'unit utilise pour saisir le temps effort (travail)
effectu sur une tche donne. Par dfaut cette unit est en heures (Hours)
2. Default task type: il s'agit de la dynamique par dfaut de la tche par rapport aux
manipulations des ressources qui y sont affectes (voir plus loin de le prsent livre les
dtails de cette dynamique). Curieusement, par dfaut, les anglo-saxons sont en Fixed
Units et les franais en Fixed Capacity??? Ce n'est pas bien grave mais curieux...
3. Split in-progress task: c'est une option importante pour les coordinateurs de projet
ayant commenc leur planification en ALAP dans MS Project et qui ont ds lors (par
dfaut) toutes leurs tches avec la contrainte As late as possible.
Si cette case est coche, lorsque le travail d'une tche ALAP est saisi, le travail restant
de la tche sera fractionn et report au plus tard possible.
Il est recommand de dsactiver cette option!
C'est tout pour cet onglet pour l'instant. Nous y reviendrons un peu plus loin avec plus de
dtails.
11.4.5 Barres d'outils disponibles (MS Project 2007 et antrieur)
Ces quelques petites modifications ayant t faites dans la fentre d'options, nous allons
maintenant aller dans le menu View pour activer l'option View Bar que l'auteur de ce
Vincent ISOZ
MS Project 113/801
document apprcie beaucoup (). Devrait alors apparatre l'cran la barre suivante (c'est la
mme chose pour Project 2010 et ultrieur):
Elle est trs pratique, donnant un accs rapide et simples a des vues standards ou
personnalises! De plus, par un clic droit de la souris sur la barre, vous pouvez accder (c'est
une possibilit parmi d'autres!) quelques modes d'affichages diffrents pour le projet en
cours (ce qui vite d'aller chaque fois dans le menue View).
Remarque: Cette barre est active par dfaut dans la version Pro de certaines releases de
MS Project.
Sinon en ce qui concerne les barres d'outils, normalement par dfaut, il y en a que deux qui
sont actives (standard et formatting). Mais il y en a d'autres qui sont trs utiles et qu'il peut
s'avrer plus qu'intressant d'activer et de laisser l'cran.
Nous ne les utiliserons pas tout de suite et ne verrons pas comment les personnaliser
maintenant (ce dernier point tant vu dans le cadre des macros et il est souvent dj connu par
la majorit des utilisateurs des produits Microsoft).
Remarque: Concernant la copie de la mise en forme bien que celle-ci marche
correctement, il n'est possible malheureusement ce jour que de dupliquer le format que sur
les tches visibles l'cran lors de son activation (les dplacements tant bloqus lorsque
l'outil a t activ).
Ainsi, en effectuant un bouton droit n'importe o sur une des barres d'outils existante apparat
le menu contextuel suivant:
Vincent ISOZ
MS Project 114/801
Certaines barres ne peuvent malheureusement pas tre utilises dans le cadre ce support de
cours demandant l'appui de technologies serveur (MS Project Serveur) et d'autres sont assez
gadget (ce qui ne veut pas dire qu'elles sont inutiles) ou trop simples utiliser pour qu'elles
fassent l'objet d'un cours (la Drawing bar en est un exemple). Cependant, voici les barres
activer tout prix ():
1. Custom Forms: elle donne accs des informations trs utiles quand des tches ou
des projets actifs. Elle sera particulirement utilise lorsque nous ferons les audits de
cots notre projet.
2. Ressource Management: le nom de cette barre suffit la dcrire. Nous noterons
cependant que certains bouton qui y sont proposs sont rarement utiliss voir jamais si
vous n'tes pas en possession de MS Project Server.
3. Tracking: c'est mon got une des barres d'outils les plus puissantes dans le cadre de
la simulation d'avancement du projet. Nous verrons comment l'utiliser bien plus loin
dans ce support.
4. Analysis: c'est la barre d'outils la plus puissant de MS Project mettre dans les mains
d'experts des produits Microsoft Office. Elle permet d'accder une petite quantit de
technologies et d'outils trs trs pertinents!
5. Pert Analysis: une barre qui nous est dj familire de par son nom. C'est en gros une
"image" de la loi bta version logiciel (il y a mme une petite calculatrice pour les
utilisateurs)
Vincent ISOZ
MS Project 115/801
En fin de compte (en omettant les autres barres d'outils beaucoup moins utilises), votre cran
une fois organis devrait ressembler :
Maintenant que le logiciel est prt l'utilisation, passons la configuration de celui-ci pour
notre projet particulier.
11.4.5.1 Cration de barres d'outils
Comme vous le verrez plus loin, il n'y a rien de plus nervant, et en particulier dans ce
logiciel, de passer son temps aller activer des options se trouvant dans les menus ou
d'activer les macros (voir chapitre du mme nom) la main.
Pour rsoudre ce problme, comme tout logiciel de la gamme MS Office, nous pouvons crer
des barres d'outils dans MS Project avec les boutons voulus. Par ailleurs vous verrez que
certains sont trs intressants et pas accessibles dans les menus standards du logiciel.
Voici la procdure pour crer une barre d'outils:
Allez dans le menu View/Toolbar/Customize. La bote de dialogue suivante apparatra:
Vincent ISOZ
MS Project 116/801
Cliquez sur le bouton New et donnez-lui un nom:
une fois que vous aurez cliqu sur OK apparat quelque part sur votre cran une toute petite
barre du genre:
C'est l-dedans que nous allons ajouter par glisser-dplacer (drag&drop) les boutons
disponibles ici:
Vincent ISOZ
MS Project 117/801
comme vous pouvez le voir, il y en a une certaine quantit voil aprs quelques secondes
quoi ressemble notre barre (nous rptons qu'il suffit de faire un glisser dplacer d'un bouton
se trouvant dans la liste Commands vers la zone grise de votre nouvelle barre d'outils):
vous pouvez personnaliser le texte ou mme le bouton de chaque lment si vous le dsirez en
faisant un clic droit sur le bouton personnaliser (attention! cela ne marche que si la bote de
dialogue Customize est toujours ouverte!):
Remarque: nous verrons comment affecter des macros nos boutons lors du chapitre traitant
du sujet.
Vous pouvez ensuite l'aide de l'outil Tools/Organizer attacher votre barre d'outils un
fichier donn afin que vos collgues en profitent aussi:
Vincent ISOZ
MS Project 118/801
Attention!!! Si vous souhaitez que votre barre d'outils vous suive partout lorsque vous
changez d'ordinateur voici la manipulation qu'il faut faire chaque fois:
1. Une fois la barre d'outils cre, l'aide de l'Organizer copiez la barre dans votre
fichier et enregistrez ce dernier.
2. Quand vous changez d'ordinateur et que vous ouvrez votre fichier avec votre barre elle
ne sera pas visible. Ds lors, vous retournez dans l'Organizer et vous copiez la barre
dans le Global.mpt (c'est bizarre mais c'est ainsi)
Remarque: Cette procdure peut trs trs facilement tre automatise l'aide de macros
enregistres trs simples places dans les procdures vnementielles On_Open et On_Close
de votre projet. Pour plus d'informations ce sujet, le lecteur se reportera au chapitre traitant
du VBA (page 560).
11.4.6 Rubans disponibles (MS Project 2007 et antrieur)
Par dfaut quand vous ouvez MS Project 2007 ou ultrieur vous avec une vue du genre (nous
avons dj activ la View Bar prsente plus haut):
Vincent ISOZ
MS Project 119/801
Mais il manque un ruban important pour le dveloppeur et crateur de macros. Pour activer ce
rubant une manire possible est d'aller dans le menu de la Quick access toolbar et de cliquer
sur More commands..:
Nous avons alors en cliquant directement sur la catgorie de gauche nomme Customize
Ribbon:
Vincent ISOZ
MS Project 120/801
et vous pouvez activer le ruban Developper vous aurez alors aprs validation:
Nous voyons que nous retrouvons galement l'Organizer qui est un outil indisponable au
responsable de portefeuilles de projets (l'accs tant plus rapide que par le menu File).
Vincent ISOZ
MS Project 121/801
Signalons que l'utilisateur peut contrler tous les bouonts qui sont dans les ruban en appuyant
sur la touche Alt du clavier (comme dans les autrs logiciels de la suite Office):
Si on fait par exemple sur le clavier la touche R on aura alors aussi pour chaque bouton un
raccourci clavier:
Vous pouvez aussi rduire le ruban pour gagner de la place l'cran en faisant par exemple la
combinais de touches Ctrl+F1:
11.4.6.1 Personnalisation de la Quick Access Toolbar locale
Nous allons voir un peu plus tard comme personnaliser la petite barre d'outils se trouvant en
haut gauche de Project afin que les boutons suivent le fichier lorsqu'un de vos collgues
l'ouvre sur un autre poste:
Vincent ISOZ
MS Project 122/801
Mais commenons par la manipulation la plus frquente: mettre la Quick Access Toolbar en-
dessous du ruban en ouvrant le menu de la petite barre d'accs rapide et en cliquant sur Show
Below the Ribbon:
Ce qui donnera:
Accs donc plus rapide pour ceux qui travaillent encore avec la souris... Ensuite, pour ajouter
les boutons que vous utilisez trs souvent il vous suffira de faire un clic droit sur le bouton qui
vous intresse:
Vincent ISOZ
MS Project 123/801
et de slectionner Add to Quick Access Toolbar... et voil le travail! Votre bouton se trouvera
dornavant dans la Quick Access Toolbar et pour l'enlever il suffira de faire de mme:
11.4.6.2 Cration de ruban
Comme pour MS Project 2007 et antrieur vous pouvez crer des rubans mais
malheuresuement ceux-ci ne seront disponibles que sur votre ordinateur et ne partiront pas
avec le fichier... ( moins de faire un import/export ou en faisant du code).
Pour crer un ruban, retournez dans la bote de dialogue:
Vincent ISOZ
MS Project 124/801
On clique sur le bouton New tab pour crer un nouveau ruban:
Vincent ISOZ
MS Project 125/801
et avec les flches nous pouvons le mettre en premire position et avec le bouton
renommer un peu tout cela:
Vincent ISOZ
MS Project 126/801
Nous pouvons ensuite ajouter des boutons divers et varis:
Vincent ISOZ
MS Project 127/801
ce qui donnera aprs validation:
Il sera ensuite possible d'export l'interface en cliquant sur le bouton de la bote
de dialogue prcdente:
Vincent ISOZ
MS Project 128/801
et de le rimporter sur un autre ordinateur...
Notons cependant qu'il est possible au mme titre que dans tous les autrs logiciels de la suite
Office de personnaliser la Quick access toolbar du logiciel local ou du fichier en cours. Cette
deuxime option permettant de s'assurer que l'on mettra disposition de tous les collgues les
boutons les plus intressants.
Pour ce faire, nous retournons dans la bote de dialogue de personnalisation suivante mais en
faisant bien attention cette fois-ci tre dans la section Quick Access Toolbar:
Vincent ISOZ
MS Project 129/801
Et de preant soin dans la liste droulante en haut droite de slectionner le nom du fichier en
cours:
Aprs quoi tout bouton ajout suivra le fichier!
11.5 Configuration
Nous allons donc maintenant nous attaquer au point (2) du protocole. C'est--dire pour rappel:
dfinitions des options de MS Project (et leur bon usage), dfinition du W.B.S du projet (la
dsactivation des assistants ayant dj t fait).
D'abord, nous allons supposer que vous n'avez aucun modle d'entreprise (local) votre
disposition pour votre projet. Ainsi, vous allez devoir tout crer partir de rien. Sinon dans le
cadre o il y aurait des modles de projets disponibles dans votre entreprise nous vous
rappelons qu'il suffit d'aller dans File/New/Templates et de choisir le modle adquat tel que
prsent ci-dessous:
Vincent ISOZ
MS Project 130/801
Dans le cadre o vous auriez crer vous-mme des modles, il suffit une fois le fichier de
projet prparer d'aller dans File/Save as et de sauver en tant que fichier modle *.mpt
(Microsoft Project Template) l'endroit appropri vos besoins et ensuite de faire comme
dans les autres logiciels de la suite MS Office (c'est trop lmentaire pour que nous dtaillions
la mthode ici).
Petite diffrence cependant (mais mineure) lorsque vous enregistrez un projet au format
*.mpt, MS Project vous demandera si vous souhaitez effacer ou non certaines informations ou
pas:
selon vos besoins et sachez que MS Project (du moins jusqu' ce jour) refuse qu'un
modle soit enregistr avec une liaison pr-xisantes un pool (rservoir) de ressources.
Il faudra donc lier le fichier au pool aprs l'avoir cr depuis le modle.
Attention!!! Quelques subtilits diffrencient MS Project 2003 au niveau de l'utilisation de
modles enregistrs hors du dossier par dfaut des modles:
Vincent ISOZ
MS Project 131/801
1. Si vous faites un double clic sur un fichier *.mpt enregistr hors du dossier Templates
alors que MS Project 2003 est dj ouvert, le modle d'origine s'ouvrira dans Project
au lieu de la copie attendue
2. Si vous faites un double clic sur un fichier *.mpt alors que MS Project 2003 est ferm,
s'ouvrira alors l'cran une copie de modle de base (rsultat attendu) + le modle
d'origine dans une autre fentre (comportement propre MS Project).
Mais revenons-en notre projet vide. N'oubliez d'abord jamais la rgle de base: enregistrer
toutes les 10 minutes et enregistrez votre document juste avant de commencer y travailler
sans oublier d'en saisir les proprits comme vous le faites normalement toujours dans les
autres produits de la gamme MS Office:
Vous pouvez protger un projet par un mot de passe tel que vous pouvez le faire pour tout
autre fichier de la suite bureautique MS Office 2002 et ultrieur. Pour cela, lorsque vous
enregistrez le fichier:
Vincent ISOZ
MS Project 132/801
apparat la bote de dialogue suivante:
Remarque: le BackUp cre un fichier *.bak qu'il suffit de renommer en *.mpp pour ouvrir.
Mais entre chaque enregistrement il faut avoir effac l'ancien *.bak pour que cela fonctionne
correctement.
Cependant attention!!! Depuis MS Project 2007 (version francophone!), il semblerait que
l'activation de ces options peut corrompre les fichiers dfinitivement (le mot de passe n'est
plus accept pour des raisons qui m'chappent compltement).
11.5.1 Onglet "Save"
Au besoin, les options standards de sauvegarde de MS Project sont disponibles dans
Tools/Options et dans le registre Save comme prsent ci-dessous:
Vincent ISOZ
MS Project 133/801
Il n'y a rien de spcial en dire mis part la partie ODBC qui bien qu'elle soit trs puissante
est un peu technique pour des non-spcialistes en base de donnes. Nous n'en parlerons donc
pas pour l'instant. Sinon pour le reste il suffit de lire.
Une fois le fichier enregistr, il faut dfinir correctement un maximum d'options importantes
qui sont accessibles dans la bote de dialogique ci-dessus car cela va dterminer la manire de
calculer, d'auditer de MS Project et in extenso cela aura bien sr une rpercussion immdiate
sur votre mthode travail.
Remarque: nous omettrons de parler des options lmentaires dont il suffit de lire le descriptif
l'cran pour comprendre quel est leur rle.
11.5.2 Onglet "Calendar"
Commenons par le registre le plus important Calendar:
Vincent ISOZ
MS Project 134/801
Les lments Week starts on et Fiscal Year Start in n'ont normalement pas besoin d'tre
explicits. Ensuite viennent dans l'ordre:
1. Week start et Fiscal Year. Quand nous verrons comment personnaliser l'chelle de
temps dans les diffrents affichages de MS Project (voir page 226), il apparatra que
certaines options permettent d'afficher les numros de semaine ainsi qu'un format
mois/anne.
a. Ds lors, en ce qui concerne le Week start, la numrotation des semaines est
effectue diffremment (juste dcale!) si autre chose que Monday est
slectionn (ci-dessous, l'affichage de l'chelle de temps avec une fois les
semaines commenant le lundi et la seconde fois le jeudi)
b. En ce qui concerne les mois, le systme est quivalent, par dfaut l'anne
commence en janvier dans l'chelle des temps mais il est possible de changer
cela comme le montre la capture d'cran ci-dessous (l'anne 2006 y commence
en mai!):
et l'utilit de la case cocher Use starting year for FY numbering est identique
l'exemple que nous avons fait en ce qui concerne la numrotation des
semaines mais applique cette fois la numrotation des mois ()
Vincent ISOZ
MS Project 135/801
2. Default Start/End Time: (cliquer sur Set as Default pour que cela prenne effet et crer
ensuite un nouveau projet vide) sont les valeurs par dfaut des heures lorsque nous
crons une nouvelle tche sans en spcifier l'heure. Attention le nombre d'heures doit
correspondre avec le calendrier du projet et le nombre de Hours per day sinon cela
devient n'importe quoi!!! Lisez aussi bien le texte droite de ce champ!
3. Hours per day: changer ses valeurs n'affecte en aucun cas le calendrier du projet ou de
celui des ressources mais juste la manire dont MS Project gre la dure des tches.
Par exemple, si Hours per day est sa valeur par dfaut (8.00) et qu'aprs vous crez
une tche d'une dure de 2 jours (2d) dans le champ Duration, la dure de deux jours
sera affiche sur le diagramme de Gantt comme une barre de 16 heures. Si nous
changeons Hours per day 5 heures, alors entrer une tche de 2d comme
prcdemment sera afficher comme une tche de 10 heures sur deux jours.
4. Hours per week et Days per month: systme identique au prcdent mais avec des
tches d'une dure spcifie de Xw (week) ou Xmon (month)
11.5.3 Onglet "Schedule"
Revenons au registre Schedule...:
Commenons par dcrire les options les plus simples aprs quoi nous nous attarderons
montrer par des exemples pour ceux qui demandent le plus de matrise du logiciel et auxquels
nous consacrerons des chapitres entiers plus loin dans ce support.
Vincent ISOZ
MS Project 136/801
Les lments simples et utiles connatre sont les suivants:
1. Schow scheduling Message: lorsque vous mettez des dates de contraintes des tches,
MS Project vous affichera un message d'erreur lorsqu'une modification dans votre
projet doit vous amener violer la contrainte. Il affichera ces messages d'erreurs en
tant qu'avertissement chaque ouverture du fichier aussi tant qu'il y a dans votre projet
des tches qui sont en conflit avec les contraintes.
Il est fortement conseill de garder cette option active. Un exemple concret est en est
donn la page 236.
Si vous souhaitez que les tches sous contraintes puissent se dplacer quand bien
mme la contrainte est viole, vous devrez dcocher la case plus bas nomme Task
will alway honor their constrains dates.
2. New Task are effort driven: au choix du gestionnaire, les nouvelles tches cres
peuvent automatiquement, lorsque leur date de dbut n'est pas saisie, automatique soit
se placer en date de dbut du projet (Start on Project Start date) ou la date courante
(Start on Current date). Ces deux dates tant saisies par le gestionnaire, comme nous
le verrons plus tard, dans le menu Project/Project Information.
3. Work is entered in: il s'agit d'une option beaucoup demande par les gestionnaires qui
tout en souhaitant pouvoir saisir le "temps homme" avec l'unit qu'ils veulent
souhaitent visualiser dans les tableaux de MS Project, les temps homme en une autre
unit que les heures!
Maintenant passons aux options un peu plus dlicates pour les non initis:
1. La diffrence entre Fixed Units, Fixed Work et Fixed Duration qui a une influence sur
la dynamique des tches ainsi que sur la manire dont sont gr les jours de congs
des calendriers.
2. Le concept de Effort Driven qui a une influence sur la manire dont sont grs les
rpartitions de travail lors de la gestion de mutliples ressources sur une tche.
Un exemple valant mieux que mille mots pour les pragmatiques, regardons de suite de quoi il
s'agit (il faudra d'abord crer une tche et au moins deux ressources donc un peu de patience).
Remarque: Voir la page 269 pour plus de dtails
Crez les ressources suivantes (rien d'extraordinaire):
et une tche nomme Task 1 d'une dure de 5 jours ouvrables, commenant au plus tt le
lundi de la semaine qui suit la date en cours et faites un Window/Split:
Vincent ISOZ
MS Project 137/801
Vous devriez alors avoir l'cran (date mis part bien sr!):
Nous entrerons dans les dtails de cette vue plus tard mais ce qui va nous intresser pour
l'instant c'est la partie infrieur gauche. Le lecteur remarquera que la tche en cours est
automatiquement Effort driven (pilote par l'effort) et en Fixed Units. Et alors?
Eh bien assignons la ressource 1 100% sur cette tche unit fixe (ne jamais oublier de
cliquer sur le bouton OK aprs chaque modification!!!):
Remarque: Nous verrons plus tard comment dfinir toutes les options relativement une
ressource.
Vincent ISOZ
MS Project 138/801
Une fois cette ressource affecte 100% vous remarquerez que rien ne bouge. Mais. mettez
maintenant la ressource 200%! Que pouvez-vous observer? Eh oui! La dure de la tche se
rduite de moiti car elle n'est pas en Fixe duration et notre ressource travaillera 40 heures en
2.5 jours (c'est presque les conditions de travail Chinoises.).
Remarque:
Ds que vous mettez une ressource sur une tche, la dure indique correspond l'effort de la
(ou les) ressource(s) (mettez un ou plusieurs jours de cong une ressource se trouvant toute
seule sur une tche et vous verrez!). Alors que si vous ne mettez pas de ressources, la dure
indique est simplement la diffrence entre la date de fin et la date de dbut.
Si vous souhaitez avoir la dure de la tche mme lorsqu'il y a des ressources alors il faudra
insrer un colonne calcule de type Dure(110) avec la formule ProjectDateDiff.
Remettez maintenant la ressource 100% et mettez la tche en Fixed duration et rechangez
alors la ressource 200%! Que remarquerez-vous? Eh oui! La dure de la tche ne change pas
et notre ressource travaillera alors 80 heures pendant 5 jours.
Mais quelle est alors la diffrence entre Fixed Units et Fixed Work? Eh bien la rponse se
trouve dans leur nom Si vous prenez le premier, alors normalement vous tes censs
changer la colonne Work seulement et la valeur dans Units restera constante et si vous prenez
le second, vous tes cens changer la colonne Units et la valeur Works restera constante.
Mais quoi sert la case Effort Driven? C'est simple, remettez votre ressource 100% et votre
tche en mode disons au hasard dure fixe (c'est le plus souvent souhait). Ajoutez-y
maintenant la seconde ressource 100%:
Le lecteur remarquera que les deux ressources se partagent alors les 40 heures de travail
automatiquement! Recommenons maintenant l'opration en dsactivant Effort Driven. Mais
pour que l'exemple fonctionne n'oubliez pas avant d'effacer la Ressource 2.
Bingo:
la tche qui n'est plus pilote par l'effort voit les heures de travail de ses ressources se
cumuler en mode Fixed Duration.
Vincent ISOZ
MS Project 139/801
Vous pouvez maintenant pendant 5 petites minutes vous amuser refaire les mmes
manipulations avec Fixed Units et Fixed Work. Vous verrez de mme qu'il ne se passe plus
rien
Conclusion: la case Effort Driven agit identiquement sur les trois options Fixed Duration,
Fixed Units et Fixed Work. En d'autres termes, elle annule toute la dynamique de la tche par
rapport aux "heures de travail projetes" ou "units de travail projetes" saisies par le
gestionnaire de projets.
Vous savez donc maintenant quoi servent les options ci-dessous:
Remarque: Veuillez remettre votre Task 1 en Effort driven et Fixed duration et enlevez-lui
toutes les affectations de ressources.
Pour ce cours, nous ferons le choix de laisser les valeurs par dfaut de MS Project mais il faut
bien prendre garde dans le cadre de votre travail d'tre trs trs prudent avec ces options car
dans le cours avanc, lorsque nous ferons les audits automatiques les rpercussions sont
normes.
Attention!!! Il est rare qu'une tche ait toujours la mme proprit Fixed ou Effort driven.
Les coordinateurs de projets doivent penser souvent changer ces paramtres en fonctions de
leurs besoins!!
La case cocher Tasks will always honor their constraints date est assez utile (voir trs utile
suivant la mthode de travail). Effectivement, plutt que d'avoir des messages d'erreurs
consquents l'cran qui vous avertit que la tche XXX ne respecte pas une contrainte
donne, certains prfrent laisser le logiciel violer les contraintes (comme il le fait pour les
Deadline) mais qu'il y a ait juste une indication visuelle.
Par exemple, si nous partons de:
et que nous violons la la contrainte stricte sur le jalon nous aurons en temps normal:
Vincent ISOZ
MS Project 140/801
avec comme rsultat si nous cliquons sur OK:
la contrainte est donc toujours respecte!
Mais si nous dsactivons la case cocher Tasks will always honor their constraints date, nous
aurons le jalon qui sera dplac mais une petite icne de calendrier particulire apparatra:
11.5.4 Onglet "Calculation"
Passons maintenant aux options de l'onglet Calculation (lgrement plus complexe que tous
les autres):
Vincent ISOZ
MS Project 141/801
Attention!!! L'option Calculation Mode est globale MS Project et non seulement au projet
lui-mme!!!!!
Les options pouvant poser des problmes de comprhension mme avec l'apport de l'aide en
ligne ont t mises en vidence ci-dessus et nous allons les dtailler. Pour les autres, nous
laisserons au participant le soin de prendre des notes si le besoin s'en fait ressentir (car la
comprhension de certaines dcoules des premires). Voyons donc les options numrotes de
0 9:
Cette option est extrmement importante pour certains gestionnaires de projets surtout
lorsque l'on veut que MS Project ne calcule pas automatiquement le travail restant en fonction
du % achev. Il faudra cependant tout faire la main par la suite! Nous verrons comment
cette option fonctionne plus tard mais indiquons que cela ce fonctionne par exemple ici (nous
verrons plus loin comment accder cette vue):
Lorsque le champ %Complete est mis jour, par dfaut MS Project recalcule
automatiquement le contenu de la colonne Act. Work. Si vous dsactivez l'option Updating
Tasks status updates resource status, la mise jour du champ %Complete empche le
recalcul automatique par MS Project de travail en cours.
(0)
(1)
(2)
(3)
(4)
(5)
(6)
(7)
Shift + F9
F9
Vincent ISOZ
MS Project 142/801
La case Move end of completed parts after status date back to status date est pour les
tches qui taient programmes pour commencer aprs la date courante mais qui finalement
ont commenc plus tt. Si cette case est active, la partie (trop tt) acheve de la tche est
automatiquement dplace avant la ligne reprsentant la date courante comme reprsent
schmatiquement ci-dessous:
Attention une fois activ et utilis, bien que cette option puisse tre dcoche, les tches ne
reviendront pas leur tat initial.
C La case And move start of remaining parts back to status date fait la mme chose que
l'option (1) ET ramne le reste de la tche galement la date courant comme reprsent sur
la figure ci-dessous.
Bien videmment maintenant que nous avons vu la dynamique possible des tches en avances
en cours d'achvement, il nous faut voir la dynamique possible des tches en retard en cours
d'avancement.
C La case Move start of remaining parts before status date forward to status date est pour
les tches qui taient programmes pour commencer avant la date courante mais qui
finalement ont commenc plus tard. Si cette case est active, la partie acheve de la tche
restera l o elle est, la reste se dplacera automatiquement aprs la ligne reprsentant la date
courante comme le montre la figure ci-dessous:
La case And Move start of remaining parts before status date forward to status date est
pour les tches qui taient programmes pour finir avant la date courante mais qui finalement
finissent plus tard. Si cette case est active, la partie acheve de la tche se dlacera la date
courante et la partie non acheve restera l o elle est, comme le montre la figure ci-dessous:
Vincent ISOZ
MS Project 143/801
11.5.4.1 Exercice
Testez le fonctionnement des quatre options dcrites prcdemment. Nous allons cependant
vous montrer comment faire la premire (chacun d'entre vous appellera le formateur pour
montrer pour chaque option qu'il a bien compris le systme!!).
(1) Pour tester la premire par exemple, reprenez la tche Task 1 (changez sa dure sur 3 jours
ouvrables) cr prcdemment et faites d'abord en sorte quelle commence 5 jours ouvrables
aprs la date courante (la date courante est reprsente dans le diagramme de Gantt par un
mince trait gris clair vertical!). Ensuite, allez dans le menu Project/Project information et
dfinissez le champ Status date 3 jours ouvrables aprs la date courante (cependant faites en
sorte quelle ne tombe pas un vendredi car sinon l'exemple est plus du comprendre). Une fois
ceci fait, allez dans Format/Gridlines slectionnez dans la liste Status date et mettez-l dans le
format de votre choix (trs visible):
Ensuite, amusez-vous avec les options (1), (2), (3) et (4) en dfinissant le taux d'avancement
de la tche (mettez 20% par exemple) et observez ce qu'il ce passe (rappel: allez dans
Windows/Split pour changer le taux d'avancement c'est mieux).
CL'option 5 va nous amener des concepts trs importants de MS Project qui sont la
simulation (audit) des cots!
L'option Earned Value ressemble ceci (attention les changements de cette option n'auront de
rpercussions que sur les nouvelles tches!!):
Vincent ISOZ
MS Project 144/801
Cette option est relation avec l'option propose dans les paramtres des tches:
Et le tout est en relation avec le rapport de prvision des cots pour UNE baseline donne!
Pour le faire apparatre allez dans View / More Views / Task Sheets et ensuite directement
dans View / Table: Entry / More Tables et choisissez l'option indique ci-dessous:
Apparat alors le tableau suivant:
Remarquez que vous pouvez obtenir de l'aide sur les termes BCWS, BCWP, SV, SV% et SPI
en passant sur les en-ttes de colonne avec la souris.
Vincent ISOZ
MS Project 145/801
Et finalement? C'est simple, le tableau ci-dessus vous donnera les informations par rapport
la Baseline que vous aurez choisi ici:
En ayant bien sr au pralable, avant de commencer l'avancement de votre projet, sauvegard
la Baseline de celui-ci par Tools / Tracking / Save Baseline:
Il faut maintenant comprendre quelle est la diffrence entre les options % Complete et
Physical % Complete (que vous pouvez donc dfinir individuellement pour toutes les tches
ou globalement pour toutes les nouvelles tches comme indiqu prcdemment):
Remarques:
R1. L'option Baseline for Earned Value Calculation a un impact seulement sur le facteur
BCWP d'une tche!!!!
R2. Le Physicial % Complete n'est pas report sur les tches de groupe
Voyons pour cela un exercice
Vincent ISOZ
MS Project 146/801
11.5.4.2 Exercice
1. Crez un nouveau fichier MPP nomm EarnedValue.mpp
2. Crez deux tches de mme niveau Task 1 et Task 2 d'une dure de 3 jours chacune
(commencement au plus tt) qui commencent en mme temps le lundi qui suit la date
courante.
3. Dfinissez et mettez en vidence la Status date ce mme lundi (Format/Gridlines)
4. Crez une ressource nomme Ressource 1 d'un cot de 20.-/h. et affectez la 100% au
deux tches prcdemment cres (cette ressource sera en suraffectation mais ce n'est
pas grave!)
Remarque: Vous avez maintenant normalement deux tches avec des proprits
parfaitement identiques mis part leur WBS (Work Breakdown Structure) qui seront
de (1) et (2) respectivement.
5. Mettez la proprit Earned value method de Task 1 en % Complete et la Task 2 en
Physical % Complete
6. Sauvegardez la Baseline du projet (dans la "Baseline standard" par exemple en allant
dans Tools/Tracking/Save Baseline)
7. Affichez ensuite, la table nomme Earned Value Schedule Indicators
Vous devriez alors avoir ceci:
8. Mettez le % d'avancement des deux tches 10%. Que constatez-vous?
9. Rajoutez trois colonnes la vue ci-dessus (bouton droit sur une des colonnes et choisir
Insert Column). En particulier, choisissez comme intitul des colonnes, Earned value
method, % Complet et Physical % Complete afin d'obtenir la vue suivante:
Vincent ISOZ
MS Project 147/801
Question: Comment pouvez vous mettre la Task 2 au mme niveau que la Task 1 finalement?
Comment pouvons-nous diffrencier le Physical % Complete et % Complete graphiquement
dans l'affichage du diagramme de Gantt?
Finalement quel est l'avantage de travailler avec l'un ou avec l'autre?
Pour aider la comprhension, donnons les dfinitions disponibles dans l'aide de MS Project
de ces deux mthodes de calcul:
1. % Complete: Calcul le "cot basic de performance de travail" (basic cost of work
performed: BCWP) en utilisant le pourcentage d'avancement de compltude sur la
dure de la tche.
2. Physical % Complete: Calcule le BCWP en utilisant le pourcentage d'avancement
physique de la tche indpendamment de la dure actuelle/total de la tche. Le
Physical % Complete est bas sur le travail rellement accompli. Par exemple,
l'accomplissement de certaines tches peut tout fait tre mesur sur des valeurs
mtriques ou associes la consommation de certaines matires premires, chacune
d'entre elles indiquant l'avancement de la tche.
C Voyons maintenant l'utilit de l'option (6):
Nous pouvons voir la fonction de cette option (pas forcment son intrt) sur l'affichage
Task Usage. Il faut afficher les lignes Cum. % Complete pour voir la diffrence.
Si la case est coche, le % est distribu entre le dbut de la tche et la date d'tat (Status
Date). Si la case n'est pas coche, le % est distribu entre le dbut de la tche et la fin de la
barre noire d'avancement.
Remarque: Si on change l'option, il faut saisir un nouveau % pour voir la diffrence. Au
niveau calculatoire cependant cela ne change rien!
Exemple: Crez une tche simple (appele Spread Task) sur toute la semaine en cours (5
jours) et allez dans la vue Task Usage. Rajoutez la ligne dans la table de droite (par clic droit
de la souris) appele Cum. % complete. Mettez la Status date du projet au jeudi de la mme
semaine. Sans avoir activ l'option (6) mettez que la tche est termine 100%. Vous
obtiendrez:
donc ici, mme si la tche est cense tre complte, comme la date d'tat est jeudi (T), la %
cumul s'y arrte (car on ne devrait pas pouvoir faire cela physiquement parlant c'est vrai!).
Maintenant activez l'option (6) et changez l'avancement de la tche 50%. Vous obtiendrez:
Vincent ISOZ
MS Project 148/801
Donc bien que les modifications ne soient pas visibles dans le diagramme de Gantt nous
pouvons voir ici que: le fait d'activer cette option met l'avance de la tche 100% tout en
faisant en sorte qu'il y ait une progression linaire telle qu' la date de statut nous ayons la
valeur d'avancement choisie (en l'occurrence nous avons bien pour jeudi: 50%).
C L'utilit de l'option (7) est trs importante. Outre le fait quelle soit trs explicite il ne faut
pas oublier qu'elle existe et qu'une fois dcoche elle demande un travail considrable sur
l'ordinateur pour de grands projets puisqu'il faudra saisir tous les cots la main. Il faut aussi
faire attention au fait qu'une fois recoche, nous perdons tout ce qui a t fait la
manuellement
Faisons tout de suite un exemple pour cette option (outre l'exemple trivial d'un projet
ayant effectivement des chemins critiques multiples). Ouvrez le fichier MultipleCPaths.mpp
mis votre disposition par votre formateur (ne cherchez pas comprendre ce que fait le projet
ce n'est pas le but ici!):
Nous allons demander MS Project de nous afficher le chemin critique de ce projet en
cliquant sur le bouton disponible dans la barre de menus.
Rappel: le chemin critique est le chemin des tches qui dterminent " flux tendu" la fin du
projet par rapport son dbut.
Dans l'assistant qui va apparatre demandez MS Project de faire apparatre le chemin
critique:
Vincent ISOZ
MS Project 149/801
et cliquer sur Finish et ensuite Terminate. Vous aurez O_O:
Au fait, sans l'option de calcul des chemins critiques multiples, le calcul du chemin critique
s'interrompt lorsque survient le retard en heures coules entre X et Y, si et seulement si, ce
retard tombe sur un Weekend. En activant la case, nous avons alors bien videmment:
Tche X
Tche Y
Vincent ISOZ
MS Project 150/801
Attention!!! Cette option un comportement suspect lors du changement de type de
planification (ASAP ou ALAP) sur un projet comportant un planning dj fait incluant un ou
plusieurs tches ayant des dures coules (elapsed). Il est donc conseill de la dsactiver
avant ce genre d'actions.
Une autre possibilit pour parer ce "problme" aurait pu tre de changer l'option ci-
dessous et mettre la valeur 1 ou lieu de 0:
Cette option est aussi souvent utilise pour les entreprises ayant besoin de redfinir le niveau
de criticit relativement la politique interne. Ainsi, dans beaucoup de domaines, une tche
est considre dj comme critique avec un jour de marge totale (Total slack).
11.5.4.3 Exercice
Construisez le projet suivant dans MS Project en commencent le Lundi de la semaine en cours
ou de celle qui suit (voir exercice sur la mthode des potentiels mtra):
Vincent ISOZ
MS Project 151/801
et affichez le chemin critique. Comparez l'exercice thorique que nous avions fait:
11.6 Utilisation
Nous allons maintenant pratiquer MS Project dans un cas concret d'un projet de taille
relativement modeste mlangent outre un chantier, galement une petite migration
informatique en parallle et une distribution de prix du meilleur ouvrier. Pour cela, nous
crerons cinq fichiers diffrents:
1. Un pour la modlisation du projet
2. Un pour les ressources
3. Un pour les rapports, vues et calendriers standards de l'entreprise
4. Un pour la mthode de gestion du projet par le gestionnaire de projet
Vincent ISOZ
MS Project 152/801
5. Un pour faire des petits tests et dmos diverses pendant la formation
Remarque: un des objectifs sera de consolider (2) et (3)
La mthodologie se base sur le principe du diagramme ci-dessous (source: ouvrage de S
Tournier):
Figure 18 Fichiers types lis un projet
Les noMS respectifs de ces fichiers et leur ordre de cration seront:
1. Resource Pool.mpp (contient les ressources partages)
2. GlobalCompany.mpt (fichier templates avec tous les lments personnaliss de
l'entreprise)
3. Chantier.mpp (il s'agit du projet principal)
4. Machines.mpp (fichier qui sera utilis pour entraner la consolidation avec le projet
principal)
5. Test.mpp (pour faire de petites dmos et tests)
Vincent ISOZ
MS Project 153/801
Remarque: les noMS des fichiers et toutes les tches, ressources et autres informations que
nous saisiront seront dlibrment en anglais dans un souci de cohrence et d'adaptation la
demande du march.
Commenons donc par le premier ficher:
11.6.1 Cration du projet
Lors de la cration de votre projet, rendez-vous dans le menu Project/Project Information:
N'oubliez jamais dans cette fentre:
1. De slectionner le calendrier personnalis de votre projet dans le champ Calendar
(pour plus de dtails sur les calendriers personnaliss, voir page 225)
2. Que la zone Enterprise Custom Fields n'est utilisable que pour les personnes
possdant MS Projet Server.
3. De choisir si vous allez faire une planification au plus tt ou dite "ASAP" (as soon as
possible) en slectionnant Project Start Date.
Cette option est utilise lorsque le client vous impose une date de dbut votre projet
et souhaite connatre sa date de fin
4. De choisir si vous allez faire une planification au plus tard ou dite "ALAP" (as late as
possible) en slectionnant Project Start Date.
Cette option est utilise lorsque le client vous impose une date de fin votre projet et
souhaite connatre sa date de dbut
Attention!!!
Si vous faites une planification de type ALAP, le jour o votre projet commence (pour
de vrai), n'oubliez jamais (!!!) d'aller changer le type de planification en ASAP!!! Et
lorsque vous tes en ALAP n'activez jamais le calcul des chemins critiques multiples. Je
Vincent ISOZ
MS Project 154/801
conseille vivement par ailleurs au vu de nombre de bugs en mode ALAP (car il y a un
nombre considrable de problmes) de planifier toujours en ASAP.
Remarque: Il est imporant de remarquer, si vous ajoutez la colonne nomme Constrain Type,
que lorsque vous changez de type de planification au niveau du projet, les groupes de tches
(ne pas oublier que le projet en lui-mme est considr comme un groupe si l'on active
l'affichage de la ligne rcapitulative on le voit bien) changent de type de contrainte. Elle
peuvenent ainsi passer de As late as possible As soon as possible.
Considrons comme exemple intressant le scnario suivant (pour MS Project la seule tche
critique ici est la tche T3) qui nous donne bien videmment la date de fin au plus tard
(correspondant la date de fin de la tche T3):
Ce petit planning a t cr avec une planification au plus tt d'o le fait que toutes les tches
aient une contrainte Ds que possible (As soon as possible). On remarque que la tche T2 est
particulire dans le sens o elle est en dure coule (joursc).
Si l'on passe la planification du projet une planification Au plus tard (As late as possible) on
obtient (toutes les tches sont alors critiques):
Ce rsultat peut en faire sursauter peut-tre plus d'un mais au fait le comportement est tout
fait normal. Effectivement, il faut se rappeler que le but d'une planification Au plus tard est de
nous donner la date de dbut (de la tche T1) au plus tard donc il va de soit que le dimache 14
Mai devait tre combl par T2 pour avoir cette information.
11.6.2 Cration des ressources Travail/Matriel (Project 98 2013)
Sans aller trop loin, dfinissons les ressources et quelques-unes de leurs proprits
principales.
Remarque:
R1. Attention! MS Project Standard est beaucoup plus limit que MS Project Server/PWA au
niveau de la gestion des ressources
Vincent ISOZ
MS Project 155/801
R2. Nous supposons ce niveau du support que lecteur sait enregistrer un fichier, le mettre en
lecture seule, le protger, en crer automatique un BackUp et dfinir ses proprits!! (c'est la
base lmentaire de MS Office).
D'abord nous conseillons vivement depuis MS Project 2010 de bloquer la possibilit aux
utilisateurs de crer des ressources sans passer par le tableau des ressources (ou le pool). Pour
ceci, dans les options du logiciel il suffit de dcocher l'option Automatically add new
resources and tasks pour viter des surprises dsagrables...:
Le lecteur va directement dans la vue Ressource Sheet soit en passant par le menu View soit
par la View Bar. Apparat alors la figure suivante:
Vincent ISOZ
MS Project 156/801
Une des premires choses que vous pouvez faire c'est aller dans le menu Windows et choisir
l'option Split:
Vincent ISOZ
MS Project 157/801
Remarques:
R1. Le lecteur remarquera qu'en faisant un clic droit de la souris dans la partie infrieur droite,
apparat un menu contextuel avec la possibilit de voir directement certaines relations lies
des projets faisant usage du fichier Ressources.mpp!
R2. Comme nous le verrons plus loin, vous pouvez ajouter d'autres colonnes (34 au total dans
MS Project 2000, un peu plus de 200 dans Project 2007) que celles disponibles par un simple
clic droit sur la liste des colonnes tel que prsent ci-dessous:
R3. L'ordre du nom des ressources sera rpercut dans les diffrentes listes droulantes de
MS Project.
Vincent ISOZ
MS Project 158/801
Les champs importants ont t mis en rouge! Nous les verrons plus tard.
: Afficher si un commentaire, lien ou erreur (suraffectation) existe relativement la
tche visualise
Ressource name: zone permettant d'indiquer le nom de la ressource
Type: deux valeurs possibles {Work, Material} le premier correspondant des
ressources humaines, le second du consommable (car on ne peut pas y associer de
calendrier!)
Dans Project 2007 il existe un nouveau type de ressources {Cost} dites Ressources de
cot en franais pour les entreprises ne s'intressant qu'aux cots des ressources mais
pas la quantit de travail en temps (ce qui est trs frquent avec les socits de
services). Ce type de ressource tant trs simple utiliser il y pas grand chose en
dire.
Ce dernier type de ressources cependant un problme ce jour si on le mlange
avec d'autres types sur une mme tche, l'avancement du %Achev ne fait plus
avancer le cot rel (Actual Cost) suivre en fonctiond des mises jour Microsoft
(problme toujours d'actualit de Project 2007 2010 SP1...).
Material Label: indiquer l'unit de consommation tel que la tonne, le volume, ou
autre
Initials: prend par dfaut la premire lettre de la colonne Ressource name et est utile
pour des filtrages ou groupement futures avec les outils de filtre et de groupement que
nous verrons de suite.
Group: nom du groupe auquel appartient la ressource. Utile galement pour le filtrage
ou regroupements avec les outils y relatifs.
Max Units: Correspond la capacit de la ressource. Si celle-ci travaille 40h. par
semaine, indiquer 200% est analogue avoir deux personnes (nous parlons alors de
"ressource gnrique") travaillant 40h. chacune soit 80h. ensembles.
Par contre (!!!) crire 50% ne signifie pas que la personne travaille 50% cela n'a
aucun sens! Pour ce genre d'information vous devez utiliser le calendrier ou la saisie
au moment de l'assignation des tches (nous allons en faire un exemple plus bas).
Il faut galement se rappeler pour plus tard qu'une ressource ne peut que trs rarement
consacrer 100% de son temps aux tches planifies d'un projet! Il faut une rserve
pour les alas raison pour laquelle lors de l'affectation de la ressources aux tches,
nous changerons sa capacit 80% (en s'assurant que la tche est en Fixed Capacity).
Sdt. Rate: le taux (cot) de "l'heure travail" de la ressource
Ovt. Rate: le taux (cot) de "l'heure travail supplmentaire" de la ressource
Vincent ISOZ
MS Project 159/801
Cost/Use: cot fixe d'utilisation de chaque unit de la ressource. Le cot est imput
chaque fois qu'une unit de la ressource est affecte une tche. Ce cot correspond
un montant forfaitaire indpendant de la dure d'utilisation de la ressource. Il peut tre
utilis pour notifier la notion de frais de livraison, d'installation, de rvision,
Accrue At: dans la mesure o l'excution d'une tche s'tale sur une certaine priode, la
question se pose de savoir comment rpartir la valeur de consommation des ressources
utilises par cette tche.
Start: imputation de la totalit du cot ds le dbut de la tche
End: imputation de la totalit du cot lorsque la tche est effectivement termine
Prorated: rpartitation uniforme du cot de la tche sur chaque priode durant
laquelle la tche est excute.
Base calendar: l'option Standard correspond au calendrier de la ressource elle-mme!
Code: cette zone peut tre assimile un champ libre, dans la mesure o Microsoft
Project n'en fait pas usage. Elle est utilise trs souvent pour affecter des codes
compatibles aux diffrentes ressources, afin d'assurer les ventilations analytiques
ultrieures.
Remarque: Ne jamais crer les ressources depuis la liste des tches car chaque faute de frappe
dans un nom sera considre comme une nouvelle ressource dans la liste des ressources!!!
Dans un premier temps, remplissons simplement la table comme suit (la monnaie sera choisie
en fonction de ce que nous avons dj vu dans les pages prcdentes):
Figure 19 Table des ressources
Remarques:
R1. Le nom des ressources peut tre import directement de l'AD (Active Directory) ou du
carnet d'adresse MS Outlook.
R2. Ds que nous crons une ressource, cela gnre un calendrier pour chaque ressource
(nous allons voir ceci de suite)
Vincent ISOZ
MS Project 160/801
R3. Il est possible ( faire avec le formateur car trop simple) d'associer une Note ou un
Hyperlien (vers un fichier PDF par exemple avec quelques infos sur cette ressource) une
ressource (ou une tche) dans la colonne (nous ferons un exemple pratique durant le cours
et la mthode est expose plus loin dans ce support en prenant comme exemple les tches).
R4. Si en tant que gestionnaire, vous tes seulement intress faire un planning pour
connatre le nombre d'heures de travail d'une ressource type, vous devrez (il n'existe pas
d'autres mthodes) crer une ressource bidon et l'affecter toutes vos tches (slectionnez la
colonne Rescource Names et d'un seul clic vous pouvez ajoutez l'ensemble des tches cette
ressource bidon.
Nous pouvons aller cependant plus loin dans le cadre de la configuration et la dfinition des
ressources. Effectivement, si vous faites un double clic sur une de celles-ci, la fentre suivante
apparat:
et dans Project 2010 (pour comparaison on y voit la possibilit de transformer tout type de
ressouce Work ou Cost en type Budget qui peut alors seulement tre affectes la tche
numro 0/rcapitulative du projet):
Vincent ISOZ
MS Project 161/801
Nous y trouvons quelques lments nouveaux:
E-mail / Workgroup / Windows Account / Booking type: MS Project peut envoyer par
e-mail l'envoi d'une tche la ressource si celle-ci possde MS Outlook, une adresse
e-mail et l'entreprise MS Project Serveur.
Generic: c'est une case informative. Elle indique l'utilisateur que cette ressource est
une quipe plutt qu'une ressource individuelle. Le symbole suivant apparat si vous
cochez la case:
Il existe une nouvelle case cocher dans MS Project 2007 nomme Budget. Si elle est
coche, il n'est plus possible de dfinir des cots pour la ressource ni de l'affecter
une tche mais seulement la tche rcapitulative du projet. Ainsi, il est possible de
dfinir des cots directs indpendamment de la dure du projet et de grer le tout
l'aide de deux nouveaux champs spciaux nommes respectivement Budget Cost et
Budget Work pour la comptabilit.
Inactive: utile seulement en cas de partage des ressources sur MS Project Server. Nous
verrons cela plus loin lorsque nous commencerons tudier cette technologie.
Ressources Availability: c'est le point le plus important dans cet onglet mais il ne faut
pas l'utiliser comme un outil pour y dfinir des jours de cong mais seulement des
variations de disponibilit. Bien videmment, comme nous le verrons plus loin, ces
paramtres, aux mmes titres que les jours de cong, sont automatiquement pris en
compte lors de l'assignation de la ressource aux tches et donc sur la dure de cette
dernire.
Remarque: L'onglet Working Time nous est dj connu
L'onglet Cost lui aussi toute son importance en ce qui concerne la variation des cots dans le
temps d'une ressource (pour les heures supplmentaires en particulier!). Le systme est dans
Vincent ISOZ
MS Project 162/801
son ensemble simple comprendre il suffit de le lire. Sinon, MS Project gre
automatiquement ces cots dans ses audits (ce que nous verrons bien bien plus loin dans le
cadre de ce cours).
Remarque: Nous verrons quelques exemples de l'onglet Custom Fields plus loin.
11.6.2.1 Calendriers des ressources
Nous nous proposons ici de montrer comment utiliser le calendrier des ressources dans
MS Project 2003 et MS Project 2007 sachant que chaque lment qui sera montr ici est
galement valable pour les calendriers des tches (eh oui! les tches aussi peuvent avoir des
calendriers spciaux!).
Remarque: Au total dans MS Project, il y a cinq calendriers: Calendrier du Projet, Calendrier
visuel des vues, Calendrier des tches, Calendrier contractuel des ressources et calendrier
personnel des ressources.
11.6.2.2 Calendriers des ressources Project 2003
En allant dans le menu Tools/Change working Time apparat le calendrier suivant. La seule
chose que vous avez changer dans un fichier de ressources c'est le calendrier des ressources
elles-mmes!!!:
Vincent ISOZ
MS Project 163/801
ce calendrier se superpose le calendrier de base de l'entreprise ("calendrier contractuel").
Pour vrifier cela il suffit de faire un double clic sur le nom de la ressource, slectionner
l'onglet Working Time et voir:
Vous pouvez dans cette fentre slectionner dans le calendrier, plusieurs cases en mme
temps, voir des colonnes entires et changer alors dans la partie infrieure droite, soit l'tat
des jours slectionns (dfaut, jour de cong, personnalis).
Il existe cependant la possibilit (outres les calendriers Standard, Night, 24 Hours) de crer
son propre calendrier et de l'associer plusieurs ressources en mme temps. Pour cela il suffit
de cliquer sur le bouton New et de suivre ce qui est crit l'cran.
Vincent ISOZ
MS Project 164/801
Remarques:
R1. Nous nous amuserons avec cela plus tard lorsque nous aurons commenc crer des
tches dans notre projet.
R2. Les boutons Options et Details de deux botes de dialogues prsentes avant permettent
d'accder leur carte de visite disponible dans MS Outlook (si la base les ressources y ont
t prises):
Revenons sur le champ Max. Units:
Si une personne travaille 50% cela signifie que sur une semaine de 5 jours, elle ne travaille
que 2.5 jours, sur une journe elle ne peut travailler que 4h, sur une demi-journe que 2h.
Vous pouvez facilement vrifier cela:
1. Crez une ressource avec votre nom ( 50%) et une tche quelconque d'une journe (!
2. Affectez votre ressource votre tche vous aurez:
3. Si maintenant vous souhaitez que votre ressource ( 50%) ne travaille que le matin,
tout naturellement, vous changerez les valeurs en les tapant dans la grille:
Vincent ISOZ
MS Project 165/801
eh oui! Votre ressource est en suraffectation!! Si vous souhaitez contrler les heures de travail
d'une ressource il ne faut pas la mettre un pourcentage qui ne correspond pas multiple de
100 mais jouer avec les jours non ouvr de son agenda!!!
Corollaires:
1. Une valeur diffrente d'un multiple entier de 100% pour Max. Units n'est donc utile que
pour les gestionnaires qui ne s'intressent pas la rpartition exacte des heures de travail
de la ressource mais seulement au cot engendr et par la suraffectation ou non de celle-
ci!
2. Pour le gestionnaire intress la rpartition des heures, si parfois lors de nivelages ou de
rglages, une ressource une valeur diffrente d'un multiple de 100% il faut lire cela
comme un indicateur ds lors!!! Ainsi, une ressource 150% doit tre dcharge ou la
dure de la tche est trop courte. Si une ressource est 80% sur une tche, c'est que la
dure de tche est trop longue et qu'elle doit tre rgle si tel est le cas.
11.6.2.3 Calendrier des ressources Project 2007-2013
Le calendrier de MS Project 2007/2010/2013 pallie quelques dfauts des versions 2003 et
antrieures. Effectivement, celui-ci offre la possibilit de dfinir les priodes chommes d'une
manire compltement nouvelle et dtaille (en indiquant un titre l'exception) et d'insrer
des priodes rptitives pour les gens ayant par exemple des contrats qui ne sont pas temps
plein.
Reprenons pour exemple notre Project Manager. En allant dans la vue Resource Table et en
faisant un double clic sur son nom et ensuite sur le bouton Change Working Time, nous nous
retrouvons avec la fentre suivante dans laquelle nous avons dj spcifi un premier jour de
cong:
Vincent ISOZ
MS Project 166/801
Les jours de congs comme nous le voyons sont considrs maintenant par MS Project
comme des exceptions (qui parfois bugent lorsqu'elles ont une dure suprieur 5 jours...
elles changent alors de date automatiquement de faon non dsire). Nous avons dans cet
exemple arbitraire suppos que cette ressource amricaine a fait une demande de cong
valide pour le premier aot qui sera fri dans le pays dans lequel le projet a lieu (la Suisse).
En imaginant maintenant une autre exception: la ressource Project Manager obtient pendant
une semaine particulire (voir les dates de la capture ci-dessous) un cong maladie tel que
chaque jour elle ne travaille que 4 heures le matin:
Vincent ISOZ
MS Project 167/801
Il est ds lors possible de dtailler cette exception en cliquant sur le bouton Details et la
fentre suivante apparat:
Et de slection la semaine comme tant Working time en slectionnant le bouton d'option du
mme nom et finalement de spcifier dans From To le momement o ont lieu les 4 heures et
la priodicit (que nous avons choisi comme tant journalire dans cet exemple).
Ainsi, nous voyons que les rglages des jours chms sont vraiment beaucoup plus fins dans
la version 2007.
Vincent ISOZ
MS Project 168/801
Maintenant, pour les personnes travaillent temps partiel o dont les contrats voluent sur des
longues priodes il existe un onglet nomm Work Weeks. Par exemple, saisissons Contrat
50% pour toute la priode 2005 (du 3 janvier au 30 dcembre 2005).
Remarque: Vous nous ne pouvez pas changer le nom, ni le dbut et la fin de semaine de
travail nomme [Default]. Par contre, si vous crez d'autres semaines de trarvail, elles auront
le dessus sur la semaine[Default]. Il y a aussi un scurit qui fait que vous ne pouvez pas
dfinir des semaines dont les plages de validit se superposent.
Ensuite, en cliquant sur le bouton Details il est possible de dfinir sur l'intervalle de temps
quels sont les jours chms ou non et dans cela en plus dans quels intervalles d'heure:
Vincent ISOZ
MS Project 169/801
Remarque: Les jalons de dure nulle ne prennent pas en compte les jours de congs (puisqu'ils
ont une dure nulle!). Alors ils ne se dplaceront pas automatiquement lorsqu'ils seront
positionns sur un jour chm. Le cas chant il faut tricher en leur mettant une toute petite
dure et en les marquant comme jalon avec l'option vue plus haut.
Objectivement, la meilleure manire de grer les congs et absences personnelles des
ressources reste la stratgie consistant utiliser un Pool (voir plus loin) dans un fichier
extrieur et y mettre des tches dans le Gantt s'y trouvant reprsentant les congs et absences
imprvues. Ainsi, il est posssible de faire du filtrage ainsi que des statistiques de manire
beaucoup plus souple. D'ailleurs c'est sur cette mthode qu'est base la gestion des congs
avec MS Project Server.
11.6.2.4 Filtrer / Trier / Grouper des ressources
Il est possible de trier les ressources comme nous pourrions le faire comme dans MS Excel
(outil suppos connu dans ce cours). Si vous faites un clic droit sur les colonnes de la table
des ressources apparat une option Sort by si nous cliquons dessus apparat la bote de
dialogue classique suivante except sur deux points:
La premire case permet simplement lors de chaque tri de changer (renumroter) la
colonne ID tout gauche du tableau lors de chaque tri. Cette option est important si
vous souhaitez avoir vos ressources tries lors de leur affectation aux tches.
Vincent ISOZ
MS Project 170/801
La seconde est assez explicite mais tant donn que nous n'avons pas fait jusqu'
maintenant de tches il va tre difficile de voir son effet
Sans aller trop loin (car pour l'instant nous sommes au dbut du cours), il existe la possibilit
(et ce aussi pour les tches), de grouper et filtrer des ressources.
Pour filtrer l'aide des options standards, il suffit d'aller cliquer sur la barre d'outils sur
l'lment adquat:
en choisissant l'option voulue (rien de spcial) ou encore de cliquer sur le bouton afin de
se retrouver avec un outil similaire celui disponible dans MS Excel.
Remarque: ce filtre ci-dessus est nomm Auto-Filter et il peut tre activ par dfaut pour tout
nouveau projet en allant dans Tools/Options/General:
Vincent ISOZ
MS Project 171/801
Remarque: Si vous dsirez connatre la signification de chaque filtre, le mieux est d'aller dans
le menu Project/Filter for/More filters:
et pour chaque filtre intress de cliquer sur le bouton Edit pour visualiser les paramtres
utiliss. Vous pourrez procder de manire similaire pour les groupes.
En ce qui concerne les groupes, cela ressemble au mode plan de MS Excel. Il suffit de cliquer
sur la barre d'outils standard l'endroit adquat:
et de faire son choix pour se retrouver avec une superbe vue:
Vincent ISOZ
MS Project 172/801
11.6.2.5 Ajout de champs calculs simples
Nous avions dj prsent cette capture d'cran plus haut. Elle va maintenant faire l'objet de
notre attention:
Si vous cliquer sur Insert Column vous pouvez choisir dans une liste droulante environ 250
champs mais dont la plupart ne sont pas vraiment pertinent dans le cadre des ressources. Pour
l'exemple nous prendrons un champ Cost 1 et le nommerons Std. Rate VTA:
Une fois la colonne insre, il est possible de cliquer (voir l'avant-dernire capture) Customize
Fields:
Vincent ISOZ
MS Project 173/801
Il y a trop d'options pour qu'elles soient vues dj toutes ce niveau du cours, nous allons
juste cliquer sur Formula et y saisir la formule suivante (qui n'a aucun sens pratique rel!) et
valider le tout pour voir le rsultat dans la table des ressources:
outre le fait que les champs supplmentaires calculs apparaissent dans le tableau des
ressources, ils sont aussi disponibles par la suite avec un double clic sur la ressource et en
allant dans l'onglet Custom Fields:
Vincent ISOZ
MS Project 174/801
Attention! Dans l'optique de l'organisation de champs et tables entre fichies n'oubliez jamais
de renommer les champs personnaliss (voir le bouton Rename sur la bote de dialogue
Customize fields)
11.6.3 Cration des ressources Budget (Project 2007 et ultrieur)
Depuis MS Project 2007 il existe donc deux nouveaux types de ressource: les ressources de
cot (lmentaires utiliser outre un petit problme dj mentionn plus haut). Mais une autre
nouveaut, c'est qu'il est possible de crer des ressources de "travail" budgtes ou des
ressources de cot budgtes.
Mon opinion sur cette nouveaut est que les ressources de type budget sont utiles aux
utilisateurs qui ne veulent pas utiliser les "baselines" (concept que nous verrons bien plus loin
permettant de faire une sorte de photo du planning un instant donn pour la comparer au
planifi rel en cours de droulement). Sinon quoi on peut trs facilement s'en passer.
Nous allons voir ici comment crer ces ressources proprement et les prparer mais nous
verrons plus loin comment les utiliser.
L'ide centrale est d'abord de recrer toutes les ressources dont nous souhaitons trs
rapidement estimer un budget "travail" ou "cot" pour pouvoir le comparer plus tard au
planning dtaill ou au projet en cours ou clos. Pour cela, il est d'usage de recrer les
ressources en mettant juste un prfixe B- pour signaler qu'il s'agit de ressources de type
"budget". Cela donnera dans le cas prsent aprs correction des initiales et ajout le la colonne
Budget qui permet d'viter d'aller cocher la petite case Budget dans les proprits des
ressources:
Vincent ISOZ
MS Project 175/801
le tableau suivant (nous avons mis un couleur de fond spciale pour les ressources budgtes):
Vous remarquez que les ressources de type Budget ne peuvent pas avoir de Capacity Max, ni
de Std. Rate, ni de Ovt. Rate, ni de Cost Use. Donc il extenso il n'est pas possible de leur
dfinir des capacits variables dans le temps ou des tables de cots (voir plus loin) puisque de
toute faon il s'agit de dtails qui ne servent rien quand il s'agit de budgeter trs
approximativement (grossirement) leur travail et le cot total de chaque ressource.
Vincent ISOZ
MS Project 176/801
Ensuite, il est fortement conseiller pour pouvoir faire de rapports de budgets par catgories de
crer une nouvelle colonne de type Text1...Text30 (nous prendrons la Text30) pour y mettre
des catgories. Pour cela, ajoutez une colonne en faisant par exemple un clic droit sur l'intitul
de la colonne Type:
et allez chercher Text30:
Vincent ISOZ
MS Project 177/801
Puis ensuite faites un clic droit sur son nom:
et allez dans Custom Fields:
Vincent ISOZ
MS Project 178/801
et cliquez sur Rename et vous nommerez ce nouveau champ Budget Category:
Vincent ISOZ
MS Project 179/801
Ensuite, nous cliquons (pour bien faire les choses) sur Lookup:
Pour y mettre:
Vincent ISOZ
MS Project 180/801
et nous validons par Close et ensuite par OK. Nous pouvons ensuite affecter une catgorie
toutes nos ressources ce qui nous sera utile pour catgoriser plus tard nos budgets:
Ce qui donnera alors:
Vincent ISOZ
MS Project 181/801
11.6.4 Cration des tches
Nous allons maintenant nous occuper du fichier PrincipalProject.mpt. Pour cela, puisqu'il
s'agit d'un modle, la premire chose est d'enregistrer le fichier en tant que tel (manipulation
suppose hyper triviale).
A la bote de dialogue qui apparatra ci-dessous, ne cochez aucune case (vous comprendrez la
signification de ces cases une fois l'ensemble du prsent document lu):
Ensuite nous allons cocher les deux cases ci-dessous dans Tools/Options car elles permettent
d'avoir rapidement un bon coup d'il de la dynamique du projet:
Vincent ISOZ
MS Project 182/801
Dans la liste des tches apparatre la premire ligne (modulo la taille des colonnes):
Quelques petits rappels sur la syntaxe et l'criture de MS Project sont peut-tre ncessaires
auparavant:
11.6.4.1 Liaisons entre les tches
Nous distinguons (abrviations en franais), les liens suivants possibles entre tches:
Fin Dbut (FD)
La tche successeur B est planifie
pour ne pas commencer avant la fin
de la tche prdcesseurA
Dbut Dbut (DD)
La tche successeur B est planifie
pour ne pas commencer avant le
dbut de la tche prdcesseur A
Vincent ISOZ
MS Project 183/801
Fin Fin (FF)
La tche successeur B est planifie
pour ne pas finir avant la fin de la
tche prdcesseur A.
Dbut Fin (DF)
La tche successeur B est planifie
pour ne pas finir avant que la tche
prdcsseur A ne commence
(rtroplanning)
Figure 20 Type de liaisons entre tches
Tableau 1 Prdcesseurs
Relation Franais Anglais
Fin Dbut FD FS
Dbut Dbut DD SS
Fin Fin FF FF
Dbut fin DF SF
Remarque: Concernant le lien DF, il est quivalent chronologiquement parlant au lien FD.
C'est juste la manire de rflchir qui change. Effectivement, dire (FD) que "B ne peut pas
dbuter avant la fin de A" est quivalent dire "A finira toujours avant le dbut de B" et est
donc quivalent (DF) "B ne peut pas finir avant le dbut de A".
Ou encore en d'autres termes:
La tche 1 ne peut pas finir avant que le tche 2 commence (la fin et le dbut de l'un et de
l'autre doit tre synchro si on change la date de la tche 2) mis part si on la rend critique!
Pour mieux comprendre, crez peut-tre huit tches dans notre fichier Test.mpp nommes
respectivement T1, T2, , T8 dans un projet commencent le lundi suivant la date en cours et
chacune d'une dure de trois jours tel que ci-dessous:
Vincent ISOZ
MS Project 184/801
Maintenant, dans la colonne Predecessors, saisissez les valeurs suivantes:
Avec la souris, bougez les tches et observez la dynamique des relations prdcesseurs.
Voyons peut-tre aussi un exemple concret (et simpliste) de ces diffrentes liaisons (attention
l'ordonnancement des tches doit tre respect dans l'ordre logique de leur application!!!) dans
le cadre d'un projet qui consiste faire des ptes diner:
1. Nous allons supposer que nous mettons en marche la plaque de la cuisinire en mme tant
que nous mettons la casserole (suppose remplie d'eau) dessus. Si nous devions retarder la
mise en marche de la plaque, nous voulons qu'automatiquement que la pose de la casserole
soit retarde de mme. Pour cela, nous allons faire une relation DD:
Ce type de lien nous autorise aussi mettre la casserole sur le feu bien plus tard que son
allumage. Effectivement:
Par contre nous ne souhaitons pas que l'inverse soit autoris (mettre la casserole sur la plaque
avant que celle-ci soit chaude) et le lien DD remplis parfaitement son rle.
2. Maintenant nous voulons que quand l'eau bout, qu'ensuite et seulement ensuite nous
puissions mettre les ptes dans la casserole. Naturellement le choix se porte sur un lien FD
afin d'obtenir:
Vincent ISOZ
MS Project 185/801
Ce lien est exactement celui qui convient logiquement tout type de dplacement des tches
actuellement visibles.
3. Mais nous avons oubli qu'avant de mettre les ptes dans la casserole il fallait les prparer...
Nous aimerions que la prparation se termine au moment o l'eau finit d'tre prte bouillir
(le but tant que les ptes soient mis dans la casserole lorsqu'elles sont prtes et
rciproquement). Pour se faire, le meilleur lien est un FF tel que:
Ce lien est l'idal si dans le cadre du respect de l'ordonnancement on "retarde" Eau
bout comme ci-dessous:
4. La connaissance du temps de cuisson des ptes nous permet de savoir quand il faudrait
commencer runir la petite famille (cuisinier omis) pour le dner une fois que les ptes sont
prtes tre manges (servir les ptes table).
Procdons dans l'ordre pour savoir quel est le bon choix de relation:
4.A. Nous n'allons pas mettre une relation dbut dbut car nous savons que cela
prend du temps de dcoller les enfants de la tl et qu'il faut donc s'y prendre de toute
faon l'avance!
4.B. Nous n'allons pas non plus prendre une relation fin fin car nous cherchons ce
que le logiciel nous dise quand il faut commencer faire runir la famille afin que la
fin de l'action "runir la famille" concide avec le dbut de "servir les ptes table".
Remarque: inutile de penser mettre une relation fin dbut allant dans le sens "runir
la famille" "servir les ptes" car ce rythme personne ne mangera (si un des
membres de la famille arrive toujours en retard par exemple).
4.C. Nous allons surtout pas mettre une relation fin dbut dans le sens "servir les
ptes" "runir la famille" car ce serait stupide que les ptes doivent d'abord tres
consommes avant de commencer runir le petit monde.
Vincent ISOZ
MS Project 186/801
Nous cherchons donc une relation qui permet si le dbut du repas est retard que cela retarde
le dbut du regroupement de la famille et que si le dbut du repas ne peut pas tre retard, que
la famille puisse se regrouper avant (mais pas que le regroupement soit termin avant que le
repas dbute), pendant (cas frquent avec les enfants qui jouent la playstation) ou aprs
(pour ceux qui rentrent trop tard du boulot).
La seule liaison qui satisfasse ces conditions est la relation dbut fin DF comme prsent ci-
dessous:
- On ne peut pas avancer la tche Famille au complet table avec cette liaison (car personne
ne serait content d'attendre).
- Si on "retarde" la tche Manger les ptes prtes alors la tche Famille au complet table
suit automatique:
- Si le coordinateur cuisinier (l'homme ou la femme la maison) commence manger les
ptes seul, nous pouvons retarder la tche Famille au complet sans que cela n'ait d'influence
sur le dbut de la tche Manger les ptes cuites:
ou
Dans le deuxime cas il est clair que le reste de la famille ira au MacDo et que le cuisinier
aura jet les restes froids la poubelle (tant pis pour les retardataires).
Vincent ISOZ
MS Project 187/801
11.6.4.1.1 Tches en mode manuel ou automatique (Project 2010 et ultrieur)
Depuis MS Project 2010 il est enfin possible:
1. D'avoir un outil qui se comporte comme une feuille de papier ou un tableur, c'est--
dire o on pose des petites barres de couleurs avec des liaisons et des dates et rien ne
bouge! Ce point tait important car les utilisateurs qui ne suivent pas une formation
solide pralable en gestion de projets thorique ne comprenaient pas la dynamique du
logiciel.
2. De crer des tches qui n'ont pas de date ou de dure connue ou pas encore connue
(utile par exemple pour prendre en compte des travaux ou des frais dont il faut avoir
une tracabilit mais dont la date n'importe pas)
3. De simuler avec un meilleur contrle la dynamique d'un projet relativement complexe
ou trs complexe
et ce l'aide de la nouvelle colonne Task mode du tableau Entry:
ou galement l'aide des deux boutons Manually Schedule ou Auto Schedule du ruban Task:
ou encore via le bouton Mode:
Dornavant depuis MS Project 2010, il faut savoir que par dfaut MS Project crent toutes les
tche en mode Manually Schedule comme le monte le texte dans la barre d'tat du logiciel:
Vincent ISOZ
MS Project 188/801
ce qui signifie que par dfaut toutes les tches que vous crez peuvent ne pas avoir de date et
ne seront pas impactes par les liaisons avec les autres tches. Pour changer ce comportement
l'utilisateur peut loisir cliquer sur le statut de la barre d'tat:
et se mettre en mode Auto Scheduled et il se retrouvera alors avec le comportement par dfaut
des anciennes versions du logiciel. En laissant pour l'instant le mode Manually Scheduled
observons quelques cas typiques gnriques d'utilisation.
Premier cas le plus simple: Cration de tches sans dates et sans dure
Donc dornavant, si vous crez une tche typique dont les dates ne vous intressent pas alors
en tapant le nom, le logiciel vous laisse la possibilit de laisser les dates vides:
Vous pouvez mme mettre une dure et le logiciel vous laissera toujours la possibilit de
n'avoir aucune date:
Chose encore plus curieuse... mais nanmoins intressante, vous pouvez mettre une ressource
et il vous laissera toujours n'indiquer aucune date:
En ralit si vous allez dans la vue Task Usage ou Ressource Usage vous verrez que la
ressource est toutefois assigne aux dates visible l'cran de la tche... ce qui peut
commencer poser de fcheux problmes... Raison pour laquelle ce type de tche est
normalement plutt rserve aux ressources de type budget (voir beaucoup plus loin).
Autre scnario trs utile. Vous pouvez crire une remarque dans tous les champs...
Pour des raisons de compatabilit avec les versions descendantes, Microsoft a gard les
anciens champs correspondants qui commencent tous par le mot Scheduled::
Vincent ISOZ
MS Project 189/801
Deuxime cas: Analyser rapidement des scnarios dterministes
Pour ce deuxime cas, ouvrons par exemple le modle PRINCE2 fourni avec MS Project.
Nous avons alors:
Remarquez que nous avons mis les tches de la ligne 10 14 en mode manuel (cela se
reamrque de par leur couleur et aussi de par le symbole de la petite punaise dans la
colonne Task Mode). Pourquoi? Parce qu'n tant que responsable de projets nous sommes
intresss observer l'impact d'un doublement de la dure de la tche de la ligne numro 9
sans que toutefois le projet les tches 10 14 soit immdiatement impactes.
Donc si nous doublons la dure de la tche de la ligne 9 voil ce qui se produit:
Le logiciel entour les tches en mode manuel pour montrer qu'elles seront impactes.
Cependant il ne les bouge pas (nous pourrions tre en attente de validation du directeur de
projets par exemple...). Ainsi, en un coup d'oeil rapide nous pouvons voir les tches impactes
lors de la modification d'un lment du planning (malheureusement cela ne fonctionne que
lors du rajout de temps/dlais et non dans le cas contraire...).
Nous pouvons alors tranquillement appliquer la phase qui nous intresse la mise jour tche
par tche (ou toutes en mme temps) en cliquant sur le bouton Respect Links:
Vincent ISOZ
MS Project 190/801
La modification sera alors impacte immdiatement:
Bien videmment, rien n'empche le responsable de projet de remettre ensuite immdiatement
sa tche en mode manuel!
videmment avec ce nouveau mode j'ai dj vu de nombreux clients faire n'importe quoi car
ils n'avaient pas suivi de cours de gestion de projet au pralable. Par exemple le cas le plus
frquent o absolument tout est en mode manuel:
et la phase simule commence aprs le dbut de la premire tche... Ce qui fait que certains de
mes clients jouaient ensuite manuellement avec les dures des tches pour les adapter en
consquence et font des bricolages sans fin (ne devient pas responsable de projets qui veut!).
Et videmment si on passe la Tche 1 en mode automatique nous avons alors:
Bref cela peut mener un joyeux mli-mlo si on en comprent pas l'utilit et que l'on n'a pas
suivi un cours au pralable sur les mthodes de gestion de projets (PMI / IPMA / Hermes / /
ISO 10006 / ISO 31000 ou autres...).
Attention! Cette option ne fonctionnant pas avec les versions antrieures de MS Project
(logique!) si vous envoyez votre fichier de projet quelqu'un possdant une ancienne version
vous aurez de mauvaises surprises lors du retour du fichier...
De plus (!!!) Le mode manuel bug avec si on affecte certains calendriers des tches en mode
manuel (constat depuis la sortie jusqu'au SP1 de Project 2010) car il transforme parfois les
jours chms d'exception en jours travaills... Donc attention!
Vincent ISOZ
MS Project 191/801
11.6.4.1.2 Ghost Task (tche fantme)
MS Project comme tous ses concurrents ( ma connaissance ce jour du moins) ne permet
pas dire paramtrer une tche afin qu'elle commence toujours un jour donn de la semaine ou
un jour donn d'un mois quelque soit la manire (avance ou retard) dont le projet se ralise.
Il faut alors passer par une une technique (workaround) assez moche pour contourner cette
limitation mais qui ont moins permet au responsable de projet de gagner beaucoup de temps
s'il travaille sur des plannings d'au moins 1000 tches. Cette technique consiste utiliser ce
que j'appelle trs personnellement des tches fantmes (ghost task).
Voici un exemple gnrique (nous n'aurons pas d'exemple pratique concret dans le cadre de
notre mini projet utilis dans cet ouvrage). Considrons la situation triviale suivante:
Nous souhaiterions que quel que soit l'avance ou le retard du projet que la tche B commence
toujours un mercredi 8h00.
Pour arriver faire cela il faut donc tricher et la premire tape consiste crer une tche de
1 minute de la faon suivante:
Ensuite de crer un calendrier rien que pour la tche Ghost Taks 1 afin qu'elle ne puisse avoir
lieu qu'entre 7h59 et 8h00. Donc il faut ouvrir le gestionnaire de calendrier (caputre d'cran
que j'ai faite avec MS Project 2010):
Vincent ISOZ
MS Project 192/801
Cliquer sur Create New Calendar en donnant un nom qui vous permettra de facilement
reconnatre ce calendrier spcial plus tard:
et valider par OK:
Vincent ISOZ
MS Project 193/801
Ensuite aller dans l'onglet Work Weeks:
et cliquer sur Details:
Vincent ISOZ
MS Project 194/801
Puis slectionner tous les jours ouvrs de la semaine et droite cliquer sur Set day(s) to these
specific working times pour ensuite crire les heures suivantes (ne pas oublier de valider par
Enter aprs chaque saisie et d'aller vrifier votre travail encore une fois!):
Validez deux fois par OK et double cliquez sur le nom de la tche Ghost 1:
Vincent ISOZ
MS Project 195/801
et dans Calendar choisissez le calendrier prcdemment cr:
Enfin afin que cette tricherie ne soit pas trop visible, dans l'onglet General cochez l'option
Hide Bar:
Vincent ISOZ
MS Project 196/801
et validez par OK. Vous aurez alors la tche B qui commencera toujours un mardi quelque soit
l'avance ou le retard du projet:
Le problme restant est que l'on voit la ligne de tricherie alors l on met le texte en blanc
sur la ligne pour obtenir finalement:
11.6.4.1.3 Branching logic
Nous allons montrer ici un joli exemple typique de relation que MS Project (ains que ses
concurrents ma connaissance et ce jour) ne peut typiquement pas grer automatiquement
et ce parfois la grande surprise des utilisateurs de logiciels de gestion de projets.
Les anglophones appellent cela du "branching-logic" et l'ide est la suivante (exemple inspir
de la proposition d'un stagiaire une de mes formations):
Considrons une chane de production pour laquelle nous planifions que la pice A doit tre
traite pendant 3 jours et ensuite la pice B pendant 2 jours. Nous aimerions cependant que le
logiciel change automatiquement l'ordre des tches si B arrive avant A.
Commentons cette requte:
Vincent ISOZ
MS Project 197/801
D'abord, le logiciel ne peut pas et n'est pas fait pour deviner ce qui se passe rellement dans
l'atelier. Donc JAMAIS il ne pourra changer AUTOMATIQUEMENT l'ordre des tches (c'est
ceci le "branching logic").
La seule possibilit lgante de prparer cela dans MS Project est la suivante (nous avons mis
des couleurs pour la clart):
et que lors du suivi du projet nous savons dans quel scnario a lieu il suffira de supprimer le
mauvais. videmment la situation peut devenir cauchemardesque ds que le nombre de pices
augmente car il faudra alors prvoir (si n est le nombre de pices):
! scnarios n =
Heureusement la dure totale de chaque scnario est mathmatiquement la mme donc il est
alors possible de se rsoudre tout mettre sous la forme d'une seule et unique tche (au
dtriment du dtail du planning!).
11.6.4.1.4 Tches de Hammock
La tche de Hammock est un cas intressant de tche particulire dans MS Project (et dans la
gestion de projets en gnral).
L'ide (au sens propre de la dfinition historique de la tche de Hammock) est d'avoir une
tche qui commence au mme moment qu'une autre et qui finit lorsqu'une autre commence
mais cependant avec une particularit, sa dure dpend de l'intervalle de temps entre le dbut
de la premire tche et le dbut de la deuxime.
Remarque: Il semblerait qu'il soit possible de faire des tches de Hammock seulement dans la
version Pro de MS Project en ce qui concerne les versions antrieures 2003.
Voici un exemple type:
Pour arriver ce que la tche T3 ait automatiquement (et toujours) une dure gale
l'intervalle la tche T1 il suffit de copier (Ctrl+C) les cellules Start et Finish de la tche T1
et coller (collage spcial) celles-ci avec une liaison de type texte sur les cellules Start et
Vincent ISOZ
MS Project 198/801
Finish de la tche T3 (collage spcial):
Ensuite:
Une fois le collage spcial effectu il est possible d'observer dans le coin infrieur droit des
cellules Start et Finish de la tche de Hammock un petit triangle gris indiquant qu'il y a une
liaison:
et une fois que vous avez cre ce genre de liaisons dans un fichier, vous aurez chaque fois
l'ouverture de celui-ci le message suivant (message classique dans la gamme des logiciels
MS Office lorsqu'il y a des liaisons) demandant si vous souhaitez activer les liaisons et faire
les mises jour:
Vincent ISOZ
MS Project 199/801
Il est vident que dans le cadre de l'utilisation de tches de Hammock avec les liaisons qu'il
est prfrable de rpondre Yes.
Les tches de Hammock crent automatiquement une contrainte sur le tche lorsque la tche
matre est modifie et il ne faut en aucun cas (!) supprimer cette contrainte sinon quoi le
comportement de la tche de Hammock ne sera plus correct.
Par ailleurs, outre crer les liaisons de type Hammock il est aussi important de savoir les
supprimer (). Pour ce faire, une simple slection des cellules lies (contenant le petit
triangle gris) et une pression sur le bouton Delete du clavier suffit.
Attention cependant!!!
1. L'annulation des changements ne se fait pas toujours correctement (du moins pas
comme on pourrait s'y attendre). Donc toujours faire un petit test aprs avoir cr la
tche de Hammock est important.
2. Les tches de Hammock ne peuvent rsoudre elles seules simplement tous les
besoins.
Effectivement, il suffirait que vous souhaitiez un dlai de 20% entre les dbuts des
tches T1 et T2 que vous seriez oblig de faire la chose suivante (habituellement on
masque le jalon et on fait une relation fin dbut entre le jalon et la tche qui suit):
Donc cela devient trs vite l'horreur et encore plus si l'on souhaite que la tche de
Hammock se termine un jour plus tard (il faudra rajouter un deuxime jalon).
Dans ce genre de cas je prconise le recours la programmation VBA (cf.en page
560) sinon le projet devient trs vite inutilisable et surtout incontrlable.
Remarque: Vous pouvez si vous le souhaitez rajouter la colonne nomme Linked Fields dans
vos tables qui vous indique par un Yes ou un No si le champ est li ou pas une source interne
ou externe.
Rappelez-vous galement qu'il est important galement de ne pas saisir d'informations dans
les cellules lies. Le cas chant cela supprimera la liaison.
Pour finir il faut savoir que la technique du copier/coller avec liaison bien que trs utile:
1. N'est pas supporte par Microsoft (donc vos risques et purils!)
2. Ne gre pas le changement de nom ou d'emplacement du fichier source
3. Ne gre pas correctement les liaisons entre fichiers comportant des caractrs spciaux
(accents, espaces, etc.).
Vincent ISOZ
MS Project 200/801
4. Est instable par moments donc ncessite des back-up quotidiens des fichiers du
portefeuille de projet!
Le lecteur aura compris qu'en utilisant la technique des tches de Hammock il peut lier
dynamique n'importe quelle cellule MS Projet n'importe quelle autre de la mme famille.
Cependant on s'loigne alors de la dfinition originelle d'une tche de Hammock. Dans ce
dernier cas on parle alors plutt de "lien ancr".
11.6.4.1.5 Cration d'un lien hypertexte avec ancre
Nous allons voir plus tard lors de l'tude des ressources comment faire un lien hypertexte qui
envoie un modle de mail quasiment automatiquement un groupe de ressources. Mais ce ne
sera pas le sujet ici. videmment, nous n'allons pas voir comment faire un lien hypertexte de
Project vers un fichier o une page web externe car ce type de manipulation est lmentaire et
suppose dj matrise pour les cadres suprieurs qui font de la gestion de projets dans les
autres logiciels de la suite Office.
Par contre, nous allons traiter ici d'un petit point un tout petit peu plus subit dont la demande
est relativement frquente en formation: Comment faire un lien hypertexte d'un document
Word, Excel, PowerPoint, PDF ou autre vers un fichier Project qui s'ouvrir automatiquement
une ligne donne du planning?
En fait la rponse est simpliste! Dans le logiciel de votre choix, il suffit de crer un lien
hypertexte vers le fichier Project comme s'il s'agissait d'un fichier normal, et de rajouter par la
suite la syntaxe suivante: #NumroLigne. Ce qui donnera par exemple
C:\MonDossierProjets\MonFichierProject.mpp#NumroLigneDeLaTche
11.6.4.1.6 Liaison avec MS Excel
Les tches de Hammock nous ont montr comment faire des liaisons de MS Project
MS Project. Mais elles sont aussi trs souvent utilises (les liaisons) pour les entreprises ayant
faire du travail collaboratif avec MS Project et n'ayant pas la version Serveur du logiciel ni
les comptences internes pour faire du dveloppement VBA.
Remarque: Il semblerait qu'il soit possible de faire des liaisons seulement entre MS Excel et la
version Pro de MS Project.
Ds lors, beaucoup de socits mettent en place la stratgie suivante:
1. Cration du planning dans MS Project
2. Cration d'un unique fichier MS Excel par ressource ou coordinateur d'quipe
3. Chaque fichier MS Excel contient la liste des tches sous la forme d'un simple tableau
(qui peut tre stylis et protg en certains endroits si ncessaire) qui concerne
directement la ressource ou le coordinateur de projet
4. Le tableau MS Excel contient des donnes que la ressource ou le coordinateur
d'quipe peuvent modifier ou non (simple utilisation du tableur jusque l).
Vincent ISOZ
MS Project 201/801
5. Chaque fichier MS Excel est dpos sur un disque ou dossier rseau partag avec les
autorisations d'accs adquates (simple utilisation de MS Windows jusque l)
6. Le coordinateur de projet cre ensuite les liaisons de MS Excel vers le planning
MS Project en faisant des copier/coller avec liaison en mode Donne et texte des
cellules Excel en destination des cellules Project pour mettre en place un systme
collaboratif.
Voyons un exemple gnrique. Considrons le planning suivant (rsultat des exercices de
planification fait plus haut):
et supposons que les tches e, g, m ont une dure (colonne Duration) et un avancement
(colonne %Complete rajoute par un clic droit et Insert Column) qui doivent tre dcides
par une personne X au sein de l'entreprise qui ne possde pas MS Project et qui ne doit de tout
faon pas l'utiliser (politique d'entreprise).
Ds lors, il suffit de crer le tableau suivant dans MS Excel:
Dans ce tableau, nous avons protg les cellules de la colonne A, D et E contre la modification
afin que seulement la dure et le %complt puissent tre modifis.
Ensuite, il suffit de slectionner la cellule B2 et de faire un copier de celle-ci (Ctrl+C) et
ensuite un collage avec liaisons de type Text Data dans sa cellule correspondante dans
MS Project:
Vincent ISOZ
MS Project 202/801
et ainsi de suite pour toutes les donnes des cellules B2:C4. Ce qui donnera au final dans
MS Project:
ensuite dans le sens inverse, nous copions les cellules Start et Finish des tches e, g, m de
MS Project vers les cellules D2:E4 de MS Excel. Ainsi, la personne X pourra modifier depuis
son tableau les cellules correspondant la dure et au travail effectu (B2:C4) et visualiser
(seulement!) les rpercussions sur les dates de fin et de dbut des tches dans son tableur
puisque ces cellules (D2:E4) seront protges.
Maintenant, il ne reste plus qu' dire X qu'il peut utiliser le fichier MS Excel et que tout se
changera automatique d'Excel Project.
Cette mthode est assez puissante, facile mettre en place mais ne propose cependant pas de
processus de validation comme le fait MS Project Server.
Remarque: Si vous copiez et collez plusieurs cellules en mme temps avec liaison, la
suppression de la liaison d'une des cellules aura pour effet de supprimer la liaison sur toutes
les autres!
Il ne faut parfois pas hsiter aller dans le menu Edit/Links pour forcer la mise--jour des
liaisons:
Vincent ISOZ
MS Project 203/801
Remarque: Alors que la bote de dialogue ci-dessus montre la cellule laquelle Excel est li
de manire explicite, il n'est est malheureusement pas de mme lorsque l'on lie deux cellules
Project entre elles. Il n'existe alors plus aucun moyen de savoir avec exactitude quelle est la
source sans crer un post-it.
11.6.4.2 Dures des tches
Voici les notations en ce qui concerne la dure des tches:
Tableau 2 Dures (notations)
Dure Franais Anglais German
1 min 1 min 1 min 1min
1 heure 1 hr 1 hr 1 std
1 jour 1 jours 1 days 1 tage
1 semaine 1 sem 1 wks 1 wochen
1 mois 1 mois 1 mons 1 monat
1 minute coul (=60 sec.) 1 min 1 emins 1 fmin
1 heure coule (=60 min.) 1 hrs 1 ehr 1 fstd
1 jour coul (=24 hrs.) 1 joursc 1 edays 1 ftage
1 semaine coule (=7 jrs.) 1 sm 1 ewks 1 fwochen
1 mois coul (=30 jrs.) 1 moisc 1 emons 1 fmonate
Attention!!! Les dures coules (ou "elapsed") annulent tout temps chm au niveau du
calendrier du projet et du calendrier des ressources.
Vincent ISOZ
MS Project 204/801
Remarque: Il est possible techniquement de jouer avec le calendrier des ressources pour avoir
le mme rsultat que les dures coules sur une tche mais cependant ce systme ne
marchera plus ds que la tche viendra bouger dans le planning suite des modifications, les
calendriers des ressources n'tant pas modifis automatiquement pas MS Project.
Rappel: Si les notations des dures ne vous conviennent pas vous pouvez toujours aller dans
le menu Tools/Options et dans l'onglet Edit changer la manire dont apparaissent les dures
dans le champ (colonne) Duration (qui affiche la dure en units de temps ouvrs):
Maintenant, nous allons saisir les tches suivantes pour notre chantier (projet principal):
Remarque: Prire de faire commencer le projet au lundi qui suit la date en cours (date de la
formation) avec une planification ASAP en passant par la fentre Project/Project Information
Vincent ISOZ
MS Project 205/801
A la page suivante nous avons la premire partie des tches principales crer (dans le fichier
PrincipalProject.mpt):
Remarques (pralables):
R1. En faisant un double clic sur le nom d'une tche, la bote de dialogue suivant apparat:
Les champs Name, Duration, Start, Finish, Hide task bar sont vidents. La case Estimated
sera vue plus tard (elle est triviale aussi). L'option Percent complete permet d'indiquer
l'avancement du travail sur la tche. Nous l'utiliserons plus tard aussi. Le champ Priority est
utilis pour le lissage/nivellement des ressources que nous verrons plus tard. En ce qui
concerne l'option Roll up Gantt bar to summary il suffit de l'activer pour voir ce qu'elle fait.
Sachez cependant que cette option est trs utilise par les htels, auberges et restaurantes qui
peuvent ainsi avoir une chambre ou table correspondant une phase et lorsqu'ils ferment
toutes les phases, avoir une vue globale des rservations pour l'ensemble de l'htel ou du
restaurant.
Vincent ISOZ
MS Project 206/801
Ceci dit, si vous faites plusieurs roll-up sur une mme tche rcapitulative et que vous
masquez cette tche rcapitulative ensuite alors vous aurez un rsultat que pas mal de
coordinateurs de projets recherchent.
R2. La tche Briefing est une tche rptitive, vous ne pouvez pas la crer simplement en
saisissant son nom! Il faut obligatoirement pour crer ce genre de tches, passer par le menu
suivant:
Aprs quoi apparat une bote de dialogue dont l'usage est vident:
R3. Comme vous le pouvez le voir, la dure de tche Briefing n'est pas la somme des dures
de chacun d'eux mais de l'intervalle de temps entre le dbut du premier et la fin du second. De
plus, par dfaut, une tche rptitive n'est pas Effort Driven (pilott par l'effort)
Par ailleurs, prenez garde au fait qu'il n'est pas possible dans MS Project de crer des tches
rptitives en mode de planification Project Finish Date (c'est--dire lorsque vous faites une
planification connaissant la date de fin du projet et que vous cherchez en dtermine le
dbut). Pour rappel, ce choix doit se faire au dbut de la planification dans le menu
Project/Project information:
Vincent ISOZ
MS Project 207/801
R4. Pour crer une note relativement une tche il suffit de cliquer sur le bouton de la
barre d'outils et de saisir le texte voulu.
R5. Pour crer un lien hypertexte la mthode est tout aussi simple. Il suffit de cliquer sur le
bouton classique aprs avoir slectionn votre tche et ensuit de slection le
lien/fichier/ y relatif dans la bote de dialogue (connue) ci-dessous:
Vincent ISOZ
MS Project 208/801
R6. Pour crer un "groupe de tches" (phase) comme ci-dessous:
Vous saisissez plat toutes les infos:
et ensuite vous slectionnez les lments du groupe (les deux derniers dans l'exemple) et
faites ensuite usage de la barre d'outils suivante disponible par dfaut dans MS Project:
Par dfinition, le groupe lorsqu'il n'y pas de liaisons a comme dure celle de la plus longue
tche qu'elle contient!
R7. Nous allons galement voir comment couper une tche en plusieurs morceaux comme ci-
dessous pour la maonnerie de notre projet:
Pour ce faire, il faut crer la tche normale d'une dure de 5 jours et ensuite couper la tche en
morceaux de {1,1,2,1} jours l'aide du bouton et ce, visuellement (pour l'instant).
Remarques sur R7:
R'1. Le dcoupage d'une tche est chose trs utile pour ce qui est de la rsolution des
problmes de suraffection des ressources que nous traiterons plus tard.
R'2. Dans certaines versions de MS Project, il n'est pas possible (bug ou limitation?) de
changer la couleur des barres fractionnes.
R'3. Il n'est pas possible de faire une liaison sur un morceau de la tche fractionne!
Vincent ISOZ
MS Project 209/801
R8. Vous pouvez dans le champ Start date d'une tche saisir la valeur w32 ceci calculera
automatique la date de dbut de votre tche la 32
me
semaine de l'anne courante (la notation
quivalente en franais est s32)
Vincent Isoz
MS Project 210/801
Figure 21 Tableau des tches principales
Vincent Isoz
MS Project 211/801
et le projet secondaire (pour consolidation plus tard) dans SecondaryProject.mpt (attention avoir les mmes dates de dbut du projet!):
Figure 22 Tableau des tches secondaires
Ensuite vous pouvez crer les relations entre les tches des deux fichiers l'aide des deux tableaux de la page suivante:
Remarques (pralables):
R1. Il existe plusieurs mthodes (au fait il en exite au total cinq) pour crer les relations:
1. Utiliser la colonne Predecessors et y saisir les infos
2. En cliquant sur une tche et en traant un trait sur l'autre tche voulue (attention le sens de la manipulation une importance)
3. En double cliquant sur le nom de tche et en dfinissant les prdcesseurs dans l'onglet ci-dessous (o Lag signifie Dlai positif
normalement en anglais selon le PMI/PMBOK V4 alors que le Lead est un Dlai ngatif):
Vincent Isoz
MS Project 212/801
Vincent Isoz
MS Project 213/801
Les liaisons relatives au projet principal et secondaire sont les suivantes:
Attention! Des incohrences ont exprs t introduites, cherchez-les!
Figure 23 Tableaux des liaisons des tches principales et secondaires
Explication donne plus loin!!
voir page 215
Vincent Isoz
MS Project 214/801
Ce qui donnera respectivement (no des tches mis part n'apparatront pas chez vous):
Vincent ISOZ
MS Project 215/801
La peinture (Painting) et la prparation de la peinture (Painting mix) sont en relation SF et
non FS. Ainsi, si la peinture commence plus tard que ce qui tait programm pour sa
prparation, alors la date de dbut de prparation bougera automatiquement puisque la fin du
Paint Mix doit obligatoirement avoir lieu au moment mme du dbut de l'action de peindre.
Exemple: essayez de dplacer Peinting au-del de la date de fin de Paint Mix, vous verrez
alors que la tche Paint Mix (quivalent de la tche B dans les schmas), ne peut pas finir
avant le dbut de la peinture!!!!
Remarques:
R1. L'avantage de saisir des % pour les dlais c'est d'avoir une plus grande marge de
manuvre et donc plus de flexibilit. Attention cependant les dlais en pourcents ne grent
pas le "?" pour l'estim et ont des problmes avec le mode manuel de calcul de MS Project
(donc il faut activer le mode automatique)!!
R2. L'usage des dlais ngatifs sont autoriss mais il faudra prendre garde ce que le client en
visulisant le Gantt ne les confonde pas avec les violations de contraintes que nous verrons
plus loin. La seule manire dans MS Project de diffrencier les dlais ngatifs de violations de
contraintes c'est de laisser la colonne Predecessors l'cran ou sur le rapport d'impression.
Maintenant que le projet une certaine dure, il est parfois pnible de trouver la barre de la
tche correspondante au tableau des tches. Pour accder rapidement la barre relative une
tche slectionne, cliquez sur la barre standard sur un des boutons suivant:
ou encore allez dans le menu View/Zoom (ou clic droit l'chelle de temps):
Si vous allez dans le menu Project/Projection Information et cliquez sur le bouton Statistics
vous devriez avoir une dure de 29 jours (outre les dates qui ne sont pas les mmes):
Vincent ISOZ
MS Project 216/801
Avant d'affecter les ressources nos tches, nous allons sauvegarder une "image" de projet tel
qu'il est maintenant pour un usage ultrieur ( titre comparatif pour les variation).
Pour cela, vous allez dans le menu Tools/Tracking/Save Baseline et vous cliquez sur OK sans
plus (les autres options seront dtailles plus tard):
En retournant dans Project/Projection Information et en cliquant sur le bouton Statistics des
informations complmentaires ont t inscrites:
Vincent ISOZ
MS Project 217/801
Maintenant que vous avez deux projets: Principal et Secondary il peut tre utile de crer
(comme dans MS Excel), un fichier Workspace qui ouvre les deux automatiquement chaque
fois que vous excutez celui-ci. Pour ce faire:
et de crer le fichier *.mpw dont MS Project vous demandera le nom et l'emplacement pour
l'enregistrement.
11.6.4.3 Work BreakDown Structure
Si votre organisation ncessite un format de code de structure de rpartition du travail (WBS,
Structure de la rpartition du travail) pour crer des rapports sur les prvisions et suivre les
cots, vous pouvez ajouter dans la table d'entre des tches une colonne nomme WBS
(exportable et accessible comme nous le verrons plus loin par une table spcialise):
Vincent ISOZ
MS Project 218/801
Malheureusement, concernant la gestion du WBS, MS Project est ce jour trs trs trs loin
de la rigueur de Primavera... ce qui est bien dommage...
Avec MS Project, vous pouvez reprsenter la structure de la rpartition du travail en utilisant
des N de tche ou en affectant votre propre code WBS chaque tche. Pour ce faire,
relativement notre projet, allons dans le menu Project/WBS/Define Code. Vous aurez alors
l'cran:
vous d'ajouter comme vous le dsirez, des contraintes de saisie ou de hirarchisation
automatique pour votre WBS tel que:
Vincent ISOZ
MS Project 219/801
ce qui donnera au final dans votre table des entres:
L'avantage de l'utilisation de la fonction WBS est que si vous ajoutez des tches, les anciennes
gardent leur numro WBS d'origine, permettant une identification unique d'une tche au cours
de l'histoire du projet! Ce qui n'est pas le cas du n hirarchique qui s'affiche gauche du nom
des tches.
Si besoin il y a de renumroter les codes WBS de l'ensemble du projet (action effectue
normalement avant que le projet soit lanc) il suffit d'aller cliquer sur l'option Renumber mise
ne vidence ci-dessous:
Vincent ISOZ
MS Project 220/801
Vous pouvez dans MS Project 2003 exporter la structure de votre projet dans MS Visio 2003
sous forme d'organigramme automatiquement avec les codes W.B.S.
11.6.4.4 Codes hirarchiques (OBS/RBS/WBS)
Les codes hirarchiques sont affichs dans des champs personnaliss permettant aux
utilisateurs de visualiser leurs tches ou ressources selon des structures personnalises
distinctes de la structure standard de rpartition du travail WBS
5
(voir plus loin).
Il est ainsi possible d'attribuer une ou plusieurs tches ou ressources au mme code
hirarchique de sorte qu'elles soient groupes. Par exemple, un responsable de projet peut
attribuer les codes de cots de la socit chaque tche afin de crer une vue des tches
hirarchise en fonction des codes de cot.
Une autre utilisation possible de ces codes hirarchiques est la cration d'une structure de
rpartition entre les organisations (OBS, Organizational Breakdown Structure), de sorte que
les tches puissent tre attribues diffrentes organisations au sein de la socit.
Pour dfinir un code hirarchique dans le menu Tools allez dans l'option Customize/Fields.
Dans la bote de dialogue Customize Fields, slectionnez un champ de code hirarchique
personnalis, puis cliquez sur Custom Outline Code. Slectionnez un des champs disponibles
numrots de 1 10 et cliquez ensuite sur Define Code Mask.
Le responsable de projet peut alors dfinir la squence de caractres (lettres, majuscules ou
minuscules, chiffres), la longueur (un nombre spcifique ou n'importe quelle longueur) et le
sparateur (virgule, point, signe plus ou tout symbole choisi par l'utilisateur) pour les codes
hirarchiques afin de garantir l'uniformit des codes dans tout le plan de projet.
5
Pour des remarques et des informations plus prcises concernant la WBS se rfrer mon PDF sur la gestion
de projets pour ingnieurs et scientifiques.
Vincent ISOZ
MS Project 221/801
Les responsables de projets peuvent demander aux utilisateurs de choisir des valeurs dans une
liste de choix (les deux cases cocher en dessous de la fentre). Si cette option n'est pas
dfinie, toutes les valeurs saisies sont ajoutes la liste de choix.
Remarque: L'utilisation de la WBS bug actuellement lors de la gestion multiprojets avec
Project 2010 (avec ou sans le SP1).
Cette liste de choix peut prsenter des descriptions conviviales de chaque niveau hirarchique
et sont dfinies suite un clic sur l'option Edit Lookup Table:
Vincent ISOZ
MS Project 222/801
Une fois que la structure des codes hirarchiques a t dfinie (ne pas oublier de mettre la
Description qui apparatra lors de l'utilisation des groupements), il suffit d'insrer la colonne
du champ personnalis d'une table choix (tches ou ressources!) et de faire son choix dans la
liste droulante y relative:
Les codes peuvent alors tre groups dans l'ordre ou dans le dsordre (avec l'outil de
regroupement cf. page 472):
Vincent ISOZ
MS Project 223/801
Dans l'illustration ci-dessous, les codes sont groups dans l'ordre.
Dans l'illustration suivante, les tches sont groupes par code hirarchique de niveau 4, puis
par code de niveau 2 partir de la liste de choix ci-dessus prsentant les groupes fonctionnels,
puis par organisation.
Vincent ISOZ
MS Project 224/801
Remarquez les descriptions inscrites sur les bandes de regroupement.
Ce type de groupement peut tre cr ainsi (cf. page 472 pour les dtails):
avec les Group Intervals tant respectivements pour les deux groupes (dans l'ordre en
cliquant sur le bouton Define Group Intervals):
Vincent ISOZ
MS Project 225/801
11.6.4.4.1 Calendrier du projet
Nous allons voir maintenant comment se comporte notre Projet par rapport un calendrier
personnalis. Allez dans le menu Tools/Change Working Time et cliquez sur le bouton New:
Nous nommerons ce calendrier Training Calendar bas sur une copie du calendrier standard
de MS Project. Ensuite, vous devez aller dans Projection/Project Information:
et changer le calendrier de base du projet.
Attention!! Nous conseillons fortement d'viter d'utiliser le calendrier standard au cas o votre
entreprise passerait sur Project Server dans un avenir proche ou lointain.
Ensuite, dans un premier temps, rajoutez un jour de cong (au calendrier que vous venez de
crer!) une des dates du projet de votre choix et observez bien sur votre diagramme de Gantt
les tches qui si trouvent s'tendre et la dure du projet se rallonger!
Avant (exemple):
Vincent ISOZ
MS Project 226/801
Aprs avoir pos un jour de cong le jeudi 28:
Remarque: Il faut zoomer dans le Gantt pour pouvoir voir les jours de congs dont la dure
est infrieure ou gale une demi-journe.
On voit certes le "shift" mais le jour de cong n'apparat en gris! Pour cela il faut galement
(eh oui!) changer le calendrier d'affichage du Gantt. Pour remdier cela, vous pouvez aller
dans le menu Format/Timescale. Apparat alors la bote de dialogue suivant:
Vincent ISOZ
MS Project 227/801
Vous pouvez partager l'chelle de temps en trois tiers (Three tiers) de faon avoir par
exemple (en jouant un peu avec les paramtres des trois premiers onglets):
Mais pour afficher les jours de cong du calendrier de notre choix il faut aller dans le dernier
onglet et y faire notre choix:
Vincent ISOZ
MS Project 228/801
Aprs quoi:
et ce aussi avec les heures du calendrier!!! (essayez!)
11.6.4.5 Calendrier des tches
Les tches, au mme titre que les ressources, et lorsque nous aurons vu comment crer celles-
ci dans les dtails, peuvent, un double clic sur leur nom, se voir dfinir un calendrier
dfinissant spcifiquement leur dynamique. Dans la bote le registre Advanced ci-dessous:
Vincent ISOZ
MS Project 229/801
Remarque: le None par dfaut prend le calendrier du projet en compte.
1. Si vous changez le calendrier d'une tche, le calendrier du projet sera totalement
ignor par la tche!!
2. Si vous assignez une ressource la tche, les jours fris des ressources se rajouteront
aussi sur la tche. Si vous ne dsirez pas cela, vous pouvez cocher l'option Scheduling
ignores resource calendars.
3. Par ailleurs, le symbole suivant apparatra ct de la tche qui indique que le
calendrier de la tche n'est pas le mme que le calendrier du projet (malheureusement
il n'y pas d'icne pour vous dire que le calendrier de la tche n'est pas non plus le
mme que le calendrier visuel):
Faites en tant qu'exercice un test en crant un calendrier (Tools/Change Working Time) que
vous nommerez Cld Excavation pour la tche Excavation (dfinissez-y un jour de cong par
exemple et regardez la dure de la tche s'allonger).
11.6.4.6 Filtrer et Grouper des tches
Au mme titre que les tches, nous pouvons filtrer, trier et grouper des tches cependant le tri
bien que possible prsente trop peu d'intrt pour tre trait avec les tches.
Voyons deux exemples avec notre projet (seulement en utilisant les groupes et filtres proposs
par dfaut pour l'instant):
Voici l'exemple type d'affichage par groupement des tches critiques et non critiques:
Vincent ISOZ
MS Project 230/801
mme objectif mais avec l'outil de filtrage:
Indiquons la construction d'un filtre intressant qui montre toutes les tches dont la date de fin
est suprieure la date de deadline (dont les tches en retard sur les prvisions). La mthode
est la mme que pour les ressources et ressemblera un filtre personnalis du type:
Vincent ISOZ
MS Project 231/801
11.6.4.7 Rechercher et remplacer/atteindre des informations
Ce que nous allons voir maintenant fonctionne dans n'importe quelle table MS Project. Nous
allons nous intresser ici aux trois options suivantes disponibles dans le menu Edit:
Find:
rien de spcial dire c'est lmentaire utiliser.
Replace:
Vincent ISOZ
MS Project 232/801
rien de spcial dire c'est aussi lmentaire utiliser.
Go To (Ctrl+T en anglais ou Ctrl+B en franais):
rien de spcial dire c'est aussi lmentaire utiliser. Malheureusement cet outil ne
fonctionne pas si la tche recherche par son ID se trouve dans un groupe ferm ou en tant
que tche externe. Dans ce cas, vous obtiendrez le message d'erreur suivant:
11.6.4.8 Contraintes sur les tches
En faisant un double-clic sur le nom d'une tche, apparat dans MS Project une bote de
dialogue avec diffrents registres (onglets). Nous nous intresserons au registre Advanced ici:
Vincent ISOZ
MS Project 233/801
Les options sont les suivantes:
1. Estimated: cette case coche, affiche un point d'interrogation ct de la dure ce qui
a pour signification que la dure doit encore tre dtermine par le gestionnaire du
projet.
2. Deadline: un exemple est ncessaire et utile pour voir l'utilit de cette option et nous
allons pour ceci utiliser la tche Excavation. Dfinissez la deadline 1 jour aprs la fin
de la tche dfinie initialement. Une flche verte apparat ds lors:
Si maintenant nous translations la tche de deux jours l'aide d'une contrainte telle
que date de dbut = date de dbut + 2, alors nous aurons graphiquement:
Un losange rouge apparat pour signifier le dpassement de la deadline.
Attention! Si la tche est complte, l'indicateur disparat au profit de l'indicateur
de compltion de tche (voir plus loin).
3. Constraint type: indique le comportement automatique de la tche dans le projet
relativement son positionnement temporel. Les tches sont par dfaut toutes en mode
As soon as possible (ASAP) dans un projet ASAP.
Pour les exemples relatifs aux contraintes, nous allons nous servir des tches Cover et
Masonery de votre projet:
Vincent ISOZ
MS Project 234/801
Le lecteur attentif aura remarqu le rond rouge mis en vidence sur la capture d'cran
ci-dessus. Il y a un flottement d'une journe entre la tche de couverture et de
maonnerie et ce sans dlai dfini explicitement mais seulement cause du contexte!
Nous allons jouer avec.
Dfinitions:
D1. As late as possible: ceci va faire dbuter la tche le plus tard possible si le
contexte du projet le lui permet. En l'occurrence, si vous dfinissez ce type de
contrainte sur la tche Cover vous obtiendrez:
La tche a t pousse au plus selon les limites autorises par le contexte (remettez
ensuite la contrainte de la tche sur sa valeur initiale).
D2. As soon as possible: dj connu (c'est l'inverse de la prcdente).
Pour la culture gnrale, sachez que les deux contraintes prcdentes sont souvent
nommes "zera free float constraints" ou "weak constraints"
D3. Finish no earlier than: ceci va empcher la tche de finir avant la date spcifie.
Relativement notre exemple, choisissez comme date pour la contrainte, le jour qui
prcde le dbut de la tche successeur:
Relativement nos valeurs de dates pour notre projet cela aura l'effet suivant:
A nouveau, cela repousse la tche afin qu'elle ne se termine pas avant la date spcifie.
Nous voyons par ailleurs l'icne apparatre dans la table.
Vincent ISOZ
MS Project 235/801
D4. Finish no later than: ceci empche la tche de finir plus tard que la date spcifie
(donc c'est le contraire de l'option Finish no earlier than). Ainsi, sans changer la date
du dernier exemple, changer la contrainte sur Finish no later than:
Relativement nos valeurs de dates pour notre projet cela aura l'effet suivant:
A nouveau, cela ramne la tche sa position initiale afin qu'elle ne se termine pas
plus tard que le jour choisi. Nous voyons par ailleurs l'icne apparatre dans la
table.
etc. (c'est normalement trivial suite ces exemples de comprendre l'utilit et les
objectifs de ces options).
Remarques:
R1. Si vous gnrez une contrainte en dplaant la barre de la tche avec la souris, ramener la
barre sa position d'origine ne supprime pas la contrainte! L'icne figurant dans la colonne
indicateur est l pour en tmoigner!
R2. Il n'est pas possible malheureusement de combiner plusieurs contraintes sur une mme
tche comme le fait Primavera (alors que dans la ralit cela est trs frquent). Il faut alors
tricher en utilisant des jalons masqus (tches fantmes) qui serviront de tampons et encore...
le comportement ne satisfera probablement pas vos attentes si vous essayez
R3. Pour raliser le mme genre d'oprations sur un ensemble de tches, slectionnez les
tches (avec la touche Ctrl) et cliquez sur l'icne Informations sur la tche de la barre d'outils
standard:
R4. Les contraintes lors de simulations des projets n'ont pas un comportement tout fait
identique si la tche est 0% d'avancement qu' un pourcentage non nul d'avancement. vvous
pouvez essayer en crant une tche avec une contrainte Finish no later than et ensuite simuler
un retard avec la tche 0% et une seconde fois avec la tche une valeur positive mais non
nulle d'avancement. Vous verrez alors que la dynamique n'est pas la mme.
Si dans l'ensemble, le mouvement d'une tche (sans contrainte ou avec marge) obligerait une
tche avec contrainte glisser (se dplacer dans le temps) alors MS Project vous en avertit
directement pas un type de message assez explicite (ici, nous avons rallong de 3 jours la
tche Vertical Framework qui pousse la tche Cover qui possde une contrainte au plus tard
qui n'est ds lors plus respecte):
Vincent ISOZ
MS Project 236/801
Remarques:
R1. Ce type de message d'erreur considrablement chang entre MS Project 2000 et
MS Project 2002.
R2. Les dates de contraintes n'apparaissent pas par dfaut dans le diagramme de Gantt. Pour
arriver cela il faut utiliser un cham Start1, lui mettre une formule de manire qu'il soit gal
au champ [Constrain Date] et ensuite utiliser ce champ dans les options des styles de barres
(menu Format/Bar Styles) pour l'afficher dans le Gantt.
Si l'utilisateur souhaite que MS Project autorise la violation des contraintes une option le lui
permet. Dans Tools/Options/Schedule il suffit de dcocher l'option ci-dessous:
Si ensuite, vous violez une contrainte, apparatra dans la colonne informations un nouveau
symbole:
Vous indiquant que vous avez en cette place, viol une contrainte mais que vous avez autoris
ce que celles-ci ne soient plus honores dans MS Project.
Par ailleurs en insrant la colonne Total Slack vous aurez la valeur en jours (ou autre) de la
violation de votre contrainte.
Attention!!! Pour le Total Slack l'ajout d'une contrainte est considr comme une terminaison
du chemin pour l'algorithme MPM.
Pour crer une une flche rouge pour que les contraintes soient galement visibles dans la
Gantt il vous faudra utiliser par exemple la colonne Start10 (car ni Constraint Date ni Date10
Vincent ISOZ
MS Project 237/801
ne sont pas disponibles dans les paramtres de personnalisation du Gant sic!) dans la
personnalisation du Gantt et y mettre la formule:
IIF([Constraint Type]=7 OR [Constraint Type]=5;[Constraint Date];"NA")
o 7 correspond un Fin au plus tard le et le 5 un Dbut au plus tard le (sont dans l'ordre
de la liste droulante de slection).
Enfin dans le menu Format/Bar styles crer une nouvelle ligne de style de barre avec les
paramtres suivants:
11.6.4.9 Contraintes sur les phases
Il est aussi possible de mettre certaines contraintes (trois seulement... ce qui est logique!) sur
les phases comme permet de le constater la figure ci-dessous des proprits de la phase
Framwork (et donc au mme titre que les tches il n'est pas possible de mettre de double
contraintes):
Vincent ISOZ
MS Project 238/801
Cependant il est dconseill d'utiliser cette fonctionnalit car comme le suggrent la majorit
des rfrentiels de gestion de projets, il vaut mieux mettre un jalon au dbut ainsi qu' la fin
de la phase qui joueront le rle de contraintes. De plus contrairement aux phases, les jalons
n'auront pas que 3 contraintes choix mais toutes celles que proposent les tches normales.
C'est une des raisons qui fait que les contraintes sur les phases ne sont que trs rarement
mentionnes dans les formations sur les logiciels de gestion de projets ou lors des formations
sur les mthodologies de gestion de projets.
La premire question qui vient souvent de la part des utilisateurs est: "Pourquoi nous pouvons
choisir ASAP et pas ALAP?".
La rponse est que la contrainte faible {As Soon As Possible, As Late As Possible} propose
est impose par la dynamique du projet choisie au dbut est disponible dans les informations
du projet qui tait pour rappel:
Ensuite, la deuxime question qui vient souvent est: "Pourquoi n'avons nous alors que
finalement deux contraintes fortes choix?".
La rponse est que si l'on pouvait mettre des contraintes strictes {Must Start On, Must Finish
On} il pourrait alors y avoir un conflit entre la contrainte stricte de la phase et une contrainte
Vincent ISOZ
MS Project 239/801
stricte se trouvant sur un des tches situes dans la phase elle-mme. Pour viter cette
absurdit, Microsoft a donc empch l'utilisation des contraintes strices dans les phases.
La troisime et dernire question qui vient souvent est: "Pourquoi nous avons que le choix 2
des 4 contraintes fortes habituellement disponibles?".
La rponse est de rflechir un peu... sachant que les contraintes disponibles ne changent pas
que vous soyez en ASAP ou ALAP au niveau du projet. Une fois que l'on sait cela viennent
les rponses:
Ainsi, dans un projet en ASAP pourriez-vous vraiment avoir une phase avec une contrainte du
type Finish No Earlier Than sachant que sa dure est entirement dfinie par les tches qui la
contiennent... Non cela n'a aucun sens logique ou pratique (except pour certains tricheurs ou
menteurs...). Donc dans les projets en ASAP on utiliserait ventuellement au niveau des
phases que la contrainte Finish No Later Than.
Enfin, dans un projet en ALAP pourriez-vous vraiment avoir une phase avec une contrainte
du type Start No Later Than sachant que sa dure est entirement dfinie par les tches qui la
contiennent... Non cela n'a aucun sens logique ou pratique (except pour certains tricheurs ou
menteurs...). Donc dans les projets en ALAP on utiliserait ventuellement au niveau des
phases que la contrainte Start No Earlier Than.
11.6.4.10 Commentaires (notes) sur les tches
Lorsque vous crez des tches (ou des ressources) il est possible que vous souhaitiez prendre
des notes sur son avancement, sur les interventants, les problmes rencontrs ou encore que
vous souhaitiez attacher la tche une sorte de pice jointe avec le mode d'emploi de la
machine utilise ou le curriculum vitae des intervenant ou encore un processus fait avec
MS Visio.
Remarque: MS Project Pro n'est pas aussi performant que MS Project Server pour la gestion
documentaire relatifvement tout ce qui entoure un projet donn mais on peut quand mme
faire quelques petites choses avec.
Pour ajouter un post-it (note) une tche il faut procder ainsi (la technique est similaire pour
ajouter des notes des ressouces):
1. Slectionnez la tche (ou ressource)
2. Cliquez sur le bouton
Apparat ensuite l'cration la fentre suivante:
Vincent ISOZ
MS Project 240/801
Les 5 premiers boutons sont connus par toutes et par tous il n'est donc pas
ncessaire des les prsenter.
Le dernier bouton permet d'insrer une pice jointe dans le commentaire . Cliquons dessus
pour insrer en pice jointe un schma PDF de l'installation lectrique. Vient alors:
Cliquez sur le bouton Browse et allez chercher le document dsir. N'oubliez pas de cliquer
sur Display as Icon pour changer l'icne reprsentatif de la pice jointe et de son nom et
ensuite validez par OK:
Vincent ISOZ
MS Project 241/801
Vous pouvez bien sr ajouter pusieurs pices jointes si ncessaire mais cela peut accrote
considriablement la taille du fichier.
Si vous validez par OK dans le diagramme de Gantt (respectivement la feuille des ressources
quand il s'agit de ressources) vous pourrez observer:
Il existe cepenant aussi un autre endroit pour insrer des pices jointes. Si vous activez les
fiches dans le Gantt via le menu Window/Split et qu'ensuite vous activez la fiche Objects:
Apparat alors une grande fiche tout vide:
Vincent ISOZ
MS Project 242/801
Pour y insrer un objet il faut aller dans le menu Insert/Object suite quoi la procdure est la
mme que pour les notes:
Vous pouvez insrer plusieurs pices jointes aussi dans cette fentre mais pour passer de l'une
l'autre il faudra utiliser l'ascenseur situ sur la droite.
Pour supprimer une des pices jointes dans la fiche, il faudra se mettre sa hauteur et ensuite
l'aide de l'ascenceur (barre de dfillement) aller dans le menu Edition/Delete.
11.6.4.11 Alarmes sur les tches
Si vous possdez MS Outlook, vous avez la possibilit de mettre une alarme sur une tche de
MS Project. Cependant cette fonctionnalit est cache. Il s'agit d'un bouton ajouter qui
ressemble :
et qui se nomme Set Reminder. Si vous cliquez dessus, vous aurez:
Cette fonctionnalit ajoute une tche dans votre logiciel MS Outlook mais ne synchronise
cependant pas les dates et heurs des tches si vous les changez dans MS Project ou
Vincent ISOZ
MS Project 243/801
respectivement dans MS Outlook (ce qui en fait finalement un outil jamais utilis dans la
pratique...).
11.6.4.12 Masquer/Dsactiver les tches
Il arrive rgulirement dans les plannings qu'une tche initialement planifie soit annule. Si
nous travaillons dans un environnement qui nous impose une traabilit totale (pharma,
militaire, arosptial, etc.), nous ne pouvons pas nous permettre de simplement supprimer la
ligne de la tche annule. Considrons le cas o nous avions ajout une tche Cover Check
qui doit tre supprime ou simplement donc l'excution est incertaine:
Alors, si nous souhaitons que cette tche soit considre telle que susmentionne, il y a deux
scnarios en fonction de la version de MS Project que vous avez considrer.
Premier scnario, vous avez la version MS Project Standard:
1. La tche annule ou suspendue ne devra plus prendre en compte le travail des
ressources: Alors dans ce cas, si vous ne souhaitez pas que les ressources soient prises
il faudra les supprimer (voir le chapitre traitant des ressources) avec de faire les
manipulations qui vont suivre.
2. La tche ne comporte pas de ressources mais vous ne souhaitez pas que sa dure reste
prise en compte dans le total: Alors dans ce cas, trouvez en supposant que vous n'avez
que la version standard, vous n'aurez d'autre choix que de supprimer la tche (en ayant
pris soin de faire une version de copie du fichier project au pralable dans Windows):
Vincent ISOZ
MS Project 244/801
Dans le cas o nous avons donc MS Project Standard, sans ressources sur la tche annuler
ou suspendre et que la prise en compte de la dure dans le total nous importe peu, alors la
manipulation d'usage pour arriver au plus proche de ce que fait la version Pro du logiciel est
d'abord de mettre le texte de la ligne en gris clair:
Ce qui donnera une bonne impression d'annulation visuellement parlant:
Et ensuite, on double clique sur la barre de tche pour changer le format Middle comme
indiqu ci-dessous:
Vincent ISOZ
MS Project 245/801
Ce qui donnera:
Il est cependant important de se rappeler que ni le temps de travail des ressources (s'il y en a),
ni la dure de la tche, ni les cots y relatifs (s'il y en a) seront dduits de la tche en
procdant ainsi. Uniquement la suppression permettra de soustraire ces valeurs au total avec
la version Standard du logiciel.
Premier scnario, vous avez la version MS Project Pro 2010 ou ultrieur:
Alors ce moment l, il vous suffit de slectionner la tche annuler ou suspendre et de
cliquer sur le bouton Inactivate:
ce qui aura pour effet de donner:
Et vous pourrez vrifier loisir dans la ligne rcapitulative du projet (la ligne numro 0) ou
dans les proprits du projet, que la dure de la tche a bien t soustraite de la dure totale,
contrairement ceux qui possdent la version Standard du logiciel.
Signalons pour clore ce sujet que quand vous dsactivez une tche, les liaisons de la tche
dsactive bien que toujours dessines ne sont plus prises en compte. Il faudra prendre
donc garde rajouter les liaisons qu'il faut pour que la logique du projet reste correct.
11.6.4.13 Beta PERT (PNET)
11.6.4.13.1 Aspect quantitatif
Commenons par prsenter l'outil quantitat intgr dans Project Pro 2000, 2002, 2003 et 2007.
Vincent ISOZ
MS Project 246/801
Une fois le diagramme de base dfini et les contraintes relatives aux tches, un travail
considrable attend le gestionnaire de projet qui consiste dterminer:
1. Le PERT optimiste (trs optimiste car il considre un scnario dterministe o !toutes!
les tches sont optimistes).
2. Le PERT suppos
3. Le PERT pessimiste (trs pessimiste car il considre un scnario dterministe o
!toutes! les tches sont pessimistes).
et ce bien videmment, afin de disposer de plusieurs simulations du projet. L'outil pour
effectuer cela se trouver dans une barre d'outils qu'il faut activer et appele PERT Analysis et
qui ressemble la chose suivante:
Remarques:
R1. Avant d'utiliser cet outil enregistrez une copie du fichier car il est impossible ensuite de
faire retour arrire!
R2. Cette barre a disparue dans Project 2010 et il faut la recrer en faisant du VBA (voir le
chapitre du mme nom pour le code en question) soit en tlchargeant l'add-in gratuit
disponible ici:
http://archive.msdn.microsoft.com/projectpert/Release/ProjectReleases.aspx?ReleaseId=5785
La mthode de travail est la suivante:
Rappelons la loi Beta dmontre dans mon livre sur la gestion de projets mais modifie par le
PMI/PMBOK (donc de fait elle est fausse comme nous l'avions mentionn):
o les poids sont {1,4,1} et la somme de ceux-ci est gale 6. Vous devez d'abord dterminer
vos propres poids ou garder ce poids standard. Une fois ceux-ci dcids, cliquez sur le bouton
:
Vincent ISOZ
MS Project 247/801
et saisissez les diffrents poids. Ensuite, dans notre projet (dont une copie aura t enregistre
au pralable dans un fichier nomm PertAnalysis.mpt et les ressources dlies voir plus loin
si elles ont dj t affectes aux tches par un fichier de Pool), vous cliquez sur le bouton
de la barre d'analyse du PERT. Apparat la tableau suivant (modulo les dates du cours):
Nous y voyons les trois colonnes qui nous intressent. Trois possibilits s'offrent maintenant
vous:
1. Vous saisissez la main dans le tableau les valeurs respectives des tches (optimistic,
expected, pessmistic)
Vincent ISOZ
MS Project 248/801
2. Vous saisissez la main, aprs avoir cliqu sur le bouton de la barre d'outils de
l'analyse PERT, les valeurs respectives dans la boite de dialogue qui apparat l'cran:
3. Vous changez les champs en des champs de calculs comme nous l'avons dj vu au
dbut de ce cours:
et y saisissez la formule correspondant au poids de votre choix:
Vincent ISOZ
MS Project 249/801
Bref, une fois ceci fait pour toutes les colonnes, relativement notre projet, vous obtiendrez le
rsultat suivant (modulo les dates nouveau) avec les poids {1,4,1}:
Une fois ce travail effectu, nous allons cliquer sur le bouton qui va calculer le PERT
probabiliste. Apparat la bote de dialogue suivante ( lire!):
Vincent ISOZ
MS Project 250/801
si vous cliquez sur oui les calculs sont effectus et la table change alors les valeurs de la
colonne Duration:
le projet passe donc de 29 87 jours avec les poids choisis. Le diagramme de Gantt s'en voit
bien videmment modifi en consquence.
Vous pouvez enfin utiliser les trois boutons qui affichent respectivement le Gantt
optimiste, espr et pessimiste de votre Projet. Il est clair que ces informations sont de la plus
haute importance pour un projet.
11.6.4.13.2 Aspect qualitatif visuel
Une question assez souvent pose dans les entreprises est la possibilit d'afficher un intervalle
de date pour le commencement ou la fin d'une tche sans passer par l'analyse PERT et ce juste
de manire visuelle (comme le logiciek RiskyProject en fin de compte...).
Effectivement, il faut admettre que c'est trs pratique et cela manque nativement dans
MS Project. Il faudra donc utiliser 4 champs de date: Dbut10, Fin10 et Dbut9,Fin9 par
exemple.
Et les renommer comme visible dans la capture d'cran ci-dessous:
Vincent ISOZ
MS Project 251/801
Une fois ceci fait il faut aller dans le menu Format/Bar styleset d'y ajouter les deux lignes
Intervalle Dbut et Intervalle Fin:
Ce qui donnera l'cran dans le Gantt:
Pratique. mais lourd grer si l'on est pas responsable de projet plein temps.
Et on peut imaginer beaucoup d'autres variantes. Par exemple en utilisant seulement deux
champs Start10 et Finish10 qui corrrespondraient un dbut optimiste et respectivement fin
pessimiste, on peut construire un style de barre nomm Intervalle:
Vincent ISOZ
MS Project 252/801
pour avoir au final:
Ce qui est dj beaucoup plus intressant!
11.6.5 Gestion des ressources Travail/Matriel (Project 98 2013)
Il existe plusieurs mthodes pour travailler avec les ressources sur les tches: la premire (la
plus simple) consistant crer les ressources dans le fichier mme du projet, la deuxime
tant de crer un fichier "pool de ressources" pouvant tre rutilis dans plusieurs fichiers de
projet diffrents. Il y a bien videmment des avantages et inconvnients aux mthodes
prcites.
Remarque: Pour les techniques d'optimisation de planning (recherche oprationnelle, fast
tracking et crashing), voir mon support sur les lments de gestion de projets.
Prcisons avant de commencer que lorsqu'il y a des problmes de suraffectation
(surutilisation) des ressources, plusieurs possibilits s'offrent vous pour les rgler:
Retarder une tche en saisisssant la valeur du dcalage dans le champ Delay (menu
View/Tables/More Tables: Delay)
Diviser les longues tches en sous-tches afin de procder des affectations plus
prcises des ressources
Fractionner les tches
Vincent ISOZ
MS Project 253/801
Sous-traiter la ralisation de certaines tches: le problme des ressources n'est alors
plus de votre ressort.
Retarder le travail d'une ressource grce la fiche Resource Schedule disponible aprs
splitage de la vue du Gantt.
Augmenter la disponibilit des ressources par ajustement des calendriers de ressources
dans l'intention de diminuer la dure des tches
Remplacer les ressources par d'autres ressources plus disponibles
Optimiser l'utilisation des ressources.
Il existe aussi plusieurs manires d'affecter des ressources une tche que nous dtaillerons
plus loin.
Affecter une ressource plein temps/100% (pas de difficults ni piges)
Affecter une ressource et dfinir son % de travail sur la tche par la rpartition de ses
heures de travail en passant par la vue "utilisation des ressources" (task usage).
Cette technique (parfois longue) sera utile pour ceux qui s'intressent aux cots des
ressources et leurs heures de travail
Affecter une ressource uniquement en dfinissant son % de travail et sans s'intresser
la manire dont les heures se rpartissent sur la tche
Cette technique sera utile pour ceux qui s'intressent seulement aux cots.
Prcisons aussi que MS Project n'est la base pas un outil de gestion de ressources mais de
planification de projets. Les personnes souhaitent alors gnrer des rapports trs labors
concernant les conges, absences, heures sup. des ressources devront passer par MS Access
ou MS Project Server (voir page 536).
Par ailleurs, il n'est pas possible de jouer avec les affectations des ressources comme on le
veut. Si par exemple vous avez deux ressources sur une tche qui ont pris du retard et que
vous souhaiteriez y ajouter une troisime dont l'ide est que son aide supplmentaire va
raccourcir la dure de la tche en laissant le travail (les heures) des deux premires constant
(dans l'ide de complter la diffrence manquante), sachez que cela n'est par exemple pas
possible avec MS Project automatiquement! Il faut passer par plusieurs manipulations
successives.
11.6.5.1 Partage des ressources
Concernant le partage des ressources:
Vincent ISOZ
MS Project 254/801
Tableau 3 Avantages / Dsavantage d'un pool de ressources
Avantages Inconvnients
Mise en place lgre pour un groupe de
gestionnaires de projets
Pas de scurit: chaque utilisateur peut
modifier les caractristiques de chaque
ressource (connaissances serveur mis part!)
et peut malheureusement mme crer des
ressources ( condition des les affecter des
tches avant d'enregistrer sinon quoi elles
disparaissent du pool)
Pas besoin de crer les ressources dans
chaque projet, elles seront cres uniquement
dans le pool de ressources
Rserv un petit nombre de ressources
(moins d'un millier)
Mise jour des ressources dans le seul pool
de ressources
Pas de notion de ressources locales possibles,
toutes les ressources sont dans le pool
Visualisation des suraffectations entre projets Afficher les affectations que sous forme de
feuille de temps.
Possibilit de consolider des projets avec des
ressources partages (par exemple, pour faire
des simulations)
Nous devons maintenant dire notre projet de se lier notre Pool de ressources. Pour faire
cela, nous allons (il faut avoir le fichier ressources ouvert au pralable!) dans le menu ci-
dessous:
apparat la bote de dialogue:
Vincent ISOZ
MS Project 255/801
Les deux options en bas de la bote de dialogue sont importantes:
1. Pool takes precedence: signifie que si vous avez dans votre fichier projet, dj des
ressources qui ont le mme nom que celles se trouvant dans le pool (typique lorsque
l'on dlie le fichier projet du fichier pool pour voyager hors de l'entreprise) et que vous
effectuez le partage, alors les paramtres du fichier pool craseront les diffrences des
ressources ayant le mme nom (c'est une sortie de rplication). Il en va de mme pour
les calendriers qui auraient le mme nom et tout autre objet ayant le mme nom!
2. Sharer takes precedence: c'est le contraire .
Cliquez sur OK (nous prendrons la premire option) et sauvegardez tout vos fichiers.
Maintenant petite dmonstration des deux options:
Dmonstration:
Assignez les ressources Site Chief et Project Manager la tche Briefing:
Vincent ISOZ
MS Project 256/801
En allant dans la table Resource Sheet vous verrez toutes les ressources (rien d'extraordinaire
donc) mais maintenant nous allons casser la liaison entre le projet et le pool de ressources
(nous retournons dans les ressources sharing et on active l'option Use Own Ressources):
Attention!!!
1. Si vous renommez ou dplacez le fichier de pool de ressources il vous faudra bien
videmment recrer la liaison manuellement.
2. Si vous renommez ou dplacez un fichier de planning li un pool de ressources, au
moment o vous recrerez la liaison, les tches peuvent apparatre double dans le
pool. Il vous faudra donc dans le fichier pool aller dans le menu Tools/Links with
projects supprimer l'ancien projet qui n'existe plus.
Si maintenant vous retournez dans l'affichage du tableau des ressources du projet il n'y a plus
que le Site Chief et le Project Manager.
Changez maintenant le Std. Rate du Project Manager 100.-/hr et recrez la liaison en
activant justement l'option Pool takes precedence. Vous verrez qu' nouveau le Std. Rate est
revenu 90.- !!! (C.Q.F.D)
Si vous ouvrez un projet ayant des ressources partages, vous aurez normalement toujours le
message suivant:
Vincent ISOZ
MS Project 257/801
dont la description est suffisamment explicite pour comprendre les choix qu'il y faire selon
votre humeur
Si vous choisissez la premire option, et que vous faites une modification d'affectation au
niveau des ressources, et que vous enregistrez ensuite le fichier projet, la bote de dialogue
suivante apparatra:
Il suffit de lire ici tranquillement ce qui est crit pour comprendre l'utilit de ceci mais en gros
voici une traduction: si vous cliquez sur OK, la mise jour des modifications sera apporte
automatiquement tous les projets ouverts qui sont lis au pool de ressource. Si vous cliquez
sur Cancel, il faudra faire la mise jour manuellement en allant dans le menu Tools/Resource
Sharing suivant:
Si vous ouvrez directement non pas le fichier de projet, mais le fichier du pool de ressources,
vous aurez la bote de dialogue suivante:
Vincent ISOZ
MS Project 258/801
il suffit nouveau de lire et de faire le choix selon vos besoins et vos envies.
Remarque: L'option Update Resource Pool quivaut un simple enregistrer lorsque l'on se
trouve dans la planning li au pool. Il n'a aucune proprit particulire.
Attention!!!! Vous pouvez rajouter des ressources locales un projet lorsque celui-ci utilise
un pool partag! Lors d'une mise jour des ressources, le fichier pool intgrera alors la
nouvelle ressource.
Il est important dans le fichier Pool de ressource de se rappeler de l'existence de la vue
Resource Usage. Elle vous montre comment toutes les ressources sont utilises dans les autres
projets. Il est cependant fortement conseill d'y ajouter la colonne Project avant utilisation
afin d'avoir un visuel de quelle tche appartient quel projet.
Attention!!!! Ne supprimez jamais un fichier utilisant un pool de ressource. D'abord enlevez
les affectations des ressources dans le futur fichier supprim et ensuite seulement vous
pourrez l'effacer. Effectivement, les fichiers pool de ressources gardent les affectations de
fichiers qui n'existent plus... alors ne pas oublier!!!
11.6.5.2 Affectation des ressources
Ceci tant dit, maintenant que nous avons deux ressources qui travaillent chacune 2x2 heures
(total de 8 donc!) si vous allez dans les statistiques de votre projet, vous verrez:
Il existe aussi une autre mthode pour affecter les ressources aux tches. En faisant un double
clic sur le nom de la tche dans l'onglet Resources:
Revenons cependant la bote initiale qui propose des options plus qu'intressantes pour
affecter des ressources:
Vincent ISOZ
MS Project 259/801
Nous allons cliquer sur le bouton aprs quoi apparat (nous sommes
toujours sur la tche Briefing donc!):
d'abord nous observons la possibilit de filtrer les ressources ce qui est plus qu'utile lorsque le
nombre de celles-ci devient consquent.
Remarque: Il y a la possibilit de crer aussi des filtres personnaliss mais nous verrons cela
plus loin dans ce document.
Il existe galement la possibilit de demander MS Project quelles sont les ressources
disponibles pour un certain nombre d'heures sur cette tche du projet.
Exemple:
Slectionnez la tche Excavation et activez la fentre d'affectation des tches en cliquant sur
le bouton Assign resources :
Vincent ISOZ
MS Project 260/801
Si vous mettez 0 heures, tout le monde est disponible (pas tonnant). Comme la tche
Excavation dure 2 jours par dfaut dans notre exemple, si nous mettons la valeur 16 heures
(2 fois 8 heures), toutes les ressources ayant un nombre d'unit Max gal 100% restent
utilisables. Mais ds que nous mettons 17 heures, n'apparat plus que les Workers (qui sont
400% rappelons-le):
et si nous augmentons la valeur plus de 4 fois 16 heures, mme les Workers disparaissent.
Remarques:
1. Quelque soit la valeur du filtre, les ressource dj assignes au pralable ne disparatront
jamais de la liste.
2. Si vous affectez une ressource choisie aprs avoir jou avec le champ Avalaible to work,
celle-ci sera malheureusement quand mme affecte 100% sur la tche. Il faudra alors aller
modifier le nombre d'heures de travail manuellement dans la fiche de la ressource sur la tche
concerne ce qui est relativement dplorable!
Vincent ISOZ
MS Project 261/801
3. Par contre le bouton Replace conserve le total des heures de la ressource initiale
correctement et mme l'emplacement des heures sur la tche (si celles-ci ont t saisies
manuellement dans la TimeSheet).
Avant de passer la suite, nous vous demanderons d'affecter les ressources suivantes la
tche Excavation:
Allez ensuite dans la vue d'utilisation des tches:
apparatra la vue suivante:
Vincent ISOZ
MS Project 262/801
Remarques: Nous y voyons bien qu'assigner 100% des Worker signifie affecter une unit de
ces travailleurs et non pas 100% des 400% (c'est logique...)!
Continuons notre jeu des affectations affectez maintenant le Site Chief la tche Fundation
100%. Il y aura videmment un conflit puisque superposition d'horaires de travail sur deux
tches:
Remarque: Si vous souhaitez avoir des jours de travail affichs plutt que des heures, nous
rappelons qu'il faut aller dans Tools/Options/Schedule.
Nous voyons bien sur la capture d'cran ci-dessus que la deuxime journe, notre ressource
(une ressource d'une unit rappelons-le!) travaille 100%. Ce qui va poser problme, et ceci est
bien mis en vidence dans le tableau des ressources par un symbole en face du nom:
de plus, le nom se met en rouge!
Mais nous aurions pu voir cela ds l'affectation (n'hsitez pas zoomer avec les outils mis
disposition):
Vincent ISOZ
MS Project 263/801
Lgende: En noir les limites autorises, en rouge, les suraffectations et en bleu les affectations
sur les tches autres (Excavation + Briefing) ne pas oublier que la tache fondation
commence par une journe et finit de mme.
C'est un outil extrmement utile et trs bien fait (implment en 2002)... mais
malheureusement depuis MS Project 2010 il a disparu et nous renvoie une possibilit
nettement moins intressente...
Il y a trois graphiques disposition. Pour l'exemple prcdent les voici dans l'ordre propos et
sur la mme chelle de temps:
Briefing
Excavation
Vincent ISOZ
MS Project 264/801
Disponibilits
Profil du travail
Vincent ISOZ
MS Project 265/801
Remarques:
R1. Les techniques de rsolution de suraffectations sera vu plus tard
R2. L'option Include proposed bookings when determining availability and total assigned
work n'est fonctionelle que pour MS Project Server.
Une fois que nous avons affect le Site chief voyons ce qu'il ce passe si aprs-coup nous
assignons une unit de Worker:
Comme nous pouvons le voir, le fait d'affecter l'un aprs l'autre deux ressources une tche,
plutt que deux de suite a pour effet de changer la dure de la tche (en l'occurrence de la
diviser en deux).
La raison? Comme nous allons le voir de suite, les tches sont par dfaut en mode "piloter par
l'effort" et en "units fixes" ce qui signifie que que si nous assignons des ressources les unes
la suite des autres sur une tche (effort driven), la somme des units de celle-ci doit tre
toujours constante et afin de satisfaire ceci il n'est que possible de diminuer la dure et le
temps de travail de chaque ressources. Pour plus d'explications voir pages ci-dessous!
Enlevez maintenant la ressource Worker. Comment rsoudre, si nous ne le dsirons pas, ce
changement automatique de dure? Pour cela, il faut aller dans l'onglet de la tche et
dsactiver la case Effort Driven dont la dfinition consiste en fait ce que la dure d'une tche
soit "pilote par l'effort (travail)" de ressources cumules.
Vincent ISOZ
MS Project 266/801
Une fois cette case coche, rajoutons nouveau un Worker 100% et vous verrez que la
dure de la tche ne bouge plus que nous enlevions ou rajoutions des ressources
supplmentaires.
11.6.5.3 Envoi d'e-mail aux ressources pour relance ou info
Les utilisateurs de MS Project n'ayant pas MS Project Server (et n'ayant pas encore lu le
chapitre de programmation VBA) souhaiteraient pouvoir sans perdre trop de temps envoyer
un e-mail un groupe de personnes travaillant sur une tche.
Il existe alors pour cela une petite astuce, qui n'est pas parfaite mais permet donc de gagner du
temps, passant par l'utilisation des liens hypertextes.
Reprenons la tche Fundation:
et aprs l'avoir slectionne, cliquez sur le bouton Insert hyperlink :
Vincent ISOZ
MS Project 267/801
Cliquez sur le bouton E-mail Address et saisissez les informations qui devront tre
prremplies dans le mail comme reprsent ci-dessous:
Validez par OK et vous aurez maintenant ct de votre tche:
si vous cliquez avec la souris sur l'icne reprsentant le lien hypertexte (ou CTRL+Clic depuis
Project 2010) alors un e-mail pr-rempli s'ouvrira l'cran:
Vincent ISOZ
MS Project 268/801
Remarque: Il est possible de faire mieux encore en mettant par exemple le texte suivant dans
le champ E-mail address (ne vous inquitez pas si MS Project dplace automatiquement une
partie du texte que vous avez crit dans le champ E-mail address, cela fonctionnera quand
mme...):
MailTo:bill.gates@microsoft.com?Subject=Test
Visio&CC=steve.jobs@apple.com&BCC=isoz@sciences.ch&Body=Corps du courriel
11.6.5.4 Remplacement des ressources
Lorsque dans une entreprise vous avez une ressource qui est assigne sur plusieurs tches
dont certaines sont dj commences ou non et qu'il a t dcid de remplacer cette ressource
par une autre (tout en gardant l'historique de celles dj partiellement avances avec
l'ancienne ressource) alors indiquons qu'il suffit de slectionner ces tches et d'utiliser le
bouton Replace:
Vincent ISOZ
MS Project 269/801
11.6.5.5 Pilotage par l'effort
Cette mthode d'affectation modifie de manire automatique l'intensit de travail d'une
ressource sur une tche, ds lors que l'utilisateur ajoute ou supprime une affectation de
ressource sur la mme tche.
Expliquons maintenant plus en dtails cette notion extrmement importante de MS Project
que nous avons partiellement prsent au dbut de ce support.
Prenons comme support de travail la tche Rubbles Transportation et avant d'y aller, en mode
d'affichage de Gantt allez dans le menu Windows/Split (l'action quivalent peut tre faite par
un clic droit de la souris sur la partie droite de l'cran ou encre par un double clic sur un petit
trait ):
double-clic ici
Vincent ISOZ
MS Project 270/801
Apparat alors la vue (assez charge) suivante:
avant de continuer, ajoutez les deux ressources suivantes votre pool de ressources (petit
exercice au passage):
Maintenant, ajoutez la tche Rubbles transportation dans un premier temps un seul (100%)
Lorry Driver. Rien ne devrait changer normalement!
N'oubliez jamais, jamais, jamais chaque modification dans cette vue de cliquer sur le bouton
OK!!!!
Maintenant, observez ce qu'il ce passe lorsque vous ajoutez le camion (Lorry) 100 %:
Vincent ISOZ
MS Project 271/801
Explications:
1. Parce que la tche est en mode Effort Driven, sa dure est dtermine par la quantit
de ressources ajoutes au fur et mesure dessus.
2. La dure de la tche change parce que la tche est en mode Fixed Units ce qui veut
dire que MS Project tout en gardant chaque ressource 100% va faire en sorte que la
dure de la tche soit telle que la somme des heures de travail (Work) soit toujours
gal la valeur initiale (24 heures en l'occurrence).
Si vous ne comprenez pas voici un petit exemple: imaginez que votre coordinateur vous
donne une tche faire en une journe de 8h. Finalement votre patron vous envoie de l'aide
mais vous oblige vous et votre collgue de travailler toujours le mme temps travail et ce
100%. Ds lors vous ferez chacun 2x4h. et ce en une matine (puisque vous vous partez le
travail) plutt qu'en une journe.
Ceci dit, l'exemple avec notre camion est mauvais. Faites en sorte d'avoir (petit exercice
rflchissez bien comment vous allez procder!):
Nous avons ici test et expliqu la case Effort Driven mais que ce passe-t-il maintenant si
nous la dcochons et que nous remettons l'ensemble des ressources 100% ?
Eh oui! La tche passe sur 6 jours (mais cela n'a rien voir avec Effort Driven)! Comment
viter cela (la raison de cette action a dj t explique par l'exemple simpliste prcdent)?
Eh bien il suffit de changer l'option Task Type de Fixed Units Fixe Duration. Essayez pour
voir (revenez tout d'abord 200% pour chaque ressource!):
Vincent ISOZ
MS Project 272/801
Voil que les choses deviennent donc plus claires, non?!
Mais maintenant, que se passe-t-il si vous ractivez la case Effort Driven et que vous ajoutez
un Worker la liste? La rponse est fort simple:
Puisque MS Project n'a plus le droit de changer la dure de la tche, il change l'affectation des
ressources et ce de manire faire en sorte que la somme des heures travail soit toujours gal
48 heures!!
Voyez comment est simplement rparti le travail:
Bref, en attendant la suite, affectons dj de l'essence (200 litres) notre tche. Il faut bien
que le camion avance non?
Vincent ISOZ
MS Project 273/801
et jetons un coup d'il aux statistiques de notre projet pour voir o en sont les cots (modulo
les dates du cours):
En attendant de passer la suite, affectez une ressource Worker la tche Conversion in
plaster et Rubbles recycling tout en vrifiant qu'il vous reste assez de ce genre de ressources
(ne pas oublier les anciennes mthodes d'affectation!):
Vincent ISOZ
MS Project 274/801
Jouons maintenant avec la tche Horizontal Framework. Dans un premier temps, dsactivez le
pilotage par l'effort (Effort Driver) et ajoutez les ressources ci-dessous:
Puisque la tche est en Fixed Units nous savons ce qu'il va se passer si nous changeons le nombre
d'units notre tche Mais maintenant, activez l'option Fixed Work:
Si maintenant, vous changez la dure de la tche de 1 jour (1d) 1.5 jours (1.5d), la somme de la
colonne Work restera gal 16 heures mais les units changeront:
Donc voil expliqu toutes ces options et voici une tableau rcapitulatif avec les dtails:
Tableau 4 Contraintes de pilotage par l'effort
Effort Driven Cette mthode d'affectation modifie de manire automatique l'intensit de
travail d'une ressource sur une tche, ds lors que l'utilisateur ajoute ou
supprime une affectation de ressource sur la mme tche.
Attention cependant! Si l'on change la capacit (Units) d'une ressource
gnrique seule sur une tche celle-ci est pilote par l'effort et sa dure s'en
voit donc modifie. Par contre, si la ressource gnrique n'est pas seule la
dure de la tche ne sera pas modifie (choix de Microsoft tout fait
discutable).
Vincent ISOZ
MS Project 275/801
Fixed Work Dans ce cas de figure, le travail sur une tche n'est jamais modifi de
manire automatique par MS Project, seule la capacit (unit) ou la dure
de la tche est recalcule. La modification du travail sur une tche se fera
donc imprativement par suite une saisie de l'utilisateur.
1. Changer la dure changera les units
2. Changer les units changera la dure
3. Changer le travail changera la dure
Fixed Units Dans ce cas de figure, la capacit sur une tche n'est jamais modifie de
manire automatique par MS Project, seule l'unit ou la dure de la tche
est recalcule. La modification du travail sur une tche se fera donc
imprativement par suite une saisie de l'utilisateur.
1. Changer le travail changera la dure
2. Changer la dure changera le travail
3. Changer les units changera la dure
Fixed Duration Dans ce cas de figure, la dure d'une tche n'est jamais modifie de manire
automatique par MS Project, seule l'unit ou la quantit de travail est
recalcule. La modification de la dure d'une tche se fera donc
imprativement par suite une saisie de l'utilisateur.
1. Changer les units changera le travail
2. Changer le travail changera les units
6
(du moins dans les versions
antrieures MS Project 2010 car maintenant Microsoft diffrencie
correctement selon moi mais c'est discutable tant donn le comportement
du cas inverse... le concept de "taux d'utilisation" de la capacit).
3. Changer la dure changera le travail
Et une forme condense du mme tableau:
6
Pour voir le nouveau mode de MS Project 2010 vous pouvez mettre une ressource directement 50% sur une
tche et observer sa quantit de travail. Ensuite, vous passez la capacit 100% (le travail doublera). Et enfin,
vous divisez la capacit par deux et... le travail ne bouge plus...
Vincent ISOZ
MS Project 276/801
Travail = Units Ressources x Dure
Champ qui est
modifi
Champ calcul si
la tche est en
Fixed Units
Champ calcul si
la tche est en
Fixed Work
Champ calcul si
la tche est en
Fixed Duration
Work Duration est
recalcul
Duration est
recalcul
Units est
recalcul
Duration Work est
recalcul
Units est
recalcul
Work est
recalcul
Units Duration est
recalcul
Duration est
recalcul
Work est
recalcul
11.6.5.6 Jeu du calendrier des ressources
Affectez maintenant les ressources suivantes la tche Vertical Framework:
Dfinissez le Site Chief comme en cong le premier jour de la date de dbut de la tche
Vertical Framework et observez ce qu'il se passe:
La tche passe de 2 3 jours:
Vincent ISOZ
MS Project 277/801
et le temps travail ne change pas comme il se doit! En allant dans la vue Task Usage nous
pouvons par ailleurs visualiser comment MS Project a gr le changement:
Comme quoi il faut tre prudent avec ce logiciel et la manire dont il traite automatiquement
certains calculs...
11.6.5.7 Jeu de contour de travail des ressources
Nous allons voir de quoi il s'agit avec la tche Cover (remettez cette tche en mode As soon as
possible si elle n'est pas dfinie ainsi!). Affectez la ressource Plasterer.
Une fois ceci fait, allez dans l'affiche Resource usage:
faites ensuite un double clic sur le nom de la ressource:
Deux options sont importantes ici:
Vincent ISOZ
MS Project 278/801
1. Cost rate table: Nous en avons dj fait usage. Il s'agit de la table des cots qui apparat
lorsque vous crez une ressource non matrielle (ou que vous faites un double clic dessus).
Pour rappel en voici la capture d'cran:
Vous pouvez tester le fonctionnement de cette table par vous-mme c'est trs facile. Nous ne
ferons donc pas d'exemple (il est possible de taper pour units des minutes, jours, mois et
mme des annes).
Remarque: Un grand nombre de mes clients souhaiteraint pouvoir changer rapidement de
table de cots sur tout un projet pour voir les cots facturs d'un projet et le cot de revient.
Malheureusement, il n'existe pas d'autre possibilit (outre le VBA) que d'activer la colonne
Cost Rate Table dans la vue Task Usage et de changer la lette en tirant les cellules comme on
le ferait dans MS Excel.
2. C'est l'option qui va nous intresser ici. Elle va nous permettre de dfinir comment la
personne doit effectuer sa tche au niveau intensit sur une dure. C'est typiquement utilis
dans les suivis des travaux, dans les laboratoires de chimie ou de radiophysique, etc.
Si vous ouvrez la liste droulante, vous aurez:
Vincent ISOZ
MS Project 279/801
Le choix d'une des options dans la liste va dfinir la manire (mathmatique) dont le travail va
se rpartir sur la dure de la tche et in extenso modifier aussi la dure de celle-ci (par dfaut
l'option Flat est sur toutes les tches).
Nous avons respectivement:
Flat:
Back loaded:
Front loaded:
Double Peak:
Early Peak:
Late Peak:
Bell:
Turtle:
Personnel (si vous changez la main):
Vincent ISOZ
MS Project 280/801
11.6.5.8 % Achev et % Travail Achev
Lorsque nous assignons une ou plusieurs ressources une tche, ce n'est pas parce que le
% Complete est 10%, par exemple, que le travail achev (% Work Complete) est lui aussi
10%.
Prenons un exemple avec la tche Vertical Framework de 24 heures avec ses deux ressources
Site Chief et Worker dans la vue Task Usage:
Si nous mettons maintenant que le Worker ne travaille par exemple pas le lundi nous avons
alors:
Maintenant si nous mettons que la tche est acheve (% Complete) 50%, en aucun cas le
travail achv ne sera lui gal 50%!!!
Pour voir cela, il vous suffit d'ajouter dans le tableau d'utilisation des ressources les colonnes
% Complete et % Work Complete tel que:
Nous voyons bien dans la dernire capture d'cran que saisir 50% pour le champ % Complete
signifie le que 50% de la dure de la tche est coule mais pas le travail! Effectivement,
mardi midi, le Site Chief aura bien fait 50% de son travail car son travail est constant sur
toute la dure de la tche mais le Worker, qui commence travailler seulement mardi matin,
n'aura fait que 25% de ses heures.
Connatre l'existence de ces deux champs, et savoir les diffrencier sont des choses
extrmement importantes pour beaucoup de gestionnaires de projets.
Rappelons que jusqu'ici nous avons vu qu'il existait les champs:
% Complete, % Work Complete et % Physicial Work Complet
Une astuce trs pratique pour diffrencier les trios sur le Gantt consiste aller dans le menu
Format/Bar Styles et de crer les deux lignes mises en vidence ci-dessous:
Vincent ISOZ
MS Project 281/801
Ce qui peut donner un rsultat intressant visuellement pour diffrencier les trois grandeurs
dans le Gantt:
videmment, si les valeurs Physical % Complete et % Work Complete sont nulles les barres
des tches auront toutes deux petits traits au dbut (ce qui est un choix visuel arbitraire dans le
prsent exemple).
Attention!!! Ceci ne fonctionne pas avec MS Project 2002 si les mises jour de ce logiciel ne
sont pas installes (SP1)
11.6.5.9 Heures supplmentaires
Nous continuons donc toujours sur nos affectations, et traitons maintenant des heures
supplmentaires avec la tche Masonery.
Avant de faire un exemple simple, une petite explication sur les heures supplmentaires
s'avre srement ncessaire!!!
1. Vous ne pouvez pas, la base, contrler dans MS Project comment les heures Ovt.
Work sont rparties sur une tche!! Seulement la totalit des heures sup. sur la tche
peut tre contrle.
Corollaire: il s'agit seulement, la base, d'un outil de contrle des cots!
2. L'ajout d'heures supplmentaires ne changes pas l'information Act. Work ou Rem.
Work!
Corollaire: les heures supplmentaires ne servent pas changer les heures travailles
ou restantes d'une tche!
3. Si l'ajout d'heures supplmentaires sur une tche se fait pendant son avancement
(%Complete diffrent de 100%) la dure de la tche est raccourcie d'une dure
quivalente aux nombres d'heures supplmentaires mais son Act. Work ne change
cependant pas!
Vincent ISOZ
MS Project 282/801
Corollaire: les heures supplmentaires sur une tche en avancement sont vues comme
des heures planifies (l'information Act. Work ne changeant pas) mais travailles au
cot d'heures supplmentaires.
4. Si l'ajout d'heures supplmentaires sur une tche se fait par la suite de sa finalisation,
la dure de la tche ne change pas (ainsi que son travail) et seulement le cot de celle-
ci est modifi par le nombre d'heures supplmentaires correspondantes.
Corollaire: il s'agit seulement d'un outil de contrle des cots!
Splittez la fentre comme ci-dessous avec l'affectation comme indique dans un premier
temps:
Remarques:
R1. MS Project nous indique 8 jours pour cette tche car celle-ci est en mode Fixed Duration.
Si vous la repassez en mode Fixed Units, MS Project indiquera 5 jours.
R2. Les vues Resources & Predecessors, Ressources & Successors, Predecessors &
Sucessors, sont considres comme trop triviales ce niveau du cours pour tre traites dans
les dtails.
L'affichage de l'usage des ressources correspondant est:
Nous avons donc une tche d'une dure de 8 jours (modulo l'emplacement du week-end
relativement la date de formation) mais de 5 jours (40 heures) de travail splittes en 5
parties.
Vincent ISOZ
MS Project 283/801
Et voici galement pour l'instant les statistiques de notre projet (modulo les dates et les carts
par rapport la baseline, ce qui nous intresse c'est seulement le cot/cost et le travail/work):
Si vous rajoutez maintenant 8 heures supplmentaires (Ovt. Work) vous aurez:
Les heures supplmentaires sont donc rparties uniformment sur l'ensemble de la dure de la
tche sans que vous puissiez choisir (du moins c'est ce que l'on peut croire)!
Par ailleurs, si vous faites bien attention, vous remarquerez que la colonne Rem. Work n'a pas
chang de valeur!!!
Si vous remettez Ovt. Work 0h. vous allez voir une chose bizarre se passer, assez contre
intuitive:
Vincent ISOZ
MS Project 284/801
Ceci est du au fait que la tche est splitte! Conclusion: avez les tches splittes prenez garde
aux modifications des heures supplmentaires car MS Project fait un peu n'importe quoi
Les statistiques du site sont maintenant les suivantes:
La seule valeur ayant chang suite l'ajout d'heures supplmentaires a t mis en vidence en
rouge ici!
Mais vient maintenant la question frquente: comment ajouter des heures supplmentaires,
contrler quand celles-ci ont lieu et leur cot (donc comment contourner la limitation de
MS Project)!
Au fait, c'est trs simple et la rponse est la suivante:
1. Il faut dfinir le calendrier de la ressource en consquence (y mettre les heures
supplmentaires travailles en tant que heures ouvres premirement si ce n'est pas
dj le cas!)
Vincent ISOZ
MS Project 285/801
2. Dfinir les cots pendant la priode non prvue l'aide du tableau des cots:
3. Dans la vue Task Usage ou Resource Usage, saisir dans l'intervalle semi-ouvert [18:00
22:00[ au clavier, le nombre d'heures travailles (au tarif spcifi selon la table A ci-
dessus) et regardez les cots!
Remarque: Essayez de mettre la ressource au travail entre 22:00 et 23:00. Vous verrez
que vous ne le pourrez pas!
Il existe sinon une dernire autre mthode pour mieux contrler les heures supp. Il faut pour
cela aller dans la vue Task Usage ou Resource Usage et ajouter par un clic droit dans la table
et un clic sur Detail Styles:
aprs quoi vous rajoutez le champ nomm Actual Overtime Work:
Vincent ISOZ
MS Project 286/801
Vous pouvez alors saisir la manire dont se rpartissent les heures supplmentaires
maintenant avec une diffrence par rapport ce que nous avions vu avant: les heures supp.
sont rajoutes aux heures travailles (Work).
Remarque: Attention! Quand vous rajoutez des heures supp. la main comme indiqu ci-
dessus, surtout n'utilisez plus la mthode consistant passer par les fiches sinon c'est un peu
la catastrophe.
11.6.5.10 Factur propos contre Factur rel
Une question frquemment pose par les entreprises de consulting est la suivante: ayant des
ressources dont le cot interne est fix un certain montant et le cot factur un autre
montant, elles souhaiteraient connatre au fur et mesure du travail avanc la diffrence entre
le cot factur propos et le cot factur rel.
Il n'y a pas d'autres moyens que de faire appel au VBA dans ce cas avec les versions
antrieurs MS Project 2007. Voyez le chapitre sur le sujet la page 594 nous traiterons cet
exemple.
Depuis MS Project 2007 et ultrieur il est possible de grer des ressources budgtes. Nous
avons dj vu plus haut comment les crer et grer un tel budget par rapport au planifi.
11.6.5.11 Management des ressources
Une barre d'outils nomme Resource Management vous est propose dans les versions
ultrieurs MS Project 2007 qui contient quelques lments pratiquesp pour la gestion des
ressources (cependant non absolument indispensables puisque disponibles ailleurs dans le
logiciel):
Vincent ISOZ
MS Project 287/801
Depuis la version 2010 elle a chang un peu:
Voyons en quoi elle peut nous tre utile en regardant la fonctionnalit de boutons disponibles
et activables.
Le premier bouton (Resource Allocation View) est fort pratique dans le sens qu'il vous
active la vue Resource Usage et vous afficher dans une partie fractionne de l'cran,
seulement un filtre des tches de la ressource pralablement slectionne. Par exemple pour
Site Chief:
Remarque: Rappelez-vous (!), qu'au besoin, en cliquant dans diagramme de Gantt (en bas),
vous pouvez personnaliser tout moment celui-ci en cliquant sur le bouton .
Ensuite, le deuxime bouton de la barre Resource Management (Task Entry View) nous
affiche un vue que nous allons utiliser et expliquer de suite aprs dans le chapitre "Lissage
Manuel":
Tches et affectations de la ressource
slectionne sous forme de tableau
Tches de la ressources sous forme de
diagramme de Gantt (filtrage par
ressource).
Vincent ISOZ
MS Project 288/801
Le bouton Go To Next Overallocation ne peut tre pleinement fonctionnel que dans la
vue Ressource Graph disponible dans la barre View Bar dans un projet (elle ne marche
pas toujours dans le fichier pool).
Par exemple, pour le Site Chief, nous avons plusieurs suraffectations, vous pouvez donc
cliquer plusieurs fois sur le bouton pour visualiser un par un ce dont quoi ressemble
graphiquement les suraffectations de votre ressource (c'est un exemple):
Ce que vous pouvez faire cependant sur ces graphiques, c'est faire un double clic sur l'un des
barres pour faire apparatre la fentre suivante:
Vincent ISOZ
MS Project 289/801
et d'activer la case cocher Show availability line. Cela vous aidera voir en quoi est-ce que
vous tes limit l'aide d'une ligne noire que nous avions dj rencontre lors de notre
affectation des ressources plus haut dans ce document.
De plus, si vous souhaitez rgler les suraffectations par cette mthode, il vous est fortement
recommand d'activer par un clic droit de la souris dans la partie droite de l'cran le split.
Ainsi, au final vous aurez:
Vincent ISOZ
MS Project 290/801
et sans tre toutefois prcis, vous pourrez l'aide des colonnes Start et Work, rsoudre
quelques suraffectations simples (mais c'est rare qu'elles soient simple dans la pratique).
Le bouton Assigne Resources de la barre Resource Management nous est dj bien connu,
nous ne reviendrons pas dessus! Quant au bouton, Resource Substitution Wizard, il n'est
valable qu'avec MS Project Server.
Le bouton:
ne nous donne rien d'inconnu
7
jusqu'ici.
Quant l'utilit des trois boutons suivants elle ne devrait en aucun cas poser
problme puisque dj traite dans les dtails lors de notre tude des pool de ressources
partags!
Les trois boutons qui suivent n'ont pas d'utilit si vous n'utilisez encore une fois
pas l'interaction MS Project/MS Outlook. Donc pour l'instant inutile de nous attarder l-
dessus (nous y reviendrons dans le chapitre qui traite du travail collaboratif).
Enfin, l'avant dernier bouton (nous ne nous intresserons pas au dernier de la barre car il s'agit
seulement d'un raccourcis vers l'aide en ligne de MS Project) Using Resource disponible
aussi dans la liste des filtres et fonctionnel que dans la vue Task Usage vous permet
simplement de filtre la liste des tche selon la ressource de votre choix. Lorsque vous cliquez
dessus apparat la bote de dialogue suivante:
11.6.5.12 Variations des units des ressources
Lorsqu'une ressource est suraffecte vous pouvez trs bien prendre le dcision pendant une
certaine priode donne de la faire passer d'une deux, trois, quatre ou plus d'units (cela
quivaut dans la vie relle amener sur le terrain de la main d'uvre supplmentaire pendant
une priode donne).
7
Bien videmment, n'ayant pas utilis MS Outlook dans ce support de cours, ni MS Windows Server ou Project
Server, les boutons qui y sont disponibles sont d'une utilit tout faite discutable.
Vincent ISOZ
MS Project 291/801
Cette technique dans MS Project constituant faire varier les units des ressources pendant
une priode donne doit tre strictement surveill car elle engendre plusieurs risques:
1. Si vous travaillez avec un pool de ressources, les autres coordinateurs de projets
peuvent penser qu'ils ont aussi le droit ces nouvelles units
2. Si vous dplacez la tche sur laquelle il y a variation d'units des ressources (entre une
date x et une date y) alors la variation des ressources ne suivra pas le dplacement de
la tche
3. Le gestionnaire de projets ne voit nulle part de manire triviale l'cran qu'il y a
variation des ressources s'il ne le note pas quelque part
Voyons comment procder. Crons d'abord une ressource Assistant qui va nous aider
organiser l'inauguration du livrable de notre chantier. Si vous l'affectez la tche
Inauguration vous n'aurez aucun souci (puisque cette ressource n'est pas ncessaire ailleurs).
Mais maintenant imaginons que le dernier jour elle soit dborde et demande de l'aide un
autre assistant?
Vous devez alors dire MS Project qu'il y a variation entre un intervalle de temps donn du
nombre d'units de ressources Assistant.
Pour ce faire, allez dans le tableau des ressources et faites un double clic sur la ressource
Assistant et ensuite et slectionnez l'onglet General:
Dans notre exemple, le besoin d'une ressource supplmentaire ne se fait ressentir que le
dernier jour de notre tche soit, dans notre fichier Project, le 28 avril. Avant cette date, la
ressource doit donc tre 100% (une unit) et aprs 100% nouveau (une unit).
Sachant que notre projet commence le 21.03.2005, nous allons saisir dans la zone Resource
Availability les informations suivantes (vous remarquerez qu'il n'est pas possible de saisir des
heures!):
Vincent ISOZ
MS Project 292/801
NA signifiant: Not Avalaible (ce tableau ne fonctionne pas pour les ressources de matires
premires qui sont considres comme toujours disponible).
En d'autres termes nous venons d'crire que depuis des temps immmoriaux jusqu' 27 avril
(y compris) notre ressource tait seule. Ensuite, du 28 au 28 avril elle tait deux et le
lendemain nouveau seule.
Il est ensuite trs simple de vrifier que tout fonctionne convenablement. Si l'on essaie
d'affecter trop d'heures la premire journe (27 avril) nous avons:
Mais pour le 28 avril mme, nous n'aurons pas de problmes de suraffectation:
Mais n'oubliez pas que les variations d'units sont fixes dans le calendrier (elles ne bougent
pas avec la tche!!!)
11.6.5.13 Lissage Manuel
Maintenant affectez toutes les ressources indiques ci-dessous 100% et 50% sur les tches
indiques:
Maintenant vous splittez la fentre et activez la vue Resource Graph en slectionnant ensuite
les trois tches. La vue suivant apparat:
Vincent ISOZ
MS Project 293/801
Remarque: La barre de dfilement mise en vidence par un cercle permet de passer d'une
ressource l'autre (cette vue est trs utile pour avoir un rapide coup d'il des suraffectation).
On peut rsoudre trs rapidement les suraffectations l'aide de cette vue soit:
1. En dplaant les barres des tches (mthode dj prsente dans ce support!) mais
viter car cela va crer des contraintes
2. En splittant les tches (mthode dj prsente dans ce support!)
3. En changeant le contour de travail de la ressource (mthode dj prsente dans ce
support!)
4. En substituant manuellement la ressource surutilise par une autre (mthode dj
prsente dans ce support!)
5. En travaillant avec les heures sup. (mthode dj prsente aussi!)
Mais il reste encore d'autres mthodes que nous allons de suite voir maintenant. Activez la
vue suivante sur la tche Heating:
Vincent ISOZ
MS Project 294/801
Remarque: La colonne R/D (liste droulant o l'on peut choisir entre la valeur Request ou
Demand) est ici titre informatif pour le gestionnaire de projets qui ne possde par
Project Server. A vous d'y mettre ce que bon vous semble.
Deux colonnes vont nous intresser ici: Leveling Delay et Delay!
Veuillez saisir pour notre Site Chief une valeur de 3 jours pour le Leveling Delay:
Cette colonne rajoute donc 3 jours aussi la tche (Fixed Duration permettant) et si nous
allons dans l'utilisation des tches:
et nouveau dans le graphique:
Vincent ISOZ
MS Project 295/801
Nous voyons bien que le but de cette colonne est de retarder le travail des ressources une par
une indpendamment plutt que d'agir sur toute la tche et donc par extension sur toutes les
ressources! (effectivement les trois premiers jours qui taient en suraffectation pour notre Site
Chief sont maintenant 0!). Cependant cette fonctionnalit est peu convaincante car elle
suppose que le leveling ne se fait qu'au dbut
Attention!!! Quand la valeur du Leveling Delay est strictement plus grande que la dure de la
tche, la tche sera splitte!!!
Maintenant pour la dernire tche (Electricity) mettons la colonne Delay du Site Chief 3
jours:
Ce qui donne enfin graphiquement:
Vincent ISOZ
MS Project 296/801
Toutes les suraffectations sont donc rsolues.
Attention!!! Quand la valeur du Delay est strictement plus grande que la dure de la tche, la
tche sera aussi splitte!!!
Quelque chose peut-tre confus maintenant pour le lecteur. Il y maintenant trois mthodes
pour "retarder" des tches (au fait il y en a encore une quatrime mais nous la verrons plus
loin) alors refaisons un bref rsum de chacune d'entre elles.
1. Le dlai (lag) qui agit sur la totalit de la tche et les ressources sous-jacentes:
Le Lag (dlai) peut-tre saisi en valeurs positives, ngatives, nulles, en pourcent, ainsi
qu'en dure coule (eday, ehrs, ). Mais attention c'est un dlai prvu (planifi) et
non un retard! Malheureusement, Microsoft (au mme titre que Primavera) ne respecte
pas au jour o j'cris ces lignes, le vocabulaire officiel du PMBOK qui diffrencie Lag
de Lead.
2. Le Leveling Delay qui permet d'agir ressource par ressource. Le mot Leveling tant
spcifi pour que le gestionnaire de projets sache qu'il a t utilis la base pour la
rsolution d'une suraffectation simpliste.
3. Le Delay fait exactement la mme chose que Leveling Delay mais c'est son
interprtation par le gestionnaire de projets qui change. On ne met pas un dlai pour
rsolution de suraffectations mais pour une raison autre.
Avant de nous attaquer la tche Tile, passons directement la tche Plaster sur laquelle
nous vous demandons d'affecter le Plasterer 100% et un retard d'un jour par rapport la
tche Tile tel que ci-dessous:
Vincent ISOZ
MS Project 297/801
Ensuite, allez dans la vue nomme Levelling Gantt accessible par le menu Views/More Views
et puis:
Dans la colonne Leveling Delay indiquez 1eday:
observez bien le trait qui apparat devant la tche!
Ensuite revenez dans la vue Gantt Chart:
Le retard (delay) est toujours 1 jour, mais le trait du Leveling Delay de la tche n'est plus
visible. Le gestionnaire de projets doit donc savoir ce qu'il fait!!!
Finalement se pose la question peut-tre de quand on doit utiliser cette fonction? Au fait, c'est
simple, un retard est normalement quelque chose d'incompressible du une erreur dans la
modlisation du projet ou de son avancement (c'est son objectif), le dlai de nivellement doit
tre lui utilis pour ajouter des retards pour rsoudre des suraffectations.
Vincent ISOZ
MS Project 298/801
Si l'on souhaite avoir l'affichage de la somme en tant que champ, il faut aller dans la vue
Resource Usage et ajouter les colonnes Leveling Delay + Assignement Delay.
Malheureusement MS Project ne fait pas la somme arithmtique rcapitulative des ces deux
colonnes. Il faut alors passer par du V.B.A. ou attendre une version future
Conclusion: les effets sont les mmes, mais le sens de leur utilisation diffrent.
11.6.5.14 Lissage Automatique
A la tche Tile, rajoutez le Site Chief 20% et un Worker 100%. Mais si vous faites cela,
vous aurez normalement:
et par ailleurs il n'y pas qu'ici que notre Site Chief est en suraffectation.
Si vous allez dans la vue Task Usage vous pourrez observer que le Site Chief est en
suraffectation sur deux couples de tches.
1. Fondations et Excavation:
2. Plumbing et Fundation:
Vincent ISOZ
MS Project 299/801
Il est demand maintenant de faire une copie sauvegarde du fichier MPP sur lequel vous
travaillez (ne sait on jamais!!!) et d'aller dans l'affichage du Gantt pour observer ces
couples de tches:
Allez ensuite dans le menu Tools/Level Resources:
Vincent ISOZ
MS Project 300/801
Attention! Si vous activez le mode Lissage en Automatic, vous ne pouvez plus ni annuler de
manire dfinitive celui-ci, ni changer les priorits de vos tches sans que cela ait une
rpercussion "instantane" dans votre projet. Si possible restez en manuel!
Attention! Le niveau d'analyse est souvent un point mal compris pas les utilisateurs
MS Project. Vous avez quatre niveaux disposition: Minute by Minute, Day by Day, Hour by
Hour, Week by Week et Month by Month.
Utilit: Si vous avez une ressource qui dans la mme journe est affecte 10 minutes une
tche et 8 heures une autre elle sera en suraffectation au niveau Day by Day mais non au
niveau Week by Week. Cela permet donc au gestionnaire de corriger ce qui doit vraiment l'tre
en fonction de l'chelle de travail. Effectivement, il peut tre peu important qu'une ressource
soit suraffecte au niveau journalier mais important de grer le fait qu'elle le soit au niveau
hebdomadaire.
Exemple court:
Un lissage automatique au niveau journalier (Day by Day) fera bouger la tche T2 ci-dessus
alors qu'un lissage au niveau hebdomadaire non puisque la ressource Isoz () ne travaille pas
plus de 40 heures dans le semaine dans cet exemple mme s'il est suraffect le lundi.
L'option Clear leveling values before leveling sert effacer les anciennes valeurs Leveling
Delay saisies la main par l'utilisateur dans la vue Leveling Gantt (menu View/More
Views). Ceci n'a d'intrt que si les valeurs saisies la main sont survalues par le
gestionnaire de projet.
Vincent ISOZ
MS Project 301/801
L'option Leveling Order vous permet, comme nous le verrons dans les exemples qui suivront,
de dfinir comment l'algorithme doit se comporter vis--vis des tches du projet. Vous avez
trois choix:
1. En utilisant l'option ID Only, MS Project va retarder les tches avec les Task ID les
plus levs d'abord avant de regarder celles avec un ID moins lev. Cela signifie
basiquement que les tches listes en haute de la page ont automatiquement une
priorit plus grande dans l'algorithme de lissage que celle qui suivent.
2. En utilisant l'option Standard, MS Project examine les critres suivant dans l'ordre
dans lequel ils sont lists pour determiner comment agir sur une suraffectation et
quelle tche il doit retarder en premier: Predecessor relationships, Slack (le nombre de
d'units de temps dont une tche peut tre retarde sans changer la fin du projet),
Dates, Priorities, Constraints.
MS Project va d'abord honorer les relations tel que le lissage ne va pas violer les
relations entre tches. Ensuite, pour des tches qui ont des relations identiques, celles
dont le Slack est seront retardes avant celles avec un Slack petit. Ensuite, les dates des
tches, leurs priorit et leur contrainte seront prises en comptent. C'est la mthode la
plus communment utilise dans MS Project.
3. La mthode Priorit, Standard fonctionne de la mme manire que la prcdente la
diffrence qu'elle utilise la priorit en premier. Nous dcrirons l'utilisation des priorits
des tches dans un exemple plus loin.
L'option Level only with avalaible slack retardera seulement les tches de manire ne pas
dpasser la marge de manuvre du slack.
L'option Leveling Can Create Splits In Remaining Work active, MS Project peut retarder la
partie non travaille (avance) d'une tche donne ce qui aura pour effet de splitter la tche. Si
la tche n'a pas commenc, il l'a dplacera comme un tche normale ayant des suraffectations.
L'option Level Resources with de proposed booking type fonctionne seulement pour
MS Project Server.
Revenons maintenant notre projet:
Si vous prenez les valeurs par dfaut et cliquez sur Level Now et que vous allez ensuite dans
la vue Leveling Gantt, vous aurez (observez la colonne Leveling Delay dans la table de
gauche!):
Vincent ISOZ
MS Project 302/801
Les contraintes ont dplac plusieurs tches mais seulement les tches en conflit ont vu leur
dure changer. En l'occurrence la tche Fundation et la tche Tile.
Pour annuler le Leveling automatique, il suffit de cliquer sur le bouton Clear Leveling de la
bote de dialogue prcdente.
Vous retomberez sur:
Vincent ISOZ
MS Project 303/801
Essayez maintenant un leveling avec les options suivantes:
Quand vous cliquerez sur Level Now vous verrez que concernant le dernier couple de tches
en suraffectation, le rsultat diffre nettement:
Vincent ISOZ
MS Project 304/801
Annulez encore une fois le levelling.
Nous voyons que pour le dernier exemple, les tches Plumbing, Heating, Electricity et Tile
sont nettement modifies.
Cependant, le levelling automatique n'arrive pas toujours rsoudre les suraffectations. Il
suffit de voir que dans notre pool de ressources, le Site Chief est toujours en rouge (avec
moins de suraffectations mais quand mme quelques unes).
Nous allons rsoudre ce "petit problme". Allez dans la vue du Ressource sheet et
slectionnez le Site Chief et ensuite recommencez le levelling mais avec les options suivantes
(c'est surtout l'chelle de temps qui importe!):
Vincent ISOZ
MS Project 305/801
et:
et voil tous les conflits sont rgls.
Nous obtenons ( comparer avec le premier Levelling en particulier!):
Vincent ISOZ
MS Project 306/801
Maintenant, changez le niveau de priorit des tches Plumbing, Heating et Electricity sur
1000:
et excutez le Leveling avec les options suivantes:
observez ce qu'il ce passe en repassant ensuite sur 500 et en re-excutant le lissage. Les
diffrences sont les suivantes (premire image avec 500, deuxime avec 1000):
Vincent ISOZ
MS Project 307/801
avec 1000:
Soit avec MS Project 2010:
C'tait un exemple trivial et extrme de l'utilit des priorits d'une tche lors du nivellement
automatique (mais bon cela n'a pas rsolu le suraffectionmais c'tait un exemple). Voici
cependant un tableau rcapitulatif de la correspondance de chaque valeur de priorit qui peut-
tre utile:
1000 Ne pas Niveler
900 Trs haut
800 Plus haut
700 Haut
600 Plus grand
500 Moyen
400 Faible
300 Plus faible
200 Trs faible
100 nul
Remarque: Vous pouvez ajouter la colonne Priority si cela vous chante dans la vue Leveling
Gantt si vous en avez envie. Sinon une autre possibilit (demande faire en tant que exercice
du moins partiellement) peut consister crire la formule suivante dans une colonne de type
Text:
Vincent ISOZ
MS Project 308/801
Ce qui donnera une table du type suivant pour les trois premires colonnes de la vue Leveling
Gantt:
Ceci dit, voici les statistiques du projet, pour comparaison, avant le lissage automatique et
aprs la version finale du meilleur lissage:
Vincent ISOZ
MS Project 309/801
et aprs lissage:
On voit bien que le travail prvu et les cots restent fixes (heureusement.). Cependant ce ne
serait pas forcment le cas si dans les tables des cots il y avait des variations de cots. Il faut
donc encore une fois tre extrmement prudent avec ce type d'automatismes.
Exercice:
Crez un systme de tche comme visible ci-dessous:
Essayez de deviner ce que va faire l'algorithme avant de cliquer sur le bouton Level Selection
(utile lorsqu'on veut auditer l'ensemble des ressources sans distinctions particulires):
Vincent ISOZ
MS Project 310/801
Nous avons alors:
Annulez l'audit et mettez une deadline 17:00 le quatrime jour de la Task 3:
Si nous lanons l'audit en ayant au pralable slectionner les tches Task 1 Task 7:
Nous avons:
La deadline ne change donc rien. Mais annulez l'audit et dans les options de Leveling cochez
Level only within available slack:
Vincent ISOZ
MS Project 311/801
Et cliquez sur Level Selection. Vous aurez alors:
En cliquant sur Stop ou Skip All, nous avons un rsultat qui peut paratre tonnant... mais la
deadline en ralit nous avons bien la Deadline qui est respecte ainsi que les marges
initiales!:
Vincent ISOZ
MS Project 312/801
Annulez l'audit et la case cocher Level only within available slack et mettez maintenant une
deuxime ressource sur la Task 5:
et lancez l'audit:
Le comportement est cohrent. En forant le respect des deadlines et marges, nous avons:
Annulez l'audit et le respect des deadlines et marges et mettez Steve Jobs aussi sur la Task 7
uniquement sur la premire heure (de mme sur la Task 5):
Vincent ISOZ
MS Project 313/801
Et fait un Levelling avec les paramtrages suivants:
Nous voyons alors que le conflit de Steve Jobs est ignor:
Vincent ISOZ
MS Project 314/801
ce tant d au fait que l'audit se fait uniquement s'il y a une suraffection au niveau de la
journe (Day by Day). Si annulons l'audit et que nous changeons pour faire un levelling au
niveau de l'heure:
Nous avons alors:
Donc l'audit est fait de manire relativement cohrente. Annulez cet audit pour revenir :
Vincent ISOZ
MS Project 315/801
Et lancez l'audit en cliquant sur le bouton Level Resource:
et prenez que Bill Gates:
et validez par OK:
comparer au rsultat lorsque nous auditons les deux ressources:
Vincent ISOZ
MS Project 316/801
Si nous annulons et que nous auditons que Steve Jobs, nous avons alors:
et nous pouvons avoir l'impression que rien a boug. Mais il n'en est rien!!! Il faut aller voir la
la timesheet pour voir que Steve Jobs a bien t dcal:
11.6.5.14.1 Gestion des priorits
L'outil Leveling peut aussi tre utilis pour grer une gestion des tches au jour le jour dans
une entreprise dans laquelle chaque employ aurait MS Project. Effectivement, beaucoup de
personnes n'arrivent pas grer les priorits et les chances de nombreuses tches (souvent
de l'ordre de la dizaine) qui s'ajoutent au travail rgulier quotidien de l'entreprise. Ce qui fait
qu'on se retrouve alors souvent avec un travail insurmontable dans la journe qui dpasse
rgulirement le ~120%.
Voyons pour cela un exemple simple. Considrons le scnario suivant:
Vincent ISOZ
MS Project 317/801
Il s'agit d'une situation o la journe de mercredi 15 dcembre a commenc et des
collaborateurs ont ajout n'importe comment des tches avec des priorits et parfois des
chances des heures irralistes sans prendre le temps de la rflexion.
Aprs avoir lanc l'outil de lissage:
nous obtenons un rsultat parfaitement correct et alors raliste (voir la capture ci-dessosu).
Ceux qui ne seraient alors pas content devront alors s'adapter ou voir rorganiser le travail
rgulier de l'employ autrement (allgement) car comme nous le voyons dans l'image ci-
dessous le systme (algorithme) ne peut pas rsoudre les suraffectations:
Vincent ISOZ
MS Project 318/801
Evidemment, l'outil de lissage devra tre rexcut l'ajout de chaque nouvelle tche!
11.6.5.15 Gestion des congs
Une des questions les plus poses au sujet de Microsoft Project est s'il vaut mieux introduire
les jours chms dans le calendrier de la ressource o bien les reprsenter comme des tches.
L'utilisation des calendriers semble la mthode la plus naturelle, car MS Project va
immdiatement recalculer le plan; nanmoins, elle implique quelques inconvnients:
- Des rapports sur le temps de travail planifi ou prest pendant une priode (semaine,
mois) montreront une sous-utilisation en cas de cong. Le gestionnaire de projet sera
oblig chaque fois d'expliquer sa direction qu'il a bel et bien utilis la capacit
maximale de la ressource;
- Lorsque l'on affecte deux ressources une tche, et l'une d'elle a un jour chm dans
son calendrier pendant la dure de la tche, Project interrompt la simultanit du
travail. Ceci peut mener des anomalies dans le plan: quand par exemple, une tche
sont affects une grue et un oprateur, et l'oprateur bnficie d'un jour chm, selon
MS Project la grue fait dj sa partie du travail pendant l'absence de l'oprateur!
Remplacer les absences dans le calendrier par la reprsentation des absences par des tches
date fixe fournit la solution ces deux problmes, et en plus la possibilit de visualiser les
jours chms dans le Gantt Chart (on pourra au besoin masquer les tches d'absence par des
filtres personnaliss adquats).
Alors qu'il est clair que les deux problmes cits seront rsolus, cette mthode en introduit
cependant deux autres (mais cela dpend du contexte de l'entreprise): les cots des jours
chms sera comptabilis dans le projet, et le travail sur les autres tches n'est plus interrompu
par une absence.
Le problme des cots est vite rsolu. Pour la ressource, cous crez une table des cots
unitaires avec cot zro et vous affectez la tche d'absence cette mme table.
Vincent ISOZ
MS Project 319/801
Pour le problme de la planification il y a l'audit des ressources. Cette fonctionnalit souvent
mconnue de MS Project rsout le problme car, si vous choisissez les options ci-dessous, les
tches relles seront scindes autour des tches absences, pour autant que ces dernires aient
une contrainte du type Must.
11.6.5.16 Team planner (MS Project Pro2010 et ultrieur)
Microsoft a donc depuis la version Pro 2010 (pas la version Standard!) cr une nouvelle vue
pour les responsables de projets qui font un suivi basique des heures des ressources. Il s'agit
donc du Team Planner que l'on peut activer depuis le ruban View:
En activant cette vue depuis le sous-projet:
Vincent ISOZ
MS Project 320/801
nous pouvons dj constater que cette vue nous affiche les tches de tous les projets connects
au pool et dans la partie infrieure les tches non encore assignes en gris fonc pour les
tches locales et clair pour les tches externes (n'oubliez pas le raccourci clavier Ctrl+G en
anglais ou Ctrl+B en franais pour aller rapidement une date donne):
Avec un petit zoom:
Vincent ISOZ
MS Project 321/801
Nous voyons dj que nous sommes mal partis pour assigner la tche Machines bought au
project manager car il va tre suraffect. Mais faison quand mme la manipulation (en vitant
de faire un glisser/dplacer avec la souris sinon quoi cela pourrait crer des contraintes allons
nous penser... en faisant bien):
Vincent ISOZ
MS Project 322/801
ce qui donnera (pour rappel le Project Manager est indisponible dans son calendrier personnel
le 21 Mars, raison pour laquelle ce jour est en rouge):
et aussi (horreur et damnation!!!):
le Team Planner met des contraintes du type Start no earlier than sur les tches quelle que
soit la manire dont nous affectons la tche une ressource en passant par cette nouvelle vue!
Ce qui explique pourquoi cela ne peut tre qu'un outil basique de suivi au jour le jour et non
pas pour modliser le projet avant qu'il ne commence.
Vincent ISOZ
MS Project 323/801
Le lecteur aura trs probablement aussi remarqu le bouton Prevent Overallocations de la vue
Team Planner:
qui automatiquement pousse les tches quand il y a indisponibilit des ressources. Suivant la
mthodologie de travail ce bouton peut tre trs utile ou... comique!
On s'arrtera l concernant cette vue car son utilisation est tellement grossire qu'il s'agit plus
d'un jeu de pices de LEGO
TM
qu'autre chose et cela ne ncessite pas d'explications.
11.6.5.17 Assistant de substitution des ressources (R.B.S)
MS Project propose un outil intressant pour piloter des substitutions de ressources. Pour
mettre en uvre cet outil, nous devons dfinir pour chacune des ressources d'une quipe ou
d'une organisation ses comptences individuelles. Sans ce pralable, MS Project sera dans
l'impossibilit de raliser des substitutions intelligentes.
L'outil mis disposition utilise la notion de code hirarchique personnalis. L'assistant
substitution pourra remplacer une ressource occupe par une autre dont le code hirarchique
est identique. Pour cela il nous faut d'abord ajouter la colonne suivante:
et de spcifier les codes suivants (E: executive, M: Machine, W: Worker, R: Resource):
Vincent ISOZ
MS Project 324/801
ces codes correspondent un RBS (Resource Breakdown Structure).
Au-del il faut malheureusement possder MS Project Server dsol
Exercice:
ce niveau du cours (white belt) il est bon de rappeler que ce troisime exercice est aussi
simplifi l'extrme. Ainsi, la documentation et l'analyse prliminaire d'usage n'est pas
exige, la liste des tches n'est pas exhaustive, les dures et valeurs sont thoriques (pas de
simulation ou d'analyse du risque), le projet sera planifi en ASAP, seules les ressources
humaines sont prises en compte taux fixe avec disponibilit totale et constante dans le
temps, le projet est mono-site donc aucune interaction entre responsables de
projets/commanditaires/fournisseurs et ressources ne sera exige, les matires premires sont
supposs prises d'un march international o les cours du change sont fixes (donc pas de
couverture sur les marchs financiers), les salaires sont fixes et il n'y aura aucune heure
supplmentaire ni de machine qui tourne 24 sur 24 et aucune optimisation des flux
(logistique) ni du planning ne sera exige ni de contrle qualit, aucun calcul de retour sur
investissement et rendement financier ne sera exig. Comme le projet doit tre uniquement
planifi, nous ne demanderons pas de rapport d'avancement ni le suivi ou l'audit de celui-ci
(c'est encore trop tt ce niveau de la formation) et aucune automatisation avec des macros.
Voil pour le rappel (au cas o il y en aurait qui veulent pinailler...).
la fin du cursus de gestion de projets, vous aurez cinq fois 6.5 heures pour prparer ce
micro-projet dans les rgles de l'art. En attendant...
Pour la construction d'un ouvrage de gnie civil, diffrentes tapes ont t identifies. Le
tableau suivant donne la liste des jalons (jalonnement), des phases (phasage) et tches
(ordonnancement), leur enchanement et leurs dures respectives, tant donn les ressources
mises disposition.
Le projet doit tre planifi en ASAP et le jalon de dbut devra tre pos sur le Lundi 8h00 qui
suit la journe de cet exercice. La structure hirarchique des tches devra bien videmment
tre respecte.
Vincent ISOZ
MS Project 325/801
N Tche Dure Prdcesseur
Ressources
Chef chantier Ouvrier Manuvre
0 Dbut 0
1 Travaux prliminaires
2 Installation du chantier 7j? 0FD 1 2
3 Terrassement 3sm? 2FD 1 3
4 Gros uvre
5 Fondations 2sm? 3FD 1 1 2
6 Maonnerie 1mois? 5FD 1 4
7 Coulage dalle 10j? 6FD 1 2 1
8 Charpente 2sm? 6FD 2 1
9 Couverture hammock 8DD 1 1
10 Installation
11 Electricit / T.V. (E) 2sm? 7FD; 9FD; 8FD 3
12 Pose fentres / portes 1sm? 7FD 2
13 Chauffage et sanitaires 2sm? 7FD; 9FD 1 1
14 Agencement cuisine (E) 2sm? 13FF 1 1
15 Finitions -
16 Peinture int. et tapisseries 1sm? 12FD; 13FD; 14FD 2
17 Revtement faades 2sm? 8FD 1
18 Amnagements extrieurs 1sm? 17FD 2
19 Nettoyages 1sm? 16FD; 18FD 1 3
20 Fin 2h? 17FD; 19FD; 11FD;22FD
21 Inauguration 1j 20FD 1 4 3
22 Documentation projet hammock 0FD 1
Le cot des diffrentes ressources est le suivant, avec un calendrier ouvr du Lundi au
Vendredi de 8h00-12h00, 13h30-17h30 pour les intervenants suisses et du Lundi au Vendredi
8h00-12h00, 13h30-16h30 pour les franais.
Ressources Cot horaire Calendrier
Chef chantier 85 CHF France
Ouvrier 65 CHF Suisse
Manuvre 50 CHF Suisse
Chefs de projets 115 CHF Suisse
1. Protgez l'ouverture du fichier avec le mot de passe "toto"
2. Reprsentez le diagramme connexe valu et orient du planning (Gantt) avec le chemin
critique et dans la table d'entre, l'affichage des marges libres et totales ainsi que l'effort
total des ressources et la dure effective cumule des tches du projet.
3. Dans le Gantt, activez la grille d'affichage horizontale et verticale
4. Assurez-vous que la ligne rcapitulative du projet soit visible pour le directeur du projet.
5. Les tches 8 et 9 sont des tches de hammock par rapport leur dure (la tche matresse
tant la numro 8).
6. Personnalisez l'affichage du Gantt afin d'avoir une chelle de temps base sur la semaine
du type S1, S2, ..., Sn numrote depuis le premier jour du projet.
7. La tche 22 est une tche de hammock dont le dbut est li au jalon Dbut et la fin au
jalon Fin. Cette tche doit tre masque.
8. Les tches 11 et 14 tant effectue par un fournisseur externe (E), les couleurs des barres
doivent tre vertes. De plus, lorsque la phase est ferme, ces deux tches doivent tre
visible en tant que report l'impression.
Vincent ISOZ
MS Project 326/801
9. Crez une note dans la tche 11 pour indiquer le nom de l'entreprise qui installera
l'lectricit (inventez un nom!)
10. Crez un lien hypertexte sur la tche 9 qui lorsque activ, prpare un mail d'avertissement
de dmarrage de la tche concergierie@putz.ch et raq@monentreprise.com avec
chefprojet@monentreprise.com en copie et comme sujet du mail Commencement
imminent de votre intervention.
11. Le jalon de Fin doit paratre sous forme d'un Jalon mme s'il a une dure effective de 3
heures
12. Insrez un document Word de votre choix en pice jointe de la tche 22.
13. Quelle que soit la date du jalon de Fin que va vous imposer la direction, il faudra que
l'inauguration se positionne automatiquement sur un lundi 14h00. Crez la tche fantme
ncessaire cela.
14. La tche 5 ne doit pas pouvoir commencer plus tt que le dbut (Lundi) de la 3
me
semaine et ne doit pas pouvoir se terminer plus tard que le dernier jour (Vendredi) de la
8
me
semaine.
15. La tche 17 ne doit pas pouvoir commencer plus tt que le dbut de la 10
me
semaine et
ne devrait pas se terminer plus tard que la fin de la 15
me
semaine.
16. La tche 14 est finalement annule et la maison sera livre sans cuisine. Annulez cette
tche dans les rgles de l'art.
17. Le jalon de fin doit avoir lieu 22 semaines aprs le dbut du projet.
18. Crez une tche rptitive pour des runions qui devront avoir lieu chaque vendredi soir
de la dure du projet entre les trois responsables de projets entre 17h00 et 19h30.
19. Fixez la WBS
20. Imprimez un PDF la norme comportant tout le planning mais sans la relations avec
uniquement la colonne Nom des tches de la table d'entre sur une unique page A4.
11.6.6 Consolidation de projets
11.6.6.1 Consolidation par insertion
Nous allons prendre maintenant le fichier SecondaryProject.mpp que nous avions construit
tout au dbut de ce cours pour le consolider avec notre projet principal
8
.
Remarques:
8
Attention!! Lors de la gesiton multi-projets, vitez les noms de fichiers avec plus de 11 caractres, accents,
espace ou autres lments spciaux.
Vincent ISOZ
MS Project 327/801
R1. Il paratrait (je n'ai pas vrifi) que MS Project Pro gre thoriquement jusqu' 1'000
projets consolids.
R2. La consolidation de projets ne fonctionne pas avec des fichiers MPP enregistrs dans une
librairie SharePoint.
R3. L'insertion de sous-projets fait que chaque projet garde ses propres paramtrages de
calculs.
R4. Les mises jour des modifications en temps rel entre projets ne se fait pas sur
diffrents PC et si les sous-projets sont ouverts par plusieurs personnes sans Project Server
(mais par contre cela fonctionne sur un seul PC avec un disque rseau sans problmes).
Pour ce faire, cliquez sur la dernire ligne de notre projet et allez dans le menu suivant:
Vous aurez alors un rsultat du genre:
et rien ne vous empche de crer des liens entre les projets (les tches) tel que:
Vincent ISOZ
MS Project 328/801
Dans l'exemple ci-dessus, nous avons simplement reli la tche Machines bought en FS avec
la tche Peinting drying. On observera par ailleurs dans la colonne Predecessors que le
chemin du fichier projet externe apparat!
Remarque: Attention!! Chaque projet conserve son propre calendrier de projet et en aucun cas
(sauf changement volontaire), l'ajout d'un jour fri dans un des projets ne se rpercutera sur
les tches du projet principal. Comme nous pouvons le voir sur la capture d'cran ci-dessous,
chaque calendrier indique son origine lorsque nous allons dans Change Working Time du
menu Tools:
Remarque: Lors de la consolidation, le formatage du Gantt du sous-projet est cras par celui
du projet matre quand le sous-projet est visualis dans le projet matre.
Si vous sauvegardez, la bote suivante apparat vous demandant si vous dsirez sauvegarder
les fichiers consolids:
Si vous perdez les liens entre projets ou souhaitez avoir un rcapitulatif de ceux-ci ou encore
les grer, vous pouvez vous rendre dans le menu suivant:
Vincent ISOZ
MS Project 329/801
aprs quoi apparat la bote de dialogue suivant dont l'usage est trivial:
Cependant!!! Si vous prenez garde lors de la bote d'insertion de projet, il existe quelques
options qui peuvent s'avrer plus qu'utiles:
Vincent ISOZ
MS Project 330/801
Lgendes:
1. Link to project: si les modifications apportes au projet externe partir du document
principal ne doivent pas tre rpercutes dans le fichier projet externe, et vice et versa,
dcochez cette option
2. Si le projet externe ne doit pas pouvoir tre modifi partir du document principal,
ouvrez la liste droulante du bouton Insert puis cliquez sur l'option Insert Read Only.
Pour insrer normalement le projet, cliquez sur le bouton Insrer.
Remarque: La dure de la tche projet externe correspondant bien sr la dure totale du
fichier projet externe.
Si vous insrez le projet externe en lecture seule, vous aurez:
et vous remarquerez alors le point d'exclamation ct du symbole de MS Project
(symbolisant la lecture seule).
Si vous ouvrez le fichier secondaire consolid, vous aurez:
Vous pouvez observer en gris clair les tches prdcesseurs lies dans les projets externes. Si
vous double cliquez sur le nom de la tche externe, le projet mitre (le portefeuille) s'ouvre
automatiquement (s'il n'est pas dj ouvert bien videmment....).
Si vous effectuez un double clic sur la tche rcapitulative du projet consolid, vous aurez:
Vincent ISOZ
MS Project 331/801
vous pouvez ainsi tout moment modifier les options de liaison, de lecture seule et galement
accder aux statistiques du sous-projet en cliquant sur le bouton Project Info.
Remarque: Attention!! Si vous dcochez Link to project vous perdrez toutes les liaisons entre
les tches externes (sic!).
Au besoin, en allant dans le menu Format/Bar styles vous pouvez demander MS Project
d'afficher le nom des projets externes (parmi d'autres options) droite des barres de
sommaire des projets externes (il est possible aussi d'ajouter une colonne nomme Project
dans a table de la vue active):
Vincent ISOZ
MS Project 332/801
Attention!!! Pour changer la police des textes visibles dans les diffrentes vues de MS Project
il faut aller dans Format/Text Styles:
Dans la liste droulante Item to change il est possible de changer la police de plusieurs
lments pertinents.
Remarque: Lorsque vous consolidez des projets, le projet inclus indique dans la vue du projet
principal la tche successeur (s'il y en une) deux reprises. C'est certes pratique lorsque
vous ouvrez le projet externe (plus que pratique mme!) mais plutt embtent lorsque vous
Vincent ISOZ
MS Project 333/801
ouvrez le projet principal. Vous pouvez alors choisir dans Tools/Options/View de MS Project
si vous dsirez ou pas voir ces informations:
Si vous cochez l'option Show Links Beetween Project dialog open et que vous laissez
dcocher Automatically accept new external data (c'est un peu le but normalement) vous
aurez chaque ouverture du projet la fentre suivante qui apparatra:
c'est la mme bote de dialogue que celle qui apparat lorsque vous allez dans le menu
Tools/Links between projects.
L'intrt de cette bote, outre son utilit informative, c'est qu'elle vous permet alors l'aide du
bouton Accept d'accepter ou de rejeter toute modification du projet matre qui pourrait
influencer sur le sous-projet (projet esclave).
Vincent ISOZ
MS Project 334/801
Attention!!! Cela ne marche que pour des modifications faites sur des lments externes au
sous-projet!!!
Faisons un exemple: Soit les projets Working Sites et Machines consolids, enregistrs et dj
lis en lecture/criture tel que prsents ci-dessous avec les options Show Links Beetween
Project dialog open et Automatically accept new external data dcoches!
Maintenant dcalons la date de la tche Painting d'un jour (la tche Machines bought se
dplace alors visuellement dans le projet principal) dans le futur et Fermez (en passant par la
croix du fichier projet) le fichier principal mais la question de l'enregistrement du sous-
projet Machines (WithoutLinks) dites No:
Ouvrez ensuite le sous-projet. Vous verrez que Machine bought n'a pas boug d'un cran dans
celui-ci! Mais si vous rouvrez votre projet principal, vous verrez (cela se fait assez
rapidement) que votre tche Machines bought bouge sa nouvelle position.
Attention!!! Cela ne marche que pour des modifications faites sur des lments externes au
sous-projet
9
!!!
Maintenant, dans le sous-projet, activez la case cocher Show Links Beetween Project dialog
open et fermez/rouvrez le sous-projet.
Vous aurez alors l'cran:
9
Donc inutile d'essayer ce systme avec le changement des dures des tches du sousprojet ainsi que des ses
liaisons.
Vincent ISOZ
MS Project 335/801
Observez la colonne Differences, elle est passe de l'tat None une information
correspondante la modification subie par la tche Painting Drying.
1. Si vous cliquez sur Accept (ce bouton aura un effet visuel que lorsque vous validerez
par Close) les changements effectus dans le projet matre sont alors rpercuts sur le
projet esclave (mais la bote de dialogue Links Between reviendra tant que vous
n'enregistrerez pas cette nouvelle version du sous-projet).
Attention!!! Si vous avez beaucoup de changements valider dans cette fentre, rien
n'indique les lments qui ont dj t accepts de ceux qui ne l'ont pas encore t!
2. Si vous cliquez sur Close (sans avoir au pralable cliqu sur Accept bien sr!) les
changements effectus dans le projet matre ne sont alors par rpercuts sur le projet
esclave (ils restent cependant visible depuis le projet matre).
3. Si vous cliquez sur Delete Link, vous supprimez simplement et tout bonnement le lien
entre la tche du projet matre et esclave.
Il n'existe donc pas de possibilits de refuser une modification et de faire en sorte que le
responsable du projet matre en soit averti (il faut Project Server pour cela). Ce n'est donc pas
un outil avec un processus validation comme on pourrait peut-tre s'y attendre.
Attention!!! Ce systme marche que dans le sens Projet-MatreSous-Projet
Remarque: Si vous souhaitez par un clic, avoir la possibilit d'ouvrir le fichier sous-projet
dans une nouvelle fentre partir du projet principal, n'oubliez pas les liens hypertextes ()
Signalons encore que si vous incluez des projets dans un projet matre, il peut y avoir des
problmes de rafrachissement au niveau de l'avancement des barres rcapitulatives des
projets. Ds lors, pour forcer la mise jour, slectionnez tout le tableau des tches et cliquez
sur le bouton ou sur la touche F9. Cela aura pour effet de rafrchir les liaisons et d'afficher
l'avancement des barres rcapitulatives des sous-projets.
11.6.6.1.1 Successeurs et prdcesseurs externes
Vincent ISOZ
MS Project 336/801
Lorsque vous liez des tches avec des prdcesseurs externes, MS Project vous crera les
ennuis suivants:
1. La numrotation des tches ne suit pas celle du projet principal
2. Les donnes dans les colonnes Prdcesseurs et Sucesseurs sont effroyablement longs
et leur longueur varie en fonction de l'emplacement (chemin) du fichier externe.
A ces deux problmes, il y a respectivement des solutions:
1. Utiliser l'index WBS, le dfinir dans le projet principal correctement et ensuite
organiser le champ dans les sous-projets. Dans le projet matre, il suffit de lancer le
calcul des numros WBS sur l'ensemble du projet pour avoir une numrotation
squentielle et propre des tches.
2. Pour les liaisons, utiliser les champs WBS Predecessor et WBS Successor
indirectement. Effectivement, il faut dans chaque sous projet crer un champ calcul
(en utilisant typiquement Text1) avec une formule quivalente :
Mid([WBS Predecessor]; here characters length of subproject path;here maximal
character length of WBS code)
La fonction MID va ainsi couper toute la partie gauche du chemin du fichier dans
Text1 l'aide de la longueur en caractres de celui-ci et prendre qu'un nombre donne
de caractres aprs celui-ci pour prendre le code WBS.
Ainsi un sous projet ayant un chemin comprenant 51 caractres et un code WBS au
plus long de 10 caractres devra avoir un champ calcul du type:
Mid([Code WBS prdcesseurs];51;10)
Outre cette limitation, nous verrons plus loin comment enregistrer la planification initiale ou
baseline d'un projet. Apprenez dj que lors de l'utilisation de projets multiples dans un projet
matre, sans faire appel au VBA (programmation), il n'est pas possible d'enregistrer la
baseline du projet matre et des sous-projets d'un seul coup ce jour.
11.6.6.2 Consolidation par fusion
Sinon, si vous souhaitez fusionner deux projets dans une nouvelle fentre vous pouvez
procder de la manire suivante:
1. Ouvrez nos deux fichiers d'exercices: PrincipalProject.mpp et SecondaryProject.mpp
2. Allez dans le menu Windows/New Window slectionnez (avec la touche Ctrl) nos
deux fichiers comme ci-dessous:
Vincent ISOZ
MS Project 337/801
et dans la liste droulante choisissez la vue de destination de la consolidation des deux
projets.
3. Cliquez sur OK et un nouveau fichier projet (mpp) est cr.
11.6.6.3 Consolidation par collage spcial
Il arrive que certains clients ne souhaitent pas fusionner par insertion un projet dans son
entier. L'ide est de prendre seulement une ou plusieurs tches est de les faire remonter dans
d'autres projets avec mises jour automatique.
La technique pour cela consiste faire usage des mmes manipulations (comportant les
mmes contraintes et problmatiques!) que les tches de hammock par copier/coller avec
liaisons des informations ncessaire d'un projet l'autre.
11.6.7 Pilotage (suivi) de projets
Avant de commencer nous souhaiterions mentionner des limites importantes du logiciel en ce
qui concerne le pilotage (sans faire usage de MS Project Server):
1. Pas d'alarmes dfinissables et mouvantes avec les tches (faut faire du VBA)
2. Pas de relances automatiques et d'envoi de rapports automatiques par e-mail de
l'avancement (faut faire du VBA)
3. Pas d'envoi de mails automatiques signalant la prparation ncessaire une tche
arrivant sous peu (faut faire du VBA)
4. Pas de projection de la fin des tches partir de la date de fin connue et
l'avancement actuel (par exemple prvoir facilement qu'une tche de 5 jours qui en
est 30% d'avancement au 4
me
jour terminerait une date XXXX)
Maintenant, ressources et projets consolids, les statistiques de votre projet doivent tre les
suivantes (au besoin votre formateur vous donnera le fichier pour que vous ayez la mme
Vincent ISOZ
MS Project 338/801
chose). Sinon, mettez jour votre Baseline et observons les faits en regardant les statistiques
de notre projet:
et le diagramme de Gantt du projet (certaines tches n'ont pas de ressources! ceci est voulu!)
Vincent ISOZ
MS Project 339/801
Avant de continuer, nous vous demandons de bien vouloir gnrer le Gantt selon le PERT
Probabiliste suivant la loi beta standard (votre projet s'en verra donc nettement modifi):
Vous pouvez aisment l'aide de la baseline voir les diffrences ci-dessus. Vous pouvez
galement observer comment est rparti le travail des ressources prsent si vous tes
curieux!
En utilisant l'assistant de formatage du Gantt , vous pouvez afficher la comparaison avec
la baseline qui ressemblera grosso modo :
Vincent ISOZ
MS Project 340/801
Nous allons voir maintenant ce que nous pouvons faire au niveau du pilotage du projet en
commenant notre exemple sur la tche Excavation. Dans un premier temps, nous pouvons
activer la vue suivante pour cette tche:
vue dans laquelle les information disponibles sont on ne peut plus clair. Mais nous allons nous
intresser maintenant au champ %Complete. Si vous mettez celui-ci 50%,vous aurez:
Vincent ISOZ
MS Project 341/801
Remarque: Mieux vaut saisir l'Actual Work en heures ou jours travaills que %
normalement!
Ainsi que au niveau de nos statistiques de projet:
Sinon pour la mme tche, une autre vue:
Par un double clic sur la tche, vous avez donc:
Vincent ISOZ
MS Project 342/801
Ainsi que:
Remarque: Pour comprendre l'utilit du champ Earned value method, nous renvoyons le
lecteur la page 145 du prsent document.
Graphiquement, dans votre diagramme de Gantt, vous pourrez observer une barre noire sur
votre tche:
Remarque: Si vous essayez de dplacer une tche dans le temps alors que son %Complete est
diffrent de zro, celle-ci se voit automatiquement splite par rapport au travail restant! Cela
peut tre chang dans Tools/Options/Schedule:
Vincent ISOZ
MS Project 343/801
Ensuite, nous allons ici nous intresser aux lments suivants:
1. La barre d'outils Tracking avec le sous-menu Tools/Tracking:
2. L'audit (des cots) du projet avec barre d'outils Custom ForMS:
11.6.7.1.1 Tracking Bar
Commenons par la dcouverte de la barre d'outils suivante:
Vincent ISOZ
MS Project 344/801
1. Le premier bouton Project Statistics nous est dj connu.
2. Le deuxime bouton Update as scheduled ne fonctionne que si la Status date de votre
projet est dfinie comme tant au plus tt aprs la date de dbut de la tche concerne.
Attention! Pour que l'exemple fonctionne vous devez avoir Current Date s Status Date
Voyons un exemple avec la tche Fundation:
Vous pouvez observer sur cette capture d'cran un fin trait rouge, il s'agit rappelons-le, de la
Current date (date du jour) dfinissable partir du menu Project/Project Information:
et donc le formatage peut-tre dfini en passant par le menu Format/GridLines:
Mais ce qui nous intresse maintenant, c'est la date d'tat de notre projet (Status Date).
Dfinissez-l comme tant peu prs au milieu de la tche Fundation (relativement aux
captures d'crans ci-dessus, cela donnera 31.03.05):
Remarques:
Vincent ISOZ
MS Project 345/801
R1. Au besoin, vous pouvez spcifier l'heure donc!
R2. Pour l'exemple qui suit, si vous laissez Status date la valeur NA (not avalaible) c'est
Current date qui prendra le relais.
Une fois que vous aurez activ la date d'tat, rien n'apparat sur votre diagramme de Gantt
vous donc de le dfinir en passant nouveau par Format/GridLines:
ce qui donnera au final (nous voyons bien que maintenant il sont disponibles et la barre d'tat
du projet et de la date actuelle):
Maintenant, si vous slectionnez la tche Fundation (rien ne vous empche au besoin de faire
une slection multiple bien sr avec la touche Ctrl) et cliquez sur le bouton , vous aurez:
Le travail complt avance donc jusqu' la date d'tat du projet dfinie par l'utilisateur.
En splittant la vue de Gantt, vous savez dj que vous pouvez avoir d'autres vues de
l'avancement du travail de la tche Fundation:
Vincent ISOZ
MS Project 346/801
ou encore:
Slectionnez toutes les tches 1-4 pour les complter 100% par la mthode prcite ( vous
de jouer convenablement avec la Status Date pour cela). Une fois ceci fait, une case cocher
apparat la hauteur des tches compltes.
Par ailleurs, si vous allez dans la vue Network Diagram (que nous dtaillerons plus loin), les
tches compltes sont mises en vidence par une croix:
Vincent ISOZ
MS Project 347/801
3. Le troisime bouton Reschedule Work a pour fonction d'ajouter une contrainte la
tche slectionne de manire la pousser de faon ce que son dbut ne commence pas plus
tt que la Status Date en cours.
Voyons un exemple avec la tche Rubbles Transportation qui actuellement l'allure suivante:
Mettons la Status Date du projet peu prs au milieu de cette mme tche, soit ci-dessus, le
19.04.2005. Ainsi, nous avons:
Vincent ISOZ
MS Project 348/801
Slectionnez la tche Rubbles transportation et cliquez sur le bouton Reschedule Work.
Un dplacement aura alors lieu tel que:
au niveau de la table des tches, nous observons qu'une contrainte t rajoute:
contrainte du type (par double clic sur la tche) Start No Earlier Than:
Avant de continuer, faisons en sorte maintenant que toutes les tches soient compltes
jusqu' la date du 23.04.2005. Pour cela, allez dans le menu Tools/Tracking/Update Project:
Vincent ISOZ
MS Project 349/801
Ce qui avant tait:
devient alors:
4. Voyons maintenant le bouton Add Progress Line. Il faut d'abord en donner la
dfinition.
Dfinition: la Progress Line, indique par rapport une date donne, de manire graphique, le
retard d'accomplissement des tches.
Ainsi, imaginons la situation suivante:
Vincent ISOZ
MS Project 350/801
Si vous cliquez sur le bouton et ensuite la date du 12.06.2005, vous obtiendrez:
Remarque: Vous pouvez rajouter autant de Progress Line que vous le dsirez.
Pour supprimer une Progress Line, il suffit de faire un double clic dessus:
Vincent ISOZ
MS Project 351/801
Une option intressante de cette fentre (entre autres) est Always Display Current progress
Line, aprs quoi vous de choisir entre Status date et Current Date.
Exemple: Prenons Current Date et dfinissons celle-ci comme tant au 13.06.2005. Nous
aurons alors l'cran (en ayant au pralable supprim la progress line prcdente):
5. Revenons cependant notre barre. Les cinq boutons qui suivent sont
d'un usage trivial, nous ne nous y attarderons donc pas.
6. L'avant dernier bouton Update Task, faite apparatre la boite de dialogue suivante:
Vincent ISOZ
MS Project 352/801
Les informations Name, Duration, %Complete, Actual dur, Remaining dur sont videntes
comprendre.
Les deux autres zones sont les suivantes:
La zone Current indique actuellement quelle date votre tche commence et finit (dans le but
de comparer ces informations avec celles que vous saisirez dans la zone Actuel). La zone
Actual vous permet de modifier la date de dpart et de fin de votre tche, modification qui se
rpercutera immdiatement sur votre diagramme de Gantt.
7. Le dernier bouton Collaborate Toolbar ne fonctionne qu'avec MS Project Server.
11.6.7.1.2 Status Indicator/Status
Nous avons vu prcdemment plusieurs utilits de la Status bar:
1. Contrle rapide de l'avancement des tches ( concurrence avec Current date si laisse
NA)
2. Calcul de performance des cots (BCWP, ACWP, IPP, etc.)
Un troisime point est le fonctionnement conjoint avec les champs (colonnes) Status
Indicator/Status que nous avons insr dans notre projet ci-dessous. Ce sont deux champs qui
permettent un gestionnaire d'avoir d'un coup d'il rapide une analyse de l'tat d'avancement
des ces tches par rapport la status date.
Vincent ISOZ
MS Project 353/801
Nous nous concentrerons dans cet exemple sur 3 tches qui sont: Vertical Framework, Cover,
Heating.
1. La tche verticale Framework est indique comme Late avec son symbole
correspondant dans la colonne Status Indicator . La raison tant que cette tche
un %Complete strictement infrieur 100% alors que la date d'tat est au 13 Juillet
il y a donc un certain retard (certain!)
2. La tche Cover est indique comme Completed avec son symbole correspondant
(la mme indication apparat pour toute tche complte se trouvant aprs ou avant la
barre d'tat)
3. La tche Heating est indique comme On Schedule avec son symbole correspondant
. Effectivement son %Complete n'est pas 100% mais ce situe au moins au-del de
la Status date.
Attention!!!
1. On ne peut ni trier, ni filtrer en utilisant ce champ. Si l'on souhaite filtrer les tches par
ordre croissant du retard, il faudra d'abord faire un champ calcul (du retard) et trier celui-ci!
2. Lorsqu'une tche complte est rallonge, elle reste complte (dans les versions de Project
2003 et antrieures!) et le travail des ressources y est par dfaut automatiquement recalcul.
Par contre depuis MS Project 2007 ce comportement a t compltement chang (ce que je
considre personnellement comme une amlioration).
Vincent ISOZ
MS Project 354/801
11.6.7.1.3 Tracking Menu
Nous allons ici nous intresser au menu suivant:
1. L'option Update Tasks a dj t vue plus haut dans les dtails:
2. L'option Update Project a dj t partiellement traite plus haute. Donc voyons l dans les
dtails.
Soit la configuration actuelle de notre projet:
Vincent ISOZ
MS Project 355/801
Nous savons dj quel est l'effet qu'aurait l'option suivante:
Par contre, pour les paramtrages suivants:
nous aurons:
Vincent ISOZ
MS Project 356/801
nous avons ainsi soit un 0% soit un 100% mais pas d'entre deux!
Les paramtres suivants:
auront pour effet de dplacer le dbut toutes les tches non compltes aprs la date indique.
Ainsi, le rsultat sera:
3. L'option Sync Actual Work protected ne fonctionne qu'avec MS Project Web Server et
permet de geler les colonnes Actual Work Protected caches par dfaut dans les tables.
4. La prochaine option est Progress Lines dont nous avons dj vu quelques lments plus
haut. Cette option fait donc apparatre la bote de dialogue suivante:
Vincent ISOZ
MS Project 357/801
Les options mises ne vidence en vert ci-dessous ont donc dj t vues plus haut. Intressons
nous au reste alors.
Activons sur notre projet qui ressemble actuellement ceci:
l'affichage d'une Progresse line chaque vendredi depuis la dbut du projet:
Vincent ISOZ
MS Project 358/801
avec la tche Vertical Framework 50% complte donnera:
Nous voyons donc le dcalage en ce qui concerne la tche Vertical FrameWork qui prend
chaque vendredi de plus en plus de retard d'o la longueur des cnes des Progress Lines.
Nous pouvons aussi activer l'option Baseline plan, afin de visualiser le retard existant entre
les tche telles que se droulant actuellement et les planifies. Mais il vaut mieux au pralable
activer la vue Tracking Gantt dans le menu View:
Vincent ISOZ
MS Project 359/801
Dans le deuxime onglet, vous pouvez personnaliser les barres et ajouter quelques options
comme l'affichage de la date de la Progress Line. Il suffit en gros de s'amuser avec ces
paramtres pour voir les rsultats l'cran (rien de bien difficile):
5. Intressons nous maintenant l'option Save Baseline:
Vincent ISOZ
MS Project 360/801
D'abord, le lecteur remarquera qu'il existe 11 Baseline et qu'uniquement la Baseline standard
peut tre affiche dans le diagramme de Tracking Gantt.
Les autres Baselines ne sont ici qu' titre calculatoire (voir plus bas le chapitre 7.6.6.1.4)
relativement l'option que nous avions vu la page 145 relativement la personnalisation des
tables. Il n'existe donc pas d'affichages par dfaut pour les visualiser toutes.
Il est cependant possible par le menu View/Bar Styles de crer des barres bases sur les
informations des baselines pour afficher ces dernires comme ci-dessous (o nous avons
nomm la barre Baseline1 et avons copi pour l'exemple, le contenu de la Baseline):
Ce qui donnera:
Vincent ISOZ
MS Project 361/801
Nous voyons bien ci-dessus, les barres de la baseline numro 1. Rien ne nous empche par
ailleurs, d'en afficher plusieurs aussi (en vert et en rose):
Vincent ISOZ
MS Project 362/801
Rien ne vous empche d'ajouter galement les barres de rsum de la baseline 1:
Ce qui donne (aprs avoir enlev quelques Progress lines...):
Vincent ISOZ
MS Project 363/801
L'option Save Interim Plan permet de sauvegarder un historique de l'volution du projet en
ayant pour ide de translater une baseline dans un couple Start/Finish:
nouveau, les couples Start/Finish n'ont pas de vues par dfaut mais peuvent tre activs dans
les vues des tables ou ajouts en tant que barre dans un diagramme de Gantt comme l'exemple
prcdent.
Vincent ISOZ
MS Project 364/801
Mais qu'est-ce qui diffrence finalement fondamentalement une Baseline et un couple
Start/Finish vous demanderez-vous? Eh bien, comme nous en avons dj fait mention
prcdemment: la Baseline, en plus d'enregistrer un Baseline Start et Baseline Finish
enregistre plus d'lments comme nous pouvons le voir lorsque nous ajoutons des champs
dans une table:
Ainsi. il apparat trivialement qu'une baseline enregistre galement les cots, les dures et le
travail sur les tches alors que le plan intermdiaire du type Start/Finish, seulement deux
informations!
Maintenant, voyons les autres options de la bote de dialogue ci-dessous:
Il est possible avec l'option Selected Tasks de mettre jour seulement certaines tches
slectionnes de la Baseline ou de l'Intermin Plan slectionn! Ceci est particulirement utile
lorsque ayant une baseline d'enregistre, l'ajout d'une nouvelle tche eu lieu dans le projet et
qu'il convient de l'ajouter la baseline existante!!!
Ensuite, deux paramtres optionnels sont votre disposition:
1. To all summary task
Vincent ISOZ
MS Project 365/801
2. From subtasks into selected summary task
Voyons un exemple pour la premire option. Intressons-nous la partie suivante de notre
diagramme de Gantt:
Sauvegardons la mise jour de la tche Horizontal Framwork tel que ci-dessous:
en validant, vous voyez la barre verte se dplacer mais la tche de rsum reste en place:
Si maintenant, vous annulez votre action et recommencez l'opration avec les options
suivantes:
Vincent ISOZ
MS Project 366/801
aprs validation nous voyons bien la barre de rsum qui se dplace son tour:
La deuxime option permet elle (nous ne ferons pas d'exemple car notre projet ne s'y prte pas
trop), de mettre jour la barre de rsum lorsqu'une (ou des) tche(s) serait ajoute ou
supprime lors de l'enregistrement de la nouvelle version de la baseline:
La dernire option Clear Baseline est triviale d'usage. Son nom dfinit par extension son
utilit:
Vincent ISOZ
MS Project 367/801
11.6.7.1.4 Audit (custom forms)
Nous allons ici nous intresser la barre d'outils suivante:
D'abord, purons un peu notre diagramme de Gantt et slectionnons la tche Plumbing et
cliquons sur le premier bouton Entry :
rien de spcial dans cette petite bote de dialogue. Tout nous est dj connu!
Passons au prochain bouton Cost Tracking :
Vincent ISOZ
MS Project 368/801
Attention!!! Prenez garde au fait que le champ Variance se calcule selon la baseline choisie
dans Tools/Options/Calculations/Earned Value mais que le champ Baseline n'affiche lui que
la valeur de la Baseline standard!!!!!
Nous pouvons voir sur la capture d'cran ci-dessus:
1. Le cot Total actuel de la tche et son cot planifi enregistr dans la Baseline
standard.
2. Le champ Fixed est trs utilis par les personnes ayant des projets effectuer avec des
tches ayant des cots sans ressources. Pour saisir cette information, soit vous passez
par la bote de dialogue ci-dessus, soit par le menu View/Table/Cost:
Une colonne Fixed Cost apparat pour chaque tche. La valeur saisie sera bien
videmment prise en compte dans les statistiques de cot du projet! Vrifiez-le!
3. Les champs Actual et Remain dpendent du travail complt (%Complete). Mettez
pour notre tche Plumbering le %Complete 50%. Vous verrez que nous aurons
maintenant dans Actual et Remain respectivement la moiti de ce qui est crit dans le
champ Total:
Vincent ISOZ
MS Project 369/801
4. Quand aux champs Duration il n'indique rien de nouveau (il correspond la colonne
Duration dans la table d'entre des tches) et le champ Work non plus, cela peut se
vrifier simplement dans l'exemple de la tche Plumbering en sommant la somme du
travail de toutes le ressources qui y travaillent:
Le prochain bouton Work Tracking ne prsente rien de nouveau (ce qui n'enlve
cependant rien son utilit!):
Vincent ISOZ
MS Project 370/801
Passons maintenant au bouton le plus important Earned Value. Si vous slectionnez la
tche Heating et cliquez dessus, vous aurez:
Un glossaire s'avre peut-tre ncessaire ici avant les explications
10
. Voici ainsi tous les 13
indicateurs de cots disponibles dans MS Project mme ceux non visible dans la bote de
dialogue ci-dessus:
Tableau 5 Indicateurs de suivi des cots
Franais Anglais Allemand
CBTE
Cot Budgt du
Travail effectu
(jusqu' date d'tat)
BCWP
Budgeted Cost of
Work Performed
(until satus date)
SKAA
Soll-Kosten abgeschlossener
Arbeit
(bis zum Projektsatusdatum)
CBTP BCWS SKBA
10
Pour des informations thoriques et normatives se rfrer mon PDF sur la gestion de projets pour ingnieurs
et scientifiques.
Vincent ISOZ
MS Project 371/801
Franais Anglais Allemand
Cot Budgt du
Travail Prvu
(jusqu' date d'tat)
Budgeted Cost of
Work Scheduled
(until satus date)
Soll-Kosten berechneter Arbeit
(bis zum Projekstatusdatum)
CRTE
Cot Rel du Travail
Effectu
(jusqu' date d'tat)
ACWP
Actual Cost Of Work
Performed
(until satus date)
IKAA
Ist-Kosten abgeschlossener Arbeit
(bis zum Projectstatusdatum)
VS (+ VS%)
Schedule Variance
(jusqu' date d'tat)
SV (+ SV%)
Schedule Variance
(until satus date)
PA
Planabweichung
(bis zum Projeksatusdatum)
VC (+ VC%)
Cost Variance
(jusqu' date d'tat)
CV (+ CV%)
Cost Variance
(until satus date)
KA
Aktuelle Kostenabweichung
(bis zum Projektsatudatum)
FAC
Forecast At
Completion
Dans Project 2007:
EEA: Estimation
l'achvement
EAC
Estimate At
Completion
BK
Berechnete Kosten fr einen
Vorgang
BAC
Cot encouru
BAC
Bugeted At
Completion
PK
Plankosten, die geplanten Kosten
eines Vorgangs
VAC
Variance at
completion
VAC
Variance at
completion
ANA
Abweichung nach Abschluss
IPC
Indice de
Performance des
cots
CPI
Cost Performance
Index
KLI
Kostenleistungindex
IPP
Indice de
Performance de la
Planification
SPI
Schedule Performance
Index
PLI
PlanleistungIndex
TCPI
Indice de
TCPI KLI
Vincent ISOZ
MS Project 372/801
Franais Anglais Allemand
performances
accomplir
To Complete
Performance Index
Kumulierterleistungindex
Remarque: Pour une explication quant l'existence des ces facteurs vous devez vous reporter
la partie thorique du cours (voir mon e-book lectronique sur la thorie de la gestion de
projets pour ingnieurs et scientifiques).
Ces informations sont aussi accessibles en allant dans le menu View/Tables/More
Tables/Earned Value (Audit des cots en franais):
Table laquelle vous pouvez rajouter manuellement (Insert/Column) les colonnes SV%,
CV%, CPI, TCP, SPI.
Remarque: Ces calculs se font aussi bien au niveau des tches que du projet!
Maintenant rappelons quoi correspondent ces 8 indicateurs:
Indicateur Signification
CBTE/ BCWP
Cot Budgt du
Travail effectu
Il correspond la valeur du travail effectu la date d'tat (sans
que ncessairement ce premier aille jusque l). Il indique la partie
du budget planifi qui aurait d tre dpense jusqu' la date d'tat:
% CBTE Achev BAC =
CBTP/ BCWS
Cot Budgt du
Il correspond au cot budgt des tches selon la planification du
projet, fond sur les cots des ressources affectes ces tches,
ainsi que tout cot fixe associ ces tches. Le CBTP correspond
Vincent ISOZ
MS Project 373/801
Indicateur Signification
Travail Prvu au cot de la planification initiale (baseline) jusqu' la date d'tat
de votre choix. C'est donc la part du budget qui aurait du tre
ralise s'il l'on avait travaill en conformit avec la planification
initiale jusqu' la date d'tat:
CRTE/ ACWP
Cot Rel du Travail
Effectu
Correspond au cot rel ncessaire pour terminer la tche (pour
que le travaille jusqu') jusqu' la date d'tat:
CRTE Cout =
VS/ SV (+%)
Earned Value
Schedule Variance
Correspond la variation entre l'avancement ou au retard actuel et
l'avancement planifi d'une tche, en termes de cots relativement
son dcalage dans le temps (ce qui n'est pas quivalent la
variation de sa dure travail!):
VS CBTE CBTP
SV BCWP BCWS
=
=
VC/ CV (+%)
Earned Value Cost
Variance
Correspond la variation entre le CRTE et le CBTE et donc la
variation entre l'avancement ou retard actuel et planifi d'une
tche, en termes de cots relativement la variation de sa dure
(ce qui n'est pas quivalent la variation de sa date de dbut!):
VC CBTE CRTE
CV BCWP ACWP
=
=
FAC/ EAC
Estimate At
Completion
Le champ EAC (valuation estime l'accomplissement) montre le
cot total valu d'une tche base sur l'excution jusqu' la date
de fin de la tche.
Le calcul se fait ainsi depuis MS Project 2003:
BAC CBTE
FAC CRTE
IPC
= +
BAC/ BAC
Budgeted At
Completion
Il s'agit du cot total de la tche tel que planifi et enregistr dans
la Baseline.
VAC/ VAC
Variance at
completion
Le VAC (Variance At Completion) montre la diffrence entre le
BAC de la baseline standard et le EAC:
VAC Variance BAC EAC = =
IPC / CPI
Index de Performance
des cots
Rapport entre CBTE et CRTE
Vincent ISOZ
MS Project 374/801
Indicateur Signification
CBTE
CRTE
Nous en dduisons alors que:
BAC CBTE BAC
FAC CRTE
CBTE
IPC
CRTE
= + =
IPP / SPI
Index de Performance
de la Planification
Rapport entre CBTE et CBTP
CBTE
CBTP
TCPI / TCPI
Indice de
performances
accomplir
Rapport entre le travail restant effectuer et les fonds restants
dpenser, la date d'tat, ou le budget l'achvement:
BAC CBTE
TCPI
BAC CRTE
Une valeur TCPI suprieur 1 indique un besoin de performances
accru pour le travail restant sur le projet afin de respecter le budget
(vous devez peut-tre sacrifier la qualit). Moins de 1 indique que
les performances peuvent tre rduites pour respecter le budget, ce
qui permet d'augmenter la qualit ou le profit.
Remarques:
Pour un indicateur de cots de type variations (VC ou SV), la valeur peut-tre positive
ou ngative comme nous le verrons plus loin dans les exemples. Une variation positive
indique l'avance sur les prvisions, ce qui signifie que le budget tabli ne sera pas
dpass. Une variation ngative signale du retard sur les prvisions ou un dpassement
du budget (des mesures s'imposent donc!).
Pour les indicateurs d'audit de type ratios, comme l'indice de performance des cots
(IPC) ou l'indice de performance (IPP), la valeur peut tre suprieure ou infrieur 1.
Une valeur suprieure 1 indique de l'avance sur les prvisions. Une valeur infrieure
1 indique du retard sur les prvisions, ou un dpassement du budget. Par exemple, un
IPP de 1.5 signifie que vous avez "consomm" seulement 67% du temps prvu pour
raliser une partie d'une tche sur une priode donne. Un IPC de 0.8 indique que
vous avez dpens 25% de temps supplmentaire pour une tche par rapport ce qui
tait planifi
Attention! Prenez garde au fait que les calculs se font aussi en fonction de l'option de calcul
de MS Project ci-dessous (Tools/Options/Calculation):
Vincent ISOZ
MS Project 375/801
Regardons si les dfinitions concident effectivement avec l'exemple ci-dessous de la tche
Heating:
La valeur EAC correspond bien ce que nous avons dans la fentre Cost Tracking.
Le BAC quant lui est parfaitement juste et correspond bien ce que nous avions
anciennement au dbut de notre projet avant d'y appliquer la loi beta. Pour preuve, voici l'tat
du BAC tel qu'au dbut de ce support de cours (cette valeur ne changera pas tant que nous
n'craserons pas cette Baseline par une nouvelle):
Vincent ISOZ
MS Project 376/801
et autre preuve par l'exemple:
Mettez maintenant la tche Heating 25 %Complete et la Status Date du projet au milieu
peu prs (nous allons suivre dans ce texte l'exemple ci-dessous) o la tche commence le
05.07.2005 pour se terminer le 20.07.2005 et o la Status Date a t dfinie sur le 13.07.2005
(la travail est donc en retard):
L'audit nous donne maintenant:
Si vous bougez la Status Date au 06.07.2005 vous aurez (remettez la Status Date son
ancienne valeur aprs coup):
quivalent au EAC
quivalent au BAC
Vincent ISOZ
MS Project 377/801
Le dplacement de la Status Date montre bien que le champ ACWP a bien pour formule le
cot rel jusqu' la date d'tat (et qu'il est donc dpendant de cette dernire)!
Une autre dmonstration possible: le champ ACWP correspond bien au cot actuel de la tche
par son travail complt si et seulement si la date d'tat se trouve au mme niveau que
l'avancement du travail:
Enregistrez maintenant l'tat du projet dans la Baseline 2 et faites et ensuite, dans
Tools/Options/Calculation activez:
Ensuite, activez la fentre Earned value nouveau:
Vincent ISOZ
MS Project 378/801
Ici, l'ACWP ne bouge pas ce qui est normal! Le BCWP vaut maintenant 1'476.- (25% de
5'904) et il indique le cot qu'aurait la tche %Comp. gale mais sur la Baseline par rapport
la position de la Status Date!
Remarque: Pour un gestionnaire de projet il est donc intressant de comparer l'ACWP et le
BCWP (soit le CV!) et nous en verrons un exemple plus loin.
Si vous bougez la Status Date dans la partie complte de la tche, dans l'tat actuel des
choses, nous devrons avoir BCWP=ACWP=BCWS ce qui se vrifie bien (mais il faut bien se
rendre compte qu'il s'agit d'un cas particulier!):
Intressons-nous maintenant au BCWS. Il nous indique ci-dessous 3'444.-:
Vincent ISOZ
MS Project 379/801
Cela correspond dans la Baseline 2 au prix de la tche (dans la Baseline) pouss jusqu' la
position de la Status Date (qui se situe au 13.07.2005). Alors que BCWP s'arrte lui jusqu'au
%Comp. effectu.
Pour vrifier que le calcul est juste, il vous suffit de mettre le %Comp. 58% et vous devrez
avoir galit totale:
Tous les indicateurs sont bien videmment gaux (puisque rappelons-le, pour l'instant la tche
n'a ni chang en dure, ni en position dans le temps!).
Mais si nous retardons la tche d'un jour, nous aurons:
Tout ce passe normalement ici. Nous avons toujours BCWP=ACWP car nous avons retard la
tche et la Status Date n'a pas boug!
Concernant SV, rappelons qu'il s'agit qu'il correspond la diffrence entre l'avancement actuel
et l'avancement planifi d'une tche, en termes de cots. Soit si nous prenons la dernire
capture d'cran ci-dessus, la diffrence est:
2' 952 3' 444 492 SV BCWP BCWS = = =
Vincent ISOZ
MS Project 380/801
Le rsultat tant ngatif, cela signifie que notre tche a du retard par rapport la planification.
Vous aurez par ailleurs toujours la mme valeur pour le SV o que vous placiez votre Status
Date!
Le 492.- correspond bien la premire journe de travail accomplie sur la tche vous pouvez
le vrifier aussi.
Une autre configuration possible pour l'exemple est la suivante:
Nous avons bien 0.58% 5' 904.65 3' 424.53 BCWP = = et le BCWS correspond bien ce que
nous avons pour la tche dans la Baseline (avant que nous avancions celle-ci d'un jour):
Pour voir maintenant fonctionner CV, il nous faut modifier la dure de la tche. Ainsi, sans
rien changer d'autres, faisons passer la tche de 12 jours 11 jours avec la Status Date au
13.07:
Vincent ISOZ
MS Project 381/801
La valeur CV est positive car nous avons gagn du temps par rapport la planification. Nous
avons donc bien:
2' 952 3' 220.35 268.35 CV BCWP ACWP = = =
Si nous mettons la tche 100% complte et la Status Date la fin de la tche, nous
trouvons:
ce qui correspond bien aux ressources: Site Chief 72.-/h 50% sur 8h. et Worker 25.-/h
100% cela fait au total:
75 8 0.5 25 8 492 + =
Pour ce qui suit, nous activerons la Baseline 2:
Vincent ISOZ
MS Project 382/801
Il nous reste voir les indicateurs de performances aussi. Dans la configuration suivante
(tche complte 75%, Status Date au 13.07.05):
voici ce que nous donne le formulaire Earned Value et la table correspondante:
Remarque: Il y a un petit bug au niveau du calcul de la Variance. Il faut lire 492 et non
491.97
L'affichage de la table Earned Value Cost Indicators nous donne quelques colonnes
suplmentaires:
et nous avons bien:
3' 220.35 2'952.35 268.35 CV BCWP ACWP = = =
ainsi que:
-
% 100 8.33%
BCWP ACWP
CV
BCWP
= ~
Cet indicateur nous donne donc la variance entre combine cela aurait du coter et combien
cela cote actuellement pour complter la travail jusqu' la date d'tat (ou date de jour).
Le CPI est trs simple obtenir:
1.09
BCWP
CPI
ACWP
= ~
Vincent ISOZ
MS Project 383/801
Le champ TCPI est lui aussi simple vrifier:
-
0.91
-
BAC BCWP
TCPI
BAC ACWP
= ~
La dernire table Earned Value Schedule Indicators nous donne:
avec quelques champs que nous nous devons de vrifier:
% 100 -6%
SV
SV
BCWS
= ~
le champ SPI est simplement donn par:
BCWP
SPI
BCWS
=
Revenons maintenant notre barre Custom ForMS:
Voyons l'utilit du bouton Schedule Tracking . Si vous cliquez dessus aprs avoir
slectionn la tche Heating vous verrez qu'elle n'indique rien d'extraordinairement
compliqu!:
Le bouton suivant Task relationships est d'usage aussi trivial:
Vincent ISOZ
MS Project 384/801
ainsi le bouton suivant :
Le dernier bouton Forms permet quant lui de modifier ou de crer de nouveaux
formulaires de saisie. L'usage en est simple. Quand vous cliquez dessus apparat:
Cette bote de dialogue vous montre par ailleurs qu'il existe aussi des Forms pour les
ressources lorsque vous tes dans la vue du mme nom! En cliquant sur New apparat la bote
suivante:
et quand vous cliquez sur OK apparat la fentre suivante:
Vincent ISOZ
MS Project 385/801
Dans les menus Edit et Item nous avons la fois la possibilit de dfinir les dimensions de la
future bote de dialogue ainsi que les champs qui doivent s'y trouver:
aprs quelques minutes voil le genre de choses qu'il est possible de faire:
Vincent ISOZ
MS Project 386/801
Si vous enregistrez et activez la forme aprs avoir cliqu sur la tche Heating, vous aurez:
Si vous souhaitez supprimer un Form que vous avez cr, vous devez cliquer sur le bouton
Organizer ci-dessous:
Vincent ISOZ
MS Project 387/801
et ensuite:
Remarque: Pour plus de dtails sur cette fentre nous renvoyons le lecteur plus loin dans ce
document dans le chapitre traitant de l'Organisateur (Organizer).
11.6.7.1.5 Analyse
Voyons maintenant une autre barre d'outils de MS Project. La barre Analysis:
D'abord j'ai pu remarquer sur les forums que certaines personnes avaient perdu cette barre. Si
c'est le cas, voici comment procder pour obtenir nouveau cette fonction de Project:
Vous allez d'abord dans le menu View/Toolbars/Customize et ensuite dans la bote de
dialogue qui apparat l'cran, vous activez l'onglet Commands. Vous cherchez la catgorie
Tools et ensuite insrez le bouton COM Add-Ins sur une de vos barres d'outils. Par exemple:
et quand vous cliquez sur le bouton:
Vincent ISOZ
MS Project 388/801
il ne reste plus qu' cocher Analyze Timescaled Data in Excel.
1. Le premier bouton Adjust Dates est trs simple d'usage et comprendre. Il permet juste
de redfinir la date de dbut de votre projet:
Attention cependant!!! Lorsque vous crez un projet en tant que modle avec des contraintes
et tout le bazar... alors la mise jour de la date du dbut du projet en passant par
Project/Project Information donnera un rsultat effrayant (les tches rptitives et celles avec
contraintes se comporteront trs mal). C'est du au fait que pour redfinir correctement et
compltement la date de dbut d'un projet il faut passer par le bouton Adjust Dates!
2. Le deuxime bouton Analyze Timescaled Data in Excel ouvre
un assistant que voici:
attention ne prenez que 2 champs ici si vous voulez
faire un graphique plus loin.
Vincent ISOZ
MS Project 389/801
(attention changer le format des dates ici)
Voici une partie du rsultat tel qu'il apparat dans MS Excel:
Vincent ISOZ
MS Project 390/801
Attention, Nous avons rajout ci-dessus un "Mode Plan" (ou Outline en anglais) et nous avons
galement fig les volets (d'o les traits noirs). Sinon la suite fait plus l'objet d'une formation
MS Excel qu'autre chose..
Remarque: Cet outil ne peut pas exporter pour analyse les tches lies des projets externes.
Pour y remdier vous pouvez alors fusionner vos projets comme nous l'avons vu la fin du
chapitre sur la consolidation.
Nous pouvons nous servir de cet outil pour obtenir aussi la fameuse "courbe en S" prcieuse
au responsable de projets.
Pour ce faire, cliquez sur le bouton Analyse Timescalde data et choisissez dans l'assistant
une analyse sur l'ensemble du projet. Ensuite faites le choix suivant:
Ensuite, choisissez une priode hebdomadaire:
Ensuite, dites que vous voulez un graphique:
Vincent ISOZ
MS Project 391/801
et observez le rsultat sur votre cran.
3. Le bouton suivant Copy Picture to Office Wizard permet par
l'intermdiaire d'un assistant de copier une capture d'cran paramtre de votre projet. Il est
infiniment utile pour communiquer des plans de projets entier ceux qui ne possdent pas
MS Project. Voici ce dont quoi ressemble cet assistant:
Vincent ISOZ
MS Project 392/801
Voici par exemple le rsultat obtenu aprs export dans MS Word:
4. Le bouton suivant PERT Analysis nous est dj connu. Il fait apparatre la
barre de PERT que nous avions dj tudie la page 242.
5. Pour utiliser le bouton suivant:
il faut avoir ajout au pralable la colonne suivante dans la table des tches:
Vincent ISOZ
MS Project 393/801
Aprs quoi, en slectionnant l'option Launch Wizard apparat:
et voici ce que donne l'export dans MS Visio:
Vincent ISOZ
MS Project 394/801
sinon le reste fait plus l'objet d'une formation MS Visio qu'autre chose!
6. Le dernier bouton XML Reporting Wizard est le plus prometteur . Il
permet d'exporter l'ensemble du projet au non moins fameux format XML en l'associant
directement un formatage XSL (voir mon e-book sur le XML). Si vous cliquez dessus,
l'assistant suivant apparat:
Vincent ISOZ
MS Project 395/801
Dans cette dernire bote de dialogue, soit vous choisissez le fichier XSL Project.xsl
disponible sur le site de Microsoft soit l'aide des deux autres fichiers XSL disponibles dans
le dossier d'installation de MS Project.
Voici en gros le contenu du fichier XML sortant:
et la sortie avec le fichier XSL Project.xsl:
Vincent ISOZ
MS Project 396/801
et (attention ce sont d'anciens fichiers XSL donc il faudra soit changer la norme de codage
soit enlever tous les accents se trouvant dans le fichier XML) avec le fichier CritTask.xsl:
le dernier fichier Resource.xsl est pour afficher les ressources en suraffectation:
Remarque: Pour plus d'informations sur le XML, nous vous recommandons de suivre une
formation sur le sujet ou de tlcharger le e-book de cours sur le XML.
Vincent ISOZ
MS Project 397/801
11.6.7.1.6 Messages d'erreurs et d'avertissements
Pendant le tracking et la mise jour de projets, diffrents messages d'erreurs et
d'avertissements peuvent apparatre l'cran. A la demande d'un client, j'en ai fait ici une liste
rcapitulative dans l'ordre des messages les plus frquents avec une explication pour chacun
et comme les dsactiver quand cela est possible.
- Avertissement lors de la dfinition de certaines contraintes:
Il n'y pas grand-chose en dire. Nous avions mentionn que pour les personnes expertes en
gestion de projets ce message est compltement inutile et constitue plus une perte de temps
qu'autre chose.
Pour dsactiver ce message il suffit d'aller dans Tools/Options/General et dans la zone
Planning Wizard de dcocher Advice about errors.
- Avertissement lors de violation de contrainte:
Ce message vous informe que vous tes entrain de violer une contrainte en replanifiant une
tche. Ce message est assez important mais ne dit pas qu'elle est la tche ayant la contrainte
en question malheureusement
Vincent ISOZ
MS Project 398/801
Pour dsactiver ce message il suffit d'aller dans Tools/Options/Schedule et dans la zone
Schedule options for MS Project de dcocher Show scheduling messages.
Mais si dans Tools/Options/Schedule et dans la zone Schedule options for MS Project la case
Show scheduling messages est toujours coche, ce message sera remplac par:
Par contre si vous dsactivez cette dernire case cocher, vous n'aurez plus rien du tout!
- Saisie conscutive de dures identiques pour au moins 3 tches:
Message inutile pour ceux connassant MS Excel (tirer les cellules) ou le copier/coller car cela
va tout aussi vite.
Pour dsactiver ce message il suffit d'aller dans Tools/Options/General et dans la zone
Planning Wizard de dcocher Advice about using MS Project.
- Message lors de la saisie d'une date de dbut proche d'une date de fin d'une tche
directement au-dessous:
Vincent ISOZ
MS Project 399/801
Le logiciel propose de lier. Mais de toute faon tout responsable de projet sait qu'on ne cre
pas un projet sans liaisons donc aucun intrt
Pour dsactiver ce message il suffit d'aller dans Tools/Options/General et dans la zone
Planning Wizard de dcocher Advice about scheduling.
- Dplacement d'une tche avant le dbut de la date du projet
Pour dsactiver ce message il suffit d'aller dans Tools/Options/General et dans la zone
Planning Wizard de dcocher Advice about scheduling aussi
Mais si dans Tools/Options/Schedule et dans la zone Schedule options for MS Project la case
Show scheduling messages est toujours coche, ce message sera remplac par:
Par contre si vous dsactivez cette dernire case cocher, vous n'aurez plus rien du tout!
- Avertissement lors de la mise jour de liaisons provenant de collages spciaux:
Vincent ISOZ
MS Project 400/801
Ce message qui apparat lorsqu'il y des copier/coller avec liaisons entre des logiciels externes
et MS Project ne peut tre dsactiv ma connaissance (et c'est tant mieux!).
- Information de mise jour lors d'un changement dans un projet matre d'un
portefeuille:
Nous avons dj parl longuement de cette bote de dialogue dans un chapitre prcdent.
Rappelons juste que pour le dsactiver il suffit d'aller dans Tools/Options/View et dans la zone
Cross project linking options for de dcocher Show links between projects dialog box on
open.
11.6.8 Comparaison de projets
Vous avez dans MS Project une autre barre d'outils disponible nomme Compare Project
Version qui ressemble :
Le premier bouton va nous permettre de comparer notre projet avant et aprs de lui avoir
ajout des contraintes temporelles.
Vincent ISOZ
MS Project 401/801
Cliquez sur ce premier bouton (si rien ne se passe, il faut activer le COM en passant par le
bouton cach dont nous avons dj parl plus haut dans le livre). Apparat alors la premire
tape de l'assistant.
Dans l'ordre il faut choisir la version la plus rcente et la plus ancienne (mais bon cela
importe peu objectivement!):
Dans la partie infrieur, l'assistant vous informe que vous ne pouvez que comparer une table
de type Tches et une table de type Ressources la fois.
Si vous avez consolid des lments dans votre projet, apparat:
Cliquez bien videmment sur OK. Apparat aprs quelques scintillements de l'cran:
Vincent ISOZ
MS Project 402/801
Remarque: Si un message d'erreur de scurit apparat, il faut aller dans
Tools/Options/Security et cocher Allow loading files et tout fermer et recommencer
Si vous cliquez ensuite dans l'assistant sur le bouton Yes (de la bote de dialogue ci-dessus)
apparat alors une explication des lgendes:
que vous pouvez ractiver tout moment en cliquant sur le bouton tout droite de la barre
d'outils de comparaisons.
Remarque: Observez bien que les drapeaux verts ne seront affichs que pour les changements
de Nom des tches ce qui est superrrr utile (c'est ironique).
Le rsultat donne cependant (il n'y pas beaucoup de diffrence entre les fichiers mais rien ne
vous empche d'en rajouter au pralable):
Vincent ISOZ
MS Project 403/801
Remarque: Observez bien le contenu de la table de gauche (les colonnes disponibles indiquent
les variations)!
Si aprs avoir slectionn une tche, vous cliquez sur le bouton MS Project vous ouvre
les trois fichiers afin de pouvoir comparer le tout concrtement:
Vincent ISOZ
MS Project 404/801
Dans le menu qui suit, nous pouvons filtrer les lments selon certains critres explicites:
Le troisime menu est quant lui trs utile pour activer un certain type d'affichage de la table
et rduire ainsi le nombre d'information s'y trouvant:
Dans la ralit, il y a un norme travail de dpoussierage et d'analyse lorsqu'on travaille ainsi
en quipe. Car on va valider les changements 1 par 1 et le reporter
Si nous ne gardons que le rsultat fusionn en ractivant une autre table que celle indiquant
les symboles de compraisons (les +, - en rouge et vert) avec les risques que cela peut parfois
comporter (incohrences qui nous auront chappes).
Remarque: Si vous retournez dans le projet fusionn dans la table entre, ou toute autre table,
les couleurs Rouges ou Vertes mis par l'assistant de comparaison resteront! Il faut les nettoyer
la main!
11.6.9 Vues et Fiches
Il existe dans MS Project un trs grand nombre de vues, tables, filtres et groupes et ce d'autant
plus que l'utilisateur peut en crer loisir.
Maintenant que nous avons un projet avec tout ce qu'il faut:
1. Jalons, Phases, Tches
2. Liaisons, Dlais, Contraintes, Deadline
3. Ressources
4. Affectations
5. etc.
Nous pouvons nous intresser ces diffrents lments. Nous allons d'abord commencer par
les vues disponibles dans la barre d'affichage gauche de l'cran MS Project
Vincent ISOZ
MS Project 405/801
11.6.9.1 Vues (sans fiches)
Les vues ou "affichages" (avec leurs fiches respectives) principales seront prsentes dans
l'ordre suivant:
1. Calendrier (Calendar)
2. Gantt
3. PERT (Network Diagram)
4. Utilisation des tches (Task Usage)
5. Gannt Suivi (Tracking Gantt)
6. Graphique des ressources (Resource Graph)
7. Table des ressources (Resource Sheet)
8. Utilisation des ressources (Resource Usage)
aprs quoi nous nous intresserons aux autres vues disponibles dans MS Projet partir du
menu View/More Views.
Remarque: Chaque affichage est bas sur une table (la partie gauche de l'affichage compose
d'un tableau). Hors parfois plusieurs affichages sont bass sur la mme table. C'est le cas par
exemple, dans une configuration par dfaut de Project, des affichages "Diagramme de Gantt"
et "Gantt suivi". Donc, si vous ajoutez une colonne un de ces affichages, vous l'ajoutez
l'autre puisque tous les deux utilisent la mme table! Si cela n'est pas systmatique avec les
projets que vous ouvrez, c'est que les "associations" Affichage/Table ont t modifies.
11.6.9.1.1 Calendrier
Vincent ISOZ
MS Project 406/801
Voici ce qui apparat suite un double clic sur le numro d'une date (toutes les tches qui la
traversent):
Sinon, par un double clic sur une des dates (ou par clic droit et Timescale), vous pouvez
formater l'agenda en utilisant la bote de dialogue ci-dessous (trs simple utiliser):
Pour passer d'un
mois un autre
Tirez ici pour modifier la
hauteur d'une ligne
Faites un double
clic pour avoir
les dtails
Vincent ISOZ
MS Project 407/801
ou par un clic droit sur une des dates vous aurez quantit d'options utiles que nous vous
laissons le soin de dcouvrir:
N'hsitez pas non plus faire usage des options de Zoom en allant dans le menu View/Zoom
ou en faisant usage des deux boutons .
Remarque: Les calendriers ne font aucune distinction (malheureusement) en termes visuels
entre une journe demi-chme et une journe entirement chome et ce mme si vous
zoomez!
La Calendar View peut-tre personnalise de la manire suivante dans Project 2003 en
activant l'option Previous/Next Month Calendar:
Vincent ISOZ
MS Project 408/801
o les deux calendriers en haut gauche ne servent rien part l'esthtique (car on ne peut
pas cliquer dessus).
Dans Project 2007, cette vue change un peu. D'abord si nous activons l'affichage des
calendriers, nous obtenons maintenant un srie de calendriers sur la droite (toujours pas
clicables ceci dit):
en plus dans la version 2007, nous avons directement accs un bouton Week pour gagner du
temps en termes de personnalisation cela vite d'avoir activer l'option d'affichage de une
semaine pour obtenir:
Vincent ISOZ
MS Project 409/801
11.6.9.1.2 Gantt (normal)
C'est celui qui doit vous tre le plus familier jusqu' maintenant mais il permet de faire encore
quantits de choses que nous allons voir l'instant (nous avons repris pour les exemples ci-
dessous notre projet tel qu'il tait au dbut de ce document):
La premire option, la plus intressante dans un premier temps consiste utiliser le bouton
suivant disponible sur la barre d'outils . Si vous lancez l'assistant voici ce qui apparat:
Vincent ISOZ
MS Project 410/801
Lgende:
1. Standard: vous affiche le diagramme de Gantt de manire standard avec les
paramtres voulus auprs de chaque tche avec ou sans lien
2. Critical path: vous affiche en rouge le ou les chemins critiques du projet (voir le dbut
de ce cours pour voir de quoi il s'agit).
3. Baseline: permet de comparer l'tat actuel du projet (en bleu) avec la Baseline (en
noir) par dfaut du projet que nous avons enregistr plus haut (vous aurez peu prs le
rsultat suivant modulo vos modifications personnelles).
Vincent ISOZ
MS Project 411/801
4. Other: contient des styles prfaits par Microsoft pour les trois premires options. Il
suffit de jouer avec et de voir s'il y en un qui vous plait.
5. Custom: c'est le plus souvent utilis pour l'impression. Il suffit de suivre l'assistant
pour voir ce qu'il est possible de faire: O_O
Vincent ISOZ
MS Project 412/801
Remarque: cette dernire option vous permet d'activer un affichage intressant appel
en anglais Slack (voir dfinition la page 444) qui permet d'afficher l'cran par des
traits noirs le jeu entre d'ventuelles tches non critiques (s'il y en a!).
Sinon, par un bouton droit la souris sur le diagramme de Gantt, vous pouvez
considrablement personnaliser celui-ci:
Dtaillons quelques unes des options disponibles dans ce menu car elles ne sont pas toutes
videntes d'utilisation:
1. Gridlines:
pour tre objectif, les seuls lments qui sont changs l-dedans sont pour le plus souvent la
Current Date et la Status Date qui sont deux informations trs importantes pour le
gestionnaire de projets et qui sont malheureusement par dfaut peu visibles. Mais sinon il n'y
rien de difficile ou de particulier signaler
2. Bar rows:
Vincent ISOZ
MS Project 413/801
Chaque ligne (Task, Progress, Milestone,) ses propres proprits dans les onglets Text et
Bars. Dans l'onglet Text vous choisissez par rapport au nom d'un des barres, les informations
que l'utilisateur pourra lire en haut, en bas, gauche et droite de celui-ci et ce idem pour les
styles du dbut, du milieu et de la fin de chaque barre dans l'onglet du mme nom.
Remarque: Dans l'onglet Text, vous pouvez remarquer que nous pouvons mettre qu'une seule
information en haut, en bas, droite ou gauche des barres. Pour en mettre plusieurs, il vous
faudra crer une colonne dans la table des tches avec une formule de concatnation (utilisant
le symbole "&") et utiliser cette colonne comme Text. Nous ferons un exemple plus loin.
Si vous dsirez personnaliser seulement le texte d'une barre unique, il vous suffit de faire un
double clic sur la tche aprs quoi apparatra:
Vincent ISOZ
MS Project 414/801
ou encore le format (vous pouvez slectionner plusieurs tches avec la touche Ctrl):
vous pouvez galement allez dans le menu Format/Layout dans lequel sont disponibles
quelques options intressantes:
Il ne faut pas galement oublier la barre d'outils de dessin (dsactive par dfaut dans
MS Project) qui s'avre parfois (souvent) trs utile pour l'impression des diagrammes:
Remarque: vous ne pouvez pas grouper des lments de dessin!
Vincent ISOZ
MS Project 415/801
Si vous faites un double clic sur un lment de dessin vous pouvez personnaliser son format
par un double clic sur celui-ci ce qui aura pour effet de faire apparatre la bote de dialogue
suivante:
le deuxime onglet (Size & Position) est un peu plus intressant (il suffit de lire le contenu de
la bote pour comprendre l'utilit):
Vincent ISOZ
MS Project 416/801
atteindre ces deux onglets respectifs (format et positionnement) vous pouvez aussi cliquer sur
les deux boutons suivant disponibles sur la barre d'outils Drawing:
Revenons maintenant sur la bote de dialogue suivant (rappelons qu'il y a plusieurs manires
d'y accder):
Attention!!! La personnalisation du Gantt peut tre sauvegarde en enregistrant celle-ci dans
une vue. Autrement dit:
1. Vous formatez votre Gantt (la vue normale du Gantt Chart) comme bon vous semble
(avec ou sans l'assistant)
2. Vous crez une nouvelle vue (voir page 449) dite "Simple view" nomme comme bon
vous semble.
3. Vous revenez dans le Gantt Chart et vous lui remettez son formatage "standard"
Vous avez maintenant la possibilit tout instant de ractiver la vue avec votre formatage
spcifique en allant dans le menu View/More views et en slectionnant celle-ci!!!
11.6.9.1.3 PERT (Network Diagram)
Rseau PERT est l'ancienne appellation de l'organigramme des tches. Celui-ci reprsente:
Chaque tche par une case qui liste son nom, sa dure, sa date de dbut, sa date de fin,
ainsi que les ressources qui sont affectes la tche qu'elle reprsente.
Vincent ISOZ
MS Project 417/801
Le chemin critique du projet est matrialis par des cases encadres en rouge
L'organigramme des tches permet de bien visualiser les liens. Il permet de vrifier
qu'aucun lien n'a t oubli. Logiquement chaque tche (hormis la premire et la
dernire) doit avoir au moins un prdcesseur et un successeur. et leurs liaisons sous
forme d'un organigramme alors qu'un diagramme de Gannt vous en fait une
reprsentation chronologique.
Cette vue vous permet de visualiser les tches d'un projet et leurs liaisons sous forme d'un
"organigramme" alors qu'un diagramme de Gantt vous en fait une reprsentation
chronologique. L'organigramme des tches s'avre donc pratique si vous souhaitez plus vous
concentrer sur les liaisons entre les tches que sur leur dure.
Remarques:
R1. Pour les exemples nous allons reprendre le projet tel qu'il tait au dbut de notre support.
R2. Utilisez les flches du clavier pour passer d'une tche l'autre.
Voici quoi ressemble une partie de notre diagramme (n'hsitez pas jour avec les outils de
Zoom ):
Vous ne pouvez pas dplacer les lments (dans l'optique d'une mise en page pour
l'impression) si vous n'allez pas dans le menu Format/Layout et que vous activiez l'option
Allow manual positionning:
Vincent ISOZ
MS Project 418/801
Le reste des options disponibles dans Layout sont triviales il ne s'agit que de formatage ou de
sauts de page pour l'impression:
Pour intervenir sur le format des cases plus en dtail, vous pouvez aller soit dans:
1. Le menu Format/Box pour modifier le format de la case slectionne
2. Le menu Format/Box style pour modifier le format d'un type de cases
La deuxime option tant une extension de la premire, intressons nous seulement celle-ci:
Vincent ISOZ
MS Project 419/801
L'usage de cette bote de dialogue est en grande partie triviale. Mais remarquons en particulier
quand mme la liste Data Template qui contient quelques lments trs intressants et le
bouton More Templates qui ouvre comme pour les filtres et le groupes:
en cliquant sur New vous n'aurez qu' spcifier le type de donnes que vous souhaitez avoir et
sous quelle forme (attention ! remarquez bien le bouton Cell Layout au besoin!):
Vincent ISOZ
MS Project 420/801
le bouton Cell Layout vous ouvrira la bote de dialogue:
11.6.9.1.4 Task Usage
La vue Task Usage vous indique quelle tche utilise quelles heures de travail (Work) d'une
ressource donne par dfaut mais rien ne vous empche d'ajouter plus d'information pas un
clic droit dans la partie droite de l'cran comme reprsent ci-dessous:
Vincent ISOZ
MS Project 421/801
Si nous activons tout, les dtails vont assez loin:
Mais si ce n'est pas assez votre got ou que l'ordre des informations ne vous plat pas, en
cliquant sur l'option Detail Stylesdu menu contextuel vous aurez de quoi satisfaire vos
besoins:
Vincent ISOZ
MS Project 422/801
Si vous dsirez qu'une option soit accessible dans le menu contextuel (clic droit),
slectionnez-l dans la liste de gauche et activez ensuite l'option Show in menu.
Attention!!! La vue Task Usage est trs souvent utilise en entreprise comme Timesheet
(feuille de temps) pour la saisie des heures des ressources dans des cas "complexes" non grs
automatiquement par MS Project.
Un "problme" (donc qui n'en est pas rellement un) rcurrent vient cependant lors de la saisie
des heures effectives de travail (et non lors de la saisie des heures de planification).
Effectivement, considrons la tche Electricity avec la ressource Electrician 100% (une
unit) commenant un mardi 8h00 et terminant le mme jour selon un effort de 8hr./jour
(soit 4 heures par demi-journes):
Maintenant imaginons que l'lectricien nous communique qu'il a bien fait 4 heures le mardi
matin mais seulement 1 heure l'aprs midi. Ds lors nous obtenons comme rsultat:
Vincent ISOZ
MS Project 423/801
Eh Oui! Microsoft Project reporte concieusement la diffrence sur le jour d'aprs afin que le
nombre d'heures de travail reste constant. Le logiciel fera ceci que quelque soit les proprits
de la tche (dure fixe ou autre). Au fait son comportement me parat personnelement
logique mais moins d'autres. C'est un dbat sans trop d'importances au fait.
Signalos galement une personnalisation intressante de cet affichage pour travailler dans le
cadre de portefeuilles de projets si nous souhaitons savoir combien de % chaque ressource
travaille sur chaque projet sparment:
Il faut alors aller dans le menu Project/Group by/More Groups/New ensuite de dire Group By:
Ressource Name et ensuite Group By: Project:
Appliquer la vue et dans les styles de dtails ajouter le champ Usage Rate.
11.6.9.1.5 Tracking Gantt
Le Tracking Gantt affiche par dfaut:
Vincent ISOZ
MS Project 424/801
1. Une comparaison entre le projet en cours (en bleu) et la baseline principale (en noir)
2. Le chemin critique du projet en rouge (en rouge)
3. L'avancement des tches sur le projet rel par rapport au total des heures de travail
(reprsent par des rectangles blancs sur le sommaire des tches de groupe!)
11.6.9.1.6 Resource Graph
Avant d'aller dans cette vue (trs importante mais malheureusment comme tout le reste:
limite en possibilits), n'oubliez pas l'outil Edit/Go To (Ctrl+T en angalis ou Ctrl+B en
franais) qui vous sera plus qu'utile!:
Pour activer la vue Resource Graph (graphe des ressources) il existe plusieurs techniques, la
plus courante et la plus rapide consiste utiliser dans View Bar et de cliquer sur le bouton
Resource Graph:
Vincent ISOZ
MS Project 425/801
Et observez au clic droit sur le graphique que les vues suivantes existent:
ou depuis la version 2010 (o il y a un ruban ddi cette vue):
Vincent ISOZ
MS Project 426/801
ou toujours avec 2010 mais au clic droit sur le graphe:
Attention! Un graphe seul (donc pas dans un affichage fractionn) affiche par dfaut toujours
les valeurs de TOUTES les tches d'une ressource donne! Si vous voulez les valeurs pour
une seule tche donne il vous faudra fractionner l'cran comme dj vu plus haut et
slectionnr la ou les tches d'intrt! Indiquons aussi que si vous souhaitez plus de prcision il
vaut parfois mieux dans les styles des barres prendre un style Area plutt que Bar:
Vincent ISOZ
MS Project 427/801
Nous recommandons aussi de cocher la case Show availability line quand cela est possible.
- Peak Units: Affiche pour une ressource et un moment donn, le % d'utilisation de la
ressource relativement sa capacit totale.
- Work: Affiche simplement le nombre d'heures pour une ressource un moment donn. Ce
graphe montre galement les heures supplmentaires en empil rouge sur les bares des heures
normales.
- Cumulative Work: Affiche simplement le nombre d'heures cumules dans le temps (courbe
en S) pour une ressource.
- Overallocation: Affiche pour une ressource et un moment donn uniquement le nombre
d'heures supplmentaires.
- Remaining Availability: Affiche pour une ressource et un moment donn, en bleu: le
nombre d'heures de disponibilit. Ce graphe ne doit tre normalement utilis que dans le
Resource Sheet si vous n'avez pas Project Server car dans le cas contraire il y aura une barre
violette qui ne servira rien.
- Cost: Affiche simplement le cot pour une ressource un moment donn.
- Cumulative Cost: Affiche simplement les cots cumuls dans le temps (courbe en S) pour
une ressource.
Vincent ISOZ
MS Project 428/801
- Work availability: Affiche le nombre d'heures de travail qu'une ressources est disponible
relativement son agenda. Il s'agit d'un affichage que l'on utilise normalement que lorsque
nous sommes dans le Resource Sheet. Dans le cas contraire il y aura une barre violette qui ne
servira rien.
- Unit availability: Affiche la capacit qu'une ressources est disponible relativement son
agenda. Il s'agit d'un affichage que l'on utilise normalement que lorsque nous sommes dans le
Resource Sheet. Dans le cas contraire il y aura une barre violette qui ne servira rien.
11.6.9.1.6.1 Graphe des ressources par filtrage
Prenons maintenant la tche Excavation qui commence le 23 Mars 2005. Vous aurez pour le
Digger le diagramme suivant:
Il y a quelques vues qui sont intressantes suite un clic droit de la souris sur la partie
graphique: Cumulative Work et Cumulative Cost qui donnent respectivement pour le Digger
et le Buldozer (voir page suivante).
Nom de la
ressource active
Cliquez pour passer d'une
ressource une autre
Vincent ISOZ
MS Project 429/801
Une vue trs souvent utilise et dont nous avons dj fait mention est celle consistant utiliser le
champ Percent Allocation trs utilis par les entreprises.
Vous pouvez comparer une ressource avec un ensemble de ressources filtres dans cette vue.
Prenons par exemple le travail cumul (Cumulative Work) et la ressource Site Chief:
Vincent ISOZ
MS Project 430/801
et activez le filtre sur Group et saisissez Personnal:
et par un clic droit sur le graphique choisissez Bar Styles:
et modifiez les paramtres comme suit:
Vincent ISOZ
MS Project 431/801
Cela vous donnera comme rsultat:
il est aussi possible de jouer avec l'option Show as pour avoir:
Vincent ISOZ
MS Project 432/801
et n'oubliez pas de jouer avec les flches de la barre dfilement de la zone gauche du
graphique pour pouvoir choisir quelle ressource de la slection filtre doit tre compare
pa rapport au total.
Vous avez dans la bote de dialogue Bar styles quelques options nommes Proposed booking:
Ces options ne fonctionnent que dans certaines vues seulement (comme Cumulative Work par
exemple) et permet d'indiquer les informations sur une ressources qui a t affecte en tant
que proposition de remplacement (au cas o avec MS Project Server).
Pour dfinir une ressource en remplacement il faut toujours (car normalement cette
fonctionnalit est reserve MS Project Server):
1. La crer dans la liste des ressources
2. Lui affecter d'abord un cot nul l'utilisation sinon quoi elle sera aussi comptabilise
dans l'audit et les statistiques du projet!
Vincent ISOZ
MS Project 433/801
Ensuite, en double cliquant sur son nom dans la liste des ressources vous avez:
Si vous cliquez sur Proposed (pour le Site Chief par exemple) et retournez dans l'affichage
Resource Graph en mode Cumulative Work et configurez l'affichage comme indiqu ci-
dessous:
vous aurez en Proposed:
Vincent ISOZ
MS Project 434/801
comparer avec en Commited:
Comme exercice vous pouvez:
1. Ajouter un remplaant pour le coordinateur dans la liste des ressources cot nul
Vincent ISOZ
MS Project 435/801
2. Ajouter la colonne Bookmark Type et mettre ce remplaant en tant que Proposed
3. Crez un filtre (selon les mthodes indiques la page 472) pour les ressources Proposed
4. Aller dans la vue Resource Graph et activez la vue du remplaant du coordinateur et du
coordinateur lui-mme avec des couleurs et types graphiques diffrentes.
Remarque: si vous dsirez voir quelle tche appartient quelle partie du graphique la seule
possibilit est de splitter la vue en allant dans Window/Split tel que:
Malheureusement, comme dj mentionn, il n'est donc pas possible de toute faire que ce soit avec
les filtres ou pas. Par exemple, une question frquente de responsables de projets expriments est
la suivante: Peut-on visualiser le cumul de la charge de travail d'une ressources gnrique
travers le portefeuille de projets de l'entreprise celle d'un projet unique d'une ressource
nominative. Bien que la cette demande soit tout fait justifi quand il s'agit de d'assigner des
ressources nominatives un projet dans le cadre d'un portefeuille, il n'est pas possible de visualiser
un tel graphique malheureusement (du moins ma connaissance).
11.6.9.1.6.2 Graphe des ressources par slection des ressources
Il existe une autre manire d'utiliser le graphe des ressources qui utilise la Resource Sheet qui nous
est dj bien connue.
Considrons un pool de ressources scind en deux vues:
1. En haut la feuille des ressouces
2. En bas le graphique des ressources
Vincent ISOZ
MS Project 436/801
tel que par exemple:
Faites un clic droit dans la partie infrieure pour activer Work et ensuite Bar styles pour le
configurer comme suit:
si vous validez sur OK vous obtiendrez:
Vincent ISOZ
MS Project 437/801
et voici ce qui apparat si nous slectionnons le maon:
et si nous slectionnes les deux ressources Site Chief d'abord et ensuite Mason:
Vincent ISOZ
MS Project 438/801
Nous voyons que les donnes se somment et que l'chelle s'adapte aux deux ressources (elle est
passe 16 heures, soit deux fois 8!).
Donc chaque fois que vous slectionnerez une ressource supplmentaire, l'chelle s'levera d'un
facteur de 8 multipli par le nombre de Max. Units de l'unit.
Voyons le platrier (Plaster) seul:
et maintenant, dans l'ordre, le Site Chief, le Mason et le Plasterer activs:
Vincent ISOZ
MS Project 439/801
Nous pouvons remarquer que l'abscisse est bien la somme des heures de toutes les ressources
slectionnes:
=
+
+
Remarque: Il manque mon got un graph trs important que l'on appelle dans le management un
Sprint Burndown Chart. Il s'agit d'un graphique qui montre chaque date le nombre d'heures qu'il
reste effectuer afin d'accomplir la totalit du projet. Cela permet d'un seul visu de savoir si on est
dans l'urgence ou pas (le graphique ci-dessous a t fait avec MS Excel):
Vincent ISOZ
MS Project 440/801
11.6.9.1.7 Resource Sheet
La vue Resource Sheet nous est dj bien connue. Elle reprsente simplement les ressources
disponibles pour le projet et au cas o, en rouge, celles qui sont en suraffectation:
11.6.9.1.8 Resource Usage
Cette vue nous est aussi dj bien connue. Elle nous indique quelle ressource est affect
quoi et comment en temps travail:
Vincent ISOZ
MS Project 441/801
Remarque: On peut changer la couleur du texte, sa taille ainsi que la couleur de fond des
cellules pour ceux que cela intresse mais bon... ce n'est pas le sujet...
Il faut simplement se rappeler que par un clic droit sur la table, il est possible de rajouter une
grande quantit d'informations supplmentaires:
ou en cliquant sur Detal Styles (dj vu plus haut):
Vincent ISOZ
MS Project 442/801
Cette vu est normment utilise par les coordinateurs de projet ayant des ressources grer.
Par ailleurs, un champ est particulirement utilis dans cette vue avant que les projets
commencent: Percent Allocation.
Ce champ indique sur l'chelle des temps choisie par l'utilisateur si la ressource est trop peu
ou trop utilise dans le projet. Cela permet aux entreprises de savoir si elles doivent engager
ou non des ressources supplmentaires.
11.6.9.1.9 Bar RollUp/MilesTone RollUp/MilesTone Date RollUp
Les vues Roll-Up n'ont d'intrt (et ne fonctionnent) que si:
1. Vous avez dfini les proprits de certaines tches comme devant se projeter sur la
barre de sommaire du groupe (Roll Up Gantt bar to summary). Pour rappel:
Vincent ISOZ
MS Project 443/801
2. Si vous avez activ la macro (Tools/Macro) nomme RollUp_Formatting:
Ds le moment o vous activez cette macro, un assistant apparat avec deux options:
ds votre choix effectu, la vue RollUp correspondante s'activer (RollUp Bar pour l'option de
gauche, RollUp milestone pour celle de droite).
Remarque: si vous souhaitez voir les dates des milestones apparatre l'cran vous devez
alors manuellement activer la vue RollUp Date Milestone:
Vincent ISOZ
MS Project 444/801
11.6.9.1.10 Descriptive Network Diagram
Pas grand chose dire pour cette vue. Elle affiche simplement le diagramme de Gantt avec un
template particulier pour les botes de tches:
11.6.9.1.11 Levelling Gantt
Nous avons dj rencontr cette vue plus haut lors de notre tude du nivellement automatique
des ressources:
La vue Levelling Gantt affiche:
1. La colonne Levelling Delay remplie par l'outil Leveling Resource (ce qui n'empche
pas que vous pouvez aussi saisir une valeur la main bien sr)
2. Cette vue affiche dans le diagramme de Gantt aussi les Slacks rappelons que par
dfinition un slack est la dure totale de temps sur laquelle une tche peut varier sans
affecter les autres tches.
Il faut diffrencier deux types de slack:
Vincent ISOZ
MS Project 445/801
a. Le Free Slack qui indique la dure sur laquelle une tche peut glisser sans
bouger la tche successeur (reprsent en beige)
b. Le Total Slack qui indique la dure sur laquelle une tche peut glisser sans que
la date de fin du projet en soit modifi (si la valeur est ngative cela indique le
temps qu'il faut gagner sur la tche pour que la date de fin du projet ne subisse
pas de dlais.
Vous pouvez par ailleurs dans toute vue de type Task insrer les colonnes Free Slack ou Total
Slack
Par dfinition, une tche qui un slack gal 0 est une tche critique (c'est logique).
11.6.9.1.12 Multiple Baseline Gantt
Cette vue affiche l'ensemble des Baselines enregistres dans votre projet. Si vous n'en avez
qu'une, MS Project en affichera qu'une, si vous en avez deux, il en affichera deux, etc.
L'affichage n'est pas terrible mais vous pouvez toujours le personnaliser au besoin en allant
dans la Format/Bar styles:
11.6.9.1.13 Relationship Diagram
C'est une vue intressante mais pas transcendante elle affiche simplement les prdcesseurs
et successeur de chaque tche par leur numro croissant d'ID. Elle peut s'avrer
particulirement utile dans les gros projets:
Vincent ISOZ
MS Project 446/801
11.6.9.1.14 Resource allocation
Cette vu nous est dj connue. Elle correspond au bouton de la barre d'outils Resource
Management :
11.6.9.1.15 Task Sheet
Il s'agit simplement du tableau qu'il y avec le vue Gantt Chart:
Vincent ISOZ
MS Project 447/801
11.6.9.1.16 Visio WBS Chart Task Selection
Nous avons dj vu le fonctionnement de cette vue dans les dtails la page 394.
11.6.9.2 Vues avec fiches
Intressons nous maintenant aux fiches disponibles de la partie infrieure de l'cran et
activable seulement partir de vues (menu View/More views):
11.6.9.2.1 Resource Form / Resource Name Form
Rien de nouveau (il s'agit de deux fiches qui nous sont bien connues)elles sont utiles
lorsque partages avec une autre vue (le Gantt ou le Resource Usage par exemples) et lors du
nivelage des tches par rapport aux ressources:
Vincent ISOZ
MS Project 448/801
La colonne Project peut s'avrer trs utile pour les personnes travaillent avec un pool de
ressources dans le cadre d'un travail multi-projet.
11.6.9.2.2 Task Detail form
Cette vue (ou fiche..) nous est comme pour la vue prcdente, bien connue. Rien de nouveau
en soit et utile seulement si partag avec une autre vue aussi:
Un avantage peut-tre la possibilit de voir les dates relativement au projet courant
(Current), planifi (Baseline) ou encore actuel (Actual)
11.6.9.2.3 Task Entry / Task Form
Ces deux vues nous sont dj bien connues aussi. Une d'elle correspond au bouton de la
barre d'outils Resource Management et la seconde la fiche correspondante. Cette fiche est
utile particulirement pour le nivellement des ressources par rapport aux tches:
Vincent ISOZ
MS Project 449/801
11.6.9.3 Cration de vues
La cration de vues est une manipulation trs simple. Il suffit pour cela d'aller dans le menu
View/More Views
et de cliquer sur le bouton New
Vous avez alors deux choix:
Vincent ISOZ
MS Project 450/801
1. Single View: vous permet de crer une vue avec table, filtre, affichage et groupement
2. Comination View: vous permet de crer une vue avec une fiche:
La premire option Single View vous affiche une bote de dialogue dans laquelle il est
possible de choisir loisir le mlange des vues:
o l'option Highlight filter va faire en sorte que le filtre choisi dans Filter mette uniquement
en vidence les tches concernes en bleu vif sans masquer toutes les autres tches qui ne sont
pas concernes par le filtre.
L'option Show in menu permet d'avoir la vue dans le menu View du logiciel ainsi que dans la
barre se situant gauche.
La deuxime option donne elle:
Remarque: Le dernier exemple ci-dessus est pas mal utilis par les fans des calendriers.
11.6.10 Tables
Il faut distinguer deux types de tables, les tables pour les ressources et les tables pour les
tches. Voyons chacune de ces catgories part aprs quoi nous verrons comment crer nos
propres tables:
Vincent ISOZ
MS Project 451/801
11.6.10.1 Tables des ressources
Les tables peuvent tre appliques uniquement l'ensemble des affichages de type Tableau.
Pour appliquer une table particulire, il suffit de choisir la table dsire dans le menu View/
Entry: Table:
Voyons toutes les tables standards (sur la version 2003) une par une (sic!):
11.6.10.1.1 Table: Cost
Le contenu de cette table ce niveau du cours ne ncessite aucune explication:
11.6.10.1.2 Table: Earned Value Cost Indicators
Vincent ISOZ
MS Project 452/801
Le contenu de cette table ce niveau du cours ne ncessite aucune explication (nous avons
dj pass long moment l'tudier lors de notre tude de l'audit du projet):
11.6.10.1.3 Table: Entry
C'est la premire table avec laquelle nous avons travaill:
11.6.10.1.4 Table: Entry Material Resources
C'est une version allge de la table Entry mais qui ne devrait afficher que les ressources du
type Material (or elle ne semble pas bien fonctionner):
11.6.10.1.5 Table: Entry Work Resources
C'est encore une version allge de la table Entry mais qui n'affiche que les informations
utiles aux ressources du type Work:
Vincent ISOZ
MS Project 453/801
11.6.10.1.6 Table: Export
Il s'agit d'une trs grande table (nous n'avons pas pu l'afficher dans toute sa longueur ci-
dessous) qui indique quels champs pourront tre export lors de l'utilisation des outils d'export
vers MS Excel:
11.6.10.1.7 Table: Hyperlink
Rien d'extraordinaire ici:
11.6.10.1.8 Table: Summary
Cette table contient deux une colonne intressante nomme Peak qui indique le pic
d'affectation maximum des ressources (cette colonne ne se calcule pas dans un tableau de type
de celui qui est associ par dfaut avec le Gantt). Par exemple, le Site Chief qui est une
ressource normalement 100% a un pic de 225% quelque part dans notre projet soit: il y a
une journe ou il travail plus de deux fois trop que prvu.
Vincent ISOZ
MS Project 454/801
11.6.10.1.9 Table: Usage
Cette vue est trs pratique. Elle permet d'avoir une ide sur l'ensemble du projet, combien
d'heures nos ressources travaillent:
11.6.10.1.10 Table: Work
Toutes les colonnes disponibles dans cette vue nous sont dj connues depuis longtemps mais
elle n'en reste pas moins trs utile au gestionnaire du projet:
Vincent ISOZ
MS Project 455/801
11.6.10.2 Tables des tches
A nouveau, les tables peuvent tre appliques uniquement l'ensemble des affichages de type
Tableau. Pour appliquer une table particulire, il suffit encore une fois choisir la table dsire
dans le menu View/ Entry: Table:
Voyons toutes les tables standards (sur la version 2003) encore une fois une par une
(double sic!):
11.6.10.2.1 Table: Baseline
Cette table nous est dj bien connue:
11.6.10.2.2 Table: Baseline
Cette table nous fait un rsume des contraintes sur les tches:
11.6.10.2.3 Table: Cost
Nous avons dj partiellement vu cette table. Elle est trs importante pour les gestionnaires
qui doivent donner un cot leur tches sans utiliser de ressources. Remarquez bien les deux
colonnes Cost et Fixed Cost Accrual:
Vincent ISOZ
MS Project 456/801
11.6.10.2.4 Table: Delay
Nous avons dj rencontr cette table lors de l'tude de la rsolution des conflits des
ressources. La seule colonne pertinente est Leveling Delay qui indique comment MS Project
avec l'outil automatique Leveling a dplac un retard sur les tches pour rsoudre les
suraffectations.
11.6.10.2.5 Table: Earned Value
Aprs avoir lu le chapitre sur l'audit c'est table est devenu une bonne amie nous:
11.6.10.2.6 Table: Cost Indicators
Mme table que prcdemment mais avec les indicateurs de cot en plus (CV%, CPI, TCPI):
Vincent ISOZ
MS Project 457/801
11.6.10.2.7 Table: Schedule Indicators
Mme table que Earned Value mais avec les indicateurs horaires en plus (SV%, SPI) et
d'autres en moins:
11.6.10.2.8 Table: Entry
C'est la premire table sur les tches que nous avons utilis avec MS Project dans ce support:
11.6.10.2.9 Table: Export
Vincent ISOZ
MS Project 458/801
Cette table est particulirement grande. Elle vous montre l'ensemble des information qui
pourront par les assistants de MS Project tre exports vers MS Excel (nous n'avons pas pu la
reprsenter ici sur toute sa longueur):
11.6.10.2.10 Table: Hyperlink
Bon ben nous n'avons pas d'hyperliens dans nos tches mais nous en avions dans les
ressources vous pouvez donc vous rfrer l'exemple de la table du mme nom pour les
ressources:
11.6.10.2.11 Table: PA
Les tables PA (pour Pert Analysis) sont au nombre de quatre. Une pour l'optimiste, une pour
le pessimiste, une pour l'attendu et la dernire rsume les trois prcdente. Voyons dans
l'ordre une capture d'cran de la pessimiste (PA_Pessimistic Case) et celle qui rsume les trois
autres (PA Pert Entry) cela suffira comme exemple:
Vincent ISOZ
MS Project 459/801
et:
Attention! Si vous savez que vous allez faire usage de cet outil, n'utilisez alors jamais les
champs Duration1, Duration2, Duration3 pour faire des formules personnelles. Effectivement
la table PA (Pert Analysis) en a besoin pour fonctionner
11.6.10.2.12 Table: RollUp Table
Cette table a pour seul intrt de mettre en vidence un type champ trs utile dans MS Project
nomm les Flags (ou Indicateurs en franais) qui vont permettre au gestionnaire de
personnaliser selon son souhait et rapidement les barres du Gantt.
Par un double clic sur la colonne Texte Above vous verrez que par dfaut, c'est le Flag 10 qui
est propos:
Pour comprendre l'usage de ce champ, il faut aller dans Format/Bar styles:
Vincent ISOZ
MS Project 460/801
Remarque: il vous faudra dans un premier temps effacer le style Normal pour que cela
fonctionne!
Ensuite, si vous crez deux style de barre du type suivant:
et que vous ajouter les colonnes Flag 1 et Flag 2 dans la table active et mettez celles-ci la
valeur Yes vous aurez:
amusant n'est-ce pas? Ceci dit, c'est trs souvent utilis!
Une syntaxe un peu plus volue dans les styles de barre permet d'aller un peu plus loin en
utilisant deux indicateurs seulement (pour avoir quatre barre diffrentes). Voici cette syntaxe,
elle utilise la logique boolenne et l'oprateur ET en particulier:
Vous comprenez peut-tre mieux maintenant la prsence du ";" sur certains styles de barres de
la colonne Show For Task.
11.6.10.2.13 Table: Schedule
La table Schedule fonctionne avec la fiche (Window/Split) Resource Schedule.
Vincent ISOZ
MS Project 461/801
Les colonnes Late Start et Late Finish vous donnent relativement aux tche prdcesseurs et
successeurs les possibles carts autoriss de vos tches avant que ceux-ci n'affectent d'autres
tches.
Pour faire jouer avec ces valeurs, vous devez dans la fiche Resource Schedule jouer avec la
colonne Delay ou Leveling Delay (nous avons dj vu cela la page 298).
La colonne Free Slack reprsente la dure de dlai autoris avant que la tche successeur ne
subisse son tour une modification (dlai).
Le champ Total slack est la dure de dlai autoris avant que la date de fin du projet subisse
son tour une modification (dlai). Si le dlai total (Total Slack) est un nombre positive, cela
indique le dlai total dont la tche peut se voir affecter sans rpercuter de modification sur la
fin du projet. Si le dlai total est un nombre ngatif, cela indique la dure qui doit tre
regagne (quelque part) afin que la fin de votre projet n'ait plus de dlai.
11.6.10.2.14 Table: Summary
Cette table est trs simple d'usage et de comprehension. Nous avons dj maintes fois trait
des informations qui y sont disponibles:
Vincent ISOZ
MS Project 462/801
11.6.10.2.15 Table: Tracking
Rien ne sort de l'ordinaire dans cette vue. Mais rappelons que Act. Finish vaudra NA tant que
le %Complete ne sera pas gal 100%. La colonne Phys. % Comp. peut perturber aussi mais
nous l'avons dj trait et expliqu deux fois dans ce document (voir page 145).
11.6.10.2.16 Table: Usage
Rien d'extraordinaire ici:
11.6.10.2.17 Table: Variance
Nous avons dj maintes fois trait dans ce support jusqu'ici ce qu'il y dans cette table. Donc
rien de nouveau:
11.6.10.2.18 Table: VisioWBSChart
Vincent ISOZ
MS Project 463/801
Ce tableau est pour l'export de l'organigramme WBS de votre projet vers MS Visio. Nous
avons dj trait de cela dans les dtails la page 394:
11.6.10.2.19 Table: Work
Ici aussi, rien de nouveau par rapport tout ce qui a t vu jusqu' maintenant:
11.6.10.3 Cration de tables
Un "table", au sens de Microsoft Project, correspond donc en ralit une structure qui dfinit
l'ensemble des colonnes affiches sur l'cran, dans la partie gauche appele "tableau d'un
affichage", de type Diagramme de Gantt, Tableau des tches, Utilisation des ressources
La description complte d'une colonne s'appuie sur les lments suivants:
Nom du champ
Largeur de colonne
Titre de la colonne (qui peut tre diffrent du nom)
Position de l'information dans la colonne
Une table permet donc de choisir, de squencer et de formater en termes d'alignement des
donnes, du titre et de la largeur de la colonne n'importe quelle information du projet en
cours. Les tables servent de base l'affichage et l'impression de rapports varis et
personnaliss. Les tables constituent ainsi avant tout un outil de personnalisation du logiciel
pour l'affichage, l'impression, mais galement pour l'importation et l'exportation de donnes.
MS Project met disposition l'ensemble des moyens ncessaires pour la cration de nouvelles
tables. Ces tables permettront aux gestionnaires de projets de visualiser les informations,
Vincent ISOZ
MS Project 464/801
assembles et ordonnes comme ils le souhaitent. Les tables sont les briques de base qui
servent pour la construction de nouveaux affichages et de nouveaux rapports. Par ailleurs,
l'environnement Web fourni par Micorosft sous le nom de Project Web Access s'appuie
galement sur cette notion de table. L'utilisation devra donc choisir les colonnes qu'il souhaite
faire apparatre parmi celles qui sont proposes.
La commande View/Table/More Tables permet d'accder l'ensemble des manipulations
concernant les tables:
Nous retrouvons deux boutons importants sur cette bote de dialogue:
1. Le bouton New qui permet de manire triviale de crer les tables de votre choix
2. Le bouton Organizer qui vous permet de fusionner des tables (ou autre) entre fichiers
Si vous cliquez sur New la vue suivant apparat:
L'usage de cette bote de dialogue est extrmement simple. On peut typiquement crer une
table du genre suivant:
Vincent ISOZ
MS Project 465/801
Remarque: Il n'est pas possible ma connaissance de formater la date d'une colonne de
manire spcifique. Le format de date s'applique l'ensemble de la table!
Il est aussi possible de choisir pour une table les lments de champ libre nomms
respectivement Text1, Text2, ,Text30 pour crer des champs calculs (nous en avons dj
fait un exemple dans ce cours) ou lments de choix dans une liste droulante:
Par exemple, choisissez:
Validez et activez l'affichage de la table:
Vincent ISOZ
MS Project 466/801
11.6.10.3.1 Cration d'un champ liste droulante
Par un clic droit sur Pays choisissez Customize Fields et ensuite Value list:
Ensuite, saisissez les informations suivantes:
Vincent ISOZ
MS Project 467/801
et aprs validation ( vous de choisir si vous souhaitez dfinir une valeur par dfaut ou non,
autoriser l'ajout d'lments par les utilisateurs, etc.), vous aurez:
Remarque: on ne peut slectionner qu'une valeur la fois avec MS Project Standard.
Seulement une utilisation conjointe avec MS Project Server permet de crer des listes
spciales choix multiples.
Si le nom sous lequel apparaissent les champs personnaliss lors de l'organisation de tables ne
correspond pas au titre donn, n'oubliez pas d'aller dans le menu Tools/Cusotmize/Fields.
Vous pouvez changer alors le nom physique du champ comme nous en avions dj fait
mention lors de cration de champs personnaliss calculs!
Vincent ISOZ
MS Project 468/801
11.6.10.3.2 Cration d'un champ indicateurs graphiques
Donnons un dernier exemple de champs personnaliss souvent utilis en entreprise pour la
validation. L'ide est la suivante: crer une colonne o lorsqu'un suprieur tape la lettre o un
symbole de confirmation apparat sinon lorsque la lettre n est tape apparat un symbole de
refus.
Pour ce faire:
1. Insrez une nouvelle colonne nomme Validation:
2. Renommez ensuite le champ Text5 sous le nom Validation:
Vincent ISOZ
MS Project 469/801
3. Ensuite cliquez sur le bouton Graphical Indicators et saisissez les valeurs indiques ci-
dessous:
Ensuite dans la colonne Validation de votre table, en saisissant respectivement des o ou des n
vous obtiendrez:
Vincent ISOZ
MS Project 470/801
Remarque: Vous pouvez loisir mlanger une liste (combobox) avec des indicateurs
graphiques (MS Project gre cela correctement)
On peut galement rajouter une couche en disant que les lots de tches (les groupes) ont des
indicateurs graphiques diffrents (on peut aussi le faire au niveau des rcapitulatives de projet
comme le montre la case cocher ad hoc disponible):
ce qui donne:
Vincent ISOZ
MS Project 471/801
Il ne faut pas oublier que ces indicateurs peuvent se retrouver dans des rapports personnaliss.
Attention! Les indicateurs sont traits dans l'ordre dans lequel ils sont lists. Ceci est d'ailleurs
bien mis en vidence par le texte ci-dessous visible en bas de la bote de dialogue des
indicateurs:
Prenons un exemple:
Nous souhaitons un champ o l'on indique la dure du retard par une valeur numrique
entire. Si cette valeur est infrieure ou gale 3 alors nous aurons un disque vert, si la valeur
est comprise entre 4 et 10 nous aurons un disque orange, si suprieur ou gal 11 nous aurons
un disque rouge et pour tout autre type de donnes un point d'interrogation. Cela s'crira:
Vincent ISOZ
MS Project 472/801
11.6.11 Cration de Filtres et Groupes
Nous avions dj un peu vu les filtres disponibles par dfaut dans MS Project lorsque nous
avions fini de crer nos ressources et nos tches. Voyons maintenant un peu plus dans les
dtails ce que nous pouvons faire avec ceux-ci.
Allez dans le diagramme de Gantt et:
apparat:
Vincent ISOZ
MS Project 473/801
dans cette bote de dialogue, vous pouvez choisir si vous voulez crer (ou utiliser) un filtre
pour les tches (Task) ou les ressources (Resources). Cliquez sur New et saisissez:
Remarque: observez la case Show in menu qui est utile s'il s'agit d'un filtre souvent utilis.
Vous aurez:
Vincent ISOZ
MS Project 474/801
De la mme faon, nous pouvons crer des groupes. Allons dans la vue des ressources (c'est
un exemple parmi tant d'autres) et:
apparat:
Si vous cliquez sur New, saisissez:
Vincent ISOZ
MS Project 475/801
Remarque: si vous voulez crer un groupement dans les affichages Resource Usage ou Task
usage, vous devez cocher la case Group assignements, not resources!
Le groupement rsultant sera (nous remarquons que les groupements par intervalles sont
correctement effectus):
11.6.11.1.1 Groupe utile: Uniquement les tches sans les groupes
Je n'ai jamais trouv dans MS Project comment faire simplement pour n'afficher que les
tches et ce sans les groupes (afin de gagner de la place l'impression ou autre):
Vincent ISOZ
MS Project 476/801
Donc la seule solution existante ma connaissance c'est de crer un nouveau groupe avec les
paramtres suivants:
Ce qui donne a peu prs l'effet souhait (si on omet la zone de groupe).
11.6.11.2 Filtres avec oprateurs logiques multiples
Nous pouvons combiner des critres assez complexes. Par exemple, imaginons que nous
souhaitions les critres suivants pour les tches ( enregistrer sous le nom Filtre complexe):
Critique=Oui OU (Critique=NON ET %Achev>50% ET %Achev<100%)
Les parenthses expriment ici la priorit des oprateurs. Elles sont remplaces, dans Microsoft
Project, par une ligne grise qui spare les critres.
Ce qui donne dans la bote de dialogue de cration du filtre:
Vincent ISOZ
MS Project 477/801
11.6.11.3 Filtres avec critres interactifs
Un filtre interactif permet l'utilisateur de changer la valeur de rfrence chaque utilisation
du filtre. Une zone de dialogue s'affiche chaque application du filtre, et l'utilisateur peut
saisir une valeur (nous avons dj rencontrs de pareils filtres plus haut).
Pour voir comment ils s'crivent, il suffit de prendre un filtre interactif existant et de l'diter il
n'y a rien de compliqu:
Ce qui ouvre:
Vincent ISOZ
MS Project 478/801
Les guillemets et le point d'interrogation sont les lments les plus importants: ils indiquent
que ce filtre est interactif.
11.6.11.4 Filtres calculs
Nous parlons de filtre calcul lorsque la valeur de rfrence n'est pas une constante (texte,
nombre ou date). Leur utilisation est simple, en prendre un existant permet de comprendre le
fonctionnement.
Par exemple:
Donne:
Vincent ISOZ
MS Project 479/801
11.6.12 Rapports
Vous avez dans MS Project des rapports dj tout faits pour l'impression (en PDF ou papier
peu importe si vous tes quip techniquement en consquence ou pas).
Dans MS Project 2003 il n'existe qu'un seul type de rapports alors que dans MS Project 2007
il en existe deux que nous nous proposons de prsenter ici. Depuis MS Project 2013 il existe
mme trois familles de rapports...
Remarque: Certains rapports ncessitent d'avoir enregistr la baseline pour fonctionner
correctement.
11.6.12.1 Rapport Standards
Pour accder aux rapports standards dans MS Project 2003 allez dans le menu View/Reports.
Apparat alors:
Pour accder cette mme fentre dans MS Project 2007 il vous faudra aller dans le menu
Reports et ensuite slectionner Reports:
Vincent ISOZ
MS Project 480/801
Par cette bote de dialogue, 30 rapports vous sont disponibles par dfaut!!! Voyons ceux qui
sont disponibles par dfaut. Nous verrons aprs comment en crer nous-mmes avec les
limites du logiciel.
Remarques:
R1. La qualit et la flexibilit graphique de ces rapports tant tout fait discutable il peut tre
recommand de se reporter sur les exports MS Excel.
R2. Si dans les rapports vous voyez des ######## il faut aller dans le format d'affichage de la
date par dfaut du logiciel (format court) en passant par Tools/Options/View/Date Format.
Vincent ISOZ
MS Project 481/801
11.6.12.1.1 Overview: Project Summary
Attention! Ce rapport prend en compte le type de Baseline choisi dans Tools/Options/Calculation/Earned Value!
Vincent ISOZ
MS Project 482/801
11.6.12.1.2 Overview: Top Level Tasks
Ce rapport affiche l'ensemble des tches de votre projet et uniquement celles qui ont un niveau gal l'Outline 1 (celles ayant une valeur
d'outline suprieure sont masqus)
Vincent ISOZ
MS Project 483/801
11.6.12.1.3 Overview: Critical Task
Ce rapport vous liste l'ensemble des tches critiques de votre projet avec les successeurs (pour info):
11.6.12.1.4 Overview: MileStones
Ce rapport n'apporte rien d'extraordinaire. Tout est dit dans son nom.
Vincent ISOZ
MS Project 484/801
11.6.12.1.5 Overview: BaseCalendar
Imprime le BaseCalendar mais comme celui-ci ne devrait normalement pas tre utilis par les gestionnaires ( part pour une utilisation simpliste
de MS Project) il n'apport pas grand-chose d'intressant.
Vincent ISOZ
MS Project 485/801
11.6.12.1.6 Current Activities: Unstarted tasks
Tout est dit dans le titre nous voyons par ailleurs que ce rapport imprime le contenu de ce qui se trouve dans nos notes:
Vincent ISOZ
MS Project 486/801
11.6.12.1.7 Current Activities: Tasks Starting Soon
Ce rapport va vous demander dans une bote de dialogue une date l'intervalle de dates qui contient les tches dsires:
Vincent ISOZ
MS Project 487/801
11.6.12.1.8 Current Activities: Tasks in Progress
Ce rapport montre toutes les tches comprises entre ]0%;100%[ compltes:
11.6.12.1.9 Current Activities: Completed Tasks
Tout est dans le titre:
Vincent ISOZ
MS Project 488/801
11.6.12.1.10 Current Activities: Completed Tasks
11.6.12.1.11 Current Activities: Should have started tasks
Quand vous slectionnez ce rapport apparat:
Vincent ISOZ
MS Project 489/801
11.6.12.1.12 Current Activities: Slipping Tasks
Ce rapport prsente la liste des tches qui ont subi un dcalage de temps (date de dbut postrieure la date de dbut prvue initialement)
Vincent ISOZ
MS Project 490/801
11.6.12.1.13 Costs: Cash Flow
Ce rapport rcapitule, sous forme de tableau crois, les cots par tche et par semaine avec un total par colonne:
Vincent ISOZ
MS Project 491/801
11.6.12.1.14 Costs: Budget
Ce rapport est utile seulement si vous avez utilise la table Cost des tches (ce qui n'a pas t le cas dans notre projet):
Vincent ISOZ
MS Project 492/801
11.6.12.1.15 Costs: OverBudget Tasks
Ce rapport prsente l'ensemble des tches pour lesquelles le cot planifi est infrieur au cot prvu, qui a pu tre ractualis.
11.6.12.1.16 Costs: OverBudget Resources
Idem qu'avant mais avec les ressources
Vincent ISOZ
MS Project 493/801
11.6.12.1.17 Costs: OverBudget Resources
Quelque chose qui nous est bien connu (nous abons choisi la Baseline 2 pour ce rapport):
Vincent ISOZ
MS Project 494/801
11.6.12.1.18 Assignments: Who Does What
Tout est dit dans le titre.
Vincent ISOZ
MS Project 495/801
11.6.12.1.19 Assignments: Who Does What When
nouveau tout est dit dans le titre (en cas de problme de taille des caractres rduisez ceux-ci l'aide du bouton Edit)
Vincent ISOZ
MS Project 496/801
11.6.12.1.20 Assignments: To Do List
Quand vous slectionnez ce rapport apparat:
Vincent ISOZ
MS Project 497/801
11.6.12.1.21 Assignments: OverAllocated Resources
Tout est dans le titre
Vincent ISOZ
MS Project 498/801
11.6.12.1.22 Workload: Task Usage
tout est dans le titre aussi
Vincent ISOZ
MS Project 499/801
11.6.12.1.23 Workload: Resource Usage
A nouveau (c'est un peu le contraire du prcdent):
Vincent ISOZ
MS Project 500/801
Il reste encore 6 rapports (simples comprendre) disponible dans la catgorie Custom:
11.6.12.1.24 Cration de rapports
Des modifications peuvent tre apportes aux rapports standards, et vous pouvez galement
crer de nouveaux rapports. Ceux-ci seront des dclinaisons des rapports de base fournis dans
MS Project.
Les rapports de type Tasks et Resources permettent d'imprimer des informations sur les
prvisions, les cots et le travail, ainsi que des informations de type Detail sur les tches ou
ressources (remarques, objets incorpors, dtail des affectations, de ressources, etc.).
Le rapports de type Calendar mensuel fournissent une reprsentation graphique d'un
calendrier, raison d'un mois par page. Les tches sont reprsentes par des barres, des lignes
ou des marques de dbut et de fin.
Les rapports de type analyse cries autorisent la mise en place de tableau partir
d'information sur les tches ou les ressources ventiles sur une chelle de temps.
Pour crer un rapport personnalis, il suffit donc de cliquer sur le bouton Custom de la bote
des rapports:
Vincent ISOZ
MS Project 501/801
Aprs quoi, nous avons une fentre de style classique dont l'usage (et le contenu) nous est
dj bien connu:
En cliquant sur New apparat:
Les possibilits partir d'ici sont trop nombreuses et trop simples pour pouvoir tre dtailles
dans ce support. Le formateur fera quelques exemples en classe.
Le lecteur verra par lui-mme que pour certains rapport il est possible d'appliquer certains
filtres ou tables cres au pralable.
11.6.12.2 Visual Reports (MS Project 2007 et ultrieur)
Une nouvelle fonctionnalit intressante existe depuis MS Project 2007 permettant de
visualiser d'autres informations partir de MS Excel 2007 ou MS Visio 2007. Ces nouveaux
rapports sont nomms Visual Reports et sont aussi accessibles depuis le menu Reports:
Bien videmment au mme titre que les anciens rapports, certains de ces nouveaux rapports
ncessitent d'avoir enregistr la baseline pour fonctionner correctement.
Attention cependant!!! Certains de ces rapports semblent avoir des problmes de manire
alatoire (c'est--dire qu'ils ne se gnrent pas et affichent un message d'erreur) si MS Project
n'est pas install sur un MS Windows avec les paramtres de langues et les paramtres
rgionaux en anglais (tats-Unis). Cela fait totalement planter MS Project.
Aprs quoi apparatra l'cran:
Vincent ISOZ
MS Project 502/801
Voyons comment ceux-ci fonctionnent sur un exemple simple notre sous-projet concernant
les machines (attention les captures d'cran viennent de Project 2007 donc il ne faut pas tre
tonn des quelques changements esthtiques):
Nous allons voir maintenant comment apparassent quelques uns de ces rapports visuels
classiques et simples comprendre:
11.6.12.2.1 Budget Cost Report (Excel)
Il s'agit essentiellement d'un simple tableau crois dynamique TCD qui affiche comment les
diffrents cots (cot budgt des ressources budgtes, cot budgt, cot et cot actuel)
sont rpartis dans le temps (par dfaut les mois). L'chelle de temps peut-tre tendue aux
jours en cliquant au besoin sur le petit visible dans le TCD. Par ailleurs, l'ensemble du TCD
peut-tre personnalis comme l'habitude dans MS Excel:
Vincent ISOZ
MS Project 503/801
11.6.12.2.2 Budget Work Report (Excel)
Il s'agit essentiellement d'un simple graphique crois dynamique GCD qui affiche comment
les diffrents travails (Travail des ressources budgtes, Travail planifi, Travail, Travail
actuel) sont rpartis dans le temps (par dfaut les annes). Par ailleurs, l'ensemble du GCD
peut-tre personnalis comme l'habitude dans MS Excel:
11.6.12.2.3 Resources Remaining Work Report (Excel)
Cette fois-ci, il s'agit d'un simple graphique indiquant pour chaque ressource en abscisse quel
est le travail restant et le travail effectu en heures. Bien videmment l'ensemble du graphique
peut-tre chang avec les commandes habituelles de MS Excel:
Vincent ISOZ
MS Project 504/801
11.6.12.2.4 Earned Value over time report
Nous retrouvons ici un graphe fameux vu dans le cours thorique de gestion de projets:
Vincent ISOZ
MS Project 505/801
o pour Microsoft il faut comprendre que Earned Value est en ralit le BCWP, le Planned
value est en ralit le BCWS et Actual Cost est en ralit le ACWP comparer avec le graphe
vu dans le cours thorique:
11.6.12.2.5 Resources Work Summary Report (Excel)
Nous retrouvons ici un GCD type qui indique pour chaque ressource en abscisse le nombre
d'heures de travail restantes effectuer, le nombre d'heures de travail dj effectues, et le
nombre d'heures de disponibilit (ou non utilises). C'est un graphique important que
beaucoup de coordinateurs de projets apprcieront:
Vincent ISOZ
MS Project 506/801
11.6.12.2.6 Cash Flow Report (Visio)
Le cash flow report est un diagramme crois dans MS Visio qui reprsente de manire
schmatique la rpartition des diffrents cots tel que:
11.6.12.2.7 Critical Tasks Status Report (Visio)
Le critical tasks status report est un diagramme crois dans MS Visio qui reprsente de
manire schmatique les tches critiques et non critiques ainsi que pour chacune, leur
avancement, le nombre d'heures de travail effectues et restantes:
Vincent ISOZ
MS Project 507/801
11.6.12.2.8 Resource Status Report (Visio)
Le resource status report est un diagramme crois dans MS Visio qui reprsente de manire
schmatique la liste des ressources utilises dans le projet et pour chacun d'elles par dfaut le
nombre d'heures de travail total ainsi que le cot total:
Vincent ISOZ
MS Project 508/801
11.6.12.2.9 Task Status Report (Visio)
Le task status report est un diagramme crois dans MS Visio qui reprsente de manire
schmatique la liste des tches utilises du projet et pour chacun d'elles, par dfaut, le nombre
d'heures de travail total des ressources:
11.6.12.2.10 Burn Down
L'ide ici est de montrer comment reproduire avec MS Project 2010 (mais la technique est la
mme avec 2007), le graphe Burn Down de la mthodologie Scrum. La technique est
intressante ne serait-ce qu'en tant qu'exercice mme si maintenant elle est intgre par dfaut
MS Project 2013.
Cette mthode a t propose par Jeremy Cottino, excellent consultant Microsoft, PMP et
ITIL sur le blog de son employeur l'adresse suivante dont j'ai repris les captures d'cran:
http://blog.b-i.com/2012/02/24/tips-for-project-managers-doing-scrum-in-microsoft-project-2010/
La premire tape consiste crer une colonne avec les sprints (de type LookUp sinon quoi
nous ne pourrons pas le prendre dans l'assistant d'export de graphique!):
Vincent ISOZ
MS Project 509/801
Ensuite, nous affectrons les sprints aux tches de niveau "suprieur" (nommes backlog dans
la mthodologie Scrum):
Ensuite, nous lanons l'assistant graphique habituel de Project 2007 et 2010:
Vincent ISOZ
MS Project 510/801
et nous crons notre propre modle de type Excel en prenant garde en prendre de dfinir les
units en jour (c'est le cas le plsu courant), de prendre les donnes de la vue Assignement
Usage et ensuite:
Aprs avoir cliqu sur Field Picker..., nous prenons:
Vincent ISOZ
MS Project 511/801
Ensuite, une fois dans Excel, crez le tableau crois dynamique suivant:
Vincent ISOZ
MS Project 512/801
Il suffit ensuite de crer les colonnes suivantes (videmment plutt que d'crire 1825 et 1800
il vaut mieux pointer sur les cellules du TCD...):
Il n'y a ensuite plus qu' ajouter une petite colonne pour faire le burn down:
Vincent ISOZ
MS Project 513/801
Ainsi on voit les plateaux du week-end et le fait que le 16 Janvier, on est en retard (sous
l'hypothse bien videmment que votre baseline soit jour et que vous utilisez l'Actual Work
pour grer l'avancement...).
11.6.12.3 Timeline (MS Project 2010 et ultrieur)
Depuis Project 2010, Microsoft a mis en place un petit outil fort sympathique pour
communiquer rapidement les grandes tapes (ou jalons) venir par e-mail une ressource ou
un client sans utiliser MS Visio comme on le devait avec les versions prcdentes. Pour voir
ce petit outil qui ne fonctionne bien visuellement que pour de petits projets (tant donn qu'on
ne peut pas contrler le dbut et la fin de la timeline...), considrons notre petit sous-projet
habituel suivant:
et activons la Timeline ("chronologie" en franais):
Vincent ISOZ
MS Project 514/801
Ds lors, en cliquant dans la zone de la Timeline apparat aussi un ruban ddi son
formatage:
Le bouton Data Format est trs simple comprendre et il n'y a pas grand chose en dire (il
suffit de cliquer pour voir le rsultat):
Vincent ISOZ
MS Project 515/801
Si nous prenons maintenant les trois tches et les ajoutons la Timeline avant de voir la suite
des boutons:
Vincent ISOZ
MS Project 516/801
ou en slectionnant les trois tches et en cliquant directement sur le buton Existing Tasks:
Nous obtenons:
Et si nous dsactivons le bouton Detailed Timeline nous aurons:
Ce qui n'est pas trs utile...
Vincent ISOZ
MS Project 517/801
Les options Overlapped Taks et Text Lines sont videntes... inutiles d'en parler:
Par contre Pan & Zoom n'est pas trivial... Pouvr voir quoi il sert, considrons que votre
Gannt est un niveau de Zoom tel que vous voyez l'ensemble des tches:
Si maintenant vous Zoomez encore plus ou que vous vous dplacez dans le Gantt, vous aurez
un visuel (petite zone en bleu azur) dans la Timeline qui vous indiquera ce que vous voyez
dans le Gantt:
Vous pouvez avec la souris aussi dplacer la petite barre bleu azur:
Ce qui aura pour consquence direct de vous faire dplacer aussi dans le Gantt.
Quant crer directement des tches ou jalons depuis cette barre n'en parlons mme pas:
Vincent ISOZ
MS Project 518/801
Le bouton Display as bar:
permet d'afficher la tche slectionne en tant que barre l'oppos que si elle tait affiche en
tant que Callout:
Pour finir, indiquons qu'il est bien videmment possible de changer la police de tout ce qui
apparat dans la Timeline en cliquant sur le bouton Text Styles (que nous avons dj tudi
plus haut lors de notre tude des vues):
Bref c'est un outil qui ne vaut de loin pas ce que OnePage Pro peut faire et dont pour rappel le
lien est http://www.chroniclegraphics.com.
11.7 Impression
Il n'y a rien de vraiment transcendant au niveau de l'impression dans MS Project. La mthode
d'impression de la vue Calendar propose tellement peu d'options qu'il est inutile d'en parler.
Signalons aussi que le bouton qui permettait d'insrer des sauts de page (Page break en
anglais) dans les planning afin d'amliorer l'impression:
Vincent ISOZ
MS Project 519/801
a disparu de l'cran de MS Project 2010. Pour aller le chercher, il faut dornavant passer par
la personnalisation de la Quick Access toolbar en slectionnant la catgorie de boutons non
disponibles dans le ruban.
Dans Project 2003 il tait possible d'imprimer un calendrier mensuel tel que ci-dessous (les
deux petits calendriers au-dessus des mois ont t obtenus en activant la case cocher Print
previous/next months calendars in legends qui ne marche par ailleurs plus dans Project
2007):
ou encore tel que ci-dessous en jouant avec les options d'impression:
Vincent ISOZ
MS Project 520/801
o on voit malheureusement que Project n'est pas capable d'afficher la tche sur la dure en
heures en hauteur ( la verticale d'une journe) comme c'est le cas dans Outlook.
Quant aux autres vues et tableaux, le systme est toujours identique et voyons en quoi il
consiste (histoire d'ajouter des pages):
Si vous allez dans File/Page Setup vous aurez:
Vincent ISOZ
MS Project 521/801
voyons dans cette bote de dialogue uniquement les points pertinents spcifiques
MS Project:
et:
Ceci dit, il est intressant de savoir une chose! Les paramtres d'impression que vous
dfinissez dans une vue (View) donne de MS Project seront enregistrs avec celle-ci!!
Vincent ISOZ
MS Project 522/801
Petite astuce (question pose une fois sur le newsgroup Microsoft):
Pour imprimer seulement le Gantt sans avoir de tableau gauche il vous faudra d'abord mettre
la largeur des deux premires colonnes zro (View/Tables/More Tables et ensuite diter la
table en cours pour mettre ces largeurs zro) et ensuite pousser la barre de sparation tout
gauche de l'cran.
Signalons aussi que l'imprimante PDF intgre MS Project 2010 a quelques problmes
prendre en compte certains paramtres d'impression (comme l'ajustement sur un nombre
prdtermin de pages). Donc utilisez une imprimante PDF autre en attendant...
Voici une capture d'cran de l'endroit o se trouve l'imprimante PDF intgre MS Project au
cas o certianes personnes n'arriveraient pas la trouver par leurs propres moyens:
Indiquons aussi que Microsoft n'a malheureusement pas intgr dans MS Project 2010 (avec
ou sans SP1) la possibilit de faire des PDF au format ISO 19005-a (PDF/A) ce qui est assez
stupide!
11.8 Export et Import
Nous allons maintenant voir quelles sont les diffrentes possibilits accessibles
d'import/export de MS Projet en commenant par le plus simple (MS Excel) jusqu'au plus
intressant (MS Access).
11.8.1 Export/Import MS Excel
L'export vers MS Excel est trs simple. Il suffit d'ouvrir votre projet et de faire un File/Save
As et de choisir le type de Fichier *.xls.
Vincent ISOZ
MS Project 523/801
l'instant o vous cliquez sur Save, apparat un assistant d'export qui va guider lors du
processus d'export:
Deux options s'offrent vous:
1. New Map: vous permettra de crer une tableau crois dynamique ayant la structure de
votre choix
2. Use existing map: vous propose une srie de modles d'exports dj tout faits
Voyons d'abord les modles proposs:
Vincent ISOZ
MS Project 524/801
il y a de quoi faire
Mais si vous choisissez l'option New Map, vous aurez:
ici c'est vous de choisir ce que vous voulez exporter (chaque case coche vous proposera un
tableau diffrent dans une feuille diffrent dans MS Excel). Par exemple pour les tches:
Vincent ISOZ
MS Project 525/801
la fin de l'assistant, vous pouvez sauvegarder votre Map (ce qui est recommand!):
Une fois cliqu sur Finish, le fichier MS Excel est enregistr, ne reste plus qu' l'ouvrir:
Vincent ISOZ
MS Project 526/801
Si vous enregistrez votre projet au simple format *.xls (sans l'option avec PivotTable) avec les
options d'export suivantes pour les Tches:
Vincent ISOZ
MS Project 527/801
Vous obtiendrez dans MS Excel:
Quel intrt? Eh bien, voyons cela:
Modifiez la ligne Inauguration de la manire suivante:
et sauvegardez les modifications.
Dans MS Project, tout en ayant votre projet ouvert, allez dans File/Open et ouvrez le fichier
MS Excel enregistr prcdemment. Dans l'assistant, choisissez les options suivantes:
Vincent ISOZ
MS Project 528/801
Une fois le Mapping valid, vous obtiendrez:
alors que la tche tait initialement sans ressources et sans travail effectu.
Le potentiel de ce Mapping est immense pour de grandes entreprises ne possdant pas
MS Project Server, ni MS Access (ou n'ayant pas les connaissances pour en faire usage) ou
MS Project sur chaque poste mais o tous sont quips de MS Excel.
Par ailleurs, il est beaucoup plus facile faire indiquer un employ lambda sont avancement
de travail dans une table MS Excel que dans MS Access (plus simple comprendre).
11.8.1.1 Mapping d'export/import Excel Type
Dans les entreprises il arrive frquemment que ce soit seulement les coordinateurs qui ont une
licence MS Project et que ceux-ci doivent dlguer la gestion de sous-projets des
collaborateurs qui n'ont pas MS Project. Pour ce faire, dans un cadre classique, il est souvent
fait usage de mapping Excel.
Vincent ISOZ
MS Project 529/801
Remarque: Avant de lancer un mapping d'export/import avec un fichier MS Excel, il faut
s'assurer depuis MS Project 2003 SP3 d'avoir dsactiv la scurit d'hritage dans le menu
Tools/Options/Security de MS Project. Si votre projet contient des sous-projets, assurez-vous
d'avoir tendu le contenu (niveaux) afin d'avoir tous les dtails, sinon quoi vous n'aurez que la
tche rcapitulative du sous-projet dans l'export.
Pour lancer un mapping d'export, vous allez dans Files/Save As et dans Type vous prenez
Classeur (*.xls) ou Classeur (*.xlsx):
Vous validez par Save (Enregistrer) et un assistant va dmarrer:
Vincent ISOZ
MS Project 530/801
Vous cliquez sur Suivant (Next):
Vous slectionnez Donnes slectionnes (Selected Data) et vous cliquez sur Suivant (Next):
Vincent ISOZ
MS Project 531/801
Puis vous gardez Nouveau mappage (New Mapping). Un mapping Excel type (au plus simple
et typique), est un mapping contenant les champs suivants:
ID, Outline Level, Outline Number, Name, Duration, Start, Finish, Deadline, Predecessors,
Resource Names, Text1
Remarque: Ne pas oublier qu'il est possible de crer un mapping type d'une table Project
existante en cliquant sur le bouton Base on Table.
Une fois le mapping cr et enregistr (un mapping est toujours associ un fichier
MS Project, ce n'est pas un fichier indpendant!), vous devez enregistrer un fichier
Vincent ISOZ
MS Project 532/801
MS Project vide l'aide de ce mapping afin de crer un modle pour les collgues. Le rsultat
par rapport l'exemple donn ci-dessus donne typiquement dans MS Excel:
Un employ peut ensuite remplir, par exemple, le document comme suit:
et aprs en utilisant l'import dans MS Project (File/Open) avec le mme Mapping que pour
l'export, obtenir le rsultat suivant:
Il faut cependant ne pas oublier lors de l'utilisation de MS Excel que si aucune heure est saisie
dans la feuille, par dfaut c'est 0:00 qui sera pris!
Il faut prendre garde ceux qui importent des fichiers MS Excel non conformes au format de
date gr par MS Project (format date U.S. vs format date Europe) ainsi qu' ceux qui ne
respectent pas pour les liaisions les rgles de base du management, ainsi que les problmes de
langue pour les units des dures (par exemples si days est crit en anglais dans MS Excel,
l'import ne fonctionnera pas avec une version franais de MS Project). De plus, vous verrez
qu'une fois l'import effectu, MS Project ajoute des contraintes toutes les tches importes.
Enfin, il faut s'assurer avant l'import que ni dans MS Excel, ni dans MS Project il y ait une
ligne de type 0 (correspondant une sorte de Project Summary Task).
Remarque: Une mthode simple mais pas trs stable pour lier dynamiquement la mise jour
des donnes des fichiers Excel vers Project (mais pas l'ajout de donnes) est de faire des
copier/coller avec liaison mais cela ne fonctionne malheureusemen pas pour toutes les
colonnes (par exemple pour la colonne Outline Level le copier/coller ne fonctionne pas)
11.8.1.2 Modles Excel
Lorsque vous installez MS Project et allez dans MS Excel pour crer un nouveau classeur
partir de modles existants, vous aurez peut-tre la surprise de voir qu'il y a deux modles
MS Project disponibles:
Vincent ISOZ
MS Project 533/801
Le plus intressant est (opinion personnelle) le Microsoft Plan Import Export Template qui
ressemble ceci quand vous le choisissez:
Le lecteur remarquera qu'il y a trois feuilles dans ce classeur, feuilles qui correspondent en
tout point celle que l'on a lorsque nous enregistrons dans MS Excel un projet comme feuille
de calcul xls:
Vincent ISOZ
MS Project 534/801
et que dans l'assistant nous prenons:
Ensuite le fichier MS Excel peut tre import dans MS Project en allant simplement dans
File/Open et en choisissant d'ouvrir le fichier MS Excel.
11.8.2 Export image
Il est parfois trs pratique d'exporter une image du planning soit pour utiliser dans un autre
logiciel, soit pour envoyer en tant que pice jointe dans un mail.
Pour cela, dans la barre d'outils standard de MS Project, il y a un bouton sous forme d'appareil
photo:
Vincent ISOZ
MS Project 535/801
Si vous cliquez sur le bouton Copy Picture un assistant se lance:
Les options sont relativement videntes mais vous remarquerez qu'en ralit, si l'on choisit
l'option Selected rows, il ne faudra pas avoir oubli d'avoir slectionn les lignes que l'on
dsire voir dans l'image avant de lancer l'assistant...
Sachez aussi que les options For screen (image en 96 ppp) et For printer (image en 220 ppp)
ne feront rien d'autre que de mettre l'image dans le presse-papier de MS Windows afin que
vous n'ayez qu' faire un Paste par la suite dans le logiciel de votre choix!
Si la plage de dates que vous prenez est relativement grande (moins de 5 annes), vous aurez
aprs un OK le message suivant qui apparatra:
Si la plage de date va au-del des 254 centimtres (100 pouces), la bote dsactivera l'option
Keep the selected range, voire mme Zoom out the timescale so the picture can fit. Ensuite il
Vincent ISOZ
MS Project 536/801
faut faire votre propre choix...
11.8.3 Export/Import MS Access
Nous allons maintenant enregistrer notre projet sous un format compatible avec MS Access.
Remarque: MS Access ne permet pas de changer ou d'ajouter des donnes dans un projet
MS Project mais seulement de les exploiter pour en faire du reporting!!!
Deux options s'offrent nous:
1. Enregistrer le projet sous un fichier *.mdb (Microsoft Data Base), format standard de
MS Access (ce qui n'est plus possible depuis la version 2007 de MS Project).
Nous verrons plus loin quelles sont les manipulations de base que nous pouvons faire
dans MS Access sinon le lecteur devra se reporter au support de cours MS Access.
2. Enregistrer le projet sous un fichier *.mpd (Microsoft Project Database) qui peut
contenir plusieurs projets qui s'affichent lors de l'enregistrement par la bote de
dialogue suivante. Nous pouvons voir ces fichiers *.mpd comme des conteneurs de
projets.
Nous ne traiterons pas de ce format car trop peu utilis.
Allez dans le menu File/Save as et sauvegardez notre projet sous le nom ProjetDB.mdb.
Apparat un assistant:
Vincent ISOZ
MS Project 537/801
cliquez sur Next et dans la fentre suivante choisissez A full project:
Dans la bote suivante, nommez le projet ProjectDB Training:
Vincent ISOZ
MS Project 538/801
et cliquez sur Finish.
Remarque: MS Project vous permet d'avoir plusieurs projets dans un mme fichier mdb
l'aide d'une table se situant dans le fichier mdb nomme MSP_PROJECTS et qui par une cl
primaire
11
permet de relier toutes les informations d'un mme projet.
Une fois enregistr, deux choix s'offrent vous:
1. Ouvrir le fichier *.mdb depuis MS Project
2. Ouvrir le fichier *.mdb depuis MS Access
En ouvrant dans MS Access, nous obtenons:
11
Voir le cours MS Access
Vincent ISOZ
MS Project 539/801
Pour ouvrir le fichier *.mdb dans MS Project tout en continuant travailler dans MS Access,
cliquez sur le bouton ODBC (Open Database Connectivity) de la bote de dialogue Open:
Ensuite, cliquez sur l'onglet Source de donnes machine et slectionnez la source MS Access
Database:
Vincent ISOZ
MS Project 540/801
par un double clic sur cette slection apparat la bote de dialogue suivante, o vous devez
choisir le projet qui nous intresse:
en cliquant sur OK apparat:
Vincent ISOZ
MS Project 541/801
Au besoin, vous pouvez:
1. Supprimer le projet (Delete)
2. Le renommer (Rename)
3. L'ouvrir en lecture seule (Open project read-only)
quand vous cliquez sur Finish, le projet s'ouvrira de manire habituelle:
Vincent ISOZ
MS Project 542/801
Attention!! Si vous enregistrez ce fichier et ensuite modifiez des donnes dans votre fichier de
base de donnes MS Access (mdb) et rouvrez ensuite le fichier mpp via le menu File (liste des
derniers fichiers ouverts) alors les donnes se mettent jour automatiquement dans votre
fichier Project.
L'inverse ne fonctionne cependant pas!! Il est ainsi impossible de modifier des donnes dans
Project et que celles-ci se mettent automatiquement jour dans dans le fichier mdb.
Revenons cependant dans MS Access. Lors de l'affichage de la fentre de relations, nous
pouvons remarquer une chose: il n'y a aucune relation!
C'est ici que le fichier MS Visio qui vous est mis votre disposition ( l'origine provenant de
Microsoft) Schma BDD MS Project.vsd va vous tre utile pour reconstruire les relations:
Vincent ISOZ
MS Project 543/801
Aprs quelques petites minutes, en recrant les relations la main (sic!), nous arrivons au
rsultat:
Ce qui intresse trs souvent les gestionnaires de projets, c'est renseigner de manire
beaucoup plus flexible les tches, alors il faut savoir que celles-ci se trouvent dans la table
Vincent ISOZ
MS Project 544/801
MSP-TASKS sous le nom de colonne TASK-NAME et que la cl primaire se situe sur le champ
TASK ID.
Par ailleurs en ouvrant cette dernire table en cliquant sur le + et en slectionnant MSP-
ASSIGNEMENTS, vous aurez:
Dans la table lie qui s'ouvre, nous trouvons toutes les informations les plus importantes: les
cots, les cots de la baseline, le travail restant, le travail supp., etc.
Remarque: par dfaut MS Project insre les dates en format binaire dans la base de donnes
MS Access. Pour changer cela, il faut aller dans Tools/Options/Save:
La suite fait l'objet d'un cours MS Access
Vincent ISOZ
MS Project 545/801
11.9 Envoi de tches avec Outlook
Il est possible depuis la version 2000 de MS Project d'envoyer une capture d'cran (ou le
fichier carrment) d'une tche ou d'une partie du projet une Ressource (de MS Project), au
Project Manager (celui dfini dans File Properties) ou un Contact (sous-entendu un
contact du carnet d'adresse Outlook).
Pour cela, il suffit d'aller dans les versions 2003 ou 2007 d'aller dans le menu File/Send To et
choisir Mail Recipient as Shedule Note (dans la version 2000 Workgroup/Send Schedule
Note):
Apparat alors la bote de dialogue suivante:
Vincent ISOZ
MS Project 546/801
Il faut juste prendre garde un point: Si vous choisissez File il prendra toujours tout le projet
*.mpp et non pas seulement la tche slectionne.
Si dans notre exemple, nous avons Laurence Forster dans la proprit Manager de
File/Properties alors si dans le Send Schedule Note nous choisissons seulement Project
Manager et validons par OK le message suivant apparatra:
Donc MS Project parcoure les carnets d'adresse de votre logiciel messagerie pour reconnatre
le nom et le changer par l'adresse e-mai ad-hoc. Si nous validons par Yes apparatra alors:
Vincent ISOZ
MS Project 547/801
La suite faisant plus l'objet d'un cours MS Outlook qu'autre chose
Si lors de la cration de vos ressources, vous avez bien mis leur adresse e-mail:
Alors l'option d'envoi aux Resources utilisera directement l'adresse Email mentionne dans le
champ de la ressource pour l'envoi.
Vincent ISOZ
MS Project 548/801
11.10 Formules
Nous avons vu plusieurs fois jusqu' maintenant qu'il tait possible d'insrer de nouvelles
colonnes dans MS Project et d'y faire des calculs. Mais nous n'avons pas dtaill les calculs
qu'il tait possible de faire:
Nous omettrons le dtail de catgories Conversion, Maths qui sont d'un intrt mineur et en
grande partie similaire MS Excel.
Comblons ce manque en donnant quelques exemples connus et qui m'ont t demands par de
socits trs connues dans lesquelles j'interviens pour des formation et du conseil:
E1. Considrons d'abord ce morceau particulier dans notre projet de chantier:
Un lment qui drange souvent les utilisateurs dbutant de MS Project dans cet exemple et
en particulier sur les tches de groupes de tches rptitives, est la dure totale de la tche
groupe. Nombreux (sans tre toutefois une majorit) sont ceux qui souhaiteraint voir dans la
dure de la tche de groupe la somme des dures des tches enfants.
Pour ce faire, il suffit d'ajouter une nouvelle colonne de type Duration1 dans la table en cours
(clic droit sur une colonne quelconque et Insert Field) et d'y ajouter la formule:
[Duration]
et ensuite la fentre qui apparat aprs avoir fait un clic droit sur la colonne insre et
Customize fields de choisir:
Vincent ISOZ
MS Project 549/801
l'option RoolUp avec le calcul Sum. Le rsultat sera alors:
E2. Cette formule est tout aussi simple, voire plus simple que la prcdente. Elle consiste
pouvoir compter combien de tches nous avons dans une phase ou dans une vue groupe.
Pour cela, nous prenons une colonne de type Number et nous la renommmons Count:
Vincent ISOZ
MS Project 550/801
Ensuite d'crire la formule suivante (non non c'est n'est pas un gag...):
De valider et de mettre comme option de report:
Vincent ISOZ
MS Project 551/801
Et vous aurez dans le Gantt par dfaut typiquement:
ou encore en utilisant la vue groupe Critical tasks:
ou en crant ses propres groupes:
E3. Ayant une formule, nous aimerions attacher un mot la fin du rsultat de celle-ci.
Comment procder? Dans la table des ressources par exemple, faites une nouvelle colonne de
type Text130 avec la formule suivante (charges salariales comprises: CSC):
"SFr. " & [Standard Rate]*1.75 & "/hr CSC"
Vincent ISOZ
MS Project 552/801
E4. Comment procdr pour que dans les versions antrieures Project 2007, que lorsqu'une
tche est complte ou sa fin ajourne, qu'une colonne nous indique le dpassement
d'chance ou le dpassement de contrainte?
Pour cela, ajoutez une colonne de type Duration et mettez-y l'une ou l'autre des formules
suivantes (attention avec le report de la formule sur les tche rcapitulatives!):
ProjDateDiff([Finish],[Deadline])
en mettant des indicateurs de couleurs ad hoc si la valeur est ngative et pour les contraintes
du type Finish No Later Than:
IIF([Constraint Type]=7;ProjDateDiff([Finish],[Deadline]);0)
E5. Comment convertir une dure en mois ou autre (sans passer par Tools/Options ni les
macros)? Dans le tableau d'entre des tches, crez une nouvelle colonne de type Duration et
mettez-y la formule suivante:
ProjDurConv([Duration],pjMonths)
E6. Comment dterminer le nombre de jours ouvrables entre deux dates ( la fraction d'heure
et de minute prs). Par exemple, entre la date de fin d'une tche et maintenant:
ProjDateDiff([Finish],Now())/(8*60)
Remarque: vitez d'utiliser des constantes du type 8*60 = 480 car il existe des champs
spciaux pour cela dans MS Project:
E7. Nous souhaitons pouvoir lire dans une colonne de type Number une valeur 1 ou 0 (qui
peut tre ensuite remplace par un symbole graphique avec les outils adquats) qui nous
indique que nous devons effectuer un appel tlphonique quand la date du jour est 5 jours
avant la date de fin d'une tche:
Vincent ISOZ
MS Project 553/801
IIf(ProjDateDiff([Current Date];[Finish])/(8*60)>0 And ProjDateDiff([Current
Date],[Finish])/(8*60)<5,1,0)
E8. Sachant que le champ Stop dans MS Project donne la date d'avancement du %Complt
d'une tche, comment calculer le retard d'une tche par rapport la date d'tat lorsque l'on
rentre l'avancement?
IIf([Stop]=ProjDateValue('NC');0;projDateDiff([Stop];[Status Date];"standard"))
Attention: en franais, remplacer le NA (Not Avalaible) par NC (Nom Communiqu)
Remarque: l'aide du quatrime argument vous pouvez le calendrier prendre en compte
pour les jours de cong!
E9. Le leveling delay montre le nombre de jours qu'une tche a t retarde par le leveling (de
MS Project!) proprement dire. Mais imaginez 2 tches lies FS. La premire est retarde par
leveling de disons 5 jours. La deuxime est alors dj retarde de 5 jours cause de son lien
avec la premire, mais imaginons que l o elle est maintenant elle ne provoque pas, ou plus,
de surallocation. Leveling ne va pas la repousser en tant que tel, et leveling delay pour cette
tche sera 0 jours. Or cette formule ( ajouter dans une colonne de type duration) donnera 5
jours.
ProjDateDiff([Preleveled Start];[Start]) /(8*60)
E10. Une autre fonction dont il suffit de lire le contenu pour en comprende l'utilit...:
Switch(ProjDateDiff([Baseline Finish];[Finish])/480>=5;"Late by more than 5
days";ProjDateDiff([Baseline Finish];[Finish])/480>0;"Late";True;"On schedule")
E11. Cette fonction, demande par Monsieur Emmanuel Mandcia, a pour objectif de donner
un message "Danger" si le temps restant entre la date du jour et la date de fin de la tche est
infrieur l'effort restant pour que toutes les ressources finissent la tche dans les temps:
IIf([Start]<=Now();IIf([Remaining Work]<=-
ProjDateDiff([Finish];Now());"Danger";"OK");"")
E12. Cette fonction permet de calculer le nombre de jours laquelle finit une tche si on tape
une dure dans le champ "Duration1" en se basant sur la calendrier Standard:
ProjDateAdd([Start];[Duration1];"standard")
E13. Depuis MS Project 2010, les capacits des ressources ne sont plus indiques comme
avant sur les tches ou dans le tableau d'utilisation des tches, mais seulement la valeur de pic
(via la colonne "Pointe"). Effectivement, ce que vous voyez dans les tches (pour ne
mentionner que ce cas l), ne correspond qu'aux Units affectes ce qui ne correspond
cependant plus forcment au travail (effort) effectif sur une tche (par exemple on peut avoir
une tche de 8 heures, avec une ressource affecte dessus une capacit de 80% mais qui
travaille 2 heures dessus....).
Donc pour avoir un chiffre peu prs identique aux versions antrieures de MS Project, il faut
calculer la dure effective de la tche et la diviser par le travail effectif de la ressource en
Vincent ISOZ
MS Project 554/801
crant la formule suivante (qui n'est plus juste si la tche est fractionne et qu'il y a plus d'une
ressource sur la tche) dans un champ de type Text1...30:
[Travail]/ProjDateDiff([Dbut];[Fin prvue])*100 & "%"
11.11 Organizer
Nous avons vu jusqu' maintenant normment d'lments un grand nombre de ceux-ci
peuvent tre utiles au gestionnaire dans plusieurs de ses fichiers MPP. Afin de ne pas les
recrer chaque fois, nous avons dj brivement vu qu'il est possible de les organiser d'un
fichier l'autre l'aide de l'outil disponible dans Tools/Organizer.
Faisons un rsum des onglets qui y sont visibles:
Voyons cela un par un:
1. Views: nous avons dj vu comment crer des vues la page 449, les organiser n'est
ensuite qu'une formalit
2. Reports: nous avons dj vu comment crer des rapports la page 500, les organiser
n'est ensuite qu'un formalit aussi.
3. Modules: nous avons dj vu comment crer des modules et classes lors de notre tude
du V.B.A. l page 545. Encore une fois, les organiser n'est ensuite qu'un formalit.
4. ForMS: aussi dj tudi la page 367 lors de la cration de custom forMS (et mme
remarque qu'avant en ce qui concerne l'organisation)
5. Tables: aussi dj tudi la page 463 dans les dtails (et toujours mme remarque
qu'avant)
6. Filtres: aussi dj vu la page 472 ()
Vincent ISOZ
MS Project 555/801
7. Groups: idem que pour les Filters
8. Calendar: aussi dj vu la page 225 ()
9. Toolbars: aussi la page 115 ()
10. Maps: vu lors de l'tude des exports/imports avec MS Excel la page 522(..)
11. Fields: dj vu la page 173 ()
Remarque: si vous crez des tables avec des champs personnaliss qui ont t renomms par
vos soins. Prenez garde lors de l'organisation des tables entre fichiers (par l'onglet Tables)
d'organiser aussi les champs (par l'onglet Fields). Sinon quoi vous perdrez les noMS des
champs dans les nouveaux fichiers.
11.12 Workgroup Message Handler
Une demande frquent de la part des utilisateurs MS Project est de pouvoir envoyer une mise-
-jour du planning assez facilement, sans code VBA, sans Project Server comme l'poque
dans MS Project 2000.
Effectivement, Microsoft a dcid depuis MS Project 2002 de supprimer une option qui
permettait une telle manipulation.
Etant donn que pas mal de gens on gueul un peu ils ont dcid de laisser en
tlchargement l'outil qui vient alors s'ajouter Project 2002 ou Project 2003 pour faire ces e-
mails. Par contre cela ne fonctionne plus du tout avec MS Project 2007 ou 2010.
Cet outile se nomme Workgroup Message Hander et est tlchargeable l'adresse suivante:
www.microsoft.com/downloads/details.aspx?familyid=6382C615-1090-452C-8EBA-
4025B8976C18&displaylang=en
Une fois l'excutable tlcharg, vous devrez le dcompacter dans un dossier avant de pouvoir
excuter l'installation.
Par ailleurs pour que l'outil fonctionne, vous devez tre dans un environnement Exchange
Server et installer de WMH sur chaque poste.
Si vous lancez ainsi, WGSETUP.EXE l'installation se fait en une tape et il n'y a aucune action
spciale effectuer.
Ensuite, vous devez aller changer une cl de registre dans la base de registre. Pour cela:
1. Dans le menu Dmarrer, cliquez sur Excuter
2. Saisissez Regedit
3. Ensuite, allez dans la cl de registre suivante:
HKEY_CURRENT_USER\Software\Microsoft\Office\11.0\MS Project\Options
Vincent ISOZ
MS Project 556/801
4. Une fois la cl atteinte, cliquez sur dans le menu Edit/New et slectionnez Key
5. Saisissez Workgroup et validez par enter
6. Ensute, dans la cl Workgroup allez dans le menu Edit/New et slectionnez String
Value. Saisissez Workgroup Mail et validez par enter.
7. Fermez la base de registres
Ensuite, ouvrez MS Project, allez dans Tools/Options et dans l'onglet Collaborate et
choisissez Collaborate using: E-mail Only:
Evidemment, Microsoft n'aura pas manqu de vous mettre le message suivant:
Vincent ISOZ
MS Project 557/801
Quand vous faites un double clic maintenant sur une ressource, vous avez:
la possibilit dans Workgroup de slectionner E-Mail only aussi.
Une fois cette modification effectu pour toutes vos ressources vous pouvez aller dans
Collaborate/Publish/New and Changed Assignments:
Apparat alors la fentre suivant avec des choix triviaux comprendre (dpendant de votre
bonne humeur):
Si vous cliquez sur Edit message text vous aurez la possibilit de modifier le message
qui se trouvera dans le corps du mail:
Vincent ISOZ
MS Project 558/801
Une fois le mail envoy, ct des tches sur lesquelles vous avez des ressources avec un
e-mail vous aurez alors:
Mais le mieux c'est d'aller dans la vue Task Usage et de rajouter la colonne Confirmed:
vous aurez alors la rponse de la ressource mise automatiquement jour et facilement
visible.
Donc pour en revenir nos moutons. Si la ressource va dans sa bote de rception
Outlook, elle y trouvera (dsol pour le nom qui s'affiche ce sont mes ordinateurs de
tests dans ma salle de cours):
Il y a donc une pice jointe MSPJ.MTM. Si la ressource fait un double clic dessus elle
verra la bote de dialogue suivante apparatre l'cran:
Vincent ISOZ
MS Project 559/801
Ici il est conseill de dcocher Always ask before opening this type of file et aprs quoi
vient l'cran:
Ne peut tre chang dans cette bote de dialogue que le champ Accept? l'tat Yes ou No!!
Une fois que la ressource a spcifi qu'elle acceptait ou non, elle peut changer le Message
et cliquer sur le bouton Reply.
Lorsque le coordinateur de projet recoit dans sa bote de rception le message avec un
pice jointe au format MTM et qu'il ouvre celle-ci, il verra l'cran:
Vincent ISOZ
MS Project 560/801
Il ne reste plus qu'au coordinateur de projet cliquer sur Update Project et la mise jour
avec le fichier MPP concern se fera automatiquement.
11.13 Macros + V.B.A.
Ce chapitre s'adresse des personnes n'ayant peu ou pas d'exprience de la programmation et
dsireuses de dvelopper par la suite des documents interactifs en intgrant dans les
applications MS Office du code en VBA.
Remarque: La premire partie de cette partie du cours est identique celle du cours VBA
MS Excel, MS Word, MS Access.
Seront particulirement concernes par ce cours:
- Les personnes avec un esprit logique et mathmatique qui dsirent avoir un premier
contact avec le monde de la programmation.
- Les personnes ayant automatiser des tches sous MS Access.
- Les personnes ayant cr quelques macros et qui veulent pouvoir en comprendre le
contenu et en assimiler les subtilits et voir les possibilits.
De bonnes connaissances d'un ou plusieurs des outils de la suite MS Office est souhaitable.
Une approche rigoureuse de l'informatique est essentielle (gnie logiciel, algorithmique,
analyse numrique,).
Pour plus d'informations sur l'algorithmique, l'histoire des langages de programmation ou la
norme syntaxique habituelles de codage, veuillez vous rfrer aux documents tlchargeables
sur Internet ou demander votre formateur.
Vincent ISOZ
MS Project 561/801
Le VBA est un langage de programmation (non rellement orient objet) utilis par et pour les
applications MS Office listes ci-dessous:
- MS Word
- MS Excel
- MS Access (voir le cours MS Access tlchargeable sur Sciences.ch)
- MS Visio
- MS Publisher
- MS Project
- MS Outlook ( partir de la version 2002 du moins facilement)
- MS FrontPage
- MS PowerPoint
Ce langage est simple d'utilisation et n'a absolument aucun commun rapport avec le langage
Visual Basic .Net (nous considrons le langage Visual Basic 6 comme mort dans ce cours). La
plus grosse diffrence tant que le VBA ne permet pas de faire ce que nous nommons des
applications en "Standalone". Nous utilisons normalement les macros ou le VBA ds que les
outils WYSIWYG des logiciels de la suite MS Office ne satisfont plus nos besoins.
Enfin, rappelons qu'avant d'crire un programme quelconque, la premire des choses faire
est d'teindre son ordinateur et de rflchir. On peut notamment se poser les questions
suivantes:
- Quel est l'objectif de mon code?
- N'est-il pas plus rapide de raliser cet objectif manuellement? (calul du ROI)
- Cet objectif a-t-il rellement un intrt?
- Ce programmme n'existe-il pas dj sous une autre forme?
- Ce programme est-il ralisable?
- La ralisation de cpe programme n'est-elle pas trop coteuse?
Bien videmment, il existe de nombreux cas o vous pourrez crire un programme sans vous
poser toutes ces questions. Ainsi, quand vous voudrez rdiger un code trs simple pour
automatiser une tche prcise qui n'est pas complexe, vous pourrez foncer bille en tte. En
revanche, ds que le projet de code devient un peu plus amitieux, il vaut vraiment mieux se
poser des questions avant de commencer crire du code.
Ils auront travaill avec des formulaires et manipul des composants utilisateurs simples
comme des boutons et des champs texte.
Le VBA est un langage de programmation (non objet) utilis par et pour les applications
MS Office: MS Word, MS Excel, MS Access, MS Visio, MS Publisher, MS Project,
MS Outlook ( partir de la version 2002 du moins facilement), MS FrontPage,
MS PowerPoint
D'autres applications ne faisant pas parties de la suite MS Office acceptent aussi le VBA et
son environnement de dveloppement (exemple: Business Objects).
Vincent ISOZ
MS Project 562/801
Le langage est simple d'utilisation et n'a absolument aucun rapport avec le langage Visual
Basic .Net (nous considrons le langage Visual Basic 6 comme mort dans ce cours). La plus
grosse diffrence tant que le VBA ne permet pas de faire ce que l'on nomme des applications
en "Standalone".
Remarques pralables:
1. Avant de commencer ce cours, il est suppos connu, les macros automatiques (pour
toute la gamme de la suite MS Office), les XLA (pour MS Excel), les groupes de
Macros (pour MS Access).
2. la partie dbogage et la conception "objet" (je sais, je sais, VBA n'est pas un
langage POO) ainsi que la protection des projets n'est traite qu'oralement par le
formateur en classe.
3. Nous utiliserons le VBA ds que les outils WYSIWYG des logiciels de la suite
MS Office ne satisfont plus nos besoins (le problme c'est que souvent les gens ne
connaissant mme pas parfaitement le logiciel incrimin avant de prendre un cours
VBA). L'inconvnient d'une formation VBA, c'est que autant vous pouvez effectuer
une formation de niveau moyen sur MS Access, Excel ou Word sur 7 jours 8 heures
par jour et avoir vu 90% des fonctionnalits WYSIWYG, autant en ce mme laps de
temps, vous verrez 10% (et encore!!!) des possibilits du VBA dans chacun de ces
logiciels.
Je tiens prciser que pour les formations MS Project l'excellent ouvrage suivant est utilis
(et je le conseille tous):
Ce livre est disponible l'achat sur Amazone (suffit de faire la recherche).
Vincent ISOZ
MS Project 563/801
11.13.1 Objectifs
A la fin de ce chapitre, les participants sauront parfaitement utiliser les macros automatiques
et macro complmentaires et connatront les notions et structures standards de la
programmation VBA, telles que les variables, les boucles, les conditions et les fonctions.
Ils sauront ce que sont la programmation objet et la programmation vnementielle et auront
raliss quelques exercices utilisant ces notions.
Ils auront travaill avec des formulaires et manipul des composants utilisateurs simples
comme des boutons et des champs texte.
Remarque: On sait que le nombre de mots d'une langue est limit. Le vocabulaire d'un enfant
de 10 ans tourne autour de 5'000 mots, celui d'un adulte cultiv de 10'000-15'000, et les
dictionnaires en plusieurs volumes peuvent monter de 130 000 200 000. Le VBA d'aprs de
rumeurs contiendrait environ 800'000 mots ( vrifier quand mme!).
11.13.2 Historique
En programmation, BASIC est un acronyme pour Beginner's All-purpose Symbolic
Instruction Code qui dsigne une famille de langages de programmations de haut niveau.
Le BASIC a t conu la base en 1963 par John George Kemeny (1926-1993) et Thomas
Eugene Kurtz (1928-) au Dartmouth College pour permettre aux tudiants qui ne travaillaient
pas dans des filires scientifiques d'utiliser les ordinateurs et apprendre les techniques de
programmation. En effet, l'poque, l'utilisation des ordinateurs ncessitait l'emploi d'un
langage de programmation rput rserv aux seuls les spcialistes, en gnral un langage
d'assemblage ou Fortran.
L'acronyme BASIC est li au titre d'un article de Thomas Kurtz qui n'a pas t publi et n'a
aucun rapport avec les sries intitules " Anglais basic " de C. K. Ogden. Les concepteurs du
langage souhaitaient qu'il soit du domaine public, ce qui favorisa sa diffusion.
Le BASIC est indissociable de l'apparition, dans les annes 1980, de la micro-informatique
grand public. En effet, la plupart des micro-ordinateurs vendus durant cette priode taient
fournis avec un Interprte BASIC, et quelques calculatrices programmables en furent mme
dotes.
Ce n'tait jamais l'intention des crateurs du langage qu'il s'agit d'un langage professionnel.
Pourtant il s'est propag rapdiement et est disponible dans les centaines de dialectes sur de
nombreux types d'ordinateurs. La BASIC a volut et s'est amlior au cours des annes.
l'origine, c'tait un langage interprt (chaque ligne tait interprte avant son excution ce
qui est le cas du VBA par exemple) qui impliquait une excution lente. La plupart des
dialectes modernes de BASIC permettent au code d'tre compil. Par consquent, l'excution
est beaucoup plus rpaide et la portabilit des programmes amliore.
Les huit principes de conception du BASIC taient:
1. tre facile d'utilisation pour les dbutant(e)s (Beginner)
Vincent ISOZ
MS Project 564/801
2. tre un langage gnraliste (All-purpose)
3. Autoriser l'ajout de fonctionnalits pour les expert(e)s (tout en gardant le langage
simple pour les dbutant(e)s)
4. tre interactif
5. Fournir des messages d'erreur clairs et conviviaux
6. Avoir un dlai de raction faible pour les petits programmes
7. Ne pas ncessiter la comprhension du matriel de l'ordinateur
8. Isoler (shield) l'utilisateur du systme d'exploitation
Le BASIC a gagn sa respectabilit en 1991 lorsque Microsoft a lanc VISUAL BASIC pour
MS Windows. Ce produit a t trs populaire parmi les dveloppeurs d'applications
autonomes. Si VBA ressemble peu ces langages, le BASIC reste la base sur laquelle VBA a
t labor.
EXCEL 5 a t la premire application sur le march proposer VBA et il est maintenant
inclus dans presque toutes les applications de la suite bureautique depuis MS Office 97 et
mme chez d'autres fournisseurs. Par consquent, si vous matrisez l'utilisation de VBA, vous
pouvez crire des macros avec toutes sortes d'applications (Microsoft et autres).
Il est important de noter l'information suivante (capture d'cran du site web de Microsoft):
11.13.3 Types de donnes
Voici les types de donnes communes aux logiciels de la suite MS Office:
Le tableau suivant prsente les types de donnes reconnus en prcisant la taille des
enregistrements et la plage des valeurs.
Vincent ISOZ
MS Project 565/801
Tableau 6 Type de donnes VBA
Type de donnes Taille d'enregistrement Plage
Byte 1 octet 0 255
Boolean 2 octets True ou False
Integer 2 octets -32 768 32 767
Long
(entier long)
4 octets -2 147 483 648 2 147 483 647
Single
( virgule flottante
en simple prcision)
4 octets -3,402823E38 -1,401298E-45 pour les
valeurs ngatives ; 1,401298E-45
3,402823E38 pour les valeurs positives
Double
( virgule flottante
en double prcision)
8 octets -1,79769313486231E308
-4,94065645841247E-324 pour les
valeurs ngatives ; 4,94065645841247E-
324 1,79769313486232E308 pour les
valeurs positives
Currency
(entier dcalage)
8 octets -922 337 203 685 477,5808
922 337 203 685 477,5807
Decimal 14 octets +/-
79 228 162 514 264 337 593 543 950 335
sans sparateur dcimal ;
+/-7,9228162514264337593543950335
avec 28 chiffres droite du sparateur
dcimal ; le plus petit nombre diffrent
de zro est +/-
0.0000000000000000000000000001.
Date 8 octets 1er janvier 100 au 31 dcembre 9999
Object 4 octets Toute rfrence des donnes de type
Object
String
(longueur variable)
10 octets + longueur de la
chane
0 environ 2 milliards
String Longueur de la chane 1 environ 65 400
Vincent ISOZ
MS Project 566/801
(longueur fixe)
Variant
(nombres)
16 octets Toute valeur numrique, avec la mme
plage de valeurs qu'une donne de type
Double
Variant
(caractres)
22 octets + longueur de la
chane
Mme plage de valeurs qu'une donne de
type String de longueur variable
Type dfini par
l'utilisateur
(avec Type)
En fonction des lments La plage de valeurs de chaque lment
correspond celle de son type de
donnes.
Remarque: Quel que soit le type de donnes, les tableaux ncessitent 20 octets de mmoire,
auxquels viennent s'ajouter quatre octets pour chaque dimension et le nombre d'octets occups
par les donnes. L'espace occup en mmoire par les donnes peut tre calcul en multipliant
le nombre d'lments par la taille de chacun d'eux. Par exemple, les donnes stockes dans un
tableau unidimensionnel constitu de quatre lments de type Integer de deux octets chacun
occupent huit octets. Ajouts aux 24 octets d'espace mmoire de base, ces huit octets de
donnes portent la mmoire totale ncessaire pour le tableau 32 octets.
Une variable de type Variant contenant un tableau ncessite 12 octets de plus qu'un tableau
seul.
Remarque: Utilisez la fonction StrConv pour convertir un type de donnes de chane en un
autre
L'existence d'une variable peut se drouler sur trois niveaux:
1. Niveau Procdure: cela veut dire que la variable est locale. Ds que l'on quitte la
procdure en question, la variable disparat, et son contenu avec elle. Pour dclarer
une variable au niveau procdure, on tape l'intrieur de la procdure:
Dim NomVariable as Type
2. Niveau Module: la variable est disponible pour toutes les procdures d'un Module,
mais pas pour les procdures se situant sur un autre Module. Pour dclarer une
variable au niveau Module, on tape tout en haut du Module, dans la partie (General):
Private NomVariable as Type
3. Niveau Projet: la variable est disponible, et sa valeur est conserve pour toutes les
procdures de l'application, quel que soit leur emplacement. Pour dclarer une variable
globale, il faut d'abord crer un module. Sur ce module, donc, on crit:
Public NomVariable as Type
Vincent ISOZ
MS Project 567/801
Naturellement, il ne faut pas raisonner en termes de facilit, et dclarer toutes les variables au
niveau projet: car l'excs de place mmoire, ralentira votre application, au besoin
considrablement. Il faut donc pour chaque variable se demander quel niveau on en a
besoin, et faire les bonnes dclarations en fonction.
L'existence d'une procdure peut se drouler quant elle que sur deux niveaux:
1. Niveau Module: une procdure prive ne pourra tre invoque que dans le module
dans lequel elle est dclare:
Private Sub NomProcdure()
End Sub
2. Niveau Projet: une procdure publique peut-tre invoque de n'importe quel endroit
du projet.
Public Sub NomProcdure()
End Sub
11.13.4 Nomenclature de Lezsynski/Reddick
Pour le dveloppement (base de donnes et autres), il y a certaines rgles et traditions qu'il
vous faut respecter dans un premier temps pour votre confort et dans un deuxime temps pour
tre compatible avec vos collgues et les possibles futures migrations.
Les rgles Lezsynski/Reddick pour le dveloppement de base de donnes sont les suivantes
(elles ont t galement adoptes pour d'autres langages de programmation):
Majuscule au dbut de chaque mot d'une variable, pas d'accents, pas de caractres spciaux,
pas d'espaces, nom des champs en anglais, viter de dpasser les 8 caractres, ne jamais
commencer avec des chiffres:
- Nom des tables: tbl.
- Nom des requtes: qry
- Nom des vues: vue
- Nom des tats: rep
- Nom des formulaires: frm
- Nom des champs cls primaire avec numro automatique: idNomTable
- Nom des champs cls trangres: tblNomTableNomChamp
- Nom de tous les autres champs:
strNom, intNom, datNom, oleNom, hypNom, bolNom
Vincent ISOZ
MS Project 568/801
- Nom des champs de formulaire:
lstNomListe., optGroupeOptions., chkChoixCase., tglToggleButton,
fldNomChamp
Exemple d'une variable: intStreetNb. Ce qui est beaucoup mieux que Numro de la rue qui ne
nous donne pas d'un premier coup d'il, le type de donnes dont il s'agit, qui n'est pas
compatible avec la quasi-totalit des langages de programmation, et qui peut tre compris par
un maximum de personne de par l'usage de la langue anglaise.
Il est aussi possible d'utiliser une version condense de la norme ci-dessous connue sour le
nom "syntaxe Camel" utilise par la majorit des dveloppeurs (seniors).
Prfixes de variables:
Prfixe Emploi de la variable Exemple de variable
b ou bln Boolen bSuccess
c ou cur Monnaie cAmount
d ou dbl Double dblQuantity
dt ou dat Date et heure dtDate
f ou flt Flottant fRatio
l ou lng Long lMilliseconds
i ou int Entier iCounter
s ou str Chane sName
a ou arr Tableau aUsers()
o ou obj Objet COM oPipeline
Prfixes de variables pour les objets de base de donnes:
Prfixe Emploi de la variable Exemple de variable
cnn Connexion cnnPubs
rst Jeu d'enregistrements rstAuthors
cmd Commande cmdEmployee
Vincent ISOZ
MS Project 569/801
fld Champ fldLastName
Prfixes d'tendue et d'usage:
Prfixe Description
g_ Usage Public
m_ Usage Local
(pas de prfixe) Variable non statique, prfixe local la procdure
Les six rgles d'or d'usage:
R1. Toujours en anglais
R2. Entre 8 et 11 caractres
R3. Pas de caractres spciaux
R4. Pas d'espace
R5. Toujours les 3 premires lettres du type de donnes
R6. Une majuscule chaque premier lettre des mots des variables
11.13.5 Macros
Avant de passer au V.B.A en soit, voyons quelles sont les macros existantes dans MS Project
2003 et comment en enregistrer.
Avant ceci, nous devons d'abord peut-tre rgler le niveau de scurit des macros dans
MS Project, pour ce faire allez dans Tools/Macro/Security:
Vincent ISOZ
MS Project 570/801
et activez l'option Low.
Pour accder aux macros dj existantes, dans le projet en cours, allez dans le menu
Tools/Macro/Macros:
Toutes les macros disponibles par dfaut sont trs simples comprendre elle permettent
seulement d'automatiser des choses qui nous sont dj connues (vues dans les chapitre
prcdents).
Lorsque vous dsirez enregistrer une nouvelle macro, vous devrez passer par le menu
Tools/Macro/Record New Macro. Apparat alors:
Vincent ISOZ
MS Project 571/801
Remarque: On ne peut pas pour le Shortcut Key prendre un raccourci avec la touche Maj
comme c'est le cas dans les autres applicatifs de la suite MS Office.
Le systme est quasi-similaire MS Excel avec les mmes avantages et inconvnients (les
macros enregistres peuvent ne pas marcher sans une intervention dans le code).
Rappelons simplement que comme dans MS Excel:
1. L'option Relative signifie que si lors de l'enregistrement un dplacement a t effectu
en partant d'un point (cellule) donn et prcis, lors de l'excution de la macro les
actions prcdemment enregistres s'effectueront depuis le nouvel emplacement de la
souris et non pas depuis le point qui tait activ lors de l'enregistrement de la macro.
2. L'option Absolute fait donc le contraire de l'option Relative. Elle permet de demander
la macro de s'excuter chaque fois depuis le mme point!
N'oubliez bien videmment pas d'arrter l'enregistrement de la macro une fois votre travail
effectu:
Au-del, l'usage des macros automatiques est d'une simplicit extrme. Des milliers de
scnarios d'utilisation peuvent tre envisags. Donnons un exemple d'tapes d'une tche
rptitive typique de MS Project qui peut tre faite sous forme de Macro:
1. Enregistrement du fichier un endrot spcifique avec une copie ailleurs
2. Impression de quelques rapports
3. Zoom automatique de l'chelle des temps
Vincent ISOZ
MS Project 572/801
4. Export vers MS Excel sous forme choisie et faisant usage des mappages voulus
5. Envoi par e-mail (simple ou routage) du projet
6. Enregistrement pour utilisation ultrieure de l'image du projet en entier
7. etc
Comme pour tous les autres logiciels de la fameuse suite bureautique, une macro s'enregistre
par dfaut dans le Module1 de l'explorateur d'objets (Alt+F11) mais une nuance prs: il
s'enregistre dans le Global.mpt afin qu'elle soit excutable depuis tous les anciens et futurs
fichiers MS Project.
Remarque: Les utilisateurs de MS Project Server ayant les droits administrateurs se servent du
Enterprise Global (aprs l'avoir ouvert) pour y mettre des codes VBA qui doivent tre
utilisables depuis tous les projets enregistrs sur le serveur.
Une fois la macro cre, il est possible nouveau comme dans tous les logiciels de la gamme
MS Office de crer une barre d'outils avec un bouton/menu y relatif.
Remarque: par dfaut, une barre d'outils cre est automatique attache au fichier source de sa
cration (et rappelons qu'il est possible d'organiser aussi les barres d'outils)
Pour crer une barre d'outils il suffit d'aller dans View/Toolbars/Customize et de cliquer sur
New:
Vincent ISOZ
MS Project 573/801
Ensuite, il suffit d'aller dans le menu Commands et d'y reprer la catgorie Macros et d'y
glisser la macro dans la barre d'outils prcdemment cre et de personnaliser le bouton par
un clic droit dessus (prenez bien garde ce moment d'avoir toujours la bote de dialogue
Customize active):
Vous pouvez ainsi changer son nom, crer un raccourci clavier d'accs, changer son images
(ou l'activer tout court), assigner une autre macro au bouton, etc des manipulations
lmentaires que votre formateur vous montrera (elles sont trop triviales pour tre dcrites
ici).
Vincent ISOZ
MS Project 574/801
Si vous avez beaucoup de macros, votre formateur vous montrera galement comment
organiser vos macros dans des menus.
Remarque: Il est important d'observer que l'on peut mettre des Modules dans le Global.mpt
accessible via l'diteur visual basic tel que montr ci-dessous:
ainsi la macro sera disponible dans tous les projets passs et futurs. Le systme est le mme
pour les personnes travaillant avec Project Server qui devront alors mettre la macro dans le
projet GlobalEnterprise.mpt.
Si vous vous exercez faire une macro enregistre qui adapte le zoom de l'affichage selon un
standard personnel et non accessible via les loupes, voici ce que vous obtiendrez:
Sub ZoomTS()
TimescaleEdit MajorUnits:=1, MinorUnits:=3, MajorLabel:=2, MinorLabel:=50,
MinorTicks:=True, Separator:=True, MajorUseFY:=True, MinorUseFY:=True, TopUnits:=0,
TopLabel:=0, TierCount:=3
End Sub
Il ne reste plus qu' faire un bouton pour excuter rapidement cette petite macro ce qui n'est
qu'une formalit.
11.13.6 diteur Visual Basic Application
L'diteur de macro, ou VBE (Visual Basic Editor) est l'environnement de programmation de
VBA. Il se lance par le menu Tools/Macro/Visual Basic Editor ou par le raccourci clavier
Alt+F11:
Vincent ISOZ
MS Project 575/801
Voici un mini descriptif de la fentre du VBAE:
1 - Fentre VBAProject. Elle prsente les diffrents projets ouverts et permet de
naviguer facilement entre vos diffrentes feuilles de codes VBA.
2 - Fentre Code. C'est l'endroit ou vous allez saisir votre code VBA.
3 - Fentre Proprits. Proprits de l'objet slectionn.
4 - Fentre Excution. Elle permet de tester une partie du code. Elle peut s'avrer trs
utile pour voir comment s'excutent certaines lignes de code.
Il est fort probable que l'aspect de votre diteur de macros soit diffrent. Il est en effet
personnalisable car chaque fentre peut tre masque puis raffiche par le menu "Affichage".
Cependant, cette configuration vous permet de dbuter de faon confortable l'criture de vos
premires macros.
Il est donc important de bien configurer l'diteur de macros. En effet, VBAE peut vous aider
dans l'criture de votre code et le mettre en forme de faon ce qu'il soit plus facile lire.
Sous VBAE, lancer le menu Tools/Options:
Vincent ISOZ
MS Project 576/801
11.13.6.1 Onglet et diteur
Vrification automatique de la syntaxe:
Vrification automatiquement de la syntaxe lors de la saisie d' une ligne de code.
Dclarations de variables obligatoires:
Sous VBA, la dclaration de variables n'est pas obligatoire. Cependant, nous vous conseillons
de cocher cette option. De plus amples informations au sujet des variables seront disponibles
dans le cours "Les variable". Si la case est coche, l'instruction "Option Explicit" est ajoute
dans les dclarations gnrales de tout nouveau module.
Complment automatique des instructions:
Cette option permet VBE de vous aider dans la saisie de votre code:
Vous comprendrez trs vite son utilit lorsque vous saisirez vos premires lignes de codes.
Info express automatique:
Vincent ISOZ
MS Project 577/801
Encore une option trs utile. Elle affiche les diffrents arguments que possde la fonction que
vous venez de taper:
Info-bulles automatique:
Indispensable lors d'un dboguage pas pas. Elle permet l'affichage de la valeur de vos
variables.
Retrait automatique:
Permet VBAE de placer chaque ligne de code au mme niveau que la ligne prcdente. Le
retrait de lignes se fait par les touches "Tab" et "Shift+Tab". Cette option est ncessaire pour
une bonne lecture du code VBA.
Paramtres de la fentre:
Les 3 options sont intressantes. L'dition de texte par glisser-dplacer permet de dplacer
l'aide de la souris le bloc de code slectionn, l'affichage du module complet par dfaut
permet l'affichage de toutes les procdures d'un mme module et la sparation des procdures
oblige VBAE crer des traits entre chaque procdures.
Les autres onglets sont vidents comprendre. Avec l'exprience vous comprendrez par vous-
mme de quoi il s'agit.
11.13.6.2 Syntaxe fonctions / procdures
Le code VBA s'crit dans les modules l'intrieur de procdures ou de fonctions.
Dans VBAE, crez un nouveau module par le menu "Insertion - Module". Renommez le
module l'aide de la fentre proprits, la recherche de vos procdures sera plus rapide.
Vincent ISOZ
MS Project 578/801
Une procdure est une suite d'instructions effectuant des actions. Elle commence par Sub
+ NomDeLaProcdure et se termine par End Sub. Le nom des procdures ne doit pas
commencer par une lettre et ne doit pas contenir d'espaces. Utilisez le caractre de
soulignement pour sparer les mots. Nous vous conseillons de les crire comme des
noMS propres.
Pour dclarer une procdure, taper Sub et son nom puis taper Entre. VBAE ajoute
automatiquement les parenthses et la ligne End Sub.
Exemple de Procdure nomme Essai:
Sub Essai()
MsgBox "Bonjour"
End Sub
Une fonction est une procdure qui renvoie une valeur. Elle se dclare de la mme faon
qu'une procdure.
Exemple de fonction nomme Calcul:
Function Calcul(Nbre1 As Integer, Nbre2 As Integer)
Calcul = Nbre1 + Nbre2
End Function
En gnral, on crit une instruction par ligne. Il est cependant possible d'crire plusieurs
instructions sur une mme ligne en les sparant par le caractre ": ".
Sub Essai()
Nbre1 = 1: Nbre2 = 2
End Sub
On peut galement appeler une fonction partir d'une procdure:
Sub AppelFonction()
msgbox Calcul(5,3)
End Sub
Vincent ISOZ
MS Project 579/801
ou encore si nous avions:
Sub Calcul(byVal Nbre1 As Integer,byVal Nbre2 As Integer)
Resultat = Nbre1 + Nbre2
msgbox Resultat
End sub
Sub AppelRoutine()
Nbre1=1
Nbre2=2
Calcul Nbre1, Nbre2
End sub
Nous voyons que la techniques (syntaxe) entre une procdure qui appelle une function et une
procedure qui appelle une function sont donc nettement diffrentes. Il convient d'y prendre
garde.
Il est possible d'ajouter des lignes de commentaire entre les lignes d'instruction ou au bout de
celles-ci. Les commentaires sont prcds d'une apostrophe et prennent une couleur diffrente
(dfinie dans les options de VBAE):
Sub Essai()
Dim Invite as String 'Nom de l'utilisateur
Invite = "Toto"
'Message bonjour l'utilisateur
MsgBox "Bonjour " & Invite
End Sub
Vincent ISOZ
MS Project 580/801
Il n'y a pas de limite de caractres pour chaque ligne d'instruction. Il est toutefois possible
d'crire une instruction sur plusieurs lignes afin d'augmenter la visibilit du code. Pour cela, il
faut ajouter le caractre de soulignement avant le passage la ligne (touche Entre):
Sub Essai()
MsgBox("Aujourd'hui nous sommes le " _
& Date, vbInformation, "Mon Application")
End Sub
L'option "Info express automatique" permet d'afficher les informations de la fonction que
vous venez de taper. Il est galement possible d'obtenir de l'aide tout moment par la
combinaison de touches Ctrl+j:
La vrification automatique de la syntaxe vous alerte si il y a une erreur dans l'criture du
code et la ligne de code change de couleur. Si la vrification automatique de la syntaxe n'est
pas active, la boite d'alerte ne s'affiche pas.
Vincent ISOZ
MS Project 581/801
Chaque procdure Sub ou Function peut tre appele de n'importe qu'elle autre procdure du
projet. Pour restreindre la porte d'une procdure au module, dclarez-la en private:
Private Sub Essai()
MsgBox "Bonjour"End Sub
Private Function Calcul(Nbre1, Nbre2)
Calcul = Nbre1 + Nbre2
End Function
A l'intrieur de vos procdures, crivez vos instructions en minuscules, VBE se chargera de
transformer votre code par des majuscules.
Il existe souvent de multiples faons d'arriver un rsultat. Une bonne analyse des tches
accomplir est ncessaire avant de se lancer dans la cration d'une application.
Si vous n'avez aucune exprience en VBA, vous verrez que l'on y prend vite got et que l'on
arrive trs rapidement de surprenants rsultats.
VBA manipule les objets de l'application hte. Chaque objet possde des proprits et des
mthodes.
11.13.6.3 Les objets
Chaque objet reprsente un lment de l'application. Sous MS Project, un classeur, une feuille
de calcul, une cellule, un bouton, etc... sont des objets. Par exemple, MS Project reprsente
l'objet Application, Task l'objet classeur, etc...
Tous les objets de mme type forment une collection comme, par exemple, toutes les tches
de calcul d'un projet. Chaque lment est alors identifi par son nom ou par un index.
Pour faire rfrence la tche 2, on va utiliser Activeproject.Tasks(1)
Chaque objet peut avoir ses propres objets. Par exemple, Project possde des projets qui
possdent des tches qui possdent des champs. Pour faire rfrence un champ, on pourrait
ainsi utiliser:
Activeproject.Tasks(1).Name
Vincent ISOZ
MS Project 582/801
11.13.6.4 Les proprits
Une proprit correspond une particularit de l'objet. La valeur d'une cellule, sa couleur, sa
taille, etc...sont des proprits de l'objet Range. Les objets sont spars de leurs proprits par
un point. On crira ainsi Cellule.Proprit=valeur:
'Mettre la valeur OK dans le champ Text1
Activeproject.Tasks(1).Text1 = "OK"
11.13.6.5 Les mthodes
On peut considrer qu'une mthode est une opration que ralise un objet. Les mthodes
peuvent tre considres comme des verbes tels que ouvrir, fermer, slectionner, enregistrer,
imprimer, effacer, etc... Les objets sont spars de leurs mthodes par un point. Par exemple,
pour slectionner la feuille de calcul nomm "Feuil2", on crira:
Application.SelectRow (3)
Lorsque l'on fait appel plusieurs proprits ou mthodes d'un mme objet, on fera appel au
bloc d'instruction With Objet Instructions End With. Cette instruction rend le code souvent
plus facile lire et plus rapide excuter.
'Mettre la valeur 10 dans la cellule A1, la police en gras et en italique et copier la cellule.
With Tasks(2)
.Duration = 10
.Name = "Exemple"
.Copy
End With
Ce vocabulaire peut paratre droutant mais deviendra trs rapidement familier lors de la
cration de vos premires applications.
11.13.6.6 Les vnements
Pour qu'une macro se dclenche, il faut qu'un vnement (un clic sur un bouton, l'ouverture
d'un classeur, etc...) se produise. Sans vnements, rien ne peut se produire.
Les principaux objets pouvant dclencher une macro sont uniquement sur le projet lui-mme
Chacun de ces objets possde leur propre module. Pour y accder, lancer l'diteur de macro:
Vincent ISOZ
MS Project 583/801
Par exemple, le code suivant lancera la procdure nomme "Test" l'ouverture d'un classeur
MS Excel:
Private Sub Project_Open(ByVal pj As Project)
msgbox "Bienvenu dans MS Project"
End Sub
Liste des vnements de l'objet Workbook d'Excel:
Evnements: Se produit:
Activate quand le projet est activ
BeforeClose avant que le classeur soit ferm
BeforePrint avant l'impression du projet
BeforeSave avant l'enregistrement du projet
Deactivate quand le projet est dsactiv
Open l'ouverture du projet
La cration d'une procdure vnementielle lie une feuille de calcul se fait de la mme
faon.
Il existe galement des procdures vnementielles lies aux boites de dialogues (Voir le
cours sur les UserForms).
Les vnements non lis aux objets.
Une macro peut galement tre dclenche une heure donne (OnTime) ou lorsque
l'utilisateur appuie sur une touche (OnKey).
Le dclenchement d'une macro nomme "Test" 15 Heures se fait par la ligne d'instruction
suivante:
Application.OnTime TimeValue("15:00:00"), "Test"
Le dclenchement d'une macro nomme "Test" lorsque l'utilisateur appuie sur la touche "F1"
se fait par la ligne d'instruction suivante:
Application.OnKey "{F1}", "Test"
Liste des codes correspondant aux touches:
Touches: Codes:
AIDE {HELP}
ATTN {BREAK}
BAS {DOWN}
DBUT {HOME}
DFILEMENT {SCROLLLOCK}
DROITE {RIGHT}
CHAP {ESCAPE} ou {ESC}
Vincent ISOZ
MS Project 584/801
EFFACER {CLEAR}
ENTRE(pav numrique) {ENTER}
ENTRE ~
F1 F15 {F1} {F15}
FIN {END}
GAUCHE {LEFT}
HAUT {UP}
INSERTION {INSERT}
PAGE PRCDENTE {PGUP}
PAGE SUIVANTE {PGDN}
RET.ARR {BACKSPACE} ou {BS}
RETOUR {RETURN}
SUPPRESSION ou SUPPR {DELETE} ou {DEL}
TABULATION {TAB}
VERR.MAJ {CAPSLOCK}
VERR.NUM {NUMLOCK}
Il est possible de combiner les touches avec "Alt" en insrant le caractre "%", avec "Ctrl" en
insrant le caractre "^" ou avec la touche "MAJ" en insrant le caractre "+". Ainsi le
dclenchement d'une macro nomme "Test" lorsque l'utilisateur appuie sur la combinaison de
touches "Ctrl+MAJ+F1" se fait par la ligne d'instruction suivante
Application.OnKey "^+{F1}", "Test"
11.13.7 Commentaires V.B.A
Les commentaires du code est un point trs important du dveloppement que l'on comprend
seulement avec l'exprience. Effectivement, les dveloppeurs dbutants n'ont dans un premier
temps pas l'habitude de travailler trs rigoureusement et trs proprement et ce d'autant plus sur
des codes rarement suprieur 1000 lignes et ne voient donc pas quelle est l'intrt futur de
bien commenter leur code. Cet tat des faits a lieu chez la grand majorit des dveloppeurs.
Ne pas commenter est une norme erreur pour le dveloppeur lui-mme et tous ceux qui
seraient amens intervenir ou poursuivre son travail.
Certaines rgles sont mettre en place il convient immdiatement de mettre en pratique ds
que l'on commence rdiger un code. Voici ces rgles:
Tout procdure, fonction, classe, doit tre accompagne d'une cartouche de description telle
que dans l'exemple ci-dessous
Chaque ligne de code doit tre commente avec indication en initiales du commentateur et de
la date de cration du commentaire tel que dans l'exemple ci-dessous
Au besoin, un schma procdural doit tre fait dans un logiciel adapt (MS Visio pour VBA
suffit) pendant le travail afin de savoir qui appelle quoi en faisant usage de quelles variables
Exemple de code:
Vincent ISOZ
MS Project 585/801
'*******************************
'Crateur(s): Vincent Isoz
'Dernire modification: 18.09.2004
'Nom fonction: TestDeVariable()
'Appele par: -
'Commentaires: exemple de danger de conversion de donnes
'*******************************
Dim sng As Single 'Nombre rel simple prcision
Dim dbl As Double 'Nombre rel double prcision
Sub SigngleToDouble()
'on affecte 1.9 a la variable sng
sng = 1.9
'on affecte la valeur de sng a dbl
dbl = sng
'on Affiche dbl
MsgBox dbl
'ou encore pour les sceptique
dbl=Cdbl(sng)
MsgBox dbl
End Sub
'*******************************
'Crateur(s): Vincent Isoz
'Dernire modification: 28.10.2003
'Nom fonction: factitfor()
'Appele par: mettre ici les nom de procdures (avec les modules) qui appellent la fonction
'Appelle: mettre ici le nom des de procdures (avec les modules) qui sont appel par la
fonction
'Commentaires: Calcul de la factorielle d'un nombre n par la mthode itrative "for"
'Objectif de cours: apprendre a crer des fonction itratives
'*******************************
Function factitfor(n)
'V.I.(28.10.03): On ne dclare pas la variable factit qui a le mme nom que la fonction!!
Dim i As Integer
factitfor = 1
'V.I.(28.10.03): On utilise la mthode itrative classique vue l'cole primaire
'Attention, n et i doivent tre des variables du mme type!
For i = 1 To n
factitfor = factitfor * i
Next i
End Function
Vincent ISOZ
MS Project 586/801
11.13.8 Table des objets et ASCII
Outre les variables et les procdures, nous allons retrouver quantit d'autres objets traver
l'explorateur d'objets de VBAE (pour plus de dtails voir le cours VBA MS Excel disponible
en PDF lui aussi):
Tableau 7 Objets VBA
Les icnes de l'Explorateur d'objets
Icne Signification Icne Signification
Type personnalis
On retrouve le mme icne
dans l'intellisense: quivaut
un type utilisateur: (User
Defined): TYPE END
TYPE
Proprit standard
Proprit par dfaut: ex.: Label =
"texte" quivaut
Label.caption="texte"
N'existe plus en VB .NET
Projet
Icne Projet
Mthode
Classe
Mthode standard
Mthode par dfaut
Module
Icone Module
Enumration
Ensemble de constants numre
(voir dessous)
Globale
Membre appartenant tous les
Constante
Vincent ISOZ
MS Project 587/801
sous membres en principe les
constantes
Valeur nomme:
Ex: vbBlack = 0
Avantage si la valeur est modifie le
code continue fonctionner
Evnement
Proprit
Table ASCII standard (codes de caractres de 0 127):
Tableau 8 Tableau ASCII standard
000 (nul) 016 (dle) 032 (sp) 048 0 064 @ 080 P 096 ` 112 p
001 (soh) 017 (dc1) 033 ! 049 1 065 A 081 Q 097 a 113 q
002 (stx) 018 (dc2) 034 " 050 2 066 B 082 R 098 b 114 r
003 (etx) 019 (dc3) 035 # 051 3 067 C 083 S 099 c 115 s
004 (eot) 020 (dc4) 036 $ 052 4 068 D 084 T 100 d 116 t
005 (enq) 021 (nak) 037 % 053 5 069 E 085 U 101 e 117 u
006 (ack) 022 (syn) 038 & 054 6 070 F 086 V 102 f 118 v
007 (bel) 023 (etb) 039 ' 055 7 071 G 087 W 103 g 119 w
008 (bs) 024 (can) 040 ( 056 8 072 H 088 X 104 h 120 x
009 (tab) 025 (em) 041 ) 057 9 073 I 089 Y 105 i 121 y
010 (lf) 026 (eof) 042 * 058 : 074 J 090 Z 106 j 122 z
011 (vt) 027 (esc) 043 + 059 ; 075 K 091 [ 107 k 123 {
012 (np) 028 (fs) 044 , 060 < 076 L 092 \ 108 l 124 |
013 (cr) 029 (gs) 045 - 061 = 077 M 093 ] 109 m 125 }
014 (so) 030 (rs) 046 . 062 > 078 N 094 ^ 110 n 126 ~
Vincent ISOZ
MS Project 588/801
015 (si) 031 (us) 047 / 063 ? 079 O 095 _ 111 o 127 (127)
Table ASCII tendue (codes de caractres de 128 255):
Tableau 9 Tableau ASCII tendu
128 144 160 176 192 208 224 240
129 145 ' 161 177 193 209 225 241
130 146 ' 162 178 194 210 226 242
131 147 " 163 179 195 211 227 243
132 148 " 164 180 196 212 228 244
133 149 165 181 197 213 229 245
134 150 166 182 198 214 230 246
135 151 167 183 199 215 231 247
136 152 168 184 200 216 232 248
137 153 169 185 201 217 233 249
138 154 170 186 202 218 234 250
139 155 171 " 187 " 203 219 235 251
140 156 172 188 204 220 236 252
141 157 173 189 205 221 237 253
142 158 174 190 206 222 238 254
143 159 175 191 207 223 239 255
11.13.9 Prise en main
Avant de commencer coder, il est ncessaire de passer par des exemples gnriques du VBA
qui permettront au participant d'acqurir les bases du vocabulaire et de la grammaire du
langage ainsi que les notions d'algorithme, de procdure, fonction, itration, test logique,
gestion des erreurs etc.
Vincent ISOZ
MS Project 589/801
C'est un passage oblig pour quiconque veut se prtendre faire un code un minimum
acceptable
Remarque: Le terme Option Explicit au dbut d'un module permet d'obliger la dclaration des
variables dans le VBA (et VB). Ceci permet d'avoir une rigueur suprieure dans votre travail
et peut viter des problmes de dclaration.
Voyons donc ces exemples
Option Compare Database
Option Explicit
Sub factorielle()
Dim n As Integer
Dim cible As Integer
Dim resp As Byte
2 n = InputBox("Valeur de n?")
On Error GoTo 1
init = n
If n = 0 Then
MsgBox "Factorielle 0!=1"
Else
result = factrec(n)
MsgBox "Factorielle " & init & "!=" & result
End If
Exit Sub
1 resp = MsgBox("Impossible d'excuter la procdure", vbRetryCancel +
vbCritical)
If resp = vbCancel Then
Exit Sub
ElseIf resp = vbRetry Then
GoTo 2 'Attention cela est trs dangereux (ne gre pas le conlit des variables: y prfrer
le "call")
End If
End Sub
Function factrec(n As Integer)
'On utiliSe la mthode rcursive
If n <= 1 Then
factrec = 1
Else
factrec = factrec(n - 1) * n
debug.print factrec
End If
End Function
Vincent ISOZ
MS Project 590/801
'Avec un boucle "For"
Function factitfor(n)
Dim I As Integer
factitfor = 1
For I = 1 To n
factitfor = factitfor * I
Next I
End Function
'---------------------------------------------------------------------------
'ou encore avec un boucle "Do"
Function factitdo(n)
Dim I As Integer
factitdo = 1
I = 0
Do
I = I + 1
factitdo = factitdo * I
Loop While I <> n
End Function
'---------------------------------------------------------------------------
Sub SelectCase()
Select Case Hour(Time)
Case 0 To 6
Message = "Bonne nuit..."
Case 7
Message = "Bonjour..."
Case 8 To 11
Message = "Bonne matine..."
Case 12, 13
Message = "Bon apptit..."
Case 14 To 19
Message = "Bon aprs-midi..."
Case Else
Message = "Bonne soire..."
End Select
MsgBox Message
Vincent ISOZ
MS Project 591/801
End Sub
'---------------------------------------------------------------------------
Sub id()
Dim reponse as String
reponse = InputBox("Identifiez vous:", "ID Box", "Nom Utilisateur",
100, 100)
If reponse = "Maud" Or reponse = "maud" Or reponse = "MAUD" Then
idok
ElseIf reponse Like "*soz" Then
idok
Else
idnul
End If
End Sub
Sub idok()
msgbox "C'est ok vous avez t reconnu"
End Sub
Sub idnul()
msgbox "Project va tre ferm", vbcritical
Quit
End Sub
'---------------------------------------------------------------------------
Sub utilisateur()
Dim textlen, renverse, id As String
Dim I As Integer
id = InputBox("Identifiez-vous")
'On met en majuscules le UserName
id = UCase(id)
'On affiche le tout dans une message box (voi l'aide!! pour le retour
chariot par exemple)
'On compte combien de lettres il y a dans le nom de l'utilisateur
textlen = Len(id)
'Premire structure de boucle de type For
'Par pas de 1 on analyse en reculant les lettres du nom de l'utilisateur
For I = textlen To 1 Step -1
'Vous n'tes pas obligs de choisir i comme variable d'itration
'On parcour 1 par 1 les caractres et on les concatne avec le
caractre prcdent
renverse = renverse & Mid(id, I, 1)
Vincent ISOZ
MS Project 592/801
MsgBox renverse
Next I
MsgBox renverse
End Sub
--------------------------------------------------------------------
'Ce programme renvoie le nombre de voyelles comprises dans un texte
'Objectif: apprendre la command "Mid" + "Like" + "Debug.Print"
'Commandes que l'on retrouve dans les autres logiciels de la suite office
Sub comptevoyelles()
Dim compte As Integer
Dim ch, texte, result As String
texte = InputBox("Tapez le texte duquel vous voulez enlever les
voyelles")
'On initialise une variable (ce qui n'est pas tjrs) obligatoire
compte = 0
'On va compter les voyelles
For I = 1 To Len(texte) ' comparer avec l'exercice prcdent...
ch = Mid(texte, I, 1)
'on test la caractre pour voir si c'est une variable
If ch Like "[aeiou]" Then
compte = compte + 1
'on affiche le rsultat intermdiaire dans la fentre d'excution
Debug.Print ch, I
Else
result = result & ch
End If
Next I
'Ecrivez la fonction dans une feuille et appelez dans l'argument une cellule contenant un
texte
MsgBox "il y avait " & compte & " voyelles"
MsgBox result
End Sub
--------------------------------------------------------------------
Sub afficheascii()
Dim I As Integer
Dim debutascii, finascii As Integer
debutascii = 33
finascii = 126
Vincent ISOZ
MS Project 593/801
For I = debutascii To finascii
Debug.Print I, Chr(I)
Next I
End Function
--------------------------------------------------------------------
'Ce programme supprime les espaces contenu dans un texte
'Objectif: apprendre utiliser les valeurs ascii (de 33 126)
'Commandes que l'on retrouve dans les autres logiciels de la suite office
Sub suprespaces()
Dim Temp, ch, texte As String
texte = InputBox("Tapez une phrase avec des espaces")
For I = 1 To Len(texte)
ch = Mid(texte, I, 1)
'32 est la valeur ascii du l'espace vide
If ch <> Chr(32) Then
Temp = Temp & ch
End If
Next I
MsgBox Temp
'Si vous connaissiez bien les instuctions VB le contenu ci-dessus aurait pu s'abrger
MsgBox Replace(texte, " ", "")
End Sub
---------------------------------------------------------------------------
Sub divisedeux()
'Essayez aprs en changeant "double" en "integer"
Dim nb1, nb2, resultat As Double
On Error GoTo GestionErreurs
nb1 = InputBox("Saisissez le dividende")
nb2 = InputBox("Saisissez le diviseur")
If IsNumeric(nb1) = False Or IsNumeric(nb2) = False Then
MsgBox "Une des deux entres n'est pas un nombre", vbCritical + vbRetryCancel,
"Attention!"
End If
resultat = nb1 / nb2
MsgBox "Le rsultat de la division est " & resultat
'N'oubliez pas de quitter la fonction sinon quoi la gestion des erreurs va tre execute
Exit Sub
GestionErreurs:
Vincent ISOZ
MS Project 594/801
MsgBox Str(Err.Number) & ": " & Err.Description, , "Erreur"
'Testez la fonction avec une division par zro, et des saisies de caractres
End Sub
11.13.10 Exemples des codes
Nous allons voir quelques lments de codes que nous retrouvons frquemment sur Internet
suite une demande rgulire de la part des utilisateurs de MS Project dans mes
cours/interventions et de part le monde sur les forums.
Il est donc intressant de s'arrter sur les grans classiques et de les exercer (j'ai essai de le
mettre dans l'ordre de complexit croissante)
11.13.10.1 Changer le format des dures
Depuis MS Project 2007 Microsoft dcid de supprimer toutes les macros qui taient
intgres aux versions prcdents. Malheureusement la macro qui permettait de changer le
format de dure de toutes les tches d'un seul coup est aussi passe la trappe. Afin de rien
perdre, je l'ai repris ici afin qu' tout moment le lecteur puisse la copier/coller:
Option Explicit
'Localizable strings
Const ELAPSED = "e"
Const PERIOD_MINUTES = "Minutes"
Const PERIOD_HOURS = "Heures"
Const PERIOD_DAYS = "Jours"
Const PERIOD_WEEKS = "Semaines"
Const PERIOD_MONTHS = "Mois"
Const MB_INVALIDUNIT = "Cette unit de dure n'est pas valide. Choisissez une valeur
dans la liste."
Const MB_INSERTEDPROJ = " est un projet insr et l'unit de dure par dfaut ne peut pas
tre dfinie. Pour modifier les units de dure par dfaut du projet insr, ouvrez le projet.
Dans le menu Outils, cliquez sur Options, onglet Prvisions puis, dans la zone Afficher la
dure en, cliquez sur une unit de dure."
Dim mintDurationUnit As Integer ' Unit de dure pour les tches rcapitulatives
Dim mintDurationUnits As Integer ' Unit de dure pour les tches (DurationFormat)
Dim mintDurationElapsedUnits As Integer ' Unit de dure coule
Sub FormatTasks()
Dim tskTask As Task
Dim strDurationTemp As String
Dim blnEstimated As Boolean
Vincent ISOZ
MS Project 595/801
mintDurationUnit = pjMinute
mintDurationUnits = pjMinutes
mintDurationElapsedUnits = pjElapsedMinutes
' ou:
' mintDurationUnit = pjMinute
' mintDurationUnits = pjMinutes
' mintDurationElapsedUnits = pjElapsedMinutes
'
' mintDurationUnit = pjHour
' mintDurationUnits = pjHours
' mintDurationElapsedUnits = pjElapsedHours
'
' mintDurationUnit = pjDay
' mintDurationUnits = pjDays
' mintDurationElapsedUnits = pjElapsedDays
'
' mintDurationUnit = pjWeek
' mintDurationUnits = pjWeeks
' mintDurationElapsedUnits = pjElapsedWeeks
'
' mintDurationUnit = pjMonthUnit
' mintDurationUnits = pjMonths
' mintDurationElapsedUnits = pjElapsedMonths
'Dfinir la dure de chaque tche
'Remarque: les tches rcapitulatives sont gres par le rglage de Outils Options
For Each tskTask In ActiveProject.Tasks
If Not (tskTask Is Nothing) Then 'Tche vide
If Not tskTask.ExternalTask Then
If Not tskTask.Summary Then 'pas une tche rcapitulative
If IsElapsedDuration(tskTask.GetField(pjTaskDuration)) Then
strDurationTemp = DurationFormat(tskTask.Duration,
mintDurationElapsedUnits)
Else
strDurationTemp = DurationFormat(tskTask.Duration, mintDurationUnits)
End If
blnEstimated = tskTask.Estimated
tskTask.Duration = strDurationTemp
tskTask.Estimated = blnEstimated
Else 'tche rcapitulative
'examiner s'il s'agit d'une tche rcapitulative insre
'si oui, prvenir l'utilisateur qu'il est impossible
'de changer les paramtres par dfaut (et donc les dures des tches
'rcapitulatives) pour le sprojets insrs
If tskTask.SubProject <> "" Then 'projet insr
MsgBox tskTask.Name & MB_INSERTEDPROJ, Title:=Application.Name
End If
End If
End If
Vincent ISOZ
MS Project 596/801
End If
Next tskTask
End Sub
Private Function StripLeadingNumber(strDuration As String) As String
'Cette fonction renvoie le premier nombre partir de la valeur de dure.
'Procdons l'envers en prenant la chane par la fin jusqu' trouver le premier nombre
'(on commence par la droite au cas o le caractre "coul" est utilis comme sparateur
dcimal)
'Puis on remonte la chane en retirant les espaces pour examiner le premier caractre.
Dim strChar As String
Dim intWalk As Integer
intWalk = Len(strDuration)
strChar = ""
While Not IsNumeric(strChar)
strChar = Mid$(strDuration, intWalk, 1)
intWalk = intWalk - 1
Wend
'Nombre trouv. L'extraire de la chane.
StripLeadingNumber = LTrim$(Right$(strDuration, Len(strDuration) - intWalk - 1))
End Function
Private Function IsElapsedDuration(strDuration As String) As Boolean
'La fonction renvoie si la dure est exprime en units de temps coule
Dim intTempPos As Integer
Dim strJustUnit As String
'dpouiller la valeur de dure
strJustUnit = StripLeadingNumber(strDuration)
'Dterminer si la premire lettre de l'unit indique "coul"
intTempPos = InStr(strJustUnit, ELAPSED)
If intTempPos = 1 Then
IsElapsedDuration = True
Else
IsElapsedDuration = False
End If
End Function
Vincent ISOZ
MS Project 597/801
11.13.10.2 Aller la date du jour
Nous souhaiterions simplement qu' l'ouverture du fichier le logiciel nous amne la date du
jour. Pour ce faire il suffit d'crire dans ThisProject dans l'diteur VBA le code suivant:
Private Sub Project_Open(ByVal pj As Project)
EditGoTo Date:=Date
End Sub
11.13.10.3 Dsactivation de tous les messages
Il m'est arriv qu'un client me demande comment dsactiver absolument tous les messages
d'avertissements (sans aucune exception) de MS Project (donc cela comprend les violations
des contraintes par exemple) automatiquement sur les ordinateurs de ses collaborateurs ds
que ceux-ci ouvrait un projet. C'est un des codes les plus simples faire:
Private Sub Project_Open(ByVal pj As Project)
Application.DisplayAlerts = False
Application.DisplayPlanningWizard = False
Application.DisplayScheduleMessages = False
Application.DisplayProjectGuide = False
End Sub
11.13.10.4 Date de modification d'une tche
Trs demande pour la traabilit. Cette routine vnementielle crit la date de modification
d'une tche dans un champ rserv mais condition que tout changement soit valid par un
ENTER.
Private Sub Project_Change(ByVal pj As Project)
ActiveProject.Tasks(ActiveCell.Task.ID - 1).Text10 = Now()
End Sub
11.13.10.5 Contrler la suppression d'une tche
Nous souhaiterions mette sous condition le fait de pouvoir supprimer une tche ou non. Pour
cela, crez un module de classe que vous nommerez AppEvents avec le code suivant:
Public WithEvents ProjApp As MSProject.Application
Private Sub ProjApp_ProjectBeforeTaskDelete( _
ByVal tsk As Task, Cancel As Boolean)
'Only allow the task to be deleted if Flag1 is False
'Or the user says Yes to the MsgBox prompt
If tsk.Flag1 = False Then
If MsgBox("Are you sure you want to Delete Task" & _
vbCrLf & vbCrLf & tsk.Name, vbYesNo) _
= vbNo Then
Cancel = True 'Cancel the Task Delete
End If
Vincent ISOZ
MS Project 598/801
End If
End Sub
et dans ThisProject il suffira de mettre:
Dim myApp As New AppEvents
Private Sub Project_Open(ByVal pj As Project)
Set myApp.ProjApp = Application
End Sub
et c'est tout il suffit de tester!
La liste des vnements de MS Project est disponible ici:
http://msdn.microsoft.com/en-us/library/aa271394(v=office.11).aspx
Remarque: Malheureusement, l'vnement souvent demand qui est
ProjectBeforeTaskNew(ByVal pj As MSProject.Project, Cancel As Boolean) ne permet pas
de manipuler la tche cre car elle est non existante lors de son excution et elle ne se trouve
par ailleurs pas dans les arguments de l'vnement. Il faudra attendre une amlioration de la
part de Microsoft.
11.13.10.6 Formatage automatique
Il est souvent demand dans les cours comment formater automatiquement des barres de
tches en fonction d'un critre se trouvant dans un champ donn. Nous avons dj vu qu'il
existait pour cela des champs spciaux Flag1, Flag2, etc Malheureusement c'est une
fonctionnalit dont la complexit est exponentielle comme on dit en langage informatique
donc assez vite inutilisable.
La mthode passant par le VBA est beaucoup plus courte et simple. Dans l'exemple ci-
dessous, nous allons formater le texte se situant dans le tableau actif ainsi que les barres des
tches en fonctions des cots se trouvant dans le champ Cost. Bien videmment ce code est
trs facilement personnalisable.
Sub SelectTaskRows()
Dim tskT As Task
For Each tskT In ActiveProject.Tasks
If Not tskProject Is Nothing Then 'commande trs utile si une ligne est vide!!!
Select Case tskT.Cost
Case 1 To 500
SelectRow Row:=tskT.ID, RowRelative:=False
Font Color:=pjGreen
GanttBarFormat MiddleColor:=pjGreen
Case 501 To 2000
SelectRow Row:=tskT.ID, RowRelative:=False
Vincent ISOZ
MS Project 599/801
Font Color:=pjBlu
GanttBarFormat MiddleColor:=pjBlue
Case 2001 To 5000
SelectRow Row:=tskT.ID, RowRelative:=False
Font Color:=pjFuchsia
GanttBarFormat MiddleColor:=pjFuchsia
Case Is > 5000
SelectRow Row:=tskT.ID, RowRelative:=False
Font Color:=pjRed
GanttBarFormat MiddleColor:=pjRed
End Select
End If
Next tskT
End Sub
11.13.10.7 Mise jour automatique la date du jour
Il arrive assez frquemment que des chefs de projets souhaitent que la date de fin de certaines
tches choisies (souvent des tches non termines) se mettent automatiquement la date et
l'heure du jour. Malheureusement MS Project ne faisant pas cela automatiquement, le travail
de mise jour d'un planning peut tre laborieux.
Nous proposons alors le code suivant:
Sub UpdateTasks()
Dim tskProject As Task
For Each tskProject In ActiveProject.Tasks
'On vrifie si le champ dclencheur est True
If tskProject.Finish < Now And tskProject.Flag20 = True And tskProject.PercentComplete
< 100 Then
MsgBox Application.DateDifference(tskProject.Finish, Now)
tskProject.Duration = tskProject.Duration +
Application.DateDifference(tskProject.Finish, Now)
End If
Next
MsgBox "Tasks Finish Date AutoUpdate Done!", vbCritical
End Sub
11.13.10.8 Dcalage de tches automatique
Il m'est arriv un jour qu'un participant un des mes cours me pose la question suivante:
ayant des tches commenant une date donne XX.YY.AAAA, je souhaiterais en les
slectionnant faire en sorte que celles-ci se terminent un nombre de mois donnes N aprs la
date de dpart tel que XX.(YY+N).AAAA.
Vincent ISOZ
MS Project 600/801
Le plus simple est alors de crer le petit code suivant (qui peut tre tendu facilement pour
que l'action soit effectue lors de chaque mise jour de tche sur certaines tches
spcifiques!!!):
Sub Intervalle()
Dim jTasks As Tasks
Dim jTask As Task
Dim intInterval As Integer
Dim TheDate As Date
Set jTasks = ActiveSelection.Tasks
intInterval = InputBox("Quelle intervalle pour ces tches?")
For Each jTask In jTasks
'dans cette structure conditionnelle on pourrait rajouter un test de type ET avec un contrle
sur un champ spcial pour savoir si la mise jour doit se faire automatiquement.
If Not jTask Is Nothing Then
TheDate = jTask.Start
jTask.Finish = DateAdd("m", intInterval, TheDate)
End If
Next jTask
End Sub
Evidemment pour le mois de fvrier on sait quoi s'attendre.
11.13.10.9 Tches rptitives
Les options des tches rpititives dans MS Projet sont souvent considres comme limites
par les utilisateurs.
Nous proposons ici un exemple de code (facilement personnalisable) qui intressera plus d'un
responsable de projet.
Ce code se base sur l'hypothse que vous avez cr un groupe de tches avec une quantit
donne de sous tches et que l'ensemble (groupe + sous-tches) est slectionn. Ensuite, ce
code prend les tches pour les faire commencer le X-ime jour ouvrable du mois.
Sub TacheReccurente()
Dim t, one As Task
Dim ts As Tasks
Dim intPeriod As String
Dim oStart As Date
Set t = ActiveSelection.Tasks(1)
Set ts = t.OutlineChildren
Vincent ISOZ
MS Project 601/801
'Il faut slectionner la tche rcapitulative et les sous-tches avant d'excuter ce code
'On suppose pour simplifier le code que la premire sous-tche se situe dj le 20me jour
ouvrable du mois
intPeriod = InputBox("Nombre de jours ouvrs?")
oStart = t.Start
For Each one In ts
one.Start = oStart
oStart = DateSerial(Year(oStart), Month(oStart) + 1, 1)
For i = 1 To intPeriod - 1 Step 1
If Weekday(oStart, 2) >= 1 And Weekday(oStart, 2) < 6 Then
oStart = oStart + 1
ElseIf Weekday(oStart, 2) = 6 Then
oStart = oStart + 2
i = i - 1
ElseIf Weekday(oStart, 2) = 7 Then
oStart = oStart + 1
i = i - 1
End If
Next i
Next one
End Sub
11.13.10.10 Tches de Hammock
L'utilisateur averti de MS Project connat bien les tches de Hammock et le bricolage respectif
(instable et parfois compliqu mettre) pour les crer.
Nous allons ici faire quelque chose de beaucoup plus propre pour grer les tches de
Hammock.
Nous allons pour cela utiliser trois colonnes (champs):
1. Une premire colonne de type texte (Text1) qui contiendra le nom de la tche
laquelle est lie (en dbut et en fin) la tche de Hammock
2. Une deuxime colonne de type texte (Text2) aussi qui contiendra le nombre d'heures
de dcalage que doit avoir la date de dbut de la tche de Hammock par rapport la
date de dbut de la tche matre (valeur pouvant tre comprise logiquement entre
0 et la dure de la tche matre elle-mme)
3. Une troisime colonne (Text3) qui aura le mme rle que la deuxime mais pour ce
qui concerne la date de fin.
Le code ci-dessous effectue merveille le travail. Ce code fonctionne mme lorsque deux
tches se font rfrence l'une l'autre pour leur dure (elles sont synchrones qu'elle que soit
celle que l'on choisit de changer).
Vincent ISOZ
MS Project 602/801
Bien videmment ce code peut tre amlior en fonction des besoins particuliers de
l'utilisateur.
Sub Hammock()
Dim tskT, tskM As Task
Dim strMaster As String
For Each tskT In ActiveProject.Tasks
If tskT.Text1 <> "" Then
strMaster = tskT.Text1
For Each tskM In ActiveProject.Tasks
If tskM.Name = strMaster Then
tskT.Start = tskM.Start + tskT.Text2
tskT.Finish = tskM.Finish + tskT.Text3
End If
Next tskM
End If
Next tskT
End Sub
11.13.10.11 Copie de calendriers
Une difficult majeure pour les gens ne possdant pas Project Server est la synchronisation de
calendrier entre diffrents projets.
Nous allons supposer dans cet exemple que nous avons un projet nomm Base.mpp qui
contient le calendrier d'entreprise CalendrierEntreprise que nous souhaitons synchroniser
avec plusieurs un fichier Project nomm Projet.mpp.
Le code ( modifier en fonction des besoins et la quantit de projets synchroniser) sera la
suivant:
Sub SynchroCal()
Dim strPath, strFileName As String
strPath = "C:\"
strFileName = "Project.mpp"
'pour viter l'afficher d'avertissement de project lors de l'crasement d'un calendrier dj
existant
Application.DisplayAlerts = False
FileOpen Name:=strPath & strFileName, ReadOnly:=False, FormatID:="MSProject.MPP"
OrganizerMoveItem Type:=5, FileName:="Base.mpp", ToFileName:="Project.mpp",
Name:="CalendrierEntreprise"
FileSave
Vincent ISOZ
MS Project 603/801
FileClose
End Sub
11.13.10.12 Cot Factur contre Cot Rel
Nous revenons ici sur un point qui avait t discut dans le chapitre de gestion des ressources
plus haut. Nous avions prcis qu'il n'tait pas possible ce jour dans ce logiciel de grer cela
sans faire appel au VBA.
Voyons comment procder (une partie de la procdure est volontairement manuelle):
D'abord dans la vue Task Usage (ou mieux un vue que vous aurez pris le soin de crer au
pralable), afin de faciliter la lecture ajoutez les champs standards:
%Work Complete, Actual Work, Actual Cost
Ensuite ajoutez trois champs personnaliss que vous renommerez:
Cost1 (Cot Factur/h.), Cost2 (Total Cot Factur), Cost3 (Marge bnficiaire)
Ce qui donnera:
Ensuite, dans la colonne Cot Factur/h. ce sera vous de saisir manuellement pour chaque
tche quel est le prix auquel vous facturez le consultant au client. Par exemple:
Ensuite, il nous faut crire une routine qui calcul automatique les colonnes Total Cot
Factur et Marge bnficiaire (car vous ne pourrez faire cela avec de simples formules):
Sub CoutRvsCoutF()
Dim myTasks As Task
For Each myTasks In ActiveProject.Tasks
If Not myTasks Is Nothing Then
'au niveau de la tche nous imposons un cot nul
myTasks.Cost1 = 0
For Each myAss In myTasks.Assignments
'Ensuite pour chaque ressource on calcule le cout factur
'total dans Cost2 partir du cot horaire factur qui est dans Cost1
myAss.Cost2 = myAss.Cost1 * myAss.ActualWork / 60
Vincent ISOZ
MS Project 604/801
'on calcule la marge
myAss.Cost3 = myAss.Cost1 - myAss.ActualCost
Next myAss
End If
Next myTasks
End Sub
11.13.10.13 Sauvegarde d'une planification initiale dans un projet matre
Comme nous l'avons dj fait remarquer dans le chapitre traitant de la consolidation, lors de la
gestion multi-projets avec un projet matre, la sauvegarde de la baseline ne se fait pas dans les
sous-projets. Pour rsoudre ce petit inconvnient il suffit d'crire un simple petit code VBA
tel que le suivant (personnalisable souhait comme tous les autres bien videmment):
Sub MltpBaseline()
Dim My_Tas As Task
Dim n As Byte
n = InputBox("Quelle Baseline sauvegarder/mettre jour?")
For Each My_Tas In ActiveProject.Tasks
With My_Tas
If n = 0 Then
.BaselineStart = My_Tas.Start
.BaselineFinish = My_Tas.Finish
ElseIf n = 1 Then
.Baseline1Start = My_Tas.Start
.Baseline1Finish = My_Tas.Finish
'etc.
'la 10me tant reserve pour les autres users
End If
End With
Next My_Tas
End Sub
Par ailleurs, il m'est une fois arriv qu'une personne me demande s'il est possible d'empcher
un utilisateur d'craser une baseline existante. Au fait, pas vraiment mais on peut contourner
le problme nouveau.
On cre dans VBAE un module de classe que l'on nomme AppEvents avec le code suivant
l'intrieur:
Public WithEvents ProjApp As Application
Private Sub ProjApp_ProjectBeforeSaveBaseline(ByVal pj As Project, ByVal Interim As
Boolean, ByVal bl As PjBaselines, ByVal InterimCopy As PjSaveBaselineFrom, ByVal
InterimInto As PjSaveBaselineTo, ByVal AllTasks As Boolean, ByVal
Vincent ISOZ
MS Project 605/801
RollupToSummaryTasks As Boolean, ByVal RollupFromSubtasks As Boolean, ByVal Info
As EventInfo)
'comme Cancel = True n'existe pas, la seule possibilit c'est de copier la baseline dans un
champ date et aprs l'venement BeforeSaveBaseline, de la recopier dans la Baseline. Ainsi
les employs se rendront comptent qu'ils ne peuvent l'craser lorsqu'ils essayent de mettre
jour la Baseline.
'on peut d'ailleurs mme leur mettre un message dans ce sens ici
End Sub
Ensuite, dans l'objet ThisProject, il faut aussi rajouter (donc chaque changement du code
VBA, il faut pour tester le code fermer et rouvrir le projet):
Dim myApp As New AppEvents
Private Sub Project_Open(ByVal pj As Project)
Set myApp.ProjApp = Application
End Sub
11.13.10.14 Envoi de tches avec MS Outlook
Si vous n'tes pas en possession de MS Project Server voici un morceau de code qui depuis
MS Excel (aprs exportation des tches de MS Project et adaptation basique) pourra vous tre
plus qu'utile afin d'envoyer des tches avec MS Outlook de manire quasiment automatique
(du moins plus rapide que manuellement).
Notez bien que ce code peut aussi tre utilis depuis MS Project pour exporter les tches
directementde MS Project MS Outlook.
Mais d'abord, n'oubliez pas d'installer la rfrence MS Outlook Object Library dans l'IDE
VBA!
Sub SendTask()
Dim ol As Outlook.Application
Dim newtask As Outlook.taskitem
Set ol = New Outlook.Application
Set newtask = ol.CreateItem(olTaskItem)
With newtask
.Subject = "Test d'envoi"
.Body = "Corps de texte"
.DueDate = Date
.Recipients.Add ("isoz@sciences.ch")
.Assign
Vincent ISOZ
MS Project 606/801
.Companies = "Sciences.ch"
.Categories = "Projet"
.Categories = "Envoi tche"
.ContactNames = "Vincent Isoz"
.Send
End With
newtask.Display
End Sub
Vous pouvez faire la mme chose (!!!) avec les demandes de runion, ce qui aura pour effet
d'ajouter automatiquement dans le calendrier de la ressource, aprs acceptation, la tche y
relative dans MS Project. Il vous suffit pour cela de crer une colonne de type Text1 et de
parcourir avec une boucle For chaque tche et de lire le contenu du champ Text1 pour
l'information Recipients.Add.
Voici si jamais un code pour faire communiquer directement MS Project avec MS Outlook
(ensuite il faut le modifier un peu pour un export complet):
Sub send_task()
Dim ol As Outlook.Application
Dim newtask As Outlook.TaskItem
Dim active_task_number As Integer
Dim name_task As String
Dim start_task_date As Date
Dim due_task_date As Date
Dim duration_task_date As Integer
Set ol = New Outlook.Application
Set newtask = ol.CreateItem(olTaskItem)
active_task_number = ActiveCell.Task.ID
With ActiveProject.Tasks.UniqueID(active_task_number)
name_task = .Name
start_task_date = .Start
due_task_date = .Finish
duration_task_date = .Duration
End With
duration_task_date = duration_task_date / 480
With newtask
.Subject = name_task
.StartDate = start_task_date
.DueDate = due_task_date
.Body = "Nom de la tche: " & name_task & Chr(13) & "Date de commencement: " &
start_task_date & Chr(13) & "Date de fin:" & due_task_date & Chr(13) & "dure: " &
duration_task_date & " jour(s)"
.Display
Vincent ISOZ
MS Project 607/801
End With
End Sub
11.13.10.15 Mise jour du calendrier MS Outlook
Le code suivant est trs intressant! Il permet de parcourir le projet en cours et d'ajouter dans
le calendrier MS Outlook les vnements correspondants aux tches. Si les lments sont mis
jour (modifis) dans le fichier *.mpp, le code mettra jour les entres dans MS Outlook.
C'est un exemple trs puissant!
Sub UpdateOutlookCalander()
'attention ne pas oublier d'ajouter la rfrence outlook dans
'l'diteur visual basic
Dim strName As String
strName = InputBox("Nom de l'utilisateur")
Set olMAPI = GetObject("", "Outlook.Application").GetNamespace("MAPI")
Set currFolder = olMAPI.Folders("Dossiers personnels").Folders("Calendrier")
Set myAppointments = currFolder.Items
'Nous allons chercher dans le projet actif toutes les tches qui ont contiennent comme
'ressource le contenu de strName
'Ensuite, nous ajoutons ou mettons jour (mais ne supprimons pas) toutes les rendez-vous
'du calendrier outlook (correspondant aux tches project) qui ont dans le champ Location
'la valeur du nom du projet ProjectName
ProjectName = ActiveProject.Name
If ActiveProject.Tasks.Count > 0 Then
For i = 1 To ActiveProject.Tasks.Count
CurrTaskResourceCount = ActiveProject.Tasks(i).Resources.Count
'on regarde si la tche en cours la ressource saisie plus haut affecte
If ActiveProject.Tasks(i).ResourceNames Like strName Then
CurrTask = ActiveProject.Tasks(i)
'on utilise l'ID unique pour pouvoir tout moment
'reconnatre la tche si son nom change ou son emplacement
'dans le projet
CurrTaskID = ActiveProject.Tasks(i).UniqueID
CurrTaskNum = ActiveProject.Tasks(i).ID
CurrTaskResourceNames = ActiveProject.Tasks(i).ResourceNames
CurrTaskName = ActiveProject.Tasks(i).Name
CurrTaskStart = ActiveProject.Tasks(i).Start
CurrTaskFinish = ActiveProject.Tasks(i).Finish
'on se prpare cherche si dans outlook il y a dj une tche
'ayant le mme ID et appartenant au mme projet
'chr(34) reprsente les guillemets
SearchStr = "[Location] = " & Chr(34) & ProjectName & Chr(34) & _
" AND [Mileage] = " & Chr(34) & CurrTaskID & Chr(34)
Vincent ISOZ
MS Project 608/801
'on lance la recherche
Set CurrAppointment = myAppointments.Find(SearchStr)
'si la recherche renvoie quelque chose on actualise l'lment
'c'est--dire les dates de dpart et de fin, le nom de la tche
'le corps en y mettant jour le numro de la tche, le nom des ressources
'et les remarques
If TypeName(CurrAppointment) <> "Nothing" Then
CurrAppointment.Start = CurrTaskStart
CurrAppointment.End = CurrTaskFinish
CurrAppointment.Subject = CurrTaskName & ":" & CurrTaskID
CurrAppointment.Body = CurrTaskNum & vbCrLf & CurrTaskResourceNames
& vbCrLf & ActiveProject.Tasks(i).Notes
CurrAppointment.ReminderSet = True
CurrAppointment.Save
'si il y a plus qu'un lment de trouv pour les mmes critres on supprime
'typiquement cela serait du des doublons du des synchros avec des agendas
'lectroniques
While TypeName(CurrAppointment) <> "Nothing"
Set CurrAppointment = myAppointments.FindNext
If TypeName(CurrAppointment) <> "Nothing" Then
CurrAppointment.Delete
End If
Wend
Else
'sinon on cre l'venement
Set CurrAppointment = myAppointments.Add
CurrAppointment.Start = CurrTaskStart
CurrAppointment.End = CurrTaskFinish
CurrAppointment.Mileage = CurrTaskID
CurrAppointment.Location = ProjectName
CurrAppointment.Subject = CurrTaskName & ":" & CurrTaskID
CurrAppointment.Body = CuurTaskNum & vbCrLf & CurrTaskResourceNames
& vbCrLf & ActiveProject.Tasks(i).Notes
CurrAppointment.ReminderSet = True
CurrAppointment.Save
End If
End If
Next i
End If
End Sub
11.13.10.16 Lecture et criture de champs
Voici un trs bon exemple des techniques de lecture/criture d'un champ d'une tche:
Si vous cherchez insrer un colonne de type Text1 dans la vue Task Usage devant contenir
le nom de la tche rcapitulative de niveau 1 (trs utile pour les exports dans MS Excel) de
chaque tche il n'y a pas de solution immdiate. Il vous faudra crire le code suivant:
Sub Montrer_Parent()
Vincent ISOZ
MS Project 609/801
Dim My_Tas As Task
'tche parent
Dim My_Par As Task
For Each My_Tas In ActiveProject.Tasks
'Nous affectons la premire tche la tche parent
'au cas o ce serait un groupe
If My_Tas.OutlineLevel = 1 Then
Set My_Par = My_Tas
End If
'Nous travaillons sur le nom des tches seulement
'si leur niveau est suprieur 1
If My_Tas.OutlineLevel >= 2 Then
MsgBox My_Tas.Name 'juste pour voir...
My_Tas.Text1 = My_Par.Name
End If
Next My_Tas
End Sub
Remarque: il est aussi possible d'accder au champ (proprit) d'une tche par son numro
d'ID:
Dim Job as Task
Set job = Activeproject.Tasks(Thenumberofthetask)
Job.percentcomplet=50
11.13.10.17 Addition d'un champ personnalis de ressources
Voici un exemple souvent demand en cours: comment calculer la somme d'un champ
personnalis des ressources pour ensuite le reporter dans le cot fixe d'une tche (nous ne
ferons que la premire partie, la deuxime tant faire par les participants).
Sub Total()
Dim Client As Resource
Dim CT As Double
CT = 0
Vincent ISOZ
MS Project 610/801
For Each Client In ActiveProject.Resources
If Not Client Is Nothing Then
CT = CT + Client.Cost1
'Ne pas oublier la possibilit trs importante avec la proprit Client.ActualWork de
mettre jour le travail effectu en important depuis MS Excel, MS Access ou SharePoint des
informations!
End If
Next Client
MsgBox CT
End Sub
Dans le contexte des resources un truc qui est souvent demand c'est la possibilit d'exporter
les donnes (heures de travail) vers Excel et de tracer un graphique automatiquement dans
celui-ci. Le code est trs simple puisque au fait il ne fait que de reprendre ce qui est vu dans
les cours Excel.
Sub Total()
Dim Client As Resource
Dim CT As Double
Dim xlApp As Excel.Application
Dim xlBook As Excel.Workbook
Dim xlSheet As Excel.Worksheet
Dim Proj As Project
Set xlApp = New Excel.Application
xlApp.Visible = True
AppActivate "Microsoft Excel"
Set xlBook = xlApp.Workbooks.Add
Set xlSheet = xlBook.Worksheets.Add
xlSheet.Name = ActiveProject.Name
CT = 1
xlSheet.Cells(1, 1) = "RESSOURCES"
xlSheet.Cells(1, 2) = "TRAVAIL"
For Each Client In ActiveProject.Resources
xlSheet.Cells(1 + CT, 1) = Client.Name
xlSheet.Cells(1 + CT, 2) = Client.Work / 60
CT = CT + 1
Next Client
xlApp.Charts.Add
xlApp.ActiveChart.ChartType = 51
xlApp.ActiveChart.SeriesCollection.NewSeries
'attention selon la langue de l'interface de MS Excel de remplacer Feuil par le nom adquat
plagevaleursx = "=" & ActiveProject.Name & "!R2C1:R" & CT & "C1"
Vincent ISOZ
MS Project 611/801
xlApp.ActiveChart.SeriesCollection(1).XValues = plagevaleursx
plagevaleurs = "=" & ActiveProject.Name & "!R2C2:R" & CT & "C2"
xlApp.ActiveChart.SeriesCollection(1).Values = plagevaleurs
'Attention la manire d'crire cette ligne (sinon cela rajoute une srie vide!)
xlApp.ActiveChart.SeriesCollection(1).Name = "=""Valeurs"""
xlApp.ActiveChart.Location Where:=xlLocationAsNewSheet
With xlApp.ActiveChart
.HasTitle = True
.ChartTitle.Characters.Text = "Reprsentation Graphique"
.Axes(xlCategory, xlPrimary).HasTitle = False
.Axes(xlValue, xlPrimary).HasTitle = True
.Axes(xlValue, xlPrimary).AxisTitle.Characters.Text = "Temps [h.]"
End With
End Sub
11.13.10.18 Comptage des tches dans une vue
Si vous souhaitez compter le nombre de tches dans une certaine vue (entre deux dates par
exemple), voici comment faire:
Crer un filtre qui slectionne les tches en cours de telle date telle date: nomm "Tches en
cours sur la semaine... "
Fin ... Suprieure o gale ... "Commenant ou finissant aprs le:"?
Et
Dbut... Infrieur o gal ... "et avant:"?
Et
Rcapitulative... gal .... non
Puis crire une procdure VBA qui active ce filtre et compte les tches slectionnes:
Sub TachesEnCoursBis()
FilterApply Name:="Tches en cours sur la semaine... "
SelectSheet
MsgBox "Nombre de tches slectionnes: " &
ActiveSelection.Tasks.Count, vbOKOnly, "ActiveSelection.Tasks.Count"
End Sub
Vincent ISOZ
MS Project 612/801
11.13.10.19 Export dans MS Excel
Le code ci-dessous est un peu plus long et plus complet, il fonctionne lui par automation avec
MS Excel. Il vous permet d'exporter la structure de votre projet dans MS Excel avec les
informations des ressources, de travail et travail effectu. Il vous faudra donc installer la
rfrence MS Excel Object library avant de l'excuter.
Dim xlRow As Excel.Range
Dim xlCol As Excel.Range
Sub TaskHierarchy()
Dim xlApp As Excel.Application
Dim xlBook As Excel.Workbook
Dim xlSheet As Excel.Worksheet
Dim Proj As Project
Dim t As Task
Dim Asgn As Assignment
Dim ColumnCount, Columns, Tcount As Integer
Set xlApp = New Excel.Application
xlApp.Visible = True
AppActivate "Microsoft Excel"
Set xlBook = xlApp.Workbooks.Add
Set xlSheet = xlBook.Worksheets.Add
xlSheet.Name = ActiveProject.Name
'besoin du nombre de colonnes dans Excel (gal la plus grande valeur du code
hirarchique
ColumnCount = 0
For Each t In ActiveProject.Tasks
If Not t Is Nothing Then
If t.OutlineLevel > ColumnCount Then
ColumnCount = t.OutlineLevel
End If
End If
Next t
'Dfini la zone de cellule pour crire la premire cellule
Set xlRow = xlApp.ActiveCell
xlRow = "Filename: " & ActiveProject.Name
dwn 1'utilise la routine dwn dfinie plus bas
xlRow = "OutlineLevel"
dwn 1
'Cration des labels de colonnes
For Columns = 1 To (ColumnCount + 1)
Vincent ISOZ
MS Project 613/801
Set xlCol = xlRow.Offset(0, Columns - 1)
xlCol = Columns - 1
Next Columns
rgt 2'utilise la routine rgt dfinie plus bas
xlCol = "Resource Name"
rgt 1
xlCol = "work"
rgt 1
xlCol = "actual work"
Tcount = 0
For Each t In ActiveProject.Tasks
If Not t Is Nothing Then
dwn 1
Set xlCol = xlRow.Offset(0, t.OutlineLevel)
xlCol = t.Name
If t.Summary Then
xlCol.Font.Bold = True
End If
For Each Asgn In t.Assignments
dwn 1
Set xlCol = xlRow.Offset(0, Columns)
xlCol = Asgn.ResourceName
rgt 1
xlCol = (Asgn.Work / 480) & " Days"
rgt 1
xlCol = (Asgn.ActualWork / 480) & " Days"
Next Asgn
Tcount = Tcount + 1
End If
Next t
AppActivate "Microsoft Project"
MsgBox ("Macro Complete with " & Tcount & " Tasks Written")
End Sub
Sub dwn(I As Integer)
Set xlRow = xlRow.Offset(I, 0)
End Sub
Sub rgt(I As Integer)
Set xlCol = xlCol.Offset(0, I)
End Sub
Le rsultat pour notre projet de chantier sera:
Vincent ISOZ
MS Project 614/801
11.13.10.20 Import de MS Access
Un cas trs intressant est de lie MS Access 2003 ou ultrieur SharePoint et ensuite
d'importer (et synchroniser si on a le temps de faire plus de code) depuis MS Access via du
V.B.A. Curieusement MS Project exige plus de rigueur dans l'criture du code de connexion
Access que les autres applicatifs de la suite bureautique.
Remarque: Il semblerait que MS Project 2007 et ultrieur ne peuvent se connecter au nouveau
format de base MS Access *.accdb.
Voici donc un code qui importe des tches avec le Nom de la tche, la Dure, la date de
Dbut, de Fin, ainsi que d'assigner une ressource la tche condition que celle-ci soit dj
existant dans le tableau des ressources.
Sub LireDonnees()
Set ADOCnn = New adodb.Connection
ADOCnn.Provider = "Microsoft.Jet.OLEDB.4.0"
ADOCnn.Open ("T:\SharePoint.mdb")
Set ADOTab = New adodb.Recordset
Dim conn As adodb.Connection
Dim rs As adodb.Recordset
Set conn = New adodb.Connection
Vincent ISOZ
MS Project 615/801
conn.ConnectionString = "Provider=Microsoft.Jet.oledb.4.0;Data
Source=C:\BaseDeDonnes.mdb;Persist Security Info=False"
conn.Open
Dim t As Task
ADOTab.Open "qryDonneesProjet", conn, adOpenDynamic, adLockOptimistic
While Not ADOTab.EOF
ligne = ligne + 1
SetTaskField Field:="Name", Value:= ADOTab!Nom, TaskID:=ligne
SetTaskField Field:="Duration", Value:=ADOTab![Duree], TaskID:=ligne
SetTaskField Field:="Start", Value:=ADOTab![Debut], TaskID:=ligne
SetTaskField Field:="Finish", Value:=ADOTab![Fin], TaskID:=ligne
Set t = ActiveProject.Tasks(ligne)
On Error Resume Next
t.Assignments.Add ResourceID:=getResID(ADOTab![Ressource]), Units:=1
ADOTab.MoveNext
Wend
ADOCnn.Close
Set ADOCnn = Nothing
End Sub
'Cette function permet de trouver le numro d'ID de la resource partir de son nom car
l'assignement dans Project ne se fait correctement qu'avec l'ID.
Function getResID(ResName As String) As Integer
Dim res As Resource
For Each res In ActiveProject.Resources
If res.Name = ResName Then
getResID = res.ID
Exit Function
End If
getResID = -1
Next
End Function
11.13.10.21 Filtre sur slection
Cette routine permet de filtrer dans un Gantt seulement les tches slectionnes. Ceci est trs
pratique pour les personnes souhaitant imprimer seulement certaines tches. La routine cre
un filtre personnalis bas sur les paramtres des tches slectionnes.
Sub Filter_Select()
Dim jTasks As Tasks
Vincent ISOZ
MS Project 616/801
Dim jTask As Task
'initialise le champ flag5
For Each jTask In ActiveProject.Tasks
If Not jTask Is Nothing Then
jTask.Flag5 = "No"
End If
Next jTask
'dfini le champ flag5 pour les tches slectionnes
Set jTasks = ActiveSelection.Tasks
For Each jTask In jTasks
If Not jTask Is Nothing Then
jTask.Flag5 = "Yes"
End If
Next jTask
'filtre pour montrer les tches slectionns
FilterEdit Name:="select", TaskFilter:=True, Create:=True, OverwriteExisting:=True,
FieldName:="Flag5", Test:="equals", Value:="Yes", ShowInMenu:=False,
ShowSummaryTasks:=False
FilterApply Name:="select"
End Sub
11.13.10.22 Impression Gantt par ressource
Cette routine est trs utile pour un grand nombre de personnes. Elle permet d'imprimer
automatiquement le Gantt par dfaut filtr pour chaque ressource.
Sub PrintResourceCharts()
Dim r As Resource
Dim mystring As String
ViewApply Name:="&Gantt Chart"
For Each r In ActiveProject.Resources
If r.Assignments.Count > 0 Then
mystring = r.Name
FilterEdit Name:="Filter 1", TaskFilter:=True, Create:=True, _
OverwriteExisting:=True, FieldName:="Resource Names", test:="Contains exactly", _
Value:=mystring, ShowInMenu:=False, ShowSummaryTasks:=False
FilterApply "Filter 1"
SelectAll
ZoomTimescale Selection:=True
SendKeys "{ENTER}"
FilePrint
MsgBox (r.Name)
End If
Vincent ISOZ
MS Project 617/801
Next r
End Sub
11.13.10.23 Notification de commencement de tche par MS Outlook
Cette routine utilise MS Outlook pour notifier les membres quand les tches auxquelles elles
ont t assignes sont sur le point de commencer relativement l'tat de la tche prdcesseur.
Une limitation de cette routine, c'est qu'elle notifie les ressources, seulement si les tches
auxquelles elles ont t assignes ont des prdcesseurs.
Cette routine va parcourir toutes les tches du projet actif. Elle va vrifier chacune d'elle et
regarder si le %Complete est plus grand ou gal que la valeur spcifie dans IngPercentTHold
(n'oubliez pas dans le code de spcifier cette valeur!).
If it is AND the value of Text30 is <> "Sent" then it will assign information to each resource
assigned to the successor (if the task has a successor).
The task Text30 field cannot be used for ANYTHING else. If it is then you must change the
Text30 references in the macro to some other unused text field.
Make sure that your resources all have valid email addresses in the email address field in the
Resource Sheet view.
Sub NotifySuccessorResources()
Dim lngPercentTHold As Long 'Holds the threshold for firing the email
Dim tTask As Task 'Will represent the Task
Dim tSucc As Task 'Will represent the Successor(s) to the Task
Dim rRcs As Resource 'Will reprent the resources assigned to the Successor
Dim aAssign As Assignment 'Will represent the Assignments to the Successor
Dim olApp As Outlook.Application 'The Outlook Application Object
Dim olMailMessage As Outlook.MailItem 'The Outlook mail object
Dim olRecipient As Outlook.Recipient 'The Message Recipients object
Dim blnKnownRecipient As Boolean 'Flag for if the new Recipient is a valid email
Dim blnNewOutlookApp As Boolean 'Flag for if this macro had to open Outlook or it was
already open
'Initialize blnNewOutlookApp to False
blnNewOutlookApp = False
'Set the Percent Complete threshold
'The number here will be the Percent Complete at which mail will be sent
lngPercentTHold = 90
Const ERR_APP_NOTRUNNING As Long = 429
On Error Resume Next
' Attempt to reference running instance of Outlook.
Vincent ISOZ
MS Project 618/801
Set olApp = GetObject(, "Outlook.Application")
' If Outlook isn't running, create a new instance.
If Err = ERR_APP_NOTRUNNING Then
Set olApp = New Outlook.Application
'Set the blnNewOutlookApp to true so that it can be shut down later
blnNewOutlookApp = True
End If
'Loop through all the tasks in the project
For Each tTask In ActiveProject.Tasks
'If Percent complete is equal to or greater than the value set AND Text30 is not equal to
"Sent" then go forward
If tTask.PercentComplete >= lngPercentTHold And tTask.Text30 <> "Sent" Then
'Loop through the Successors of the task
For Each tSucc In tTask.SuccessorTasks
'Loop through all the assignments to the successor task
For Each aAssign In tSucc.Assignments
'Create a new message
Set olMailMessage = olApp.CreateItem(olMailItem)
With olMailMessage
'Add the email address of the resource on the Assignment to the email
Set olRecipient =
.Recipients.Add(ActiveProject.Resources(aAssign.ResourceID).EMailAddress)
'Resolve the address
blnKnownRecipient = olRecipient.Resolve
'Set the subject of the message
.Subject = "Task Start Alert for Project: " & Left$(ActiveProject.Name,
(Len(ActiveProject.Name) - 4))
'Set the Body of the message
.Body = "The Task Called '" & tSucc.Name & "' is due to begin on " & _
tSucc.Start & _
Chr(13) & Chr(13) & "'" & tSucc.Name & " has a 'Predecessor' task called '" & _
tTask.Name & "' that is due to finish on " & tTask.Finish & _
" and is now " & tTask.PercentComplete & "% complete." & _
Chr(13) & Chr(13) & _
"YOUR assignment to '" & tSucc.Name & "' is scheduled to begin on " _
& aAssign.Start & " and end on " & aAssign.Finish & "." & Chr(13) & _
"It is scheduled to take " & aAssign.Work / 60 & " hours of work." & Chr(13) &
Chr(13) & _
"Please be aware that your work on '" & tSucc.Name & _
"' will begin soon." & Chr(13) & Chr(13) & "Thank You."
'Check to see if the email address resolved
'if it did then send the message
'if it did not then display the message
If blnKnownRecipient = True Then
.Send
Else
.Display
Vincent ISOZ
MS Project 619/801
End If
'Clear the Message object
Set olMailMessage = Nothing
'Set the Text30 field of the task to Sent so that
'the next time this macro runs it will not send the note again
tTask.Text30 = "Sent"
End With
Next aAssign
Next tSucc
End If
Next tTask
'Check to see if this macro had to create an instance of Outlook
'if it DID then close it
'If it did not (meaning that one was already running) then do nothing
If blnNewOutlookApp = True Then
olApp.Quit
Set olApp = Nothing
End If
End Sub
11.13.10.24 Lecture des tables des cuts des ressources
Le code suivant, pris de la table l'aide en ligne du logiciel, peut s'avrer trs intressant pour
les personnes souhaitant faire un export dans un fichier XL (ou autre) des variations des cots
de toutes les tables de la ressource dont la cellule est active.
Dim CRT As CostRateTable, PR As PayRate
Dim Rates As String
For Each CRT In ActiveCell.Resource.CostRateTables
For Each PR In CRT.PayRates
Rates = Rates & "CostRateTable " & CRT.Name & ": " & PR.StandardRate & vbCrLf
Next PR
Next CRT
MsgBox Rates
11.13.10.25 Calcul du nombre de jours chms d'un ensemble de ressource
Toujours venant de l'aide en ligne du logiciel, voici un bon exemple pour lire quels sont le
nombre de jours chms d'un ensemble de ressources slectionnes pendant l'anne 2002:
Dim R As Resource
Dim D As Integer, M As Integer, WorkingDays As Integer
For Each R In ActiveSelection.Resources()
WorkingDays = 0
Vincent ISOZ
MS Project 620/801
With R.Calendar.Years(2002)
For M = 1 To .Months.Count
WorkingDays = 0
For D = 1 To .Months(M).Days.Count
If .Months(M).Days(D).Working = True Then
WorkingDays = WorkingDays + 1
End If
Next D
MsgBox "There are " & WorkingDays & " working days in " & _
.Months(M).Name & " for " & R.Name & "."
Next M
End With
Next R
11.13.10.26 Pseudo-gestion de la scurit des projets
Voici un code trs intressant si on l'arrange un peu en connaissant bien les possibilits de
V.B.A. Il est souvent utilis par les dveloppeurs dans MS Project pour implmenter une
pseudo-scurit simple sur les tableaux du Gantt en fonction des utilisateurs qui se connectent
au fichier (via une bote de dialogue qui leur demanderait leur nom d'utilisateur et leur mot de
passe).
Voyons un exemple bte et simple pris du blog officiel de Microsoft sur MS Project et destin
aux dveloppeurs (une partie mineure de ce code ne fonctionne que pour MS Project 2007).
L'ide est la suivante: Nous souhaitons dtecter quel champ dans un des tableaux du Gantt a
t modifi et pouvoir lire la valeur saisie avant qu'elle soit valide.
Si la valeur saisie est _XYZ dans le champ Task Name, nous changeons la couleur de fond de
la cellule. Sinon, nous annulons la modification/ajout du nom de tche faite par l'utilisateur.
D'abord pour effectuer ce code, il faut crer un module de classe que nous appellerons (c'est
arbitraire!) EventHandlers:
ou autrement si le logiciel refuse ce nom.
Et nous y saisissons le code suivant (on peut y voir le fameux ProjectBeforeTaskChange):
Vincent ISOZ
MS Project 621/801
Ensuite, dans l'objet ThisProject:
Nous saisissons:
et voil c'est tout! Ensuite il suffit de laisser libre cours son imagination
Ceci dit ce code est globalement utile pour attraper toute modification avant qu'elle soit
effectue. En tant que consultant il m'a t utile plus d'une fois pour des clients!
11.13.10.27 Mise jour automatique des dates
Dans MS Project il est frquent que des cadres suprieures utilisent la fonction Now( ) dans
les colonnes. Petit souci pour ceux qui font uniquement du contrle ou du pur suivi de
portefeuille de projet la fonction Now( ) ne se met jour que lorsqu'une modification
quelconque se fait dans le logiciel (exactement comme dans MS Excel).
Il m'est alors arriv que des participants mes formations m'aient demand comme faire pour
que la mise--jour se fasse automatiquement sans qu'ils aient besoin d'appuyer par exemple
sur la touche F9 du clavier.
Il existe bien une mthode mais pas trs trs simple. D'abord il faut faire un fichier VBScript
(maj.vbs par exemple) enregistr un endroit de votre choix avec le code suivant:
Set prjObj = CreateObject("MSProject.application")
prjobj.Visible = True
Set myProject = CreateObject("MSProject.Application")
Vincent ISOZ
MS Project 622/801
pj = myProject.FileOpen("c:\Projet.mpp", True, , , , , , , , , , , , , True)
prjObj.Run "maj"
et dans le fichier Projet.mpp nous aurons donc un module de code VBA (dont le nom importe
peu) avec un code du type:
Sub maj()
CalculateAll
ProjectSummaryInfo CurrentDate:=Now(), StatusDate:=Now()
End Sub
Ensuite, il faut metre le fichier VBScript dans les tches automatiques de MS Windows
accessibles via le Panneau de Configuration:
mais la mise--jour ne pourra se faire qu'une fois par jour donc cela peu d'intrt en fin de
compte.
11.13.10.28 Calcul stochastique des risques par Monte-Carlo et loi triangulaire
Soit a<b<c et a fonction:
dont la reprsentation graphique est:
Vincent ISOZ
MS Project 623/801
La pente de la premire droite tant et la pente de la deuxime droite tant
.
Cette fonction est une fonction de distribution si elle vrifie:
Il s'agit dans ce cas de l'aire du triangle qui rappelons-le est simplement la base multiplie par
la hauteur le tout divis par 2.
La fonction triangulaire a pour esprance (moyenne):
Vincent ISOZ
MS Project 624/801
et pour variance:
Vincent ISOZ
MS Project 625/801
on remplace par l'expression obtenue prcdemment et on simplifie (c'est de l'algbre
lmentaire pnible):
Cette loi est beaucoup utilise en gestion de projet dans le cadre de l'estimation des dures des
tches. La valeur a correspondant la dure optimiste, la valeur c la dure attendue (mode)
et la valeur b la valeur pessimiste.
Nous allons ici donner le code VBA gnrique pour calculer par la mthode de Monte-Carlo
l'esprance d'une tche (ou des cots) selon la loi triangulaire (bon c'est par trs intressant car
la loi triangulaire est triviale mais c'est le meilleur exemple pour commencer).
Adapter cet exemple MS Project fera l'objet de l'exercice pour les participants au cours qui
devront s'inspirer des codes prcdents pour qu'il fonctionne de manire pertinente et efficace
dans ce logiciel.
Temps allou maximum: 3 heures (un habitu en aura pour 30 60 minutes)
Sub MonteCarlo()
n = CDbl(InputBox("nombre de tirages alatoires"))
'attention vrifier que opt<att<pess!!!
opt = CSng(InputBox("dure optimiste de la tche"))
att = CSng(InputBox("dure attendue de la tche"))
pess = CSng(InputBox("dure pessimiste de la tche"))
'd'abord pour l'exemple on calcul la surface du triangle par exemple
For i = 1 To n Step 1
'on tire un nombre alatoire compris entre opt et pess pour les abscisses
x = (pess - opt) * Rnd + opt
'on tire un nombre alatoire entre 0 et le sommet du triangle pour les ordonnes
Vincent ISOZ
MS Project 626/801
y = Rnd() * 2 / (pess - opt)
If x <= att And y <= (2 * (x - opt) / ((pess - opt) * (att - opt))) Then
f = f + 1
ElseIf x > att And y <= (2 * (pess - x) / ((pess - opt) * (pess - att))) Then
f = f + 1
End If
Next i
MsgBox "Surface: " & f / n * (pess - opt) * 2 / (pess - opt)
'maintenant on calcule l'esprance! On sait qu'il s'agit de l'intgrale de xf(x)dx entre les
bornes
'donc le principe est le mme que prcdemment un facteur prs
For i = 1 To n Step 1
'on tire un nombre alatoire compris entre opt et pess pour les abscisses
'(celles-ci ne changent pas pour l'esprance)
x = (pess - opt) * Rnd + opt
'on tire un nombre alatoire entre 0 et l'intersection des deux paraboles pour les
ordonnes
'(mais celui-ci change puisque on le multiplie par x et qu'il a un maximum en x=c)
y = Rnd() * att * 2 / (pess - opt)
If x <= att And y <= (x * (2 * (x - opt) / ((pess - opt) * (att - opt)))) Then
j = j + 1
ElseIf x > att And y <= (x * (2 * (pess - x) / ((pess - opt) * (pess - att)))) Then
j = j + 1
End If
Next i
mu = j / n * (pess - opt) * att * 2 / (pess - opt)
'nous affichons l'esprance calcule par monte-carlo
MsgBox "Esprance: " & mu
'et ici calcule l'aide de la relation dmontre dans le document
MsgBox "A comparer avec: (opt+att+pess)/3=" & (opt + pess + att) / 3
'maintenant on calcule l'esprance! On sait qu'il s'agit de l'intgrale de xf(x)dx entre les
bornes
'donc le principe est le mme que prcdemment un facteur prs
For i = 1 To n Step 1
'on tire un nombre alatoire compris entre opt et pess pour les abscisses
'(celles-ci ne changent pas pour l'esprance)
Vincent ISOZ
MS Project 627/801
x = (pess - opt) * Rnd + opt
'on tire un nombre alatoire entre 0 et l'intersection des deux paraboles pour les
ordonnes
'(mais celui-ci change puisque on le multiplie par x et qu'il a un maximum en x=c)
y = Rnd() * ((att - mu) ^ 2) * 2 / (pess - opt)
If x <= att And y <= (((x - mu) ^ 2) * (2 * (x - opt) / ((pess - opt) * (att - opt)))) Then
k = k + 1
ElseIf x > att And y <= (((x - mu) ^ 2) * (2 * (pess - x) / ((pess - opt) * (pess - att))))
Then
k = k + 1
End If
Next i
sigma = (k / n * (pess - opt) * (att - mu) ^ 2 * 2 / (pess - opt)) ^ 0.5
'nous affichons l'cart-type calcul par monte-carlo
MsgBox "Ecart-type: " & sigma
'et ici calcule l'aide de la relation dmontre dans le document
MsgBox "Ecart-type: " & ((att ^ 2 + opt ^ 2 + pess ^ 2 - opt * pess - opt * att - pess * att) /
18) ^ 0.5
'calcul de la probabilit que l'esprance sorte du tirage
'on utilisera pas monte-carlo ici car on supposera avoir compris le principe
If mu <= att Then
'surface du triangle rectangle b*h/2
prob = ((mu - att) * (2 * (mu - opt) / ((pess - opt) * (att - opt)))) / 2
MsgBox "Probabilit: " & prob
ElseIf mu > att Then
'surface du premier triangle rectange ajout du morceau du second
'premier triangle rectangle dans sa totalit
prob = ((att - opt) * (2 * (mu - opt) / ((pess - opt) * (att - opt)))) / 2
'addition d'un morceau du deuxime
prob = prob + (pess - mu) * (2 * (pess - mu) / ((pess - opt) * (pess - att))) / 2
MsgBox "Probabilit: " & prob
End If
End Sub
11.13.10.29 Fentre de rappels (exercice)
Il s'agit ici d'un exercice ( choix avec le suivant) simple puisque celui-ci utilise seulement
des lments qui ont dj t vus plus haut. Par ailleurs ce code est trs souvent demand et
Vincent ISOZ
MS Project 628/801
normalement payant d'o le fait qu'il doit tre fait par le participant au cours comme exercice
et non par le consultant formateur.
Le but pour les participant au cours sera de crer un userform qui ressemble le plus possible
celui d'Outlook XP/2003:
Ce userform doit lister selon les champs Texte1 et Texte2 l'ouverture du fichier:
Toutes les tches qui ont le champ Texte1 (Avertir) qui aura pour valeur Oui ou Non et dont le
champ Text2 contient une valeur numrique dont la date du dbut de la tche additionn de
cette valeur numrique donnera la date de l'alarme.
Si jamais voici le code pour jouer un son:
Declare Function sndPlaySound32 Lib "winmm.dll" Alias "sndPlaySoundA" (ByVal
lpszSoundName As String, ByVal uFlags As Long) As Long
Sub PlaySound()
Call sndPlaySound32("c:\chimes.wav", 0)
End Sub
Dure approximative du dveloppement: ~3 heures
11.13.10.30 Analyse de la feuille de temps des ressources (exercice)
Voici le deuxime exercice du cours. A nouveau il s'agira au participant de l'effectuer seul. Il
est par ailleurs un peu plus compliqu et long que le prcdent.
L'objectif est d'exporter la feuille de temps de toutes les ressources (ou choix) entre deux
priodes donnes dans une feuille MS Excel.
Il est donn le code de dpart (pris de l'aide du logiciel par copier/coller) ci-dessous:
Vincent ISOZ
MS Project 629/801
Cet exemple montre comment afficher le nombre d'heures de travail par jour pour une
ressource slectionne pendant toute la premire semaine du mois d'octobre. Dans cet
exemple, l'affichage actif est l'un des affichages des ressources.
Sub WorkHoursPerDay()
Dim TSV As TimeScaleValues, HowMany As Long
Dim HoursPerDay As String
Set TSV = ActiveCell.Resource.TimeScaleData("10/7/02", "10/11/02", _
TimescaleUnit:=pjTimescaleDays)
For HowMany = 1 To TSV.Count
If TSV(HowMany).Value = "" Then
HoursPerDay = HoursPerDay & TSV(HowMany).StartDate & " - " & _
TSV(HowMany).EndDate & ": 0 hours" & vbCrLf
Else
HoursPerDay = HoursPerDay & TSV(HowMany).StartDate & " - " & _
TSV(HowMany).EndDate & ": " & TSV(HowMany).Value / 60 & _
" hours" & vbCrLf
End If
Next HowMany
MsgBox HoursPerDay
End Sub
Avec l'ensemble des exemples donns prcdemment il ne devrait pas y avoir de problmes
faire cet exercice:
Dure approximative du dveloppement: 3 heures (pour un dbutant)
11.13.10.31 Personnalisation du ruban Project 2010 (exercice)
Les barres d'outils n'existent donc plus dans MS Project 2010. Deux questions frquentes que
l'on retrouve ds lors sont:
1. Comment peut on masquer aux utilisateurs tous les rubans par dfaut
2. Comment crer son propre ruban avec son propre bouton li une macro
La mthode est simple mais pas vidente deviner sans exemple de base. Voici ds lors un
exemple pris du site MSDN et modifi un peu ( mettre dans ThisProject):
Option Explicit
Sub MessageTest()
MsgBox "hello"
End Sub
Private Sub Project_Open(ByVal pj As Project)
Vincent ISOZ
MS Project 630/801
AddHighlightRibbon
End Sub
Private Sub AddHighlightRibbon()
Dim ribbonXml As String
ribbonXml = "<mso:customUI
xmlns:mso=""http://schemas.microsoft.com/office/2009/07/customui"">"
ribbonXml = ribbonXml + " <mso:ribbon startFromScratch=""true"">"
ribbonXml = ribbonXml + " <mso:qat/>"
ribbonXml = ribbonXml + " <mso:tabs>"
ribbonXml = ribbonXml + " <mso:tab id=""highlightTab"" label=""Highlight""
insertBeforeQ=""mso:TabFormat"">"
ribbonXml = ribbonXml + " <mso:group id=""testGroup"" label=""Test""
autoScale=""true"">"
ribbonXml = ribbonXml + " <mso:button id=""Message"" label=""Message"" "
ribbonXml = ribbonXml + "imageMso=""DiagramTargetInsertClassic""
onAction=""MessageTest""/>"
ribbonXml = ribbonXml + " </mso:group>"
ribbonXml = ribbonXml + " </mso:tab>"
ribbonXml = ribbonXml + " </mso:tabs>"
ribbonXml = ribbonXml + " </mso:ribbon>"
ribbonXml = ribbonXml + "</mso:customUI>"
ActiveProject.SetCustomUI (ribbonXml)
End Sub
11.14 Limites techniques de MS Project
Comme on me le demande relativement souvent lors des mes formations, voici la listes des
limitations techniques de MS Project tellues que communiques par Microsoft sur leur site
Internet (pour les limitations autres que techniques eh bien cela dpend du niveau de vos
processus internes...).
Vincent ISOZ
MS Project 631/801
11.14.1 MS Office Project 2003
Vincent ISOZ
MS Project 632/801
11.14.2 MS Office Project 2010
Microsoft n'a pas encore ma connaissance traduit les spcifications en franais. Donc la
voici en anglais en attendant:
Vincent ISOZ
MS Project 633/801
Vincent ISOZ
MS Project 634/801
11.15 Protocole de travail
Nous proposons ci-dessous, pour rsumer, le protocole (en quelques 50 points) de travail non
exhaustif avec MS Project (uniquement!) en version standard seulement (pas le protocole de
la version Serveur donc!). Il serait bien videmment plus adapt de faire un diagramme de
flux mais le problme est que celui-ci ne tiendrait mme pas sur une feuille A2 s'il tait
complet!
Attention bien respecter ce protocole sinon vous risquez d'avoir des problmes!
Remarque: Il n'est pas possible de supprimer et de renommer la vue Gantt Diagramm du
Global.mpt
Avant toute chose:
1. N'oubliez jamais de faire un backup quotidien de vos fichiers MPP (en local aussi pour
ceux qui ont Project Server)
Vincent ISOZ
MS Project 635/801
2. N'oubliez jamais de configurer les fichiers MPP et MPT avant usage!!!
3. N'oubliez pas les lments thoriques qui ont t donnes dans le chapitre de gestion
de projets!
4. Arrtez immdiatement de travailler avec MS Project Server si vous rencontrez un bug
tant que celui-ci n'est pas identifi par le responsable informatique.
5. Lors des mises--jour du systme, si celles-ci n'ont pas lieu le week-end arrtez-vous
de travailler pendant qu'elles ont lieu.
Enfin, si vous devez crer un modle d'entreprise, personalisez le Global.mpt
12
que vous
dploierez ensuite sur tous les postes clients (except si vous avez Project Server).
1. S'assurer que les utilisateurs aient au
moins suivi le cours du PMBOK ou lu le
livre attentivement (quitte leur faire
passer un examen interne).
2. S'assurer que tout le monde travaille sur
la mme version du logiciel, avec les
mmes mises jour, dans la mme
langue.
3. Dfinir les options de MS Project
3.1. Format montaire, Options du
calendrier, Options de calcul,
Contraintes, Choix du calendrier de
projet, Choix du calendrier visuel,
Type de tches (capacit/travail ou
unit fixe), Options de sauvegarde
automatique, BackUp
3.2. Dfinir le mode de calcul par dfaut
pour les tches: mode Auto ou
Manuel (depuis MS Project 2010)
3.3. Dfinir W.B.S./O.B.S/R.B.S
3.4. Dsactivation des aides et
assistants
3.5. Personnaliser les quadrillages du
Gantt
1. Be sur that all users have at least followed
the PMBOK training or readen carefully
the book (you can make them pass an
internal exam if needed).
2. Control that all users have the same
software release, withe the same updates,
using the same user interface language.
3. Define the options of MS Project
3.1. Currency format, Calendar options,
Calculation options, Constraints,
Project calendar choice, View
calendar choice, Tasks type (fixed
work, units or duration) Autosave
Options, BackUp
3.2. Define the calculation mode for tasks
in Auto or Manual schedule (since
MS Project 2010)
3.3. Define W.B.S./O.B.S/R.B.S
3.4. Deactivation of helps and wizards
3.5. Customize the Gantt grid
12
Qui se trouve dans C:\Documents and Settings\<Utilisateur>\Application Data\Microsoft Project\12\1036
Vincent ISOZ
MS Project 636/801
4. Cration des calendriers
4.1. Les mettre dans le Global.mpt de
l'entreprise.
4.2. Crer le nouveau projet (ou les
fichiers ncessaires au projet pour
une future consolidation). Ne pas
oublier de dfinir les proprits du
fichier
4.3. Dfinir le calendrier utiliser dans
les informations du projet
(calendrier matre) et dans la
l'chelle des temps
5. Crer un Ressource Pool
5.1. Ne pas oublier de dfinir le format
montaire et les options du
calendrier le fichier de pool des
ressources
5.2. Crer les calendriers des ressources
(ne pas oublier les fuseaux
horaires!) et ne pas oublier des les
baser sur un calendrier principal
5.3. Affecter la RBS aux ressources
6. Crer/personnaliser et renommer les
tables
6.1. Crer les champs personnaliss
(listes, calculs, illustrs, etc.)
Ne pas oublier de renommer les
champs
6.2. Organiser les tables
7. Crer les filtres
7.1. Organiser les filtres
8. Crer les groupes
8.1. Organiser les groupes
9. Crer et renommer les vues avec vos
4. Creation of all calendars
4.1. Put them in the corporate Global.mpt.
4.2. Create the new project (or all
necessary files for a future merge). Do
not forget to define de file properties
4.3. Define the calendar to be used in
project information window (base
calendar) and in the Timescale
5. Create a resource Pool
5.1. Do not forget to define the currency
format and all calendar options in the
resource pool file
5.2. Define the resources calendars (do no
forget the different time zone!) and do
not forget to link them with a base
calendar
5.3. Assign the RBS to the resources
6. Create/customize and rename the tables
6.1. Create the custom fields (combobox,
calculated, illustrated, etc.)
Do not forget to rename the fields
6.2. Organize the tables
7. Create the filters
7.1. Organize the filters
8. Create the groups
8.1. Organize the groups
9. Create and rename the views using your
Vincent ISOZ
MS Project 637/801
filtres, tables et groupes.
10. Crer les rapports
10.1. Organiser les rapports
11. Dfinir les proprits de planification du
projet (ATO ou ATA) ET des sous-
projets et la date de dbut ou de fin ainsi
que leur calendrier principal
Le projet matre et les sous projets
doivent toujours avoir le mme type de
planification et de date de dbut/fin)
12. Sauvegarder en tant que modle si vous
vous un modle de projet (*.mpt) vide.
13. Crer les tches (lister)
13.1. Faire un plan (phasage)
13.2. Dfinir les jalons et le nom des
tches
13.3. Saisir les dures (coules ou non)
+ dlais (couls ou non) et assigner
les calendriers spcifiques
13.4. Dfinition des liaisons (FD, DD,
DF, FF)
13.5. Dfinition des contraintes faibles
(ATO, ATA)
13.6. Visualisation du chemin critique et
des marges totales et libres
13.7. Dfinir les contraintes fortes et
strictes et faibles
13.8. Dfinition des autres proprits
(dure fixe, capacit fixe, pilotage
par l'effort, deadline, priorit,)
14. Assigner les ressources du pool
14.1. Dfinir les cots non standards
(table des cots)
14.2. Dfinir les variations des units
filters, tables and groups
10. Create the reports
10.1. Organize the reports
11. Define the project and sub-projects
planification properties (ALAP or ASAP)
with the start or finish date also the main
calendar of the projects
The master project and sub projects must
always have the same planning options
and strat/end dates
12. Save as template (*.mpt) if you want an
project template without tasks
13. Create tasks (listing)
13.1. Make an outline (phasing)
13.2. Create milestones and define the
tasknames
13.3. Define the durations (elapsed days or
not) + lags (elapsed or not) and assign
specific calendars
13.4. Definition of the tasks links (FS, SS,
SF, FF)
13.5. Definition of weak constraints
(ASAP, ALAP)
13.6. Visualisation of the critical path and
total plus free slack
13.7. Define the strong, stricts and weaks
constraints
13.8. Definition of other properties (fixed
duration, fixed units, effort driven,
deadline, priority)
14. Assign resources from the resource pool
14.1. Define non-standard cost (costs
tables)
Vincent ISOZ
MS Project 638/801
(table des units)
14.3. Dfinir les contours de travail
15. Appliquer le PERT probabiliste (loi
bta)
16. Bloquez avec une contrainte Doit le
jalon reprsentant la date contractuelle
initiale du mandataire (jalon de fin si
projet fait en ATA, jalon de dbut si en
ATO)
17. Validez le planning et (!!) la tendance
logique est de passer la planification du
projet en ATO si initialement en ATA et
les tches qu'il faut en ATO aussi si ce
n'est pas dj le cas!!!
18. (Re)Configurer les tches spciales:
- Tches de Hammock
- Tches priodiques
- Tches semi-priodiques
- Tches lies Excel
19. Enregistrer la premire planification
initiable (baseline)
19.1. Vrifier le chemin critique, les
marges totales et libres
19.1.1. Optimiser la dure en faisant
usage des ressources
(substitution, temps de travail,
heures sup, )
19.1.2. Optimiser la dure en faisant
usage des jours non ouvrables
(au besoin)
19.2. Vrifier et rsoudre le conflit des
ressources (outil de nivelage)
20. Enregistrer la seconde planification
initiale (baseline)
21. Simuler le projet
14.2. Define units variations (units table)
14.3. Define work contour
15. Apply the probabilist PERT (beta law)
16. Lock with a constraint Must the
milestone that represent the initial
contractual date of the customer (start
milestone if the project created in ASAP,
finish milestone if created in ALAP)
17. Validate the planning and (!!) the
correct logical way is to change the project
planification in ASAP if created in ALAP
and the right tasks in ASAP if it is not
already the case.
18. (Re)Configure the special tasks:
- Hammock Task
- Periodic Tasks
- Semi-Periodic Tasks
- Tasks linked to Excel
19. Record the first baseline
19.1. Check the critical path, the total and
free margins
19.1.1. Optimize the duration by using
the resources pool (substitution,
working time, overtime hours)
19.1.2. Optimize the duration by
making use of the nonworking
days (when needed)
19.2. Check and solve the resources
conflicts (levelling tool)
20. Record the second baseline
21. Simulate de project
Vincent ISOZ
MS Project 639/801
22. Auditer le prix et Go/No Go
23. Monitorer le projet
22. Audit the price and Go/No Go
23. Project monitoring and reporting
Une fois le modle cr vous pouvez l'enregistrer sous le nom Global.mpt et dployer celui-ci
sur tous les ordinateurs de l'entreprise.
Certains ouvrages proposent une mthodologie allge et plus facile aborder (mais tout
fait juste quand mme) reprsente par le diagramme ci-dessous pour un projet (pour un
portefeuille de projets il suffit de rpter la procdure sans oublier de fusionner les projets!):
Vincent ISOZ
MS Project 640/801
Vincent ISOZ
MS Project 641/801
12. MS Project Server 2003
Le texte qui suit sur l'installation de MS Project Server 2003 t repris mot pour mot du site
www.labo-microsoft.com et l'auteur de l'article (Ismael Imbada) est certifi MCP. Ce texte
(lger, abordable, court et concis) a pour objectif de se substituer la documentation (*.doc)
gratuitement disponible sur le site de Microsoft propos du mme sujet.
Un document traitant de l'utilisation et l'installation assez dtaille de MS Project Server 2003
se trouve l'adresse suivante (lien fonctionnel en 2005):
www.microsoft.com/technet/prodtechno/office/proj2003/reskit/default.mspx
Par ailleurs, les diffrences entre les versions 2002, 2003 et 2007 de Project Server tant
principalement visuelles (couleurs, design des pages) pour un utilisateur de base du produit
nous nous sommes permis de de mlanger des captures d'cran des trois produits.
Je tiens galement informer le lecteur que cette partie du document sur Project Server n'est
pas exhaustive pour la simple et bonne raison que G. Coordinateuretz et D. Howard de chez
MSProjectExperts ont crit une srie de 6 ouvrages qui sont absolument parfaits et qui traitent
de manire ultra dtaille de tout ce qu'il y a savoir sur le sujet.
www.projectservertraining.com
Il faut compter peu prs CHF 120.- par livre et donc un total de CHF 720.- pour la
collection ce qui reprsente un total d'environ 2000 pages:
Microsoft Office Project Server 2003 est ddi la collaboration entre les diffrents
coordinateurs de projets qui utilisent Microsoft Project Professionnel 2003. La solution de
Microsoft Entreprise Project Management (EPM) est un systme intgr qui inclut la suite
Vincent ISOZ
MS Project 642/801
Office Project: Project Professional, Project Web Access, Project Server 2003. Project Server
fournit plusieurs outils tels que les rapports d'tats, l'analyseur de porte-documents et
centralise les ressources de l'entreprise.
Ajout Windows SharePoint Services, Project Server 2003 fournit la gestion des documents
et l'analyseur de risques. Les utilisateurs peuvent aussi accder aux diffrents projets ainsi
qu'a la visualisation des rapports via Project Web Access.
Ainsi les utilisateurs peuvent crer des projets, grer les diffrentes ressources de l'entreprise
en utilisant Project Professionnel, et sauvegarder les informations sur la base de donnes SQL
Server de Project Server. Project Server 2003 se montre ainsi flexible et il est tout fait
adapt dployer votre solution EPM.
Microsoft Project Server 2003 peut tre dploy de diffrentes manires, sur plusieurs
serveurs diffrents. Nous allons dployer Project Server sur un seul serveur qui peut supporter
jusqu' 500 utilisateurs.
La configuration minimale pour cette version 2003 (nous n'allons parler que du serveur car
actuellement n'importe quel client est suffisamment puissant):
Vincent ISOZ
MS Project 643/801
Nous dploierons Project Server sur un serveur unique regroupant les composants suivant:
Windows Server 2003, IIS, Active Directory , Exchange
SQL Server Service Pack 3a
Analysis Services Service Pack 3a
SharePoint Portal Server 2003
Voil deux bons schmas donns par Microsfot rsumant un peu les choses:
Vincent ISOZ
MS Project 644/801
12.1 Installation de MS Project Server
Cet article prsente la configuration de Project Server 2003 au sein d'un environnement
Windows Server 2003. Aprs avoir fait un bref rappel sur le schma d'installation, nous
aborderons la pr installation, puis l'installation de Project Server. Enfin nous verrons
brivement Project Web Access ainsi que la publication d'un projet avec Project
Professionnel.
Microsoft Project Server peut se rvler gourmand en ressources tant sur le plan matriel que
logiciel.
La configuration minimale recommande est la suivante:
12.1.1 Configuration matrielle
Processeur cadenc 700 mHz.
Mmoire vive 512 Mo.
Espace disque: environ 200 MB l'installation.
Note: Project doit tre install sur un serveur, la configuration matrielle requise est en
fait celle d'un serveur.
12.1.2 Configuration logicielle
Systme d'exploitation: Windows 2000 Server SP3 ou version ultrieure
Composants Windows Server: IIS prenant en charge le composant ASP.NET
Vincent ISOZ
MS Project 645/801
Internet Explorer 5.05
Pour utiliser l'ensemble des fonctionnalits de MS Project Server les logiciels suivants
sont requis:
SQL Server 2000 SP3 pour les fonctionnalits Entreprise.
Note: SQL Server doit tre install avant Project Server.
Analysis Services SP3 pour les fonctionnalits Analyseur du Porte-Documents
(facultatif mais afin d'viter de perdre du temps si jamais l'installer avant la mise en
place de MS Project Server!).
Windows SharePoint Services pour la gestion des documents et le suivi des problmes
(facultatif).
12.1.3 Cration des utilisateurs
Pour fonctionner MS Project requiert des comptes utilisateurs ddis:
Un compte utilisateur du domaine ou un compte local sur l'ordinateur o sera install
Project Server. Ce compte utilisateur permettra Microsoft Project d'accder aux
services d'Analysis Services de SQL Server 2000.
Un compte SQL Server ayant les deux rles suivants: Crateurs de base de donnes et
Administrateurs de scurit.
12.1.3.1 Cration d'un compte utilisateur sur le domaine
1. Ouvrez la console Utilisateurs et ordinateurs d'Active Directory:
Dmarrer/Outils d'administration/Utilisateurs et ordinateurs d'Active Directory.
2. Dans la console MMC, cliquez avec le bouton droit sur le dossier dans lequel vous
voulez crer le compte utilisateur.
3. Cliquez ensuite sur Nouveau, puis sur Utilisateurs.
4. Dans la zone Prnom, saisissez le prnom de l'utilisateur.
5. Dans la zone Nom, saisissez le nom de l'utilisateur.
6. Dans la zone Nom complet, vrifiez le nom de l'utilisateur.
7. Dans la zone Nom d'ouverture de session utilisateur, saisissez l'identifiant d'ouverture
de session utilisateur
8. Vrifiez ensuite le Nom de session d'ouverture utilisateur (antrieur Windows).
9. Cliquez sur Suivant.
Vincent ISOZ
MS Project 646/801
10. Dans la zone Mot de passe, saisissez le mot de passe du compte utilisateur.
11. Dans la zone Confirmer le mot de passe, saisissez nouveau le mot de passe.
12. Cochez uniquement la case Le mot de passe n'expire jamais.
13. Cliquez sur Suivant, puis sur Crer.
Vincent ISOZ
MS Project 647/801
12.1.3.2 Cration d'un compte utilisateur SQL Server 2000
1. Ouvrez Entreprise Manager.
2. Dveloppez l'arborescence de votre serveur.
3. Dveloppez le groupe Scurit.
4. Cliquez avec le bouton droit sur Connexions, puis sur Nouvelle connexion.
5. Dans la zone Nom, saisissez le nom de la connexion SQL.
6. Dans la zone Authentification, cochez Authentification SQL Server.
7. Dans la zone Mot de passe, saisissez le mot de passe de la connexion.
Vincent ISOZ
MS Project 648/801
8. Cliquez sur l'onglet Rles du serveur.
9. Cochez les rles suivants: Security Administrators et Database Creators.
10. Cliquez sur OK.
12.1.3.3 Configuration de l'authentification SQL Server 2000
SQL Server doit tre configur en authentification mixte (SQL et Windows) pour pouvoir
utilis Project Server.
1. Ouvrez Entreprise Manager.
2. Dveloppez l'arborescence de votre serveur.
3. Cliquez avec le bouton droit sur votre serveur
4. Cliquez sur Proprits
5. Cliquez ensuite sur l'onglet Scurit
6. Dans la zone Scurit, cochez SQL Server et Windows
7. Choisissez ensuite le niveau d'audit.
Vincent ISOZ
MS Project 649/801
8. Dans la zone Compte du service de dmarrage, spcifiez le compte utilisateur qui
permettra au serveur SQL de dmarrer.
12.1.3.4 Installation de Analysis Services
Si vous avez dj install Analysis Servcices vous pouvez passer l'tape suivante. Attention
installer ces services toujours avant MS Project Server!!
Analysis Services est un composant requis afin d'utiliser l'analyseur de porte documents de
Project Server 2003.
1. Insrez le CD-ROM de Microsoft SQL Server 2000.
2. Cliquez sur Composants SQL Server lors du lancement automatique de l'autorun.
3. Cliquer ensuite sur Installer les services d'analyse (Analysis Services)
4. Aprs avoir accept le contrat de licence, choisissez les composants suivants:
Vincent ISOZ
MS Project 650/801
5. Objets d'aide la prise de dcision (DSO)
6. Composants Client (slectionn par dfaut)
7. Cliquez sur Suivant.
8. Aprs l'installation de Analysis Services, vous devez imprativement installer le
Service Pack 3 pour Analysis Services
12.1.3.5 Cration d'un compte OLAP
Afin que Project Server puisse avoir accs Analysis Services, nous devons dclarer le
compte utilisateur de Project Server en tant qu'administrateur OLAP.
1. Ouvrez la console Utilisateurs et ordinateurs d'Active Directory pour cela allez dans:
Dmarrer, Outils d'administration, Utilisateurs et ordinateurs d'Active Directory.
2. Choisissez le groupe OLAP Administrators, dans le dossier Built-in ou Users
3. Faites un clic droit sur OLAP Administrators et cliquez sur Proprits
Vincent ISOZ
MS Project 651/801
4. Cliquez sur l'onglet Membres, cliquez sur Ajouter
5. Cliquez ensuite sur Avanc, puis sur Rechercher
6. Slectionner l'utilisateur Project Server cr prcdemment
7. Cliquez sur OK.
8. Cliquez sur OK nouveau .
9. Vous pouvez ensuite fermer la console MMC d'Active Directory.
12.1.4 Configuration de IIS
Installation de IIS sous Windows 2000 Server
1. Cliquez sur Dmarrer, Paramtres, Panneau de configuration
2. Faites un double clic sur Ajout/Suppression de programmes
3. Cliquez sur Ajout/Supprimer des composants Windows
4. Choisissez ensuite le composant Services Internet (IIS) dans la liste, puis cliquez sur
Suivant pour dmarrer l'installation du composant IIS.
Installation de IIS sous Windows 2003 Server
5. Cliquez sur Dmarrer, Outils d'administrations, puis cliquez sur Grer votre serveur
6. Cliquez ensuite sur Ajouter ou supprimer un rle
7. Dans la fentre Assistant configurer votre serveur, Rle du serveur, choisissez le rle
Serveur d'applications (IIS,ASP.NET) s'il n'est pas configur.
8. Cliquez ensuite sur Suivant
Vincent ISOZ
MS Project 652/801
9. Dans l'cran Outils du serveur d'applications choisissez l'outil ASP.NET.
10. Cliquez sur Suivant puis nouveau sur Suivant.
11. Une fois l'installation termine cliquez sur Terminer
12. Cliquez ensuite sur Dmarrer, Outils d'administration, Gestionnaire de services
Internet ou sur Internet Information Services(IIS)
13. Dans la console d'administration de IIS, dveloppez l'arborescence de votre serveur
14. Faites ensuite un clic droit sur Sites Web et cliquez sur Proprits
15. Cliquez ensuite sur l'onglet Service
16. Dans la section Mode d'isolation, dcochez la case Excuter les services Web en mode
d'isolation IIS 5.0
17. Cliquez ensuite sur OK pour terminer la configuration de IIS
La pr configuration est maintenant termine. Project Server 2003 est maintenant prt tre
install sur votre serveur.
Il est recommand de noter les identifiants et mot de passe des comptes utilisateurs crs,
l'assistant d'installation de Microsoft Project Server 2003 vous demandera des informations.
Nous voil prt pour l'installation de Microsoft Project 2003 Server. Depuis sa dernire
version l'assistant d'installation a volu, il simplifie grandement les tches administratives
mme si la pr installation peut paratre longue.
Lancement de l'installation
Vincent ISOZ
MS Project 653/801
1. Insrez le CD-ROM de Microsoft Project 2003, la page d'accueil de Project 2003
s'affiche.
2. Cliquez sur Installation du serveur
Saisissez les informations utilisateur: Nom de l'utilisateur, Initiales, Organisation puis cliquer
sur Suivant.
Acceptez le contrat de licence en cliquant sur J'accepte..., continuez par Suivant. Choisissez
ensuite le rpertoire o vous voulez que Project Server soit install puis cliqu sur Suivant.
Choisissez ensuite les services installer. Il est recommand d'accepter les services choisis
par dfaut. Cliquez sur Suivant une fois les composants slectionns.
Comme nous installons Project Server pour la premire fois, nous allons crer une nouvelle
base de donnes.
1. Cochez la case Crer une base de donnes
2. Saisissez ensuite le nom du serveur dans la zone Serveur de base de donnes
3. Dans la zone Se connecter en utilisant: cliquez sur Authentification SQL Server
4. Munissez-vous des informations du compte utilisateur SQL cr lors de la cration du
compte SQL Server 2000
Vincent ISOZ
MS Project 654/801
5. Saisissez le nom de la connexion utilisateur suivi de son mot de passe puis cliquer sur
Suivant.
Les tables Affichages sont accessibles dans Project Web Access. Ces tables utilisent une base
de donnes de Project Server. L'installation se droulant sur un serveur seul nous utiliserons la
base de donnes principale de Project Server pour les Affichages.
Cochez la case Se connecter la base de donnes Project Server 2003 principale puis cliquez
sur Suivant.
Microsoft Project Professional et Server requiert un accs la base de donnes de Project
Server. L'assistant va ainsi crer deux utilisateurs dont vous devez spcifier les mots de passe.
Ces mots de passe doivent tre de 8 caractres minimum.
Saisissez les mots de passe puis cliquez sur Suivant.
N'oubliez pas de conserver ces mots de passe pour une utilisation future!
Vincent ISOZ
MS Project 655/801
Pour utiliser l'analyseur de porte-documents Project Server doit accder SQL Server
Analysis Services pour construire des cubes OLAP.
Dans la zone Serveur d'analyse saisissez le nom de votre serveur.
1. Dans la zone Nom de la connexion saisissez le domaine suivi du nom d'utilisateur de
Project Server membre du groupe OLAP Administrators (ce compte utilisateur a t
cr prcdemment dans la procdure)
2. Saisissez ensuite le mot de passe du compte utilisateur puis cliquez sur Suivant.
Vincent ISOZ
MS Project 656/801
Project Server utilise un site web IIS pour Project Web Access.
Slectionnez le site web utilis pour Project Server puis cliquez sur Suivant.
Saisissez les informations sur le site web puis cliquez sur Suivant.
Remarque: si vous tes en possession de WSS (Windows Share Point Services) ou SPS
(SharePoint Portal Server) n'hsitez pas slectionner le rpertoire virtuel correspondant!
Vincent ISOZ
MS Project 657/801
.
Project Server peut utiliser votre serveur de messagerie pour envoyer aux utilisateurs des
rappels et des notifications pour les projets publis en ligne.
1. Saisissez les informations de votre serveur de messagerie sortante (SMTP).
2. Le port par dfaut est le 25.
3. Saisissez ensuite une adresse email pour renseigner l'expditeur du mail.
4. Cliquez ensuite sur Suivant
Le serveur que nous configurons ne dispose pas de SharePoint Services. Cliquez sur Entrer
ces informations ultrieurement pour continuez l'installation.
Vincent ISOZ
MS Project 658/801
Dernire tape avant l'installation le choix du mot de passe administrateur Project Web
Access.
Notez bien ce mot de passe car il est indispensable pour la configuration de Project Web
Access.
Ce mot de passe doit spcifier au moins 8 caractres:
L'assistant d'installation est termin. Cliquez sur Installer pour procder l'installation.
Une fois l'installation termine profitez en pour installer le Service Pack 1 de Project Server
2003 (disponible sur le site de Microsoft). Pendant l'installation du Service Pack vous pouvez
commencer la post-installation.
12.1.5 Tches Post-Installation
Voil l'installation de Project est en cours ou bien termine. Passons maintenant aux tches
post-installation.
Nous allons configurer Internet Explorer, prparer la synchronisation Active Directory. Puis
une fois l'installation de Project Server termine, nous synchroniserons Project Server
Active Directory via Project Web Access. Ensuite nous verrons comment publier un projet.
12.1.5.1 Configuration d'Internet Explorer
Windows 2003 dispose d'une scurit renforce dans Internet Explorer. Pour que l'accs
Project Web Access soit possible, nous devons dclarer le site web utilis par Project Server
comme un site de confiance.
1. Ouvrez Internet Explorer
2. Cliquez sur Outils, Options Internet.
3. Cliquez sur l'onglet Scurit
Vincent ISOZ
MS Project 659/801
4. Slectionnez la zone de contenu Web Sites de confiance, puis cliquer sur Sites...
5. Dans la zone Ajoute ce site Web la zone, saisissez le site web de votre serveur
hbergeant Project Server.
Normalement celui ci devrait tre http://NomDeVotreServeur
12.1.5.2 Prparation la synchronisation d'Active Directory
Project Server, via Project Web Access, permet de synchroniser automatiquement les
utilisateurs Active Directory. Pour simplifier encore un peu plus cette synchronisation nous
allons crer un groupe utilisateur permettant d'identifier les utilisateurs ayant accs Project
Web Access.
1. Ouvrez la console des utilisateurs et ordinateurs d'Active Directory.
2. Dveloppez l'arborescence de votre serveur.
3. Faites un clic droit sur BuiltIn.
4. Pointez sur Nouveau, puis cliquez sur Groupe.
5. Dans la zone Nom du groupe, saisissez un nom de groupe explicite pour identifier les
utilisateurs de Project Web Access.
6. Par exemple vous pouvez saisir: ProjectUsers
7. Saisissez le Nom du groupe (antrieur Windows 2000) si ncessaire.
8. Laissez les options par dfaut de Etendue du groupe et Type de groupe savoir
Globale et Scurit.
9. Cliquez ensuite sur OK
Vincent ISOZ
MS Project 660/801
Le groupe est maintenant cr. Il suffit ensuite d'ajouter des membres ce groupe.
10. Faites un clic droit sur le groupe prcdemment cr.
11. Cliquez sur Proprits.
12. Cliquez sur l'onglet Membres
13. Cliquez sur Ajouter, saisissez ou recherchez les noMS d'utilisateurs ayant accs
Project Web Access.
14. Terminez ensuite en cliquant sur Appliquer, puis sur OK.
12.1.5.3 Configuration de IIS
Il est utile que les utilisateurs se connectent avec leur compte utilisateur. Pour cela nous
devons configurer le site Web de Project Server pour accepter l'authentification de base.
1. Cliquez sur Dmarrer, Outils d'administration, Gestionnaire de services Internet ou
sur Internet Information Services(IIS)
2. Dans la console d'administration de IIS, dveloppez l'arborescence de votre serveur
Vincent ISOZ
MS Project 661/801
3. Faites ensuite un clic droit sur Sites Web et cliquez sur Proprits
4. Cliquez sur l'onglet Scurit du rpertoire
5. Dans la zone Connexions anonymes et contrle d'authentification cliquez sur
Modifier.
6. Dans la zone Accs authentifi, cochez la case Authentification de base ainsi
qu'Authentification intgre Windows
7. Cliquez sur OK
8. Si un avertissement apparat cliquez sur OK
9. Cliquez ensuite sur Appliquer puis sur OK
Le site web est maintenant configur.
12.1.5.4 Connexion Project Web Access
Une fois l'installation termine, nous pouvons configurer Project Web Access.
1. Ouvrez Internet Explorer
2. Naviguez l'adresse suivante: http://VotreServeur/ProjectServer
3. Saisissez Administrateur comme nom d'utilisateur ainsi que le mot de passe dans la
mire d'authentification de Project Web Access.
Cet administrateur a t cr la dernire tape de l'installation.
Une fois authentifi, vous devriez voir apparaitre l'cran ci dessous:
Vincent ISOZ
MS Project 662/801
Les boutons de navigations disponibles sont les suivants:
1. Home: envoie la page d'accueil ou nous pouvons voir les dernires notifications,
changer le mot de passe et dfinir les paramtres de notification par e-mail.
2. Tasks: va la page des taches, o nous pouvons visualiser les tches qui nous sont
assignes, les mettre jours et envoyer l'avancement au responsable, ajouter de
nouvelle tches et s'assigner soi-mme des tches.
3. Projects: va au "Project Center" o nous pouvons voir la liste de tous les projets dans
lesquels vous tes actifs et voir un aperu visuel de ceux-ci. Vous pouvez aussi crer
et grer votre "to-do" liste dans le Project Center.
4. Status Report: va la "Statut Report" o nous pouvons saisir, sauvegarder, et
soumettre des rapports d'tat au gestionnaire de projet.
5. Risk: va la page "SharePoint Risk" o nous pouvons saisir, rviser les risques
associs un projet.
6. Issues: va la page "SharePoint Issues" o nous pouvons saisir, rviser les issues
associes un projet
7. Document: librairie classique de document SPS mais relatif au projet en cours.
8. Admin: va la page d'administration du site
Nous allons maintenant synchroniser Project Web Access Active Directory
1. Cliquez sur Admin dans la barre de navigation
2. Cliquez ensuite sur Configuration du serveur
3. Dans la zone Groupe Active Directory synchroniser saisissez le nom du groupe
Active Directory.
Vincent ISOZ
MS Project 663/801
4. Cochez ensuite la case Mettre jour sur demande uniquement puis cliquez sur Mettre
jour.
5. Un message informant de la synchronisation apparat juste au dessus du nom du
groupe.
Patientez quelques instants, puis rafrachissez la page. L'tat de la synchronisation
apparatra.
6. Cliquez ensuite sur Grer les groupes et utilisateurs dans la barre de navigation
gauche.
Si la synchronisation s'est bien droule vous pouvez visualiser les utilisateurs du groupe
ProjectUsers.
12.1.5.5 Intgration Outlook
Le site web Project Server peut tre intgr Microsoft Outlook, ceci est une fonction
intressante car Outlook centralise toutes les informations qui sont accessibles en quelques
clics!
1. Sur la page d'accueil de Project Web Access, cliquez sur Utilisez Outlook droite de
l'cran.
2. Vous devez ensuite tlcharger le complment Project Web Access en cliquant sur
Tlcharger
Vincent ISOZ
MS Project 664/801
3. Ensuite, cliquez sur Ouvrir ou sur Excuter.
4. Une nouvelle fentre de configuration apparat.
5. Dans la liste droulante Ajouter un lien Project Web Access , choisissez le lien que
vous dsirez intgrer Outlook
6. Choisissez ensuite la mthode d'intgration (raccourci, dossier existant, nouveau
dossier), puis cliquez sur OK
7. Une fois l'intgration termine, ouvrez MS Outlook, et vous trouverez alors dans le
dossier choisi un accs direct Project Web Access.
Vincent ISOZ
MS Project 665/801
Si l'utilisateur clique sur Importer les nouvelles affectations il verra des entres d'agendas
s'ajouter son calendrier et s'il ouvre l'une d'elles il verra dans l'onglet Project Web Access les
options suivantes:
12.1.5.6 Connexion Project Server via Project Pro
Maintenant nous allons configurer MS Project Pro Project Server, afin de bnficier des
fonctions Entreprises de Project Pro.
Vincent ISOZ
MS Project 666/801
Attention seul Project Pro dispose des fonctionnalits Entreprise (solutions EPM), la version
standard n'inclut pas ces diffrentes fonctionnalits, elle est donc incompatible avec Project
Server.
1. Ouvrez Microsoft Project Pro
2. Cliquez sur Outils, Options d'entreprises, Comptes Microsoft Project Server
3. Cliquez sur Ajouter
4. Dans la zone Nom de compte, saisissez un nom pour identifier ce compte
5. Dans la zone URL de Project Server, saisissez l'url du type
http://NomDeVotreServeur/ProjectServer, puis cliquez sur Tester la connexion
Vincent ISOZ
MS Project 667/801
Sur Project Server 2007 saisissez http://NomDeVotreServeur/ProjectServer/projects
6. Si vous avez synchronis Project Server Active Directory choisissez Utiliser le
compte d'utilisateur Windows
7. Si vous avez cre un compte utilisateur uniquement sur Project Server, choisissez
Utilisez le compte serveur de Project Server, puis saisissez le nom d'utilisateur.
8. Si vous souhaitez travailler sur le serveur directement au dmarrage de Project Pro
cochez la case Dfinir comme profil par dfaut.
9. Si les informations sont correctes le message suivant s'affiche:
10. Cliquez ensuite sur OK
11. Vous pouvez redmarrer MS Project Pro si vous avez coch la case Dfinir comme
profil par dfaut.
12. Vous pouvez recevoir un avertissement sur les sites de confiance d'Internet Explorer,
il suffit de cliquer sur Ajouter la zone Sites de confiance.
12.1.5.7 Intgration avec Windows SharePoint Services (Risk Issues)
Une grande nouveaut de Project Server 2003 est l'intgration de Windows SharePoint
Services 2003 (pour l'installation se rfrer au PDF sur SharePoint).
Vincent ISOZ
MS Project 668/801
La figure ci-dessous montre quelques uns des complments que WSS amne Project Server:
1. Les espaces de travail de projet. Tout projet dans MS Project Server se voit alors associ un
Project Workspace accessible via le lien Go to current project workspace (Working Site).
Pour plus de dtails sur le sujet le lecteur se rfrera au support de cours sur SharePoint
Services.
2. Le Risk Tracking. Ce formulaire donne la possibilit d'associer des risques aux projets ou
tches individuelles. Vous pouvez y saisir des informations comme la probabilit,
l'exposition, l'impact de risques ainsi que des informations textuelles.
Vincent ISOZ
MS Project 669/801
Vincent ISOZ
MS Project 670/801
Vous pouvez mme lier le risque des tches du projet pour dfinir quelle tche agit comme
acteur (source) du risque (trigger tasks), les tches qui attnuent le risque (mitigation tasks),
ou les tches contingente au risque.
Toutes ces informations peuvent ensuite tres exportes vers MS Excel pour une analyse
future.
WSS apporte galement la possibilit de grer les documents: versionning, check-in/check-
out, les droits d'accs aux documents avec les documents libraries, etc.
12.2 BackUp de la base de donnes
Une fois l'installation de MS Project Server effectue, Microsoft recommande de crer un
back-up de la base de donnes
13
.
Voyons quelles sont les tapes effectuer pour cela:
1. Il faut ouvrir le Enterprise Manager de SQL Server se trouvant dans le menu dmarrer
2. Dvelopper l'arborescence jusqu' trouver le base de donnes ProjectServer. Ensuite
faire un clic droit sur cette base, choisir All Tasks et slectionner l'option BackUp
Database:
13
Pour voir comment dplacer des bases de donnes SQL Server d'un disque un autre rfrez-vous au cours
SharePoint
Vincent ISOZ
MS Project 671/801
3. Dans l'onglet General, sous la zone Destination, cliquez sur Add:
et slectionnez le dossier de destination du BackUp et choisissez un nom pour le
fichier de destination (PrjSrv dans cet exemple):
Validez ensuite par OK.
Vincent ISOZ
MS Project 672/801
4. Cliquez sur l'onglet Options et cochez Verify backup upon completion:
^
5. Validez ensuitep par OK pour lancer le backup
12.2.1 Planification du BackUp
Pour planifier un backup avec une priode automatique la procdure est presque identique en
tous points la prcdente deux diffrences prs:
1. Il faut contrler dans les services de MS Windows que le service SQLSERVERAGENT
est dmarr:
Vincent ISOZ
MS Project 673/801
2. Et dans l'onglet General de la bote de dialogue BackUp:
Il faut choisir le type de Schedule.
Vincent ISOZ
MS Project 674/801
12.2.2 Restaurer le BackUp
Pour restaurer le backup il suffit de faire un clic droit sur la base de donnes ProjectServer,
d'aller dans All Tasks et choisir Restore Database:
Il faut ensuite aussi recrer les utilisateurs sur la base de donnes restaure. Pour cela, il faut
dvelopper la base de donnes ProjectServer et allez dans le dossier Users:
Vincent ISOZ
MS Project 675/801
Supprimez l'utilisateur MSProjectUser. Ensuite, faites un clic droit sur Users et cliquez sur
l'option New Database User et saisissez les informations suivantes:
Ensuite, crez un deuxime utilisateur comme ci-dessous:
Vincent ISOZ
MS Project 676/801
12.3 Versions de Project Server
Maintenant que nous avons install Project Server il est souvent utile dans les foruMS de
savoir quelle version du client ou du serveur nous avons notre disposition.
Pour dterminer la version client c'est trs simple il suffit comme l'habitude d'aller dans le
menu Help/About. Concerneant Project Pro 2003 il existe ce jour trois versions:
Service Pack Winproj.exe
Pas de SP 11.0.2003.816
SP1 11.1.2004.1707
SP2 11.2.2005.1801
Remarque: La version du SP2 varie parfois. Il peut y avoir 11.2.2005.1801.15
Pour dterminer le service pack pour Project Server il suffit de vrifier la version du fichier
pds.dll sur le serveur.
Service Pack pds.dll
Vincent ISOZ
MS Project 677/801
Pas de SP 11.2003.0816
SP1 11.2004.0.1707
SP2 11.2005.0.3801
SP2a 11.2005.0.4110
Remarque: Pour mettre jour Project Server 2003 2007 il semblerait que la version SP2a
soit obligatoire.
De mme, il faut vrifier quelle version des bases de donnes SQL Server de Project Server.
Pour ce faire, il faut examiner la table MSP_WEB_ADMIN et regarder au niveau des champs
WADMIN_VERSION_MAJOR et WADMIN_VERSION_MINOR:
Service Pack Major Major
Pas de SP 11 0
SP1 11 1
SP2 11 2
SP2a 11 2
Comme vous pouvez le remarquer il n'est pas possible de dterminer simplement si le SP2a a
t appliqu ou non. Il existe cependant une solution assez simple il suffit d'essayer de
rinstaller le SP2a et s'il vous demande de faire un BackUp de server c'est que le SP2a n'a
jamais t install (information provenant d'un internaute et non vrifie).
12.4 Groupes d'utilisateurs
Microsoft a implent dans Project Server 7 groupes d'utilisateurs distincts par leurs
responsabilits avec des droits et possibilits propres. Ces rles sont visibles dans la partie
Admin/Manage users and groups:
Vincent ISOZ
MS Project 678/801
Nous y trouvons donc dans l'ordre hirarchique dcroissant:
1. Administrators (tous pouvoirs)
2. Portfolio Managers (voient tous les projets)
3. Project Managers (ne voient que leurs projets)
4. Executives (excutent des tches associes au coordinateur de projet)
5. Resource Managers (peuvent grer les ressources)
6. Team Leads (sont les intermdiaires en le gestionnaire des ressources et les ressources
elles-mmes)
7. Team members (qui sont les ressources simplement)
Outre ces 7 groupes, Microsoft a cre par dfaut des Categories qui correspondent des droits
d'accs particuliers des lments particuliers propres et cres par l'entreprise dans
MS Project Server. Nous les verrons en dtails plus loin:
Vincent ISOZ
MS Project 679/801
Globalement, quelque soit la catgorie choisie, il faut slectionner les permissions de
l'utilisateur (dont nous supposerons les titres suffisamment explicites pour ne pas avoir les
dcrire).
Outre le groupe auquel appartient l'utilisateur et les catgories (les deux sont par ailleurs lis
par dfaut) nous pouvons galement dfinir des permissions globales MS Project Server
dans la catgorie Global Permissions (nous avons pris comme exemple ici les droits d'une
ressource par dfaut):
Vincent ISOZ
MS Project 680/801
Vincent ISOZ
MS Project 681/801
Outre le fait que l'administrateur ait tous les droits, il peut tre intressant d'avoir un
rcapitulatif de l'ensemb de ces permissions pour les autres groupes par dfaut:
Portfolio Manager
Project Manager
Executives
Resource Manager
Team Leader
Team Member
Vincent ISOZ
MS Project 682/801
Categories Permissions
Adjust Actuals
Approve Timesheets for Ressources
Assigne Resource
Build Team On Project
Create New Task or Assignement
Delete Project
Edit Enterprise Resource Data
Open Project
Save Project
See Enterprise Resource Data
See Projects in Project Center
See Projects in Project Views
See Resource Assignements in Assignement Views
View Risks, Issues, and Documents
Global Permissions
About Microsoft Office Project Server 2003
Assign Resource to Project Team
Assign To-Do List Tasks
Backup Global
Build Team On New Project
Change Password
Change Work Days
Check in my projects
Clean up Project Server database
Connect to Project Server using Microsoft Project 2002
Vincent ISOZ
MS Project 683/801
Create Accounts form Microsoft Office Project
Create Accounts when Delegating Task
Create Accounts when Requesting Status Reports
Create Administrative Projects
Create and Manage To-Do List
Customize Project Web Access
Delegate Task
Go Offline form Project Web Access
Hide Task form Timesheet
Integration with External Timesheet System
Log On
Manage enterprise features
Manage Rules
Manage security
Manage server configuration
Manage Status Report Requets
Manage Task Changes
Manage users and groups
Manage views
Manage Windows SharePoint Services
New Project
New Project Task
New Resource
New Task Assignment
Open Project Template
Publish To-Do List to All Users
Vincent ISOZ
MS Project 684/801
Publish/update/status
Read Enterprise Global
Save Baseline
Save Enterprise Global
Save Project Template
Set Personal Notifications
Submit Status Report
Timesheet Approval
User defined 1
User defined 2
User defined 3
View Adjust Actuals
View Assignments View
View Documents
View Home
View Issues
Views Models
View Portfolio Analyzer
View Project Center
View Project View
View Resource Allocation
View Resource Center
View Risks
View Status Report List
View Timesheet
Vincent ISOZ
MS Project 685/801
Voyons maintenant le dtail des catgories dont on accde par le panneau de gauche de
Project Server en cliquant sur le lien Manage security:
Vincent ISOZ
MS Project 686/801
Il va de soit que nous n'allons pas dans ce qui suit donner le dtail des pouvoir d'un
administrateur car de toute manire il a tous les pouvoirs et il ne doit pas en tre autrement.
Dcrivons maintenant dans l'ordre un peu plus en dtail les diffrents rles (pour tous les
dtails se reporter l'appendice B du PDF de Microsoft page 408):
12.4.1 Portfolio Managers
Les gestionnaires de portefeuilles de projets sont responsables un haut niveau de la
configuration et du procdure du manager du PMO de leur entreprise. Dans les grandes
entreprises/multinationales les gestionnaires de portefeuilles de projets doivent piloter l'EPM
MS Project.
En tant que membre des Portfolios managers vous pourrez:
1. Utiliser MS Project Pro ET MS Project Web Access (PWA)
Vincent ISOZ
MS Project 687/801
2. Dfinir les paramtres du fichier global d'entreprise comme les vues, tables, champs
d'entreprises, mais pas modifier les jours ouvrables du calendrier ou dfinir les
droits d'accs, crer de nouveaux utilisateurs, etc.
3. Crer des modles de projets d'entreprises dans le serveur mais par crer des projets
administratifs
4. Dfinir les paramtres des versions de projets
5. Dfinir les paramtres d'entreprise globaux de PWA comme le type de saisie par
dfaut pour les heures, la dfinition d'une tche en cours, la priode d'envoi de mails
ou encore crer de nouvelles vues. Mais pas personnaliser l'interface de PWA.
6. Crer des plannings (projets avec tout ce que cela comprend dans MS Project Pro),
faire de la modlisation avec le Modeler ou les cubes OLAP
7. Construire les quipes de projets l'aide du Team Builder (vue sur toutes les
ressources/pas de prise en compte de la RBS) ou carrment dfinir les ressources
d'entreprise au niveau global
8. Utiliser les ressources pour les assigner des tches
9. Suivre l'actualisation des tches mais vous ne pourrez modifier les Actuals, approuver
les mises jour des ressources ou encore exiger des rapports d'tats (rserv aux
projects managers).
10. Utiliser les services SharePoint pour documenter les risques, les problmes ou les
projets dans sa globalit. Mais pas crer des To-Do Lists ou des tches de niveau
projets.
12.4.2 Project Managers
Les coordinateurs de projets sont responsables du management au jour le jour pour crer,
suivre et mettre jour les planifications et se coordonner avec d'autres coordinateurs de
projets.
En tant que membre des Project managers vous pourrez:
1. Utiliser MS Project Pro ET MS Project Web Access (PWA)
2. Crer des plannings (projets avec tout ce que cela comprend dans MS Project Pro),
faire de la modlisation avec le Modeler ou les cubes OLAP
3. Construire les quipes de projets l'aide du Team Builder (vue sur toutes les
ressources/pas de prise en compte de la RBS)
4. Utiliser les ressources pour les assigner des tches
5. Suivre ou valider le suivi des tches ainsi que modifier les Actuals
6. Crer des rapports d'tat pour les membres du projet
Vincent ISOZ
MS Project 688/801
7. Dfinir des notifications par e-mail ou des rappels pour des vnements spcifiques
via PWA.
8. Utiliser les services SharePoint pour documenter les risques, les problmes ou les
projets dans sa globalit.
9. Crer des To-Do lists (contrairement aux portfolios managers)
12.4.3 Resource managers
Les resource managers sont responsable de la gestion des ressources, leurs comptences et
disponibilits. Les resource managers travaillent normalement en troite collaboration avec
les project managers et les responsables des ressources humaines pour vrifier que les bonnes
ressources sont utilises aux bons endroits.
En tant que membre des Resource managers vous pourrez:
1. Construire des quipes dans des nouveaux projets (administratifs seulement) et cela en
fonction de votre positions dans la RBS
2. Crer des projets administratifs (le resource manager ne peut voir les projets de
l'entreprise dans le Project Center)
3. Suivre ou valider le suivi des tches
4. Crer des notifications partages ou personnelles
5. Crer des To-Do List et assigner des To-Do d'autres personnes
6. Grer et crer les rapports d'tats
7. Utiliser les services SharePoint pour documenter les risques, les problmes ou les
projets dans sa globalit.
12.4.4 Team Leads
Les team leads sont des sortes de team members particuliers dans le cadre de MS Project
Server dans le sens o elle peuvent dlguer leurs tches. L'intrt est que les coordinateurs de
projets utilisent ces teaMS leads pour les assigner des tches et ensuite ces derniers
dlguent leur travail une ressource qui leur est connue, libre et ayant un profil de
comptence adapt. Il s'agit donc en quelque sort d'une ressource gnrique intelligent
dlgation automatique ().
En tant que membre des Team Leads vous pourrez:
1. Dlguer des tches (ben oui c'est le plus important)
2. Crer de nouvelles tches (dans PWA) ou To-Do (pour soit ou les autres) et dfinir des
notifications (alarmes) aux ressources
3. Voir les projets dans le Project Center mais pas les ouvrir dans MS Project Pro
Vincent ISOZ
MS Project 689/801
4. Grer et crer les rapports d'tats
5. Voir les documents relatifs aux risques, problmes et autres.
12.4.5 Team Members
Bon ben les membres d'quipes sont ce qu'ils sont (en bas de l'chelle ;-) ).
En tant que membre des Team Member vous pourrez (bon si vous lisez ceci vous n'en tes
probablement pas un mais imaginons):
1. Crer des tches (dans PWA) ou To-Do (pour soit ou les autres) et dfinir des
notifications (alarmes) uniquement personnelles
2. Voir les projets dans le Project Center mais pas les ouvrir dans MS Project Pro
3. Dfinir les jours ouvrables via les projets administratifs dans PWA (ce que ne peut
faire un team lead par exemple)
4. Voir les documents relatifs aux risques, problmes et autres
12.4.6 Executives
Un executive est une sortie de coordinateur de projet rgional ou national qui se doit d'avoir
une vue d'ensemble (lecture) des dizaines ou centaines de projets de ses coordinateurs de
projets.
Pour cela, en tant que Executive vous pourrez:
1. Voir tout (mais rarement modifier voir au faitjamais)
2. Crer et grer des To-Do
3. Grer et crer des rapports d'tats
4. Crer des notifications personnelles et pour les ressources
12.5 Types de projets
Nous reconnaissons dans MS Project plus types de projets:
1. Projets locaux (mpp sur le disque local)
2. Projets publis appels aussi "projets d'entreprise" (sur le serveur .published)
3. Les modles de projets locaux (mpt sur le disque local) accessibles ensuite par le
menu File/New Templates on my Computer
4. Les modles de projets d'entreprise (sur le serveur) accessible File/New Templates
on my Computer
Vincent ISOZ
MS Project 690/801
5. Les projets administratifs (sur le serveur) utiliss pour les congs et absences
6. Les projets matres (sur le serveur) qui sont des consolidations (fusions) de plusieurs
projets d'entreprise
7. Le projet global qui est le projet sur lequel une grande quantit de paramtres de
MS Project Server sont bass.
Regardons les trois projets les plus importants et sensibles au niveau de l'utilisation (les autres
tant considrs comme trop triviaux utiliser): projets d'entreprise, administratifs, matres
12.5.1 Projets Global
Le projet global des usages multiples que nous verrons au fur et mesure que nous
avancerons dans l'tude de MS Project.
L'un des intrts de base du projet global d'entreprise est (et c'est un des problmes rptitives
des entreprises travaillant qu'avec MS Project Pro) de pouvoir centraliser certaines donnes
comme le (ou les) calendriers.
Effectivement, lorsque vous ouvrez MS Project Pro connect MS Project Server celui-ci
charge le projet global d'entreprise au dmarrage. De mme lorsque vous ouvrez un projet
d'entreprise (dont le calendrier se base toujours par dfaut sur le global) celui-ci charge le
calendrier global et toutes les modifications qui y ont eu lieu.
Pour ouvrir le projet global d'entreprise il faut avoir les droits d'administrateur et aller dans le
menu suivant:
Vincent ISOZ
MS Project 691/801
Ensuite s'ouvre un projet on ne peut plus banal. Il suffit d'aller dans les options du calendrier
(Tools/Change working time) comme on le fait habituellement dans MS Project Pro pour
changer les jours chms. A l'enregistrement de ce projet globa
12.5.2 Projets d'Entreprise
Maintenant, crez un nouveau projet, cliquez sur Collaborate/Publish/All Information:
Vincent ISOZ
MS Project 692/801
Saisissez ensuite un nom pour votre projet puis cliquer sur Save:
Votre projet est maintenant accessible sous Project Web Access dans le Project Center:
Par dfinition, un Projet Entreprise est un projet cr conformment l'une des deux
mthodes suivantes:
Le projet t cr dans Microsoft Project Professional en connexion sur Project
Server, et fut enregistr dans la base de donnes de Project Server.
Le projet cr initialement en local au format .mpp, a t import dans Project Server
en utilisant la fonctionnalit: Outils / Options d'entreprise / Importer le projet dans
l'entreprise
Tout projet qui ne rpond pas au moins une de ces deux conditions sera considr comme un
projet "Local" et non comme un Projet Entreprise
12.5.2.1 Diffrence entre Publier et Sauver
Il y a une diffrence entre publier et sauvegarder dans MS Project Server. Vous aurez not
peut-tre que lorsque vous faites une modification un projet et tentez de le publier il vous est
demand de le sauvegarder d'abord et de le publier ensuite.
Vincent ISOZ
MS Project 693/801
Au fait la difference est simple. Il suffit de comprendre que lorsque vous modifiez un projet il
est possible que vous ne souhaitiez pas communiquer les tches aux ressources tant que la
planification n'est pas totalement termine. Ds lors, c'est ce que fait la sauvegarde dans
Project Server. Elle sauve le projet dans la base de donnes SQL Server mais sans publier les
informations d'assignemetn aux ressources.
Donc lorsque la planification est totalement termine, il ne reste plus qu' la publier (Publish)
pour que les informations d'assignation soient communiques aux ressources.
Par ailleurs, lors de l'enregistrement d'un projet sur le serveur, le systme effectue, en plus de
la simple sauvegarde, une publication limite : Collaborer/Publier/Plan de projet
Les projets nouvellement enregistres apparaissent donc dans le Centre de projets de PWA.
Par contre, leurs tches n'apparatrons dans les feuilles de temps ressources que lorsque le
responsable aura fait Collaborer/Publier/Affectation nouvelles et modifies.
12.5.3 Projets Administratifs
Vous pouvez crer un projet administratif qui permette aux ressources (Ressources:
Personnes, quipement et matriel permettant d'effectuer des tches dans un projet.) de faire
le suivi de leurs priodes chmes (Priode chme: Heures ou journes dsignes du
calendrier d'une ressource ou d'un projet pendant lesquelles Project ne doit pas prvoir de
tches car le travail ne sera pas effectu. La priode chme peut notamment inclure les
pauses de djeuner, les fins de semaine et les vacances.), comme les vacances.
Attention!!! Les projets administratifs ne servent que d'outil d'analyse pour savoir qui tait
absent et pourquoi mais en aucun cas le contenu du projet administratif va influencer ou
informer les autres projets en cours ou futurs sur l'indisponibilit des ressources. Pour rendre
une ressource non disponible il faut toujours passer par son calendrier propre.
1. Si vous tes connect Microsoft Office Project Server 2003, dans le menu Fichier,
cliquez sur Nouveau.
2. Dans le volet latral sous Modles, slectionnez Sur mon ordinateur.
3. Cliquez sur l'onglet Modles d'entreprise, puis sur Temps administratif.
4. Cliquez sur OK.
5. Pour chaque ligne du diagramme de Gantt, crez une catgorie pour les priodes
chmes.
Par exemple, sur les deux premires lignes, crez des catgories de Congs et de
Maladie
6. Pour chacune de ces catgories, affectez les ressources qui doivent enregistrer des
heures dans la catgorie.
7. Dans le menu Fichier, cliquez sur Enregistrer.
Vincent ISOZ
MS Project 694/801
Remarques:
R1. Lorsque vous crez un projet administratif, ne changez pas les paramtres des catgories
de priodes chmes comme la dure, le type de tche, la contrainte.
R2. Vous devez crer des projets administratifs pour certains services de l'entreprise et non
pas pour l'ensemble de celle-ci.
R3. Vous pouvez galement crer un projet administratif en sauvegardant un projet vierge en
tant que projet administratif, puis en ajoutant les tches et les ressources. Pour ce faire, ouvrez
un nouveau projet. Dans le menu Fichier, cliquez sur Enregistrer sous, puis activez la case
cocher Projet administratif.
Nous utilisons donc le Projet Administratif pour les congs pays, congs maladie, absences
pour convenance personnelle
Un problme survient cependant lors de l'approbation des temps saisis dans ce projet
administratif.
Aprs l'approbation des feuilles de temps dans PWA, le systme ouvre le projet dans Project
Professional, puis sauve le projet. Aprs cela, le systme met une vole d'email aux
ressources, les alertant qu'une modification a eu lieu dans le projet
Nous n'avons fait qu'approuver les temps: ceci survient pour un aussi petit vnement qu'une
approbation pour une ressource sur une tche du projet administratif.
Tout ce passe comme si le systme effectue automatiquement une publication chaque
sauvegarde.
Nous avons vrifi que la case cocher New and Changed assignments dans le menu
Collaborate / Collaborate Options / Collaborate n'est pas coche.
Ce problme survient seulement dans le projet administratif et non pas dans les projets
classiques.
C'est l un de plus des comportements bizarres du projet Administratif, qui le rendent si
embtant utiliser.
Une solution est de demander vos membres de l'quipe (Team Members) de dslectionner
dans PWA une option qui liminera tous les emails fastidieux.
Chaque Team Members devra effectuer les oprations suivantes:
1. Se loguer sur PWA
2. Dans le panneau de gauche de la page d'accueil Home page cliquer sur le lien Alert me
about my tasks and status reports
3. Dslectionner l'option My project tasks are modified
Vincent ISOZ
MS Project 695/801
4. Enregistrer les modifications Save Changes.
La seule consquence ngative est que les messages email au sujet de modifications du projet
ne parviendront plus aux membres de l'quipe. Ils continueront cependant recevoir les
messages les avertissant de nouvelles affectations.
12.5.4 Projets Matres et Sous-Projets
Dans la page Centre de projets, un clic sur le bouton permet d'ouvrir plusieurs
projets slectionns avec la touche Ctrl enfonce. Le systme cre alors un projet matre avec
tous les projets insrs.
Les projets matres (dans lesquels sont insrs des sous-projets) peuvent tre enregistrs dans
la base Project Server, et publis dans Project web Access.
Le simple enregistrement d'un projet matre n'a pas de consquence particulire sur le
fonctionnement de Project Server.
Par contre, la publication d'un projet matre a pour effet de doubler les affectations des
ressources impliques dans un sous-projet et donc dans le projet matre.
Il ne faut donc jamais publier un projet matre!
Il est mme dconseiller de les enregistrer dans la base de donnes Project Server ( cause de
la mise jour des cubes OLAP). Il est conseill de crer la vole ces projets matres en
effectuant les tapes suivantes:
1. Ouvrir MS Project lorsqu'il est connect Project Server et cre un nouveau projet
d'entreprise vide
2. Cliquer sur Insert/Project
3. Slectionner les projets insrer et valider leur insertion
4. Ouvrir les sous-projets en cliquant sur le petit "+"
5. Faire les liaisons
6. Fermer le projet matre temporaire sans le sauvegarder dans Project Server
7. Quand il est demand de sauvegarder les changements dans chaque sous-projet valider
par Yes to All.
Ainsi, la prochaine fois que les projets seront ouverts les tches grises (externes) habituelles
seront visibles.
Vincent ISOZ
MS Project 696/801
12.6 Utilisation des problmes (Issues)
Les coordinateurs de projets et les resources doivent toujours tre attentifs aux problmes qui
surviennent dans un projet. La fonctionnalit des Issues disponible depuis MS Project Server
2002 donne la possibilit aux individus (utilisateurs de PWA) d'identifier, de documenter et
de rsoudre des problmes avant qu'ils ne surgissent dans le projet quand il est dj trop tard.
Quand un problme surgit dans une planification, les premires personnes les identifier sont
le plus souvent les ressources. C'est pourquoi une communication efficace entre entre les
ressources et les coordinateurs de projets est importante.
La rubrique Issues de PWA propose un outil simple pour capturer et centraliser les
informations sur les problmes ou questions et d'y rpondre. Il est galement possible de les
lier des tches individuelles ou mme d'autres Issues et de spcifier qui est la personne en
charge de sa rsolution.
Dans l'exemple simple qui va suivre, nous allons supposer que la ressource Dell Griffith a
juste t assigne une nouvelle tche nomme Draft Functional Specification comme
montr dans la figure ci-dessous:
Nous allons supposer que notre resource a remarqu qu'il ne sera pas possible de finir la tche
avant le 10/11/2002 car il attend des informations pour commencer son Draft le mme jour
il convient donc d'en avertir le coordinateur de projet en consquence pour qu'il dcale la date
de dbut de sa tche.
Pour lier une Issue sa tche, la ressource slectionne d'abord la ligne de la tche incrimine
dans la feuille de temps. Ensuite, elle clique sur le lient Link Issues. La page web suivante
apparatra:
Nous voyons que la page web sait qu'elle fait rfrence une tche particulire puisque le titre
indique le nom de la tche incrimine.
La ressource cliquera sur New Issue et la feuille de saisie suivante apparatre o elle pourra
entrer les donnes spcifiques son problme:
Vincent ISOZ
MS Project 697/801
Quand la ressource a termin de saisir les informations elle n'a qu' cliquer sur Save Changes.
Quand la ressource revient dans sa feuille de temps elle verra alors une icne face la tche
qu'il avait slectionn au pralable:
A ce point, Neil (qui est le coordinateur de projet dans notre exemple) va recevoir un e-mail
lui avertissant qu'une ressource lui soumis une nouvelle Issue. Quand le coordinateur de
projet ira dans PWA, il verra dans la section Issues de sa page d'accueil Home un lien lui
avertissant qu'il a une Issue active:
Vincent ISOZ
MS Project 698/801
En cliquant sur le lien 1 active issue apparat alors la page:
Si le coordinateur de projet clique sur le lien de l'Issue la feuille suivante apparat:
Vincent ISOZ
MS Project 699/801
A ce point, la ressource et le coordinateur de projet vont probablement discuter du problme
en dtail. La meilleure faon d'agir est de prendre note du rsultat de cette discussion en
ditant l'Issue et en y ajoutant des commentaires afin d'en avoir une trace.
En cliquant sur le lien Edit Issue, la page suivante apparat:
Vincent ISOZ
MS Project 700/801
Il suffit ensuite au coordinateur de projet d'ajouter un commentaire supplmentaire sous la
zone Discussion et de remplir la zone Resolution. Une fois que le coordinateur de projet aura
cliqu sur le lien Save changes un e-mail sera envoy la ressource lui annoncant un
ajournement d'une semaie de la tche laquelle est lie l'Issue.
Nous avons aini l'aide de cet outil un suivi et un archivage des problmes relative tout type
de projet ou de tche.
12.7 Gestion des ressources
La gestion des ressources est un thme souvent majeur en gestion de projets. Nous pouvons
faire beaucoup de choses avec les ressources voyons quels sont les points les plus demands.
Vincent ISOZ
MS Project 701/801
12.7.1 RBS
La premire chose faire au sein d'une entreprise est de crer la liste de ressources internes
via AD (puisque synchro avec Project Serveur) et ensuites les externes pour lesquelles nous
voulons une feuille de temps dans PWA. Une fois ceci fait, comme nous l'avons vu dans notre
tude des techniques de gestion de projet, il faut crer le RBS des ressources et c'est ce qui va
nous intresser ici.
Premirement, vous ne pouvez pas ajouter le champ RBS dans la Resource Enterprise tant que
vous ne l'avez pas dfini au pralable dans le Global Enterprise. Pour voir comment on
personnalise un champ du Global Enterprise dans les dtails veuillez vous rfrer la page
718.
Donc on ouvre le Global Enterprise et on va dans les options de personnalisation des champs
d'entreprise pour arriver la bote de dialogue suivante:
et on voit que dans la catgorie des ressources il existe effectivement un champ nomm RBS.
Remarque: observez bien les options Make this a required code et Use this code for matching
generic resources. Nous reviendrons sur leur utilit plus tard.
Ensuite, il faut le dfinir comme nous l'avons dj fait lors de notre tude de MS Project Pro
(voir page 220):
Vincent ISOZ
MS Project 702/801
Ensuite (par exemple):
On valide le tout et lorsque nous ouvrons le Enterprise Resource Pool:
Vincent ISOZ
MS Project 703/801
Apparat une bote de dialogue qui nous demande quelles sont les ressources dont nous
voluons personnaliser les donnes et in extenso mettre en check-out afin que personne d'autre
ne puisse faire de modifications sur celles-ci pendant que nous en faisons:
Vincent ISOZ
MS Project 704/801
Ensuite, dans le tableau des ressources, nous pouvons enfin ajouter le code RBS en l'insrant
en tant que nouvelle colonne:
Nous avons alors:
Nous pouvons par ailleurs dans cette feuille de ressources rajouter une ressours hors active
directories et elle se retrouvera dans PWA avec une feuille de temps propre. Par exemple nous
avons ajout la ressource demarlire et dans le Resource Center nous avons:
et lorsque nous slectionnons un ressource et cliqouons sur le lien Edit nous avons:
Vincent ISOZ
MS Project 705/801
et l'aide de la fonciton RBS nous pouvons utiliser le bouton Match disponible dans la
fentre d'affectation des ressources que nous verrons plus tard.
12.7.2 Utilisation des ressources d'entreprises
Le pool de ressource existant par dfaut depuis MS Project Server 2002 est enregistr dans la
base de donnes SQL Server comme nous le devinons aisment. Il vient ds lors inutile de se
poser la question de fichier de pool partag ou non.
Quand le coordinateur de projets commence un nouveau projet, le coordinateur de projet doit
ajouter des ressources du pool dans le projet en cours en allant dans le menu Inster/New
Resource From/Microsoft Project Server:
Ceci active la fentre suivante:
Vincent ISOZ
MS Project 706/801
Le coordinateur de projet slectionne les ressources dans le panneau de gauche en cliquant sur
le bouton Add. Ceci transfre la ressource dans le panneau de droite, ce qui signifie que la
ressource peut tre assigne au projet. Une fois la ressource assigne, elle est grise dans le
panneau de gauche:
Evidemment au mme titre que les fichiers de pool de ressources utiliss dans MS Project
Pro, les disponibilits des ressources sont calcules et mises--jour travers tous les projets
d'entreprise chaque ouverture de fichier.
Une difficult dans les grosses entreprises peut tre alors de trouver la ressource
correspondant ses besoins
Considrons maintenant la configuration suivante:
Vincent ISOZ
MS Project 707/801
Rappel: les deux petites ttes grises indiquent que ce sont des ressources gnriques (dj vu
lors de notre tude de MS Project Pro).
Un texte dans la bote de dialogue nous indique Filtered enterprise resources (334 found)
nous pouvons donc savoir tout moment, combien de ressources satisfont nos critres de
filtrage.
Si vous cliquez sur Customize filters (optional) vous pourrez rduite le nombre de ressources
en fonction de critres de slections plus pousss.
Nous pouvons, par exemple, nous amuser avec les critres suivants et nous voyons que le
nombre de ressources diminue 249:
Vincent ISOZ
MS Project 708/801
On peut obtenir le mme rsultant en utilisant la fonctionnalit de regroupement comme ci-
dessous:
Vincent ISOZ
MS Project 709/801
Il suffit alors de cliquer sur les groupes No ou Yes du panneau de gauche.
12.7.2.1 Boutons Match et Replace
Une fonctionnalit trs intressant consiste utiliser les boutons Match et Replace qui
constituent un outil trs puissant pour le coordinateur de projet.
Ces options utilisent la RBS pour faire correspondre les ressources entre elles.
Par exemple, en slectionnant la resource IS Tech Writer sur la droite en cliquant sur Match,
la RBS nous filtre automatiquement toutes les ressources n'appartenant pas au mme RBS.
Vincent ISOZ
MS Project 710/801
MS Project Server 2002 supportait le concept de Resource Manager, qui avait les permissions
d'affecter des ressources particulires des projets en fonction des besoins exprims par les
coordinateurs de projets en fonctions des profils recherchs et des disponibilits.
A l'poque () cette manipulation devait tre effectue dans MS Project Pro. Ce qui signifiait
que n'importe quelle personne qui avait le rle de Resource Manager devait avoir une licence
de ce logiciel et qu'ils devaient tre leur poste de travail pour effectuer les tches
d'assignement des ressources au projet.
Project Server 2003 a chang cela en ajouter une page Team Builder accessible depuis PWA.
Il ne s'agit que de la version web de l'outil Build Team for Enterprise accessible dans
MS Project Pro. La figure ci-dessous vous montre quoi ressemble cette page web:
Vincent ISOZ
MS Project 711/801
Le panneau de gauche liste l'ensemble des ressources de l'entreprise. Le panneau de droite
montre les ressources affectes au projet courant. Nous avons par exemple ci-dessus slection
Adam Barr dans la liste de droite et cliqu sur Match pour avoir dans la liste de gauche toutes
les ressources du pool d'entreprise qui ont un profil similaire celui de Barr.
Cet outil permet aux Resource Manager de remplacer les ressources d'un projet par d'autres
ressources avec le mme type de profil via Web Access sans le besoin d'avoir MS Project Pro
install sur leur machine.
12.7.3 Utiliser une ressource locale
Une ressource locale est une ressource non liste dans la Enterprise Resource Pool. Les
Project Managers peuvent avoir besoin de telles ressources locales dans un projet particulier
pour grer une ressource temporaire telle qu'un consultant ou un sous-traitant. Ces ressources
n'utiliseront jamais les feuilles de temps de PWA.
L'utilisation incorrecte des ressources locales dans un projet Entreprise est problmatique, et
gnre des erreurs dans le Spooler de Project Server chaque fois que le Responsable de
projet tente de publier les affectations de ressources dans Microsoft Project Professional.
Erreur de Spooler gnre par une ressource locale:
Vincent ISOZ
MS Project 712/801
The manager cannot create the resource account (0x8C040017)
Spooler error
Correction:
Le Responsable de projet du projet Entreprise doit effectuer les tapes suivantes:
1. Ouvrir le projet contenant une ou plusieurs ressources locales
2. View / Resource Sheet
3. Si ce n'est pas fait, crer les noMS de ressources locales
4. Remplir tous les champs standards et les champs personnaliss pour chaque ressource
5. Double Clic sur le nom de la ressource locale: Informations sur la ressource
6. Basculer la valeur du champ Groupe de travail None - puis Clic OK.
7. Rpter les tapes 5-6 pour chaque ressource locale.
Enregistrer le projet
12.7.4 Interdire la saisie de temps sur un projet
Une question qui revient souvent est comment empcher les membres d'quipe (Team
Members) de saisir du temps consomm sur un projet ferm, ou projet annul ou projet
retard.
Le responsable du projet en question doit effectuer la manip suivante:
1. Lancer Project Professional en connexion sur Project Server.
2. Ouvrir le projet sur lequel la saisie de temps doit tre interdite
3. Tools / Build Team from Enterprise
4. Basculer la valeur Rservation de Committed Proposed. Cliquer sur OK
5. Collaborate / Publish / All Information
En procdant de cette faon, Project Server enlvera toutes les tches de ce projet des Feuilles
de temps des ressources qui y taient affectes.
Vincent ISOZ
MS Project 713/801
Si un tel projet retard redevient d'actualit, il suffit de faire la manipulation inverse:
rebasculer toutes les rservations de ressources Committed.
12.7.5 Gestion des priodes de reports
MS Project Server vous donne la possibilit de spcifier les plages de dates pendant lesquelles
les utilisateurs de PWA peuvent saisir leur temps de travail dans la feuille de temps.
Ainsi, vous pouvez empcher les ressources de saisir leurs priodes de travail sans
l'approbation d'un administrateur. Cette fonctionnalit aide grandement lors du transfert de
rapports de travail en dehors de l'entreprise pour des raisons comptables. Ainsi, pendant la
priode de vrification de la comptabilit, personne ne pourra apporter de modifications dans
MS Project Server (le cas contraire amnerait des conflits entre ce que lirait la comptabilit
et le coordinateur de projet lors d'un entretien entre ces deux partis).
Pour accder ces options il faut dans PWA cliquez sur le lien Admin et ensuite:
activer l'option Managed Periods Allow only Project Web Access users to update during
open periods.
Un exemple d'utilisation est donn ci-dessous:
Vincent ISOZ
MS Project 714/801
12.8 Feuille de temps et champs publis
Le but de base de MS Project et de pouvoir suivre l'avancement des ressources. La ressource a
ainsi le devoir d'informe le coordinateur de projet combien d'heures il a travaill et combien il
reste d'heures effectuer jusqu' ce que les tches soient compltes.
MS Project Server propose cet effet une feuille de temps (Timesheet) aux ressources. La
ressource y trouvera les tches qui la concerne et la possibilit de saisir des informations
quant l'avancement du travail.
Une fois que le coordinateur de projet a construit sa planification et assign les ressources
depuis MS Project Pro il va devoir decider comment il souhait que les ressources reportent le
statut de leurs tches dans le projet.
En cliquant dans le menu Tools/Customize/Published field apparat la bote de dialogue
suivante:
Vincent ISOZ
MS Project 715/801
Dans cette bote de dialogue, vous avez les choix de suivi suivant:
1. Pourcentage du travail complt (Percent of work complete)
2. Travail Actuel et Travail restant (Actual Work Done and Work Remaining)
3. Heures travailles par priode de temps (Hours of word done per time period)
Si vous faites le choix Percent of work complete, par exemple, la ressource pourra alors saisir
dans sa feuille de temps cette information.
Remarque: le chois le plus courant est le 3me
Cette bote de dialogue permet aussi au coordinateur de projet de publier des champs
additionnels. Le texte sur la droite en indique la liste.
Remarque: L'administrateur du serveur peut forcer une mthode pour tous les coordinateurs
de projets. Si c'est lecas, la bote de dialogue prcdente ressemblera :
Vincent ISOZ
MS Project 716/801
Une fois que le projet a t publi via le menu Collaborate/Publish/All Information les
ressources verront dans la page Home de PWA une zone leur avertissant le nombre de tches
qui leur sont assigne comme montr ci-dessous avec la capture d'crant de Project Server
2002:
Si la ressource clique sur le lien Tasks elle verra la liste des tches auxquelles elle est
assigne.
Cette page est le centre nvralgique de la communication entre le coordinateur de projet et la
ressource. Si le projet a t publi avec un suivi des avancements sur l'Actual Work et le
Remaining Work alors la ressource voit ces deux colonnes dans la feuille de temps et peut les
diter.
Si la publication a t faite avec l'option Hours of Work Per Time Period alors la ressource
devra cliquer sur le lien Timesheet gauche du diagramme de Gantt (pas visible sur cette
capture d'cran) pour obtenir:
Vincent ISOZ
MS Project 717/801
Si la ressource saisit le nombre d'heure dans Actual Work (dans la vue de Gantt) il est vident
que le serveur va calculer automatiquement le Remaining Work (ainsi que le % Work
Complete) pour que cette information n'ait pas besoin d'tre calcule par la ressource.
Quand la ressource a termin de saisir les informations il lui suffit de cliquer sur le bouton
Update visible sur la figure suivante:
Quand le coordinateur de projet ira sur son site il verra un message similaire ce vit la
ressource lorsqu'elle fut assigne la tche la diffrence qu'il est indiqu qu'un tche mise
jour require sa validation. Si le coordinateur de projet clique sur ce lien il verra la page
suivante:
Vincent ISOZ
MS Project 718/801
Avec une colonne Accept?
Voil pour le suivi du travail des ressources!
12.9 Personnalisation des champs d'entreprise
A chaque fois que vous ouvrez MS Project Pro connect Project Server, celui-ci chargera en
cache un ficher Global Enterprise comprendant les proprits des champs des projets.
Nous allons voir comment manipulier ce fichier avec quelques exemples triviaux.
12.9.1 Crer un champ de projet obligatoire
Pour ce faire, il faut ouvrir MS Project Pro connect Project Server et ensuite allez dans le
menu suivant:
Vincent ISOZ
MS Project 719/801
Une fois ceci fait, vous verrez dans la barre de titre du logiciel le texte Checked-out
Enterprise Global signifiant que le Enterprise Global a bien t ouvert.
Vous pouvez alors ensuite allez dans l'option indique dans la figure ci-dessous:
Vincent ISOZ
MS Project 720/801
S'ouvre alors la bote de dialogue suivante:
Prenez bien garde slectionner l'option Project et les champs de type Text pour cet exemple!
Cliquez sur Make this a required field, renommez le champ en cliquant sur Rename et
nommez le Mandataire. Ensuite cliquez sur Value List et saisissez les valeurs suivantes (ou
autres):
Validez par OK et encore une fois OK et enregistrez le projet Global Enterprise.
Vincent ISOZ
MS Project 721/801
Ensuite, fermez Projet et rouvrez-le afin qu'il puisse charger dans le cache le nouveau modle
de Global Enterprise.
Dans les fichiers cres, vous aurez alors dans les informations du projet:
et quand vous enregistrerez un projet d'entreprise:
Par ailleurs, vous aurez la libert d'inclure ce champ dans une vue Project Center selon vos
besoins:
Vincent ISOZ
MS Project 722/801
12.9.2 Crer des indicateurs colors dans PWA
Une organisation peut se dfinir des indicateurs de drive visibles trois niveaux:
- Dans un affichage de Project Professional
- Dans une page du Project Center de Project Web Access
- Dans l'affichage dtaill d'un projet dans Project Web Access
Pour cela, nous allons crer deux champs personnaliss:
- Enterprise Duration1 (niveau Tche) => "Drive de fin"
- Enterprise Project duration1- (niveau Projet) => "Drive de date"
12.9.2.1 Cration d'un champ Entreprise Tche
Pour crer ce type de champ, suivre la procdure suivante:
1. Lancer Project Professional 2003 et se connecter sur Project Server avec les droits
d'Administrateur
2. Tools / Enterprise Options / Open enterprise Global
3. Tools / Customize / Enterprise Fields
Vincent ISOZ
MS Project 723/801
4. Dans la liste droulante Type: slectionner Duration
5. Slectionner Enterprise Duration1
6. Renommer ce champ Entreprise Duration 1 en Drive de fin
7. Formula ensuite cliquer sur Champ / Date / [Finish Variance] et valider en cliquant
sur OK
8. Calculs pour les lignes des tches rcapitulatives: Use a formula
9. Clic sur le bouton Graphical Indicators
Test Valeur Image
Suprieur ou gal
20j
Vincent ISOZ
MS Project 724/801
Suprieur ou gal
10j
Suprieur ou gal
0j
Infrieur
0j
12.9.2.2 Crer un Champ Entreprise Projet
Le champ prcdant, Entreprise Duration1, est un champ niveau Tche.
Pour rpter cet indicateur au niveau Projet, nous devons crer un champ personnalis au
niveau Projet.
Dans la bote de dialogue Personnaliser les champs Entreprise, cocher l'option Projet.
1. Slectionner le champ Enterprise Project Duration1.
2. Comme le champ niveau Tche, renommer celui-ci
3. Clic sur le bouton Import Custom Field. Slectionner le champ Entreprise Duration 1
prcdemment personnalis.
Ainsi, nous rcuprons les caractristiques du 1er champ dans le 2me. Validez ensuite par
OK et OK. Enregistrer l'Entreprise Globale pour finir.
12.9.2.3 Crer une Table personnalise dans Project
Dans Project Professional, toujours dans l'Entreprise Globale avec les droits d'administrateur:
View / Tables / More tables
1. Slectionner par exemple la Table Variation et Clic sur le bouton Copy.
2. Renommer cette table Copie de &Variation
3. Cocher la case Show in menu
Vincent ISOZ
MS Project 725/801
4. Insrer ensuite le champ Entreprise Duration 1 prcdemment dfini et renomm
Drive de fin.
Validez par OK ensuite Fermer (ici, ne pas faire Appliquer)
L'Administrateur peut concevoir un nouvel affichage partir du Gantt Suivi par exemple et y
rattacher la nouvelle table. Nommer ce nouvel affichage Drive en dlai par exemple.
L'Administrateur de Project Server doit maintenant effacer tous les objets Non Entreprise que
le systme peut avoir copi automatiquement dans l'Entreprise Globale: Tools / Organizer
Vincent ISOZ
MS Project 726/801
1. Dans la liste de droite: Entreprise Globale extraite, supprimer l'affichage Gantt Suivi.
2. Dans l'onglet Tables, supprimer la table Variation.
3. Fermer cette bote Organiser puis enregistrer l'Entreprise globale.
4. Fermer Microsoft Project Professional.
NB: Cette suppression des affichages qui ont parasit l'Entreprise globale est ncessaire pour
viter l'oprateur de recevoir un message "Il existe un affichage nomm Gantt Suivi dans ce
projet qui ne peut tre remplac"
Remarque: lorsque vous enregistrez des projets d'entreprise sous forme de fichiers *.mpp dans
la bote de dialogue Enregistrer sous, il vous est prsent deux options pour enregistrer le
projet avec des
1. lments globaux l'exception des codes hirarchiques d'entreprise
2. lments globaux actuellement chargs
Choisissez cette dernire option si vous prvoyez d'importer le projet vers Project
Server 2003.
12.9.2.4 Crer une vue personnalise dans Project Web Access
Pour faire apparatre les Indicateurs graphiques dans l'affichage dtaill d'un projet dans
PWA, l'administrateur de Project Server doit effectuer les tapes suivantes:
Vincent ISOZ
MS Project 727/801
1. Se connecter sur PWA avec les droits d'administrateur
2. Aller dans Admin / Manage Views
3. Slectionner par ex. l'affichage Tasks Summary dans la section Project
4. Clic sur le bouton Copy View
5. Renommer cet affichage: Tches avec alertes par exemple
6. Clic sur Modify View
7. Ajouter le champ Enterprise Duration1- (Drive de fin)
Noter que dans cette page le libell du champ Drive de fin s'est vu prcis du qualificatif
Task: Entreprise Task Duration1
Enfin, cliquer sur Save Changes
Le systme nous ramne dans la page Spcification des affichages.
Dans la section Centre de projets de la page Spcification des affichages, slectionner
l'affichage Tracking copier cet affichage et renommer la copie: Rcapitulatif des alertes:
Cliquez sur Modify View pour ajouter le champ Entreprise Project duration1 (Drive de date):
Vincent ISOZ
MS Project 728/801
Clic sur le bouton Up pour rapprocher ce champ Entreprise Project Duration1 du champ
Nom du projet.
Pour chaque projet existant, le Responsable de projet doit se connecter sur Project Server via
le client Project Professional.
1. Ouvrir un projet existant
2. Affichage / Drive en dlai
3. Presser la touche [F9] pour recalculer le projet et voir les indicateurs s'afficher
4. Collaborate / Publish / All Information.
Et voici finalement la page Centre de projets, affecte de notre nouvel affichage Rcapitulatif
des alertes:
Ci-dessus, le champ Drive de date [Entreprise Projet Duration] dfini au niveau Projet,
apparat dans cet affichage niveau Projet.
Remarque: les champs cres au niveau du projet sont aussi disponibles dans MS Project Pro
au niveau de la fentre des informations sur le projet:
Vincent ISOZ
MS Project 729/801
Le champ Drive de fin [Entreprise Duration1] dfini au niveau Tche apparat ici dans la
page Affichage d'un projet affect de l'affichage Tches avec alertes.
12.10 Portfolio Analyzer
Le Portfolio Analyzer de MS Project Server se base sur un cube OLAP (Online Analytical
Process) pour construire des tableaux et graphiques croiss dynamiques dont les possibilits
sont similaires celles MS Access. Il sera donc par exemple possible de faire un graphique
crois dynamique multiple avec MS Project Server (comme dans Access), objet que ne
permet typiquement pas les graphiques croiss dynamiques MS Excel.
Remarque: voici un exemple d'un tel graphique pour ceux qui ne connaissent pas MS Access:
Vincent ISOZ
MS Project 730/801
Ce qui diffre avec MS Access pour crer ce genre de graphiques c'est l'activation du champ
pour insrer le critre des graphiques multiples:
Vincent ISOZ
MS Project 731/801
Il faut dans la vue du graphique d'analyse crois (pour voir comment l'activer dans Project
Server nous avons un exemple plus loin) faire un clic droit n'importe o dans la zone du
graphique et dans l'onglet General de la bote de dialogue qui apparat l'cran slection
l'option Chart Workspace. Aprs quoi apparat une zone avec deux boutons pour activer la
reprsentation graphique multiple comme mis en vidence dans la capture d'cran ci-dessus.
12.10.1 Utilisation des ressources
La vue Resource Usage (nous ne reviendront pas sur son contenu) est un excellent outil pour
grer les ressources. Mais elle est indisponible dans MS Project Server.
MS Project Serveur peut tre personnalis comme nous l'avons dj vu. Mais au niveau des
rapports il n'en existe pas de prdfinis. Il faut les crer soit-mme avec un outil appel le
Portfolio Analyzer qui donner au coordinateur de projet un accs trs riche sous la forme d'un
cube OLAP (Online Analytical Processin) via un tableau et un graphique crois dynamique du
Vincent ISOZ
MS Project 732/801
type Excel. Avec le Portfolio Analyzer, nous allons avoir qu'il est ais de crer une vue de
type Resource Usage au niveau de l'entreprise.
Pour effectuer les oprations qui vont suivre, vous devez avoir les privilges d'administrateur.
Notre premire tape consiste crer une nouvelle vue. Pour cela, nous nous loggons dans
Project Web Access. Nous cliquons ensuite sur le lien Admin en haut de l'cran et ensuite sur
Specify View sur la barre de navigation gauche.
Ensuite, cliquez sur Add View et slectionnez l'option Portfolion Analyze. Vous devrez entrer
un nouveau nom pour la vue et dcider si elle doit s'afficher en tant que table, graphique ou
les deux. La figure ci-dessous montre ces options:
Pour cette vue nous choisirons Pivot table seulement.
Maintenant, nous pouvons crer la vue. La figure ci-dessous montre la zone de cration de
vue. La Field List nous donne accs aux lments que nous pouvons placer dans le PVT
(Pivot Table) de manire similaire MS Excel.
Vincent ISOZ
MS Project 733/801
La premire tape consiste dplacer le champ Work dans la zone Totals du PVT. Quand
vous aurez effectu ceci, vous verrez le nombre total d'heures assignes toutes les ressoucres
travers tous les projets et priodes de temps de votre Serveur Project.
Par exemple:
Maintenant nous pouvons fractionner ce total en lignes. Il suffit de glisser le champ Resource
dans les lments Row du PVT. Vous aurez (nom des ressources mis part) un rsultat du
genre:
Nous pouvons ajouter une dimension supplmentaire pour qui nous permettra de visualiser
comment les heures sont distribues travers chaque projet. Il suffit simplement pour cela
d'ajouter le champ Project aux champs Row du PVT.
Vincent ISOZ
MS Project 734/801
Connaissant les possibilits des PVT (et cubes OLAP) en particulier, nous souhaitons pouvoir
afficher comment ces heures sont distributs par annes et par trimestres. Pour ce faire, il nous
suffit de glisser le champ Year la zone Column fields du PVT, de cliquer sur la liste droulant
sur la droite du champ Year et de slectionner le niveau de dtails voulus:
Cliquer sur OK vous montrera comment l'ensemble des ressources d'entreprises sont affectes
travaers les projets et en particulier l'anne 2002.
Vincent ISOZ
MS Project 735/801
Ensuite, libre vous d'insrer d'autres champs. Dans l'exemple ci-dessous, nous avons ajout
le champ Actual Work et filtr les donnes pour le premier trimestre 2002.
Il y a cependant une manire plus simple d'obtenir un rsultat de ce type en utilisant
MS Project. La figure ci-dessous montre la vue Enterprise Resource Usage disponible dans
MS Project Professional:
La premire tape dans la cration de cette vue c'est d'ouvrir MS Project Pro. Vous devez
avoir les droits de connexion sur Project Server de publier et d'ouvrir un projet de ce serveur.
Une fois que vous tes dans MS Project Pro connect Project Server allez dans le menu
Fichier/Nouveau et slectionnez un projet vite et validez. Ensuite, allez dans le menu
Tools/Build Team From Enterprise pour activer la fentre ci-dessous:
Vincent ISOZ
MS Project 736/801
Dans cette bote de dialogue, slectionnez les ressources dont vous voulez voir des
informations. Cliquez sur le bouton Add et une fois termin, validez votre slection par OK:
Ensuite, allez dans View/Resource Usage et vous verrez quelque chose du genre:
Quand les ressources sont ajoutes au projet, les donnes des projets sur lesquelles elles sont
alignes n'ont pas encore t transfres ce nouveau projet. C'est la raison pour laquelle la
figure au-dessous ne contient encore information.
Maintenant allez dans le menu Fichier/Save to et sauvegardez le projet dans la base du
serveur. Saisissez un nom pour le projet et cliquez sur Save. Ensuite, une fois le processus de
sauvegarde effectu, vous verrez la vue Resource Usage changer comme ci-dessous:
Vincent ISOZ
MS Project 737/801
Le truc se rappeler c'est que ce projet ne doit jamais contenir de tches. Il ne doit avoir que
pour rle d'tre utilis en tant qu'outil d'analyse.
Ensuite, nous pouvons rajouter des champs supplmentaires ou changer l'chelle des temps
(Timescale) comme nous l'avons dj vu plus haut lors de l'utilisation normale de MS Project
de manire obtenir un rsultat du genre:
Remarque: les cubes OLAP ne reconnaissent pas par dfaut le concept de semaine vous devez
alors acheter un produit tiers tel que celui propos par la socit Interprojet
(www.interprojet.com):
Vincent ISOZ
MS Project 738/801
12.10.2 Courbe-S avec le Portfolio Analyzer
Le Portfolio Analyzer est galement un superbe outil pour afficher les courbes en S prcieuses
aux coordinateurs de projet.
Nous allons montrer ici comment crer une telle courbe avec cet outil qui montrera le temps
de travail distribu par priodes sous forme d'histogramme, et le travail cumulatif sous forme
de courbe en S.
Ce type de graphe est prsent comme ci-dessous et contrairement MS Project Pro o, sans
passer par le VBA, il faut exporter chaque fois les donnes vers Excel pour chaque projet
n'importe quel moment t. Le Portfolio Analyzer se met lui directement jour (la priodicit de
la mise jour pouvant tre dfinit dans PWA par l'administrateur) et vous permet de filtrer la
vue des donnes selon le projet de votre choix.
Vincent ISOZ
MS Project 739/801
Pour crer cette vue, vous devrez vous logger dans PWA avec les droits de cration de vues
(typiquement en tant qu'administrateur) et cliquer sur le lien Admin de la barre de navigation
de PWA. Ensuite, cliquer sur le lien Manage Views et sur le bouton Add View comme indiqu
dans la figure ci-dessous:
Sur la page qui suit, slectionnez Portfolio Analyzer:
Depuis la liste des champs slectionnez le champ Word et glissez-le dans la zone jaune Drop
Total Or Detail Fields Here. Ensuite, cherche le champ Time et glissez la dimension de
l'anne et du moins dans la zone verte Drop Fields Here. Quand vous aurez termin vous
obtiendrez le rsultat suivant:
Vincent ISOZ
MS Project 740/801
La prochaine tape consiste ajouter un nouveau total la liste qui sera le temps de travail
(work) cumul. Pour ce faire, cliquez sur le bouton Calculater Totals And Fields sur la barre
d'outils du Portfolion Analyzer et slectionnez l'option Create Calculated Total de la liste
droulante:
Ceci activere la fentre Commands And Options.
Dans cette fentre activez l'onglet Calculation et saisissez-y la formule suivante:
Vincent ISOZ
MS Project 741/801
WTD signifiant Work To Date (choix empirique). Ensuite, n'oubliez pas de cliquer sur
Change. Vous verrez alors le champ WTA indiquant le travail cumul dans le graphique.
Fermez ensuite cette bote de dialogue
Faites alors un clic droit sur la zone du graphique et slectionnez l'option Commands And
Options dans le menu contextuel. Dans l'onglet General, vous trouvez un champ Select field.
Dans ce champ, soyez sr que l'lment Chart Workspace est slectionn. Ensuite, allez dans
l'ongle Series Groups comme montr ci-dessous:
Vincent ISOZ
MS Project 742/801
Slectionnez l'option WTD dans la zone Select one or more series et cliquez sur le bouton OK
ct de Operation. La zone suprieure devrait changer comme ci-dessous::
Dans la partie infrieure de la bote de dialogue, slectionnez le numro 2, slectionnez Right
dans la liste droulant Axis position et ensuite n'oubliez pas de cliquer sur le bouton Add et
fermez cette fentre.
Ceci ajoutera un axe secondaire sur la partie droite du graphique, qui est ncessaire parce que
le champ WTD a une chelle de valeurs bien plus haute que le champ Work.
Ensuite, changez le type de courbe du champ WTD tel que ci-dessous:
Vincent ISOZ
MS Project 743/801
Votre graphique ressemblera finalement la chose suivante:
Ensuite, si dsir, vous pouvez ajouter le champ Project la zone Drop Filter Fields here afin
que des utilisateurs puissent analyser la courbe pour certains projets particuliers:
Vincent ISOZ
MS Project 744/801
De la mme manire, on peut crer la courbe en S pour les cots. Il suffit de remplacer le
champ Work par Cost et la formule crite prcdemment par:
Sum(PeriodsToDate([Time].[All]),Cost)
12.10.3 Excel et OLAP
Pour connecter MS Excel 2003 aux cubes Project Server pour faire directement de l'analyse
depuis celui-ci la mthode est fort simple.
Il suffit de lancer l'assistant de tableaux croiss dynamiques (PivotTables/PVT) et lorsque
l'assistant vous demande la source de donnes de spcifier External Data source.
Dans la bote de dialogue suivante (tape 2/3 de l'assistant) il suffit de cliquer sur le bouton
Get Data et dans la bote de dialogue Choose Data Source de slectionner l'onglet OLAP
Cubes et ensuite de choisir l'option New Data Source et validez par OK.
Dans la bote de dialogue Create New Data Source saisissez les informations suivantes:
1. Dans What name do you saisissez par exemple Project Server OLAP Cube
2. Dans Select an OLAP Provier choisissez Microsoft OLE DB Provider for OLAP
Services 8.0
3. Cliquez sur le bouton Connect
Vincent ISOZ
MS Project 745/801
Ensuite, dans la bote dialogue Multidemensional Connection saisissez les informations
suivantes:
1. Dans le champ Server: Nom de votre Analysis Server
2. Cliquez sur le bouton Next si vous utilisez l'authentification MS Windows (ce qui est
le cas dans notre cours)
3. Sur l'tape suivante, slectionnez la base de donnes (le nom de votre cube OLAP
Project Server que l'on peut voir dans l'Analysis Manager) et cliquez sur Finish
Ceci va vous ramener la bote de dialogue Create New Data Source dans laquelle vous
pouvez maintenant slectionner le cube contenant les donnes que vous souhaitez analyser.
Respectivement, dans notre cas, nous prendrons MSP_PORTFOLIO_ANALYZER et ensuite il
suffit de cliquer sur OK.
Cela vous ramnera la bote de dialogue Choose Data Source dans laquelle il suffira de
slectionner OK.
La suite devient de l'Excel bte et simple
Vincent ISOZ
MS Project 746/801
12.10.4 Extensions du Portfolio Analyzer OLAP
Cet outil propos en tlchargement sur le site de Microsoft depuis le 07/04/2004 permet aux
entreprises de rajouter dans le cube OLAP des dimensions intressantes n'tant par dfaut pas
disponibles avec MS Project Server.
Outre la possibilit d'ajouter des dimensions propres aux donnes des projets de Project
Server il est aussi possible d'ajouter des tables dans le cube pour l'analyse des risques des
listes SharePoint Services.
Le fichier en tlchargement propose trois exemples:
1. L'ajout d'une priode de payement (dimension)
2. L'ajout des champs des listes de risques de SharePoint Services
3. L'ajout des champs pour l'analyse de la Earned Value
Vincent ISOZ
MS Project 747/801
12.11 Modification des templates SPS
D'abord il faut se rappeler que comme nous l'avons vu dans les cours SharePoint 2003 que la
modification du site et de sa liste ne se rpercutera que sur les nouveaux sites crs et pas les
anciens.
Le cas le plus courant d'aprs les diffrents articles disponibles sur Internet consiste a jouter
un champ la liste Issue dans le site template pour tous les projets venir.
Il y a quatre grandes tapes pour effectuer ce genre de modification:
1. Crer un nouveau site
Dans Project Web Access allez dans Admin/Manage Windows SharePoint
Services/Manager SharePoint sites. Cliquez sur le lien Go to site administration
Sur la page Site settings dans la section Administration cliquez sur Manage Sites and
workspaces
Cliquez sur le lien Create en haut de la page pour crer un nouveau site
Donnez au nouveau site un nom appropri et renseignez une adresse web de votre
choix.
Dans la liste de slection des site templates slectionnez le Project Workspace
Remarque: Pour l'instant il n'y a rien de nouveau cela est connu et dj vu dans le cours
SharePoint.
2. Personnaliser le site template
La page suivante qui apparatra sera simplement un hritage du site template
nomm Project Workspace
Personnalisez-le comme vous le dsirez (peu importe ce que vous y mettez et ce qeu
vous y faites)
3. Sauvegarder et exporter
Dans la page d'accueil cliquez sur Site setting et ensuite sur Go to site administration
Cliquez sur Save site as template
Dans la libraire Site template Gallery cliquez sur le nom du site que vous venez de
crer et sauvegardez le template en local sur votre machine (fichier stp)
4. Import dans le serveur
Copiez maintenant le fichier stp sur un des disques de la machine supportant Project
Server
Vincent ISOZ
MS Project 748/801
Ouvrez ensuite le shell MS-DOS
Saisissez:
cd c:\Program Files\Common Files\Microsoft Shared\web server extensions\60\BIN
et validez par Enter
Ensuite saisissez:
stsadm.exe o addtemplate filename <nom et chemin du fichier stp> -title <titre de
votre template stp>
Si ce passage ce fait avec succs redmarrez IIS en saisissant:
iisreset
Ensuite dans PWA allez dans Admin/Manage Windows SharePoint Services/Site
Provisionning Settings
Enfin, dans le champ Site template slectionnez le stp que vous avez pralablement
charg
12.12 Webparts Project Server
Signalons encore dans SharePoint Portal Server l'intgration possible des WebParts Project
Server comme le montre la figure suivante:
Vincent ISOZ
MS Project 749/801
Ce qui donnera le rsultat suivant:
Vincent ISOZ
MS Project 750/801
12.13 Maintenance Project Server
La maintenance de MS Project Server peut varier selon le plan propos ci-dessous en fonction
des objectifs stratgiques et de la gestion des risques de l'entreprise.
Rappelons avant tout qu'il est fortement conseill de configurer et de bloquer certains
lments dans Project Server comme ceux d'enregistrer des Master Plan, de mettre
dispostion un Global Template complet, de configurer les droits et la gnration automatique
des Workspaces, de configurer les back-up automatiques plusieurs niveaux, etc. et ceci en
fonction de la stratgie d'entreprise.
la moindre des tches ci-dessous non fonctionnelle ou ne rpondant pas correctement il faut
lancer un ticket de vrification au spcialiste MS Project Server.
Tches quotidiennes: 1. Vrification des problmes ("Issues") signales par les
utilisateurs dans la liste SharePoint cre cet effet.
2. Vrifier en fin de journe dans Project Server Settings/Force
Check-in Enterprise Objects qu'il n'y ait plus aucun objet (et non
pas uniquement les projets!) en mode Check-Out sinon forcer!
3. Si il n'y pas de serveur de redondance ou de plans de secours
faire chaque soir une copie en local sur les postes clients (*.mpp)
des projets publis.
Vincent ISOZ
MS Project 751/801
4. Vrification de l'tat ("Status") du Cube OLAP pour le reporting
dans Project Server Settings/Build Status pour ceux qui ont SSAS
d'install (sinon il est crit No Cube Built)
5. Vrifier l'tat de synchronisation du Pool AD des ressources
dans Project Server Settings/Server-Side Event Handler
Configuration qui ne doit pas indiquer de messages d'erreur.
6. Vrifier que les BackUp's faits pas SQL Server, Project Server
(Project Server Settings/ Schedule Backup) ou par les Tches
planifies de MS Windows ou de AvePoint soient correctement
effectus ou les lancer manuellement (depuis PWA par exemple:
Project Server Settings/ Administrative BackUp).
Ne pas oublier de BackUp les bases SQL Server + SharePoint +
Contenu PWA + IIS.
7. Vrifier que les Tches planifies disponibles dans le panneau
de configuration de MS Windows fonctionnent bien.
8. Vrifier dans le Journal des vnements de Windows ("Event
Viewer") qu'il n'y ait aucune erreur tant en relation avec
SharePoint, Office Server ou MS Project Server.
9. Vrifier que les services SharePoint, Project Server, Office
Search et le Queue de la console services.msc soient bien dmarrs
ou qu'ils soient dmarrables manuellement sans gnrer d'erreur.
10. Nettoyer et analyser le cache de MS Project Pro sur les postes
clients en allant dans le menu Tools/Local Project Cache/Cleanup
et View status.
11. Monitorer dans des priodes d'utilisation les performances du
serveur en allant dans le menu Start/Programs/Administration
Tools/Performances de Windows et observer les pics et chercher
leur origine.
Tches hebdomadaires: 1. Fermer les Feuilles de temps passes ("Timesheet Periods")
dans Project Server Settings/Timesheet Periods.
2. Bloquer les Projets en pause ou maintenance dans Project
Server Settings/Timesheet Periods/Close Tasks to Update.
3. Mises jour de la RBS et de l'tat des agendas des ressources et
autres champs personnaliss des ressources.
4. Analyse de l'utilisation des Workspaces SharePoint.
Vincent ISOZ
MS Project 752/801
Tches mensuelles: 1. Vrification des propritaires des plans de projets, fermer les
projets termins, vrification des valeurs de champs d'entreprise de
projets ("Enterprise Custom Fields").
2. Rvision et verification des permissions des groupes et
ressources.
3. Vrifier dans Project Server Settins/Managed Users la colonne
Last Connected pour suivi de l'activit ou la dsactivation d'une
ressource.
4. Vrifier les journaux de l'Event Viewer de Windows Server, de
SQL Server et les logs Sharepoint et Project Server et les enlever
du disque dur lorsqu'ils prennent trop de place!
5. Vrification du nombre de licences CAL utilises et payer
dans Project Server Settins/ About Project Server
6. Lancer dans le menu Start/Programs/MS Office Server le
raccourci SharePoint Products and Technologies Configuration
Wizard et procder par Next. Le wizard doit arriver au bout des 10
tches sans aucune erreur.
Tches annuelles: 1. Installation des Services Pack et HotFix de Project Server,
Outlook, Excel et Project Pro 18 mois aprs leur sortie.
2. Veille technologique sur les prochaines versions de Project
Server et produits tiers complmentaires.
12.14 Questions frquemment poses
Les questions et rponses proposes ci-dessous proviennent aussi bien des fourms Internet
que de mes expriences chez les clients.
12.14.1 Affichage Feuille de temps
Est-il possible de modifier le type d'affichage des feuilles de temps? Elles sont par dfaut en
heures peut-on les mettre en jours.
Vincent ISOZ
MS Project 753/801
Pour ce faire, il faut ouvrir sur Project Serveur le fichier suivant: taskspage.asp et au-dessuse
de chaque ligne:
MSPJGrid.Refresh();
rajouter la ligne Rajouter la ligne:
MSPJGrid.TextConv.SetTimeProps(3)
o 3 = jour
12.14.2 Dfinir les responsables
Le responsable d'un projet dans Project Server le devient lorsqu'il fait pour la premire fois:
Collaborate / Publish / All Informations
Pour rediriger les validations des feuilles de temps des ressources vers un nouveau
responsable, ce dernier doit ouvrir le projet dans Project Pro, slectionner les tches qui le
concernent (peut-tre toutes les tches) et faire:
Collaborate / Publish / Republish all affectations
Choisir Whole Project ou Selected Task et surtout bien cocher la case:
Become responsable for all this affectations.
Vincent ISOZ
MS Project 754/801
12.14.3 Suppression d'une tche
Lorsque je supprime une tche dans Project Professional, la tche n'est pas supprime pour
la ressource dans Project Web Access.
Au fait, pour supprimer une tche dans Project Professional il faut d'abord clore la tche en
ramenant tous les Remaining Work de ses ressources zro. Pour pour mettre jour PWA:
Collaborate/Publish/New and Changed Assignments
Alors maintenant seulement il est possible de supprimer la tche par un Delete et enfin de
republier le projet:
Collaborate/Publish/All Information
12.14.4 Remaining Work dans le PFA
Comment ajouter le champ Remaining Work dans le portfolio analyzer puisqu'il n'y est pas
disponible par dfaut dans Project Server 2003?
Au fait, la mthode consiste insrer un champ calcul comme nous l'avons dj montr dans
le chapitre traitant du PFA mais la formule change juste et devient:
[Work]-[Actual Work]
12.14.5 Dlgation de tches
Je souhaite autoriser les ressources (groupe membre de l'equipe) deleguer des tches qui leur
sont affects.
Dans Microsoft Pro: Dans le menu Outils/Options/onglet Collaborer, j'ai activ la case
cocher Autoriser les ressources dlguer des tches l'aide de Project Server.
En me connectant en tant que ressource, lorsque je clique sur Dlguer des taches et que je
selectionne la tache que je veux dlguer et que je clique sur Dlguer des taches, j'obtiens un
message d'erreur:
Aucune ressource n'est disponible pour dlguer les tches. Soit vous ne disposez pas des
autorisations ncessaires pour afficher les affectations des ressources, soit la base de
donnes de Project Server ne contient actuellement aucune ressource sauf votre compte.
Contactez l'administrateur du serveur. "
Sauriez-vous quel droit je dois donner au groupe Membre de l'equipe pour que cela puisse
fonctionner.
La mthode pour y arriver est la suivante (merci Paul-Luc Paulello):
Voici la procdure
Vincent ISOZ
MS Project 755/801
1. Pour le groupe membre de l'quipe dans Autorisations globalse cocher Dlguer une
tche
2. Ajouter la catgorie Mes ressources' (ou la catgorie spcifique cre)
3. Modifier la catgorie Mes ressources (ou crer une catgorie spcifique)
a. Slectionner les ressources autorises dans la zone Ressources
b. Cocher l'autorisation Consultation des affectations de ressources des
affichages d'affectations
c. Cocher (si ncssaire): Autoriser les utilisateurs de cette catgorie
afficher des informations sur toutes les ressources qu'ils grent
directement.
12.14.6 Congs non visibles
Quand on dclare une des ressources en congs en utilisant son calendirer personnel, on ne
vois pas la disponibilit max baisser sur la vue (courbe de disponibilit) sous PWA View
availability. Les projets sont par contre bien impact?
Au fait, il faut savoir que la courbe de disponibilit, contrairement au diagramme de charge de
travail, visible dans View availability de PWA ne s'actualise pas directement mais lors de la
gnration du Cube OLAP.
Sur la page de paramtrage du Cube, il vous est possible de dterminer la plage de dates
devant tre actualise pour la disponibilit des ressources. Une fois cette plage prcise et le
nouveau cube gnr, la courbe de disponibilit intgrera les priodes chomes du calendrier
de la ressource concerne.
Vincent ISOZ
MS Project 756/801
13. MS Project Server 2010
Le texte qui suit sur l'installation n'est que la traduction partielle en franais de la
documentation gratuite mise disposition aux adresses suivantes par Microsoft:
http://technet.microsoft.com/en-us/library/gg663916.aspx (admin guide 294 pages)
http://technet.microsoft.com/en-us/library/hh703264.aspx (user guide 77 pages)
Je ne trate par contre pas ici des aspects redondants avec SharePoint mais uniquement ce qui
est propre Project Server pour deux raisons:
1. La gestion des listes et bibliothques est une formation part entire de 4 jours
2. J'ai dj crit 3 PDFs sur le sujet disponibles gratuitement sur Internet.
Une fois que votre entreprise a install au minimum SharePoint Fundation 2010 et ensuite
Microsoft Project Web App (PWA), en tant qu'utilisateur un lien vous sera communiqu qui
vous permettra d'accder la page suivante:
Vincent ISOZ
MS Project 757/801
videmment, le contenu de cette page peut varier en fonction des droits d'accs qui vous ont
t octroys. Cependant, nous y retrouvons normalements toujours la mme structure, c'est--
dire:
- La Quick Launch
- Les rubans
- L'cran principal
Le Project Center permet au responsables de projets, membres d'quipes et autres
intervenants du projet d'affichier des informatiosn dtailles sur les ressources projets et
tches des projets ou portfeuilles de projets.
La table suivante indique les droits de Project Server 2010 requis pour que Project Pro et les
utilisateurs de PWA puissent travailler dans le Project Center:
Type de permission Permission Description
Category Save Project Allows a user to save projects to the Project Server
database from Project Professional
Category Open Project Allows users to open and edit their project in the
project schedule view in Project Web App
Category Publish Project Allows the user to publish the project plan
Category Save Project to Project
Server
Allows the user to save the project schedule to the
Project Server
Category View Projects Summary in
Project Center
Allows a user to view projects and project data that is
stored in Project Center
Category View Projects Schedule in
Project Web App
Determines the list of projects (and corresponding
project details) that are available in the Project Center
Global Log on to Project Server
from Project Professional
Allows a user to load the Enterprise Global Template
when connecting Project Professional to Project
Server
Global New Project Allows a user to add a new project to Project Server
by using Project Professional, Project Web App or
the Project Server Interface (PSI)
Global View Approvals Allows a user to view the Approval center in Project
Web App
Global View Project Center Allows a user to access the Project Center from
Project Web App or Project Professional
Global View Project Schedule View Allows a user to access and view project details in the
Project Center
Global Manage Check-Ins Allows a user to check in projects by using the
"Check in my projects" link in the Project Center
13.1 Cration/modification d'un projet
Sur la page d'accueil de PWA, slectionnez Project Center:
Vincent ISOZ
MS Project 758/801
Sur la page d'accueil du Project Center, dans le ruban Projects:
Cliquez sur New:
Nous cliquons sur SNL Project Plan (Simple New Label) et la page suivante apparat:
Vincent ISOZ
MS Project 759/801
Une fois les informations saisies, l'affichage de planification apparat:
Pour avoir les dtails du projet, il suffira de cliquer sur son nom dans la partie gauche de la
planification. Vous pouvez tout moment cliquer sur le bouton Save du ruban Task se
trouvant dans le ruban contextuel Schedule Tools:
Vous verrez alors dans la partie suprieure du plannin, le message suivant qui apparatra:
ce moment, le projet n'est normalement visible que par vous! Si vous souahitez le rendre
visible aux autres, il vous faudra cliquer sur le bouton Publish du ruban Task se trouvant dans
le ruban contextuel Schedule Tools:
Vincent ISOZ
MS Project 760/801
Ensuite, cliquez sur le bouton Close pour choisir de faire un check-in ou check-out (voir le
cours SharePoint pour plus de dtails sur cette notion):
Si par la suite vous cliquez sur Project Center, vous verrez vos projets et ceux auxquels vous
tes rattachs d'une manire ou d'une autre:
Un certain nombre de vues sont disponibles pour le portefeuille de proejt au mme titre que
dans Project Standard et Pro:
Vincent ISOZ
MS Project 761/801
Pour voir les dtails d'un projet, comme dj mentionn plus haut, il suffit de cliquer sur son
nom:
Vous aurez alors encore une fois, un vue trs similaire Project Standard ou Pro avec peu
prs les mmes fonctionnalits (dition, cration, filtrage, regroupement, etc.):
Pour modifier le planning, cliquez sur le bouton Edit:
Vincent ISOZ
MS Project 762/801
Aprs avoir dit, pour vous les effets pris en compte sur le planning, n'oubliez jamais de
cliquer sur le bouton Calculate la mme hauteur du bouton Edit (un peu droite):
Une fois les modifications effectues, il ne faudra pas oublier de cliquer sur Save:
Comme les changements ne seront pas visibles tous puisque le projet est sauvegard en tant
que brouillon, il ne faudra pas oublier de cliquer sur le bouton:
Cependant, comme Project Pro est toutefois plus puissant pour certaines fonctionnalits, il
peut tre utile de savoir ouvre la planning dans le client lourd. Pour cela, il suffit d'aller quand
vous tes dans le Project Center dans le ruban Projects de cliquer sur le bout Open et choisir
In Project Professional for Editing:
Si vous effectuez cette action en ayant slectionn plusieurs projets au lieu qu'un seul, cela va
vous crer un fichier matre avec un structure identique aux techniques que nous avons vues
plus haut.
Vincent ISOZ
MS Project 763/801
Remarque: Il est possible de publier un fichier matre dans la base de donnes Project Server
mais il est conseille de le nommer explicitement afin de permettre aux collaborateurs de
l'entreprise que c'est un fichier mitre et pas autre chose.
Si vous avez publi des projets matres dans PWA, alors pour afficher les sous-projets dans le
Project Center, cochez la case Subproject dans le ruban Project
Enfin, n'oubliez pas la notion trs importante de check-in/check-out. Vous pouvez ainsi tout
moment rserver les modifications de vos projets en cliquant sur le bouton Check in my
projects du ruban Projects:
13.2 Gestion des ressources
Avant de se lancer dans ce sujet, voici la liste des permsissions que doit avoi un utilisateur
PWA pour grer les ressources:
Permission
type
Permission Description
Category View Enterprise
Resource Data
Allows a user to view resources and resource data that is
stored in the Enterprise Resource Pool, including the
Build Team, Resource Center
Category Edit Enterprise
Resource Data
Allows editing and saving of resources in the Enterprise
Resource Pool using Project Professional 2010 (optional)
Category View Resource
Assignments in
Assignment Views
Allows a user to view assignment details using Assignment
view in the Resource Center
Category Approve Timesheets Allows a user to accept, but not approve, a timesheet (only
needed if using Timesheets)
Global View Resource
Center
Allows users to access the Resource Center from Project
Web App or Project Professional and view resource
allocation data
Global View Assignments
View
Allows a user to view resource assignments in the
Resource Center
Global View Resource
Availability
Allows a user to access the View Resource Availability
page to view resource allocation data in Project Web App
Vincent ISOZ
MS Project 764/801
Pour grer les ressources, il est normal d'abord de construire l'quipe de projet. Pour cela,
dans le ruban Project, nous cliquons sur Build Team:
Un grand nombre de ressources risque alors d'apparatre sur la page. Il est donc conseill
d'utiliser les filtres:
qui proposent un certain nombre d'options qui sont largement suffisantes pour arriver
normalement ses fins:
Une fois le filtre appliqu, il suffit de slectionner la/les ressource(s) restant(es):
Vincent ISOZ
MS Project 765/801
et de cliquez sur le bouton Add comme visible ci-dessus. Une fois de retour dans le planning,
on peut affecter les ressources:
Le centre de gestion des ressources se trouve dans sur la page d'accueil de PWA dans la barre
de lancement rapide gauche de l'cran sous le nom Resource Center:
Une fois que l'on clique dessus, on arrive sur un page avec le ruban suivant:
Vincent ISOZ
MS Project 766/801
L'utilisation du RC (Resource Center) est simple puisque quasi similaire MS Project
Standard mais il faut savoir cependant que:
1. Il faut continuer passer par Project Pro pour changer le calendrier personnel des
ressources
2. Les utilisateurs ayant le rle de Project Manager ont normalement par dfaut pas les
droits d'diter les ressources, n'y d'en crer.
Nous y remarquerons le bouton important pour crer les ressources:
Pour voir les assignements ou les disponibilits de certaines ressources, il suffit dans la vue
ci-dessus de les cocher et de cliquer ensuite sur un des deux boutons:
Vincent ISOZ
MS Project 767/801
Voici par exemple la vue des affectations sous forme de Gantt (on y voit le les tches ranges
par projet et par nom de ressources et il est possible d'y changer le travail et les dates):
ou la vue sous forme de timesheet:
ou si nous avons cliqu au lieu de sur nous aurons:
Vincent ISOZ
MS Project 768/801
Remarque: Seuls les utilisateurs possdant la permission Edit Enterprise Resource Data et qui
ont Project Proj 2010 d'install pourront dier les ressources dans le client lourd.
13.3 Exporter vers MS Excel
Dans le Project Center, cliquez sur le bouton Export to Excel qui est gauche du bouton pour
imprimer:
Vous aurez alors le message suivant:
et dans Excel:
Vincent ISOZ
MS Project 769/801
13.4 Changer le propritaire d'un projet
Dans le Project Center, cliquez sur le projet dont vous voulez changer le propritaire et
ensuite cliquez sur Project Details:
Vous aurez alors:
Vincent ISOZ
MS Project 770/801
Il suffit de cliquez sur Browse... pour aller slectionner l'unique propritaire possible. Il suffit
ensuite de cliquer sur Save et Close et au besoin de faire un Check-in.
13.5 Permissions
Pour dfinir simplement des permissions sur un projet, cliquez sur une des cellues ct du
nom du projet dans le Project Center:
et cliquez ensuite sur le bouton Project Permissions visible dans le ruban Projects:
Vous aurez alors le ruban Permissions qui va apparatre:
Vincent ISOZ
MS Project 771/801
Cliquez sur New et vous aurez:
13.6 Mettre jour l'avancement de tches
Les membres d'quipes peuvent reporter leur temps de travail effectif sur les tches qui leur
ont t assignes traver la la page Tasks de PWA.
Remearque: Le responsable de projet peut exceptionnellement saisir les heures de ses
ressources aussi dans Project Pro (dans le cas d'un oubli ou autre).
Pour qu'une ressource puisse taper ses heures elle devra dont se logger dans PWA et sur la
page d'accueil cliquer sur le lien Tasks de My Word de la quick launch pour voir les tches qui
lui ont t assignes:
Vincent ISOZ
MS Project 772/801
Sur la page qui apparat ensuite, la ressource peut saisir les heures effectives dans la grille des
jours correspondants:
La ressource peut utiliser les trois boutons suivants visibles sur le ruban Tasks pour se
dplacer plus rapidement:
Si la ressource saisit des heures, une barre jaune apparat indiquant Status: There are unsaved
updates comme on peut le voir sur la figure antprcdante.
Vincent ISOZ
MS Project 773/801
La ressource qui saisit ses heures, peut les enregistrer en cliquant sur le bouton Save:
Pour envoyer les mises jour au responsable de projet il faudra cliquer sur le bouton Send
Status. Attention!!! Si on veut envoyer un commentaire avec la mise jour, il ne faudra
poublier de cocher Comment on Submit avant d'envoyer la mise jour des status:
Ds lors apparatra lors de l'envoi la bote de dialogue suivante:
Une fois la mise jour envoye, la colonne Status en refltre l'tat en crivant Awaiting
Approval:
Vincent ISOZ
MS Project 774/801
La procdure est la mme si la ressource choisit une autre vue:
et il ne faut pas oublier que les filtres peuvent toujours tre utiles:
13.7 Approbation d'une mise jour
Une fois que la ressource mis jour sa tche, vous pouvez en tant que responsable de projet
(si vous avez les droits pour!) la mettre jour en passant par la page d'accueil de PWA:
Vincent ISOZ
MS Project 775/801
Apparat alors en cliquant sur le lien:
Une fois la ou les tches coches, on peut cliquer sur les boutons Accept ou Reject:
et mettre de suite un commentaire:
Vincent ISOZ
MS Project 776/801
videmment la rponse sera signale la ressource par un e-mail et une icne ct de sa
tche.
Il y a cependant certres rgles connatre:
- Si une ressource ait plusieurs mises jour d'une mme tche, seulement la dernire
modification sera visible au responsable... Donc attention aux processus!
- Si une ressource dlgue une tche, une ligne apparat dans la liste de mise jour. Si la
ressource qui la tche a t dlgue rejette la dlgation, une nouvelle ligne
appratra dans la liste des mises jour et le responsable ne pourra pas changer la
rponse du membre.
On voit aussi ici le bouton Manage Rules:
qui permet de dfinir des rgles automatiques (si on a les droits pour!) de rejet ou
d'acceptation simples avec quelques options du type:
Vincent ISOZ
MS Project 777/801
aprs avoir cr la rgle on la retrouve dans la liste des rgles cres:
Il y a aussi juste ct le bouton History:
qui permet de voir les mises jour des 60 derniers jours.
Vincent ISOZ
MS Project 778/801
14. Propositions d'amliorations (wish list+bugs)
Allez je vais me permettre de faire une liste de propositions d'amliorations pour l'outil
Project Pro/Server en prenant pour base la dernire version toujours (soit actuellement la
2013).
14.1 Version Standard/Pro
1. Qu'il soit possible de dfinir des plages horaires propres l'entreprise sans que le
calendrier "Standard" du Global.mpt soit montr comme systmatiquement "ouvr
hors dfaut". (corrig avec Project 2007)
2. Pouvoir choisir dans la Gantt si les Samedi/Dimanche sont masqus ou non (afin de
gagner en horizontalit l'impression papier ou PDF)
3. Lorsqu'une tche est complte (100%) il serait bien que lorsque l'on en change la
dure le champ Stop ne se recalcule pas automatiquement (corrig avec Project 2010)
4. Que les dates de dbut et de fin des tches rptitives puissent tre lies
dynamiquement (et donc mises jour) d'autres tches du projet.
5. Que lorsqu'une contrainte est viole, le logiciel demande l'utilisateur s'il souhaite
continuer ou non et indiquer de manire simple et claire quelle est la tche qui en est la
cause (qui viole sa contrainte).
6. Que lors de la violation d'une chance il y ait aussi un message (bote de dialogue)
comme pour les contraintes.
7. Lors de l'insertion de projets dans un projet matre qu'il y ait une option permettant de
sauvegarder les baselines dans tous les sous-projets aussi directement (idem pour les
vues, les tables, les filtres, etc.)
8. Crer un onglet Reminder dans la fentre des proprits des tches permettant comme
dans Outlook de faire un reminder l'ouverture ou lors du travail dans le logiciel.
9. De rparer le bug concernant le mode manuel avec des calendriers de tches ayant des
horaires particuliers avec des jours d'exception.
10. De crer un onglet Documents, dans les proprits des tches, listant depuis PWA
l'ensemble des documents, listes, notes, risques,lis la tche.
11. D'ajouter ue format conditionnel des tches et des cellules des tableaux.
12. Lors de l'insertion de sous-projets dans un projet matre que ce premier prserve son
formatage initial (au moins la couleur des barres)
13. Lors du travail avec des portefeuilles de projets que les tches de Hammock
fonctionnent sans avoir ouvrir le sous-projet indpendamment.
Vincent ISOZ
MS Project 779/801
14. Crer une vue par dfaut avec l'ensemble des baselines (histoire que les nouveaux
utilisateurs n'aient pas la crer chaque fois puisque de toute faon toute le monde
en besoin)
15. Outre le fait d'afficher les deadline par une flche verte, de proposer une petite case
cocher pour afficher aussi les dates de contraintes par une flche rouge (afin que cela
ne doive pas tre fait manuellement)
16. De permettre plusieurs contraintes sur une mme tche (comme Primavera) et de faire
des contraintes lies dynamiquement des dates d'autres tches.
17. De proposer la possibilit de faire une contrainte de type "commence toujours un"
avec un choix du jour de la semaine.
18. Faire que l'imprimante PDF fournie depuis MS Project 2010 prenne en compte tous
les paramtres d'impression... et avec la norme ISO 19005-1/a (car ne prend pour
l'instant pas en compte l'ajustement sur 1 page en hauteur et 1 page en largeur).
19. Remettre l'ancien visuel de Graphiques de MS Project 2007 et antrieur lorsqu'on
remplace des ressources (la nouvelle faon utilisant un vieux graphique standard ayant
beaucoup moins d'intrt).
20. Au mme titre qu'il existe des tables de cots avoir des tables de capacits.
21. Corriger le bug avec la WBS dans MS Project 2010 et 2010 SP1 qui ne se renumrote
pas.
22. Corriger le fait que les dlais en mode manuel ont un comportement douteux avec
MS Project 2010 et 2010 SP1
23. Faire en sorte que le comportement visuel des tches en mode manuel soit identique
pour l'avance que pour le retard.
24. Pouvoir dfinir un dbut et une fin la chronologie de MS Project 2010 autre que la
date de dbut et de fin du projet.
25. De penser revoir srieusement le comportement des tches dure fixe lorsque l'on
change la capacit et le travail des ressources depuis MS Project 2010.
26. De corriger le calcul de cots actualiss lorsque l'on a une ressource de cot en mme
temps qu'une ressource normale sur une mme tche.
27. Pouvoir insrer des images dans la Gantt et le tableau du Gantt (et pas que sous forme
d'icne...).
28. Rparer le bug dans la version franaise avec un Windows en franais qui fait planter
MS Project lors de l'utilisation de la majorit des rapports visuels. (corrig depuis
Project 2007 SP2).
29. Enlever le bug dans la version franaise de MS Project 2010 qui ajoute un "" aprs le
.mpp dans le chemin et le nom du fichier en pied de page pour l'impression chaque
Vincent ISOZ
MS Project 780/801
fois que l'on va dans les options de Mise en Page (ce qui donne la longue des
....mpp).
30. Faire en sorte que les tches de Hammock fonctionnent correctement dans la version
franaise.
31. Faire un fix pour corriger le bug de la numrotation WBS dans Project 2010 avec ou
sans SP1 et des dplacements hasardeux des tches lors de l'insertion de sous-projets.
32. Corriger le bug qui fait que lors de la cration d'exceptions de plus de 5 jours dans les
calendriers, les dates de l'exception ne changent pas toutes seules.
33. Corriger le but dans la version 2010 qui fait que ds qu'on met un mot de passer pour
l'ouverture d'un fichier *.mpp celui-ci plante chaque enregistrement.
14.2 Version Server
1. Qu'un coordinateur de projet puisse choisir si une ressource peut ajouter des heures en
dehors de celles comprises par la plage temporelle de la tche.
2. Que lors de l'ouverture d'un projet publi une fentre indique ( l'ouverture donc!) les
tches (avec les dtails) qui vont tre dplaces suite des saisies dans la feuille des
temps PWA par les ressources et une validation ou refus de ces changements:
OK corrig depuis Project 2010
3. Que les options de scurit (nombreuses) soient dtailes avec un petit texte incluant
les tenants et aboutissant de l'option.
4. Que les champs d'entreprises calculs (personnaliss avecdes formules). Soient remis
jour automatiquement (priodiquement) dans PWA sans qu'il soit ncessaire de
rouvrir et republier les projets sur le serveur.
Vincent ISOZ
MS Project 781/801
15. Nouveauts MS Project 2010
Comme promis voici une prsentation sommaire des nouveauts que j'ai identifies dans
MS Project 2010 et qui ne sont pas dj prsente dans le reste du livre car normalement trop
triviales pour des responsables de projets.
Tout d'abord je tiens dire que cette nouvelle version est trs dcevante mes yeux (trop du
bugs et disparition d'outils non rigoureusement justifie).
Les nouveauts ne sont pour la majorit que des paillettes qui sont impraticables dans la
pratique de projets rels non purement squentiels... dommage!
Bon ceci ayant t dit, constatons d'abord qu' l'ouverture tous les menus ont disparuspour
laisser la place de superbures rubans (c'est ironique...):
Pour ceux qui souhaiteraint avoir un accompagnement pour la transition, ils peuvent cliquer
sur le lien ci-dessous pour accder ou tlcharger les rfrences interactives fournies
gratuitement par MS Office:
http://go.microsoft.com/fwlink/?linkid=199525&clcid=0x40C
Nous avons d'abord le Backstage:
Vincent ISOZ
MS Project 782/801
Nous pouvons voir que les Informations du projet sont dans la partie Info droite et que nous
trouvons galement l'Organizer dans la partie gauche du backstage:
Nous y trouvons galement les mtadonnes du projet ainsi que les statistiques globales:
Vincent ISOZ
MS Project 783/801
Dans la partie Recent nous trouvons la nouvelle possibilit d'pingler les derniers fichiers
utiliss en cliquant sur la petite punaise ct de chaque fichier:
Dans la partie New nous retrouvons des modles de base mais en beaucoup plus grande
quantit qu' l'poque. Je recommande fortement au lecteur d'aller y jeter un coup d'oeil:
Vincent ISOZ
MS Project 784/801
Microsoft a entirement refait le systme d'aperu avant impression et le contrle des
paramtres d'impression qui se trouvent maintenant dans le Backstage aussi:
ne pas oublier aussi de cliquer sur le Page Setup visible en bas de la liste d'options pour
contrler des paramtres supplmentaires. Il y a un nouveau bouton sympathique dans le
coins infrieur droit qui permet d'afficher l'ensemble de l'impression d'un seul coup:
Vincent ISOZ
MS Project 785/801
Dans la partie Save & Send nous trouvons 2 nouveauts majeures qui est la possibilit de
synchronsier le Gantt connexe avec une liste MS SharePoint 2010 sans avoir ncessairement
MS Project Server et la possibilit de gnrer des PDFs simples sans passer par un gnrateur
tiers:
Enfin, nous trouvons la nouvelle bote de dialgue Options:
Vincent ISOZ
MS Project 786/801
Les nouveauts dans la catgorie General de cette bote de dialogue sont Color Scheme qui
permet de changer la couleur de l'interface de MS Project afin de l'adapter en fonction de la
luminosit ambiante rglant dans votre bureau (j'aime bien le Black qui me donne la sensation
d'tre plus reposant pour les yeux).
Sinon dans les nouveauts, toujours dans Options, nous pouvons changer la langue de
l'interface dornavant directement depuis le logicel et sans passer par les MS Office Tools:
Vincent ISOZ
MS Project 787/801
La possibilit de personnaliser les rubans en fonction de ses besoins (trs recommand!):
Vincent ISOZ
MS Project 788/801
Vincent ISOZ
MS Project 789/801
16. Nouveauts MS Project 2013
Comme promis voici une prsentation sommaire des nouveauts que j'ai identifies dans
MS Project 2013 et qui ne sont pas dj prsente dans le reste du livre car normalement trop
triviales pour des responsables de projets.
Les nouveauts sont encore une fois pour la majorit que des paillettes... mais on s'y habitue...
D'abord la nouvelle interface pure pour les tablettes qu'on apprciera (plus de fioritures
stupides qui bouffent des ressources graphiques et donc de la batterie):
Le nouveau menu File qui a encore chang... (on y remarquer l'intgration de SkyDrive):
Vincent ISOZ
MS Project 790/801
La ligne de la tche active est mise en vidence dans la Gantt:
Et les nouveaux rapports dynamiques (en temps rel) avec le Burndown:
Vincent ISOZ
MS Project 791/801
Vincent ISOZ
MS Project 792/801
17. Annexes
17.1 A1. Indicateurs MS Project Pro/Server
Voici la liste des indicateurs standards de MS Project Pro et Server (PWA) version 2003
(nous les avons dj tous vus dans le prsent ouvrage mais il s'agit ici d'un simple
rcapitulatif):
Indicateur de contrainte sur les tches. Si le logo bleu est droite cela signifie que la
contrainte est telle sur la tche que celle-ci, suivant le contexte pourrait se dplacer quand
mme droite sur l'axe du temps (contraintes du type Finish No Earlier than, Start No Earlier
than).
Indicateur de contrainte sur les tches. Si le logo est rouge cela signifie que soit la tche ne
peut en aucun cas bouger (Must Finish On, Must Start On) soit que simplement elle ne peut se
dplacer sur la droite (Start no Later than), etc.
Icne qui apparat lorsque l'on dsactive l'option Tasks will always respect their constraint
dates et qu'une tche viole une contrainte.
Indicateur qui apparat lorsque l'utilisateur insre une note sur une tche ou une ressource
(reprsente un Post-It).
Indicateur reprsentant une tche rptitive.
Indicateur reprsentant une projet insr dans un projet matre (dans Project Standard ou
Project Pro)
Indicateur reprsentant un projet insr dans un projet matre (dans Project Standard ou
Project Pro) mis en lecture seule.
Indicateur reprsentant une tche complte 100%
Indicateur reprsentant une tche dont l'chance Deadline est dpasse.
Indicateur reprsentant le fait qu'un calendrier particulier a t assign la tche
Indicateur reprsentant qu'un lien hypertexte a t insr sur une tche ou une ressource
Indicateur de suivi (ou de statut) reprsentant un retard dans l'avancement de la tche par
rapport la date du jour.
Indicateur de suivi (ou de satut) reprsentant le fait que la tche est dans les dlais
relativement son avancement et la date du jour.
Indicateur reprsentant une ressource comme tant gnrique (seulement Project Pro et
Server)
Vincent ISOZ
MS Project 793/801
Indicateur reprsentant l'envoi d'un message/mise--jour d'une tche une ressource via
une notification lectronique. N'apparat qu'avec le Workgroup Message Handler ou Project
Server.
Indicateur reprsentant lorsqu'une ressource est suraffect que celle-ci travaille sur des
tches parallles. Avec Project 2010 cet indicateur est devenu
Indicateur qui dans la feuille de temps des ressources informe que les heures ont t saisies
manuellement.
Indicateur qui dans la feuille de temps des ressources informe que les heures sont
modlises (rparties) selon un profil linaire croissant.
Indicateur qui dans la feuille de temps des ressources informe que les heures sont
modlises (rparties) selon un profil linaire dcroissant.
Indicateur qui dans la feuille de temps des ressources informe que les heures sont
modlises (rparties) selon un profil double pic.
Indicateur qui dans la feuille de temps des ressources informe que les heures sont
modlises (rparties) selon un profil de type pic gauche ()
Indicateur qui dans la feuille de temps des ressources informe que les heures sont
modlises (rparties) selon un profil de type pic droite ()
Indicateur qui dans la feuille de temps des ressources informe que les heures sont
modlises (rparties) selon un profil de type cloche (gaussienne)
Indicateur qui dans la feuille de temps des ressources informe que les heures sont
modlises (rparties) selon un profil de type tortue ()
17.2 A2. Liste des champs
Comme nous l'avons dj prcis et vu de nombreuses fois dans ce document, il existe de
nombreux champs disponibles dans MS Project. Ils se distinguent principalement en
troiscatgories:
1. Les champs de tches (au nombre de ~390 dans la version Pro)
2. Les champs des ressources (au nombre de ~290 dans la version Pro)
3. Les champs d'affectation (qui sont les mmes que ceux des ressourcs)
4. Les champs d'entreprise (au nombre de 5)
Nous allons dtailler ici uniquement les champs les plus utiliss (en FR, DE, GB)
relativement aux demandes frquentes des utilisateurs dans le cadre de mes formations:
Vincent ISOZ
MS Project 794/801
17.2.1 Champs de tches
%Achev
%Complete
Indique l'avancement d'une tche indpendamment du fait qu'il y ait des
ressources ou non. Le %Achev met jour le calcul de la dpense des cots et
des heures d'ventuelles ressources sous certaines conditions.
%Travail achev
%Travail Complt
%Work Complete
Indique l'effort rel si on a des ressources sur une tche et peut avoir une
valeur diffrente que %Achev s'il y a plus d'une ressource partiellement
alloue sur la tche.
Audit des affectations
BAA
Calendrier des tches
CBTE
CBTP
Champs lis
Code hirarchique 1,...,,11
Contact
Cot
Cot fixe
Cot planifi
Cot rel
Cot restant
Cot1,.10
Cre
Critique
CRTE
Date contrainte Indique la date de la contrainte temporelle de la tche. S'il s'agit d'une tche
ASAP ou ALAP il n'y a pas de date de contrainte.
Date1,10
Dbut1,5
Dbut
Dbut planifi
Dbut rel Permet d'indiquer quand est-ce que la tche rellement commence sans
Vincent ISOZ
MS Project 795/801
avoir mettre de contrainte ou de % achev.
Dbut repouss au plus tard le
Dbut1,10
Dure Affiche la dure des tches en jours ouvrs.
Dure1, 10
Echance
Estime
En surutilisation
FAC
Fin
Fin au plus tard le
Fin planifie
Fin relle Permet d'indiquer quand est-ce que la tche rellement termine sans avoir
mettre de contrainte. La tche se mettra automatiquement en 100 % achev.
L'effort des ressources est alors augment selon un proportion linaire si la fin
relle est plus grande que la fin du planifi.
Fin1,10
Indicateur1,20
Indicateurs
Initiales de la ressource
L'audit peut fractionner
Marge libre
Marge totale
N
N hirarchique
N Propre
Nom
Objets
Retard d'audit
Stop
Vincent ISOZ
MS Project 796/801
Table des taux des cots
Travail
Travail normal
Travail planifi
Travail rel
Travail restant
Texte 130
Text 1 30
Champs de textes libres personnaliss dans lesquels il est aussi possible de
mettre des formules de calculs ou des listes droulantes personnalises.
Type de contrainte
VAC
Varation de cot
Variation de dbut
Variation de dure
Variation de fin
Variation de travail
VC
VS
WBS
17.2.2 Champs des ressources
%Travail achev
%Work complete
Indique le pourcentage d'avancement global de la ressource sur le ou les
projets o elle intervient.
Adresse de messagerie
E-Mail Address
Champ rserv pour saisir l'adresse e-mail de contact de la ressource (se met
automatiquement lorsque connect Project Server)
Affectation
Allocation
Accrue At
Indique MS Project comment les cots doivent tre imputs en fonction de
l'avancement du %Achev.
BAA
Calendrier de base
Capacit max
Max. Units
Indique le nombre d'individus ou de machines correspondant la ressources
(et non le % de son contrat!!!).
Vincent ISOZ
MS Project 797/801
CBTE
CBTP
Code hirarchique1,10
Cot
Cot des heures sup.
Cot d'utilisation
Cot planifi
Cot rel
Cot restant
Cot1,10
Date1,Date10
Disponible partir de
En surutilisation
Etiquette Matriel
FAC
Groupe
Heures sup.
Indicateurs
Initiales
Initials
Saisir les initiales de la ressources afin d'afficher une version abrge dans le
Gantt.
Nom
Name
Indiquer le nom de la ressource (viter absolument d'avoir deux ressources
avec le mme nom).
Objets
Taux heures sup.
Taux standard
Travail
Work
Travail planifi pour la ressource en heures.
Travail normal
Travail planifi
Travail rel
Vincent ISOZ
MS Project 798/801
Travail restant
Type
Units d'affectation
VAC
Variation de cot
Variation de travail
VC
VS
17.2.3 Champs d'affectation
%Travail achev
Confirm
Cot
Cot des heures sup.
Cot planifi
Cot rel
Cot restant
Critique
Dbut
Dbut planifi
Dbut rel
En surutilisation
Fin
Fin planifie
Fin relle
Groupe de ressources
Heures sup.
Indicateurs
Vincent ISOZ
MS Project 799/801
Initiales de la ressource
Nom de la tche
Profil de travail
Projet
Remarques
Retard d'affectation
Retard d'audit
Table des cots Affiche la lettre utilise par un des cinq tables de cot (A, B, C, D, E)
Travail
Travail normal
Travail planifi
Travail rel
Travail restant
Variation de cot Indique la variation de cot de la ressource sur une tche en numraire si une
baseline a t sauvegarde et ce par dfaut par rapport la baseline numro 0.
Variation de dbut Indique la variation de dbut de travail de la ressource sur une tche en jours
(par dfaut) si une baseline a t sauvegarde et ce par dfaut par rapport la
baseline numro 0.
Variation de fin Indique la variation de fin de travail de la ressource sur une tche en jours (par
dfaut) si une baseline a t sauvegarde et ce par dfaut par rapport la
baseline numro 0.
Variation de travail Indique la variation de travail (effort) de la ressource sur une tche en heures
(par dfaut) si une baseline a t sauvegarde et ce par dfaut par rapport la
baseline numro 0.
17.2.4 Champs Project Server
A faire.
Vincent ISOZ
MS Project 800/801
18. Index
@
@Risk, 89
A
Analyze Timescaled Data, 388
Anglophone, 2
B
Beta PERT, 245
Bugs, 778
C
Calendrier
Cong maladie, 166
des tches, 228
du projet, 225
Exceptions, 165
Calendriers (cinq), 162
Ceritifications, 28
Chane critique, 76
Chemin critique
Dfinition, 69
Commentaire
Pice jointe, 240
Commentaires
Post-it, 239
Compare Project Version, 400
Congs, 318
Contraintes, 232, 237
Cursus formation, 31
D
Dsactivation conseils de l'assistant, 107
Dsactivation du guide de projet, 111
Don'ts, 26
E
Erreurs (messages), 397
tapes de planification, 59
Excel
Liaison, 200
Exercice Earned Value, 146
Exercice planning et ressources, 324
Exercices
Planning ATO/ATA, 63
F
Filtres
Filtres simples, 229
Formatage
Ajout de dessins, 414
Assistant Gantt, 409
Barre unique, 413
Graphique des ressources, 427
Layout, 414
PERT, 417
Quadrillage, 412
I
Indicateurs, 792
Indice grop pipeau, 81
J
Jalons
Non prise en compte des jours chms, 169
L
Lien hypertexte
Ancre, 200
Mail, 266
Loi Bta, 82
Esprance, 87
Risque d'action, 88
Variance, 87
Loi de Parkinson, 77
M
Mthode des Potentiels Metra, 68
Modles d'entreprise, 152
Monte-Carlo, 93
N
Nouveauts, 34
P
Paramtrage du format de date, 109
Paramtrage horaires logiciel, 133
Paramtrage sauvegarde automatique, 132
Paramtrage symbole montaire, 109
Paramtrage type de tche par dfaut, 112
Paramtrages, 103
Paramtrages des calculs, 140
Piges, 102
PMBOK, 17
PNET, 245
Portefeuille de projets, 326
Primavera, 58
Probabilistic Network Evaluation Technique, 80
Processus PMBOK gestion du temps, 61
R
Raccourcis clavier, 103
Recherche oprationnelle, 78
Ressources
Budget, 161
Calendrier contractuel, 163
Dsactives, 161
Empcher cration depuis les tches, 155
Vincent ISOZ
MS Project 801/801
Gnriques, 161
Gestion des congs, 318
Gestion des priorits, 316
Heures supplmentaires, 281
Jeu de contour, 277
Lissage Automatique, 298
Lissage Manuel, 292
Partage avantages/dsavantages, 253
Pilotage par l'effort, 269
Remplacement, 268
Team planner, 319
Temps partiel, 168
Types d'avancement, 280
Variations des units, 290
Rubans, 37
S
Schma BDD, 32
Solutions alternatives, 24
Suivi de projet
Lignes d'avancement, 350
Suivi de projets
Baseline, 359
Earned Value, 370
Indicateurs Earned Value, 372
Supports de cours, 32
T
Tche
Rptitive (rcursive), 206
Tche de Hammock
Dfinition, 63
Tches
Branching logic, 196
Cration de phases, 208
Ghost Task, 191
Hammock, 197
Mode manuel, 187
Notes simples, 207
Types de dures, 203
Types de liaisons, 182
U
Usabilit (ISO 9241-11), 104
V
View Bar (activation), 112
Vues
Cration, 449
Fiches, 447
VZPM, 17
W
WBS
Activity Breakdown Structure, 217
Dfinir code, 218
Groupements, 222
OBS/RBS/WBS, 220
WBS Visio 2003, 392
WBS/ABS, 109
Wish list, 778
Das könnte Ihnen auch gefallen
- MS Office ProjectDokument965 SeitenMS Office ProjectVincent ISOZNoch keine Bewertungen
- Support de Cours Ms Project 2013 AGESFODokument61 SeitenSupport de Cours Ms Project 2013 AGESFOmoustafa100% (7)
- MS Office AccessDokument600 SeitenMS Office AccessVincent ISOZ100% (2)
- Ingénierie de La Gestion de ProjetsDokument547 SeitenIngénierie de La Gestion de ProjetsVincent ISOZ100% (5)
- Les Familles de REVIT Pour Le BIM 2017Dokument331 SeitenLes Familles de REVIT Pour Le BIM 2017Arnoldas Šneideris100% (13)
- Cours Access Vba PDFDokument503 SeitenCours Access Vba PDFMaminirinaNoch keine Bewertungen
- Adobe PhotoshopDokument571 SeitenAdobe PhotoshopVincent ISOZ100% (1)
- Ebook 7 Etapes Pour Bien Demarrer Avec Power Bi FreeDokument38 SeitenEbook 7 Etapes Pour Bien Demarrer Avec Power Bi FreeTafsir Balde100% (1)
- Gest I On de ProjetsDokument533 SeitenGest I On de ProjetsSamiRachidi Rachidi100% (1)
- Support MS Project 2010Dokument105 SeitenSupport MS Project 2010anhacker0% (1)
- GestiondeprojetsDokument399 SeitenGestiondeprojetsjdou57Noch keine Bewertungen
- Debuter ProgrammationDokument384 SeitenDebuter ProgrammationAnge ThalesNoch keine Bewertungen
- Comment Rediger Un Cahier Des ChargesDokument25 SeitenComment Rediger Un Cahier Des ChargesImad EL MiriNoch keine Bewertungen
- MsprojectDokument639 SeitenMsprojectVania2011100% (1)
- Windows 10 GuideDokument19 SeitenWindows 10 Guidearonsd7Noch keine Bewertungen
- Procedure Analyse Des Risques Liés Au Fonctionnement - CopieDokument7 SeitenProcedure Analyse Des Risques Liés Au Fonctionnement - CopieBEN ABBES100% (1)
- Concepts Webdev 14Dokument170 SeitenConcepts Webdev 14khalifa nouri100% (2)
- Fiche Metier-Manager IT PDFDokument3 SeitenFiche Metier-Manager IT PDFToufik AINoch keine Bewertungen
- Tableau de Bord CompletDokument16 SeitenTableau de Bord CompletANDRE PIERRE LOÏC FOE AMOUGOU100% (1)
- Element de Gestion de ProjetsDokument426 SeitenElement de Gestion de ProjetsAmine Ahmed100% (1)
- Ingénierie de Gestion de Projets by ThegreatelibraryDokument523 SeitenIngénierie de Gestion de Projets by ThegreatelibraryGUEU Fabrice SAINoch keine Bewertungen
- B4 - 0 - Déchargeurs À Benne - FR - 1 PDFDokument158 SeitenB4 - 0 - Déchargeurs À Benne - FR - 1 PDFpirjgfeiorNoch keine Bewertungen
- VBADokument155 SeitenVBAabdoul7Noch keine Bewertungen
- Amdec Processus PDFDokument18 SeitenAmdec Processus PDFAdil Abdou100% (2)
- Initiation À AUTOCADDokument55 SeitenInitiation À AUTOCADSaer DraméNoch keine Bewertungen
- TD 18 Corrigé - Loi Entrée-Sortie Par Fermeture GéométriqueDokument4 SeitenTD 18 Corrigé - Loi Entrée-Sortie Par Fermeture GéométriqueImen Hammouda100% (2)
- Tutorial Autocad 2006 3dDokument148 SeitenTutorial Autocad 2006 3dkeniparkNoch keine Bewertungen
- Excercice Ms ProjectDokument1 SeiteExcercice Ms ProjectLoTfi GarZounNoch keine Bewertungen
- Support de La Formation MS Project 2013SS PDFDokument107 SeitenSupport de La Formation MS Project 2013SS PDFUcef Slm100% (1)
- Plan de Cours-Initiation AutocadDokument137 SeitenPlan de Cours-Initiation AutocadSalissou Salha100% (1)
- Audit Projets InformatiquesDokument0 SeitenAudit Projets InformatiquesBob SanouNoch keine Bewertungen
- PRI2F Formation Prince2 Foundation PDFDokument2 SeitenPRI2F Formation Prince2 Foundation PDFCertyouFormationNoch keine Bewertungen
- Support Revit 2015-ExtraitDokument52 SeitenSupport Revit 2015-ExtraitMaLucioleNoch keine Bewertungen
- Formation Excel Niveau 1Dokument2 SeitenFormation Excel Niveau 1noranyaNoch keine Bewertungen
- Reseau GlobalstarDokument29 SeitenReseau GlobalstarSanaa OulaourfNoch keine Bewertungen
- AM Gestion de Pojet - EMI - Oct 2019Dokument175 SeitenAM Gestion de Pojet - EMI - Oct 2019boofNoch keine Bewertungen
- Ms ProjectDokument80 SeitenMs Projectmahamimo100% (1)
- Polycope Outil MathématiqueDokument45 SeitenPolycope Outil MathématiqueTaha Can50% (2)
- CCTP 08 VRDDokument26 SeitenCCTP 08 VRDFrançoisToulouseNoch keine Bewertungen
- Tuto Revit PhasageDokument35 SeitenTuto Revit PhasageAl FonzNoch keine Bewertungen
- AC2DA Formation Autocad 2d Avance PDFDokument3 SeitenAC2DA Formation Autocad 2d Avance PDFCertyouFormationNoch keine Bewertungen
- Plaquette Qualishare 20 PagesDokument22 SeitenPlaquette Qualishare 20 PagesAnonymous WrDE50RNoch keine Bewertungen
- Rapport Sur Les Documents ReçusDokument9 SeitenRapport Sur Les Documents Reçusvieu2Noch keine Bewertungen
- Gestion Des Projets - IGADokument111 SeitenGestion Des Projets - IGAYassine TahiriNoch keine Bewertungen
- Merzouk MeriemDokument76 SeitenMerzouk MeriemLahboub MounaimNoch keine Bewertungen
- Cours Gestion de Projets 2020Dokument51 SeitenCours Gestion de Projets 2020Abderrahmane AzNoch keine Bewertungen
- Catalogue de Formation Sma 2020Dokument14 SeitenCatalogue de Formation Sma 2020hamza KADDOURNoch keine Bewertungen
- 7 Astuces de Réussir Le TOEICDokument11 Seiten7 Astuces de Réussir Le TOEICPascalPrautoisNoch keine Bewertungen
- 03 Guide de Collaboration GRAPHISOFTDokument120 Seiten03 Guide de Collaboration GRAPHISOFTla020576Noch keine Bewertungen
- Fiche Formation 2019-Caneco EpDokument1 SeiteFiche Formation 2019-Caneco Epzekraoui lounesNoch keine Bewertungen
- Guide Complet PMP Oo2 Formation Certification PmiDokument4 SeitenGuide Complet PMP Oo2 Formation Certification PmiMohamed Arbi Ben YounesNoch keine Bewertungen
- Rapport de Stage PDF Genie Civil PDFDokument2 SeitenRapport de Stage PDF Genie Civil PDFSlim Azizi0% (3)
- Gestion de Projet Chapitre 2Dokument20 SeitenGestion de Projet Chapitre 2mustapha kaya0% (1)
- Guide Dinteropérabilité Autocad Et RevitDokument27 SeitenGuide Dinteropérabilité Autocad Et RevitAhmed Ben AlayaNoch keine Bewertungen
- Programme de Gestion de Trésorerie Et de Suivi Du Prévisionnel - Un Tableau de Bord Pour Faciliter Le Pilotage de L'entreprise PDFDokument43 SeitenProgramme de Gestion de Trésorerie Et de Suivi Du Prévisionnel - Un Tableau de Bord Pour Faciliter Le Pilotage de L'entreprise PDFr_racNoch keine Bewertungen
- Twinmotion Getting Started FRDokument11 SeitenTwinmotion Getting Started FRmourad117Noch keine Bewertungen
- Top 10 Techniques Tableaux de Bord Dans ExcelDokument29 SeitenTop 10 Techniques Tableaux de Bord Dans ExcelMIANO SergeNoch keine Bewertungen
- Academy System ManuelDokument116 SeitenAcademy System ManuelAbdeell GouNoch keine Bewertungen
- DevisDokument380 SeitenDevisChakir Ge100% (1)
- PL7Micro PL7Junior PL7Pro PL7ProDyn InstallationDokument66 SeitenPL7Micro PL7Junior PL7Pro PL7ProDyn Installationamer.piconNoch keine Bewertungen
- Tuto PDFDokument13 SeitenTuto PDFRiadh HariziNoch keine Bewertungen
- AutocadManuel PDFDokument94 SeitenAutocadManuel PDFBrice Patrice GollyNoch keine Bewertungen
- PFE Rapport de Projet de Fin D'étude 72 PDFDokument37 SeitenPFE Rapport de Projet de Fin D'étude 72 PDFthibaut ndeconfoNoch keine Bewertungen
- Formatux AnnexesDokument12 SeitenFormatux Annexesstephane abtNoch keine Bewertungen
- HTML5 de La Page Web À L'application WebDokument255 SeitenHTML5 de La Page Web À L'application WebSassiNoch keine Bewertungen
- Java Script ImportantDokument30 SeitenJava Script Importanttest test100% (1)
- Javascript: Olivier HondermarckDokument30 SeitenJavascript: Olivier HondermarckAyoub KennouzNoch keine Bewertungen
- Manual Typo3Dokument121 SeitenManual Typo3boblaloutreNoch keine Bewertungen
- Manuel Onduleur3kWDokument100 SeitenManuel Onduleur3kWsmarcos67Noch keine Bewertungen
- Fiche de Poste Ingénieur CivilDokument3 SeitenFiche de Poste Ingénieur Civiljuv933Noch keine Bewertungen
- VBA Pour ExcelDokument138 SeitenVBA Pour ExcelmmozarttNoch keine Bewertungen
- Auto Betonniere Merlo Gamme DBMDokument16 SeitenAuto Betonniere Merlo Gamme DBMfcbarca2020ifyNoch keine Bewertungen
- 08.levage Et ManutentionDokument22 Seiten08.levage Et Manutentionodje jules cesar Anoh100% (1)
- Calcul TunnelDokument51 SeitenCalcul TunnelAbakarTahir100% (3)
- Rapport D Stage Marsa MarocDokument56 SeitenRapport D Stage Marsa MarocNidalNoch keine Bewertungen
- Avis Technique - Syst Me Lucem Choc v3Dokument15 SeitenAvis Technique - Syst Me Lucem Choc v3NabilNoch keine Bewertungen
- Machine Asynchrone TriphaséeDokument26 SeitenMachine Asynchrone TriphaséekeylogNoch keine Bewertungen
- Guide Normes ArrimageDokument76 SeitenGuide Normes ArrimageDavid Ortega0% (1)
- Relais Et Fusibles (FR)Dokument4 SeitenRelais Et Fusibles (FR)Toufik BenamroucheNoch keine Bewertungen
- Fabrication Mécanique. Cours N° 2Dokument3 SeitenFabrication Mécanique. Cours N° 2James BluntNoch keine Bewertungen
- GindroDokument150 SeitenGindropascalNoch keine Bewertungen
- MortierDokument19 SeitenMortierAnonymous depAph9Noch keine Bewertungen
- Exercice 3Dokument3 SeitenExercice 3Ahmed DjebbiNoch keine Bewertungen
- Puissance D-Une Eolienne MOOC UVED PDFDokument13 SeitenPuissance D-Une Eolienne MOOC UVED PDFAyoub Django RFNoch keine Bewertungen
- Proforma Projet Htas Cidsa Rivera2Dokument3 SeitenProforma Projet Htas Cidsa Rivera2Ahossan Michel EhoumanNoch keine Bewertungen
- Générateur Synchrone Standard KATO - FRDokument49 SeitenGénérateur Synchrone Standard KATO - FRamekhzoumiNoch keine Bewertungen
- Gestion de Projet ADokument10 SeitenGestion de Projet AinteractifNoch keine Bewertungen
- Catalogo MotoresDokument2 SeitenCatalogo MotoresJames VeraNoch keine Bewertungen
- Poussoir Ressort Bille 6 Pans Creux Acier Inox 32 40 PDF 32 - 40 Lmod1Dokument1 SeitePoussoir Ressort Bille 6 Pans Creux Acier Inox 32 40 PDF 32 - 40 Lmod1aavartNoch keine Bewertungen
- Exercices SoudageDokument4 SeitenExercices SoudagesereNoch keine Bewertungen