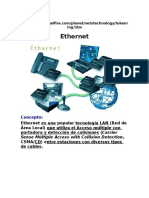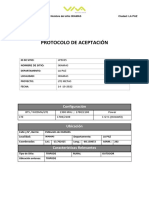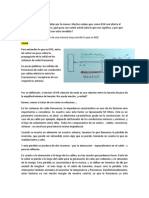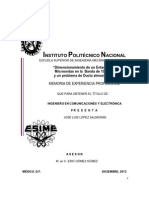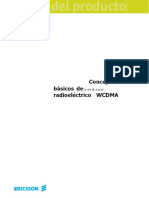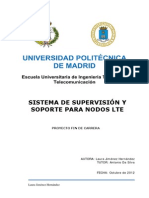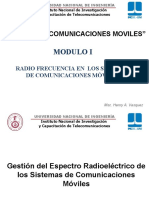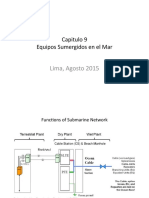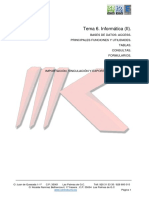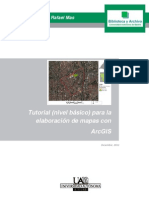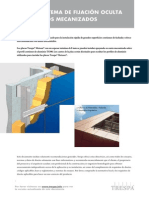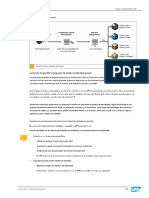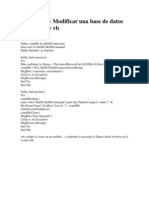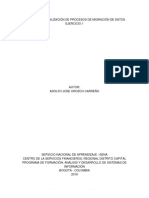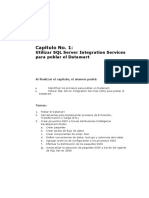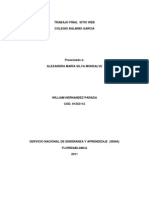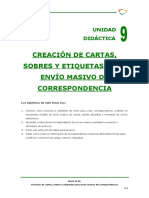Beruflich Dokumente
Kultur Dokumente
Curso Mapinfo
Hochgeladen von
Gaston RuizOriginaltitel
Copyright
Verfügbare Formate
Dieses Dokument teilen
Dokument teilen oder einbetten
Stufen Sie dieses Dokument als nützlich ein?
Sind diese Inhalte unangemessen?
Dieses Dokument meldenCopyright:
Verfügbare Formate
Curso Mapinfo
Hochgeladen von
Gaston RuizCopyright:
Verfügbare Formate
www.ingeolan.com UNIMET, La Colina Creativa Urb. Terrazas de Avila Telef.
: (58 212) 2423211 Fax: (58 212) 2426459
INDICE
INTRODUCCION.............................................................................................................. 1 ASPECTOS INTRODUCTORIOS .................................................................................... 2 QUE ES MAPINFO........................................................................................................ 2 QUE ES UNA BASE DE BASE DE DATOS................................................................ 2 EL CONCEPTO DE CAPA Y TABLA ......................................................................... 2 REGISTRO, CAMPOS E INDICES. ............................................................................. 3 ARCHIVOS QUE COMPONEN UNA TABLA MAPINFO........................................ 4 VENTANA DE MAPA, LISTADO Y GRFICOS....................................................... 4 COMANDOS BSICOS DE MAPINFO .......................................................................... 5 INICIO DE MAPINFO................................................................................................... 5 TRABAJANDO EN LA VENTANA MAPA. ............................................................... 7 ABRIR UNA TABLA. ................................................................................................... 8 TRABAJAR CON CAPAS ............................................................................................. 9 CAPA DESCRIPTIVA............................................................................................. 11 CERRAR TABLA ........................................................................................................ 12 CONSULTAS A UNA TABLA. ...................................................................................... 12 BUSQUEDA AUTOMATICA DE ELEMENTOS GEOGRAFICOS......................... 12 AFINAMIENTO DE LA BUSQUEDA. ...................................................................... 15 SELECCIN GEOGRAFICA..................................................................................... 17 COMO DEFINIR UN REA DE INFLUENCIA. ....................................................... 20 SELECCIONAR UTILIZANDO CONSULTAS ......................................................... 23 IMPORTAR UNA HOJA DE CLCULO................................................................... 26 IMPORTAR UN ARCHIVO MICROSOFT ACCESS. ............................................... 28 GEOCODIFICAR............................................................................................................. 29 GEOCODIFICACIN MANUAL. .............................................................................. 32 CREAR PUNTOS. ............................................................................................................ 34 USAR MAPAS TEMTICOS PARA EL ANLISIS DE DATOS................................ 36 MODIFICACIN DE UN MAPA TEMTICOS ....................................................... 41 TRABAJAR CON PRESENTACIONES ......................................................................... 41
INSTRUTIVO MAPINFO
COMO ALINEAR OBJETOS EN LA VENTANA DE PRESENTACIN................ 44 COMO IMPRIMIR ........................................................................................................... 45
INSTRUTIVO MAPINFO
INTRODUCCION Hoy en da esta disponible gran cantidad de informacin. Los datos abundan en hojas de clculo, registros de ventas y archivos de marketing. Papeles y di sco acumulan grandes cantidades de informacin de clientes, almacenes, personal y recursos. La mayor parte de estos datos tienen un componente geogrfico, con MapInfo, Usted obtendr una comprensin ptima de sus datos sacando provecho de su componente geogrfico y mostrando los resultados en un mapa. INGEOLAN, la ms completa Organizacin Venezolana, dedicada al suministro de Base de Datos Cartogrfica Digitales, est dispuesta a convertirse en su socio estratgico cuando se trata de mejorar la forma como su empresa gerencia la informacin. A usted le sorprender la gran capacidad de informacin digital desarrollada por INGEOLAN para todo el territorio nacional, as como el variado espectro de herramientas que la empresa pone a su disposicin para el manejo de sus operaciones especfica. Para obtener ms informacin sobre productos y servicios de nuestra compaa, pngase en contacto con nuestra Gerencia de Servicios al Cliente a travs de los correos electrnico rulizbek.cordero@ingeolan.com o alicia.isturiz@ingeolan.com, tambin
puede dirigirse a la siguiente direccin: La Colina Creativa, Universidad Metropolitana, Caracas-Venezuela (58212) 2424229 2425043 Fax: (58212) 2426459. O bien puede consultar nuestra pgina de Internet World Wide Web en http://www.INGEOLAN.com
ASPECTOS INTRODUCTORIOS
QUE ES MAPINFO Usted est a punto de conocer una herramienta que cambiar definitivamente la forma de anali zar la data de su organizacin. Hasta ahora, usted estaba acostumbrado a analizar sus bases de datos en forma independiente de su mbito geogrfico, lo cual le imposibilitaba establecer una serie de relaciones vitales para la toma de decisiones. Con MapInfo Professional, usted aprender a poner su data en posicin dentro de atractivos mapas digitales, de modo de analizar territorios, visualizar estadsticas, medir distancias, establecer reas de influencias, realizar informes y presentaciones y en general, hallar respuestas a preguntas que normalmente los mtodos tradicionales de anlisis no son capaces de establecer. Le invitamos a conocer este fascinante mundo de la informacin y a descubrir las innumerables ventajas que le ofrecer MapInfo dentro de su organizacin. QUE ES UNA BASE DE BASE DE DATOS. Es un conjunto de datos relacionados que se almacenan de forma que se pueda acceder a ellos de manera sencilla, con la posibilidad de relacionarlos, ordenarlos en base a diferentes criterios, etc. Las bases de datos es uno de los grupos de aplicaciones de productividad personal ms extendidos. Mapinfo es un manejador de base de datos GIS (Geographical Information System) busca referenciar una base de datos con la cartografa de un territorio, ligando el concepto de datas tabulares con mapas geogrficos.
EL CONCEPTO DE CAPA Y TABLA Los mapas digitales, estn organizados en capas. Se debe pensar en las capas como transparencias que estn superpuestas una encima de otra. diferentes aspectos o temas del mapa. En MapInfo, se empieza abriendo la tabla de datos y mostrndola en una ventana de Mapa. Cada tabla se muestra como una capa independiente. Normalmente, cada capa Cada capa contiene
INSTRUTIVO MAPINFO
de mapa corresponde a una tabla abierta. Cada capa contiene diferentes objetos de mapa, tales como regiones, puntos, lneas y texto. Por ejemplo una capa puede contener las ciudades, una segunda capa puede tener los smbolos que representan las capitales y una tercera capa podra consistir en etiquetas de texto. Superponiendo estas capas una encima de la otra se puede construir un mapa completo. Se pueden mostrar una, dos o ms tablas al mismo tiempo. Las capas del mapa forman los mapas en MapInfo. Una vez se haya creado un mapa de capas, se pueden personalizar las capas de diversas formas, aadir y borrar capas o reordenarlas.
Figura 1
REGISTRO, CAMPOS E INDICES. Un registro es cada una de las fichas que componen una tabla, por ejemplo en una tabla en la que se encuentran las zonas de ventas un registro es una zona en particular. Los campos corresponde a cada caracterstica de los datos que se desea almacenar, por ejemplo: cdigo de zona, ubicacin, etc. Los ndices son campos de una tabla por la cual se desea realizar bsqueda. Por
ejemplo para buscar un determinado cliente se puede buscar por su cdigo, nombre, etc. Cuando se indexa un campo no cambia el orden de los registros. Sin embargo, se necesita para: Aplicar Consulta / Buscar, que slo funciona sobre campos indexados Acelerar las consultas que contienen comparaciones numricas y/o
alfanumricas. Acelerar uniones.
INSTRUTIVO MAPINFO
ARCHIVOS QUE COMPONEN UNA TABLA MAPINFO. Cuando se abre un archivo de datos en Mapinfo, ste crea una tabla. Esta tabla est formada de los siguientes archivos: Archivo.tab: describe la estructura de la tabla. Es un pequeo archivo de texto que describe el formato del archivo que contiene los datos. es el archivo de inicio, cuando se desea abrir una capa debemos abrir este archivo. Archivo.dat o .xls, .dbf, .wks: contiene los datos tabulares que posee el mapa Archivo.map: contiene los objetos grficos (dibujos sobre el mapa) Archivo.id: relaciona el archivo .dat con el .map Archivo.idn: campo indexado, permite buscar los objetos de un mapa . Ejemplo si desea buscar se debe crear un ndice en este campo a la tabla que contiene la informacin. Archivo.wor: almacena el entorno de trabajo. En el rea de trabajo se guardan las tablas, las ventanas y las posiciones de las ventanas, para poder restaurarlas en sesiones posteriores de MapInfo. VENTANA DE MAPA, LISTADO Y GRFICOS MapInfo Proporciona diferentes formatos para visualizar los datos: en una ventana de mapa, listado o grfico. Podemos elegir el formato que desee en el men Ventana. La ventana de mapa: presenta la informacin organizada como en los mapas convencionales, permitiendo visualizar los patrones geogrficos de los datos. El usuario puede crear sus propios mapas o editar mapas ya existentes. Se puede abrir una ventana de mapa directamente mediante Archivo>Abrir tabla o seleccionarla en Ventana>Nueva Ventana de Mapa. Las ventanas de Listado: presenta la informacin en forma de listas tabulares (al igual que lo hacen las bases de datos convencionales), lo que permite examinar completamente los datos tabulares. Para abrir un listado directamente elegir Ventana> Nueva Ventana de listado.
INSTRUTIVO MAPINFO
Las ventanas de grficos: permite visualizar y hacer comparaciones de patrones puramente numricos. Se pueden crear grficos de lneas, grficos de barras horizontales y verticales, grficos sectoriales y grficos X -Y. Para abrir una ventana de grfico seleccionar Ventana> Grfico.
Ventana de Mapa Ventana de Listado Ventana de Grfico Figura 2
COMANDOS BSICOS DE MAPINFO
INICIO DE MAPINFO Para iniciar Mapinfo es necesario presionar doble clic sobre el cono de la aplicacin o seleccionando del men Inicio, la opcin Programas o Todos los programas segn sea la versin de Windows, se ubica en el grupo Mapinfo y clic en Mapinfo Professional Aparecer el siguiente cuadro de dilogo:
Figura 3
INSTRUTIVO MAPINFO
Restaurar la sesin anterior: En caso de que el equipo se apague o se reinicie inespe radamente, puede seleccionar esta opcin y Mapinfo recuperar el entorno en que se encontraba trabajando. Abrir el ltimo entorno de trabajo: permite abrir el ltimo entorno de trabajo guardado. Abrir un entorno de trabajo: con esta opcin podr abrir cualquier entorno de trabajo que usted ha guardado previamente. Abrir una tabla: seleccione esta opcin para abrir una tabla determinada o si es la primera vez que entra en Mapinfo. Con las dos ltimas opciones, d esaparecer el cuadro dilogo Men de Inicio y aparecer el cuadro Abrir.
Figura 4 Debe ubicar la carpeta donde se encuentra el archivo .tab que desea abrir. EJERCICIO. Ubique el archivo VenezuelaVen.tab que se encuentra dentro de la carpeta C: Curso Mapinfo 2005 / Venezuela.
INSTRUTIVO MAPINFO
TRABAJANDO EN LA VENTANA MAPA. Una vez abierto el archivo .tab el mismo abre en la ventana de mapa . Mapinfo mostrar dos ventanas una por la aplicacin y otra por el mapa. Maximice la ventana del mapa para tener una visin amplia del mapa. E posible que no pueda visualizar el mapa s completo sino una parte de l. Las siguientes herramientas y comandos permitirn que usted se desplace a travs de esta vista. Permite explorar mediante acercamientos los detalles presentes en una imagen o rea determinada con mayor claridad. Con esta herramienta se logra cubrir reas mucho mayor en pantalla mediante la reduccin de imagen o enfoque a distancia. Se emplea para mover la imagen en la direccin deseada Arrastrar Esta herramienta se emplea tanto para el ingreso de informacin en una base de datos, como para la visualizacin del contenido de una base de datos sobre un objeto seleccionado Coloca en pantalla de forma temporal la identificacin de un objeto seleccionado (Nombre Cdigo). Etiquetas temporale s Men Mapa / Ver toda la capa Usted podr seleccionar una capa individual o Todas las capas y MapInfo mostrar el mapa completo, por ejemplo puede mostrar todo del mapa de Venezuela. Muchos mapas pueden ser muy grandes y al utilizar el comando Ver toda la capa se puede tardar mucho en refrescar el mapa. Una buena sugerencia es utilizar este comando, pero interrumpiendo la operacin de volver a dibujar del mapa usando la tecla <ESC> o presionando el botn derecho del mouse (ratn) y utilizando el zoom sobre la seccin que sea de inters al usuario. Esta herramienta permite el acceso de forma rpida a la configuracin y ordenamiento de las capas de trabajo
Zoom +
Zoom -
Informacin
Control de Capas o Men Mapa / Control de capas Parra borrar la
etiquetas
temporales
seleccione
Mapa
Borrar
etiquetas
personalizadas.
INSTRUTIVO MAPINFO
ABRIR UNA TABLA. Esta opcin contenida en el men Archivo (File), permite abrir tablas o mapas ya creados.
Figura 5 Al seleccionar la opcin Abrir Tabla, se especificar los nombres, directorios y discos donde se encuentra la tabla que se pretende abrir. En caso de sealar ms de una tabla se deber mantener pulsada la tecla <Control>. Automtico. Luego presione clic en Abrir o doble clic sobre la tabla. En el mismo men estar reflejada la opcin Vista, por defecto se encuentra
Figura 6
INSTRUTIVO MAPINFO
La
opcin Vista por defecto muestra automtico, cada una de estas vistas se
explicarn a continuacin: Automtico: Con esta opcin Mapinfo Professional selecciona la vista apropiada a la tabla que se desea abrir. Mapinfo Listado. abrir la tabla en la Si la tabla a abrir es un mapa, Mapa. Si no tiene datos
Ventana
correspondientes a un mapa, Mapinfo intentar abrir la tabla en la vista Si la tabla no es ni un mapa ni un listado, Mapinfo Professional abrir la data en la opcin sin vista. Listado: Mapinfo Professional abrir la tabla en la Ventana Listado. Mapa Actual: Mapinfo Professional intentar abrir y agregar los datos de la tabla sobre el Mapa que ya se encuentra abierto. Nuevo Mapa: Mapinfo Professional intentar abrir la tabla en una nueva Ventana de Mapas. Sin vistas: Mapinfo Professional abrir la tabla sin Ventanas desplegadas. Para seleccionar el archivo presione doble clic sobre el mismo o un clic sobre el nombre del archivo y luego en Abrir. EJERCICIO. 1. Abra la tabla Ptospoblados, ParroquiasVen y EstadosVEN que se encuentra en la carpeta C: Curso Mapinfo 2005 / Venezuela. 2. Asegrese que todas las capas se visualicen. TRABAJAR CON CAPAS Para controlar las diferentes capas abiertas, elija Mapa/Control de capas o presione clic en el botn correspondiente en la barra de herramientas Este cuadro de dilogo muestra las capas de la ventana de mapa actual e indica si stas son modificables, seleccionables o con capas en zoom. Las capas incluyen tablas de datos, mapas temticos y la capa descriptiva. Se apilan en una ventana de mapa. El orden de las capas del cuadro de dilogo Control de capas es igual al que tienen en la
INSTRUTIVO MAPINFO
ventana de mapa. Por ejemplo, si las capas de una ciudad se sitan bajo las capas de clientes, los puntos correspondientes a los clientes permanecen visibles.
Figura 7 Muestra las capas en la ventana de mapa actual. Indica si se muestra la capa. Active la casilla bajo el icono correspondiente a la capa (o capas) que desea visualizar. La casilla de verificacin siempre est activada y todas las capas, excepto la descriptiva, se pueden activar o desactivar. La capa descriptiva siempre est activa. Indica si la capa se puede modificar. Active la casilla bajo el icono correspondiente a la capa que desea hacer modificable. Slo una capa puede ser modificable. Los objetos de una capa modificable se pueden modificar (mover, colorear, eliminar, suavizar, etc.). Tambin se pueden dibujar o pegar objetos en la capa modificable. No se pueden modificar capas temticas ni de rster. Debe visualizar una capa para que sta sea modificable. Indica si la capa se puede seleccionar. Active la casilla bajo el icono correspondiente a la capa (o capas) que desea hacer seleccionable. Si desea seleccionar o etiquetar objetos o utilizar la herramienta Informacin, las capas deben ser seleccionables. Debe visualizar la capa para que sta sea seleccionable. Puede haber ms de una capa seleccionable al mismo tiempo. Sin embargo, slo puede seleccionar desde una capa cada vez. Active esta casilla para visualizar el mapa etiquetado de forma automtica con etiquetas de la columna designada de la tabla en la seccin Etiquetar con del cuadro de dilogo Opciones de las etiquetas. Si la marca de verificacin de la casilla Etiquetas aparece en negro, todas las etiquetas de las capas son visibles. Si aparece en magenta, el etiquetado de zoom especifica las etiquetas dentro de un rango de zoom concreto y la capa se aleja del rango de zoom especificado.
Capa Visible
Modificable
Editable
Etiquetas
INSTRUTIVO MAPINFO
10
A travs del botn de Quitar se pueden ocultar tablas, sin embargo se encuentran abiertas, y ocupan espacio de memoria. Tambin puede utilizar el botn Agregar para agregar una tabla que se encuentre oculta pero abierta. Si al presionar el botn Agregar no aparece la tabla que desea activar, debe abrirla a travs del comando Abrir. Con los botones Subir y Bajar puede reordenar las capas. CAPA DESCRIPTIVA La capa descriptiva es una capa que Mapinfo Professional coloca por defecto, es como una transparencia en blanco que se sita encima del resto de las capas, puede almacenar ttulos de mapas y algunos objetos grficos durante una sesin de trabajo. La capa d escriptiva est siempre la parte superior, no se puede eliminar ni reordenar . Slo permite que sea editable o seleccionable. El resto de las opciones se encuentran desactivadas para esta capa. EJERCICIO 1. Aplique el siguiente orden a las capas. Ptospoblados EstadoVEN VenezuelaVEN ParroquiasVEN 3. Coloque invisible las capas Ptospoblados, VenezuelaVEN y ParroquiasVEN. 4. En la ventana de mapa slo debe visualizarse el mapa de Venezuela de la siguiente manera:
5. En el control de capas agregue etiquetas a todos los Estados. Visualice como Mapinfo Professional coloca el nombre de los Estados en el centro del mismo.
INSTRUTIVO MAPINFO
11
CERRAR TABLA A travs del control de capas puede colocar una capa no visible u ocultarla, pero Mapinfo Professional no la cierra. Archivo/Cerrar tabla. Para cerrar una tabla seleccione del men Aparece el cuadro de dialogo Cerrar tabla, selecciona la(s)
tablas o consultas (querys) y presione clic en el botn Cerrar.
Figura 8 La opcin Archivo/Cerrar todo cierras todas las tablas y consultas (querys) que se encuentra abiertas. EJERCICIO 1. Cierre la tabla ParroquiasVEN. 2. Coloque visible la capa Ptospoblados y VenezuelaVEN e invisible la capa EstadosVEN. CONSULTAS A UNA TABLA.
BUSQUEDA AUTOMATICA DE ELEMENTOS GEOGRAFICOS Se usa este comando para localizar y marcar objetos y direcciones. Este comando se encuentra disponible cuando: una tabla est abierta y tiene un campo ndi ce y la tabla tiene representacin grfica. 1. Seleccione Consulta / Buscar (Query / Find). Aparecer:
INSTRUTIVO MAPINFO
12
Figura 9 Por ejemplo, usted necesita hallar la poblacin de SAN JUAN DE LOS MORROS. Cuando se utiliza el comando (Buscar), por primera vez en una sesin de MapInfo, el primer cuadro de dilogo (Buscar) que aparece en la pantalla, permite definir en qu tabla se ejecutar el comando. (Buscar en la Tabla): Elegir la tabla donde se realizar la bsqueda. ejemplo PtospobladosVEN. (Objeto en la Columna): Elegir por medio del selector desplegable la columna o campo que posea la informacin sobre la que se desea efectuar la localizacin. Por ejemplo Nombre. (Opciones): aparecer un nuevo cuadro de dilogo, Opciones del comando Buscar, que ofrece opciones adicionales cuando la comparacin no es exacta. (Seale con el Smbolo) : Permite definir el smbolo con que se marcara la Por
bsqueda en el mapa. Al presionar clic en el smbolo, Mapinfo Professional muestra el cuadro Estilo de smbolo que permite cambiar la imagen como una flecha, colocarle un tamao ms grande y definir un nuevo color.
INSTRUTIVO MAPINFO
13
Figura 10 1. Presione clic en Aceptar. 2. Luego Aceptar del cuadro de dilogo Buscar (Figura 9). Aparecer el segundo cuadro de dilogo para especificar los datos que se deseen consultar.
Figura 11 En el primer cuadro de texto, debe estar etiquetado con el nombre del campo que se desea buscar definido en el primer cuadro de dilogo. Deber colocar el nombre de la direccin u objeto a buscar.
INSTRUTIVO MAPINFO
14
Caja de aproximaciones. Cuando no se puede encontrar una comparacin exacta para el objeto especificado, aparece una lista de aproximaciones para que el operador pueda elegir el nombre del objeto o la direccin ms aproximada. Como el tamao de la lista puede ser superior al disponible en el campo de entrada habilitado en el cuadro de dilogo, se podr acceder al contenido de toda la lista con los botones Subir o Bajar segn se desee acceder al comienzo o al final del la lista. Presionando uno de los elementos de esta lista conseguir que MapInfo represente el objeto grfico asociado a dicho elemento. 1. Elegir el botn de Zoom + en la Paleta Principal, mover el cursor al Mapa de Venezuela y pulsar.
Figura 12
El smbolo que ha sido seleccionado, se muestra dentro del mapa de Venezuela (en este caso se ha seleccionado una flecha de color rojo).
AFINAMIENTO DE LA BUSQUEDA. La opcin de Afinar con la tabla, s utiliza cuando se intenta localizar un objeto o e direccin cuyo nombre no es nico y ese mismo nombre se utiliza por otros objetos o localizaciones, por ejemplo una calle con la misma denominaci n en dos poblaciones
INSTRUTIVO MAPINFO
15
distintas o la poblacin de San Juan como muestra la figura 11 se encuentra en diferentes parte de Venezuela.
Figura 13 (Afinar con la Tabla): se utiliza para elegir entre distintas tablas que contengan contornos o reas para refinar la bsqueda. (Usar la Columna de nombre de regin): dentro de la tabla seleccionada anteriormente y con el selector desplegable se puede elegir la columna que contenga los nombres de los co ntornos, para refinar la bsqueda. Presione clic en Aceptar. Aparece el segundo cuadro Buscar.
Figura 14 Fjese que aparece dos cuadros de texto con los nombres de los campos tanto de la tabla principal como el campo correspondiente a la tabla refinada .
INSTRUTIVO MAPINFO
16
En la Caja de comprobaciones aparece las diferentes ubicaciones en las que aparece el objeto o direccin a buscar. Por ejemplo la poblacin San Juan se encuentra en diferentes Estados. Se presiona doble clic sobre el nombre del Estado y automticamente haya el elemento a buscar en el mapa. EJERCICIO 1. Ubique el punto poblado denominado UPATA. 2. Busque el punto poblado LOS TEQUES. 3. Ubicar el punto poblado Las Maras que se encuentra en el Estado Gurico. 4. Busque la poblacin El Mango que se encuentra en el Estado Anzotegui. 5. Halle el punto poblados Las Maras que se encuentra en la parroquia Colonia Tovar. Para realizar este ejercicio abra las tablas necesarias para afinar la bsqueda.
SELECCIN GEOGRAFICA En MapInfo, hay dos tipos de seleccin: Seleccin Geogrfica y Seleccin Alfanumrica. La seleccin geogrfica se realiza a travs de la pantalla haciendo uso de los selectores:
Para realizar esta seleccin se requiere que la capa se encuentre seleccionable. Para colocar una capa seleccionable debe elegir Control de Capas del men Mapa y haga clic en la casilla de verificacin seleccionable para esa capa. Hay cinco formas de seleccionar geogrficamente: Individual, Radial, Rectangular y Poligonal.
Selector: Se utilizar la herramienta selector para seleccionar objetos en una tabla seleccionable. Es la herramienta por defecto, y se muestra con una flecha cuando se coloca sobre un listado, mapa o presentacin. Para seleccionar objetos individualmente (Ejemplo con la Tabla de Venezuela): 1. Seleccionar el botn Selector en la barra de herramientas Principal.
INSTRUTIVO MAPINFO
17
2. Pulsar sobre el Estado Gurico (Observar que su apariencia cambia indicando que est seleccionada) 3. Seleccione el Estado Falcn (Observar que e l Estado Falcn est seleccionado, pero sin embargo, el Gurico ya no lo est). Para seleccionar ms de un objeto: Mantener presionada la tecla <MAYUSC> y pulsar tanto el Mercado de Chacao como la Plaza Bolvar de Chacao, Observar que las dos son seleccionadas. Al estar seleccionados los objetos sobre el mapa, estos podrn ser guardados como una seleccin y podrn ser visualizados en una ventana de listado. Selector Radial: Se utilizar esta herramienta para seleccionar ciudades en un radio de acuerdo a la unidad de medida, ejemplo: 1. Seleccionar las p oblaciones en un radio de 50 kilmetros de la Poblacin de San Pablo. 2. Elegir (Consulta > Buscar). El primer cuadro de dilogo Buscar se muestra. 3. Elegir la Tabla de Poblaciones en el selector desplegable (Buscar en la Tabla). Se cambiar el smbolo por otro que destaque ms. Pulsar sobre el botn con el Smbolo. Seale
4. Teclear San Pablo y pulsar Aceptar. El smbolo que ha sido seleccionado, en este caso, se muestra sobre la poblacin seleccionada. 5. Elegir el botn Zoom + en la barra de herramientas Principal, mover el cursor a la poblacin de San Pablo y pulsar. 6. El smbolo seleccionado representa la poblacin que se ha buscado. Una vez que se ha localizado la poblacin de San Pablo, emplearemos la herramienta Selector Radial para seleccionar todas las ciudades que estn dentro de un radio de 50 kilmetros de la poblacin de San Pablo. 1. Elegir el botn Selector Radial en la barra de herramientas Principal. 2. Situar el cursor (en forma de mano apuntando con un dedo) sobre el smbolo que representa la poblacin de San Pablo, y arrastrar el mouse hasta que el indicador de radio que se muestra en la barra de estado en la esquina inferior izquierda, marcar aproximadamente 50 kilmetros. Liberar el botn del mouse. 3. MapInfo selecciona todas aquellas poblaciones que estn en un radio de 50 kilmetros de San Pablo.
INSTRUTIVO MAPINFO
18
4. Elegir Ventana > Nueva Ventana de Listado. El cuadro de dilogo nuevo listado se muestra. Todos los registros seleccionados se muestra en una tabla titulada Query1. Selec tor Rectan gular: Se puede utilizar la herramienta Selector Rectangular para seleccionar objetos en la capa seleccionable superior dentro de un rea especificada. 1. Pulsar sobre el botn Selector Rectangular en la barra de herramientas Principal. 2. Situar el cursor sobre una zona del mapa. Observar que el cursor se muestra como un dedo apuntando. Pulsar y arrastrar la caja de manera que englobe unas cuantas poblaciones y soltar el botn. Cada una de las poblaciones que estn dentro de la caja estar seleccionada. Para mostrar estas poblaciones en un listado: Elegir Ventana > Nueva Ventana de Listado. El cuadro de dilogo nuevo listado se muestra. Seguidamente se muestra un listado con las poblaciones seleccionadas.
Selector Regional: Adems de poder seleccionar objetos dentro de un radio o un rectngulo determinado por el usuario, MapInfo, le facilita la seleccin de objetos que estn dentro de otro objeto. Por ejemplo, se puede seleccionar todas las poblaciones que estn dentro del Estado Yaracuy (lmite de polgono). Pulsar el botn Selector de 1. Pulsar el botn Selector de Poligonal en la barra de herramientas Principal. 2. Pulsar sobre el Estado Yaracuy. Todas las poblaciones localizadas en el polgono Yaracuy sern seleccionadas. 3. Una vez ms, se podrn ver estas selecciones en un listado: 4. Elegir Ventana > Nueva Ventana de Listado. El cuadro de dilogo Nuevo Listado se muestra. Selec tor Poligonal: Esta herramienta le permite crear un polgono de manera que se pueda seleccionar todos los objetos que estn dentro de un rea o regin delimitada por el usuario.
Invertir seleccin: Esta herramienta selecciona lo contrario a lo que se encuentra previamente seleccionado. En ocasiones es ms fcil seleccionar los objetos que no se
INSTRUTIVO MAPINFO
19
desea y luego presionar clic sobre este selector de manera que quedan seleccionados lo que s desea. Por ejemplo seleccionar todos los estados excepto Bolvar: 1. Con el selector individual, haga clic sobre el Estado Bolvar.
2. Presione clic sobre la herramienta Invertir seleccin 3. Automticamente queda todos los Estados seleccionado, sin embargo el Estado Bolvar no. Quitar la seleccin: Presione clic en esta herramienta cuando desee cancelar la seleccin de todos los objetos. EJERCICIO. 1. Seleccionar la poblacin del Estado Apure y emita un listado. 2. Seleccionar todos los puntos poblados que se encuentren en el Estado Zulia, Bolvar y Gurico. 3. Se desea saber cuantas poblaciones hay aproximadamente a 15 Km. de distancia de la poblacin Naguanagua. 4. Abra la tabla EServicioVEN. Colocar invisible la tabla PtospobladosVEN 5. Se desea saber cuantas estaciones de servicio hay en los Estados Apure, Barinas y Cojedes. 6. Se desea saber cuntas Estaciones de Servicio se encuentran aproximadamente a 20 a.m. de la Estacin de Servicio Barbacoa.
COMO DEFINIR UN REA DE INFLUENCIA. Un rea de influencia se define cuando se desea realizar bsqueda de puntos, objetos, lneas, etc. prxima al objeto seleccionado con el objeto de realizar anlisis. Es una regin que rodea a un objeto de lnea, a otra regin, a un smbolo o cualquier otro objeto en una ventana de mapa. siguientes pasos: 1. Seleccione los objetos que desea capturar. Asegrese de que hay una capa editable en la ventana de mapa. Los objetos capturados de salida s e colocarn en esa capa. Para definir un rea de influencia realice los
INSTRUTIVO MAPINFO
20
2. En el men Objetos, pulse rea de influencia. Capturar objetos.
Aparece el cuadro de dilogo
Figura 15 5. En el apartado Radio, se especifica el radio de alcance de la zona de influencia; ya sea un valor constante, un dato de campo de la tabla o una expresin. Valor: se debe escribir un valor si desea que el radio del rea de influencia es de una distancia especfica. De la columna: esta opcin es seleccionada si el rea de influencia que desea se especifica en una columna determinada o si va ha calcularse mediante una expresin. Unidades: Las unidades corresponde al tipo de medida a utilizar: metros, pulgadas, pies, kilmetros, etc. 1. Se debe especificar el nmero de segmentos por crculo, este determina el grado de detalle de la zona de influencia, mientras ms alto es el nmero mayor es el grado de detalle. 2. Hay dos tipos de zona de influencia: rea de influencia p ara todos los objetos: se crear una sola rea de influencia para todos los objetos seleccionados, es decir, Mapinfo tomar los polgonos resultantes como una sola regin, al seleccionar con el selector de regin una de las reas no slo se seleccionar los elementos contenidos en ste sino tambin todos los elementos que se encuentren dentro de las otras reas.
INSTRUTIVO MAPINFO
21
rea de influencia por cada objeto: seleccione esta opcin si desea crear un rea de influencia para cada uno de los objetos seleccionados. Con este
mtodo Mapinfo tomar cada polgono como regiones independiente y al seleccionar los elementos de un rea, las otras reas no se seleccionarn. 1. En el apartado Calcular el ancho de influencia con: deber especificar el tipo de calculo que desea para crear dicha rea: Esfrica: seleccione esta opcin si desea que el rea de influencia tenga en cuenta la curvatura de la Tierra. Mediante este mtodo Mapinfo Professional No puede utilizar este mtodo en convierte los datos en latitud y longitud y, a continuacin, crea un clculo matemtico del rea de influencia. proyecciones no terrestre. Cartesiana: seleccione esta opcin si desea que el rea de influencia se calcule como si el mapa estuviera en un plano llano. de un punto en un espacio bidimensional Una coordenada la proyeccin Si est
cartesiana est formada por un par de nmeros (x, y), que definen la posicin mediante perpendicular en dos ejes que forman un ngulo recto entre s. utilizando una proyeccin latitud/longitud, esta opcin se desactiva. 1. Presione clic en el botn Siguiente. Mapinfo mostrar el cuadro de dilogo Agregar datos. Si la capa editable es la descriptiva Mapinfo no mostrar el cuadro de dilogo.
Figura 16 2. Resalte cada una de las columnas cuyos campos quiera rellenar en este cuadro de dilogo. Con la tecla shift puede seleccionar columnas que se encuentre contiguas y con la tecla ctrl. las columnas que no estn seguidas.
INSTRUTIVO MAPINFO
22
Blanco: si esta opcin se encuentra seleccionada almacenar valores en blanco en las columnas seleccionadas. La opcin Blanco funciona para cada columna en forma individual. Valor: es para almacenar el valor que coloca por de fecto u otro que usted desee colocar en la casilla de texto. Sin datos: si desea que ninguna columna almacene datos, presione clic en esta casilla. 1. Presione clic en Aceptar. Mapinfo Professional realizar el rea de influencia con los datos especificados y crear los nuevos objetos en la capa editable. Los objetos originales permanecen inalterados. EJERCICIO. 1. Se desea saber cuntas poblaciones hay exactamente a 3 Km. de distancia de la poblacin Naguanagua. 2. Se desea saber cuantas estaciones de servicio hay a 20 Km. exactamente de la estacin de servicio Barbacoa 3. 4. 5. 6. Seleccione todas las E/S del Estado Bolvar. Coloque la capa descriptiva como editable. Cree un rea de influencia para todas las estaciones de servicio seleccionada. A travs del control de capa coloque la capa de ptospobladoVEN en la parte superior y seleccionable. 7. Presione un clic dentro del rea de influencia. Verifique que todos los puntos poblados que se encuentra dentro del rea de influencia queden
seleccionados. 8. Emita un listado de la seleccin.
SELECCIONAR UTILIZAN DO CONSULTAS Seleccionar mediante Consultas: La seleccin Alfanumrica, se utiliza para hacer una consulta a una base de datos. Seleccionar registros u objetos de una tabla en base
INSTRUTIVO MAPINFO
23
a un criterio determinado y crear una tabla d resultados que podr ser visualizada e como mapa, relacin o grfico. Para acceder a seleccionar, elija Consulta / Seleccionar (Query > Select) y aparecer
Figura 17 1. (Seleccionar los registros de la tabla): elegir la tabla sobre la que se va a realizar la consulta. Por ejemplo seleccione la tabla VenezuelaVEN 2. (Que cumpla con la siguiente condicin): teclear la expresin de la Consulta, o pulsar en el botn Asistente, para realizar la construccin de la expresin e inmediato aparece el siguiente cuadro de dilogo:
Figura 18 En la lista Columnas se encuentran los campos correspondientes a la tabla. Presione clic en la flecha y seleccione el campo POB_TOTAL En la lista Operadores se encuentran los operadores de comparacin (=, <>, >, <, etc.), operadores lgicos (and, or, not), operadores matemticos (+, -, *, /), operadores geogrficos (Contains, Contains Entire , Within, etc). Seleccione de la lista de operadores >= (mayor o igual que).
INSTRUTIVO MAPINFO
24
Pulsar Aceptar para cerrar el cuadro de dilogo Expresin. dilogo Seleccin con la expresin construida se muestra.
El cuadro de
Figura 19 3. (Guardar los resultados en la tabla): permite darle un nombre a la tabla temporal de resultados. Escriba PobMayor5mil 4. (Ordenar por la columna): permite ordenar la tabla de resultados por el valor del campo. Por defecto no ordena por ninguno. 6. Asegurarse que el cajetn de activacin activado. 7. Pulsar Aceptar para seleccionar los estados que cumplen la condicin expresada. EJERCICIO. 1. Una empresa aseguradora desea saber en que estados se encuentran personas mayores a 65 que superan al 35% (3,5). 2. Emita un listado con la cantidad de E/S PDV a nivel nacional. 3. Realice un listado que muestre las E/S de PDV y Shell hay en los estados Zulia y Falcn. 4. Una empresa distribuidora de productos de consumo masivo desea saber cuales estados poseen una poblacin total mayor de 500.000 y una poblacin masculina mayor o igual a 100. 5. Se quiere saber a 100 Km. de distancia de Caracas cuantas Estaciones de Servicio de Texaco, PDV y Shell existen. (Mostrar resultados) est
INSTRUTIVO MAPINFO
25
IMPORTAR UNA HOJA DE CLCULO. En el caso de que el archivo es .xls o .wk*, se recomienda abrir primero desde la aplicacin de Excel o Lotus y verificar la organizacin de los datos: 6. Los datos que desea abrir desde Mapinfo debe estar organizados como una base de datos de una hoja de clculo, es decir, deben encontrarse en una tabla que no posea ni filas ni columnas en blanco. 7. Verificar el No. de la fila de rtulo o encabezado. 8. A partir de que fila comienzan los registros. 9. En el ejemplo que se presenta a continuacin, los datos no tiene ni filas ni columnas en blanco, fila 1 es de encabezado y los registros se encuentran desde la celda A2 hasta la G12.
Figura 35 Una vez verificado y cerrado el archivo .xls en Excel, se procede a abrir el archivo en Mapinfo. Para ello se realiza lo siguiente: 7. Seleccione Abrir del men Archivo. En tipo de archivo elija Microsoft Excel o Lotus 1-2-3.
Figura 36
INSTRUTIVO MAPINFO
26
10. Presionar doble clic sobre el archivo Excel o Lotus 1-2-3 que se desee i mportar. 11. Aparece el cuadro dilogo Informacin Excel. En el cuadro Rango denominado seleccione Otro.
Figura 37 12. Mapinfo Professional muestra el cuadro Otros rangos, se debe escribir la primera celda del primer registro. En el ejemplo mostrado en la figura 37, los datos se muestran a partir de la celda A2.
Figura 38 13. Presione clic en Aceptar. Se muestra:
Figura 39 Presionar clic en el cuadro de verificacin: Usar como ttulo de columna la primera fila seleccionada. 14. Presione clic en Aceptar. datos de Excel: Mapinfo P rofessional muestra un listado de la base de
INSTRUTIVO MAPINFO
27
Figura 40 IMPORTAR UN ARCHIVO MICROSOFT ACCESS. 8. Seleccione Abrir del men Archivo. En tipo de archivo elija Base de datos Microsoft Access (*.mdb). 9. Presione doble clic sobre el nombre de la ba se de datos Access que desea importar. Mapinfo Profesional muestra un cuadro de dilogo mostrando el nombre de las tablas que pertenece a la base de datos.
Figura 41 10. Seleccione la tabla que desea abrir y presione clic en Aceptar. Mapinfo Professional mostrar un listado de la tabla (ver Figura 3)
INSTRUTIVO MAPINFO
28
EJERCICIO. 11. Importe el archivo Clientes.xls que se encuentra en la carpeta C:\Curso Mapinfo 2005\ Ejercicios. 12. Importe el archivo Entidades.mdb que se encuentra en la carpeta C:\Curso Mapinfo 2005\ Ejercicios. GEOCODIFICAR Es dar ubicacin geogrfica a los registro de una tabla mediante la asignacin de coordenadas. La asignacin de coordenadas la realiza Mapinfo comparando la informacin geogrfica de una tabla de su base de datos con otra tabla que ya tiene asoc iadas las coordenadas X/Y. denominada tabla de bsqueda. La tabla a geocodificar es la tabla destino ya que en esta se colocarn los objetos de punto y la tabla que contiene las coordenadas geogrficas es la tabla origen. Se realiza a travs de cuatro pasos: Si la tabla destino no es Mapinfo, se realiza los pasos vistos en el captulo IMPORTAR UN ARCHIVO DE DATOS A MAPINFO. Abrir al menos una tabla representada en un mapa (que contenga objetos grficos), la cual ser la tabla fuente ya que contiene las coordenadas X/Y. Entre la tabla y el mapa debe haber un campo en comn (Campo en Comn Nombre). En la tabla fuente debe estar el campo en comn indexado. Una que se encuentre abierto el archivo destino (Mapinfo o .xls, .*wk, .mdb, .dbf), archivo fuente con el campo comn indexado. Se selecciona del men Tabla la opcin Geocodificar. Aparece el siguiente cuadro de dilogo: La tabla que posee las coordenadas tambin se le
INSTRUTIVO MAPINFO
29
Figura 42 Geocodificar Tabla: se debe elegir la tabla que se desea Geocodificar. Utilizar la Columna: se elegir el campo que sirve de relacin entre las dos tablas. Columna de Regin: se utiliza solo en caso de haber varios nombres repetidos con la misma tabla (Ej. poblaciones) Buscar en la Tabla: permite escoger la tabla base que es la fuente de la informacin geogrfica. Objeto en la Columna: con el selector se escoge la columna que contiene el nombre de los objetos (Ej. calles, cdigos, etc.) Afinar con la Tabla: permite elegir la tabla que contiene objetos regin que faciliten la correcta interpretacin de determinados enlaces que se encuentren en ms de una zona (Ej. una calle con la misma denominacin podra encontrarse en ms de una poblacin) La geocodificacin puede ser Automtica o Interactiva y Manual. En el cuadro de dilogo slo podemos seleccionar por una de las dos primeras (automtica o interactiva). Automtico, cuando se desee geocodificar sin intervencin del operador, se geocodificarn las coincidencias exactas. Smbolo:
INSTRUTIVO MAPINFO
30
Cuando MapInfo ha terminado el proceso de geocodificacin, los resultados se muestran en un cuadro de dilogo sumario. Si hay registros no
geocodificados, se pueden geocodificar interactivamente.
Figura 43 Cuando se elige el modo Interactivo, MapInfo muestra el cuadro de dilogo geocodificar Interactivo. Este permite cambiar manualmente cada direccin
que no puede ser localizado en modo automtico.
Figura 44 Primer nombre de columna: el valor del campo de la tabla. El nombre de la columna que el usuario especific en el primer dilogo es listado a la derecha de la caja de texto.
INSTRUTIVO MAPINFO
31
Segundo nombre de columna: aparece cuando se ha afinado con una tabla en el apartado Opcional (ver figura 42), teclear el nombre del lmite que servir para ajustar la bsqueda. Caja de Texto: Si MapInfo, no puede encon trar una comparacin exacta, lista posibles comparaciones de la tabla base en esta caja de listado. Con los botones Arriba y Abajo se consigue el desplazamiento por sus elementos.
GEOCODIFICACIN MANUAL. Si en el proceso de geocodificacin manual, no se geocodificaron todos los registros, es posible que usted decida realizarlo manualmente. Para ello realice los siguientes pasos: 13. Bsquedas de registros no geocodificados. Si la tabla a geocodificar manualmente no ha sido geocodificada
automticamente y es un archivo de Excel, es necesario una vez importada, seleccione Tabla/Mantenimiento/Estructura de la tabla. geocodificar y presione clic en Tabla representable. Elija la tabla a
Figura 45 Debe verificar que la tabla se encuentre en el control de capas. De lo contrario deber agregarla. Si la ya ha realizado el proceso automtico de geocodificacin, realice una bsqueda de todos los registros que no han sido geocodificado. Consulta / Seleccionar (Figura 17). Seleccione
INSTRUTIVO MAPINFO
32
Seleccionar los registros d la tabla: seleccione la tabla a geocodificar. e ejemplo Clientes. Que cumpla con la condicin: se debe escribir not obj.
Por
Asegrese que la caja de verificacin Examinar resultados est seleccionada. Presione clic en Aceptar. Mapinfo Professional muestra un listado de todos los registros no geocodificados. 14. Con la ventana del mapa abierto de la tabla origen, por ejemplo CaracasCC1 y el listado de los registros no geocodificados, elija del men Ventana la opcin Mosaico, para que el sistema automticamente coloque una ventana al lado de la otra.
Figura 46 15. Verifique que la tabla a geocodificar se encuentre en estado Editable 16. Seleccin del smbolo para representar los puntos a geocodificar. Si ya ha realizado el proceso de geocodificacin automtico deber elegir el mismo smbolo escogido en el cuadro de dilogo Geocodificar (ver Figura 42), de lo contrario seleccione el que usted desea. (ver. REPRESENTACIN DE CADA REGISTRO SOBRE EL MAPA). 17. Una vez definido el smbolo el prximo paso es ubicar en el mapa los puntos, posiblemente debe realizar bsqueda de direcciones (ver BUSQUEDA AUTOMTICA DE ELEMENTOS GEOGRAFICOS). puntos en el mapa 18. Con el selector individual seleccione el primer registro a geocodificar en la ventana de listado, debe quedar marcado slo el cuadro del registro seleccionado (ver Figura 46). 19. Presione clic en el ttulo de la ventana del mapa, seleccione la herramienta smbolo Ubicada la direccin se procede a colocar los
INSTRUTIVO MAPINFO
33
20. Presione clic en el lugar donde desea colocar el smbolo. 21. Con la I de informacin la tabla. 22. Repita los pasos desde el 6 al 9 para cada uno de los registros que desea geocodificar. que los datos corresponden al registro seleccionado en
23. Recuerde guardar la tabla con frecuencia, presionando clic en el botn guardar o Archivo/Guardar la tabla y a continuacin seleccione la tabla que est geocodificando. EJERCICIO. 24. Geocodifique el archivo Clientes que ha sido importado a Mapinfo con la capa CaracasCC1 de manera automtica. 25. Ubquese en la ventana del mapa CaracasCC1 26. Ubique los puntos geocodificados. 27. Seleccione los puntos no geocodificados y emita un listado. 28. Haga el proceso de geocodificacin manualmente. 29. Todos los registros deben de contener un punto en el mapa. CREAR PUNTOS. Es posible que se disponga de un archivo que contiene informacin geogrfica en coordenadas X / Y que desee vialisualizar en Mapinfo, sin embargo es necesario crear puntos para que a travs de la ventana de mapa se puedan mostrar los puntos. Con la funcin Crear Puntos del men Tabla, se crea un mapa de objetos puntuales, de coordenadas X e Y o bien de Longitud/Latitud, para representar una Base de Datos. Para Crear Puntos cuando las coordinadas X/Y se encuentren en decimales, deben seguirse los siguientes pasos: 1. Si el archivo se encuentra en otra aplicacin ver IMPORTAR UN ARCHIVO DE DATOS MAPINFO IMPORTAR UN ARCHIVO DE DATOS A MAPINFO.
INSTRUTIVO MAPINFO
34
2. Elegir Tabla > Crear Puntos. Aparece el cuadro de dialogo Crear Puntos.
Figura 47 3. (Crear Puntos de la Tabla): permite seleccionar la tabla desde el selector desplegable. La tabla debe disponer de dos columnas con las coordenadas X e Y (dos columnas numricas).
4. (Smbolo): Muestra el botn de Smbolo, que permite escoger un smbolo para marcar el punto cuando se represente en un mapa. 5. (Obtener la Coordenadas X de): Especifi ca la columna para obtener informacin de coordenadas X. 6. (Obtener la Coordenadas Y de): Especifica la columna para obtener informacin de coordenadas Y. 7. (Multiplicar la Coordenadas X por): Los multiplicadores varan dependiendo del sistema GIS. Se puede especificar un multiplicador distinto para cada coordenada X e Y. 8. (Multiplicar la Coordenadas Y por): Permite especificar un multiplicador para la coordenada Y. 9. (Proyeccin): Deber especificarse la proyeccin que ser capaz de hacer una lectura correcta de las coordenadas (X,Y). EJERICICIO. 30. El archivo PROVEEDORES que se ha creado en Excel, contiene una base de datos de los distintos proveedores que se encuentran en Caracas, contiene coordenadas X/Y que se han tomado instrumento es WGS 84. a travs de un GPS, la proyeccin utilizada por dicho Se desea, crear los puntos correspondientes a cada
proveedor para asignarle ubicacin geogrfica. 31. Se sugiere, por efecto del curso, que el tamao del punto sea de 18 puntos.
INSTRUTIVO MAPINFO
35
USAR MAPAS TEMTICOS PARA EL ANLISIS DE DATOS La Creacin de mapas temticos es un mtodo eficaz para analizar y visualizar datos. Se puede dar forma grfica a los datos de manera que se puedan ver sobre un mapa. Para crear un mapa temtico: 32. Seleccione Mapa / Mapa Temtico. Aparece:
Figura 48 33. Elegir un tipo de mapa temtico: Rangos de Valores: permiten ilustrar valores de los datos a travs de regiones, lneas y puntos. Son tiles cuando se quieren establecer relaciones entre los valores de datos y el rea geogrfica que los contiene. Grficos de Barra: permiten analizar ms de una variable en el mapa. Permiten realizar comparaciones entre el tamao de las barras en cada grfico para obtener informacin acerca de un registro en el parmetro de datos. Grficos de Tarta: se utilizan para an alizar ms de una variable al mismo tiempo.
INSTRUTIVO MAPINFO
36
Smbolos Graduados: es til para ilustrar informacin cuantitativa, como valorar puntos de datos en orden o elemento superior a inferior. Densidad de Puntos: permite examinar valores brutos de datos. Valores Indi viduales (Individual): se usa cuando se quiere enfatizar diferencias entre categoras en los datos ms que mostrar informacin cuantitativa. Cuadricula: se usa cuando se tiene una columna de datos de una tabla de puntos, y se quiere pasar esas expresiones de puntos de una tabla, as como los centroides y los valores de sus datos a un interpolador. El interpolador produce un archivo de cuadrcula rster, que aparece como una tabla rster en una ventana de mapa. 34. Por cada tipo, puede elegir la plantilla que ms se adapte a lo que desea analizar o expresar, en el cuadro Nombre de la Plantilla (Ver Figura 48). 35. Presione clic en Siguiente. 36. Si el mapa temtico es tipo: Rangos, Graduados, Densidad, Individual el cuadro de dilogo que muestra es el siguiente:
Figura 49 Tabla: Debe seleccionar el nombre de la tabla a la que desea crear el mapa temtico, haciendo clic en la lista desplegable. Campo: Debe seleccionar el nombre del campo a analizar. Omitir ceros o blancos: No est accesible con smbolos graduados y mapas de densidad de puntos. Active esta casilla de verificacin para ignorar en la tabla que va a ser representada temticamente, valores cero o valores en blanco. Debido a que se est creando un mapa temtico basado en un campo de una
INSTRUTIVO MAPINFO
37
tabla, cualquier valor cero o en blanco de ese campo har que sea ignorado el registro o fila de la tabla. Una vez seleccionada la tabla y el campo presione clic en Siguiente. 37. Si el mapa temtico es tipo Tarta o de Barras, Mapinfo permite que seleccione ms de una variable, el cuadro de dilogo que muestra es el siguiente:
Figura 50 Tabla: Debe seleccionar el nombre de la tabla a la que desea crear el mapa temtico, haciendo clic en la lista desplegable. Campos: Muestra la lista de todos los campos que compone la tabla, puede seleccione cada campo y presione clic en Agregar. Adems puede utilizar como variable temtica una Expresin, haciendo clic sobre est opcin en la lista de la Campos de la tabla, para crear una Expresin Ver Seleccionar Utilizando Consultas Que cumpla con la siguiente condicin Figura 18. Tambin puede usar datos de otra tabla a travs de la opcin Unin. 38. Una vez seleccionado los campos, expresin o unin, presione clic en Siguiente. 39. Mapinfo Professional muestra el cuadro Crear mapa temtico : Paso 3 de 3:
INSTRUTIVO MAPINFO
38
Figura 51 Personalizar: Los botones en el grupo Personalizar permiten cambiar los parmetros de determinados aspectos del mapa temtico. Rangos: Esta opcin slo est disponible para los mapas de rangos y de cuadrcula. Permite personalizar los rangos en un mapa de rangos. Parmetros: Esta opcin slo est disponible para smbolos graduados, densidad de puntos y mapas de cuadrcula. Permite personalizar los parmetros en un mapa de densidad de puntos. Aparecer un cuadro de dilogo u otro segn sele ccione IDW o TIN de la lista desplegable Interpolador. Estilos: Permite personalizar atributos de estilo como color y tamao. Esta opcin est disponible para mapas de rangos, tartas, barras, de valores individuales y de cuadrcula. En un mapa de smbolos graduados, se pueden personalizar los parmetros de smbolo y valor. Leyenda: Permite personalizar la leyenda. Esta opcin est disponible para todos los tipos de mapas temticos. Plantilla: Los botones en el grupo Plantilla le permiten especificar un nomb re para una plantilla, guardar el mapa temtico como una plantilla y cuando modifica un mapa temtico existente podr unirlo a otra plantilla. Guardar como : Muestra el cuadro de dilogo Guardar capa temtica como una plantilla. Teclee un nombre o resalte uno existente para sobrescribirla. Si
INSTRUTIVO MAPINFO
39
decide sobrescribir una plantilla existente, un mensaje le pedir que confirme la accin. Unin: Seleccione este botn para mostrar el cuadro de dilogo Unin una plantilla a la tarea actual. Este cuadro de dilogo slo muestra los temas del mismo tipo del que est uniendo. El botn Unin slo est disponible cuando est modificando un mapa temtico existente, no cuando crea uno nuevo. Orden de las etiquetas: Determina el orden en el cual aparecen en la leyenda los rangos y etiquetas de valor (para mapas por rangos y valores individuales). Y determina el orden de las etiquetas de campo para otros mapas temticos. Si se est creando un mapa de rangos, el orden que se especifica se muestra tambin en el cuadro de dilogo Estilos. Ascendente: Los rangos se muestran desde el valor ms bajo al ms elevado. Descendente: Los rangos se muestran desde el valor ms elevado al ms bajo. 40. Presione clic en Aceptar. Mapinfo Professional muestra el mapa temtico:
Figura 52
INSTRUTIVO MAPINFO
40
MODIFICACIN DE UN MAPA TEMTICOS Se utiliza esta funcin para modificar un mapa temtico existente. Para modificar un mapa temtico se puede acceder al cuadro de dilogo Modificar un Mapa Temtico de tres maneras: Desde la Ventana de Mapa, Elija Mapa / Modificar Mapa Temtico. Utilizando la ventana de Leyenda, presione doble clic sobre la leyenda.). Pulsando el botn Temticas en el Control de Capas. Aparece el cuadro Modificar mapas temticos (ver Figura 51). Se realiza el mismo procedimiento visto en 8.- Mapinfo Professional muestra el cuadro Crear mapa temtico: Paso 3 de 3. EJERCICIO. 41. Crear un mapa temtico de los Proveedores, debe mostrar con un color la cantidad de Productos tipo A y otro para la cantidad de Productos tipo B, el tamao del crculo correspon de al total de compras realizadas a cada empresa. 42. Crear un mapa temtico que muestre los rangos de compras realizadas a los proveedores
TRABAJAR CON PRESENTACIONES Una ventana de presentacin de MapInfo es una funcin de composicin que permite agrupar ventanas de mapa, listado y grfico sobre una pgina y combinarlas para la impresin. Se puede aadir cualquier ventana abierta a la presentacin as como moverlas y cambiarlas de tamao hasta conseguir la apariencia ms adecuada. Tambin es posible mejorar la presentacin aadiendo logos o textos como ttulos y etiquetas. El primer paso para crear una presentacin es decidir que quiere ponerse en la venta de presentacin. Se puede elegir mostrar todas, algunas o ningunas de las ventas abiertas. Se pued insertar ventanas en una presentacin aadindolas dentro de un en marco. Un marco es un objeto grfico a travs del cual se puede ver una ventana.
INSTRUTIVO MAPINFO
41
Para acceder a presentacin escoger Ventana / Presentacin. ventanas abiertas, MapInfo muestra el cuadro de dilogo
En caso de haber Nueva ventana de
Presentacin. Si no hay ventanas abiertas MapInfo crea una presentacin en blanco.
Figura 53 La ventana denominada: Utilizar el selector desplegable para elegir la ventana que queremos mostrar en la presentacin. Se crea entonces una presentacin con la ventana escogida. Imagen de todas las ventanas abiertas: MapInfo crea una presentacin donde todos los mapas, tablas y grficos (junto con una leyenda para un mapa o grfico activo) son colocados en la presentacin en las mismas posiciones y tamaos que tiene en la pantalla. Nada: MapInfo crea una presentacin en blanco. herramienta marco Puede utilizarse la
para colocar manualmente mapas, grficos y sus
leyendas en la presentacin. Al seleccionar esta herramienta el cursor toma forma de cruz
+,
arrastre dibujando un recuadro sobre la hoja en blanco,
automticamente Mapinfo Professional muestra el siguiente cuadro de dilogo:
INSTRUTIVO MAPINFO
42
Figura 54 Ventana Para elegir entre las ventanas abiertas cul se quiere introduci r en el marco. MR X1, Y1, X2, Y2. Donde X1, Y1 es el punto superior izquierdo del marco y X2, Y2 es el punto inferior derecho. Las unidades de medida a emplear se pueden modificar en Opciones > Preferencias > Sistema. Estas coordenadas se miden desde el extremo superior izquierdo de la hoja que es el punto 0,0. Centro X, Y. Coordenadas del centro del marco. Ancho. Medida del marco de izquierda a derecha. Alto. Medida desde la base inferior a la superior. Rellenar marco con el contenido. Rellene todo el marco con la imagen del mapa conservando el centro del mapa y los atributos del zoom. Opciones de Escala del mapa. Este apartado contiene: Escala en Papel. El valor de la escala si el contenido del marco va a ser un mapa. Con este valor se puede definir la escala precisa en la cual se imprimir el mapa. Sin embargo cuando se introduce un valor distinto al expresado, el tamao del marco se modificar para que la ventana de mapa se ajuste completamente en su interior y se imprima segn la escala solicitada. Para especificar una nueva unidad de distancia (p. ej. millas, millas nuticas, etc.) utilizar Mapa / Opciones para abrir el cuadro de dilogo Opciones del mapa
INSTRUTIVO MAPINFO
43
Cambiar zoom del mapa . Implementa la escala del mapa correcta sin cambiar el tamao del marco. Esta opcin cambia el zoom de la ventana del mapa actual de modo que el marco de presentacin est en la escala correcta. Esta opcin est seleccionada de forma predeterminada. Escriba la escala que desee en este marco de la Escala. Las unidades las configura el valor Unidades de papel del cuadro de dilogo Preferencias de configuracin del sistema. Por ejemplo: Escala del mapa = Entrada del campo Escala x (ancho de la ventana / ancho de la ventana de mapa). Si cambia la escala del mapa con esta opcin, no se modificarn los valores de los campos de lmite o de los campos Ancho y Alto, ya que lo que cambia no es el tamao del marco sino el aspecto del mapa dentro del marco. Para deshacer el cambio del zoom del mapa, vuelva a la ventana de mapa y haga clic en Vista previa. Cambiar tamao del marco. Cambia el tamao del marco basndose en los datos introducidos en el campo Escala. Cuando cambie esta entrada, los campos de lmites, Centro, Ancho y Alto cambiarn de acuerdo con ella COMO ALINEAR OBJETOS EN LA VENTANA DE PRESENTACIN. 43. Seleccionar el marco del primer objeto a alinear, por ejemplo un mapa y pulsar la tecla <MAYUSC> para seleccionar el marco de otro objeto, ejemplo la leyenda. 44. Elegir Presentacin / Alinear Objetos. El cuadro de dilogo Alinear los objetos se muestra. En este cuadro de dilogo se puede especificar cmo alinear marcos.
Figura 55 Horizontal: La alineacin horizontal controla la posicin de los objetos de izquierda a derecha. En el cuadro de lista desplegable Objetos seleccionados
INSTRUTIVO MAPINFO
44
muestra la lista de atributos de objetos para especificar la alineacin. Se puede elegir entre No cambiar, Alinear a la izquierda, Centrar, Alinear a la derecha o Distribuir. Con respecto a el cuadro de lista desplegable Con respecto a muestra una lista de relaciones para especificar la alineacin, pudiendo optar por alinear los objetos con respecto a otros objetos o con respecto a la presentacin en su conjunto. Vertical: La alineacin vertical controla la posicin de los objetos de arriba hacia abajo. El cua dro de lista desplegable Objetos seleccionados muestra la lista de atributos de objetos para especificar la alineacin. Se puede elegir entre No cambiar, Alinear a la izquierda, Centrar, Alinear a la derecha o Distribuir. Con respecto a muestra una lista de relaciones para especificar la alineacin, pudiendo optar por alinear los objetos con respecto a otros objetos o con respecto a la presentacin en su conjunto. en el selector desplegable seleccionado, elegir (Alinear Abajo). En el selector desplegable con respecto a: elegir (Cada objetos entre si). Como se muestra en la siguiente figura Presione clic en Aceptar una vez seleccionados los tipos de alineacin. EJERCICIO. 45. Selecciona un grupo de proveedores a tu eleccin. 46. Haga un zoom aproximado de 2 Km. 47. Crea una nueva ventana de presentacin, la misma debe contener 2 pginas. 48. En la primera debe aparecer la vista del mapa con los proveedores seleccionados y en la segunda un listado de esos proveedores.
COMO IMPRIMIR Para imprimir los contenidos de una venta de Presentacin, Relacin, Mapa o Grfico y especificar las opciones adecuadas para el tipo de contenidos de una ventana, seleccione Archivo / Imprimir. Si se encuentra en una ventana de presentacin, imprimir tal cual como se muestra en dicha ventan a.
INSTRUTIVO MAPINFO
45
Si la ventana es un listado cuadro de dilogo imprimir muesta un botn denominado Opcin, al presionar clic Mapinfo muestra:
Figura 56 Todas, imprimir todos los registros de la relacin; si indicamos imprimir Desde Hasta, se deber especificar desde el primer registro hasta el ltimo que se desee imprimir. Si desea imprimir un Grfico: En el cuadro de dialogo opciones al imprimir un grfico, se puede escoger entre varias opciones para imprimir. Windows Size o Ajustar a la Ventana, imprime el grfico tal cual como est en la pantalla. Fit to Page o Ajustar a la Pgina , imprime el grfico para que encaje en la pgina tanto en altura como en anchura. Custom o Personalizar, permite entrar un tamao definido por el usuario.
INSTRUTIVO MAPINFO
46
Das könnte Ihnen auch gefallen
- Que Es Ethernet y Token RingDokument10 SeitenQue Es Ethernet y Token RingJohn Fredy Martínez CardonaNoch keine Bewertungen
- Enclosure 6140 - Guia Rapida de Instalacion - RevaDokument22 SeitenEnclosure 6140 - Guia Rapida de Instalacion - RevaERIBERTONoch keine Bewertungen
- Conocimientos Básicos EstandarDokument145 SeitenConocimientos Básicos EstandarLuigi EuanNoch keine Bewertungen
- Zigbee, NFC, RFID y RoamingDokument22 SeitenZigbee, NFC, RFID y RoamingLuisa Donay Mayo SanchezNoch keine Bewertungen
- Atp Lp5035 IxiamasDokument9 SeitenAtp Lp5035 IxiamasERIBERTONoch keine Bewertungen
- Arquitectura IMSDokument39 SeitenArquitectura IMSOscar JaraNoch keine Bewertungen
- Qué Es VSWRDokument5 SeitenQué Es VSWRing_rogercc4528Noch keine Bewertungen
- Capacidad DL y ULDokument3 SeitenCapacidad DL y ULdmarcanoNoch keine Bewertungen
- (AresAgante) Apresentacao Seminario Fluke Networks Porto y Lisboa 2012-11Dokument148 Seiten(AresAgante) Apresentacao Seminario Fluke Networks Porto y Lisboa 2012-11SergioRamosNoch keine Bewertungen
- Antenas Canopy MotorolaDokument11 SeitenAntenas Canopy MotorolaAlejandro Zamudio de LeonNoch keine Bewertungen
- MI 2020 - Módulo 3 - Dlms COSEM PDFDokument51 SeitenMI 2020 - Módulo 3 - Dlms COSEM PDFanyelamorochaNoch keine Bewertungen
- Lte Costa RicaDokument180 SeitenLte Costa Ricapedro100% (1)
- Sistemas de Almacenamiento de La InformaciónDokument45 SeitenSistemas de Almacenamiento de La Informaciónjusanre100% (2)
- Bluetooth y ZigbeeDokument36 SeitenBluetooth y ZigbeeIsmaelNoch keine Bewertungen
- Estudio y Diseño de Las Protecciones Electrica PDFDokument136 SeitenEstudio y Diseño de Las Protecciones Electrica PDFAngel Pablo HuaynateNoch keine Bewertungen
- Lte Proyecto Fin de CarreraDokument145 SeitenLte Proyecto Fin de CarreraFrancisco Gomez MedinaNoch keine Bewertungen
- Calidad y Servicio en LteDokument2 SeitenCalidad y Servicio en LteAndres CardenasNoch keine Bewertungen
- Mejoramiento Motor MolinoDokument91 SeitenMejoramiento Motor MolinoJLuis FYNoch keine Bewertungen
- "Dimensionamiento de Un Enlace deDokument187 Seiten"Dimensionamiento de Un Enlace deMel MendozaNoch keine Bewertungen
- Arquitectura de Red Release 4 - Gsm/Gprs/UmtsDokument39 SeitenArquitectura de Red Release 4 - Gsm/Gprs/UmtsAroldo Arrieta PiedrahitaNoch keine Bewertungen
- Proteccion de Fallas A Tierra en Sist. de DistribucionDokument24 SeitenProteccion de Fallas A Tierra en Sist. de DistribucionreidderNoch keine Bewertungen
- Arquitectura VoIPDokument33 SeitenArquitectura VoIPCesar PorrasNoch keine Bewertungen
- Monografia Colochona NFCDokument51 SeitenMonografia Colochona NFCRamirez Altamirano Renne JaysonNoch keine Bewertungen
- Internet de Las CosasDokument18 SeitenInternet de Las CosasAlegria WilberNoch keine Bewertungen
- Telefonia MovilDokument114 SeitenTelefonia MovilDaniel Marcelo UgabaNoch keine Bewertungen
- Wcdma EspDokument17 SeitenWcdma EspMichael OlivaresNoch keine Bewertungen
- Cuadro ComparativoDokument1 SeiteCuadro ComparativoOscar OrtizNoch keine Bewertungen
- Cap 1 Introduccion A Las TelefoniaDokument68 SeitenCap 1 Introduccion A Las Telefoniadaniel flores100% (1)
- LPWADokument8 SeitenLPWARolan GonzNoch keine Bewertungen
- Estudio y Simulacion de Cobertura VoLTE Mediante Diseño de Link Budget para Red 4G LTE de Entel en SantiagoDokument146 SeitenEstudio y Simulacion de Cobertura VoLTE Mediante Diseño de Link Budget para Red 4G LTE de Entel en SantiagoCarlos OrtizNoch keine Bewertungen
- Drive Test Informe PDFDokument3 SeitenDrive Test Informe PDFSebastian VargasNoch keine Bewertungen
- Tesis T905ecDokument187 SeitenTesis T905ecdannyNoch keine Bewertungen
- Capítulo 8-USB Tecnologia de Cables SubmarinosDokument26 SeitenCapítulo 8-USB Tecnologia de Cables SubmarinosdmarcanoNoch keine Bewertungen
- Redes de MicroondasDokument25 SeitenRedes de MicroondaskhurkyNoch keine Bewertungen
- Curso Redes y TelecomunicacionesDokument48 SeitenCurso Redes y TelecomunicacionesLuis Huaymana EnrriquezNoch keine Bewertungen
- Unidad 7. JotForm PDFDokument48 SeitenUnidad 7. JotForm PDFJuan Pablo Carbajales SuarezNoch keine Bewertungen
- Planificion de Parametros LTE PDFDokument223 SeitenPlanificion de Parametros LTE PDFpxrxspxlxsxsNoch keine Bewertungen
- Estandar de Instalacion Claro LTE&Mod 700&1900Mhz V3.3 - Prov 2017LDokument44 SeitenEstandar de Instalacion Claro LTE&Mod 700&1900Mhz V3.3 - Prov 2017LRuben Rocamo100% (1)
- RCM UD2 GSM GPRS EDGE Arquitectura OTOÑO 2014 PDFDokument34 SeitenRCM UD2 GSM GPRS EDGE Arquitectura OTOÑO 2014 PDFseccito0% (1)
- PS Core Fundamentals - Sep2016Dokument49 SeitenPS Core Fundamentals - Sep2016Emerson RamosNoch keine Bewertungen
- Achahue Em-Rodriguez Ma PDFDokument149 SeitenAchahue Em-Rodriguez Ma PDFJcruz Djcruz100% (1)
- LOGISIM TutorialDokument22 SeitenLOGISIM TutorialSantiago Ortega UribeNoch keine Bewertungen
- Redes WimaxDokument11 SeitenRedes WimaxJohn Claure CardozoNoch keine Bewertungen
- Migracion de GSM A UmtsDokument147 SeitenMigracion de GSM A UmtsVictor ManuelNoch keine Bewertungen
- Nodos LTEDokument98 SeitenNodos LTEVíctor IdiaqzNoch keine Bewertungen
- Sesion - 01 - v1 Diseño y Simulación MicroondasDokument56 SeitenSesion - 01 - v1 Diseño y Simulación Microondaspadilla12345Noch keine Bewertungen
- Modulo I Radio Frecuencia en Los Sistemas de Comunicaciones MóvilesDokument291 SeitenModulo I Radio Frecuencia en Los Sistemas de Comunicaciones MóvilesAnthony BravoNoch keine Bewertungen
- Curso UMTSDokument59 SeitenCurso UMTSsanchez_pepe12Noch keine Bewertungen
- Admin. Redes RmonDokument47 SeitenAdmin. Redes RmonLuis Enrique MoraNoch keine Bewertungen
- PD Nemo Handy-A 1.30 SpanishDokument20 SeitenPD Nemo Handy-A 1.30 SpanishkanserNoch keine Bewertungen
- Capitulo 9 Equipos Sumergidos en El MarDokument27 SeitenCapitulo 9 Equipos Sumergidos en El MardmarcanoNoch keine Bewertungen
- IndiceDokument13 SeitenIndiceMelissa López0% (1)
- GEOMADokument10 SeitenGEOMAMilton SuescunNoch keine Bewertungen
- Tablas Cartografia ArgisDokument13 SeitenTablas Cartografia ArgisEmerzito TlvNoch keine Bewertungen
- Tema 6 Informática (II) - Base de DatosDokument53 SeitenTema 6 Informática (II) - Base de DatossusiNoch keine Bewertungen
- Tarea - Arcgis - Bas - M3S2 - Manayay Rubio NohelDokument18 SeitenTarea - Arcgis - Bas - M3S2 - Manayay Rubio NohelNohelNoch keine Bewertungen
- Curso Sig Basico I PDFDokument48 SeitenCurso Sig Basico I PDFadrixzaNoch keine Bewertungen
- Las Tablas de AtributosDokument10 SeitenLas Tablas de AtributosFernando castañeda chilonNoch keine Bewertungen
- Mapa Digital de MexicoDokument59 SeitenMapa Digital de MexicoARMANDO GONZALEZ HERNANDEZNoch keine Bewertungen
- Proyecto Pasto GrandeDokument25 SeitenProyecto Pasto Granderodrigo castroNoch keine Bewertungen
- Analisis de Aceite S.O.S.Dokument5 SeitenAnalisis de Aceite S.O.S.alfredo_ccente100% (3)
- Capitulo 12Dokument13 SeitenCapitulo 12Irene MatildeNoch keine Bewertungen
- TS300 Fijación Oculta Con Perfilería de Aluminio 281KbDokument8 SeitenTS300 Fijación Oculta Con Perfilería de Aluminio 281KbJose Mengual RuizNoch keine Bewertungen
- Componente FacturacionDokument44 SeitenComponente FacturacionInformatica Especializada NASAJNoch keine Bewertungen
- Manuales Del Sistema-Star SoftDokument165 SeitenManuales Del Sistema-Star SoftNilton NiltonNoch keine Bewertungen
- Crear Dashboard Con ExcelDokument21 SeitenCrear Dashboard Con ExcelJorge AcuñaNoch keine Bewertungen
- SAP Integral - Significado de Cada Campo FIELDCAT Al Realizar Un Reporte ALVDokument2 SeitenSAP Integral - Significado de Cada Campo FIELDCAT Al Realizar Un Reporte ALVgchauran2Noch keine Bewertungen
- 127 1 Practica CompletaDokument8 Seiten127 1 Practica CompletaStevenWilliamsCastilloAbrilNoch keine Bewertungen
- Manual IVA Compra VentaDokument233 SeitenManual IVA Compra VentaPablo AvilaNoch keine Bewertungen
- Sistema de FacturacionDokument28 SeitenSistema de FacturacionFranklin Quispe ArpiNoch keine Bewertungen
- PL7 Manual de InstalacionDokument26 SeitenPL7 Manual de InstalacionVictor Hugo Alcocer CabraNoch keine Bewertungen
- FICHA ACCESS 1.2.compressedDokument12 SeitenFICHA ACCESS 1.2.compressedAntonio Barrera FierroNoch keine Bewertungen
- Manual URBE para Tesis de Maestrias y DoctoradosDokument116 SeitenManual URBE para Tesis de Maestrias y Doctoradosrossmy100% (1)
- Plan Analítico de OfimáticaDokument5 SeitenPlan Analítico de OfimáticaJAMU1994Noch keine Bewertungen
- AopDokument31 SeitenAopRocio Manya RequenaNoch keine Bewertungen
- Catastro de RedesDokument131 SeitenCatastro de RedesGuillermo Alberto Montero Medel100% (2)
- Manual SAP ADM900 (191-231) .En - Es PDFDokument41 SeitenManual SAP ADM900 (191-231) .En - Es PDFPablo escorcheNoch keine Bewertungen
- Capítulo 01 GeneralidadesDokument23 SeitenCapítulo 01 Generalidadesdelicattesen100% (1)
- Actualizar y Modificar Una Base de Datos Access Desde VBDokument4 SeitenActualizar y Modificar Una Base de Datos Access Desde VBEmerita HerreraNoch keine Bewertungen
- Migracion - Datos Ejercicio 1Dokument6 SeitenMigracion - Datos Ejercicio 1Adolfo José Orozco CNoch keine Bewertungen
- Red7 1 Create EspDokument34 SeitenRed7 1 Create EspCesarAndresLozanoPulidoNoch keine Bewertungen
- Guia4 RESPELDokument7 SeitenGuia4 RESPELSebastian Carvajal Espinosa0% (1)
- Integration ServicesDokument116 SeitenIntegration ServicesJoe HashiNoch keine Bewertungen
- Guia Teorico-Practica Microsoft WordDokument22 SeitenGuia Teorico-Practica Microsoft WordEnrique Moya Jr.100% (1)
- Normas APADokument3 SeitenNormas APARenzo Yair Garcia ChacaliazaNoch keine Bewertungen
- Proyectos SenaDokument32 SeitenProyectos SenaWilliam HernandezNoch keine Bewertungen
- Tema9 WordDokument19 SeitenTema9 WordKaty Aguilar SaavedraNoch keine Bewertungen
- Taller de Sentencias Utiles en MySQL PDFDokument56 SeitenTaller de Sentencias Utiles en MySQL PDFJuan Sebastian Corso Sánchez (YoSoyJakesland)Noch keine Bewertungen
- Manual PowerPoint AvanzadoDokument21 SeitenManual PowerPoint AvanzadocolommemoNoch keine Bewertungen
- Procesamiento Digital de Imágenes - ILWISDokument71 SeitenProcesamiento Digital de Imágenes - ILWISXander BakkerNoch keine Bewertungen