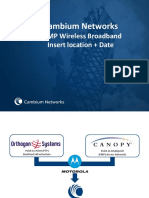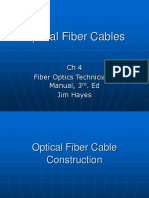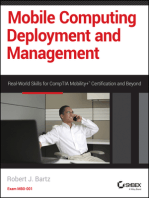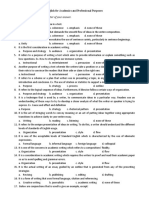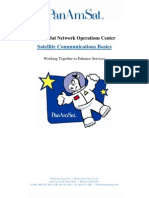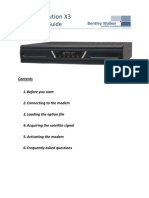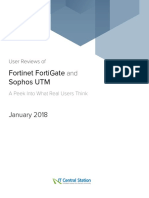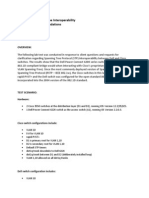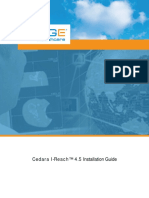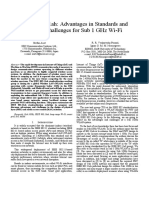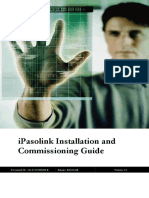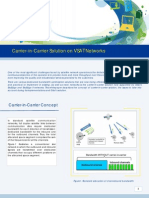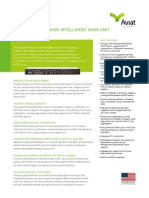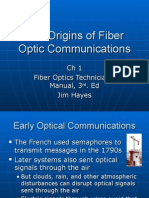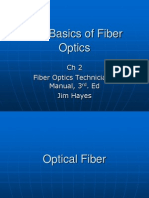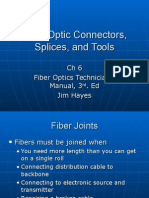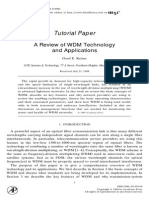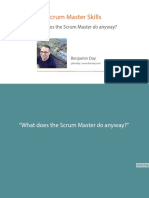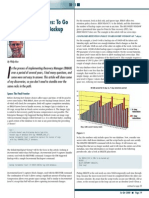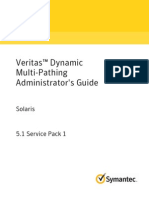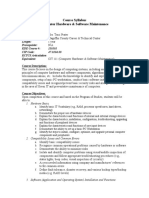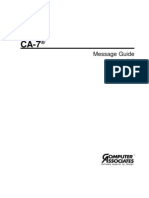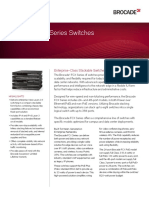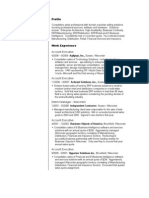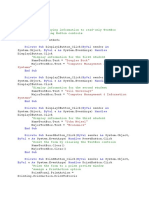Beruflich Dokumente
Kultur Dokumente
ISR Step by Step Configuration
Hochgeladen von
Sohaib Omer SalihOriginaltitel
Copyright
Verfügbare Formate
Dieses Dokument teilen
Dokument teilen oder einbetten
Stufen Sie dieses Dokument als nützlich ein?
Sind diese Inhalte unangemessen?
Dieses Dokument meldenCopyright:
Verfügbare Formate
ISR Step by Step Configuration
Hochgeladen von
Sohaib Omer SalihCopyright:
Verfügbare Formate
ISR Intralink Management System
Step By Step Configuration Guide
ISR Step By Step Configuration
Contents A. 1. 2. B. 1. C. D. E. F. 1. 2. 3. 4. 5. 6. 7. G. H. 1. 2. 3. 4. 5. I. 1. 2. 3. 4. 5. 6. 7.
13/7/2010
GETTING STARTED............................................................................ 3 INSTALL JAVA PLATFORM. ............................................................ 3 ASSIGN AN IP ADDRESS TO THE PC.............................................. 3 GETTING CONNECTED ..................................................................... 5 LOGGING IN ......................................................................................... 5 CHECKING FUNDAMENTAL HARDWARE OPERATION .......................................................................................... 7 UPGRADING THE ISR FIRMWARE................................................. 9 CHANGING NETWORK CONFIGURATION.................................. 15 LINK CONFIGURATION .................................................................... 16 SET DEVISE NAMES ........................................................................... 16 SET THE CLOCK.................................................................................. 16 MAKE LINK CONFIGURATION....................................................... 17 SET ODU TX MUTE CONFIG. (ONLY FOR STANDARD MODE 1+0) ............................................................................................. 21 SET PROTECTION CONFIGURATION. (ONLY FOR PROTECTED NON-DIVERSITY 1+1) ............................................... 22 SET ODU CONFIGURATION ............................................................. 22 CHECK DATA LINK ............................................................................ 23 REMOTE SYSTEM CONFIGURATION ........................................... 23 LINK MONITORING............................................................................ 24 STATUS PANEL .................................................................................... 24 ALARM CONFIGURATION ............................................................... 25 ACTIVE ALARMS ................................................................................ 25 ALARMS THRESHOLDS .................................................................... 26 ALARM HISTORY................................................................................ 26 UPGRADING THE ODU FIRMWARE .............................................. 27 CHECKING ODU FIRMWARE .......................................................... 27 DISABLE SPIRAL SEARCH MODE .................................................. 27 FTP TOOL .............................................................................................. 28 ODU UPGRADE..................................................................................... 29 UPDATING TX POWER LEVEL........................................................ 31 ENABLE SPIRAL SEARCH MODE ................................................... 32 REPEAT THE STEPS 1-6 FOR THE REMOTE STATION............. 32
ISR Step By Step Configuration
13/7/2010
A. Getting Started
1. Install Java Platform.
The ISR does not require a specific management application, instead it uses a browser (e.g Internet Explorer, Firefox). Nevertheless java platform is required in order for the browser to display all aspects (get java platform free at http://www.java.com/). Connect the PC to the ISR NMS port.
2. Assign an IP address to the PC.
1. Select Start Connect To Show all connections. 2. Right-click the Local Area Connection and select Properties. 3. Select the Internet Protocol (TCP/IP) check box and click Properties.
2. Select TCP/IP
3. Click Properties 1. Click Properties
The manufacturer provides the ISR units with 192.168.0.1 as the default IP addresses. Note: Make sure that the IDU is not connected to the network (if necessary disconnect IF cable). a) Check if it is the default IP. Set: 1. IP Address:192.168.0.254* 2. Subnet Mask:255.255.255.0 3. Default Gateway: Note: * When connected to the Network use any from (2-254) as long as it is not used as an IDU IP. Ping the IDR-LC: 1. Select: Start Run 2. Type cmd & press ENTER. 3. Type ping 192.168.0.1 & press ENTER.
ISR Step By Step Configuration If the IDU does have IP 192.168.0.1 you will get a reply.
13/7/2010
b) If there is no reply:
Check connectivity. Change NMS port
c) If it doesnt seem to be hardware related: Use Serial Connection to find out the IP (see User Manual). Use the IP you find to log in. d) If serial cable is not available: Set ISR to default IP address (see User Manual). Repeat step a) (Check if it is the default IP) to verify IDU IP address has been set to default.
ISR Step By Step Configuration
13/7/2010
B. Getting Connected
1. Logging In
To get connected to the ISR, follow the steps below: 1. To launch the browser (during this documentation Internet explorer will be used), double-click the application icon on the desktop:
The browser window appears:
2. Type the IP address of the IDU in the Address Bar and press Enter.
Address Bar
3. The Authentication Window will appear. Type User Name Type Password Set to Remember my password
1. Type User Name 2. Type Password
3. Set Remember my password
4. Press OK
ISR Step By Step Configuration 4. The Web Graphical User Interface Screen will appear.
13/7/2010
Status Panel 1. Click to view
Menu Navigation Panel
Configuration Panel
Final View
ISR Step By Step Configuration
13/7/2010
C. Checking Fundamental Hardware Operation
a) Perform an ODU Loop. 1. Select the Intralink ISR back capabilities. Analysis Loopback Panel to view the ISR loop-
2. Select the Local ODU
1. Select Loopback 3. Set Duration to Indefinite 4. Press Start
Note: Make sure that the remote site is not transmitting in the same frequency. 2. Check Status Panel for Loopback operation
1. Check that ODU is Locked 2. Check that Loopback is enabled 3. Check that Tx Power is enabled
4. Check that RSL are green
5. Check that S/N is green (>19)
Note: If status reveal problem (not Green) check the troubleshooting guide. 7
ISR Step By Step Configuration b) Disable Loopback Test 1. Select the Intralink ISR back capabilities.
13/7/2010
Analysis Loopback Panel to view the ISR loop-
2. Select the Local ODU
1. Select Loopback 3. Press Stop
2. Check Status Panel for normal operation
1. Check that ODU is Unlocked 2. Check that transmitter is active 3. Check that Tx Power is enabled
4. Check that RSL is red
5. Check that S/N is N/A
ISR Step By Step Configuration
13/7/2010
D. Upgrading the ISR Firmware
a) Install iPorter SW tool. 1. Run the executable (.exe) file to install the iPorter SW tool.
Note: The x.x.x will indicate the iPorter SW tool version.
2. Follow the wizard until the installation is complete. b) Store in a familiar location the latest firmware package.
Note: The x.x.x will indicate Application Firmware _ Modem Firmware _ r Package Revision.pkg c) Check ISR firmware at Intralink ISR Reprogramming Administration Maintenance
Check Application
Check Modem Firmware
ISR Step By Step Configuration d) Run iPorter
13/7/2010
1. To launch the iPorter tool press the windows Start button and select Start
All Programs ISR iPorter
Click Next
2. Click Browse to find and select the ISR firmware package of files to be used in this
upgrade.
2. Select latest firmware package
1. Click Browse 3. Click Next
Note: Make sure that the firmware package versions (Application & Modem firmware) are newer than the ones loaded on the ISR (downgrade if not).
10
ISR Step By Step Configuration 3. Create a Summary Report.
13/7/2010
1. Select Text Option
2. Click Browse to specify Location & Title of the Report
3. Click Next
4. Connect to the ISR
1. Indoor IP Address
2. User Name
3. Password 4. Click Next
Note: User Name & Password will be provided by Intracom Telecomm (same as logging to ISR)
11
ISR Step By Step Configuration 5. Select SNMP Version
13/7/2010
1. Select Version 2
2. Type the Community String
3. Click Next
Note: The Community String will be provided by Intracom Telecomm. 6. iPorter will display the upgrade plan.
1. View Upgrade Plan
2. Click Next
Note: By clicking Next the upgrade procedure will start.
12
ISR Step By Step Configuration 7. The Status bar will display the update progress.
13/7/2010
Note: If, while performing the firmware upgrade, the message "Lost network connection to ISR" appears, click Finish and re-do the firmware upgrade from step 1. The iPorter tool will start upgrading from the file it had stopped when the network connection loss occurred.
8. Modem Update The iPorter will ask for approval before Modem Upgrade.
Click Continue
Note: If Modem firmware in package is older select Skip Next Action to continue the rest of the upgrade. 9. IDU Reboot
Click OK
13
ISR Step By Step Configuration 10. Upgrade Finished
13/7/2010
Click Finish
Note: If the application (iPorter) is not closed, it retains the last info typed. Thus if you need to upgrade more IDUs, you can avoid typing most of the fields. 11. Check ISR firmware at Intralink ISR Reprogramming Administration Maintenance
1. Check Firmware
2. Select Firmware that has Bank2 Active
3. Toggle to Bank1
i. Make sure that the firmwares are the latest. ii. Toggle all firmware to Bank 1 (except if different Mode or FPGA used)
14
ISR Step By Step Configuration
13/7/2010
E. Changing Network Configuration
1. Select the Intralink ISR Administration Network Configuration General to view the Network Configuration Parameters.
1. Select General 2. Set IP 3. Set Netmask 4. Set Gateway
5. Press Update
2. Click OK to the popup window to change settings.
3. When new settings are applied connection will be lost.
Status Panel
4. Repeat step B(Getting Connected) using the new IP
15
ISR Step By Step Configuration
13/7/2010
F. Link Configuration
1. Set Devise Names
Select the Intralink ISR Names. Administration Devise Information Devise
2. Fill in Information
1. Select Device names
3. Press Update
2. Set the Clock
Select the Intralink ISR Date & Time. Administration Devise Information Set
1. Select Set Date & Time
2. Select European
3. Set Date & Time
4. Press Update
16
ISR Step By Step Configuration
13/7/2010
3. Make Link Configuration
Select the Intralink ISR figuration. Link Configuration Radio Link Link Con-
a) Select ODU Operational Mode
2. Select Operation Mode
1. Select Link Configuration
3. Click Next
Make appropriate selection as specified on WO. Standard Mode: Unprotected (1+0) Protected Non-Diversity: Hot Standby (1+1) {Uses only one frequency} Protected Diversity: Frequency Diversity (1+1) {Uses two frequencies} East-West Mode: Repeater Mode (2+0) {One IDU transmitting to two sites} b) Select IDU Operational Mode
1. Select Operation Mode
2. Click Next
Select IDU Mode (Capacity-Channel Size-Modulation) according to WO. Note: For full operation of the selected Mode the appropriate interfaces must be present.
17
ISR Step By Step Configuration c) Select ODU Configuration
13/7/2010
1. Select Tx Power
Only if link is established
2. Click Next
For Protected Diversity & East-West Mode you need to set the Tx power to each ODU. Note: The range of the available Tx Power values will depend on the current modulation. Thus, if the required value is not present select the nearest one. d) Select ODU Channel Selection.
1. Select Manual Frequency Entry 2. Type the Frequency
3. Click Next
For Protected Diversity & East-West Mode you need to set the frequency (different value) to each ODU.
18
ISR Step By Step Configuration
13/7/2010
e) Summary of Configuration Check the summary of the configuration that you have set and proceed to update. If incorrect settings have been set, select Redo to repeat Configuration.
1. Verify Configuration
2. Click Update
f) Link Configuration will star.
12. Wait until Successful message appear.
19
ISR Step By Step Configuration g) Restart IDU Select the Intralink ISR
13/7/2010
Administration
Maintenance
Reboot
2. Select IDU
1. Select Reboot
3. Press Reboot
Note: After the reboot repeat steps B Getting Connected to log in. h) Set ODU Power Select the Intralink ISR Power Link Configuration Radio Link ODU
2. Select Tx Power
1. Select ODU Power
Only if link is established
3. Press Update
Note: This step is required only if power was not set according to WO during step c) Select ODU Configuration
20
ISR Step By Step Configuration i) Set ODU Channel Select the Intralink ISR Channel Link Configuration
13/7/2010
Radio Link
ODU
2. Select Manual Frequency Entry 3. Type Frequency
1. Select ODU Channel 4. Click Next
For Protected Diversity & East-West Mode you need to set the frequency (different value) to each ODU. Note: This step is required even if frequency was set according to WO during step d) Select ODU Channel Selection
4. Set ODU Tx Mute Config. (Only for Standard Mode 1+0)
Select the Intralink ISR Mute Config. Link Configuration Radio Link ODU Tx
1. Select ODU Tx Mute Config.
2. Select Output Remains the Same
3. Click Update
21
ISR Step By Step Configuration
13/7/2010
5. Set Protection Configuration. (Only for Protected NonDiversity 1+1)
Select the Intralink ISR figuration Link Configuration Radio Link Protection Con-
Power down ODU after switch: Disabled Preferred ODU: East APS Switch: Enabled Remote Transmitter Switching: Enabled
2. Select Settings
1. Select Protection Configuration
3. Click Update
6. Set ODU Configuration
Select the Intralink ISR tion Link Configuration Radio Link ODU Configura-
3. Select Enable 1. Select ODU Configuration
2. Set SSW to 500 kHz
4. Click Update
22
ISR Step By Step Configuration
13/7/2010
7. Check Data Link
a) Select the Intralink ISR Link Configuration Data Link E1/T1 Ports
Make sure that the E1 configured are active (dark black letters). Click the E1/T1 link a second time to make sure the window is refreshed.
2. Check if Active
1. Select E1/T1 Port 3. Reselect E1/T1 Port
Active
Not Active
Note: If some E1 are inactive check ISR User Manual for E1/T1 Cannel Map configuration
G. Remote System Configuration
Repeat steps A to F for the remote station and then start the alignment procedure. Continue alignment until the specified receiving signal (RSSI) is reached. After the alignment check link correct operation.
23
ISR Step By Step Configuration
13/7/2010
H. Link Monitoring
1. Status Panel
1. Check if modems are locked
EAST MODEM: Bottom Modem WEST MODEM: Top Modem
2. Check Status of the modems
ACTIVE: Transmitting & Receiving STANDBY: Receiving NA: Not Available ERROR: Available but with problems
3. Check correct Tx Power 4. Check correct RLS (3)
RSL: Receiving Signal Level
5. Check S/N Level
S/N > 19 (Depends on Modulation)
6. Check correct Frequency
7. Check correct Mode (Capacity) 8. Check correct IP
9. Check correct Local Host
24
ISR Step By Step Configuration
13/7/2010
2. Alarm Configuration
Select the Intralink ISR Analysis Alarms Configuration
1. Select Configuration
2. Click Uncheck All Mask
3. Click Update
Note: You can mask unnecessary alarms later on if required.
3. Active Alarms
Check if any of the alarms are unjustifiable.
2. Check Alarms 1. Select Active
Note: If unjustifiable alarms exist check troubleshooting in User Manual. 25
ISR Step By Step Configuration
13/7/2010
4. Alarms Thresholds
Select the Intralink ISR Analysis Alarms Threshold
Unless specified differently in WO, make the following settings:
2. Set Thresholds
1. Select Thresholds
5. Alarm History
Select the Intralink ISR Analysis Alarms History
1. Select History
2. Click Clear History
26
ISR Step By Step Configuration
13/7/2010
I. Upgrading the ODU Firmware
1. Checking ODU Firmware
Reprogramming
Select the IntralinkISR Administration Maintenance Check ODU East & West (in case of 1+1) Firmware
1. Select Reprogramming East Firmware
West Firmware
Note: Make sure that the firmware version is newer than the ones loaded on the ODU (downgrade if not).
2.
Disable Spiral Search Mode
1. Select Disabled
2. Click Update
27
ISR Step By Step Configuration
13/7/2010
3.
FTP Tool
For the upgrade procedure a FTP tool (Filezilla) will be used. DO NOT POWER DOWN THE IDU OR RESET ANY MODULE during the upgrade (even if the connection is lost).
a)
Requirements
Filezilla version (3.2.6.1 and later). You can find a version from http://filezilla project.org east_odu_fw.s19 is the ODU firmware for EAST ODU west_odu_fw.s19 is the ODU firmware for WEST ODU
b)
1. Edit
Filezilla Settings
Open the Filezilla FTP Client. On the menu toolbar, select Edit
Settings.
2. Settings
In the FileZilla Options window click Connection in the navigation tree. In the Timeout group-box, type 999 seconds.
28
ISR Step By Step Configuration
13/7/2010
In the Maximum Number of retries group-box, type 1 to set the number of retries.
Retries
Timeout
In the FileZilla Options window click Transfers in the navigation tree. Click File types in the navigation tree. Select the Binary option button. Click OK to apply settings
Binary
OK
4.
ODU Upgrade
a) Upgrade ODU West Firmware (only in 1+1)
29
ISR Step By Step Configuration Using Filezilla, upgrade West ODU firmware with the file provided (west_odu_fw.s19).
13/7/2010
Open the Filezilla FTP Client. Type the Address of the ISR as well as the Username and Password in the respective boxes and click Quickconnect.
1. Address Box
2. UserName Box
3. Password Box
4. Connect Button
Local (PC)
Remote (ISR)
In the Local Site (left bottom two panels) browse for the folder where ODU firmware is located. Locate the west_odu_fw.s19 file and drag the file to the Remote Site panel. The file Status Bar will go to some percent below 100 and stop.
You have to wait ~10min even if the bar disappears. In the Management Tree window follow the links: IntralinkISR Administration Maintenance Reprogramming Refresh the reprogramming screen in order to see at West firmware the new version (if not perform a controller reboot and check after if new Firmware has been uploaded successfully). If not, repeat the procedure again with the West ODU firmware.
b) Upgrade ODU East Firmware At this moment the West ODU is transmitting at both stations. Using Filezilla, upgrade East ODU firmware with the file provided (east_odu_fw.s19). Open the Filezilla FTP Client. Type the Address of the ISR as well as the Username and Password in the respective boxes and click Quickconnect.
30
ISR Step By Step Configuration
13/7/2010
1. Address Box
2. UserName Box
3. Password Box
4. Connect Button
Local (PC)
Remote (ISR)
In the Local Site (left bottom two panels) browse for the folder where ODU firmware is located. Locate the east_odu_fw.s19 file and drag the file to the Remote Site panel. The file Status Bar will go to some percent below 100 and stop.
You have to wait ~10min even if the bar disappears. In the Management Tree window follow the links: IntralinkISR Administration Maintenance Reprogramming Refresh the reprogramming screen in order to see at East firmware the new version (if not perform a controller reboot and check after if the new Firmware has been uploaded successfully). If not, repeat the procedure again with the East ODU firmware.
5.
Updating Tx Power level
In the Management Tree window follow the links: j) IntralinkISR Link Configuration Radio Link ODU Power and update Tx power to required level (see h) Set ODU Power).
31
ISR Step By Step Configuration
13/7/2010
6.
Enable Spiral Search Mode
1. Select Enable
2. Click Update
7.
Repeat the steps 1-6 for the remote station
32
Das könnte Ihnen auch gefallen
- Exterro FTK 7.5.1-User GuideDokument612 SeitenExterro FTK 7.5.1-User GuideMuhammad ZulkhairiNoch keine Bewertungen
- 08 MPLS Configuration Guide BookDokument410 Seiten08 MPLS Configuration Guide BookIslam AhmedNoch keine Bewertungen
- Fiber Optic Cable TestingDokument59 SeitenFiber Optic Cable TestingTetsusaiga100% (1)
- Lesson 14: Qos in Ip Networks: Intserv and Diffserv: Slide Supporting MaterialDokument52 SeitenLesson 14: Qos in Ip Networks: Intserv and Diffserv: Slide Supporting MaterialSallam SallakhoNoch keine Bewertungen
- Computer Networks GuidebookDokument420 SeitenComputer Networks Guidebookbobsgally100% (1)
- Ruckus Multi Chassis TrunkingDokument17 SeitenRuckus Multi Chassis TrunkingThế Cường NguyễnNoch keine Bewertungen
- Link Budget AnalysisDokument15 SeitenLink Budget AnalysisOky Prana WijayaNoch keine Bewertungen
- How To Recover X3 RemotesDokument4 SeitenHow To Recover X3 RemotesNyagah NaphtaliNoch keine Bewertungen
- Idirect Hub PDFDokument6 SeitenIdirect Hub PDFM Tanvir AnwarNoch keine Bewertungen
- Chapter 5 Transmission MediaDokument78 SeitenChapter 5 Transmission MediaKhanikta100% (1)
- CAMBIUM EPMPCnPIlotCnMaestro Seminar ShortOct2015-3Dokument93 SeitenCAMBIUM EPMPCnPIlotCnMaestro Seminar ShortOct2015-3sellabiNoch keine Bewertungen
- GSM Based SMS Driven Automatic Display Tool KitDokument120 SeitenGSM Based SMS Driven Automatic Display Tool KitAman BaranwalNoch keine Bewertungen
- GPS Sync Design GuideDokument3 SeitenGPS Sync Design Guidek2wojciechowskiNoch keine Bewertungen
- Optical Fiber Cables: Ch4 Fiber Optics Technician's Manual, 3 - Ed Jim HayesDokument31 SeitenOptical Fiber Cables: Ch4 Fiber Optics Technician's Manual, 3 - Ed Jim HayesSohaib Omer Salih100% (1)
- What's The Difference Between IEEE 802.11ah and 802.11af in The IoTDokument3 SeitenWhat's The Difference Between IEEE 802.11ah and 802.11af in The IoTMiguel LiceagaNoch keine Bewertungen
- IOT SecurityDokument28 SeitenIOT Securityfaisul faryNoch keine Bewertungen
- 5G Heterogeneous Networks PDFDokument63 Seiten5G Heterogeneous Networks PDFDesignerminhphuong NguyenNoch keine Bewertungen
- Microsoft Application Virtualization 5.1 Geekboy - IrDokument228 SeitenMicrosoft Application Virtualization 5.1 Geekboy - IrAvinash JagarlamudiNoch keine Bewertungen
- School District of Palm Beach CountyDokument5 SeitenSchool District of Palm Beach CountyXandra LeeNoch keine Bewertungen
- 1 Fiber Optic Project ManagementDokument10 Seiten1 Fiber Optic Project ManagementboomarNoch keine Bewertungen
- Fiber Optics Basics for TechniciansDokument50 SeitenFiber Optics Basics for TechniciansKamaraj PandianNoch keine Bewertungen
- Mobile Computing Deployment and Management: Real World Skills for CompTIA Mobility+ Certification and BeyondVon EverandMobile Computing Deployment and Management: Real World Skills for CompTIA Mobility+ Certification and BeyondNoch keine Bewertungen
- English For Academics and Professional PurposesDokument3 SeitenEnglish For Academics and Professional PurposesJason Yara100% (1)
- Idirect 13 Installation Guide iDX 3-1 PDFDokument92 SeitenIdirect 13 Installation Guide iDX 3-1 PDFcrispix2000Noch keine Bewertungen
- Making Telecoms Work: From Technical Innovation to Commercial SuccessVon EverandMaking Telecoms Work: From Technical Innovation to Commercial SuccessNoch keine Bewertungen
- Satellite Communication BasicsDokument19 SeitenSatellite Communication Basicssuleih100% (2)
- OSI Model & TCP/IP Layers ExplainedDokument22 SeitenOSI Model & TCP/IP Layers ExplainedADE SATRIOWIRAWANNoch keine Bewertungen
- REFTechnical Reference Guide iDS 83rev E061510Dokument122 SeitenREFTechnical Reference Guide iDS 83rev E061510Анатолий МаловNoch keine Bewertungen
- 3 IOM - Idirect DataComm, 030106 PDFDokument60 Seiten3 IOM - Idirect DataComm, 030106 PDFАнатолий МаловNoch keine Bewertungen
- CR50-100 Ing QSGDokument12 SeitenCR50-100 Ing QSGPaul Anim AmpaduNoch keine Bewertungen
- IMonitor User Guide IDX3Dokument264 SeitenIMonitor User Guide IDX3WellingtonNoch keine Bewertungen
- Idirect Evolution GuideDokument7 SeitenIdirect Evolution GuidebebebrendaNoch keine Bewertungen
- Teknovus Next Generation Access Architecture NGAADokument23 SeitenTeknovus Next Generation Access Architecture NGAAJasmina SimicNoch keine Bewertungen
- Fortinet FortiGate vs. Sophos UTM Report From IT Central Station 2018-01-04 PDFDokument11 SeitenFortinet FortiGate vs. Sophos UTM Report From IT Central Station 2018-01-04 PDFal_viciousNoch keine Bewertungen
- Dell-Cisco STP Interoperability Lab ReportDokument7 SeitenDell-Cisco STP Interoperability Lab ReportFranklin Miranda RoblesNoch keine Bewertungen
- 100 Ubiquoss Datasheet U9516 PON OLT Ver1.2Dokument9 Seiten100 Ubiquoss Datasheet U9516 PON OLT Ver1.2GS MeenaNoch keine Bewertungen
- MN cdm760Dokument276 SeitenMN cdm760Columbus FonjockNoch keine Bewertungen
- How To Setup Wireless of Edimax CameraDokument5 SeitenHow To Setup Wireless of Edimax CameraKuntal DasguptaNoch keine Bewertungen
- Quality of Service Qos: Setup Guide Document Version 3.4 May 2017Dokument21 SeitenQuality of Service Qos: Setup Guide Document Version 3.4 May 2017Jean-Franco Acosta0% (1)
- Cedara I-Reach Installation GuideDokument152 SeitenCedara I-Reach Installation GuideOmar Stalin Lucio RonNoch keine Bewertungen
- Course OutlineDokument5 SeitenCourse Outlinenahom tesfayeNoch keine Bewertungen
- Multiple BSSID Element: AuthorsDokument16 SeitenMultiple BSSID Element: AuthorsNanjil NanbanNoch keine Bewertungen
- iDX X.X - End of Life Reference GuideDokument12 SeiteniDX X.X - End of Life Reference GuideMoustafa El GhannamNoch keine Bewertungen
- IEEE 802.11ahDokument5 SeitenIEEE 802.11ahteste_downloadNoch keine Bewertungen
- Hytera SmartDispatch-Net Feature Book V4.0Dokument20 SeitenHytera SmartDispatch-Net Feature Book V4.0tanajm60Noch keine Bewertungen
- Configure Cyberoam SNMPDokument5 SeitenConfigure Cyberoam SNMPdhamecha_sweetu_6730Noch keine Bewertungen
- Abhishek Tyagi ResumeeDokument4 SeitenAbhishek Tyagi ResumeeGaurav AroraNoch keine Bewertungen
- White Paper MaritimeDokument12 SeitenWhite Paper MaritimeAmirul Syakilla AONoch keine Bewertungen
- User Manual 1854905Dokument104 SeitenUser Manual 1854905Hichem CasbahNoch keine Bewertungen
- EMS-NCP Interface ConfigurationDokument9 SeitenEMS-NCP Interface ConfigurationnazilaNoch keine Bewertungen
- Unit 5 Multiple Access TechniqueDokument57 SeitenUnit 5 Multiple Access TechniqueVinamra KumarNoch keine Bewertungen
- ATMS 2.9.X User GuideDokument491 SeitenATMS 2.9.X User GuideJustinNoch keine Bewertungen
- What Is A Remote Desktop ConnectionDokument5 SeitenWhat Is A Remote Desktop ConnectioncolleebNoch keine Bewertungen
- Mobile Computing: Cellular NetworkDokument18 SeitenMobile Computing: Cellular NetworkArun KumarNoch keine Bewertungen
- IES 1248 71 - v3 50 - UsesGruideDokument295 SeitenIES 1248 71 - v3 50 - UsesGruideNguyễn HảiNoch keine Bewertungen
- Unified Communication System ProposalDokument11 SeitenUnified Communication System ProposalJosetheking CrackedsoftwaresNoch keine Bewertungen
- Module - 1 Notes: Transport Level Security: Web Security Considerations, Secure Sockets Layer, TransportDokument45 SeitenModule - 1 Notes: Transport Level Security: Web Security Considerations, Secure Sockets Layer, Transportrushil prasadNoch keine Bewertungen
- Faculty Class Alert Using GSMDokument80 SeitenFaculty Class Alert Using GSMpraveen_kodgirwarNoch keine Bewertungen
- Mobile Boot ProcessDokument7 SeitenMobile Boot ProcessAngshuman GuhaNoch keine Bewertungen
- 1 - 1 - PP Hardware ENDokument18 Seiten1 - 1 - PP Hardware ENVladut PirvanNoch keine Bewertungen
- CNCDokument4 SeitenCNCLuis MiguelNoch keine Bewertungen
- Eclipse Packet Node Intelligent Node Unit: Protect Your InvestmentDokument2 SeitenEclipse Packet Node Intelligent Node Unit: Protect Your InvestmentsimateyNoch keine Bewertungen
- THD - (TCP-IP Network Study)Dokument15 SeitenTHD - (TCP-IP Network Study)Ceh DjamelNoch keine Bewertungen
- Fiber Optics A Basic Training Program Created by Jim Hayes: Sample Slides For Instructor EvaluationDokument15 SeitenFiber Optics A Basic Training Program Created by Jim Hayes: Sample Slides For Instructor EvaluationSohaib Omer SalihNoch keine Bewertungen
- Agile Methodologies - Linkedin Skill Assessments QuizzesDokument35 SeitenAgile Methodologies - Linkedin Skill Assessments QuizzesSohaib Omer SalihNoch keine Bewertungen
- The Origins of Fiber Optic CommunicationsDokument34 SeitenThe Origins of Fiber Optic CommunicationsrdgajanayakeNoch keine Bewertungen
- ch9 10Dokument30 Seitench9 10Sohaib Omer SalihNoch keine Bewertungen
- CH 2Dokument50 SeitenCH 2ayshaintouchNoch keine Bewertungen
- Fiber Optic Cable Pulling: CH 15 Fiber Optics Technician's Manual, 3 - Ed Jim HayesDokument47 SeitenFiber Optic Cable Pulling: CH 15 Fiber Optics Technician's Manual, 3 - Ed Jim HayesSohaib Omer SalihNoch keine Bewertungen
- ch11 12Dokument24 Seitench11 12Sohaib Omer SalihNoch keine Bewertungen
- Chapter 5Dokument60 SeitenChapter 5Sohaib Omer SalihNoch keine Bewertungen
- CH 3Dokument25 SeitenCH 3Sohaib Omer SalihNoch keine Bewertungen
- ch13 14Dokument30 Seitench13 14Sohaib Omer SalihNoch keine Bewertungen
- Sonet PDFDokument74 SeitenSonet PDFEzequiel Mariano DaoudNoch keine Bewertungen
- SlicingDokument31 SeitenSlicingJyothi LekkalaNoch keine Bewertungen
- Specifying Optical Fiber Cable: Ch5 Fiber Optics Technician's Manual, 3 - Ed Jim HayesDokument28 SeitenSpecifying Optical Fiber Cable: Ch5 Fiber Optics Technician's Manual, 3 - Ed Jim HayesSohaib Omer SalihNoch keine Bewertungen
- Manual Nera Networks Evolution Xpand Revize CDokument54 SeitenManual Nera Networks Evolution Xpand Revize CberlenbuNoch keine Bewertungen
- Fiber Optic Hardware: Ch7 Fiber Optics Technician's Manual, 3 - Ed Jim HayesDokument33 SeitenFiber Optic Hardware: Ch7 Fiber Optics Technician's Manual, 3 - Ed Jim HayesSohaib Omer SalihNoch keine Bewertungen
- Starved For Fiber?: WDM TechnologyDokument6 SeitenStarved For Fiber?: WDM TechnologySohaib Omer SalihNoch keine Bewertungen
- Synchronous Digital Hierarchy (SDH)Dokument53 SeitenSynchronous Digital Hierarchy (SDH)kunj bihari rajpootNoch keine Bewertungen
- SDH PG Opt TM Ae 1005 PDFDokument0 SeitenSDH PG Opt TM Ae 1005 PDFokisoundNoch keine Bewertungen
- ZONITH Dimetra Micro Fail Over SolutionDokument8 SeitenZONITH Dimetra Micro Fail Over SolutionSohaib Omer SalihNoch keine Bewertungen
- Oberon - Wired For Wireless With Twisted Pair Cabling PDFDokument19 SeitenOberon - Wired For Wireless With Twisted Pair Cabling PDFSohaib Omer SalihNoch keine Bewertungen
- SDH Frame StructureDokument2 SeitenSDH Frame Structureshahramkarimi76Noch keine Bewertungen
- WDM Technology and Applications 5-3Dokument37 SeitenWDM Technology and Applications 5-3Zlatko SpasovskiNoch keine Bewertungen
- Introduction to WDM Technology WhitepaperDokument2 SeitenIntroduction to WDM Technology WhitepaperSohaib Omer SalihNoch keine Bewertungen
- 7 Scrum Master Skills m7 Slides PDFDokument119 Seiten7 Scrum Master Skills m7 Slides PDFSohaib Omer SalihNoch keine Bewertungen
- 5 Scrum Master Skills m5 Slides PDFDokument137 Seiten5 Scrum Master Skills m5 Slides PDFSohaib Omer SalihNoch keine Bewertungen
- 1 Scrum Master Skills m1 Slides PDFDokument66 Seiten1 Scrum Master Skills m1 Slides PDFSohaib Omer SalihNoch keine Bewertungen
- Dell Open Manage IT Assistant Version 8.7 Users GuideDokument296 SeitenDell Open Manage IT Assistant Version 8.7 Users GuideciorciaridNoch keine Bewertungen
- Ancient Relics Events 1Dokument27 SeitenAncient Relics Events 1Grauspn CasselNoch keine Bewertungen
- 10.EBS - R12.1 - OM - Shipping Execution Setup - v1.0 PDFDokument84 Seiten10.EBS - R12.1 - OM - Shipping Execution Setup - v1.0 PDFManisekaran SeetharamanNoch keine Bewertungen
- 15 0 AAA Reference PDFDokument981 Seiten15 0 AAA Reference PDFallenNoch keine Bewertungen
- RMAN in The Trenches: To Go Forward, We Must Backup: by Philip RiceDokument5 SeitenRMAN in The Trenches: To Go Forward, We Must Backup: by Philip Ricebanala.kalyanNoch keine Bewertungen
- Veritas™ Dynamic Multi-Pathing Administrator's Guide Solaris - DMP - Admin - 51sp1 - SolDokument150 SeitenVeritas™ Dynamic Multi-Pathing Administrator's Guide Solaris - DMP - Admin - 51sp1 - Solakkati123Noch keine Bewertungen
- Iot Application For Real-Time Monitoring of Solar Home Systems Based On Arduino With 3G ConnectivityDokument13 SeitenIot Application For Real-Time Monitoring of Solar Home Systems Based On Arduino With 3G ConnectivityJonathan Villota ReveloNoch keine Bewertungen
- PeopleTools 8.54 Change Assistant (Pt854tswu-B0714) PDFDokument314 SeitenPeopleTools 8.54 Change Assistant (Pt854tswu-B0714) PDFRobin WilliamNoch keine Bewertungen
- Introduction To Basic Gates and FunctionsDokument20 SeitenIntroduction To Basic Gates and FunctionsMs. Betsybha Evangeline S.Noch keine Bewertungen
- Computer Hardware and Software MaintenanceDokument4 SeitenComputer Hardware and Software MaintenanceAbdisamad MuseNoch keine Bewertungen
- Calibrated Interrupts: Paper #42Dokument14 SeitenCalibrated Interrupts: Paper #42Michael WeiNoch keine Bewertungen
- CA7 33 MessagesDokument634 SeitenCA7 33 MessagesHellion1982Noch keine Bewertungen
- PXC Compact Series Unitary Equipment Controller PDFDokument6 SeitenPXC Compact Series Unitary Equipment Controller PDFKeo RithyNoch keine Bewertungen
- Samsung Ecc Algorithm For 256bDokument8 SeitenSamsung Ecc Algorithm For 256bgbistyakNoch keine Bewertungen
- Annual Report2015-2016 HCL PDFDokument204 SeitenAnnual Report2015-2016 HCL PDFbhupendraNoch keine Bewertungen
- 200 Objective-Type Questions RameshDokument32 Seiten200 Objective-Type Questions RameshAnkurTyagiNoch keine Bewertungen
- Brocade FCX Series Switches: Enterprise-Class Stackable Switches For The Network EdgeDokument12 SeitenBrocade FCX Series Switches: Enterprise-Class Stackable Switches For The Network EdgeMoriel EverNoch keine Bewertungen
- 3 Python EnvironmentDokument5 Seiten3 Python EnvironmentmayaNoch keine Bewertungen
- A FMEA-based Approach To Prioritize Waste Reduction in Lean ImplementationDokument22 SeitenA FMEA-based Approach To Prioritize Waste Reduction in Lean ImplementationLi NearNoch keine Bewertungen
- Guide To Linux File Command MasteryDokument23 SeitenGuide To Linux File Command MasteryAnbao ChengNoch keine Bewertungen
- EULA Diagnostics Download ManagerDokument2 SeitenEULA Diagnostics Download ManagerВячеслав ГлушакNoch keine Bewertungen
- Mork ResumeDokument2 SeitenMork ResumeAdam ReedNoch keine Bewertungen
- Install PDFDokument18 SeitenInstall PDFreferenceref31Noch keine Bewertungen
- Lecture1 Introduction To ARMDokument35 SeitenLecture1 Introduction To ARMSuhaib AbugderaNoch keine Bewertungen
- All Chapter Exercise of VBDokument50 SeitenAll Chapter Exercise of VBephrem mollaNoch keine Bewertungen
- Viruses and Antivirus ReportDokument30 SeitenViruses and Antivirus ReportSoumen GhoseNoch keine Bewertungen
- SyllabusDokument2 SeitenSyllabusRohit SinglaNoch keine Bewertungen