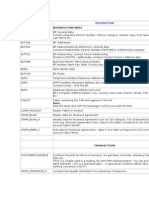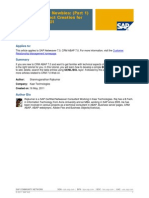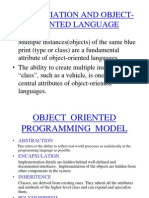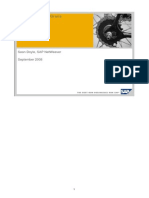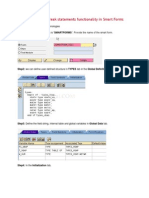Beruflich Dokumente
Kultur Dokumente
Working With Smart Styles
Hochgeladen von
Swapna KuntamukkalaOriginalbeschreibung:
Copyright
Verfügbare Formate
Dieses Dokument teilen
Dokument teilen oder einbetten
Stufen Sie dieses Dokument als nützlich ein?
Sind diese Inhalte unangemessen?
Dieses Dokument meldenCopyright:
Verfügbare Formate
Working With Smart Styles
Hochgeladen von
Swapna KuntamukkalaCopyright:
Verfügbare Formate
Working with Smart Styles
By Swathi, Wipro Scenario: In this demo, we would create a small text as shown below with outline numbering as shown below
Go to transaction SmartStyles
Enter a style name and click on Create. Following screen appears:
To create a paragraph, click on folder Paragraph Formats and click on Create (as shown in the above screenshot). Following pop-up appears: Enter a paragraph format name.
Enter a suitable description for your graph and enter the left margin value as 2 CH.
Now select the tab Numbering and Outline: Enter the Top Outline Paragraph as the current paragraph name and select 1,2,3.. from the list for the Numbering Type.
Now create another paragraph format P2 as per the above method. In the tab Numbering and Outline of P2, do the following: Select the Top Outline Paragraph as P1 and put the left delimiter as .. If the left delimiter is not mentioned, the values would be displayed as 11, 12, 13... instead of 1.1, 1.2, 1.3
Also, in the same window, check the Number Chaining Box. If this is selected, the parent value would be displayed (like 1.1, 1.2, 2.1,2.2..). If this is not checked, only numbering would appear like 1, 2,3 without the parent number prefixing. Save and activate your Smart Style. Now go to transaction SmartForms. Create a Smart Form and create a text in the Main Window:
Select the tab Output Options to mention the Smart Style to be used.
Now go to tab General Attributes. Select the icon Txt Editor (Though the text could be written directly on this screen, we are avoiding this method for easy understanding to the consultants who are used with SAP Script editor)
Now to change the editor, Click on Goto -> Change Editor
Here enter the desired text:
Return to the main screen of the Text. The screen would appear as follows:
Save and activate the Smart Form. Test run the Smart Form. Following would be the output:
Das könnte Ihnen auch gefallen
- Shoe Dog: A Memoir by the Creator of NikeVon EverandShoe Dog: A Memoir by the Creator of NikeBewertung: 4.5 von 5 Sternen4.5/5 (537)
- SAP CRM tables and transactionsDokument43 SeitenSAP CRM tables and transactionsevil66inNoch keine Bewertungen
- Grit: The Power of Passion and PerseveranceVon EverandGrit: The Power of Passion and PerseveranceBewertung: 4 von 5 Sternen4/5 (587)
- Modifying Screen Fields SAP ABAPDokument19 SeitenModifying Screen Fields SAP ABAPsampath30712350% (2)
- Hidden Figures: The American Dream and the Untold Story of the Black Women Mathematicians Who Helped Win the Space RaceVon EverandHidden Figures: The American Dream and the Untold Story of the Black Women Mathematicians Who Helped Win the Space RaceBewertung: 4 von 5 Sternen4/5 (890)
- Recommendation For V R Siddharth Jujjavarapu MelbourneDokument1 SeiteRecommendation For V R Siddharth Jujjavarapu MelbourneSwapna KuntamukkalaNoch keine Bewertungen
- The Yellow House: A Memoir (2019 National Book Award Winner)Von EverandThe Yellow House: A Memoir (2019 National Book Award Winner)Bewertung: 4 von 5 Sternen4/5 (98)
- SAP CRM 7.0 For Newbies (Part 1) Simple BOL Object Creation For CRM Webclient UIDokument9 SeitenSAP CRM 7.0 For Newbies (Part 1) Simple BOL Object Creation For CRM Webclient UIMehmet Onur MutluNoch keine Bewertungen
- The Little Book of Hygge: Danish Secrets to Happy LivingVon EverandThe Little Book of Hygge: Danish Secrets to Happy LivingBewertung: 3.5 von 5 Sternen3.5/5 (399)
- Abap TrainingDokument379 SeitenAbap TrainingSwapna KuntamukkalaNoch keine Bewertungen
- On Fire: The (Burning) Case for a Green New DealVon EverandOn Fire: The (Burning) Case for a Green New DealBewertung: 4 von 5 Sternen4/5 (73)
- Data DictionaryDokument20 SeitenData Dictionaryparthasc1982Noch keine Bewertungen
- The Subtle Art of Not Giving a F*ck: A Counterintuitive Approach to Living a Good LifeVon EverandThe Subtle Art of Not Giving a F*ck: A Counterintuitive Approach to Living a Good LifeBewertung: 4 von 5 Sternen4/5 (5794)
- Object-Oriented Programming Fundamentals in ABAPDokument41 SeitenObject-Oriented Programming Fundamentals in ABAPSwapna KuntamukkalaNoch keine Bewertungen
- Never Split the Difference: Negotiating As If Your Life Depended On ItVon EverandNever Split the Difference: Negotiating As If Your Life Depended On ItBewertung: 4.5 von 5 Sternen4.5/5 (838)
- SAP CRM Webclient UI 7.0 EHP1 Online Course ContentDokument6 SeitenSAP CRM Webclient UI 7.0 EHP1 Online Course ContentSwapna KuntamukkalaNoch keine Bewertungen
- Elon Musk: Tesla, SpaceX, and the Quest for a Fantastic FutureVon EverandElon Musk: Tesla, SpaceX, and the Quest for a Fantastic FutureBewertung: 4.5 von 5 Sternen4.5/5 (474)
- How To Guide Business Object Layer ProgrammingDokument48 SeitenHow To Guide Business Object Layer Programmingsharib_honeyNoch keine Bewertungen
- Custom GenIL BOL For Z-Tables With RelationshipsDokument12 SeitenCustom GenIL BOL For Z-Tables With RelationshipsSrikanth Kishan0% (1)
- A Heartbreaking Work Of Staggering Genius: A Memoir Based on a True StoryVon EverandA Heartbreaking Work Of Staggering Genius: A Memoir Based on a True StoryBewertung: 3.5 von 5 Sternen3.5/5 (231)
- Abap Objects 1ooDokument149 SeitenAbap Objects 1ooSwapna KuntamukkalaNoch keine Bewertungen
- Faq's On Abap Cross Applications - Sap AbapDokument6 SeitenFaq's On Abap Cross Applications - Sap AbapSathish BollabattulaNoch keine Bewertungen
- The Emperor of All Maladies: A Biography of CancerVon EverandThe Emperor of All Maladies: A Biography of CancerBewertung: 4.5 von 5 Sternen4.5/5 (271)
- ABAP ObjectsOODokument39 SeitenABAP ObjectsOOSwapna KuntamukkalaNoch keine Bewertungen
- The Gifts of Imperfection: Let Go of Who You Think You're Supposed to Be and Embrace Who You AreVon EverandThe Gifts of Imperfection: Let Go of Who You Think You're Supposed to Be and Embrace Who You AreBewertung: 4 von 5 Sternen4/5 (1090)
- Search HelpsDokument20 SeitenSearch HelpsEmilSNoch keine Bewertungen
- The World Is Flat 3.0: A Brief History of the Twenty-first CenturyVon EverandThe World Is Flat 3.0: A Brief History of the Twenty-first CenturyBewertung: 3.5 von 5 Sternen3.5/5 (2219)
- Composition On GrailsDokument22 SeitenComposition On GrailsHemendra SabharwalNoch keine Bewertungen
- Team of Rivals: The Political Genius of Abraham LincolnVon EverandTeam of Rivals: The Political Genius of Abraham LincolnBewertung: 4.5 von 5 Sternen4.5/5 (234)
- Overview of ERP - Enterprise Resource PlanningDokument24 SeitenOverview of ERP - Enterprise Resource PlanningSwapna KuntamukkalaNoch keine Bewertungen
- The Hard Thing About Hard Things: Building a Business When There Are No Easy AnswersVon EverandThe Hard Thing About Hard Things: Building a Business When There Are No Easy AnswersBewertung: 4.5 von 5 Sternen4.5/5 (344)
- Achieving Control-Break Statements Functionality in Smart FormsDokument7 SeitenAchieving Control-Break Statements Functionality in Smart FormsSwapna KuntamukkalaNoch keine Bewertungen
- Devil in the Grove: Thurgood Marshall, the Groveland Boys, and the Dawn of a New AmericaVon EverandDevil in the Grove: Thurgood Marshall, the Groveland Boys, and the Dawn of a New AmericaBewertung: 4.5 von 5 Sternen4.5/5 (265)
- Draw Vertical Lines To Fill The Entire Main Window in SmartFormDokument7 SeitenDraw Vertical Lines To Fill The Entire Main Window in SmartFormSwapna KuntamukkalaNoch keine Bewertungen
- Demo On Bar Code Printing Using SAP ScriptsDokument14 SeitenDemo On Bar Code Printing Using SAP ScriptsSwapna KuntamukkalaNoch keine Bewertungen
- Converting SMART FORMS Output To PDF FormatDokument4 SeitenConverting SMART FORMS Output To PDF FormatSwapna KuntamukkalaNoch keine Bewertungen
- Chapter 28: Introduction To Dialog ProgrammingDokument11 SeitenChapter 28: Introduction To Dialog ProgrammingSwapna Kuntamukkala100% (1)
- Smartforms Demo On Copies Window (Real Time Scenario)Dokument5 SeitenSmartforms Demo On Copies Window (Real Time Scenario)Kabil RockyNoch keine Bewertungen
- Creating Smartform For The PreDokument6 SeitenCreating Smartform For The PreSwapna KuntamukkalaNoch keine Bewertungen
- The Unwinding: An Inner History of the New AmericaVon EverandThe Unwinding: An Inner History of the New AmericaBewertung: 4 von 5 Sternen4/5 (45)
- Working With Secondary WindowDokument4 SeitenWorking With Secondary WindowSwapna KuntamukkalaNoch keine Bewertungen
- Draw Vertical Lines To Fill The Entire Main Window in SmartFormDokument7 SeitenDraw Vertical Lines To Fill The Entire Main Window in SmartFormSwapna KuntamukkalaNoch keine Bewertungen
- Calling Smart Form Using Driver ProgramDokument2 SeitenCalling Smart Form Using Driver ProgramSwapna KuntamukkalaNoch keine Bewertungen
- Batch Input Sessions Enter Data NonDokument12 SeitenBatch Input Sessions Enter Data NonSwapna KuntamukkalaNoch keine Bewertungen
- 4generating An Sap Data StructureDokument8 Seiten4generating An Sap Data StructureSwapna KuntamukkalaNoch keine Bewertungen
- BDC Table Control Is An Area On The Screen in Which You Can Display Data in Tabular FormDokument10 SeitenBDC Table Control Is An Area On The Screen in Which You Can Display Data in Tabular FormSwapna KuntamukkalaNoch keine Bewertungen
- The Sympathizer: A Novel (Pulitzer Prize for Fiction)Von EverandThe Sympathizer: A Novel (Pulitzer Prize for Fiction)Bewertung: 4.5 von 5 Sternen4.5/5 (119)
- Her Body and Other Parties: StoriesVon EverandHer Body and Other Parties: StoriesBewertung: 4 von 5 Sternen4/5 (821)