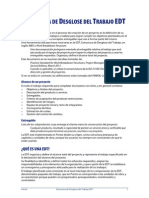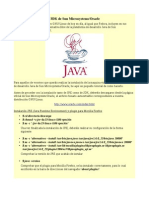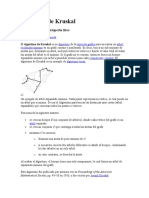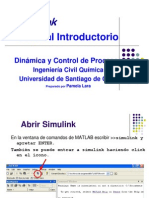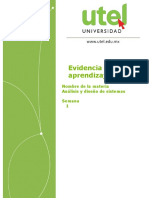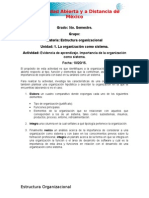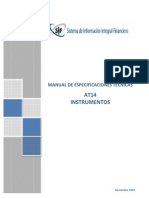Beruflich Dokumente
Kultur Dokumente
Crear gráficos Excel informes
Hochgeladen von
Nubia Stella Caro CarvajalOriginaltitel
Copyright
Verfügbare Formate
Dieses Dokument teilen
Dokument teilen oder einbetten
Stufen Sie dieses Dokument als nützlich ein?
Sind diese Inhalte unangemessen?
Dieses Dokument meldenCopyright:
Verfügbare Formate
Crear gráficos Excel informes
Hochgeladen von
Nubia Stella Caro CarvajalCopyright:
Verfügbare Formate
CREAR GRFICOS Y UTILIZAR FORMATOS PARA LA PRESENTACIN DE INFORMES
Unidad N 3
Objetivo Crear grficos y utilizar formatos, para la presentacin de informes.
Descripcin del Material del Curso En esta unidad se trabajarn diferentes grficos y formatos que contiene excel 2010, paralelamente se profundizar en aspectos relevantes que tienen relacin directa con la temtica planteada para dicha unidad. Este material permite visualizar por medio de imgenes informativas (figuras) cada uno de los movimientos que se debe realizar para alcanzar las actividades de Enseanza Aprendizaje Evaluacin.
Tabla 1 Descripcin Material de la unidad 3
Temas de Formacion
Tiempo de Formacion
TEMA 1: Formato De Informe
Crear un formato de Informe, definir un rea de impresin. 3 Horas
TEMA 2: Grficos
Crear grficos, insertar grfico, modificar tamao, aplicar relleno 4 Horas
TEMA 3: Formato Condicional Formato condicional. 3 Horas
Tema 1: Formato de Informe 1.1. Crear un Formato de Informe 1.2. Definir rea de Impresin
1.1 Crear un Formato de Informe Un formato se puede crear de diferentes formas, en esta unidad se aprender como crear un formato para la presentacin de informes; paralelamente la actividad propuesta en esta unidad permitir reforzar esta temtica. Lo primero que se debe hacer es trabajar en una hoja o en un documento limpio y colocar nombre a la hoja. Se realizar un formato para el ejemplo, por lo tanto no es obligatorio que su formato contenga las mismas caractersticas. Se siguen los siguientes pasos: Paso 1: 1. Ubicarse en la pestaa Inicio. 2. Seleccionar las celdas A1:F1. 3. Seleccionar combinar y centrar las celdas seleccionas. 4. Se Coloca nombre del Informe. 5. Se alinea al centro 6. Se le aplica negrilla al texto.
Figura 1 Crear Formato de Informe Paso 1
5 1
2 4
Paso 2: Modificar el ancho de la fila
1. Ir al grupo Celdas. 2. Clic en Formato. 3. Clic en Alto de la fila. 4. En la ventana emergente digitar un valor que corresponda al alto de la fila.
Figura 2 Crear Formato de Informe Paso 2
2 1 3
Paso 3: 1. Seleccionar el grupo de celda A2:B2, combinar las celdas 2. Ingresar el texto, ajustar el ancho de la columna y aplicar negrilla al texto. 3. Ingresar el texto en las celdas correspondientes (Los meses que presentar Informes). En la siguiente figura se puede observar como queda la hoja al aplicar estos pasos.
Figura 3 Crear Formato de Informe Paso 3
Nota: Recuerden que el paso a paso se puede observar plasmado en las figuras 1 y 2.
Paso 4: 1. Seleccionar el grupo de Celdas A11:F11. 2. Combinar celdas. 3. Ingresar texto para explicar el Informe. 4. Ajustar texto y alinear a la izquierda 5. Modificar el ancho de la fila.
Figura 4 Crear Formato de Informe Paso 4
Nota: Recuerden que el paso a paso se puede observar plasmado en las figuras 1 y 2.
Paso 5: 1. Seleccionar A12:F12. 2. Combinar celdas. 3. Ingresar el texto, alinear en el medio y centrar, 4. Aplicar negrilla y modificar el Ancho de la fila
Figura 5 Crear Formato de Informe Paso 5
Nota: Recuerden que el paso a paso se puede observar plasmado en las figuras 1 y 2.
Paso 6: 1. Seguidamente se debe ingresar el texto en las celdas correspondientes. 2. Ajustar el ancho de las columnas para el texto. 3. Se debe seleccionar A22:F22. 4. Combinar las celdas.
5. Ingresar el texto y ajustarlo, alinear a la izquierda y en la parte superior. y por ltimo modificar el ancho de fila.
Figura 6 Crear Formato de Informe Paso 6
Nota: Se debe tener en cuenta utilizar las herramientas de alineacin de la pestaa inicio, con esta herramienta se podr combinar las celdas y organizar el texto en las celdas combinadas.
Figura 7 Formato Informe Creado
Nota: Recuerden que el paso a paso se puede observar plasmado en las figuras 1 y 2.
1.2 Definir rea de Impresin Con esta herramienta se selecciona la informacin que se debe imprimir. Para ello se deben seguir los siguientes pasos: 1. Seleccionar el rea para imprimir. 2. Buscar la pestaa Diseo de pgina. 3. Clic en el botn rea de impresin. 4. Clic en Establecer rea de impresin. Figura 8 Establecer rea de Impresin
2 3 4 1
Tema 2: Grficos 2.1 Insertar grfico 2.2 Modificar tamao. 2.3 Aplicar relleno.
2.1 Insertar Grficos Un grfico, como su nombre lo indica , es la representacin grfica de los datos de una hoja de clculo que facilita su interpretacin Un grfico en Excel puede ser creado bajo las siguientes opciones: Grfico Incrustado: Inserta el grfico en una hoja normal como cualquier otro objeto. Hoja de Grfico: Crea el grfico en una hoja exclusiva, en las hojas de grfico no existen celdas ni ningn otro tipo de objeto. Para crearlo primordialmente lo que se debe tener son los datos que se van a graficar. El formato de informe ya creado, se puede utilizar para este ejercicio. Seguir los siguientes pasos: 1. Ubicar las celdas donde se desea insertar los valores 2. Colocar los datos del total de las ventas de cada mes. Nota: No olvidar dar el formato de nmero como se realiz en la unidad anterior.
Figura 9 Insertar Valores al Informe
2 1
Despus de tener las dos columnas mes y total ventas, se procede graficar. 3. Seleccionar las dos columnas o las que se necesiten graficar (clic sostenido). 4. Clic en la pestaa Insertar 5. En el grupo de Grficos. 6. Clic en Columna.
Figura 10 Insertar Grafico
4 5
7. Se despliega un cuadro con varias opciones de grficos, en este caso se selecciona la columna 3D. Figura 11 Seleccin Columna 3D
Inmediatamente sale un cuadro con el grfico creado.
Figura 12 Grafica Creada
2.2 Modificar Tamao de un Grfico Para modificar el Tamao de un grfico, se debe ubicar el cursor en una de las esquinas del grfico y arrastrarlo hasta el tamao deseado. Para cambiar la posicin del grfico, se debe colocar el cursor sobre el rea del grfico, una vez los lados del grfico cambien, se mueve hasta la posicin deseada, se debe tener en cuenta que el cursor cambia de la flecha habitual a una cruz cuando el grfico est seleccionado para moverse.
2.3 Aplicar Relleno Para aplicar relleno y formato a los grficos, se deben realizar los siguientes pasos: 1. Seleccionar el grfico 2. Buscar la pestaa Formato 3. En ese espacio se podr modificar el grfico colocando color de fondo, cambiar la letra, etc.
Figura 13 Opciones que se puede cambiar utilizando Formato 2 3
TEMA 3: Formato Condicional Nota: En este tema se trabajar la parte de informe de trimestre por vendedor, para llamar los datos de los vendedores se utiliza la funcin Buscarv. Tambin se estudiar otra forma de formato condicional.
3 Formato Condicional El formato condicional sirve para que dependiendo del valor de la celda, Excel aplique un formato especial o no sobre dicha celda. Para realizar el formato condicional se deben seguir los siguientes pasos. 1. Seleccionar el conjunto de celdas D15 a D21. 2. Clic en la pestaa Inicio. 3. Clic en la opcin Formato condicional. 4. Clic en Nueva regla 5. En la ventana emergente, seleccionar la opcin Aplicar formato a todas las celdas segn sus valores. 6. En la opcin estilo de formatos, dar clic en Conjunto de iconos.
Figura 14 Formato Condicional, Insertar Nueva regla
Inmediatamente la parte inferior de la ventana cambia de apariencia.
7. Seleccionar un estilo de iconos. Para el ejercicio se seleccionar, 3 smbolos sin crculo. 8. En tipo, cambiar porcentaje a nmero 9. En valor se colocan los valores que se necesitan para la condicin; en este caso: Verde: Para mayor o igual a 3500000 Amarillo: Para menor de 3500000 y mayor o igual de 3000000 Rojo: Para menor de 3000000 10. Clic en Aceptar.
Figura 15 Formato Condicional, Dar Formato a las celdas
10
Figura 16 Formato Condicional Aplicado
Nota: Se pueden colocar los colores y las figuras que se deseen, solo se deben buscar las diferentes opciones.
Bibliografa Material Didactico Tomado del Servicio Nacional de Aprendizaje, SENA. Material realizado por Instructores Sena Centro Agroindistrail del Quindio.
Das könnte Ihnen auch gefallen
- EDT Estructura de Desglose Del TrabajoDokument6 SeitenEDT Estructura de Desglose Del TrabajoLuis SotomayorNoch keine Bewertungen
- 1 Teor Cuant 1Dokument11 Seiten1 Teor Cuant 1Wilmer MoncadaNoch keine Bewertungen
- 1 Teor Cuant 1Dokument11 Seiten1 Teor Cuant 1Wilmer MoncadaNoch keine Bewertungen
- PDCA - Solving MethodoloMETODOLOGIAgyDokument9 SeitenPDCA - Solving MethodoloMETODOLOGIAgyRodrigo SotoNoch keine Bewertungen
- RPC2Dokument30 SeitenRPC2Nubia Stella Caro CarvajalNoch keine Bewertungen
- Manual Forms 6iDokument87 SeitenManual Forms 6iVidal93% (30)
- GenerarDBFdesdeOracleDokument11 SeitenGenerarDBFdesdeOracleNubia Stella Caro CarvajalNoch keine Bewertungen
- Instalar Java JRE/JDK GNU/LinuxDokument3 SeitenInstalar Java JRE/JDK GNU/LinuxAndres Nuñez UgaldeNoch keine Bewertungen
- Informe Previo #2Dokument6 SeitenInforme Previo #2NoeMizita Arelis Meza JaraNoch keine Bewertungen
- Instructivo Registro de Profesionales SiahoDokument14 SeitenInstructivo Registro de Profesionales SiahoLiz Andrea CastilloNoch keine Bewertungen
- Crea un USB booteable encriptado y persistente en 15 minutosDokument8 SeitenCrea un USB booteable encriptado y persistente en 15 minutosJose Manuel Iglesias ArreguiNoch keine Bewertungen
- KardexDokument2 SeitenKardexjoseNoch keine Bewertungen
- Wong Leon, EduardoDokument2 SeitenWong Leon, EduardoEduardo Rodrigo Wong LeonNoch keine Bewertungen
- La Contabilidad Como Herramienta EstrategicaDokument12 SeitenLa Contabilidad Como Herramienta EstrategicaanthonyNoch keine Bewertungen
- FORMATO REQUERIMIENTOS ATENCIÓN AL CIUDADANO IDU Definitiva MarisolDokument2 SeitenFORMATO REQUERIMIENTOS ATENCIÓN AL CIUDADANO IDU Definitiva MarisolErika BenavidesNoch keine Bewertungen
- Guía Lab. 02 FODA Estratégico (FE)Dokument9 SeitenGuía Lab. 02 FODA Estratégico (FE)Mariela Coraima Huamani GrovasNoch keine Bewertungen
- TS11M003 - Tutorial Profundizando en 3ds Max y RailWorksDokument110 SeitenTS11M003 - Tutorial Profundizando en 3ds Max y RailWorksMauricio BerrioNoch keine Bewertungen
- Algoritmo de KruskalDokument5 SeitenAlgoritmo de KruskalGerardo UsecheNoch keine Bewertungen
- Importancia Del Uso de Las Bases de DatosDokument4 SeitenImportancia Del Uso de Las Bases de DatosMafer MoyanoNoch keine Bewertungen
- Formulario de Postulación - Secretaría Ejecutiva de La RCTFDDokument4 SeitenFormulario de Postulación - Secretaría Ejecutiva de La RCTFDEquipo Feminista de ComunicaciónNoch keine Bewertungen
- Sistemas de Primer y Segundo OrdenDokument35 SeitenSistemas de Primer y Segundo OrdenAlejandro Soto Altamirano100% (1)
- Manual 2Dokument11 SeitenManual 2memo ley100% (1)
- Calculo III Pa1-EnunciadoDokument4 SeitenCalculo III Pa1-EnunciadoRyuzaki KuroShin クロしんNoch keine Bewertungen
- Norma IsoDokument10 SeitenNorma IsooscartvgarciaNoch keine Bewertungen
- Tipos de CorteDokument3 SeitenTipos de CorteDIANA ALBANNoch keine Bewertungen
- Investigacion en EnfermeriaDokument14 SeitenInvestigacion en EnfermeriaAna Maria Villanueva PolancoNoch keine Bewertungen
- Sol Ec Dif. 2do ParDokument2 SeitenSol Ec Dif. 2do ParRoberto Vidal Poma JoaniquinaNoch keine Bewertungen
- Trabajo OsnaiderDokument8 SeitenTrabajo OsnaiderEmy Struen0% (1)
- Laboratorio 4 EAD 2022Dokument8 SeitenLaboratorio 4 EAD 2022Iris RamosNoch keine Bewertungen
- Taller 2 Punto 4cDokument6 SeitenTaller 2 Punto 4cJuan Sebastian ArenasNoch keine Bewertungen
- SimulinkTutorialDokument30 SeitenSimulinkTutorialsoyteleNoch keine Bewertungen
- Guía pantalla inicial WordDokument5 SeitenGuía pantalla inicial WordCarol GrilopNoch keine Bewertungen
- Analisis y Diseño de Sistemas - S1 - PDokument4 SeitenAnalisis y Diseño de Sistemas - S1 - PMiguelMontielRojas100% (1)
- Etapa 4 Revisión FinalDokument7 SeitenEtapa 4 Revisión FinalVerónicaCastro100% (3)
- Deor U1 EaDokument4 SeitenDeor U1 EaJose CenNoch keine Bewertungen
- Manual Especificaciones Tecnicas AT14 InstrumentosDokument11 SeitenManual Especificaciones Tecnicas AT14 InstrumentosOrlando CamposNoch keine Bewertungen