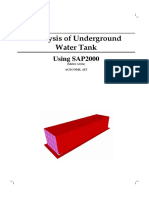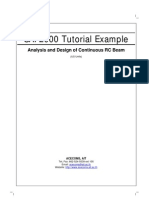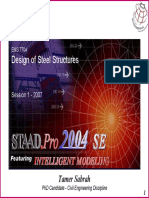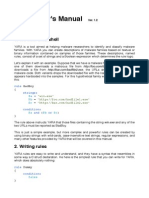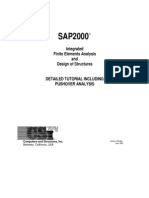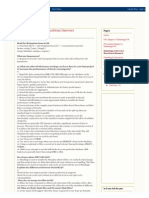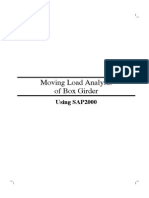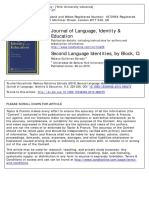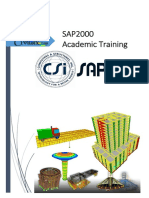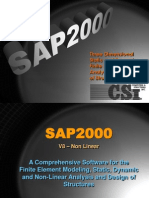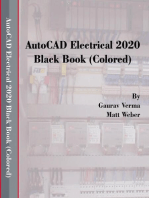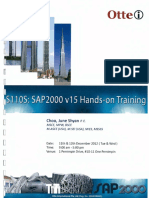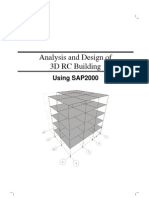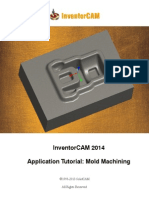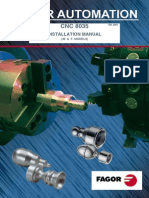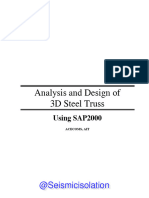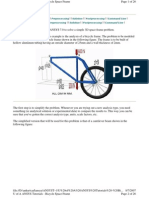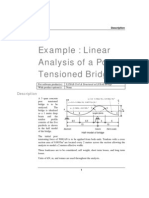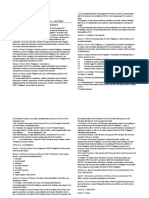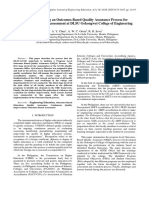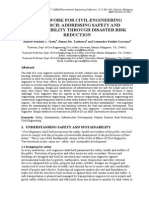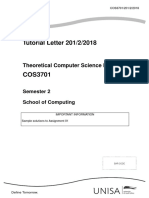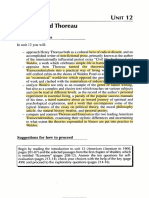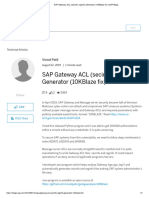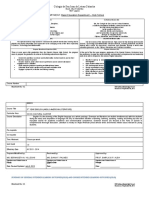Beruflich Dokumente
Kultur Dokumente
SAP2000-Example 3D Steel Truss
Hochgeladen von
andyoreta6332Copyright
Verfügbare Formate
Dieses Dokument teilen
Dokument teilen oder einbetten
Stufen Sie dieses Dokument als nützlich ein?
Sind diese Inhalte unangemessen?
Dieses Dokument meldenCopyright:
Verfügbare Formate
SAP2000-Example 3D Steel Truss
Hochgeladen von
andyoreta6332Copyright:
Verfügbare Formate
Analysis and Design of 3D Steel Truss
Using SAP2000
ACECOMS, AIT
SAP2000 Tutorial Example
ACECOMS, AIT
Analysis and Design of 3D Steel Truss
Using SAP2000
Table of Content
Objective ........................................................................................................................3 Problem ..........................................................................................................................3 Material ......................................................................................................................3 Geometry ....................................................................................................................3 Step-by-Step Solution.....................................................................................................4 Start Modeling and Define Grid Line.........................................................................4 Assign Frame Elements..............................................................................................6 Define and Assign Groups .........................................................................................8 Define and Assign Frame Section ............................................................................11 Assign Restraints......................................................................................................15 Define Load Cases....................................................................................................16 Assign Loads ............................................................................................................17 Analysis the Model...................................................................................................18 Design Steel Members..............................................................................................19
Analysis and Design of 3D Steel Truss
2/ 21
SAP2000 Tutorial Example
ACECOMS, AIT
Objective
To demonstrate and practice step-by-step on the modeling, static analysis, design and optimization of 3D Triangular Steel Truss using AISC-ASD89
Problem
Find the lightest steel pipe sections for primary and secondary members of 3D triangular truss as following details.
Material
Steel Es = 29000 ksi fy = 36 ksi Poissons Ratio = 0.3
Geometry
15 @ 1.00m = 15.00
4 x LL= 1,000 kg
100 cm
10
cm
75 cm
Primary Members Secondary Members
Analysis and Design of 3D Steel Truss
3/ 21
SAP2000 Tutorial Example
ACECOMS, AIT
Step-by-Step Solution
Start Modeling and Define Grid Line
Step 1-1 Start Model: Start up screen of SAP2000, select the working unit Kgf-cm from drop-down menu on the bottom-right of screen then click on New model. or go to File >
Step 1-2 Define Grid Line: Define grid line only one bay of truss by entering grid line parameters as shown in above figure and click OK.
Analysis and Design of 3D Steel Truss
4/ 21
SAP2000 Tutorial Example
ACECOMS, AIT
Step 1-3: Back to main screen, showing gird line that has been defined from previous step. Close X-Y Plane window by clicking at top-right of screen.
Analysis and Design of 3D Steel Truss
5/ 21
SAP2000 Tutorial Example
ACECOMS, AIT
Assign Frame Elements
Step 2-1 Draw Frame Elements in Bay 1: Click on
to make cursor snap to grid
or go to Draw > Draw Frame Elements then cursor will line or joint and click on be changed from selection mode to draw mode. Draw frame elements as shown in above figure by single click at first end and double click on the other end one by one.
Analysis and Design of 3D Steel Truss
6/ 21
SAP2000 Tutorial Example
ACECOMS, AIT
Step 2-2 Select All Frame Elements: Change to selection mode by clicking on . Click on to select all elements in model then selection status will report 6 Joints, 12 Frames selected.
Step 2-3 Copy Elements in Bay 1 to Bay 2-15: Go to Edit > Replicate. Enter X = 100 and Number = 14. Click OK.
Analysis and Design of 3D Steel Truss
7/ 21
SAP2000 Tutorial Example
ACECOMS, AIT
Back to main screen showing all frame elements in bay 1 are copied to all the rest of bays.
Define and Assign Groups
Step 3-1 Select Primary Members: Click on to change from 3D View to XY Plane @ Z=0 View. Draw selection rectangular cover all members in this plan (selection status = 16 Joints, 15 Frames selected)
Analysis and Design of 3D Steel Truss
8/ 21
SAP2000 Tutorial Example
ACECOMS, AIT
Step 3-2 Select Primary Members: Click on to move XY Plane elevation from Z = 0 to Z = 0.75. Draw 2 selection rectangular to cover all members along X-axis as shown in above figure. (Selection status = 48 Joints, 45 Frames selected.
Step 3-3 Define and Assign PRIMARY Group: Go to Assign > Group Name. Enter PRIMARY in text box, click on Add New Group Name and click OK.
Analysis and Design of 3D Steel Truss
9/ 21
SAP2000 Tutorial Example
ACECOMS, AIT
Step 3-4 Select Secondary Members: Click on tion status = 48 Joints, 138 Frames selected.
to select all members. (Selec-
Step 3-5 Select Secondary Members: To deselect primary members, go to Select > Deselect > Groups, select PRIMARY and click OK. (Selection status = 98 Frames selected)
Analysis and Design of 3D Steel Truss
10/ 21
SAP2000 Tutorial Example
ACECOMS, AIT
Define and Assign Frame Section
Step 4-1 Import Pipe Sections: Go to Define > Frame Sections. Select Import Pipe from first drop-down menu.
Step 4-2 Import Pipe Sections: Select steel section database file (extension with .pro). For this example select Aisc.pro and click Open.
Analysis and Design of 3D Steel Truss
11/ 21
SAP2000 Tutorial Example
ACECOMS, AIT
Step 4-3 Import Pipe Sections: Select all pipe sections by clicking on first section (P.5) and clicking on last section (PXX8) with holding Shift button in keyboard. Click on OK.
Step 4-4 Import Pipe Sections: Click on OK again in Pipe Section window. Back to Define Frame Sections dialogue showing all pipe sections are in Frame Sections list.
Analysis and Design of 3D Steel Truss
12/ 21
SAP2000 Tutorial Example
ACECOMS, AIT
Step 4-5 Define Auto Selection Section: Select Add Auto Select from second drop-down menu.
Step 4-6 Define Auto Selection Section: Select all pipe sections in List of Sections by clicking on first section (P.5) and clicking on last section (PXX8) with holding Shift button in keyboard. Click on Add -> to move all selected pipe sections from List of Sections list to Auto Selections list and click on OK.
Analysis and Design of 3D Steel Truss
13/ 21
SAP2000 Tutorial Example
ACECOMS, AIT
Step 4-7 Assign Auto Selection Section: Click on
to select all members.
or go to Assign > Frame Sections, select AUTO1 and click OK. Click on AUTO1 sections are assigned into all members in model as shown in above figure. Click on to change back to normal mode.
Analysis and Design of 3D Steel Truss
14/ 21
SAP2000 Tutorial Example
ACECOMS, AIT
Assign Restraints
Step 5-1 Assign Roller Support: Select 2 Joints at the first end as shown in above figure by clicking on them one by one. Click on straints, select and click OK. or go to Assign > Joint > Re-
Analysis and Design of 3D Steel Truss
15/ 21
SAP2000 Tutorial Example
ACECOMS, AIT
Step 5-2 Assign Hinge Support: Select 2 Joints at the other end as shown in above figure by clicking on them one by one. Click on Restraints, select and click OK. or go to Assign > Joint >
Define Load Cases
Step 6-1 Modify Load Case: Enter Load = DL and clicking on Change Load
Analysis and Design of 3D Steel Truss
16/ 21
SAP2000 Tutorial Example
ACECOMS, AIT
Step 6-2 Add New Load Case: Enter parameters as shown in above figure, click Add New Load and click OK.
Assign Loads
Step 7-1 Select Joints: Click on 4 Joints at the middle of truss one by one.
Analysis and Design of 3D Steel Truss
17/ 21
SAP2000 Tutorial Example
ACECOMS, AIT
Step 7-2 Add LL Load: Click on or go to Assign > Joint Static Loads > Forces. Select Load Case Name = LL, enter Force Global Z = -1000 (minus for downward) and click OK.
Analysis the Model
Step 8-1: Click on to start analysis. SAP2000 will ask to save this model. Select folder and specify File name to save this model. Click on Save.
Analysis and Design of 3D Steel Truss
18/ 21
SAP2000 Tutorial Example
ACECOMS, AIT
Step 8-2 Start Analysis: Click on or go to Analyze > Run. Check error messages from "Analysis" window after analysis is complete.
Design Steel Members
Step 9-1 Select Design Code: Go to Options > Preferences, select Steel tab, select Steel Design Code = AISC-ASD89 and click "OK"
Analysis and Design of 3D Steel Truss
19/ 21
SAP2000 Tutorial Example
ACECOMS, AIT
Step 9-2 Select Design Groups: Go to Design > Select Design Group, double click on PRIMARY and SECONDARY one by one to move these groups from List of Groups to Design Groups.
Step 9-3 Select Design Combo: Go to Design > Select Design Combo, SAP2000 will create load combinations according selected code from previous step and add them into Design Combos automatically. Select one of them and click Show to view defined load case and load factors. Load combination can be defined manually from Define > Load Combinations. Click OK to accept this default.
Analysis and Design of 3D Steel Truss
20/ 21
SAP2000 Tutorial Example
ACECOMS, AIT
Step 9-4 Start Design: Go to Design > Start Design/Check of Structure. SAP2000 will optimize by selecting the lightest section (W8x18 for this example) from the section group (AUTO1) which satisfies the AISC-ASD89 that can be shown by clicking and selecting Section in Frames.
Click on and draw rectangular line cover the first end area to enlarge 3-D view. In 3D View shows SAP2000 will assign P3 section to all primary members and P1.25 to all secondary members.
Analysis and Design of 3D Steel Truss
21/ 21
Das könnte Ihnen auch gefallen
- Understanding Controversial Tattoos and SymbolsDokument40 SeitenUnderstanding Controversial Tattoos and Symbolsbubu100% (2)
- Rosenthal - Some Minor Problems in The QuranDokument10 SeitenRosenthal - Some Minor Problems in The QuranAndrew HammondNoch keine Bewertungen
- Introduction To MSC - Patran ExercisesDokument714 SeitenIntroduction To MSC - Patran ExercisesAlex da SilvaNoch keine Bewertungen
- Analysis of Underground Water Tank Using SAP2000Dokument58 SeitenAnalysis of Underground Water Tank Using SAP2000Roman MiahNoch keine Bewertungen
- ETABS-Example-RC Building - Equivalent Special SeismicDokument83 SeitenETABS-Example-RC Building - Equivalent Special Seismicdilrangi100% (17)
- Certified Solidworks Professional Advanced Weldments Exam PreparationVon EverandCertified Solidworks Professional Advanced Weldments Exam PreparationBewertung: 5 von 5 Sternen5/5 (1)
- Staad TutorialDokument58 SeitenStaad TutorialSritoko83% (6)
- Lesson 2 - Simple Continuous Beam AnalysisDokument6 SeitenLesson 2 - Simple Continuous Beam AnalysisGunabalasingam JeneevanNoch keine Bewertungen
- Sap2000 BeamDokument21 SeitenSap2000 BeamRicardo Rabelo75% (4)
- Staad Tut1Dokument58 SeitenStaad Tut1gundulp100% (1)
- SAP2000 Analysis of Spiral StaircaseDokument27 SeitenSAP2000 Analysis of Spiral Staircaseshijuk1088% (8)
- Implementing An Outcomes-Based Education Framework in The Teaching of Engineering Mechanics (Statics)Dokument15 SeitenImplementing An Outcomes-Based Education Framework in The Teaching of Engineering Mechanics (Statics)Andy Oreta100% (11)
- Etabs EngtipsDokument74 SeitenEtabs EngtipsthailecanadaNoch keine Bewertungen
- 101 ReactDokument221 Seiten101 ReactrupeshNoch keine Bewertungen
- Etabs ModelingDokument39 SeitenEtabs ModelingHemal Mistry100% (10)
- SAP2000-Example 2D Steel TowerDokument23 SeitenSAP2000-Example 2D Steel Towerandyoreta6332100% (4)
- Etabs 02 Create Steel Frame BuildingDokument85 SeitenEtabs 02 Create Steel Frame BuildingYazuraPoyoNoch keine Bewertungen
- Master Series Design NotesDokument11 SeitenMaster Series Design NotesGE MutaiNoch keine Bewertungen
- YARA User's Manual 12323Dokument17 SeitenYARA User's Manual 12323c121Noch keine Bewertungen
- SAP2000 TutorialDokument169 SeitenSAP2000 Tutorialgolovamasina100% (5)
- GRASPDokument131 SeitenGRASPdumiran18Noch keine Bewertungen
- GRASPDokument131 SeitenGRASPdumiran18Noch keine Bewertungen
- Design and Analysis of Truss Using Staad ProDokument18 SeitenDesign and Analysis of Truss Using Staad Progautamshankar67% (3)
- Datastage Interview QuestionsDokument18 SeitenDatastage Interview QuestionsGanesh Kumar100% (1)
- CIV575M Lecture No. 4 - Earthquake Risk Reduction by AWC Oreta (DLSU)Dokument11 SeitenCIV575M Lecture No. 4 - Earthquake Risk Reduction by AWC Oreta (DLSU)andyoreta6332100% (1)
- Moving Load Analysis of Box Girder Using SAP2000Dokument22 SeitenMoving Load Analysis of Box Girder Using SAP2000gustic1100% (2)
- SAP2000 Dynamic Analysis LabDokument16 SeitenSAP2000 Dynamic Analysis LabOuafi Saha100% (1)
- Countries and NationalitiesDokument1 SeiteCountries and NationalitiesenahudiNoch keine Bewertungen
- Second Language Identities by Block DDokument5 SeitenSecond Language Identities by Block Dkawther achourNoch keine Bewertungen
- Ebook SAP 2000Dokument102 SeitenEbook SAP 2000Yuber Tacuri Cristobal67% (3)
- KP Astrology AstrosageDokument4 SeitenKP Astrology AstrosagepjpropraveenssNoch keine Bewertungen
- SAP2000 Pipe Rack Modeling GuideDokument92 SeitenSAP2000 Pipe Rack Modeling Guideagvelazquez100% (9)
- Analysis of Prestressed BeamDokument28 SeitenAnalysis of Prestressed BeamHugoStiglic100% (4)
- SAP2000 Academic TrainingDokument48 SeitenSAP2000 Academic Trainingkg93% (15)
- Finite Element Analysis and Design SoftwareDokument63 SeitenFinite Element Analysis and Design SoftwareYenny Kartikasari33% (3)
- SAP2000 Steel DesignDokument169 SeitenSAP2000 Steel DesignFrancisco Ignacio Burgos Sepúlveda100% (4)
- Model and Analyze Structures Using ETABSDokument28 SeitenModel and Analyze Structures Using ETABSHiren Desai100% (1)
- SAP2000 V 15 Hands On TrainingDokument228 SeitenSAP2000 V 15 Hands On Trainingclam2014100% (3)
- Katherine Kong Lettering The Self in Medieval and Early Modern France Gallica, 17 PDFDokument287 SeitenKatherine Kong Lettering The Self in Medieval and Early Modern France Gallica, 17 PDFKarla AraujoNoch keine Bewertungen
- SAP2000-Example 3D RC BuildingDokument21 SeitenSAP2000-Example 3D RC Buildingandyoreta633295% (22)
- Ram Concept RC Slab Tutorial 150227Dokument9 SeitenRam Concept RC Slab Tutorial 150227ptslabNoch keine Bewertungen
- Mold MachiningDokument192 SeitenMold MachiningKhai Huynh100% (1)
- Man 8035t InstDokument438 SeitenMan 8035t InstAl ZanoagaNoch keine Bewertungen
- SAP2000 Example 3D Steel Truss PDFDokument21 SeitenSAP2000 Example 3D Steel Truss PDFkelly maribelNoch keine Bewertungen
- Analysis and Design of 3D Steel Truss Using SAP2000Dokument21 SeitenAnalysis and Design of 3D Steel Truss Using SAP2000arjunjonNoch keine Bewertungen
- Additional 17657 ES17657 L Vorwerk AU2016 ExercisesDokument27 SeitenAdditional 17657 ES17657 L Vorwerk AU2016 ExercisesSibil DavidNoch keine Bewertungen
- Impact With Rigid Tutorial in AnsysDokument14 SeitenImpact With Rigid Tutorial in AnsysSaad Al HelyNoch keine Bewertungen
- Catia Rectangular Beam AnalysisDokument7 SeitenCatia Rectangular Beam AnalysisUNsha bee komNoch keine Bewertungen
- AISC/ASCE Student Steel Bridge Competition Analysis in STAAD.ProDokument59 SeitenAISC/ASCE Student Steel Bridge Competition Analysis in STAAD.ProglbforuNoch keine Bewertungen
- Layout Tutorial NewDokument15 SeitenLayout Tutorial NewThamil AnbanNoch keine Bewertungen
- Thesis 1 - Steel Truss DesignDokument4 SeitenThesis 1 - Steel Truss DesignsherwinNoch keine Bewertungen
- Verification Example Preprocessing Solution Postprocessing Command Line Bicycle Example Preprocessing Solution Postprocessing Command LineDokument26 SeitenVerification Example Preprocessing Solution Postprocessing Command Line Bicycle Example Preprocessing Solution Postprocessing Command Lineapi-3833671Noch keine Bewertungen
- Design and analyze truss in STAAD ProDokument18 SeitenDesign and analyze truss in STAAD ProSuvajit BisaiNoch keine Bewertungen
- Check STRESSCADMATICDokument16 SeitenCheck STRESSCADMATICДмитрий ГанжаNoch keine Bewertungen
- 2d TrussDokument19 Seiten2d Trussbapu28Noch keine Bewertungen
- Basic - Bicycle Space FrameDokument17 SeitenBasic - Bicycle Space Framegustavo5150Noch keine Bewertungen
- Analytics - ANSYS DOE and Design Optimization TutorialDokument18 SeitenAnalytics - ANSYS DOE and Design Optimization TutorialBikash ChoudhuriNoch keine Bewertungen
- SWW2014 PPT Costing GuideDokument33 SeitenSWW2014 PPT Costing GuideAdithyan GowthamNoch keine Bewertungen
- SAP2000 Demo 2013 PDFDokument24 SeitenSAP2000 Demo 2013 PDFLi Yin Ting TerryNoch keine Bewertungen
- Ethylene Back End Column Sizing - RatingDokument17 SeitenEthylene Back End Column Sizing - RatingmcruzuniNoch keine Bewertungen
- Salome & Code_Aster linear statics piston analysisDokument23 SeitenSalome & Code_Aster linear statics piston analysisjarbas.otoniNoch keine Bewertungen
- QA-CAD Software Installation Beginners GuideDokument42 SeitenQA-CAD Software Installation Beginners GuideDorivalNoch keine Bewertungen
- Dynamic Response TutorialDokument17 SeitenDynamic Response TutorialsandycivilNoch keine Bewertungen
- Example: Linear Analysis of A Post Tensioned Bridge: DescriptionDokument14 SeitenExample: Linear Analysis of A Post Tensioned Bridge: DescriptionEhsan AhmedNoch keine Bewertungen
- Steel Structure Design in SAP 2000Dokument31 SeitenSteel Structure Design in SAP 2000Ahmad Mukhtar 164-FET/BSCE/F17100% (1)
- Skeleton MetodeDokument14 SeitenSkeleton MetodeAgus SetiyonoNoch keine Bewertungen
- Simple Bracket Analysis Using Strand7Dokument20 SeitenSimple Bracket Analysis Using Strand7Tarek Abulail100% (1)
- TWEAKING de La Salle's 10 CEO Leadership Principles For The Millennial TeacherDokument6 SeitenTWEAKING de La Salle's 10 CEO Leadership Principles For The Millennial Teacherandyoreta6332Noch keine Bewertungen
- Numerical Investigation On The Effects of Local Damage To The Dynamic Properties of Buildings Using Limited Vibration DataDokument8 SeitenNumerical Investigation On The Effects of Local Damage To The Dynamic Properties of Buildings Using Limited Vibration Dataandyoreta6332Noch keine Bewertungen
- NUAL-PH By-LawsDokument3 SeitenNUAL-PH By-Lawsandyoreta6332100% (1)
- Multi-Hazard Risk and Asset Value Assessment of Heritage Buildings (Case Study in Iloilo City, Philippines)Dokument11 SeitenMulti-Hazard Risk and Asset Value Assessment of Heritage Buildings (Case Study in Iloilo City, Philippines)andyoreta6332Noch keine Bewertungen
- A Proposed Methodology For Quantifying The Environmental Impacts of Structural Elements of Standard Bridge DesignsDokument7 SeitenA Proposed Methodology For Quantifying The Environmental Impacts of Structural Elements of Standard Bridge Designsandyoreta6332Noch keine Bewertungen
- Seismic Vulnerability Assessment of Setback Buildings Using Pushover AnalysisDokument8 SeitenSeismic Vulnerability Assessment of Setback Buildings Using Pushover Analysisandyoreta6332Noch keine Bewertungen
- Introducing Sustainability Concepts in The Design of Structures (An Application To Low-Cost Residential Houses in The Philippines)Dokument5 SeitenIntroducing Sustainability Concepts in The Design of Structures (An Application To Low-Cost Residential Houses in The Philippines)andyoreta6332Noch keine Bewertungen
- A Computer-Aided Semi-Quantitative Seismic Risk Assessment Tool For Safe School BuildingsDokument8 SeitenA Computer-Aided Semi-Quantitative Seismic Risk Assessment Tool For Safe School Buildingsandyoreta6332Noch keine Bewertungen
- Survey of Retrofit Methods of RC Buildings in JapanDokument8 SeitenSurvey of Retrofit Methods of RC Buildings in Japanandyoreta6332Noch keine Bewertungen
- Ten Essentials For Making Cities Resilient: The Case of Quezon City in Metro ManilaDokument14 SeitenTen Essentials For Making Cities Resilient: The Case of Quezon City in Metro Manilaandyoreta6332Noch keine Bewertungen
- Implementing An Outcomes-Based Quality Assurance Process For Program Level Assessment at DLSU Gokongwei College of EngineeringDokument6 SeitenImplementing An Outcomes-Based Quality Assurance Process For Program Level Assessment at DLSU Gokongwei College of Engineeringandyoreta6332Noch keine Bewertungen
- Framework For Civil Engineering Research: Addressing Safety and Sustainability Through Disaster Risk ReductionDokument11 SeitenFramework For Civil Engineering Research: Addressing Safety and Sustainability Through Disaster Risk Reductionandyoreta6332Noch keine Bewertungen
- Articles of Association of The Nagoya University Alumni Association (NUAL) PhilippinesDokument3 SeitenArticles of Association of The Nagoya University Alumni Association (NUAL) Philippinesandyoreta6332Noch keine Bewertungen
- Introducing Sustainability Concepts in The Design of Structures (An Application To Low-Cost Residential Houses in The Philippines)Dokument5 SeitenIntroducing Sustainability Concepts in The Design of Structures (An Application To Low-Cost Residential Houses in The Philippines)andyoreta6332Noch keine Bewertungen
- Addressing A Broad Range of Student Outcomes in The Course On Matrix Theory of StructuresDokument6 SeitenAddressing A Broad Range of Student Outcomes in The Course On Matrix Theory of Structuresandyoreta6332Noch keine Bewertungen
- Web-Based Learning Module in A Basic Civil Engineering CourseDokument13 SeitenWeb-Based Learning Module in A Basic Civil Engineering Courseandyoreta6332Noch keine Bewertungen
- Outcomes-Based Assessment of A Basic Engineering Course (Statics of Rigid Bodies)Dokument8 SeitenOutcomes-Based Assessment of A Basic Engineering Course (Statics of Rigid Bodies)andyoreta6332Noch keine Bewertungen
- Meidai Network Magazine 2014Dokument36 SeitenMeidai Network Magazine 2014andyoreta6332Noch keine Bewertungen
- Outcomes-Based Teaching and Learning Strategies For The Structural Engineering ProfessorDokument13 SeitenOutcomes-Based Teaching and Learning Strategies For The Structural Engineering Professorandyoreta6332Noch keine Bewertungen
- Addressing Safety and Sustainability of Infrastructures in Hazard-Prone CountriesDokument22 SeitenAddressing Safety and Sustainability of Infrastructures in Hazard-Prone Countriesandyoreta6332Noch keine Bewertungen
- EXPLORING A VARIETY OF TEACHING AND LEARNING ACTIVITIES TO ADDRESS LEARNING OUTCOMES IN STRUCTURAL ENGINEERING COURSES by Andres Winston C. Oreta, International Conference on Civil Engineering Education (ICCEE2012), November 9-10, 2012 De La Salle University, Manila, PhilippinesDokument14 SeitenEXPLORING A VARIETY OF TEACHING AND LEARNING ACTIVITIES TO ADDRESS LEARNING OUTCOMES IN STRUCTURAL ENGINEERING COURSES by Andres Winston C. Oreta, International Conference on Civil Engineering Education (ICCEE2012), November 9-10, 2012 De La Salle University, Manila, Philippinesandyoreta6332Noch keine Bewertungen
- A History of Eclecticism in Greek PhilosophyDokument396 SeitenA History of Eclecticism in Greek PhilosophyFaris MarukicNoch keine Bewertungen
- Practicum ReflectionDokument4 SeitenPracticum Reflectionapi-232255206Noch keine Bewertungen
- SCIE1120 Chemistry Term Paper Marking SchemeDokument5 SeitenSCIE1120 Chemistry Term Paper Marking SchemeGary TsangNoch keine Bewertungen
- Microteaching #2: Communicative Activities Lesson Plan: Giving DirectionsDokument2 SeitenMicroteaching #2: Communicative Activities Lesson Plan: Giving Directionsapi-330213025Noch keine Bewertungen
- 201 2018 2 b-22 PDFDokument21 Seiten201 2018 2 b-22 PDFThanyani SirumulaNoch keine Bewertungen
- VHDL Module 5Dokument26 SeitenVHDL Module 5Hemanth KumarNoch keine Bewertungen
- Resume - Suchita ChavanDokument2 SeitenResume - Suchita ChavanAkshay JagtapNoch keine Bewertungen
- Humms 116 Application LetterDokument62 SeitenHumms 116 Application LetterLheen ParoNoch keine Bewertungen
- Tema 12 Literatura Norteamericana UNEDDokument21 SeitenTema 12 Literatura Norteamericana UNEDJose Antonio Rodriguez AlmagroNoch keine Bewertungen
- SAP Gateway ACL (Secinfo, Reginfo) Generator (10KBlaze Fix) - SAP BlogsDokument7 SeitenSAP Gateway ACL (Secinfo, Reginfo) Generator (10KBlaze Fix) - SAP BlogsFahri BaturNoch keine Bewertungen
- Language Planning in The Soviet Union (Michael Kirkwood)Dokument239 SeitenLanguage Planning in The Soviet Union (Michael Kirkwood)Beso KobakhiaNoch keine Bewertungen
- Administration Guide: Fortinet Server Authentication Extension™ Version 3.0 MR7Dokument36 SeitenAdministration Guide: Fortinet Server Authentication Extension™ Version 3.0 MR7regabriNoch keine Bewertungen
- 1777 Census Slave SchedulesDokument1 Seite1777 Census Slave SchedulesLouisiana Historic & Cultural Vistas67% (3)
- UML Activity DiagramDokument13 SeitenUML Activity DiagramMuqaddas RasheedNoch keine Bewertungen
- Colegio de San Juan de Letran-Calamba: DEPARTMENT: Basic Education Department - High SchoolDokument8 SeitenColegio de San Juan de Letran-Calamba: DEPARTMENT: Basic Education Department - High SchoolNicNoch keine Bewertungen
- Demo DLPDokument7 SeitenDemo DLPRed Labrador ColegadoNoch keine Bewertungen
- Some Basic Properties of English Syntax Some Remarks On The Essence of Human LanguageDokument3 SeitenSome Basic Properties of English Syntax Some Remarks On The Essence of Human Languagewawan100% (1)
- Day5-3-Asynchronous Programming - 2 Hours - 080220Dokument5 SeitenDay5-3-Asynchronous Programming - 2 Hours - 080220noorfatima.okitNoch keine Bewertungen
- FanfictionDokument20 SeitenFanfictionMegivareza Putri HanansyahNoch keine Bewertungen
- Adobe Flash Player 10.1 Read MeDokument3 SeitenAdobe Flash Player 10.1 Read MemickemusicNoch keine Bewertungen