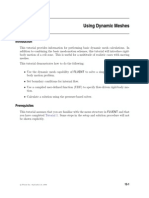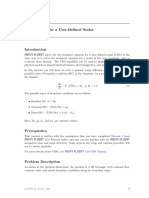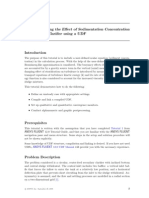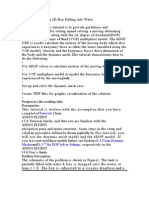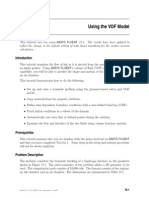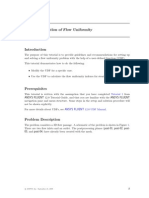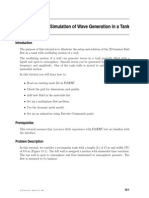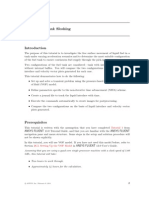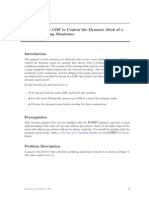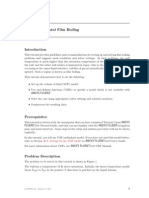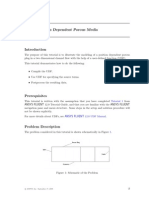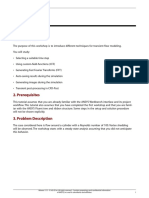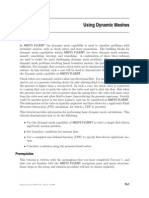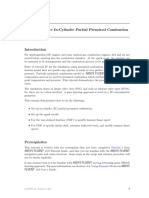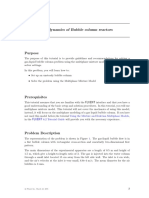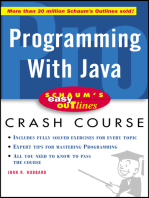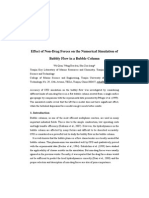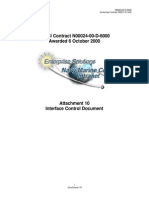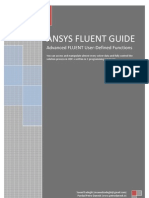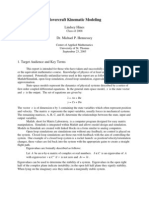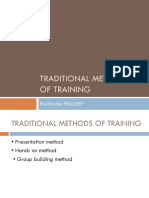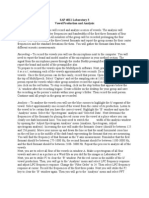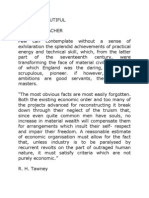Beruflich Dokumente
Kultur Dokumente
2D Box Falling into Water
Hochgeladen von
climax1364Originalbeschreibung:
Originaltitel
Copyright
Verfügbare Formate
Dieses Dokument teilen
Dokument teilen oder einbetten
Stufen Sie dieses Dokument als nützlich ein?
Sind diese Inhalte unangemessen?
Dieses Dokument meldenCopyright:
Verfügbare Formate
2D Box Falling into Water
Hochgeladen von
climax1364Copyright:
Verfügbare Formate
Tutorial: Solving a 2D Box Falling into Water
Introduction
The purpose of this tutorial is to provide guidelines and recommendations for setting up and solving a moving deforming mesh (MDM) case along with the six degree of freedom (6DOF) solver and the volume of uid (VOF) multiphase model. The 6DOF UDF is used to calculate the motion of the moving body which also experiences a buoyancy force as it hits the water (modeled using the VOF model). Gravity and the bouyancy forces drive the motion of the body and the dynamic mesh. This tutorial demonstrates how to do the following: Use 6DOF solver to calculate motion of the moving body. Use VOF multiphase model to model the buoyancy force experienced by the moving body. Set up and solve the dynamic mesh case. Create TIFF les for graphic visualization of the solution. Postprocess the resulting data.
Prerequisites
This tutorial is written with the assumption that you have completed Tutorial 1 from ANSYS FLUENT 13.0 Tutorial Guide, and that you are familiar with the ANSYS FLUENT navigation pane and menu structure. Some steps in the setup and solution procedure will not be shown explicitly. In this tutorial, you will use the dynamic mesh model and the 6DOF model. If you have not used these models before, see Sections 11.3 Using Dynamic Meshes and 11.3.7 Six DOF Solver Settings, respectively in the ANSYS FLUENT 13.0 Users Guide.
Problem Description
The schematic of the problem is shown in Figure 1. The tank is partially lled with water. A box is dropped into the water at time t = 0. The box is subjected to a viscous drag force and a gravitational force. When the box is immersed in water, it is also subjected to a buoyancy force.
c ANSYS, Inc. November 24, 2010
Tutorial: Solving a 2D Box Falling into Water
The walls of the box undergoes a rigid body motion and displaces according to the calculation performed by 6DOF solver. Whenever the box and its surrounding boundary layer mesh are displaced, the mesh outside the boundary layer is smoothed and/or remeshed.
Figure 1: Schematic of the Problem
Setup and Solution Preparation
1. Copy the les (6dof-mesh.msh.gz and 6dof 2d.c) to your working folder. 2. Create a subfolder (tiff-files) to store the tiff les for postprocessing purpose. 3. Use FLUENT Launcher to start the 2D version of ANSYS FLUENT. For more information about FLUENT Launcher see Section 1.1.2 Starting ANSYS FLUENT Using FLUENT Launcher in ANSYS FLUENT 13.0 Users Guide. 4. Enable Double-Precision in the Options list. 5. Click the UDF Compiler tab and ensure that the Setup Compilation Environment for UDF is enabled. The path to the .bat le which is required to compile the UDF will be displayed as soon as you enable Setup Compilation Environment for UDF. If the UDF Compiler tab does not appear in the FLUENT Launcher dialog box by default, click the Show Additional Options >> button to view the additional settings. 2
c ANSYS, Inc. November 24, 2010
Tutorial: Solving a 2D Box Falling into Water
The Display Options are enabled by default. Therefore, after you read in the mesh, it will be displayed in the embedded graphics window. Step 1: Mesh 1. Read the mesh le (6dof-mesh.msh.gz). File Read Mesh... As the mesh le is read, ANSYS FLUENT will report the progress in the console. Step 2: General Settings 1. Dene the solver settings. General Transient
(a) Select Transient from the Time list. 2. Check the mesh (see Figure 2). General Check
Figure 2: Mesh Display ANSYS FLUENT will perform various checks on the mesh and will report the progress in the console. Make sure the minimum volume reported is a positive number.
c ANSYS, Inc. November 24, 2010
Tutorial: Solving a 2D Box Falling into Water
Step 3: Models 1. Dene the multiphase model. Models Multiphase Edit...
(a) Select Volume of Fluid from the Model list to open Multiphase Model dialog box.
(a) Ensure that Number of Eulerian Phases is set to 2. (b) Retain the default value of Courant Number. (c) Enable Implicit Body Force in the Body Force Formulation group box. (d) Click OK to close the Multiphase Model dialog box. 2. Enable the standard k- turbulence model. Models Viscous Edit...
Step 4: User-Dened Functions Dene User-Dened Functions Compiled...
c ANSYS, Inc. November 24, 2010
Tutorial: Solving a 2D Box Falling into Water
1. Click Add... for the Source Files. 2. Select 6dof 2d.c in the Select File dialog box. ANSYS FLUENT displays a Warning dialog box warning you to ensure that the UDF source les are in the same folder that contains the case and data les. Click OK. ANSYS FLUENT sets up the folder structure and compiles the code. The compilation is displayed in the console. 3. Click Load to load the UDF library. Step 5: Materials Materials Create/Edit... 1. Retain the properties of air. 2. Copy water-liquid (h2o<l>) from the FLUENT Database.... 3. Modify the properties of water-liquid (h2o<l>).
(a) Select user-dened from the Density drop-down list. i. Select water density::libudf from the User-Dened Functions dialog box. (b) Select user-dened from the Speed of Sound drop-down list. i. Select water speed of sound::libudf from the User-Dened Functions dialog box. (c) Click Change/Create and close the Create/Edit Materials dialog box. Step 6: Phases 1. Dene the primary phase, water. Phases phase-1 Edit... 5
c ANSYS, Inc. November 24, 2010
Tutorial: Solving a 2D Box Falling into Water
(a) Enter water for Name. (b) Select water-liquid from the Phase Material drop-down list. (c) Click OK. 2. Similarly, dene the secondary phase, air. Phases phase-2 Edit...
c ANSYS, Inc. November 24, 2010
Tutorial: Solving a 2D Box Falling into Water
Step 7: Boundary Conditions 1. Dene the boundary conditions for tank outlet. Boundary Conditions tank outlet
(a) Set the boundary conditions for the mixture phase. i. Ensure that mixture is selected from the Phase drop-down list and click Edit...
ii. Select Intensity and Viscosity Ratio from the Specication Method drop-down list. iii. Enter 1% for Backow Turbulence Intensity and 10 for Backow Turbulent Viscosity Ratio. iv. Click OK to close the Pressure Outlet dialog box. (b) Set the boundary conditions for the air phase. i. Select air from the Phase drop-down list and click Edit.... ii. Click the Multiphase tab and enter 1 for Backow Volume Fraction. iii. Click OK to close the Pressure Outlet dialog box. Step 8: Operating Conditions Boundary Conditions Operating Conditions... 1. Retain 101325 pascal for Operating Pressure. 2. Enable Gravity. The dialog box expands to show additional inputs. 3. Enter -9.81 m/s2 for Gravitational Acceleration in the Y direction. 7
c ANSYS, Inc. November 24, 2010
Tutorial: Solving a 2D Box Falling into Water
4. Enable Specied Operating Density and retain the default setting of 1.225 kg/m3 for Operating Density. Step 9: Dynamic Mesh Setup 1. Set the dynamic mesh parameters. Dynamic Mesh
(a) Enable Dynamic Mesh. (b) Enable Six DOF Solver. (c) Ensure that Smoothing is enabled. (d) Enable Remeshing from the Mesh Methods group box ans click Settings.... i. Click Smoothing tab and set the Spring Constant Factor to 0.5. ii. Click Remeshing tab and set the remeshing parameters.
c ANSYS, Inc. November 24, 2010
Tutorial: Solving a 2D Box Falling into Water
A. Enter 0.056 m for Minimum Length Scale and 0.13 m for Maximum Length Scale. The Minimum Length Scale and the Maximum Length Scale can be obtained from the Mesh Scale Info dialog box. Click on the Mesh Scale Info... button to open the Mesh Scale Info dialog box. B. Enter 0.5 for Maximum Cell Skewness. iii. Click OK to close Mesh Method Settings dialog box. Six DOF Solver Settings includes Gravitational Acceleration setting and the Write Motion History option. You already have set the Gravitational Acceleration in the Operating Conditions dialog box. If you want the motion history, enable Write Motion History and specify the File Name.
c ANSYS, Inc. November 24, 2010
Tutorial: Solving a 2D Box Falling into Water
2. Set up the moving zones. Dynamic Mesh (Dynamic Mesh Zones) Create/Edit...
(a) Create the dynamic zone, moving box. i. Select moving box from the Zone Names drop-down list. ii. Ensure that Rigid Body is selected in the Type group box. iii. Ensure that test box::libudf is selected from the Six DOF UDF drop-down list. iv. Ensure that On is enabled in the Six DOF Solver Options group box. v. Click Create. ANSYS FLUENTwill create the dynamic zone moving box which will be available in the Dynamic Mesh Zones list. i. Similarly, create the dynamic zone, moving uid by also enabling Passive from the Six DOF Solver Options group box. Ensure that you enable Passive from the Six DOF Solver Options group box. When Passive for the rigid body is enabled, ANSYS FLUENT does not take forces and moments on the zone into consideration. ANSYS FLUENTwill create the dynamic zone moving uid which will be available in the Dynamic Mesh Zones list. 10
c ANSYS, Inc. November 24, 2010
Tutorial: Solving a 2D Box Falling into Water
(b) Close the Dynamic Mesh Zones dialog box. Step 10: Mesh Preview The purpose of the preview is to verify the quality of the mesh yielded by the mesh motion parameters. Since the ow is not initialized, the motion of the box will be vertical due to gravity. 1. Save the case le (6dof-init.cas.gz). File Write Case... 2. Display the mesh. Graphics and Animations 3. Preview the motion. Dynamic Mesh Preview Mesh Motion... Mesh Set Up...
(a) Enter 0.0005 for Time Step Size. (b) Enter 1000 for Number of Time Steps. (c) Click Preview (see Figure 3).
Figure 3: Mesh Motion at t = 0.5 s
c ANSYS, Inc. November 24, 2010
11
Tutorial: Solving a 2D Box Falling into Water
The motion is acceptable. (d) Close the Mesh Motion dialog box. 4. Exit ANSYS FLUENT without saving. Step 11: Solution 1. Start the 2D version of ANSYS FLUENT and read the case le (6dof-init.cas.gz). 2. Set the solution method parameters. Solution Methods
(a) Ensure that SIMPLE is selected from the Scheme drop-down list. (b) Select Green-Gauss Node Based from the Gradient drop-down list. (c) Select Second Order Upwind for all the equations except Volume Fraction. (d) Retain the default discretization method of Geo-Reconstruct for Volume Fraction.
12
c ANSYS, Inc. November 24, 2010
Tutorial: Solving a 2D Box Falling into Water
3. Set the solution control parameters. Solution Controls
(a) Enter 0.5 for Body Forces in the Under-Relaxation Factors group box. (b) Enter 0.8 for Turbulent Viscosity. (c) Retain the default values for other parameters.
c ANSYS, Inc. November 24, 2010
13
Tutorial: Solving a 2D Box Falling into Water
4. Initialize the solution. Solution Initialization
(a) Enter 0.001 m2 /s2 for Turbulent Kinetic Energy and 0.001 m2 /s3 for Turbulent Dissipation Rate. (b) Enter 1 for air Volume Fraction. (c) Click Initialize. 5. Create an adaption register for patching. Adapt Region... (a) Set the Input Coordinates as follows: Parameters X Min (m), X Max (m) Y Min (m), Y Max(m) (b) Click Mark. (c) Close the Region Adaption dialog box. Values (-5, 5) (-5, -1.5)
14
c ANSYS, Inc. November 24, 2010
Tutorial: Solving a 2D Box Falling into Water
6. Patch the air volume fraction. Solution Initialization Patch...
(a) Select air from the Phase drop-down list. (b) Select Volume Fraction from the Variable list. (c) Select hexahedron-r0 from the Registers to Patch list. (d) Retain 0 for Value. (e) Click Patch. (f) Close the Patch dialog box. 7. Enable the plotting of residuals. Monitors Residuals Edit...
(a) Enter 400 for Iterations to Plot. (b) Click OK to close the Residual Monitors dialog box.
c ANSYS, Inc. November 24, 2010
15
Tutorial: Solving a 2D Box Falling into Water
8. Dene a surface monitor for Y Velocity. Monitors (Surface Monitors) Create...
(a) Enable Print to Console, Plot, and Write for surf-mon-1. (b) Retain the default setting of 2 for Window. (c) Enter 6dof yvel.out for File Name. (d) Select Flow Time from the X Axis drop-down list. (e) Select Time Step from the Every drop-down list. (f) Select Area-Weighted Average from the Report Type drop-down list. (g) Select Velocity... and Y Velocity from the Field Variable drop-down lists. (h) Select moving box from the Surfaces list and click OK to close the Surface Monitor dialog box.
16
c ANSYS, Inc. November 24, 2010
Tutorial: Solving a 2D Box Falling into Water
9. Set the auto save option. Calculation Activities (a) Enter 100 for Autosave Every (Time Steps) and click Edit....
i. Enable Retain Only the Most Recent Files. ii. Set the Maximum Number of Data Files to 2. iii. Enter falling-box.gz for File Name. ANSYS FLUENTwill append the timestep number so that each le will have a unique lename. iv. Click OK to close the Autosave dialog box. 10. Save the hardcopy of display. File Save Picture... (a) Select TIFF from the Format list. (b) Ensure that Color is selected from the Coloring list. (c) Ensure that Raster is selected from the File Type list. (d) Enter 800 (pixels) for Width and 600 (pixels) for Height in the Resolution group box. (e) Click Apply and close the Save Picture dialog box.
c ANSYS, Inc. November 24, 2010
17
Tutorial: Solving a 2D Box Falling into Water
11. Execute commands for the animation setup. Calculation Activities (Execute Commands) Create/Edit...
(a) Set the Dened Commands to 4. (b) Enable Active for all commands. (c) Enter 100 for Every and select Time Step from the When drop-down list. (d) Enter the commands as shown in the Execute Commands dialog box. Ensure to create the subfolder ti-les before clicking the OK button. (e) Click OK to close the Execute Commands dialog box. 12. Display lled contour plots, enter the following command in the ANSYS FLUENT console. > display set contours filled-contours yes 13. Run the calculation. Run Calculation (a) Enter 0.0005 s for Time Step Size. (b) Enter 10000 for Number of Time Steps. (c) Set Max Iterations/Time Step to 50. (d) Click Calculate. Step 12: Postprocessing 1. Convert the TIFF les in the subfolder ti-les to form an animation sequence for postprocessing purpose, using the software package like QuickTime or Fast Movie Player. The contours of volume fraction of water at dierent time steps are as shown in Figures 4 through 23.
18
c ANSYS, Inc. November 24, 2010
Tutorial: Solving a 2D Box Falling into Water
Figure 4: Contours at t = 0.25 s
Figure 5: Contours at t = 0.5 s
Figure 6: Contours at t = 0.75 s
Figure 7: Contours at t = 1.0 s
Figure 8: Contours t = 1.25 s
Figure 9: Contours t = 1.5 s
c ANSYS, Inc. November 24, 2010
19
Tutorial: Solving a 2D Box Falling into Water
Figure 10: Contours at t = 1.75 s
Figure 11: Contours at t = 2.0 s
Figure 12: Contours of at t = 2.25 s
Figure 13: Contours at t = 2.5 s
Figure 14: Contours at t = 2.75 s
Figure 15: Contours at t = 3.0 s
20
c ANSYS, Inc. November 24, 2010
Tutorial: Solving a 2D Box Falling into Water
Figure 16: Contours at t = 3.25 s
Figure 17: Contours at t = 3.5 s
Figure 18: Contours at t = 3.75 s
Figure 19: Contours at t = 4.0 s
Figure 20: Contours at t = 4.25 s
Figure 21: Contours at t = 4.5 s
c ANSYS, Inc. November 24, 2010
21
Tutorial: Solving a 2D Box Falling into Water
Figure 22: Contours at t = 4.75 s
Figure 23: Contours at t = 5.0 s
Summary
This tutorial demonstrated the setup and solution of a dynamic mesh case along with the 6DOF solver and the VOF multiphase model. The 6DOF UDF was used to calculate the motion of the box dropped into the water. The TIFF les created in the tutorial can be used to provide a graphic visualization of the solution.
22
c ANSYS, Inc. November 24, 2010
Das könnte Ihnen auch gefallen
- Falling BoxDokument18 SeitenFalling BoxbagoesmhdNoch keine Bewertungen
- 04 Udf ScalarDokument20 Seiten04 Udf Scalarnovas88100% (1)
- 06 Udf Flow PDFDokument19 Seiten06 Udf Flow PDFAdrian García MoyanoNoch keine Bewertungen
- 12 DM Ship WaveDokument27 Seiten12 DM Ship WaveWeb LogueandoNoch keine Bewertungen
- Dokumen - Tips 04 Udf ScalarDokument20 SeitenDokumen - Tips 04 Udf Scalarsijal2005Noch keine Bewertungen
- 12 DM Ship WaveDokument27 Seiten12 DM Ship Waveharold1aguirre-1Noch keine Bewertungen
- FLUENT - Tutorial - Dynamic Mesh - Solving A 2D Vibromixer ProblemDokument20 SeitenFLUENT - Tutorial - Dynamic Mesh - Solving A 2D Vibromixer Problemmm0hammadiNoch keine Bewertungen
- Dynamic MeshDokument30 SeitenDynamic Meshical_0nly0neNoch keine Bewertungen
- ANSYS FLUENT UDF Tutorial: User-Defined Scalar DiffusionDokument20 SeitenANSYS FLUENT UDF Tutorial: User-Defined Scalar DiffusionAdrian García MoyanoNoch keine Bewertungen
- 11 DDPMDokument13 Seiten11 DDPMWeb LogueandoNoch keine Bewertungen
- Fluent-Intro 14.5 WS09 DDPMDokument14 SeitenFluent-Intro 14.5 WS09 DDPMshah_aditkNoch keine Bewertungen
- 07 Udf ClarifierDokument18 Seiten07 Udf ClarifierRafael Cosmo100% (1)
- Modeling Sediment Concentration in a Secondary ClarifierDokument19 SeitenModeling Sediment Concentration in a Secondary ClarifierNikhil PimpareNoch keine Bewertungen
- Tutorial 2Dokument5 SeitenTutorial 2AiNiSiNoch keine Bewertungen
- CFD Wave Generation TutorialDokument31 SeitenCFD Wave Generation Tutorialgego477Noch keine Bewertungen
- Simulation of Wave Generation in a TankDokument24 SeitenSimulation of Wave Generation in a Tankjoputa15Noch keine Bewertungen
- Tut18 PDFDokument30 SeitenTut18 PDFTalayeh MshNoch keine Bewertungen
- Calculation of Flow Uniformity IndexDokument19 SeitenCalculation of Flow Uniformity IndexOctavio SnNoch keine Bewertungen
- Simulation of Wave Generation in a TankDokument24 SeitenSimulation of Wave Generation in a TankAlex DanielNoch keine Bewertungen
- DEM Tutorial PDFDokument11 SeitenDEM Tutorial PDFMuhammad Adnan LaghariNoch keine Bewertungen
- 08 InkjetDokument15 Seiten08 InkjetWeb LogueandoNoch keine Bewertungen
- Tutorial: Fuel Tank SloshingDokument25 SeitenTutorial: Fuel Tank Sloshingyeran__xd100% (1)
- Two Stroke Engine Scavenging SimulationDokument28 SeitenTwo Stroke Engine Scavenging SimulationMaheswaran MuthaiyanNoch keine Bewertungen
- Modeling fluidized beds using DDPM+DEMDokument11 SeitenModeling fluidized beds using DDPM+DEMVasanth Aradhya100% (1)
- 14 Udf FbedDokument14 Seiten14 Udf Fbedpatmat2009Noch keine Bewertungen
- Simulation of Wave Generation in a 2D TankDokument24 SeitenSimulation of Wave Generation in a 2D TankAbreham SileshiNoch keine Bewertungen
- Control Dynamic Mesh of Flexible Membrane Using UDFDokument16 SeitenControl Dynamic Mesh of Flexible Membrane Using UDFIjaz FazilNoch keine Bewertungen
- Tutorial 18. Using The VOF ModelDokument28 SeitenTutorial 18. Using The VOF Modelبلال بن عميرهNoch keine Bewertungen
- 08 Udf Flex PDFDokument10 Seiten08 Udf Flex PDFDeepak C. RajwarNoch keine Bewertungen
- Bubble Column Reactors TutorialDokument14 SeitenBubble Column Reactors TutorialAjaykIndauriaNoch keine Bewertungen
- Horizontal Film BoilingDokument20 SeitenHorizontal Film BoilingsantoshkumarvenuNoch keine Bewertungen
- Tut 19 DPM ChannelDokument21 SeitenTut 19 DPM Channelbecool_bcn75Noch keine Bewertungen
- Tutorial: Drop Ejection From A Printhead Nozzle: 26.3, Setting Up The VOF ModelDokument15 SeitenTutorial: Drop Ejection From A Printhead Nozzle: 26.3, Setting Up The VOF ModelSandeepGuptaNoch keine Bewertungen
- 01 ANSYS FLUENT Tutorial - Position Dependent Porous Media PDFDokument8 Seiten01 ANSYS FLUENT Tutorial - Position Dependent Porous Media PDFmrpcu0% (1)
- Tutorial Ansys FluentDokument30 SeitenTutorial Ansys FluentJulianLopezNoch keine Bewertungen
- Using Dynamic MeshDokument34 SeitenUsing Dynamic MeshIssah M. Al HamadNoch keine Bewertungen
- FLUENT IC Tut 04 PremixedDokument36 SeitenFLUENT IC Tut 04 PremixedKarthik Srinivas100% (2)
- Fluent-Intro 17.0 WS06 Turbulent Flow Past A Backward Facing StepDokument32 SeitenFluent-Intro 17.0 WS06 Turbulent Flow Past A Backward Facing StepFabiano Lebkuchen100% (1)
- Tutorial: Simulate In-Cylinder Partial Premixed CombustionDokument39 SeitenTutorial: Simulate In-Cylinder Partial Premixed CombustionГригорий ФедотенковNoch keine Bewertungen
- Tutorial: 2D Moving Valve: FLUENT Dynamic Mesh ManualDokument55 SeitenTutorial: 2D Moving Valve: FLUENT Dynamic Mesh ManualHoussam BEN SALAHNoch keine Bewertungen
- NozzleDokument20 SeitenNozzleAnshul BoharaNoch keine Bewertungen
- Tutorial 20: Using Mixture and Eulerian ModelsDokument28 SeitenTutorial 20: Using Mixture and Eulerian ModelsYudha SimbolonNoch keine Bewertungen
- FLUENT IC Tut 06 Eddy DissipationDokument35 SeitenFLUENT IC Tut 06 Eddy Dissipationgandalf_mlNoch keine Bewertungen
- Bubble ColumnDokument11 SeitenBubble ColumnmkbNoch keine Bewertungen
- Chapter 22: Using The Mixture and Eulerian Multiphase ModelsDokument32 SeitenChapter 22: Using The Mixture and Eulerian Multiphase ModelsBen BondanNoch keine Bewertungen
- 05 Udf Fbed PDFDokument14 Seiten05 Udf Fbed PDFAdrian García MoyanoNoch keine Bewertungen
- 2D Adiabatic Compression Layering TutorialDokument37 Seiten2D Adiabatic Compression Layering TutorialHoussam BEN SALAHNoch keine Bewertungen
- Modeling 2D Fluidized BedDokument10 SeitenModeling 2D Fluidized BedAshwini SwamiNoch keine Bewertungen
- Tut 17 SpeciesDokument20 SeitenTut 17 Speciesmadsud69100% (1)
- Simulating Flow Around a Check Valve Using Dynamic MeshingDokument34 SeitenSimulating Flow Around a Check Valve Using Dynamic Meshingnidhul07Noch keine Bewertungen
- ANSYS Mechanical APDL for Finite Element AnalysisVon EverandANSYS Mechanical APDL for Finite Element AnalysisBewertung: 4.5 von 5 Sternen4.5/5 (8)
- Chaos Engineering: Site reliability through controlled disruptionVon EverandChaos Engineering: Site reliability through controlled disruptionBewertung: 5 von 5 Sternen5/5 (1)
- Deep Learning with JavaScript: Neural networks in TensorFlow.jsVon EverandDeep Learning with JavaScript: Neural networks in TensorFlow.jsNoch keine Bewertungen
- IBM WebSphere Application Server Interview Questions You'll Most Likely Be Asked: Job Interview Questions SeriesVon EverandIBM WebSphere Application Server Interview Questions You'll Most Likely Be Asked: Job Interview Questions SeriesNoch keine Bewertungen
- Schaum's Easy Outline of Programming with JavaVon EverandSchaum's Easy Outline of Programming with JavaBewertung: 3.5 von 5 Sternen3.5/5 (3)
- Build your own Blockchain: Make your own blockchain and trading bot on your pcVon EverandBuild your own Blockchain: Make your own blockchain and trading bot on your pcNoch keine Bewertungen
- CFX FSI 120 Workshop ListDokument1 SeiteCFX FSI 120 Workshop ListDavide PinziNoch keine Bewertungen
- 176 WuhfghghDokument6 Seiten176 Wuhfghghclimax1364Noch keine Bewertungen
- 1989 - 3246 - 2Dokument1 Seite1989 - 3246 - 2climax1364Noch keine Bewertungen
- Outlook on Electronic Warfare SystemsDokument4 SeitenOutlook on Electronic Warfare SystemsKarim Fawzi100% (1)
- CFX FSI 120 Workshop ListDokument1 SeiteCFX FSI 120 Workshop ListDavide PinziNoch keine Bewertungen
- ALQ131Dokument2 SeitenALQ131climax1364Noch keine Bewertungen
- Programme SessionsDokument8 SeitenProgramme Sessionsclimax1364Noch keine Bewertungen
- CFX FSI 120 Workshop ListDokument1 SeiteCFX FSI 120 Workshop ListDavide PinziNoch keine Bewertungen
- CFX FSI 120 Workshop ListDokument1 SeiteCFX FSI 120 Workshop ListDavide PinziNoch keine Bewertungen
- Full Page PhotoDokument1 SeiteFull Page Photoclimax1364Noch keine Bewertungen
- Outlook on Electronic Warfare SystemsDokument4 SeitenOutlook on Electronic Warfare SystemsKarim Fawzi100% (1)
- 1989 - 3246 - 2Dokument1 Seite1989 - 3246 - 2climax1364Noch keine Bewertungen
- ALQ131Dokument2 SeitenALQ131climax1364Noch keine Bewertungen
- Elt 555 Airborne Ecm PodDokument1 SeiteElt 555 Airborne Ecm Podclimax1364Noch keine Bewertungen
- Mil STDDokument1 SeiteMil STDclimax1364Noch keine Bewertungen
- MiG-25 DataDokument17 SeitenMiG-25 Dataclimax1364Noch keine Bewertungen
- Interface Control SdfdgdgdffdsDokument173 SeitenInterface Control Sdfdgdgdffdsclimax1364Noch keine Bewertungen
- MiG-25 DataDokument17 SeitenMiG-25 Dataclimax1364Noch keine Bewertungen
- Ansys Fluent Guide: Advanced FLUENT User-Defined FunctionsDokument39 SeitenAnsys Fluent Guide: Advanced FLUENT User-Defined FunctionsSaravanan PalanisamyNoch keine Bewertungen
- Simulation of Wave Generation in a TankDokument24 SeitenSimulation of Wave Generation in a Tankjoputa15Noch keine Bewertungen
- 2D Box Falling into WaterDokument22 Seiten2D Box Falling into Waterclimax1364Noch keine Bewertungen
- Simulation of Wave Generation in a TankDokument24 SeitenSimulation of Wave Generation in a Tankjoputa15Noch keine Bewertungen
- Lindsey Hines Final Report PDFDokument21 SeitenLindsey Hines Final Report PDFclimax1364Noch keine Bewertungen
- Fluent OverviewDokument20 SeitenFluent Overviewclimax1364Noch keine Bewertungen
- Simulation of The Dam Break Problem and Impact Flows Using A Navier-Stokes SolverDokument4 SeitenSimulation of The Dam Break Problem and Impact Flows Using A Navier-Stokes Solverclimax1364Noch keine Bewertungen
- WISE The State of The ArtDokument161 SeitenWISE The State of The Artclimax1364Noch keine Bewertungen
- 2D Box Falling into WaterDokument22 Seiten2D Box Falling into Waterclimax1364Noch keine Bewertungen
- Master Thesis Report Development of A Dynamic Calculation Tool For Simulation of DitchingDokument94 SeitenMaster Thesis Report Development of A Dynamic Calculation Tool For Simulation of Ditchingclimax1364Noch keine Bewertungen
- Investigations of Boundary Treatments in Incompressible Smoothed Particle Hydrodynamics For Fluid-Structural InteractionsDokument6 SeitenInvestigations of Boundary Treatments in Incompressible Smoothed Particle Hydrodynamics For Fluid-Structural Interactionsclimax1364Noch keine Bewertungen
- Detection of Self-Mutating Computer VirusesDokument17 SeitenDetection of Self-Mutating Computer VirusesVMads3850Noch keine Bewertungen
- A Multi-Objective Model For Fire Station Location Under UncertaintyDokument8 SeitenA Multi-Objective Model For Fire Station Location Under UncertaintyAbed SolimanNoch keine Bewertungen
- Compiled XiiDokument34 SeitenCompiled XiiMridul VermaNoch keine Bewertungen
- Test October ADokument2 SeitenTest October AAna Paula CarlãoNoch keine Bewertungen
- Alphabet of LinesDokument46 SeitenAlphabet of LinesNancy Cordero AmbradNoch keine Bewertungen
- Write Hello in The PDFDokument95 SeitenWrite Hello in The PDFraghupulishettiNoch keine Bewertungen
- Traditional Training TechniquesDokument13 SeitenTraditional Training TechniquesRachana PradeepNoch keine Bewertungen
- Galletto 1250 User GuideDokument9 SeitenGalletto 1250 User Guidesimcsimc1Noch keine Bewertungen
- Developing and Validating a Food Chain Lesson PlanDokument11 SeitenDeveloping and Validating a Food Chain Lesson PlanCassandra Nichie AgustinNoch keine Bewertungen
- Motenergy Me1507 Technical DrawingDokument1 SeiteMotenergy Me1507 Technical DrawingHilioNoch keine Bewertungen
- Proposal LayoutDokument11 SeitenProposal Layoutadu g100% (1)
- Importance of AC & Design for Minimizing Use in Offices & MallsDokument2 SeitenImportance of AC & Design for Minimizing Use in Offices & MallsRitz BernalNoch keine Bewertungen
- (Genus - Gender in Modern Culture 12.) Segal, Naomi - Anzieu, Didier - Consensuality - Didier Anzieu, Gender and The Sense of Touch-Rodopi (2009)Dokument301 Seiten(Genus - Gender in Modern Culture 12.) Segal, Naomi - Anzieu, Didier - Consensuality - Didier Anzieu, Gender and The Sense of Touch-Rodopi (2009)Anonymous r3ZlrnnHcNoch keine Bewertungen
- K-12 Grade 9 Science Roll Roll AwayDokument20 SeitenK-12 Grade 9 Science Roll Roll AwayMeya Jhana Navidad75% (8)
- Jesd51 13Dokument14 SeitenJesd51 13truva_kissNoch keine Bewertungen
- Political Philosophy of J S MillDokument9 SeitenPolitical Philosophy of J S MillRajkumar SunnyNoch keine Bewertungen
- USAF Electronic Warfare (1945-5)Dokument295 SeitenUSAF Electronic Warfare (1945-5)CAP History LibraryNoch keine Bewertungen
- Test Bank For Environmental Science For A Changing World Canadian 1St Edition by Branfireun Karr Interlandi Houtman Full Chapter PDFDokument36 SeitenTest Bank For Environmental Science For A Changing World Canadian 1St Edition by Branfireun Karr Interlandi Houtman Full Chapter PDFelizabeth.martin408100% (16)
- Implementing IPC Java User Exit To Enable Calculation of EMIDokument27 SeitenImplementing IPC Java User Exit To Enable Calculation of EMIArun SinghNoch keine Bewertungen
- SK08A Addressable Loop-Powered Siren Installation Sheet (Multilingual) R2.0Dokument12 SeitenSK08A Addressable Loop-Powered Siren Installation Sheet (Multilingual) R2.0123vb123Noch keine Bewertungen
- Reflexiones Sobre La Ciencia de La Administración PúblicaDokument19 SeitenReflexiones Sobre La Ciencia de La Administración PúblicaPedro Olvera MartínezNoch keine Bewertungen
- SWR SRB Product SheetDokument2 SeitenSWR SRB Product SheetCarlo AguiluzNoch keine Bewertungen
- Methods of Data Collection: Primary, Secondary, Observation, Interview & QuestionnaireDokument19 SeitenMethods of Data Collection: Primary, Secondary, Observation, Interview & QuestionnairePraveen Nair100% (2)
- Fisica Básica 3er Año SantillanaDokument66 SeitenFisica Básica 3er Año SantillanaElifrnak91% (22)
- Impact of Social Media in Tourism MarketingDokument16 SeitenImpact of Social Media in Tourism MarketingvidhyabalajiNoch keine Bewertungen
- Lab 3 DiscussionDokument2 SeitenLab 3 DiscussionMarlee WhiteNoch keine Bewertungen
- Critical Review By:: Shema Sheravie Ivory F. QuebecDokument3 SeitenCritical Review By:: Shema Sheravie Ivory F. QuebecShema Sheravie IvoryNoch keine Bewertungen
- EEEE FYP Workshop 3 Project ThesisDokument17 SeitenEEEE FYP Workshop 3 Project ThesisYukai QianNoch keine Bewertungen
- E F Schumacher - Small Is BeautifulDokument552 SeitenE F Schumacher - Small Is BeautifulUlrichmargaritaNoch keine Bewertungen
- 2 - Thermal Analysis of Electric Machines (1788)Dokument70 Seiten2 - Thermal Analysis of Electric Machines (1788)Naveed IqbalNoch keine Bewertungen