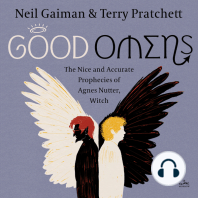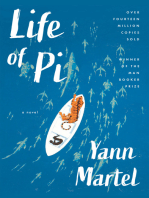Beruflich Dokumente
Kultur Dokumente
AutoCad 2010 เริ่มต้นงานเขียนแบบ 2D
Hochgeladen von
Thanakorn PinsumangCopyright
Verfügbare Formate
Dieses Dokument teilen
Dokument teilen oder einbetten
Stufen Sie dieses Dokument als nützlich ein?
Sind diese Inhalte unangemessen?
Dieses Dokument meldenCopyright:
Verfügbare Formate
AutoCad 2010 เริ่มต้นงานเขียนแบบ 2D
Hochgeladen von
Thanakorn PinsumangCopyright:
Verfügbare Formate
AutoCAD 2010 Getting Started Guide
AUTOCAD 2010
GETTING STARTED GUIDE - 2D DRAFTING
2
054232
2552
AutoCAD 2010 Getting Started Guide
AutoCAD 2010
AutoCAD 2010 Getting Started Guide
AutoCAD
1
AutoCAD
Model Space
1
Model Space
1 Unit = 1 Millimeter
AutoCAD 2010 Getting Started Guide
AutoCAD
2
Layer ()
-
Layer 1
Layer 2
Layer 3
Layer 4
A
Properties
Properties (Object)
AutoCAD 2010 Getting Started Guide
AutoCAD
3
AutoCAD (Object)
(Drawing)
(Block)
Object
Object
Object
Object
Block
Object 1 + Object 2 + Object 3 + Object = 1 Block
AutoCAD 2010 Getting Started Guide
AutoCAD
4
1.
2.
3. 4.
Model Space
AutoCAD 2010 Getting Started Guide
AutoCAD
5
Paper Space (Layout)
A2, A3
Paper Space
AutoCAD 2010 Getting Started Guide
AutoCAD
6
(Hard Copy)
PDF, JPG, AI
AutoCAD 2010 Getting Started Guide
Model Space Paper Space
7
Model Space ()
1:1
Model Space
Model Space
Paper Space
AutoCAD 2010 Getting Started Guide
Model Space Paper Space
8
Paper Space (Layout Paper Space) (
)
Model Space
Paper Space
AutoCAD 2010 Getting Started Guide
Model Space Paper Space
9
Model Space
Paper Space
DWG ( AutoCAD)
Paper Space
AutoCAD 2010 Getting Started Guide
AutoCAD 2010
AutoCAD 2010 Autodesk
AutoCAD
..1980
(CAAD)
AutoCAD
(CAD)
AutoCAD 2010 Getting Started Guide
AutoCAD
AutoCAD 2010
- AutoCAD 2010
-
Start Menu > All Program > Autodesk > AutoCAD2010
-
Open with > AutoCAD2010
- Run, Taskbar
AutoCAD 2010 Getting Started Guide
AutoCAD
2
AutoCAD 2010
3
6
10
7
9
8
AutoCAD 2010 Getting Started Guide
AutoCAD
Layer Bar
Properties Bar
Draw Bar
Modify Bar
Scroll Bar
Status Bar menu
Command
Crosshairs
AutoCAD 2010 Getting Started Guide
[LWT]
[OTRACK], [F11]
[ONAP], [F3] Grid
[POLAR], [F10]
[ORTHO], [F8]
[GRID], [F7]
Grid
[SNAP], [F9] Grid
[Ctrl+1]
[F1]
Help
[F2]
Text Command
AutoCAD 2010 Getting Started Guide
30%
30%
a
b 30%
30%
30%
AutoCAD 2010 Getting Started Guide
Format > Unit
AutoCAD (Unit)
AutoCAD AutoCAD
AutoCAD 2010 Getting Started Guide
Format > Unit
Length
Angle
Insertion scale
AutoCAD 2010 Getting Started Guide
Format > Limit
(Limit)
AutoCAD
30%
30%
a
b 30%
30%
30%
a b a x1.60 b x1.60
AutoCAD 2010 Getting Started Guide
Format > Limit
30x40 .
AutoCAD
300x400 300x1.60
400x1.60 480 640
---------------------------------------------------------------------Command: '_limits
Reset Model space limits:
Specify lower left corner or [ON/OFF] <0.0000,0.0000>: 0.00,0.00
0.00,0.00
Specify upper right corner <12.0000,9.0000>: 480,640
480,640
Command:
* * * Limits
Limits
AutoCAD 2010 Getting Started Guide
Layer
Format > Layer
(Layer)
AutoCAD
AutoCAD 2010 Getting Started Guide
Layer
Format > Layer
Format > Layer
New
Delete
Set Current
AutoCAD 2010 Getting Started Guide
Layer
Format > Layer
No. 1
No. 2
No. 3
No. 4
No. 5
No. 6
No. 7
No. 8
No. 9
Red
Yellow
Green
Cyan
Blue
Magenta
White
Dark Gray
Light gray
Color name
0.13 mm
0.20 mm
0.35 mm
0.40 mm
Lightweight
0.50 mm
0.70 mm
0.25 mm
0.05 mm
0.05 mm
***
AutoCAD 2010 Getting Started Guide
AutoCAD
Windows Cross Windows
Windows
Cross
Windows
Shift
- -
AutoCAD 2010 Getting Started Guide
AutoCAD
Command Line
Enter
Command:
Esc (
)
Enter
Autodesk CAD
Command Line
AutoCAD 2010 Getting Started Guide
Draw Tool
Draw | Draw Tool
AutoCAD 2010 Getting Started Guide
Line
Draw >Line
Command: _line Specify first point:
Specify next point or [Undo]: ( 1)
Specify next point or [Undo]: ( 2)
Specify next point or [Close/Undo]: ( Enter )
Specify next point or [Close/Undo]: ( Enter )
Command:
AutoCAD 2010 Getting Started Guide
PolyLine
Draw > Polyline | PLINE |PL
Line PLine
Line PolyLine
AutoCAD 2010 Getting Started Guide
PolyLine
Draw > Polyline | PLINE |PL
Command: Pl
PLINE
Specify start point:
Current line-width is 0.0 ()
Specify
next
point
or
[Arc/Halfwidth/Length/Undo/Width]:
()
Specify next point or [Arc/Close/Halfwidth/Length/Undo/Width]:
()
Specify next point or [Arc/Close/Halfwidth/Length/Undo/Width]:
( Enter )
Command:
AutoCAD 2010 Getting Started Guide
Line PLine
4,3
@2,5
@4<90
5
x,y
@x,y
@D<A
OTHER (F8) x y
C ( C)
U ( U) AutoCAD
AutoCAD 2010 Getting Started Guide
POLYGON
Draw > Polygon | POLYGON | POL
2
Inscribed Polygon
Circumscribed Polygon
AutoCAD 2010 Getting Started Guide
POLYGON
Draw > Polygon | POLYGON | POL
Command: _polygon Enter number of sides <4>: 5
(Polygon)
Specify center of polygon or [Edge]:
(Polygon)
Enter an option [Inscribed in circle/Circumscribed about circle] <I>:
( Polygon Inscribed Circumscribed)
Specify radius of circle:
(Polygon)
Command:
AutoCAD 2010 Getting Started Guide
Circle
Draw > Circle | CIRCLE | C
Command: _circle Specify center point for circle or [3P/2P/Ttr (tan tan
radius)]: ( )
Specify radius of circle or [Diameter] <8.4>:
( )
Command:
AutoCAD 2010 Getting Started Guide
SPLine
Draw > SPLine | SPLINE | SPL
Command: _spline
Specify first point or [Object]: ( 1)
Specify next point: ( 2)
Specify next point or [Close/Fit tolerance] <start tangent>: ()
Specify next point or [Close/Fit tolerance] <start tangent>: ()
Specify next point or [Close/Fit tolerance] <start tangent>: ( Enter )
Specify start tangent: ( Enter )
Command:
AutoCAD 2010 Getting Started Guide
HATCH
Draw > Hatch | BHATCH | H
AutoCAD 2010 Getting Started Guide
HATCH
Draw > Hatch | BHATCH | H
1. Swatch Hatch
2. Angle
3. Scale
4. Pick Points
5. Proview
6. OK
Properties (Ctrl+1)
AutoCAD 2010 Getting Started Guide
Linetype Manager
Linetype
AutoCAD 2010 Getting Started Guide
Tool Bar
Tool Bar > Properties Bar
Tool Bar > Draw Bar
Tool Bar > Modify Bar
Tool Bar > Zoom
Tool Bar > Inquiry
Properties Bar | Ctrl+1
AutoCAD 2010 Getting Started Guide
Modify
Modify | Modify Tool
Modify AutoCAD (Object)
Properties Bar (Ctrl+1)
Modify
AutoCAD 2010 Getting Started Guide
ERASE
Modify > Erase | ERASE | E
Command: _erase
Select objects: 1 found ( )
Select objects: ( Enter )
Command:
AutoCAD 2010 Getting Started Guide
COPY
Modify > Copy | COPY | CO
Command: _copy
Select objects: 1 found ( )
Select objects: ( Enter )
Specify base point or [Displacement] <Displacement>: Specify second point or
<use first point as displacement>: ( 1)
Specify second point or [Exit/Undo] <Exit>: ( 2)
Command:
AutoCAD 2010 Getting Started Guide
MIRROR
Modify > Mirror | MIRROR | MI
Command: mi
MIRROR
Select objects: 1 found ( Mirror)
Select objects: ( Enter )
Specify first point of mirror line: Specify second point of mirror line:
( Mirror 1 2 )
Erase source objects? [Yes/No] <N>: ( )
Command:
AutoCAD 2010 Getting Started Guide
OFFSET
Modify > Offset | OFFSET | O
Command: _offset
Current settings: Erase source=No Layer=Source OFFSETGAPTYPE=0
Specify offset distance or [Through/Erase/Layer] <Through>: 10
( )
Select object to offset or [Exit/Undo] <Exit>: ( Offset)
Specify point on side to offset or [Exit/Multiple/Undo] <Exit>: ( Mirror)
Select object to offset or [Exit/Undo] <Exit>: ( Enter )
Command:
AutoCAD 2010 Getting Started Guide
MOVE
Modify > Move | MOVE | M
Command: _move
Select objects: Specify opposite corner: 7 found ()
Select objects: ( Enter )
Specify base point or [Displacement] <Displacement>: Specify second point or
<use first point as displacement>: ( 1 2 )
Command:
AutoCAD 2010 Getting Started Guide
ROTATE
Modify > Rotate | ROTATE | RO
Command: _rotate
Current positive angle in UCS: ANGDIR=counterclockwise ANGBASE=0.0
1 found ()
Specify base point: ()
Specify rotation angle or [Copy/Reference] <0.0>: 45 ( )
Command:
AutoCAD 2010 Getting Started Guide
SCALE
Modify > Scale | SCALE | SC
Command: _scale
Select objects: Specify opposite corner: 7 found ()
Select objects:
Specify base point: ()
Specify
scale
factor
or
[Copy/Reference]
( 1 )
Command:
<1.2>:
1.2
AutoCAD 2010 Getting Started Guide
STRETCH
Modify > Stretch | STRETCH | S
Command: _stretch
Select objects to stretch by crossing-window or crossing-polygon...
Select objects: Specify opposite corner: 2 found ()
Select objects: ( Enter )
Specify base point or [Displacement] <Displacement>: ( 1)
Specify second point or <use first point as displacement>:
( 2)
Command:
AutoCAD 2010 Getting Started Guide
TRIM
Modify > Trim | TRIM | TR
Command: _trim
Current settings: Projection=View, Edge=Extend Select cutting edges ...
Select objects or <select all>: Specify opposite corner: 1 found
Select objects: Specify opposite corner: 1 found, 2 total
Select objects: ( )
Select object to trim or shift-select to extend or
[Fence/Crossing/Project/Edge/eRase/Undo]:
Select object to trim or shift-select to extend or
[Fence/Crossing/Project/Edge/eRase/Undo]:
( )
Command:
AutoCAD 2010 Getting Started Guide
TRIM
Modify > Trim | TRIM | TR
Command: trim
Select object to trim or shift-select to extend or
[Fence/Crossing/Project/Edge/eRase/Undo]: e
( E - Edge)
Enter an implied edge extension mode [Extend/No extend] <Extend>: e
( E Extend )
AutoCAD 2010 Getting Started Guide
EXTEND
Modify > Extend | EXTEND | EX
Command: _trim
Current settings: Projection=View, Edge=Extend Select cutting edges ...
Select objects or <select all>: Specify opposite corner: 1 found
Select objects: Specify opposite corner: 1 found, 2 total
Select objects: ( )
Select object to trim or shift-select to extend or
[Fence/Crossing/Project/Edge/eRase/Undo]:
Select object to trim or shift-select to extend or
[Fence/Crossing/Project/Edge/eRase/Undo]:
( )
Command:
AutoCAD 2010 Getting Started Guide
CHAMFER
Modify > Chamfer | CHAMFER | CHA
Command: _chamfer
(TRIM mode) Current chamfer Dist1 = 0.0000, Dist2 = 0.0000
Select first line or [Undo/Polyline/Distance/Angle/Trim/mEthod/Multiple]: d
( D )
Specify first chamfer distance <0.0000>: .2 ( 1)
Specify second chamfer distance <0.2000>: .2 ( 2)
Select first line or [Undo/Polyline/Distance/Angle/Trim/mEthod/Multiple]:
Select second line or shift-select to apply corner: ( 1, 2)
Command:
AutoCAD 2010 Getting Started Guide
FILLET
Modify > Fillet | FILLET | F
Command: _fillet
Current settings: Mode = TRIM, Radius = 0.2000
Select first object or [Undo/Polyline/Radius/Trim/Multiple]: r
( R )
Specify fillet radius <0.2000>: .4 ()
Select first object or [Undo/Polyline/Radius/Trim/Multiple]:
Select second object or shift-select to apply corner:
( 1 , 2)
Command:
AutoCAD 2010 Getting Started Guide
AutoCAD 2
1. MS WORD
Draw > Text > Multiline Text
2. AutoCAD
Format
Draw > Text > Single Line Text
Mulitline Text Text
EXPLODE
AutoCAD 2010 Getting Started Guide
Multiline Text
Draw > Text > Multiline Text
Multiline Text
MS WORD
Tab
AutoCAD 2010 Getting Started Guide
Single Line Text
Draw > Text > Single Line Text
Single Line Text
Properties
Format > Textstyle
AutoCAD 2010 Getting Started Guide
Dimension
Dimension Tool Bar Dimension
Properties Bar
Format Dimension Style
AutoCAD 2010 Getting Started Guide
AutoCAD 2010
Layout Paper Space...
Layout Space
AutoCAD 2010 Getting Started Guide
Layout Space
AutoCAD 2010 Getting Started Guide
Model-Layout- Floating Space
Model ( Model)
()
Layout ( Layout)
Layout ( )
Paper Space
Floating Space (/
)
Model Space
Layout
AutoCAD 2010 Getting Started Guide
Layout
Layout
Layout
Layout Plot
New Layout
From Template
Delete
Rename
Copy or Move
Select All
Page Setting Manager...
Layout
Layout
Layout
Layout
Layout
Layout
Layout
AutoCAD 2010 Getting Started Guide
Layout
Adobe PDF
A4
Unit 1
AutoCAD 2010 Getting Started Guide
SCALE
Layout
Ctrl+1 Properties Bar
Custom Scale
(mm)
1:100
100/1000
1:50
50/1000
AutoCAD 2010 Getting Started Guide
ViewPorts Paper
Layout
Paper
Layout
ViewPort > ViewPorts > New ViewPorts
ViewPorts
New ViewPorts
ViewPorts ()
Polygonal ViewPorts
ViewPorts Polygon
Object ViewPorts
ViewPorts Object
AutoCAD 2010 Getting Started Guide
AutoCAD 2010
File > Plot | Ctrl+P
AutoCAD 2010 Getting Started Guide
AutoCAD
AutoCAD
1.
2.
AutoCAD 2010 Getting Started Guide
Model Space
Layout Paper Space
Model Space
Layout Paper Space
AutoCAD 2010 Getting Started Guide
Color Dependent Lineweight
Lineweight
(Plot)
Lineweight
Pen Assignments
acad.ctb
monochrom.ctb -
AutoCAD 2010 Getting Started Guide
Color Dependent Lineweight
acad.ctb
monochrom.ctb
-
AutoCAD 2010 Getting Started Guide
Plot
Plot
Layout
4
1. Display
2.
Model space
3. Layout
4.
AutoCAD 2010 Getting Started Guide
Plot
(Pen Assignments)
Page Setup Name
Plot in Background
Tool > Options Plot and Public > Plot Stamp Setting
Plot Stamp On
Save Change to Layout
Plot Layout
Apply to Layout Layout
Preview
AutoCAD 2010 Getting Started Guide
Plot
1.
Display
2.
Model space
3.
Layout
4.
OK
Das könnte Ihnen auch gefallen
- American Gods: The Tenth Anniversary EditionVon EverandAmerican Gods: The Tenth Anniversary EditionBewertung: 4 von 5 Sternen4/5 (12945)
- Art of War: The Definitive Interpretation of Sun Tzu's Classic Book of StrategyVon EverandArt of War: The Definitive Interpretation of Sun Tzu's Classic Book of StrategyBewertung: 4 von 5 Sternen4/5 (3321)
- The Subtle Art of Not Giving a F*ck: A Counterintuitive Approach to Living a Good LifeVon EverandThe Subtle Art of Not Giving a F*ck: A Counterintuitive Approach to Living a Good LifeBewertung: 4.5 von 5 Sternen4.5/5 (20011)
- Pride and Prejudice: Bestsellers and famous BooksVon EverandPride and Prejudice: Bestsellers and famous BooksBewertung: 4.5 von 5 Sternen4.5/5 (19653)
- The Subtle Art of Not Giving a F*ck: A Counterintuitive Approach to Living a Good LifeVon EverandThe Subtle Art of Not Giving a F*ck: A Counterintuitive Approach to Living a Good LifeBewertung: 4 von 5 Sternen4/5 (5794)
- The 7 Habits of Highly Effective PeopleVon EverandThe 7 Habits of Highly Effective PeopleBewertung: 4 von 5 Sternen4/5 (353)
- Habit 1 Be Proactive: The Habit of ChoiceVon EverandHabit 1 Be Proactive: The Habit of ChoiceBewertung: 4 von 5 Sternen4/5 (2556)
- Habit 3 Put First Things First: The Habit of Integrity and ExecutionVon EverandHabit 3 Put First Things First: The Habit of Integrity and ExecutionBewertung: 4 von 5 Sternen4/5 (2506)
- Wuthering Heights (Seasons Edition -- Winter)Von EverandWuthering Heights (Seasons Edition -- Winter)Bewertung: 4 von 5 Sternen4/5 (9486)
- Habit 6 Synergize: The Habit of Creative CooperationVon EverandHabit 6 Synergize: The Habit of Creative CooperationBewertung: 4 von 5 Sternen4/5 (2499)
- The Picture of Dorian Gray: Classic Tales EditionVon EverandThe Picture of Dorian Gray: Classic Tales EditionBewertung: 4 von 5 Sternen4/5 (9756)
- The 7 Habits of Highly Effective PeopleVon EverandThe 7 Habits of Highly Effective PeopleBewertung: 4 von 5 Sternen4/5 (2565)
- How To Win Friends And Influence PeopleVon EverandHow To Win Friends And Influence PeopleBewertung: 4.5 von 5 Sternen4.5/5 (6513)
- The 7 Habits of Highly Effective People Personal WorkbookVon EverandThe 7 Habits of Highly Effective People Personal WorkbookBewertung: 4 von 5 Sternen4/5 (2515)
- The Odyssey: (The Stephen Mitchell Translation)Von EverandThe Odyssey: (The Stephen Mitchell Translation)Bewertung: 4 von 5 Sternen4/5 (7770)
- The Iliad: The Fitzgerald TranslationVon EverandThe Iliad: The Fitzgerald TranslationBewertung: 4 von 5 Sternen4/5 (5646)
- How to Win Friends and Influence People: Updated For the Next Generation of LeadersVon EverandHow to Win Friends and Influence People: Updated For the Next Generation of LeadersBewertung: 4 von 5 Sternen4/5 (2306)
- Never Split the Difference: Negotiating As If Your Life Depended On ItVon EverandNever Split the Difference: Negotiating As If Your Life Depended On ItBewertung: 4.5 von 5 Sternen4.5/5 (3271)
- Anna Karenina: Bestsellers and famous BooksVon EverandAnna Karenina: Bestsellers and famous BooksBewertung: 4 von 5 Sternen4/5 (7086)
- The Picture of Dorian Gray (The Original 1890 Uncensored Edition + The Expanded and Revised 1891 Edition)Von EverandThe Picture of Dorian Gray (The Original 1890 Uncensored Edition + The Expanded and Revised 1891 Edition)Bewertung: 4 von 5 Sternen4/5 (9054)