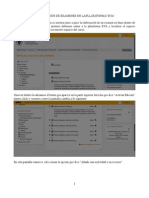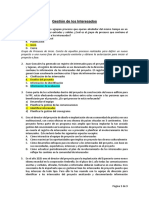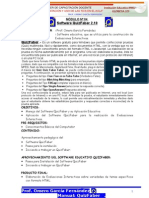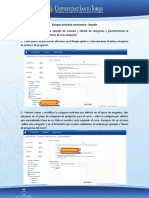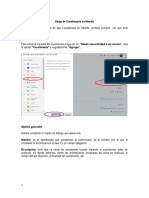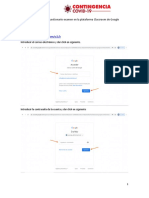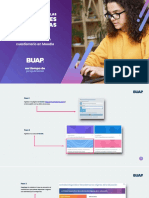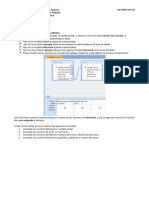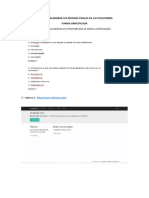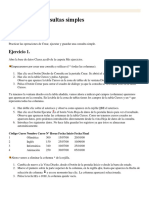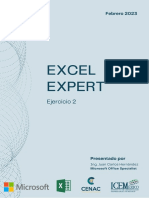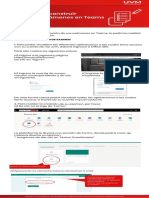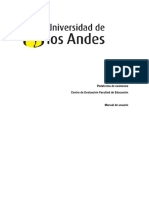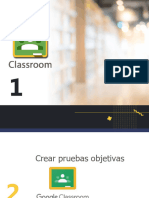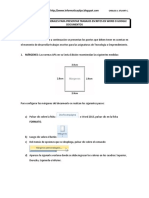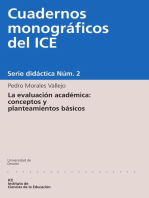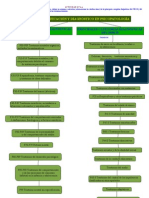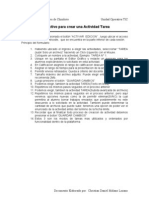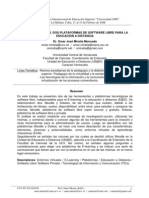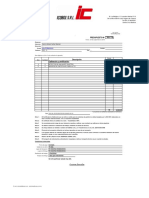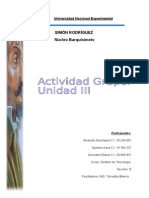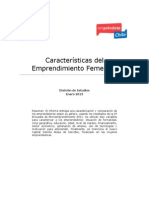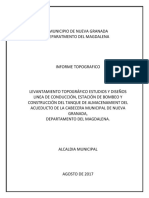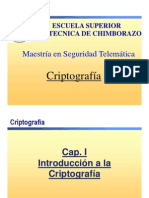Beruflich Dokumente
Kultur Dokumente
Instructivo Cuestionario MOODLE
Hochgeladen von
christianmignano100%(1)100% fanden dieses Dokument nützlich (1 Abstimmung)
3K Ansichten3 SeitenInstructivo para la creación de un cuestionario en moodle elaborado para la UOTIC de la Universidad Los Angeles de Chimbote - Perú
Originaltitel
Instructivo cuestionario MOODLE
Copyright
© Attribution Non-Commercial (BY-NC)
Verfügbare Formate
PDF, TXT oder online auf Scribd lesen
Dieses Dokument teilen
Dokument teilen oder einbetten
Stufen Sie dieses Dokument als nützlich ein?
Sind diese Inhalte unangemessen?
Dieses Dokument meldenInstructivo para la creación de un cuestionario en moodle elaborado para la UOTIC de la Universidad Los Angeles de Chimbote - Perú
Copyright:
Attribution Non-Commercial (BY-NC)
Verfügbare Formate
Als PDF, TXT herunterladen oder online auf Scribd lesen
100%(1)100% fanden dieses Dokument nützlich (1 Abstimmung)
3K Ansichten3 SeitenInstructivo Cuestionario MOODLE
Hochgeladen von
christianmignanoInstructivo para la creación de un cuestionario en moodle elaborado para la UOTIC de la Universidad Los Angeles de Chimbote - Perú
Copyright:
Attribution Non-Commercial (BY-NC)
Verfügbare Formate
Als PDF, TXT herunterladen oder online auf Scribd lesen
Sie sind auf Seite 1von 3
Universidad Los Ańgeles de Chimbote – Perú Unidad Operativa TIC
INSTRUCTIVO PARA SUBIR UN CUESTIONARIO O EXAMEN A LA
PLATAFORMA VIRTUAL MOODLE
Es necesario haber presionado el botón , luego ubicar el acceso a las
actividades del Moodle, que se encuentra en la parte inferior de cada sesión.
Nota: Solo se modificaran los parámetros indicados en el instructivo.
1. Habiendo ubicado el ingreso a elegir la actividad, seleccionar “Cuestionario” haciendo
click izquierdo con el mouse.
2. Coloque un nombre al recurso, Ejemplo: “Examen de Entrada”.
3. Seguido ingrese en “Introducción”: las indicaciones para el desarrollo del examen.
4. Coloque un check en la casilla “Abrir Cuestionario”, ingrese una fecha y hora en la cual
abrirá el Cuestionario.
5. Coloque un check en la casilla “Cerrar Cuestionario”, ingrese una fecha y hora en la
cual se cerrar el Cuestionario.
6. Coloque un check en la casilla “Limite de tiempo”, ingrese un cantidad de tiempo (min),
en la cual se podrá desarrollar el Cuestionario.
7. Seleccionar “Si” en “Barajar Preguntas”.
8. Seleccionar “Si” en “Barajar Dentro de las Preguntas”.
9. Seleccionar “1 Intento” en “Intentos Permitidos”.
10. Seleccionar “0” en “Numeros de decimales en calificaciones”.
11. Hacer Click en el boton .
12. Hacer Click en el botón
Documento Elaborado por: Christian Daniel Miñano Lozano
Universidad Los Ańgeles de Chimbote – Perú Unidad Operativa TIC
13. Coloque un nombre casillero “Categoría” (Ej: Examen de entrada)
14. Coloque contenido en el casillero “Información de la categoría” (Ej:Preguntas de
examen)
15. Hacer Click en la solapa , ubicada en la parte superior.
16. Ubicarse en y seleccionar “Examen de entrada”
17. Ubicarse en y seleccionar
“Opción Múltiple”.
18. Coloque el nombre de la pregunta. (Ej: Pregunta Nº 1).
19. Coloque el contenido de la pregunta en el recuadro correspondiente a “Pregunta”
20. Ingrese el valor correspondiente a la pregunta en la casilla “Calificación por defecto de la
pregunta”.
21. Seleccione “Solo una Respuesta” en el casillero
22. Seleccione “Sí” en el casillero “Bajar Preguntas”
Documento Elaborado por: Christian Daniel Miñano Lozano
Universidad Los Ańgeles de Chimbote – Perú Unidad Operativa TIC
23. Rellenar los casilleros “Eligir 1, Elegir 2, Elegir 3 ,etc”, con las alternativas
correspondientes.
24. Ubicarse en el casillero con la respuesta correcta y asignarle en “Calificación” el valor de
“100%”, tal como se muestra en la figura.
25. Hacer click en el botón
26. Ubicarse en y seleccionar
“Verdadero y Falso”.
27. Coloque el nombre de la pregunta. (Ej: Pregunta Nº 2).
28. Coloque el contenido de la pregunta en el recuadro correspondiente a “Pregunta”
29. Ingrese el valor correspondiente a la pregunta en la casilla “Calificación por defecto de la
pregunta”.
30. Seleccionar la respuesta correcta a la pregunta
31. Hacer click en el botón
32. Coloque un check en los casilleros de las preguntas que correspondan al cuestionario.
33. Hacer click en el botón
34. Coloque el valor en el casillero correspondiente a “Calificacion maxima” (Ej. 20)
35. Hacer click en el botón
36. Hacer click en la solapa
37. Luego de haber culminado el proceso de subir un archivo, presionar el botón “Desactivar
Edición”
Documento Elaborado por: Christian Daniel Miñano Lozano
Das könnte Ihnen auch gefallen
- Guia de Cuestionario EVADokument11 SeitenGuia de Cuestionario EVAAlfredo SilvaNoch keine Bewertungen
- Enseñanza de las matemáticas a través de la formulación de problemasVon EverandEnseñanza de las matemáticas a través de la formulación de problemasNoch keine Bewertungen
- G. InteresadosDokument3 SeitenG. InteresadosJhon AntonioNoch keine Bewertungen
- (M. Blanco VelascoDokument228 Seiten(M. Blanco Velascojose492432100% (2)
- 69 Wiris QuizesDokument17 Seiten69 Wiris QuizescclerodNoch keine Bewertungen
- Módulo #04 Quiz FaberDokument10 SeitenMódulo #04 Quiz FaberCarlos PalaciosNoch keine Bewertungen
- Elaboración de Un Test en La Plataforma de ChamiloDokument7 SeitenElaboración de Un Test en La Plataforma de ChamiloJoaquin Hidalgo HernandezNoch keine Bewertungen
- Ejemplo Cuestionario-Banco de PreguntasDokument15 SeitenEjemplo Cuestionario-Banco de PreguntasPablo Ignacio Balbontín ConstenlaNoch keine Bewertungen
- Carga de Cuestionario en MoodleDokument7 SeitenCarga de Cuestionario en MoodlevenusleitNoch keine Bewertungen
- Capacitacion Quiz Faber PDFDokument11 SeitenCapacitacion Quiz Faber PDFJuan Carlos Castro IngaNoch keine Bewertungen
- Instructivo de Cursos ENSAPDokument9 SeitenInstructivo de Cursos ENSAPJuliocesar Bedregal GarciaNoch keine Bewertungen
- Presentación HotpatatesDokument28 SeitenPresentación HotpatatesMiguel AlamillaNoch keine Bewertungen
- KahootDokument21 SeitenKahootMaritza Villavicencio FigueroaNoch keine Bewertungen
- Formularios para El Proceso Online de Evaluaciones Clínicas Objetivas Estructuradas (ECOE)Dokument3 SeitenFormularios para El Proceso Online de Evaluaciones Clínicas Objetivas Estructuradas (ECOE)api-560084735Noch keine Bewertungen
- Respuestas Practicas 2007Dokument15 SeitenRespuestas Practicas 2007Aimmo AcNoch keine Bewertungen
- Guia Creacion de Consultas en Access - BD UniversidadDokument30 SeitenGuia Creacion de Consultas en Access - BD UniversidadYULEIDY JOHANA CUEVAS AGUASNoch keine Bewertungen
- Diseño Del CuestionarioDokument52 SeitenDiseño Del CuestionariomariloNoch keine Bewertungen
- Manual Classroom Como Crear Un CuestionarioDokument29 SeitenManual Classroom Como Crear Un Cuestionariofrancis viviana garcia chuviruNoch keine Bewertungen
- Plataforma VirtualDokument42 SeitenPlataforma VirtualFreddy MelgarNoch keine Bewertungen
- Manual Moodle Tic Chincheros Docente-AlumnoDokument10 SeitenManual Moodle Tic Chincheros Docente-AlumnoRony Guerreros CentenoNoch keine Bewertungen
- Guía CanvasDokument13 SeitenGuía Canvasleo.arana5924Noch keine Bewertungen
- Calificaciones PDFDokument12 SeitenCalificaciones PDFKristin MeyerNoch keine Bewertungen
- Manual PLEXI Online - Pre Saber Calendario BDokument26 SeitenManual PLEXI Online - Pre Saber Calendario BDavid ParraNoch keine Bewertungen
- Como Contestar Cuestionario en MoodleDokument9 SeitenComo Contestar Cuestionario en MoodleKatia SolisNoch keine Bewertungen
- Manual de Usuario ONEM - 2015Dokument7 SeitenManual de Usuario ONEM - 2015PERUEDUCA2009Noch keine Bewertungen
- PRADO CuestionariosyBancoPreguntasDokument30 SeitenPRADO CuestionariosyBancoPreguntasjeancarlosegundoramireznizamaNoch keine Bewertungen
- Guia Epiinfo PDFDokument29 SeitenGuia Epiinfo PDFJorge WongNoch keine Bewertungen
- EJERCICIO 1,2,5 Bryan Esteven Méndez Yuman No. Carnet.19006123 Dìa Sábado de 11 A 1 PMDokument13 SeitenEJERCICIO 1,2,5 Bryan Esteven Méndez Yuman No. Carnet.19006123 Dìa Sábado de 11 A 1 PMOficina DistribuidoraNoch keine Bewertungen
- Manual de UsuarioDokument11 SeitenManual de UsuarioFederico De La Cruz AlanNoch keine Bewertungen
- AIC - MACCESS - 05 Consulta MultipleDokument1 SeiteAIC - MACCESS - 05 Consulta Multiplecetprostalara4Noch keine Bewertungen
- Guía para Elaborar Las Pruebas Finales en La PlataformaDokument20 SeitenGuía para Elaborar Las Pruebas Finales en La PlataformapsicologosporvocacionNoch keine Bewertungen
- Sistemas de Evaluación AutomatizadaDokument17 SeitenSistemas de Evaluación AutomatizadaCecilia OrtizNoch keine Bewertungen
- Instructivo de Navegación de Estudiante ContinuidadUBDokument16 SeitenInstructivo de Navegación de Estudiante ContinuidadUBRossana Marjorie Nuñez AlarconNoch keine Bewertungen
- UWIENER Digital M1 - 9 - Agregar - EvaluacionesDokument17 SeitenUWIENER Digital M1 - 9 - Agregar - EvaluacionesWalter VarillasNoch keine Bewertungen
- Tutorial Learnpress 3 EdDokument10 SeitenTutorial Learnpress 3 EdJohanna menaNoch keine Bewertungen
- RespuestasDokument15 SeitenRespuestasCezar RaamirezNoch keine Bewertungen
- Manual KahootDokument10 SeitenManual KahootOrlando Pedro Hilares AgüeroNoch keine Bewertungen
- Manual Del EstudianteDokument39 SeitenManual Del EstudianteBARTOO7Noch keine Bewertungen
- Ejercicio Access ClassDokument9 SeitenEjercicio Access ClassSalomme Alvarez CabreraNoch keine Bewertungen
- Practica 71Dokument13 SeitenPractica 71Jorge TorresNoch keine Bewertungen
- Excel Expert Ejercicio 2Dokument16 SeitenExcel Expert Ejercicio 2Fernando Ignacio LopezNoch keine Bewertungen
- Manual Aula Virtual V2 PDFDokument25 SeitenManual Aula Virtual V2 PDFarquitecto_2012Noch keine Bewertungen
- Creación y Aplicación de ExámenesDokument8 SeitenCreación y Aplicación de ExámenesFRANCISCO EDUARDO ARCOS DIAZNoch keine Bewertungen
- Manual de Instrucciones - EstudiantesDokument12 SeitenManual de Instrucciones - EstudiantesJenifer CamposNoch keine Bewertungen
- Práctica 1 - Proyectos 1-7Dokument14 SeitenPráctica 1 - Proyectos 1-7alejandrocruz28100% (2)
- Pasos para Ingresar A AulavirtualDokument11 SeitenPasos para Ingresar A AulavirtualFatima BalsecaNoch keine Bewertungen
- Manual de Evaluaciones Ed-ModoDokument12 SeitenManual de Evaluaciones Ed-Modocoordinacion academicaNoch keine Bewertungen
- Guía de EJERCICIO ClassroomDokument16 SeitenGuía de EJERCICIO ClassroomWilfredo Vásquez YurivilcaNoch keine Bewertungen
- Ealuamos en Google ClassroomDokument22 SeitenEaluamos en Google ClassroomSteven GavilanNoch keine Bewertungen
- Manual Basico de Google - InnovatDokument15 SeitenManual Basico de Google - InnovatSandra RivasNoch keine Bewertungen
- Algoritmos TerceroDokument82 SeitenAlgoritmos TerceroDante EscutiaNoch keine Bewertungen
- Aplicaciones para Evaluar Automáticamente Al Alumnado (Kahoot, Plickers, Quizizz y Socrative)Dokument60 SeitenAplicaciones para Evaluar Automáticamente Al Alumnado (Kahoot, Plickers, Quizizz y Socrative)Quique Castillo - La lengua con TIC entra - LtiCyL86% (7)
- Manual Del Uso de Plataforma Del ParticipanteDokument9 SeitenManual Del Uso de Plataforma Del ParticipanteAlexNoch keine Bewertungen
- Creación de CuestionarioDokument6 SeitenCreación de CuestionarioalbertoNoch keine Bewertungen
- Tutorial QuizizzDokument14 SeitenTutorial QuizizzAULATIC SomotoNoch keine Bewertungen
- Recomendaciones Generales para Presentar Trabajos Escritos en WordDokument6 SeitenRecomendaciones Generales para Presentar Trabajos Escritos en WordLuzmina CastellarNoch keine Bewertungen
- Cuestionario Base de Datos e Importación de PreguntasDokument15 SeitenCuestionario Base de Datos e Importación de PreguntasRainer ZLNoch keine Bewertungen
- QuizizzDokument12 SeitenQuizizzGLORIA JESUS VENANCIO MARCELONoch keine Bewertungen
- Seleccionar Aprendiz y LMSDokument8 SeitenSeleccionar Aprendiz y LMSmaria luzNoch keine Bewertungen
- QuizizzDokument12 SeitenQuizizzGLORIA JESUS VENANCIO MARCELONoch keine Bewertungen
- La evaluación académica: conceptos y planteamientos básicosVon EverandLa evaluación académica: conceptos y planteamientos básicosNoch keine Bewertungen
- Metodología de la investigación - 4ta edición: Propuesta, anteproyecto y proyectoVon EverandMetodología de la investigación - 4ta edición: Propuesta, anteproyecto y proyectoNoch keine Bewertungen
- 2021 - UCT - Citas y Refrencias (Búsqueda de Información)Dokument32 Seiten2021 - UCT - Citas y Refrencias (Búsqueda de Información)christianmignanoNoch keine Bewertungen
- Tarea 4Dokument1 SeiteTarea 4christianmignanoNoch keine Bewertungen
- 83 275 1 PBDokument31 Seiten83 275 1 PBchristianmignanoNoch keine Bewertungen
- Instructivo para Crear Una Tarea MOODLEDokument1 SeiteInstructivo para Crear Una Tarea MOODLEchristianmignanoNoch keine Bewertungen
- Examen Final Electronica MiñanoDokument16 SeitenExamen Final Electronica Miñanochristianmignano100% (1)
- Herramientas Basicas de DiagnosticoDokument3 SeitenHerramientas Basicas de DiagnosticoMemo OlveraNoch keine Bewertungen
- Empresa Ramo Evolucion de Las EmpresasDokument4 SeitenEmpresa Ramo Evolucion de Las EmpresasJota MoralesNoch keine Bewertungen
- MynDokument3 SeitenMynSofia RamirezNoch keine Bewertungen
- Ponderación FodaDokument12 SeitenPonderación FodaLilian Peña100% (1)
- 064 Extensiones Electricas DefectuosasDokument2 Seiten064 Extensiones Electricas Defectuosasdaniela elizabeth sepulveda galazNoch keine Bewertungen
- Historia de La Matemática - Wikipedia, La Enciclopedia LibreDokument19 SeitenHistoria de La Matemática - Wikipedia, La Enciclopedia Libreelvis manuel suarez ariasNoch keine Bewertungen
- Moodle y Dokeos. Dos Plataformas de Software Libre para La Educación A DistanciaDokument9 SeitenMoodle y Dokeos. Dos Plataformas de Software Libre para La Educación A DistanciaOmar MiratíaNoch keine Bewertungen
- Instalacion App NOX V 5.0Dokument21 SeitenInstalacion App NOX V 5.0Adriana MendocillaNoch keine Bewertungen
- Línea Del TiempoDokument5 SeitenLínea Del TiempoJorge Manuel Tec chiNoch keine Bewertungen
- HidrometroDokument1 SeiteHidrometroINGENIERIA INDUSTRIALNoch keine Bewertungen
- Caso SonotechDokument9 SeitenCaso SonotechE-LIS-90Noch keine Bewertungen
- Características Del Emprendimiento FemeninoDokument12 SeitenCaracterísticas Del Emprendimiento FemeninoIngenieroCarlosDelgadoEcuatorianoNoch keine Bewertungen
- Cómo Eliminar El Virus Del Acceso DirectoDokument6 SeitenCómo Eliminar El Virus Del Acceso DirectoJuniorAbantoRomeroNoch keine Bewertungen
- System Center Configuration Manager 2012 SCCMDokument11 SeitenSystem Center Configuration Manager 2012 SCCMJose Angel Romero RodriguezNoch keine Bewertungen
- Utilizar Google DriveDokument20 SeitenUtilizar Google DrivePedro Baez ArayaNoch keine Bewertungen
- Guía7 PropiedadesDokument5 SeitenGuía7 PropiedadespanchopuercoNoch keine Bewertungen
- Factorizacion PolinomiosDokument7 SeitenFactorizacion PolinomiosJose Luis DariasNoch keine Bewertungen
- Informe Tecnico TopograficoDokument16 SeitenInforme Tecnico TopograficoEnuar OspinoNoch keine Bewertungen
- Cap I - Introduccion A La CriptografiaDokument43 SeitenCap I - Introduccion A La CriptografiaNormita PiedadNoch keine Bewertungen
- El Backlog o Acumulacion de Trabajo PDFDokument22 SeitenEl Backlog o Acumulacion de Trabajo PDFAlberto LobonesNoch keine Bewertungen
- PowerBI Dashboard PDFDokument14 SeitenPowerBI Dashboard PDFClaudio Henríquez100% (1)
- Empresa GlobalDokument48 SeitenEmpresa GlobalAdrien BáezNoch keine Bewertungen
- So Lucio Nex AmenDokument7 SeitenSo Lucio Nex AmentecnopcNoch keine Bewertungen
- Sesión 03 - CorelDrawDokument2 SeitenSesión 03 - CorelDrawJuan Carlos Castro IngaNoch keine Bewertungen
- CurriculumDokument2 SeitenCurriculumseis6seisNoch keine Bewertungen
- Directiva N 006-2016Dokument6 SeitenDirectiva N 006-2016Herberth Escalante CáceresNoch keine Bewertungen
- Leccon II Parcial I.O.Dokument2 SeitenLeccon II Parcial I.O.Pedro Quimi ReyesNoch keine Bewertungen
- CERES - Ciudadanos - Obtener El Certificado - Solicitud Del CertificadoDokument2 SeitenCERES - Ciudadanos - Obtener El Certificado - Solicitud Del CertificadoAntonio MolinaNoch keine Bewertungen