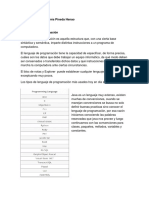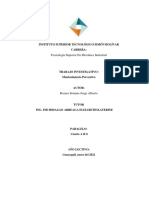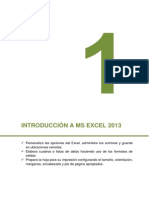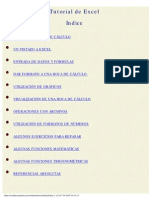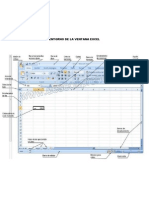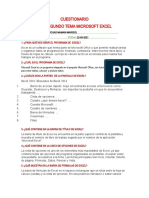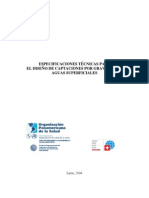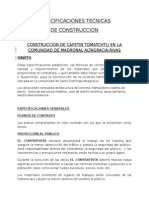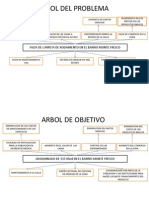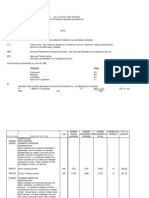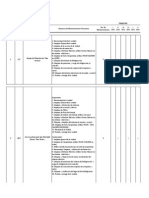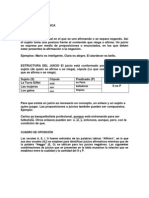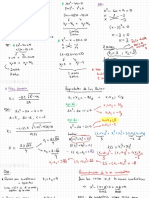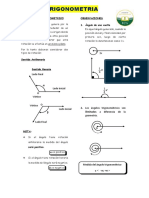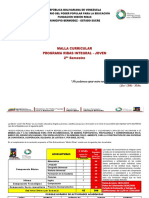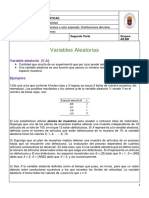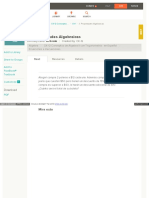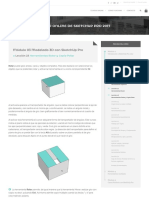Beruflich Dokumente
Kultur Dokumente
Curso Excel Avanzado PDF
Hochgeladen von
Jose Abelardo Obregon BarriosOriginaltitel
Copyright
Verfügbare Formate
Dieses Dokument teilen
Dokument teilen oder einbetten
Stufen Sie dieses Dokument als nützlich ein?
Sind diese Inhalte unangemessen?
Dieses Dokument meldenCopyright:
Verfügbare Formate
Curso Excel Avanzado PDF
Hochgeladen von
Jose Abelardo Obregon BarriosCopyright:
Verfügbare Formate
COLONIAL LOS ROBLES:
De Shell Plaza El Sol, 2 c. al Sur, 1 y c. arriba.
Telfonos: 2252-4096, 2252-4401 Telefax: 2252-4097
Web: www.inicompweb.net Email: inicomp@cablenet.com.ni
INSTITUTO NICARAGUENSE DE COMPUTACION
EXCEL
Avanzado
Aplicado a tablas con operaciones avanzadas
Manual para profundizar en el uso de la hoja electrnica EXCEL, aplicando funciones de bsqueda, estadsticas, financieras, condicionada, tablas dinmicas, macros y otras, as como tambin en construccin de grficos. Direccin Acadmica INC 01/03/2008
Excel Avanzado
Instituto Nicaragense de Computacin-INC
CONTENIDO
I. INICIAR Y SALIR DE EXCEL...................................................................................... 4 II. PRESENTACION DE LA HOJA DE CLCULO E INTRODUCCION DE DATOS ............................................................................................................................ 5 III. COMANDOS DEL EXCEL Y FORMATO A UNA HOJA.......................................... 12 IV. MANEJO DEL ARCHIVO DE HOJAS DE CALCULO.............................................. 17 V. CREACION Y USO DE FORMULAS ........................................................................... 19 VI. EDICION DE RANGOS Y LA HOJA DE CALCULO ................................................ 23 VII. IMPRIMIR .................................................................................................................... 26 VIII. CREAR Y DAR FORMATO A UN GRAFICO ......................................................... 28 IX. TABLAS DINAMICAS .................................................................................................. 31 X. EJERCICIOS DE TABLAS Y GRAFICOS................................................................... 35
Excel Avanzado
Instituto Nicaragense de Computacin-INC
INTRODUCCION El Excel es una hoja de clculo de gran capacidad y facilidad de uso. Los archivos de Excel se llaman libros de trabajo. En ellos puede guardar varias hojas, incluyendo hojas de clculo, hojas de grficos y otros mdulos. Excel le ofrece un modo coherente para realizar todas las tareas, y cuenta con un eficaz mtodo abreviado para mover y copiar datos; tambin proporciona mtodos abreviados para comandos de uso ms frecuente. Excel proporciona la Cinta de Opciones con fichas, grupos y comandos, para que pueda elegir aquellos que necesite de forma fcil y rpida. Excel contiene caractersticas nuevas, que le permiten simplificar el trabajo y ahorrar tiempo. Las innovaciones introducidas en los grficos, la organizacin de listas, el anlisis de datos, el desarrollo de aplicaciones y otras reas hacen que las tareas ms complicadas apenas requieran esfuerzo. En este folleto se estudian los aspectos avanzados de la hoja de Clculo, dividindose en nueve captulos, con una explicacin terica de cada unidad apoyada en algunos ejemplos. Los primeros tres captulos tratan todos aquellos aspectos relacionados con la hoja de clculo, en cuanto a su creacin, introduccin de datos, y los ajustes que se pueden realizar a la hoja, tales como modificacin del formato de columnas o de toda la hoja, control del formato de datos numricos y rtulos, la "divisin" de pantalla, la fijacin de ttulos, etc. El captulo cuatro brinda la oportunidad de conocer las diferentes operaciones en cuanto al manejo de archivos de hojas de clculo, tales como Recuperar y Guardar. La unidad cinco trata todo lo relacionado con el uso de las frmulas matemticas, estadsticas, financieras, bsqueda y lgicas. Tambin se abordan las tcnicas para indicar rangos en frmulas. El captulo seis brinda informacin relacionada con la ampliacin de una hoja de clculo, es decir, insertar renglones, columnas, copiado de datos y frmulas, etc. La impresin de una hoja de clculo se explica en el captulo siete, a travs de los numerosos comandos y opciones de formato para hacer este tipo de trabajo. La creacin de grficos y su impresin se abordan en la unidad ocho, pudindose seleccionar entre los diferentes tipos y dar formato a cada uno de ellos. El tema de las tablas dinmicas se explica en el captulo nueve, con el objetivo de aprender a crear informes para consolidar los datos de una hoja de clculo. En el captulo diez se hacen ejercicios para elaboracin de tablas con frmulas, creacin de grficos, planillas, funciones estadsticas, funciones financieras, libro de banco, tabla dinmica, etc.
Excel Avanzado
Instituto Nicaragense de Computacin-INC
I. INICIAR Y SALIR DE EXCEL
Una vez que se ha introducido al Windows, hacer clic al botn Inicio, elija Todos los Programas, y haga clic al icono de Microsoft Excel para introducirse al programa.
Microsoft Excel
Hecho lo anterior, observar la pantalla de Excel, la cual proporciona, en la parte superior, una serie de botones organizados en fichas o barras de herramientas que facilitan un acceso rpido a los comandos ms usados, lo cual es un beneficio ya que no necesita memorizar las teclas. Esta barra de herramientas presenta varios "cuadritos" pequeos, los cuales tienen en su interior un dibujo relacionado con la actividad que ellos realizan. A estos cuadritos se les llama Botones, y si detiene unos segundos el puntero del Mouse sobre uno de ellos, Excel le mostrar una breve descripcin del botn. Finalmente para salir de Excel y regresar al WINDOWS, llevar el puntero al comando Archivo y dar un clic, luego colocarlo en el comando Salir y dar otro clic. Si est en Excel 2007 entonces hacer clic al Botn de Office y luego clic al botn Salir de Excel. En ambas versiones puede cerrar el programa haciendo clic al botn X para cerrar la ventana.
Excel Avanzado
Instituto Nicaragense de Computacin-INC
II. PRESENTACION DE LA HOJA DE CLCULO E INTRODUCCION DE DATOS
a)
La Hoja Electrnica
A continuacin se explica brevemente algunos componentes de la pantalla de Excel:
3 1
Los tres componentes de la cinta de opciones son las fichas, los grupos y los comandos. Fichas Hay siete en la parte superior y cada una de ellas representa una de las tareas bsicas que se hacen en Excel. Grupos Cada ficha tiene grupos que muestran elementos relacionados entre s. Comandos Un comando es un botn, un cuadro en el que se escribe informacin o un men. Por dnde se empieza? Se empieza por el principio, por la primera ficha. Los comandos ms importantes de Excel se encuentran en la primera ficha, la ficha Inicio. Estos comandos son los que se han identificado en Microsoft como los ms empleados para llevar a cabo tareas bsicas en hojas de clculo. Por ejemplo, los comandos Pegar, Cortar y Copiar aparecen en primer lugar en la ficha Inicio, dentro del grupo Portapapeles. Los comandos para el formato de fuentes aparecen despus, dentro del grupo Fuente. Los comandos que centran o alinean texto a la derecha o a la izquierda estn en el grupo Alineacin y los comandos que insertan y borran celdas, filas, columnas y hojas de clculo se encuentran en el grupo Celdas.
Excel Avanzado
Instituto Nicaragense de Computacin-INC
Los grupos aglutinan todos los comandos que se necesitan para realizar una tarea concreta, y se mantienen a la vista y disponibles para su uso mientras se trabaja en la tarea, en lugar de permanecer escondidos en los mens. Estos comandos esenciales estn a la vista en la parte superior del rea de trabajo. He aqu un ejemplo de las ventajas que presenta: si desea mostrar texto en varias lneas de un celda, no es necesario hacer clic en un comando de un men, en una ficha de un cuadro de dilogo y, por ltimo, en una opcin. Sencillamente se hace clic en el botn Ajustar texto del grupo Alineacin, de la ficha Inicio. Lo ver en el ejercicio prctico.
Seleccionar Todo Barra de Titulo
Barra de Formulas Encabezado de columnas
- Cuadro de divisin de las etiquetas: Pequeo cuadro situado entre las etiquetas de las hojas y la barra de desplazamiento horizontal. Arrastre el cuadro de divisin para ver ms etiquetas de hojas o aumentar el tamao de la barra de desplazamiento horizontal. - Barra de estado: Es la barra que se encuentra en la parte inferior de la pantalla y presenta informacin acerca de un comando seleccionado o una operacin en progreso. - Barra de frmulas: Es una barra en la parte superior de la ventana que se usa para editar o introducir valores o frmulas en celdas. - Barra de desplazamiento: Son las barras sombreadas en los lados derecho e inferior de una ventana para desplazarse por una hoja. - Borde de una ventana: Es el borde alrededor de una ventana que sirve para cambiar el tamao y la forma de la ventana. - Botn minimizar: Minimiza la ventana de Excel a un icono.
Excel Avanzado
Instituto Nicaragense de Computacin-INC
- Botn Restaurar:
Cambia el tamao de la ventana a su tamao y ubicacin anterior.
- Botn Seleccionar todo: Es el rectngulo gris ubicado en la esquina superior izquierda de una hoja de clculo, en la interseccin de los encabezados de filas y columnas, y sirve para seleccionar todas las celdas de la hoja. - Botn Maximizar: Ampliar una ventana a su tamao mximo.
- Botones para desplazar etiquetas: Estn ubicados en la parte inferior izquierda de la pantalla representados por una flecha; sirven para desplazarse entre una etiqueta y otra. - Cuadro de divisin: Pequeo cuadro situado arriba de la barra de desplazamiento vertical y a la derecha de la barra de desplazamiento horizontal y si se arrastra divide la ventana en dos secciones separadas. - Cuadro de nombres: Es el cuadro que se encuentra a la izquierda de la barra de frmulas que le permite definir rpidamente un nombre para la celda o el rango seleccionado. - Encabezado de columnas:
Es el rea gris que se encuentra en la parte superior de cada columna en la cual figura una letra. - Encabezado de filas: Es el rea gris numerada a la izquierda de cada fila. - Etiqueta de la hoja: Son las etiquetas ubicadas en la parte inferior de una ventana del libro de trabajo.
b)
Cmo introducir datos en la Hoja de Clculo
En Excel los datos se introducen seleccionando primero la celda o el rango y despus escribiendo. A medida que escribe, los datos aparecen en la barra de frmulas y en la celda. Algo nuevo que ofrece Excel en materia de seleccin es la vista transparente que, al seleccionar celdas con texto de color, el color permanece igual en vez de aparecer con una combinacin de colores inversa. Cuando seleccione una celda de una hoja, sta se convertir en la Celda activa. La celda seleccionada recibe el nombre de la letra de la columna y el nmero de la fila a la cual pertenece. Por ejemplo, la celda A4, se llama as porque est en la columna A y en la fila 4.
Excel Avanzado
Instituto Nicaragense de Computacin-INC
Lo que escriba aparecer en la celda activa y en la barra de frmulas (arriba de la letra C del encabezado de columnas). En caso de equivocacin al introducir un datos, presione la tecla ESC o hacer clic en el cuadro de cancelacin (representado por una X arriba del encabezado de columna de la letra B) para anular la entrada. Para aceptar la entrada presione la tecla ENTER o haga clic al cuadro de introduccin (representado por smbolo de chequear o letra V a la derecha del cuadro de cancelacin). Para corregir el contenido de una celda, haga doble clic sobre la celda a editar, y luego haga los cambios necesarios. Los cuadros de introduccin y cancelacin desaparecen de la barra de frmulas una vez introducidos los datos. Para realizar todas las tareas, primero seleccione el elemento con el que desee trabajar. Despus elija el comando o el botn que desee aplicar al elemento seleccionado. Cuando vaya a trabajar con ms de una celda seleccione un rango de celdas, es decir, un grupo rectangular de celdas. La manera de referirse a un rango es nombrando la primera y ltima celda, separadas por dos puntos (:). Para hacer esto, coloque el puntero del Mouse en la primera celda, mantenga presionado el botn del Mouse y arrastre hasta la ltima celda, despus suelte el botn. Una vez seleccionada una celda o un rango, elija un comando para realizar una accin especfica en la seleccin. Los comandos estn agrupados en mens en la parte superior de la ventana.
Nmeros: Para introducir un nmero como un valor constante, seleccione una celda y escriba el nmero. Los nmeros pueden ser caracteres numricos (del 0 al 9) y cualquiera de los siguientes caracteres especiales: + - ( ) , / $ . %. Puede incluir comas en los nmeros, tal como 1,000,000. Un solo punto en una entrada numrica es considerado como un punto decimal. Los signos + delante de los nmeros sern ignorados. Los nmeros negativos debern esta precedidos del signo menos (-) o estar entre parntesis. Al introducir nmeros estos se alinean a la derecha automticamente.
Frmulas: Una frmula puede ayudarle a analizar datos en la hoja de clculo. Con una frmula puede realizar operaciones con los valores de la hoja de clculo, tales como una suma, multiplicacin, divisin, etc. Una frmula puede estar compuesta de cualquiera de los
Excel Avanzado
Instituto Nicaragense de Computacin-INC
siguientes elementos: Operadores, referencias de celda, valores, funciones. Para introducir una frmula en una celda, introduzca una combinacin de estos elementos en la barra de frmulas. Procedimiento para introducir una frmula: a) Seleccione la celda en la que desee introducir la frmula. b) Escriba el signo (=) para activar la barra de frmulas. Si inicia una frmula pegando una funcin, o un nombre, Excel insertar automticamente el signo igual. c) Escriba la frmula o use cualquiera de las siguientes tcnicas para introducir una frmula en la barra de frmulas: Inserte referencias en la frmula seleccionando las celdas en la hoja de clculo. Cuando selecciona celdas, Excel inserta referencias relativas en la frmula del usuario. Otra forma, Pegar para pegar los caracteres que copi anteriormente de otra frmula o aplicacin. O bien, elija la funcin en el cuadro de dilogo Pegar funcin y haga clic en Aceptar. Inserte las referencias de la frmula en el cuadro Nmero o haga clic a Contraer (flecha roja hacia arriba). Pulse Enter o clic a Contraer (flecha roja hacia abajo). Finalmente, despus de haber completado la frmula, presione la tecla ENTER.
Rtulos: Un texto est compuesto de letras o cualquier combinacin de nmeros y letras. Cuando introduce un texto, los caracteres se alinean a la izquierda dentro de la celda. Para introducir texto, seleccione una celda y escriba el texto. Una celda puede contener hasta 255 caracteres. Puede introducir nmeros como texto, por ejemplo los nmeros del INSS, pero primero hay que aplicar el formato de texto a las celdas en blanco; otra forma es anteponindole un apstrofe. Para alinear el texto a otras posiciones, hay que seguir los siguientes pasos: Seleccionar la celda o las celdas a justificar. Seleccionar la ficha Inicio y el grupo Alineacin
Excel Avanzado
Instituto Nicaragense de Computacin-INC
10
Bajo "horizontal" haga clic a la fechita hacia abajo y seleccione la opcin de su inters. Elija el botn "Aceptar".
Operadores: Los operadores indican operaciones en frmulas aritmticas. Ellos pueden ser de dos tipos: matemticos y lgicos. Los operadores lgicos no se estudiarn por el momento. Los operadores matemticos son: ^ +,*,/ +,Potenciacin. Positivo, Negativo. Multiplicacin, Divisin. Adicin, Sustraccin.
Ejemplo:
Excel Avanzado
Instituto Nicaragense de Computacin-INC
11
1234-
Haga clic en la A1 para seleccionarla. Introduzca en mayscula la palabra ARTICULO, luego presione la tecla ENTER. Seleccione la celda D1, escriba CANTIDAD y luego el ENTER. Luego ponga los siguientes datos, segn se indica en el ejemplo:
Excel Avanzado
Instituto Nicaragense de Computacin-INC
12
III. COMANDOS DEL EXCEL Y FORMATO A UNA HOJA
a)
Mens, barras de herramientas y otros elementos:
Adems de las fichas, los grupos y los comandos, Office Excel 2007 utiliza otros elementos que tambin proporcionan formas de realizar tareas. Los elementos siguientes son ms parecidos a los mens y las barras de herramientas ya conocidos de las versiones anteriores de Excel. El vnculo Libro de asignaciones de la cinta de opciones de Excel le llevar a un libro que contiene todos los elementos asignados. Botn de Microsoft Office Este botn est ubicado en la esquina superior izquierda de la ventana de Excel y abre el men que se muestra en la figura.
Barra de herramientas de acceso rpido La barra de herramientas de acceso rpido aparece de forma predeterminada en la parte superior de la ventana de Excel y proporciona acceso rpido a herramientas que se utilizan con frecuencia. Puede personalizarla agregndole comandos.
Excel Avanzado
Instituto Nicaragense de Computacin-INC
13
Iniciadores de cuadros de dilogo Los iniciadores de cuadros de dilogo son pequeos iconos que aparecen en ciertos grupos. Al hacer clic en uno de estos iniciadores se abre un cuadro de dilogo o un panel de tareas relacionado que contiene ms opciones relacionadas con dicho grupo.
b)
Ajustes del Formato - Control del Ancho de Columnas. Para fijar el ancho de una o varias columnas se sigue el procedimiento siguiente: 1. 2. Seleccione la columna o columnas que desea cambiar. En la ficha Inicio, en el grupo Celdas, haga clic en Formato.
Excel Avanzado
Instituto Nicaragense de Computacin-INC
14
3. 4.
En Tamao de celda, haga clic en Ancho de columna. En el cuadro Ancho de columna, escriba el valor que desee.
Para fijar el ancho de todas las columnas de la hoja se hace: 1. Siga uno de los procedimientos siguientes: Para cambiar el ancho predeterminado de columna de una hoja de clculo, haga clic en su ficha de hoja. Para cambiar el ancho predeterminado de columna de todo el libro, haga clic con el botn secundario en una ficha de hoja y, a continuacin, haga clic en Seleccionar todas las hojas en el men contextual En la ficha Inicio, en el grupo Celdas, haga clic en Formato.
2.
3. 4.
En Tamao de celda, haga clic en Ancho predeterminado. En el cuadro Ancho de columna predeterminado, escriba una medida nueva.
- Control del Formato de Datos Utilice el cuadro de dilogo Formato de celdas para aplicar formato al contenido de las celdas seleccionadas. Para dar formato numrico a un rango de celdas, se hace lo siguiente: 1. 2. Seleccione el rango al cual se dar formato. En la ficha Inicio, abrir la ventana del grupo Nmero
Excel Avanzado
Instituto Nicaragense de Computacin-INC
15
3. 4.
Seleccione el formato que le interese o introduzca un formato personalizado. Haga clic en Aceptar o presione ENTER.
Para dar formato numrico a toda la hoja, proceder a: 1. Haga clic al botn Seleccionar Todo (botn gris que se encuentra en la esquina superior izquierda de una hoja, en la interseccin de los encabezados de fila y columna). En la ficha Inicio abrir la ventana del grupo Nmero. Seleccione el formato de inters o introduzca uno personalizado. Haga clic en Aceptar o presione Enter.
2. 3. 4. c)
Inmovilizar o bloquear filas y columnas Con el objetivo de fijar ttulos se inmovilizan filas y columnas, el procedimiento es el siguiente: 1. En la hoja de clculo, siga uno de los procedimientos siguientes: Para bloquear filas, seleccione la fila situada debajo del punto en el que desea que aparezca la divisin. Para bloquear columnas, seleccione la columna situada a la derecha del punto en el que desea que aparezca la divisin. Para bloquear filas y columnas, haga clic en la celda situada por debajo y a la derecha del punto en el que desea que aparezca la divisin.
Excel Avanzado 2.
Instituto Nicaragense de Computacin-INC
16
En la ficha Vista, en el grupo Ventana, haga clic en Inmovilizar paneles y, a continuacin, haga clic en la opcin que desea.
Nota Al inmovilizar paneles, la opcin Inmovilizar paneles cambia a Movilizar paneles para que pueda desbloquear filas o columnas inmovilizadas.
d)
Divisin de Pantalla Procedimiento para dividir ventanas: 1. En la ficha Vista, grupo Ventana seleccione elija Nueva Ventana en el men Ventana. 2. Mueva y ajuste el tamao de las ventanas como desee o elija Organizar todo en el grupo Ventana de la ficha Vista, luego seleccione Horizontal. Finalmente haga clic en Aceptar.
Excel Avanzado
Instituto Nicaragense de Computacin-INC IV. MANEJO DEL ARCHIVO DE HOJAS DE CALCULO
17
a)
Abrir Archivo
Haga clic en el botn de Microsoft Office para abrir este men. En el men, haga clic en Abrir para abrir un libro existente. O bien, haga clic en Opciones de Excel, en la parte inferior del men para configurar las opciones del programa. Est abriendo un libro creado en una versin anterior de Excel. Haga clic en el botn de Microsoft Office en la esquina superior izquierda de la ventana. Ah se encuentran algunos comandos que ha usado para abrir y guardar libros. Antes de entrar en materia, observe que este men presenta ms opciones, por ejemplo, encontrar la configuracin que controla aspectos como activar o desactivar el estilo de referencia F1C1, o mostrar la barra de frmulas en la ventana del programa. Haga clic en Opciones de Excel, en la parte inferior del men para tener acceso a ellas. En versiones anteriores de Excel se establecan dichas opciones en el cuadro de dilogo Opciones, que se abra en el men Herramientas. En esta versin, muchas de esas opciones estn aqu, ms visibles y ms cerca para trabajar con archivos viejos o nuevos.
Excel Avanzado
Instituto Nicaragense de Computacin-INC
18
Ahora, volviendo al libro, haga clic en Abrir, seleccione el libro que desee y despus haga clic en Abrir. Eso es todo lo que hay que hacer para abrir un archivo creado en una versin anterior. Ya puede empezar a trabajar. En Office 2003, muestra el cuadro de dilogo Abrir para que pueda abrir un archivo existente. Puede abrir varios libros de trabajo al mismo tiempo manteniendo presionada la tecla CTRL mientras hace clic en los nombres. El botn "Abrir" se encuentra al lado izquierdo de la barra de herramientas Estndar. Tambin se puede abrir un archivo seleccionando Abrir del men Archivo. a) Guardar Archivos
Guarda los cambios que se introducen en el libro de trabajo activo. Se puede usar el botn de Office y luego clic a "Guardar". Si el libro de trabajo es primera vez que se archiva se mostrar el siguiente cuadro de dilogo:
En esta situacin deber escribir un nombre de archivo y finalmente hacer clic en el botn Guardar o presionar la tecla ENTER. En Office 2003 se puede usar el botn "Guardar" que se encuentra al lado izquierdo de la barra de herramientas Estndar. Tambin se puede guardar un archivo seleccionando Guardar del men Archivo.
Excel Avanzado
Instituto Nicaragense de Computacin-INC V. CREACION Y USO DE FORMULAS
19
Las frmulas son ecuaciones que efectan clculos con los valores de la hoja de clculo. Una frmula comienza por un signo igual (=). Por ejemplo, la siguiente frmula multiplica 2 por 3 y, a continuacin, suma 5 al resultado. =5+2*3 Una frmula tambin puede contener lo siguiente: funciones, referencias, operadores y.
Partes de una frmula Funciones: la funcin PI() devuelve el valor de pi: 3,142... Referencias: A2 devuelve el valor de la celda A2. Constantes: nmeros o valores de texto escritos directamente en una frmula, por ejemplo, 2. Operadores: el operador ^ (acento circunflejo) eleva un nmero a una potencia, y el operador * (asterisco) multiplica. Para copiar frmulas se siguen los siguientes pasos: Arrastre la cruz de color negro desde la celda que contiene la frmula hasta la celda donde desea copiarla y suelte el asa de relleno. Aparece el botn Opciones de autorrelleno, pero no es necesario hacer nada
Excel Avanzado
Instituto Nicaragense de Computacin-INC
20
A veces es ms fcil copiar frmulas que crearlas. En este ejemplo, ver cmo se copia la frmula que utiliz para obtener el total de enero y cmo se utiliza para sumar los gastos de febrero. En primer lugar, seleccione la celda B7, que contiene la frmula de enero. A continuacin, site el puntero en la esquina inferior derecha de la celda hasta que aparezca la cruz negra (+). Despus, arrastre el asa de relleno hasta la celda C7. Cuando se suelta el asa de relleno, aparece el total de febrero (126,93) en la celda C7. La frmula =SUMA(C3:C6) est visible en la barra de frmulas cerca de la parte superior de la hoja de clculo cada vez que se hace clic en la celda C7. Una vez copiada la frmula, aparece el botn Opciones de autorrelleno para ofrecerle algunas opciones de formato. En este caso, no es necesario hacer nada con las opciones del botn. El botn desaparece cuando se selecciona otra celda. A continuacin se presentan por categoras las frmulas bsicas de uso frecuente: a) Funciones Matemticas y Generales: =ABS(nmero): Devuelve el valor absoluto de un nmero. El valor absoluto de un nmero es el nmero sin su signo. Ejemplo: ABS(2) es igual a 2. Si A1 contiene -15, entonces ABS(A1) es igual a 15 =REDONDEAR (nmero;nm_de_decimales): Redondea un nmero o el contenido de una celda con el nmero de decimales especificados. Ejemplo: REDONDEAR(2.15;1) es igual a 2.2 Si B1 contiene 21.134, entonces REDONDEAR(B1,2) es 21.13 =ENTERO(nmero): Redondea un nmero hasta el entero inferior ms prximo. Ejemplo: ENTERO (8.9) es igual a 8 Si A2 contiene 6.45, entonces ENTERO(A2) nos da 6 =RAIZ(nmero): Devuelve la raz cuadrada de un nmero o del contenido de una celda. Ejemplo: RAIZ(9)=3 Si A1 contiene 16, entonces RAIZ(A1) es igual a 4 =PI(): Devuelve el nmero 3.14159...., o la constante matemtica , con una exactitud de 15 dgitos. Ejemplo: PI()*(A1^2) calcula el rea del crculo cuyo radio se encuentra en la celda A1 b) Funciones Estadsticas: Excel incluye un buen nmero de funciones estadsticas para desarrollar anlisis estadsticos bsicos. =SUMA(rango): Devuelve la suma de todos los nmeros en la lista de argumentos.
Excel Avanzado
Instituto Nicaragense de Computacin-INC
21
Por ejemplo: SUMA(A2:E2) obtiene la suma de todos los nmeros desde la celda A2 a E2. =PROMEDIO(rango): Devuelve el promedio (media aritmtica) del argumento. Por ejemplo: PROMEDIO(A1..A5), da la media de todos los nmeros desde la celda A1 a la A5. =CONTAR(rango): Cuenta los nmeros que hay en la lista de argumentos. Use CONTAR para obtener el numero de entradas en un campo numrico de un rango: Por ejemplo: CONTAR(A1..A5) devuelve un 5 si las celdas de A1 hasta A5 estn ocupadas. =DESVEST(rango): Calcula la desviacin estndar de una muestra. La desviacin estndar es la medida de la dispersin de los valores respecto a la media (valor promedio). Por ejemplo: DESVEST(A2:E3) calcula la desviacin estndar de los valores que estn en el rango de A2 hasta E3. =VAR(RANGO): Calcula la varianza de una muestra. Por ejemplo: VAR(A1:A5) realiza la varianza entre las celdas A1 a la A5. =MIN(RANGO): Devuelve el valor mnimo de una lista de argumentos. Por ejemplo: MIN(B18..B54) calcula el valor ms pequeo en la serie desde la celda B18 a la B54. =MAX(RANGO): Devuelve el valor mximo de una lista de argumentos. Por ejemplo: MAX(B18..B54) calcula el valor ms grande desde la celda B18 a la B54. c) Funciones Financieras: Estas son funciones utilizadas en clculos financieros. Adems de las que aqu se explican, Excel incluye otras funciones, tales como TIR, VPN y muchas ms. =VF(tasa,nper,pago,va,tipo): Devuelve el valor futuro de una inversin basndose en pagos peridicos constantes y en una tasa de inters constante. Por ejemplo: =VF(D27,D28,-D26,,1) calcula el valor futuro de una serie de depsitos anuales en la celda D26, con una tasa anual en la celda D27, un plazo anual en la celda D28 y las anualidades se aplican al inicio. =VA(tasa,nper,pago,vf,tipo): Devuelve el valor actual de una inversin. El valor actual es el valor que tiene actualmente la suma de una serie de pagos que se efectuarn en el futuro. Por ejemplo, cuando pide dinero prestado, la cantidad del prstamo es el valor actual para el prestamista. Por ejemplo: =VA(D7,D8,-D6) calcula el valor actual (valor del prstamo) que se pagar con anualidades en la celda D6, con una tasa anual en la celda D7 y un plazo anual en la celda D8. =NPER(tasa,pago,va,vf,tipo): Devuelve el nmero de perodos de una inversin basndose en los pagos peridicos constantes y en la tasa de inters constante. Por ejemplo,
Excel Avanzado
Instituto Nicaragense de Computacin-INC
22
=NPER(D67/12,,-D66,D68) calcula el tiempo para duplicar una inversin cuyo valor actual est en la celda D66 y su valor futuro en la celda D68, con una tasa en la celda D67. =TASA(nper,pago,va,vf,tipo,estimar): Devuelve la tasa de inters por perodo de una anualidad. TASA se calcula por iteracin y puede tener cero o ms soluciones. Si los resultados sucesivos de TASA no convergen dentro de 0,0000001 despus de 20 iteraciones, TASA devuelve el valor de error #NUM!. Por ejemplo, =TASA(D87,,-D86,D88) calcula la tasa de una inversin en la celda D86, para obtener un valor futuro en la celda D88, en un perodo en la celda D87. =PAGO(tasa,nper,va,vf,tipo): Calcula el pago de un prstamo basndose en pagos constantes y en una tasa de inters constante. Por ejemplo, =PAGO(D47,D48,-D46) calcula el pago de un prstamo en la celda D46, con una tasa anual en la celda D47 y un plazo anual en la celda D48.
d)
Funciones Lgicas: Las funciones lgicas a travs de los operadores lgicos ayudan a tomar decisiones en la hoja de clculo y, sobre todo, a automatizar sus anlisis. Dichos operadores lgicos son: = < > <= >= <> NO Y O Igual Menor que Mayor que Menor o igual a Mayor o igual a Diferente No lgico Y lgico O lgico
=SI(ARGUMENTO;VERDADERO;FALSO): Devuelve el valor VERDADERO si el argumento se cumple, y en caso contrario, o sea el argumento no se cumple, devuelve el valor FALSO. Por ejemplo: SI(B1>O,C3/B1,0). En este argumento, si el valor de la celda B1 es mayor que 0, entonces muestra el cociente de C3 entre B1, si es menor o igual aparece simplemente un 0. Algunos otros ejemplos de aplicacin de funciones condicionales son: =SI(B4<>C4;A1;A2): Si el contenido de la celda B4 no es exactamente igual al contenido de la celda C4, coloca el contenido de la celda A1; si es igual, el de la celda A2.
Excel Avanzado
Instituto Nicaragense de Computacin-INC VI. EDICION DE RANGOS Y LA HOJA DE CALCULO
23
a)
Copia de Celdas Al copiar una celda, se duplica su contenido y se pega en una nueva ubicacin. Existen varias maneras de copiar celdas. A continuacin se explican dos procedimientos: Usando comandos del Men. 1. Seleccione las celdas que desea mover o copiar. 2. En la ficha Inicio, en el grupo Portapapeles, siga uno de los procedimientos siguientes:
Para mover celdas, haga clic en Cortar . Mtodo abreviado de teclado Tambin puede presionar CTRL+X. Para copiar celdas, haga clic en Copiar . Mtodo abreviado de teclado Tambin puede presionar CTRL+C. 3. Seleccione la celda superior izquierda del rea de pegado. Sugerencia Para mover o copiar una seleccin a otra hoja de clculo o libro, haga clic en la ficha de otra hoja o pase a otro libro y, a continuacin, seleccione la celda superior izquierda del rea de pegado. 4. En la ficha Inicio, en el grupo Portapapeles, haga clic en Pegar .
Usando Men contextual. 1. 2. 3. 4. 5. Seleccione las celdas que tengan los datos que desea copiar. En el Men contextual, elija Copiar. Seleccione la celda superior izquierda del rea de pegado o seleccione toda el rea de pegado. En el men contextual, elija Pegar. Si todava es visible el borde mvil, canclelo presionando ESC o eligiendo otro comando.
Arrastrando el Mouse. 1. 2. 3. Seleccione la celda o las celdas que desee copiar. Coloque el puntero del Mouse sobre el borde de la seleccin. Presione CTRL mientras arrastra la seleccin hasta donde desee pegarla. Mientras arrastra, aparece un borde que indica el tamao y la posicin de la seleccin.
Excel Avanzado 4.
Instituto Nicaragense de Computacin-INC
24
Para copiar los datos a celdas existentes, coloque el puntero del Mouse en la esquina inferior derecha (aparece una cruz fina) y desplace el Mouse de manera que rodee el rea de pegado y despus suelte el botn del Mouse. Se reemplazar cualquier dato que exista en el rea de pegado.
b)
Edicin de una Celda. Puede editar una celda de la hoja de clculo escribiendo una nueva entrada sobre una ya existente, o editando parte de la informacin dentro de la celda o en la barra de frmulas. Para editar el contenido de una celda: 1. 2. 3. Haga doble clic en la celda que contenga los datos que desea editar. Para hacer una edicin en la barra de frmulas, haga clic en ella. Edite el contenido de la celda. Para introducir los cambios en la celda, haga clic en el cuadro de introduccin o presione ENTER. Para cancelar las ediciones, haga clic en el cuadro de cancelacin o presione ESC. Para eliminar caracteres, use la tecla backspace (retroceso) y borra el carcter de la izquierda, o use la tecla delete (suprimir) y borra el carcter a la derecha.
c)
Modificacin de Columnas y Filas Puede insertar o eliminar fcilmente filas o columnas. Al insertar las celdas aledaas se desplazan para dar cabida a las nuevas. Al eliminar, las celdas aledaas se desplazan para llenar el espacio que haya quedado. Insertar Filas y Columnas El procedimiento es el siguiente: 1. Seleccione una fila o columna. Puede insertar ms de una fila o columna, ampliando la seleccin para que incluya el nmero de filas o columnas que desea insertar. En la ficha Inicio, grupo Celda, se presenta el men con la opcin Insertar, elija Insertar filas de hoja o Insertar columnas de hoja.
2.
Tambin puede elegir Insertar en el men contextual. Mtodo abreviado: CTRL + SIGNO MAS.
Excel Avanzado
Instituto Nicaragense de Computacin-INC
25
Eliminar Filas y Columnas El procedimiento es el siguiente: 1. 2. Seleccione una fila o columna. Para eliminar ms extienda la seleccin para que incluya todas las filas o columnas que desee eliminar. En la ficha Inicio, grupo Celda, se presenta el men con la opcin Eliminar, elija Eliminar filas de hoja o Eliminar columnas de hoja. En el men contextual, elija Eliminar. Mtodo abreviado: CTRL + SIGNO MENOS
d)
Borrado en la Hoja de Clculo Borrar Celdas Al borrar una celda se borra su contenido (frmulas y datos), los formatos aplicados, las notas o todo a la vez. Si borra una celda, su valor ser cero y cualquier frmula que haga referencia a la misma recibir un valor de cero. El procedimiento es el siguiente: 1. 2. Seleccione la celda o el rango de celdas a borrar. En el men contextual elija Borrar Contenido
Mtodo abreviado: DELETE (borra el contenido). Otra forma de borrar es arrastrando el cuadro de llenado (cuadro negro pequeo en la esquina de la seleccin) hasta que la seleccin quede gris y despus suelte el botn del Mouse. Borrar la pantalla Para borrar el trabajo y comenzar un documento nuevo, haga lo siguiente: 1. 2. Haga clic al botn de Office, elija Cerrar para cerrar los documentos activos y sus ventanas correspondientes. Haga clic al botn de Office, clic al botn Nuevo, luego Crear para iniciar un nuevo documento.
Excel Avanzado
Instituto Nicaragense de Computacin-INC
26
VII. IMPRIMIR Cuando la informacin est lista para imprimir, podr ver una presentacin preliminar del documento y ajustar la configuracin de las pginas para obtener la impresin deseada. Esto le permitir determinar el orden en que Excel crea las pginas de la hoja de clculo, controlar los saltos de pgina y los nmeros de pginas; reducir y ampliar el documento para que quepa en un determinado nmero de pginas y ajustar el tamao de las hojas de grficos. A continuacin, se incluyen los botones y otras opciones del cuadro de dilogo Imprimir:
Nombre En la lista, haga clic en una impresora que haya instalado y desee usar. Estado Para la impresora seleccionada, se indica el estado, como inactiva, no disponible, o el nmero de archivos antes de su trabajo de impresin. Tipo Para la impresora seleccionada, se indica el tipo (por ejemplo, lser). Donde Para la impresora seleccionada, se indica la ubicacin o el puerto al que est conectada. Comentario Para la impresora seleccionada, se ofrece informacin adicional que pudiera ser til.
Excel Avanzado
Instituto Nicaragense de Computacin-INC
27
Propiedades Haga clic en este botn si desea cambiar las propiedades (como el tipo de papel) para la impresora que utiliza. Buscar impresora Haga clic en este botn para buscar una impresora a la que tenga acceso. Imprimir a un archivo Active esta casilla de verificacin para crear un archivo a partir del documento en lugar de enviarlo directamente a una impresora. El archivo se guarda con formato de impresin, como seleccin de fuente y especificacin de color en un archivo .prn que se puede imprimir en otra impresora. Nmero de copias En esta lista, haga clic en el nmero de copias que desee imprimir. Intercalar Active esta casilla de verificacin si desea que su trabajo de impresin se guarde con el orden que haya creado en el documento al imprimirlo. Esta casilla de verificacin est disponible cuando se imprimen varias copias. Seleccin Haga clic en esta opcin para imprimir slo lo que haya seleccionado. Hojas activas Haga clic en esta opcin para imprimir slo las hojas de clculo activas. Todo el libro Haga clic en esta opcin para imprimir todo el libro, con todas las hojas de clculo que contenga. Tabla Haga clic en esta opcin para imprimir slo la tabla de la hoja de clculo. Omitir reas de impresin Active esta casilla de verificacin para omitir las reas de impresin que pueda haber especificado. Todo Haga clic en esta opcin si desea imprimir todas las pginas del archivo. Pginas Haga clic en esta opcin y agregue los nmeros de pgina o los intervalos de pginas en el cuadro. Vista previa Haga clic en este botn para abrir una vista previa de la hoja de clculo antes de imprimirla y seleccionar otras opciones de impresin, como la configuracin de pgina. Aceptar Haga clic en este botn para enviar el documento a la impresora. Cancelar Haga clic en este botn para regresar al documento sin imprimirlo.
Excel Avanzado
Instituto Nicaragense de Computacin-INC VIII. CREAR Y DAR FORMATO A UN GRAFICO
28
a) Introduccin
Un grfico es una representacin grfica de datos de la hoja de clculo. Los grficos pueden hacer que los datos se vean ms interesantes y atractivos, y que sean ms fciles de leer y de evaluar. Tambin pueden servir de ayuda en el anlisis y la comparacin de datos. Cuando Usted crea un grfico basndose en una seleccin de datos de la hoja de clculo, Excel utiliza esos valores y los muestra en el grfico como puntos de datos. Los valores se representan como barras, lneas, columnas, porciones, puntos y otras formas, llamadas marcadores de datos. En el Excel, si los valores del grfico se componen de nmeros grandes, puede reducir el texto del eje y hacerlo ms legible cambiando la unidad de presentacin del eje. Por ejemplo, si los valores del grfico van de 1,000,000 a 50,000,000, puede mostrar los nmeros como 1 a 50 en el eje y mostrar una etiqueta que indica que las unidades representan millones. Los grupos de puntos de datos, o marcadores de datos, que tienen su origen en las filas o las columnas de una sola hoja de clculo se agrupan en series de datos. Cada serie de datos se puede distinguir por un color o un diseo peculiar, o ambos. Despus de crear un grfico, puede mejorarlo y hacer hincapi en cierta informacin, agregando elementos para grficos, como rtulos de datos, una leyenda, ttulos, texto, lneas de tendencias, barras de error y lneas de divisin. Asimismo, podr desplazar y cambiar el tamao de la mayora de los elementos de los grficos. Tambin les puede dar formato utilizando diseos, colores, alineacin, tipos de letras y otras caractersticas para dar formato. Si un grfico est previsto para servir de suplemento a los datos de una hoja de clculo y para aparecer en la misma, cree un grfico incrustado en la hoja de clculo. Para mostrar un grfico en otra hoja del libro de trabajo, cree una hoja de grficos.
b) Crear el grfico
Cree un grfico haciendo clic en un botn de la ficha Insertar del grupo Grficos. A continuacin, aparecern las fichas de las Herramientas de grficos: Diseo, Presentacin y Formato.
Excel Avanzado
Instituto Nicaragense de Computacin-INC
29
Los comandos de la cinta de opciones son los que ms se utilizan. En lugar de mostrar todos los comandos todo el tiempo, Excel 2007 muestra algunos comandos en respuesta a las acciones que se realizan. Por ejemplo, si no hay un grfico en una hoja de clculo, los comandos que se usan para trabajar con grficos no son necesarios. Pero una vez creado, aparecen las Herramientas de grficos con tres fichas: Diseo, Presentacin y Formato. En dichas fichas estn los comandos que se precisan para trabajar con un grfico. La cinta de opciones responde a la accin del usuario. Use la ficha Diseo para cambiar el tipo de grfico o moverlo a otra ubicacin; la ficha Presentacin para cambiar los ttulos y otros elementos del grfico y la ficha Formato para agregar relleno de color y cambiar el estilo de las lneas. Cuando termine el grfico, haga clic fuera del rea del grfico. Desaparecern las Herramientas de grficos. Para volver a verlas, haga clic dentro del grfico y se mostrarn.
c)
Notas para modificar la presentacin del grfico El grfico se coloca en la hoja de clculo como un grfico incrustado. Si desea colocar el grfico en una hoja de grfico independiente, puede cambiar su ubicacin. Cmo cambiar la ubicacin de un grfico 1. Haga clic en el grfico incrustado o en la hoja de grfico para seleccionarlos y mostrar las herramientas de grfico. 2. En la ficha Diseo, en el grupo Ubicacin, haga clic en Mover grfico.
3. En Seleccione dnde desea colocar el grfico, siga uno de los procedimientos siguientes: Para mostrar el grfico en una hoja de grfico, haga clic en Hoja nueva. Sugerencia Si desea reemplazar el nombre sugerido para el grfico, puede escribir un nombre nuevo en el cuadro Hoja nueva. Para mostrar el grfico como un grfico incrustado en una hoja de clculo, haga clic en Objeto en y, a continuacin, haga clic en una hoja de clculo en el cuadro Objeto en. Para crear rpidamente un grfico basado en el tipo de grfico predeterminado, seleccione los datos que desea utilizar para el grfico y, a continuacin, presione ALT+F1 o F11. Al presionar ALT+F1, el grfico se muestra como un grfico incrustado. Al presionar F11, el grfico aparece en una hoja de grfico independiente.
Excel Avanzado
Instituto Nicaragense de Computacin-INC
30
Si con frecuencia utiliza un tipo de grfico especfico cuando crea un grfico, es una buena idea establecer dicho tipo de grfico como el predeterminado. Despus de seleccionar el tipo y el subtipo de grfico en el cuadro de dilogo Insertar grfico, haga clic en Establecer como predeterminado. Al crear un grfico, las herramientas de grfico aparecen disponibles y se muestran las fichas Diseo, Presentacin y Formato. Puede utilizar los comandos de estas fichas para modificar el grfico con el fin de que presente los datos de la forma que desea. Por ejemplo, utilice la ficha Diseo para mostrar las series de datos por filas o por columnas, realizar cambios en el origen de datos del grfico, cambiar la ubicacin del mismo, cambiar el tipo de grfico, guardarlo como una plantilla o seleccionar opciones de diseo y formato predefinidas. Utilice la ficha Presentacin para cambiar la disposicin de los elementos del grfico, como los ttulos del grfico o los s de datos, utilizar herramientas de dibujo o agregar cuadros de texto e imgenes al grfico. Utilice la ficha Formato para agregar colores de relleno, cambiar estilos de lnea o aplicar efectos especiales.
Excel Avanzado
Instituto Nicaragense de Computacin-INC IX. TABLAS DINAMICAS
31
Utilice un informe de tabla dinmica para resumir, analizar, explorar y presentar datos de resumen. Utilice un informe de grfico dinmico para ver esos datos de resumen contenidos en un informe de tabla dinmica y ver fcilmente comparaciones, patrones y tendencias. Ambos informes le permiten tomar decisiones informadas sobre datos crticos de su empresa. Las secciones siguientes ofrecen informacin general sobre los informes de tabla dinmica y de grfico dinmico. a) Procedimiento para crear una tabla dinmica
Para crear un informe de tabla o grfico dinmico, necesita conectar con un origen de datos y especificar la ubicacin del informe. 1. Seleccione una celda de un rango de celdas o coloque el punto de insercin dentro de una tabla de Microsoft Office Excel. Asegrese de que el rango de celdas tiene encabezados de columna. 2. Siga uno de los procedimientos siguientes: Para crear un informe de tabla dinmica, en la ficha Insertar, en el grupo Tablas, haga clic en Tabla dinmica y, a continuacin, en Tabla dinmica.
Aparecer el cuadro de dilogo Crear tabla dinmica. Para crear un informe de tabla dinmica o grfico dinmico, en la ficha Insertar, en el grupo Tablas, haga clic en Tabla dinmica y, a continuacin, en Grfico dinmico. Aparecer el cuadro de dilogo Crear tabla dinmica con el grfico dinmico.
3. Seleccione un origen de datos. Seleccione la tabla que desea analizar 1. Haga clic en Seleccione una tabla o rango. 2. Escriba el rango de celdas o la referencia del nombre de tabla, por ejemplo =BeneficiosTrimestrales, en el cuadro Tabla o rango. Si seleccion una celda de un rango de celdas o si el punto de insercin estaba en una tabla antes de iniciar el asistente, el rango de celdas o la referencia del nombre de tabla se muestra en el cuadro Tabla o rango.
Excel Avanzado
Instituto Nicaragense de Computacin-INC
32
Opcionalmente, para seleccionar un rango de celdas o una tabla, haga clic en Contraer cuadro de dilogo para ocultar temporalmente el cuadro de dilogo, seleccione el rango en la hoja de clculo y, a continuacin, presione Expandir dilogo . Nota Si el rango se encuentra en otra hoja de clculo del mismo libro o de otro libro, escriba el nombre del libro y de la hoja de clculo utilizando la siguiente sintaxis:([nombredellibro]nombredelahoja!rango). 4. Escriba una ubicacin. Siga uno de los procedimientos siguientes:
Para poner el informe de tabla dinmica en una hoja de clculo nueva que empiece por la celda A1, haga clic en Nueva hoja de clculo. Para poner el informe de tabla dinmica en una hoja de clculo existente, seleccione Hoja de clculo existente y, a continuacin, escriba la primera celda del rango de celdas donde desea situar el informe de tabla dinmica. O bien, haga clic en Contraer cuadro de dilogo para ocultar temporalmente el cuadro de dilogo, seleccione la primera celda de la hoja de clculo y, a continuacin, presione Expandir dilogo .
5. Haga clic en Aceptar. Un informe de tabla dinmica vaco se agregar a la ubicacin que especific en la Lista de campos de tabla dinmica que se muestra de modo que puede comenzar a agregar campos, crear un diseo y personalizar el informe de tabla dinmica. b) Agregar los campos a la tabla dinmica
Despus de crear un informe de tabla dinmica o grfico dinmico, utilice la lista de campos de tabla dinmica para agregar campos. Si desea cambiar un informe de tabla dinmica o grfico dinmico, utilice la lista de campos para ordenar y quitar campos. De manera predeterminada, la lista de campos de tabla dinmica contiene dos secciones: una seccin de campos en la parte superior para agregar o quitar campos, y una seccin de diseo en la parte inferior para volver a organizar campos y ajustar su posicin. Puede acoplar la lista de campos de tabla dinmica en algn lado de la ventana y cambiarle el tamao horizontalmente. Tambin puede desacoplarla, en cuyo caso podr cambiarle el tamao tanto vertical como horizontalmente. Es importante comprender el modo en que funciona la lista de campos de tabla dinmica y el modo en que puede organizar diferentes tipos de campos para obtener los resultados deseados al disear un informe de tabla dinmica o grfico dinmico.
Excel Avanzado
Instituto Nicaragense de Computacin-INC
33
Un origen de datos externo contiene datos estructurados organizados como uno o varios campos (denominados tambin columnas) que se muestran en la lista de campos. Mueva un campo al rea de filtro de informe en la lista de campos, lo que a su vez mover el campo al rea de filtro de informe en el informe de tabla dinmica. Mueva un campo al rea de etiqueta de columna en la lista de campos, lo que a su vez mover el campo al rea de etiqueta de columna en el informe de tabla dinmica. Mueva un campo al rea de etiqueta de fila en la lista de campos, lo que a su vez mover el campo al rea de fila de columna en el informe de tabla dinmica. Mueva un campo al rea de valores en la lista de campos, lo que a su vez mover el campo al rea de valores en el informe de tabla dinmica. A continuacin, se incluyen directrices para mover los campos Valor, Nombre y Dimensin de la seccin de campos a las cuatro reas de la seccin de diseo. Campos de valor Si slo activa una casilla de verificacin para los campos numricos, el rea predeterminada se mueve a las etiquetas de columna. Campos de fila y columna Si un campo ya est en un rea de etiquetas de fila, etiquetas de columna o filtros de informe y se vuelve a agregar a alguna de estas reas, se cambia su posicin cuando se mueve a la misma rea, pero se cambia su orientacin cuando se mueve a un rea diferente. Para agregar campos al informe, siga uno o varios de estos procedimientos: Active la casilla de verificacin situada junto a cada nombre de campo en la seccin de campos. El campo se coloca en el rea predeterminada de la seccin de diseo, pero puede organizar los campos si lo desea.
Excel Avanzado
Instituto Nicaragense de Computacin-INC
34
De forma predeterminada, los campos no numricos se agregan al rea de etiquetas de fila, los campos numricos se agregan al rea de valores y las jerarquas OLAP de fecha y hora se agregan al rea de etiquetas de columna. Haga clic con el botn secundario del mouse (ratn) y seleccione el comando correspondiente, Agregar a filtro de informe, Agregar a etiqueta de columna, Agregar a etiqueta de fila y Agregar a valores, para colocar el campo en un rea especfica de la seccin de diseo. Sugerencia Tambin puede hacer clic y mantener presionado el botn del mouse en un nombre de campo y despus arrastrar el campo entre la seccin de campos y un rea de la seccin de diseo. Para agregar un campo varias veces, repita la operacin.
Excel Avanzado
Instituto Nicaragense de Computacin-INC X. EJERCICIOS DE TABLAS Y GRAFICOS Ejercicio Nmero 1 USO DE LA FUNCIN BUSCARV Aplicado a una Planilla
35
En este ejercicio usted aplicar frmulas bsicas y funcin de bsqueda de Excel en la elaboracin de una planilla. a.- Introducir datos en la hoja de clculo. 1.- A partir de la celda A1 introduzca los datos como est indicado en la tabla siguiente:
b.- Guardar el libro de trabajos. 1.- Haga clic sobre el icono Guardar. 2.- Escriba el nombre del archivo que le indicar el profesor(a) y luego clic a Guardar Nota: A medida que avance el trabajo, guarde peridicamente su archivo. c.- Frmula de porcentaje para el Incentivo y Total Devengado. 1.- Frmula para calcular el Incentivo: Incentivo = % del Sueldo.
Haga clic en la celda D6. Introduzca la frmula que le indicar su profesor(a): Presione la tecla Enter.
Excel Avanzado
Instituto Nicaragense de Computacin-INC
36
2.- Frmula para calcular el Devengado: Devengado = Sueldo + Incentivo. Haga clic en la celda E6. Introduzca la siguiente frmula: =C6+D6
d.- Fundamentos de la funcin Buscarv Busca un valor especfico en la columna ms a la izquierda de una matriz y devuelve el valor en la misma fila de una columna especificada en la tabla. La V de BuscarV significa Vertical. 1.- Sintaxis BUSCARV(valor_buscado; matriz_buscar_en; indicador_columnas; ordenado)
Valor_buscado: es el valor que se busca en la primera columna de la matriz. Valor_buscado puede ser un valor, una referencia a celda o una cadena de texto. Matriz_buscar_en: es la tabla de informacin donde se buscan los datos. Utilice una referencia a un rango Indicador_columnas: es el nmero de columna de matriz_buscar_en desde la cual debe devolverse el valor coincidente. Si el argumento indicador_columnas es igual a 1, la funcin devuelve el valor de la primera columna del argumento matriz_buscar_en; si el argumento indicador_columnas es igual a 2, devuelve el valor de la segunda columna de matriz_buscar_en y as sucesivamente. Si indicador_columnas es menor que 1, BUSCARV devuelve el valor de error #VALOR!; si indicador_columnas es mayor que el nmero de columnas de matriz_buscar_en, BUSCARV devuelve el valor de error #REF!. Ordenado: Es un valor lgico que indica si desea que la funcin BUSCARV busque un valor igual o aproximado al valor especificado. Si el argumento ordenado es VERDADERO o se omite, la funcin devuelve un valor aproximado, es decir, si no encuentra un valor exacto, devolver el valor inmediatamente menor que valor_buscado. Si ordenado es FALSO, BUSCARV devuelve el valor buscado. Si no encuentra ningn valor, devuelve el valor de error #N/A.
2.- Observaciones
Si BUSCARV no puede encontrar valor_buscado y ordenado es VERDADERO, utiliza el valor ms grande que sea menor o igual a valor_buscado. Si valor_buscado es menor que el menor valor de la primera columna de matriz_buscar_en, BUSCARV devuelve el valor de error #N/A. Si BUSCARV no puede encontrar valor_buscado y ordenado es FALSO, devuelve el valor de error #N/A.
e.- Introduccin de frmula de bsqueda para deducciones. 1.- Frmula para calcular la Deduccin del INSS
Excel Avanzado
Instituto Nicaragense de Computacin-INC
37
En la actualidad la deduccin del INSS se realiza aplicando un % parejo para todos los empleados, pero durante muchos aos se realiz con una tabla en base al rango salarial. Con el objetivo de aplicar la frmula de Bsqueda, este ejercicio se har usando dicha tabla, donde aparecen rangos de sueldos y para cada uno la deduccin semanal que le corresponde. Con las instrucciones del Profesor, introduzca la tabla de INSS que aparece a continuacin:
RANGO-INF 0.00 130.01 208.01 286.01 364.01 468.01 624.01 858.01 1,170.01 1,560.01 1,976.01 2,418.01 2,938.01 3,562.01 4,680.01 5,720.01 6,994.01 8,554.01 10,452.01 13,554.01 15,556.01 17,550.01 19,543.01 21,537.01 DED-SEM 0.70 1.55 2.30 3.00 3.85 5.05 6.85 9.35 12.60 16.30 20.30 24.70 30.00 38.05 48.00 58.70 71.75 87.70 110.80 134.35 152.80 171.20 189.60 208.05
Ahora, introduzca el nmero de semanas siguiendo las indicaciones de su profesor(a) Con las instrucciones de su Profesor(a) introduzca la siguiente frmula de bsqueda para calcular el INSS que corresponde al primer empleado. = (BUSCARV(E6;Hoja2!$A$2:$B$25;2)) * Hoja2!$B$27
que argumento de la funcin esta siendo introducido en negritas)
Ded. Semanal
# (Aparecer esta barrita indicando
Excel Avanzado
Instituto Nicaragense de Computacin-INC
38
Presione la tecla Enter.
2.- Frmula para calcular la Deduccin del IR Para hacer el clculo del IR se hace uso de una tabla donde se colocan rangos de salarios y para cada rango una cantidad base a pagar, un porcentaje de IR que se aplica a la diferencia del sueldo del empleado con el correspondiente valor de la columna Exceso de. Ejemplo: Si un empleado gana 15,408.08, usando la tabla indicada abajo, a este empleado le corresponde pagar el siguiente IR: IR = (SUELDO EXCESO DE) * %IR + BASE IR = (15,408.08 8,333.33)*0.15 + 416.67 = 1,477.88 Donde: Los valores Exceso de, %IR y Base se obtienen de la tabla. Para obtener estos valores se usa la funcin BUSCARV que se explica a continuacin. A continuacin se presenta el procedimiento para calcular la DED-IR Con las instrucciones de su Profesor, introduzca la tabla de IR que aparece a continuacin: LIM-INF 0.08 4,166.75 8,333.42 16,666.75 25,000.08 BASE 0.00 0.00 416.67 1,666.67 3,333.33 %-IR EXCESO DE 0.00 0.00 0.10 4,166.67 0.15 8,333.33 0.20 16,666.67 0.25 25,000.00
Con las instrucciones de su Profesor, introduzca la siguiente frmula de bsqueda para calcular el IR que corresponde al primer empleado. Sueldo Exceso de %IR
=(E6-BUSCARV(E6;Hoja2!$A$31:$D$35;4)) * BUSCARV(E6;Hoja2!$A$31:$D$35;3) + BUSCARV(E6;Hoja2!$A$31:$D$35;2) BASE Presione la tecla Enter.
Excel Avanzado
Instituto Nicaragense de Computacin-INC
39
f.- Frmulas de totales para Deduccin y Neto a pagar 1.- Frmula para calcular la Deduccin Total. DED_TOT = DED_INSS+ DED_IR Haga clic en la celda H6. Introduzca la siguiente frmula: = F6+G6 Presione la tecla Enter. 2.- Frmula para calcular el Total A Pagar. A_PAGAR = DEVENGADO - DED_TOT Haga clic en la celda I6. Introduzca la frmula: = E6-H6 Presione la tecla Enter.
g.- Copiado de frmulas. 1.- Seleccione el rango de celdas D6:I6. 2.- Coloque el puntero del mouse en la esquina inferior derecha de la seleccin donde hay un cuadrito negro.(El mouse cambia de forma a una cruz delgadita negra: +). 3.- Haga un clic sostenido y arrastre el mouse hacia abajo hasta la lnea donde se encuentran los datos del ltimo empleado (fila 17). Luego suelte el botn.
h.- Calculando Grandes Totales. 1.2.3.4.Haga clic en la celda A18. Escriba el texto: GRANDES TOTALES Seleccione el rango de celdas: C6:C17. Haga clic en el icono Autosuma para sumar los nmeros seleccionados y colocar el resultado en la celda C18. 5.- Haga clic en la celda C18. 6.- Seale el cuadrito que est en la esquina inferior derecha de la celda. 7.- Haga un clic sostenido y arrastre hacia la derecha hasta la celda I18 para copiar la funcin suma en esas celdas y as totalizar el resto de datos. 8.- Haga clic en el icono Guardar.
i.- Dar formato a la hoja de clculo. Con los procedimientos aprendidos en los ejercicios anteriores, mejore la presentacin de la tabla haciendo lo siguiente:
Excel Avanzado
Instituto Nicaragense de Computacin-INC
40
1.- Cambie la orientacin de la pgina a horizontal 2.- Seleccione toda la hoja de clculo y cambie la fuente a Times New Roman, cambie tambin el tamao a 12. En caso de que algunos ttulos no alcancen aumente el ancho de las columnas. 3.- Seleccione las celdas A1 y A2. Luego haga clic sobre el icono Negrita. 4.- Seleccione la celda A1 y cambie el tamao de la fuente a 16. 5.- Seleccione las celdas desde A1 hasta I1 y haga clic sobre el icono Combinar y centrar . Seleccione las celdas desde A2 hasta I2 y haga clic sobre el icono
Combinar y centrar . 6.- Seleccione el rango de celdas A5:I5 y ponga los atributos siguientes: Negrita Centrar Color de relleno gris al 25 % 7.- Seleccione el rango de celdas A5:I18 y ponga bordes: Todos los bordes y Borde de cuadro grueso. 8.- Seleccione las celdas A18:I18 y ponga Negrita y Color de relleno gris al 25 %. 9.- Seleccione el rango de celdas de la C6 al I18 y ponga a los nmeros formato de Nmero, con separador de miles y dos decimales. 10.- Ordenar los registros de empleados en base al nombre. 11.- Prepare la hoja de clculo para imprimir, centrando la pgina horizontal y verticalmente. 13.- Haga clic sobre el icono Presentacin preliminar para ver su trabajo. 14.- Haga clic sobre el icono Guardar.
Excel Avanzado
Instituto Nicaragense de Computacin-INC
41
Ejercicio Nmero 2 ACTUALIZACION DE UNA HOJA DE CALCULO Aplicado a una Planilla Se usar la planilla del mes de Enero para hacer modificaciones y obtener la planilla del mes de Febrero. Es conveniente que antes de realizar los cambios guarde el trabajo con el nombre que le indicar su profesor(a).. a) Modificar datos existentes. 1. 2. 3. 4. Haga clic en la celda A2. Haga clic en el rea de la Barra de frmulas donde se muestra el contenido de la celda. Introduzca el nuevo nombre en la forma que le indique su profesor(a). Presione la tecla Enter.
b) Suprimir e insertar registros. El empleado Amlcar Castro Lpez fue despedido a fines de Enero, para ocupar su puesto fue contratado el seor Carlos Alberto Martnez Ruz; estos cambios deben reflejarse en la planilla de Febrero. 1. Con el puntero sobre el nmero de la fila a eliminar, en este caso el 6, hacer clic al botn derecho del mouse 2. Haga clic sobre la opcin Eliminar. Los datos del Empleado Amlcar Castro desaparecieron. 3. Ahora seleccione la fila 8. 4. Con el puntero sobre el nmero de la fila donde se desea insertar una nueva, en este caso el 8, hacer clic al botn derecho del mouse 5. Haga clic sobre la opcin Insertar. Para insertar los datos del nuevo empleado. 6. Haga clic en la celda A8 y escriba a partir de ella los siguientes datos: Carlos Alberto Martnez Ruiz 22746 1000
7. Seleccione el rango de celdas D7:G7. 8. Coloque el puntero del Mouse en la esquina inferior derecha de la seleccin y arrastre hacia abajo hasta la fila 8. Esto para copiar las frmulas en la nueva fila insertada. c) Eliminar columnas. Para este mes la empresa ha decidido suspender el Incentivo porque hubo muy poco trabajo; en la planilla deben eliminarse las columnas INCENTIVO Y DEVENGADO y hacer los cambios necesarios en el resto de columnas.
Excel Avanzado
Instituto Nicaragense de Computacin-INC
42
A continuacin se presentan los pasos a seguir para eliminar las dos columnas y hacer los cambios necesarios en el resto de columnas: 1. Seleccione las columnas que le indicar su profesor(a), y luego eliminarlas. Observe que el resto de columnas se rellenan con el texto #!REF! que corresponde a un error de referencia, es decir, se est haciendo referencia a la celda equivocada. Recuerde que para calcular la Deduccin del INSS y del IR, se usaba la celda E6 donde estaba el Devengado. Pero ese dato ya no existe ahora en la celda E6, hay otro dato. Se deben cambiar las frmulas para hacer referencia al Sueldo que est en la celda C6. 2. Haga clic en la celda D6 y en la barra de frmulas observar la frmula usada para calcular la DED-INSS, borre el #REF! y en su lugar escriba C6. 3. Haga clic en la celda E6 y observe que la frmula DED-IR presenta varios #REF! teniendo que borrar cada uno de ellos y en cada caso escribir C6. 4. Observe que con esto se arreglan dos frmulas DED-IR y DED-TOTAL. 5. Haga clic en la celda G6. y sustituya #REF! por C6. 6. Seleccione el rango de celdas D6:G6. 7. Coloque el puntero del Mouse en la esquina inferior derecha de la seleccin y arrastre hacia abajo hasta la fila 17, para copiar las frmulas correctas para el resto de empleados.
Excel Avanzado
Instituto Nicaragense de Computacin-INC
43
Ejercicio Nmero 3 FUNCIONES ESTADISICAS Aplicado a una Planilla
Para el mes de Febrero la empresa decide hacer estadsticas para poder saber cul es el salario promedio, el salario mnimo y el mximo que devengan sus empleados. Todos estos datos deben reflejarse en la nmina de ese mes. a) Procedimiento para introducir frmulas estadsticas. 1. Haga clic en la celda que le indicar su profesor(a), a partir de ella escriba los datos siguientes: Sueldo Promedio: Sueldo Mximo: Sueldo Mnimo: Sueldo Total: Desviacin Estndar Varianza: Total de Empleados: 2. Haga clic en la celda B21 e introduzca la siguiente funcin: =PROMEDIO (Rango) Notas: Excel le mostrar una etiqueta con los argumento de la funcin promedio que usted necesita ingresar. Las celdas que constituyen el Rango se las dar su profesor(a), para esta frmula y las siguientes. 3.- Haga clic en la celda B22 e introduzca la funcin siguiente: =MAX(Rango) 4.- En la celda B23 introduzca la siguiente funcin: =MIN(Rango) 5.- En la celda B24 debe insertar la funcin siguiente: =SUMA(Rango) 6.- En la celda B25 introduzca la frmula para calcular la desviacin estndar: =DESVESTP(Rango)
Excel Avanzado
Instituto Nicaragense de Computacin-INC
44
7.- En la celda B26 debe introducir la funcin para calcular la varianza: =VARP(Rango) 8.- Finalmente en la celda B27 introduzca la funcin para contar los empleados: =CONTARA(Rango) 9.- Seleccione el rango de celdas A21:B27 y ponga borde Borde de cuadro grueso. Todos los bordes y
10.-Seleccione el rango de celdas A21:A27 y ponga a ese rango Negrita, Cursiva y color de relleno Gris al 25 %. 11.- Seleccione el rango de celdas B21:B26 y ponga Formato a los nmeros. 12.- Haga clic sobre el botn Guardar .
Excel Avanzado
Instituto Nicaragense de Computacin-INC
45
Ejercicio Nmero 4 FUNCIONES FINANCERIAS a) Clculo del valor presente 1.- Fundamentos de la funcin VA Devuelve el valor actual de una inversin. El valor actual es el valor que tiene actualmente la suma de una serie de pagos que se efectuarn en el futuro. Por ejemplo, cuando pide dinero prestado, la cantidad del prstamo es el valor actual para el prestamista. Sintaxis VA(tasa; nper; pago; vf; tipo) Tasa: Es la tasa de inters por perodo. Nper: Es el nmero total de perodos de pago en una inversin. Pago: Es el pago que se efecta en cada perodo y que no cambia durante la vida de la inversin. Vf: Es el valor futuro o el saldo que desea lograr despus de efectuar el ltimo pago. Si el argumento vf se omite, se asume que el valor es 0 (por ejemplo, el valor futuro de un prstamo es 0). Si desea ahorrar $50.000 para pagar un proyecto especial en 18 aos, $50.000 sera el valor futuro. De esta forma, es posible hacer una estimacin conservadora a cierta tasa de inters y determinar la cantidad que deber ahorrar cada mes. Tipo: Es el nmero 0 1 e indica el vencimiento de los pagos. * 0 u omitido : Pagos al final del perodo *1 : Pagos al inicio del perodo
Observaciones Mantenga uniformidad en el uso de las unidades con las que especifica los argumentos tasa y nper. Si realiza pagos mensuales sobre un prstamo de 4 aos con un inters anual del 12%, use 12%/12 para el argumento tasa y 4*12 para el argumento nper. Si realiza pagos anuales sobre el mismo prstamo, use 12% para el argumento tasa y 4 para el argumento nper. En las funciones financieras el efectivo que paga, por ejemplo, depsitos en cuentas de ahorros, se representa con nmeros negativos; el efectivo que recibe, por ejemplo, cheques de dividendos, se representa con nmeros positivos. Por ejemplo, un depsito de $1000 en el banco, se representara con el argumento -1000 si usted es el depositario y con el argumento 1000 si usted es el banco.
Excel Avanzado
Instituto Nicaragense de Computacin-INC
46
2.- Ejemplo para el clculo del valor presente Enunciado del Problema: Usted tiene que pagar 50,000.00 crdobas cada ao, durante 20 aos a un prestamista que cobra el 8% de inters. Cunto es el valor del prstamo (valor actual)? Procedimiento para la solucin del problema: Entre a Excel. Introduzca los datos indicados en la tabla abajo. CELDA C1 B6 B7 B8 D6 D7 D8 E6 E7 E8 B15 DATO A INTRODUCIR CALCULO DEL VALOR PRESENTE ANUALIDAD TASA DE INTERES PLAZO 50,000.00 0.08 20 CORDOBAS (8% Anual) AOS VALOR ACTUAL.
Introduzca la frmula del valor actual siguiendo las indicaciones de su profesor(a). Los valores entre corchetes son opcionales. Presione la tecla Enter para completar la introduccin de la funcin. Presione la tecla Page Down para avanzar una pgina. b) Clculo del valor futuro. 1.- Fundamentos de la funcin VF Devuelve el valor futuro de una inversin basndose en pagos peridicos constantes y en una tasa de inters constante. Sintaxis VF(tasa; nper; pago; va; tipo) Tasa: Es la tasa de inters por perodo. Nper: Es el nmero total de pagos de una inversin.
Excel Avanzado
Instituto Nicaragense de Computacin-INC
47
Pago: Es el pago que se efecta cada perodo y que no puede cambiar durante la vigencia de la inversin. Va: Es el valor actual de la cantidad total de una serie de pagos futuros. Si el argumento va se omite, se considerar 0 y se considerara el argumento pago. Tipo: Indica cundo vencen los pagos; es el nmero 0 si los pagos vencen al final del perodo 1 si los pagos vencen al inicio del perodo. Si el argumento tipo se omite, se considerar 0. 2.- Ejemplo para el clculo del Valor Futuro Enunciado del problema: Si usted ahorra anualmente la cantidad de 200,000.00 en un banco que paga 10% de inters anual y desea saber cunto dinero tendr acumulado dentro de 20 aos, usted puede usar la funcin de excel VF que a continuacin se explica. Procedimiento para la solucin del problema: Introduzca los datos indicados en la tabla.
CELDA C21 B26 B27 B28 D26 D27 D28 E26 E27 E28 B35 DATO A INTRODUCIR CALCULO DEL VALOR FUTURO ANUALIDAD TASA DE INTERES PLAZ0 200,000.00 0.10 20 CORDOBAS (10% ANUAL) AOS VALOR FUTURO
Introduzca la frmula del valor futuro siguiendo las indicaciones del profesor. Para finalizar la introduccin de la frmula presione la tecla Enter. Presione la tecla Page Down para avanzar una pgina. c) Clculo de una cuota mensual. 1.- Fundamentos de la Funcin Cuota Mensual - Pago Devuelve el pago peridico de una anualidad basndose en pagos constantes y en una tasa de inters constante.
Excel Avanzado
Instituto Nicaragense de Computacin-INC
48
Sintaxis
PAGO(tasa; nper; va; vf; tipo) Tasa: Es la tasa de inters por perodo. Nper: Es el nmero total de perodos de pago. Va: Es el valor actual o la cantidad total de una serie de pagos futuros. Vf: Es el valor futuro o saldo en efectivo que desea lograr despus de efectuar el ltimo pago. Si el argumento vf se omite, se asume que el valor es 0 (por ejemplo, el valor futuro de un prstamo es 0). Tipo: Es el nmero 0 u omitido si los pagos se vencen al final del perodo 1 si los pagos se vencen al inicio del perodo.
Sugerencia: Para encontrar la cantidad total que se pag durante la vida de la anualidad, multiplique el valor devuelto por PAGO por el argumento nper. 2.- Ejemplo para el clculo del Pago o Cuota Mensual Enunciado del problema: Usted prest 800,000.00 crdobas a un inters de 14% anual para pagarse en 4 aos; los pagos debern hacerse mensualmente, Cul es la cuota mensual que debern pagarle? Procedimiento para la solucin del problema: Introduzca los datos indicados en la tabla.
CELDA C41 B46 B47 B48 D46 D47 D48 E46 E47 E48 B55 DATO A INTRODUCIR CALCULO DE CUOTA MENSUAL VALOR ACTUAL TASA DE INTERES PLAZO 800000 0.14 4 CORDOBAS (14% Anual) AOS CUOTA MENSUAL
Introduzca la frmula para calcular la cuota mensual, siguiendo las indicaciones del profesor. Presione la tecla Enter. Presione la tecla Page Down para avanzar una pgina. d) Clculo del tiempo para acumular un valor futuro.
Excel Avanzado
Instituto Nicaragense de Computacin-INC
49
1.- Fundamentos de la funcin NPER Devuelve el nmero de perodos de una inversin basndose en los pagos peridicos constantes y en la tasa de inters constante. Sintaxis NPER(tasa; pago; va; vf; tipo) Tasa: es la tasa de inters por perodo. Pago: es el pago efectuado en cada perodo; debe permanecer constante durante la vida de la inversin. Va: es el valor actual o la suma total de una serie de futuros pagos. Vf: es el valor futuro o saldo en efectivo que se desea lograr despus del ltimo pago. Si vf se omite, el valor predeterminado es 0 (por ejemplo, el valor futuro de un prstamo es 0). Tipo: es el nmero 0 u omitido si los pagos se vencen al final del perodo 1 si los pagos se vencen al principio del perodo. 2.- Ejemplo para calcular el tiempo NPER en acumular un capital en base a anualidades. Enunciado del problema: Usted est ahorrando 10,000.00 crdobas cada ao en un banco que paga el 9% de inters anual; quiere saber en cuntos aos podr acumular 100,000.00. Procedimiento para la solucin del problema: Haga click en la celda C61 e introduzca los datos detallados en la tabla.
CELDA C61 B66 B67 B68 D66 D67 D68 E66 E67 E68 B75 DATO A INTRODUCIR CALCULO DEL TIEMPO PARA ACUMULAR UN VALOR FUTURO ANUALIDAD TASA DE INTERES VALOR FUTURO 10,000.00 0.09 100,000.00 CORDOBAS (9% ANUAL) CORDOBAS TIEMPO
Siguiendo las indicaciones del profesor, introduzca la frmula que calcular el nmero de perodos para obtener la cantidad deseada.
Excel Avanzado
Instituto Nicaragense de Computacin-INC
50
Presione la tecla Enterpara concluir. Presione la tecla Page Down para avanzar una pgina.
3.- Clculo del perodo de tiempo para acumular un capital. Enunciado del problema: Si deposita la cantidad de 1,000,000.00 en un banco que paga 10 % de inters anual capitalizable mensualmente y desea saber en cuntos aos podr doblar el capital sin hacer un solo depsito ms (solo con los intereses cobrados ), puede usar la funcin NPER explicada anteriormente usando el argumento Va ( que en el ejemplo anterior no se us; el argumento Pago no se usar porque no hay anualidades). Procedimiento para la solucin del problema: Introduzca los datos indicados en la tabla siguiente:
CELDA C81 B86 B87 B88 D86 D87 D88 E86 E87 E88 B95 B96 DATO A INTRODUCIR CALCULO DEL TIEMPO PARA ACUMULAR UN CAPITAL VALOR ACTUAL TASA DE INTERES VALOR FUTURO 1,000,000.00 0.10 2,000,000.00 CORDOBAS (10% ANUAL) CORDOBAS TIEMPO PARA DOBLAR LA INVERSION
Siguiendo las indicaciones del profesor, introduzca la frmula para calcular el nmero de aos que debe esperar para acumular el doble de lo que deposit. Presione la tecla Enter. Presione la tecla Page Down para avanzar una pgina. e) Clculo del inters peridico mensual 1.- Fundamentos de la funcin Tasa Devuelve la tasa de inters por perodo de una inversin.
Excel Avanzado Sintaxis
Instituto Nicaragense de Computacin-INC
51
TASA (nper; pago; va; vf; tipo; estimar) Nper: Es el nmero total de perodos de pago en una inversin. Pago: Es el pago que se efecta en cada perodo y que no puede cambiar durante la vida de la inversin. Va: Es el valor actual de la cantidad total de una serie de pagos futuros. Vf: Es el valor futuro o un saldo en efectivo que desea lograr despus de efectuar el ltimo pago. Si el argumento vf se omite, se asume que el valor es 0 (por ejemplo, el valor futuro de un prstamo es 0). Tipo: Es el nmero 0 u omitido si los pagos vencen al final del perodo 1 si los pagos vencen al inicio del perodo. Estimar: Es la estimacin de la tasa de inters.
Observaciones Si el argumento estimar se omite, se supone que es 10%. Si TASA no converge, use diferentes valores para el argumento estimar. TASA generalmente converge si Estimar se encuentra entre 0 y 1. 2.- Ejemplo para calcular el inters peridico mensual Enunciado del problema: Si le ofrecen participar en un proyecto a completarse en 60 meses en donde usted debe invertir 100,000.00 crdobas y le dicen que al final de la inversin usted tendr un valor futuro de 180,000.00; obtener la tasa de inters con la funcin Tasa. Procedimiento para la solucin del problema: Introduzca los datos indicados en la tabla.
CELDA C101 B106 B107 B108 D106 D107 D108 E106 E107 E108 B115 DATO A INTRODUCIR INTERES PERIODICO MENSUAL INVERSION PLAZO VALOR FUTURO 100,000.00 60 180,000.00 CORDOBAS MESES CORDOBAS TASA DE INTERES
Siguiendo las indicaciones del profesor, introduzca la funcin para calcular la tasa de inters.
Excel Avanzado
Instituto Nicaragense de Computacin-INC
52
Presiona la tecla Enter.
Excel Avanzado
Instituto Nicaragense de Computacin-INC
53
Ejercicio Nmero 5 MANEJO DE DATOS Y CONSTRUCCION DE GRAFICOS a) Introduccin de datos Introduzca los siguientes datos correspondientes al inventario de papelera, materiales y equipo de la compaa de seguros San Jorge
Guarde el trabajo con el nombre de Inventario b) c) Clculo de la columna Total Haga clic en la celda F6 Introduzca la frmula del total que es: Precio por unidad * Existencia Copia la frmula anterior a los dems artculos (hasta la celda F19) Ordenar los datos en forma ascendente segn la columna Clasificacin y Artculos. Haga clic en la celda A5 En la ficha Datos, grupo Ordenar y Filtrar, haga clic al botn Ordenar
Excel Avanzado
Instituto Nicaragense de Computacin-INC
54
En la casilla Ordenar por seleccione la columna que le indique su profesor(a) y observe que la casilla Criterio de ordenacin tenga A a Z. Haga clic al botn Agregar nivel. En la casilla Luego por seleccione la columna ARTICULOS y observe que la casilla Criterio de ordenacin tenga A a Z. Finalmente haga clic a Aceptar. Observe que toda la tabla se ha ordenado en forma alfabtica y ascendentemente, tomando como primer criterio los datos de la columna Clasificacin y en segundo lugar los datos de la columna Artculos.
d) -
Aplicar Filtros para ver slo los datos que corresponden a una clasificacin Estando ubicado en alguna celda de la fila 5 (donde se encuentra el encabezado de la tabla), hacer clic a la ficha Datos, en el grupo Ordenar y filtrar, hacer clic al botn Filtros. Observe que ahora cada celda donde se encuentran los encabezados de columna, aparece como cuadros de lista, es decir, al lado derecho hay un indicador (triangulito hacia abajo) que permite seleccionar el criterio con respecto al cual se desea aplicar un filtro a esa tabla. Si desea ver slo los artculos correspondientes a la clasificacin Mobiliario, entonces siga las instrucciones que le oriente su profesor(a). Los dems artculos de papelera y equipo se ocultan y slo se presentan en pantalla los de la clasificacin tipo mobiliario. Haga lo mismo con los artculos de papelera y finalmente con los de equipo. Si desea que aparezcan nuevamente todos los artculos, haga clic en el indicador del cuadro de lista y luego haga clic a la opcin (Todas).
Excel Avanzado
Instituto Nicaragense de Computacin-INC
55
Si desea desactivar los filtros en la ficha Datos, grupo Ordenar y Filtrar, haga clic al botn Filtros. Construir los Subtotales por clasificacin y el gran total.
e) -
Estando ubicado en la celda A5, en la ficha Dato, grupo Esquema, haga clic a Subtotales.
Observe que la casilla Para cada cambio en: tenga sealada la opcin CLASIFICACION; en caso contrario, cambiarlo a esta forma. Observe que la casilla Usar funcin: tenga la opcin Suma, por ser esta la funcin que nos interesa en el ejemplo que se est desarrollando. En la casilla Agregar subtotal a:, dejar marcada slo la que nos interesa, en este caso la columna Total; si aparece otra columna marcada que no nos interesa, por ejemplo Unidades, entonces quitarle la marca haciendo clic en la casilla de verificacin que aparece a la izquierda. Finalmente dar clic a Aceptar. Observe que despus de cada bloque de clasificacin (Equipo, mobiliario, papelera) apareci una nueva fila que presenta el total para cada clasificacin. Adems, al final de la hoja se observa una nueva fila con el total general. Al lado izquierdo de la tabla se pueden apreciar unas rayas que sealizan cada bloque segn el tipo de clasificacin; a la izquierda de la fila de cada subtotal se aprecian unos pequeos cuadros con un signo menos lo que permite poder observar todas las filas correspondientes a ese subtotal. En caso de querer observar slo los subtotales, hacer clic a cada botn del signo menos y ste se cambia a signo ms .
Excel Avanzado f)
Instituto Nicaragense de Computacin-INC
56
Construir un grfico que presente el inventario por tipo de artculo (equipo, mobiliario, papelera). Haga clic a los botones de signos menos que corresponden a los subtotales, con el objetivo de slo observar los subtotales. Oculte las columnas B, C, D y E haciendo lo siguiente: Seleccione las columnas B, C, D y E. Con el puntero en el rea seleccionada, haga clic al botn derecho del mouse y luego clic a Ocultar. Antes de iniciar el grfico, mejore la presentacin de la tabla haciendo lo siguiente: Seleccione la tabla A5:F23
En la ficha Inicio, grupo Fuente, haga clic al botn Bordes a la opcin Todos los bordes. Seleccione los encabezados de la fila 5 (A5:F5) y pngale Negrita
y luego clic y Centrado
en la celda. Modifique el ancho de la columna A a 25 (180 pxeles) y la F a 20 (145 pxeles). Seleccione las celdas A1 y F1 y luego en la ficha Inicio, grupo Alinear, haga clic al botn Combinar y Centrar. Active la Negrita y cambie la letra a 12. Seleccione las A2 y F2 y luego haga clic al botn Combinar y Centrar. Active la Negrita. Seleccione los datos que se necesitan para el grfico, desde la celda A10:A22 y luego con la tecla CTRL presionada el rango desde F10:F22. En la ficha Insertar, grupo Grfico, haga clic al tipo de grfico que se le indicar. En la ficha Presentacin, grupo Etiqueta, hacer clic al botn Ttulo del grfico y seleccionar la opcin Encima del grfico. Haga clic donde dice Ttulo del grfico, borre este texto e introduzca el siguiente: Variacin porcentual por tipo de artculo. A este texto poner un tamao de 16. En la ficha Presentacin, grupo Etiqueta, hacer clic al botn Leyenda y seleccionar la opcin Mostrar leyenda en la parte inferior. En la ficha Presentacin, grupo Etiqueta, hacer clic al botn Etiquetas de datos y seleccionar la opcin Ms opciones de etiquetas de datos. Quitar la marca a Valores y ponerla en Porcentaje y marcar el botn Extremo externo. Finalmente Cerrar. Insertar una columna en A, y luego mover el grfico para colocarlo en A28. Si es necesario modificar el ancho del grfico para que se acomode entre las columnas A y H.
g) -
Configurar la pgina para terminar de mejorar su presentacin En la ficha Diseo de Pgina, grupo Configurar pgina, haga clic botn Mrgenes y luego clic a Mrgenes personalizados, haga clic a los botones para centrar la pgina Horizontalmente y Verticalmente, luego Aceptar. Finalmente, haga clic al botn grfico. Vista Preliminar para observar como queda el
Excel Avanzado
Instituto Nicaragense de Computacin-INC
57
Excel Avanzado
Instituto Nicaragense de Computacin-INC
58
Ejercicio Nmero 6. CALCULO CON DATOS TIPO FECHA Y FORMULA DE BSQUEDA
Modificar la estructura de la planilla plan enero, haciendo que la columna incentivo funcione segn la antigedad. a) Insertar columna con los datos de la antigedad Recupere la hoja de clculo PlanEnero Guarde la hoja con el nombre que le indicarn. Seleccione la columna D Con el puntero en el rea seleccionada, clic al botn derecho del mouse, luego clic a Insertar. En la celda D5 poner el encabezado FECHA/INICIO y ampliar el ancho de la columna hasta que el rtulo se vea bien. Seleccionar el rango de celdas desde la D6 hasta la D17 y darle un formato de fecha as: En la ficha Inicio, grupo Nmero, hacer clic al botn Formato de Nmero y seleccionar Fecha corta. Introducir los siguientes datos:
Seleccione el rango de celdas D6:D17 y haga clic al botn Centrar para que los datos de las fechas queden centrados en sus respectivas celdas. Insertar una columna que calcule el nmero de aos
b) -
Seleccione la columna E Con el puntero en el rea seleccionada, haga clic al botn derecho del mouse y luego clic a Insertar.
Excel Avanzado -
Instituto Nicaragense de Computacin-INC
59
En la celda E6 introduzca el encabezado # AOS Seleccionar el rango de celdas E6:E17 y poner el formato de Nmero. Nos interesa introducir en la celda E6 una frmula que reste la fecha en que se emite la planilla con la fecha de inicio al trabajo de cada empleado. Para la fecha de emisin de la planilla se utiliza la funcin AHORA(), que es la que tiene la memoria de la microcomputadora, o bien, si lo desean pueden utilizar una fecha fija. Esta diferencia nos da el nmero de das, por lo que hay que dividirla entre 365 para obtener la diferencia en aos. Finalmente la frmula se la indicar su profesor(a). Introducir la tabla de incentivos por antigedad
c) -
Hacer clic Hoja2 Hacer clic en la celda A38 e introducir los siguientes datos:
Esta tabla presenta en la columna A el lmite inferior del rango en aos de trabajo y en la columna B el porcentaje que se le debe aplicar al Sueldo para obtener el incentivo. Ejemplo: Caso de una persona que gana C$ 5,000.00 y tiene 5 aos de laborar en la empresa. Cul sera el incentivo que le correspondera?
En la tabla anterior se observa que los 5 aos de trabajo se ubican en la fila A41, es decir, a partir de 3 que es el lmite inferior; por lo tanto, el porcentaje que le corresponde aparece al lado derecho en la columna B con un valor de 8%. Ahora se aplica el 8% al sueldo de C$ 5,000.00 obteniendo lo siguiente: 5000*8/100 = 400
d)
Introducir la frmula de bsqueda A continuacin se introducir la frmula de bsqueda, la cual tiene como funcin calcular el incentivo multiplicando el Sueldo con el porcentaje que aparece en la tabla anterior, segn el nmero de aos de laborar en la empresa. Haga clic en la Hoja1 Haga clic en la celda F6 y borre la frmula que actualmente est en dicha celda Introducir la nueva frmula, que le indique su profesor(a).
Excel Avanzado
Instituto Nicaragense de Computacin-INC
60
Ejercicio Nmero 7. USO DE LA FORMULA CONDICIONADA Modificar la estructura de la planilla planenero, introduciendo una nueva columna en concepto de otra deduccin, aplicando un porcentaje segn vare el sueldo a) Insertar una nueva columna, donde la condicin sea, Si el sueldo es menor a C$ 2,500.00 aplicar el 2%, en caso contrario aplicar el 5% La frmula condicionada es una funcin que se utiliza cuando se desea presentar un resultado a partir del cumplimiento o no de cierta (s) condicin (es). Devuelve un valor si la condicin especificada es VERDADERA y otro valor si dicho argumento es FALSO. Utilice SI para realizar pruebas condicionales en valores y frmulas. Sintaxis: SI(prueba_lgica;valor_si_verdadero;valor_si_falso) Por ejemplo: El caso de un empleado cuyo sueldo es C$ 1,000.00. Cul sera la deduccin sobre la base de la condicin? En este caso, el empleado gana 1000, cantidad que es menor a 2500, por lo tanto se le debe aplicar el 2% del Sueldo y el clculo sera: 1000 * 2/100 = 20 Generalizando lo anterior Sueldo * 2%
Pero que pasa si hay un empleado que gana 5000, entonces sobre la base de la condicin se le debera aplicar el 5% y el clculo es: 5000 * 5/100 = 250 Generalizando lo anterior Sueldo * 5%
Puede concluirse que son dos clculos los que hay que aplicar segn el cumplimiento de la condicin y por lo tanto la frmula final debera tener el siguiente razonamiento: Si Sueldo < 2500 , entonces OtraDed=Sueldo*2%, sino OtraDed=Sueldo*5% Finalmente, para introducir la frmula hacer lo siguiente:
Excel Avanzado -
Instituto Nicaragense de Computacin-INC
61
En la hoja1 seleccionar la columna J Con el puntero en el rea seleccionada, clic al botn derecho del mouse y luego clic a Insertar. Hacer clic en la celda J5 e introducir el encabezado OTRA-DED Hacer clic en la celda J6 e introducir la frmula que le indique su profesor(a) Ahora, copiar la frmula hacia abajo hasta la celda J17 Introducir la frmula de Sumatoria correspondiente al gran total de esta nueva columna, para lo cual hacer lo siguiente: Clic en la celda J18 Clic dos veces al botn de Sumatoria Modificar la frmula de la deduccin total (DED-TOT) En vista que ahora hay una nueva deduccin por otro concepto, se hace necesario modificar la frmula de la deduccin total, para lo cual hacer lo siguiente:
b)
Clic en la celda K6 Observe que en la casilla de barra de frmula (arriba de las letras de las columnas) aparece la frmula anterior =H6+I6, la cual no incluye la columna de Otra-Ded, por lo tanto, hacer clic en el extremo derecho de dicha frmula y agregar +J6, quedando finalmente la frmula =H6+I6+J6 - Copie la nueva frmula hasta la celda K17
Ejercicio Nmero 8. FORMULA CONDICIONADA CON MAS DE DOS CRITERIOS Realice un ejercicio similar al anterior, pero suponiendo ahora que la frmula para la otra deduccin se aplicar con los siguientes criterios: Si el sueldo es menor o igual a C$ 2,000.00 aplicar el 2%; sino, y el sueldo es menor o igual a C$ 5,000.00 aplicar el 5%; sino aplicar el 10% Para este caso se aplicar una frmula condicionada dentro de otra, hacindose necesario brindar una explicacin bastante detallada como se hizo en el ejercicio anterior, con algunos ejemplos numricos. El razonamiento de la frmula es el siguiente: Si Sueldo<=2000, entonces OtraDed=Sueldo*2%, sino Si Sueldo<=5000, entonces OtraDed=Sueldo*5%, sino OtraDed=Sueldo*10% Finalmente, para introducir la frmula hacer lo siguiente: Clic en la celda J6 Borrar la frmula actual e introducir la nueva, que le indicara su profesor(a). Copie la nueva frmula hasta la celda J17
Excel Avanzado
Instituto Nicaragense de Computacin-INC
62
Ejercicio Nmero 9. APLICACIN A UN LIBRO DE BANCO Elaborar un libro de banco para llevar el control diario de los movimientos en una cuenta bancaria. a) Elaborar el formato Introduzca los siguientes datos a partir de la celda A1:
En la celda C50 introduzca:
Haga ms anchas las columnas B y C a los siguientes valores: Columna B : 19.57 (142 pxeles) Columna C : 17.71 (129 pxeles) Las dems columnas que queden con su ancho original de 10.71 (80 pxeles) Formar un recuadro que cubra desde la celda A6 hasta la celda F50: Seleccione el rango de celdas A6:F50 En la ficha Inicio, grupo Fuentes, haga clic al botn bordes y luego clic a la opcin bordes externos Cambiar los atributos al encabezado de la tabla Seleccione las celdas A6:F6 En la ficha Inicio, grupo Fuentes, haga clic al botn Negrita, al botn Bordes y clic a la opcin bordes externos. En la ficha Inicio, grupo Alineacin, haga clic al botn Centrado. Cambiar los atributos de las lneas donde se encuentra el texto de los Saldos (fila 7 y fila 50) Seleccione las celdas C7:F7 En la ficha Inicio, grupo Fuentes, haga clic al botn Bordes y clic a la opcin borde inferior
Excel Avanzado
Instituto Nicaragense de Computacin-INC
63
Seleccione la celda C7 y haga clic al botn Negrita Seleccione las celdas C50:F50 En la ficha Inicio, grupo Fuentes, haga clic al botn Bordes y clic a la opcin borde superior Seleccione la celda C50 y haga clic al botn Negrita
Modifique los atributos del encabezado de la hoja Seleccione las celdas A1:F1 (Nombre de la empresa) En la ficha Inicio, grupo Alineacin, haga clic al botn Combinar y Centrar
-
En el grupo Fuentes, haga clic al botn Negrita, al botn Subrayado y cambie el tamao del texto a 16. Seleccione las celdas A3 y E3, luego active Negrita
Configurar la pgina En la ficha Diseo de pgina, grupo Configurar pgina, haga clic al botn Mrgenes y seleccione Mrgenes personalizados Haga clic (marcar) a las casillas Horizontalmente y Verticalmente para centrar la pgina. Haga clic a Aceptar Haga clic en el botn de Vista preliminar para ver como qued el formato
b) -
Introducir los datos Haga clic en la celda B3 para introducir el nmero de la cuenta bancaria; para este caso poner: 1001394 Bancentro. Haga clic en la celda F3 para introducir la fecha; primero, en la ficha Inicio, grupo Nmero, en botn Formato de nmero, seleccionar el formato Fecha corta. Ahora introduzca el dato:26-07-08 Al rango de celdas que presentar los depsitos, salidas y saldos, conviene dar un formato numrico con coma de miles y dos decimales, para lo cual hacer lo siguiente:
-
Seleccionar el rango de celdas D7:F50 En la ficha Inicio, grupo Nmero, haga clic al botn Formato de nmero y luego clic al botn Estilo de millares
Haga clic en la celda F7 e introduzca el saldo anterior con el cual comienza el da, que en este caso es 1,353.21. Haga clic en la celda A8 e introduzca los siguientes datos que corresponden a los movimientos registrados en la cuenta bancaria
Excel Avanzado
Instituto Nicaragense de Computacin-INC
64
c)
Introducir la frmula del Saldo por movimiento Alternativa # 1: Saldo anterior ms el Depsito o menos la Salida del movimiento (No se recomienda por el inconveniente que se explica a continuacin) Hacer clic en la celda F8 e introducir la frmula: = F7 + D8 E8
Saldo anterior Entrada Salida
Copiar la frmula hasta la celda F50
El inconveniente de esta frmula es que el saldo correspondiente al ltimo movimiento se repite en todas las dems lneas en blanco donde no hay movimientos; a continuacin se puede apreciar este problema:
Problema de repeticin del saldo
Esto se podra evitar usando una frmula condicionada para que no escriba el saldo cuando no hay entrada o salida, pero tendra el inconveniente de brindar un resultado malo al movimiento que aparece despus de un cheque anulado. Para ver mejor esta situacin, hacer lo siguiente:
Excel Avanzado -
Instituto Nicaragense de Computacin-INC
65
Clic en la celda F8 Introducir la frmula condicionada siguiendo las instrucciones de su profesor: Copiar la frmula hacia abajo hasta la celda F49
Observe que en la fila 13 hay un cheque anulado, por lo tanto en la celda del Saldo ( F13) correspondiente a dicha fila ha quedado un espacio en blanco; esto provoca que al calcular el saldo del nuevo movimiento (fila 14), se produzca un error #VALOR!, debido a que se hace un clculo con un espacio en blanco, lo cual es imposible de hacer. A continuacin se puede apreciar el error:
Error Este problema se puede solucionar cambiando la forma de hacer el clculo del Saldo, tal como se explica en la siguiente alternativa. Alternativa # 2: Saldo de inicio del da (primer saldo) ms la sumatoria de todos los depsitos, menos la sumatoria de todas las Salidas La frmula sera similar a la anterior, ya que siempre se utilizara la frmula condicionada; pero lo que cambia es lo que se hace (el clculo) si la condicin se cumple:
Funcin Condicin (O Entrada >0 O Salida >0) Lo que se hace si la condicin se cumple (frmula) Lo que se hace si la condicin no se cumple (dejar espacio en blanco)
=SI(O(D8>0;E8>0);$F$7+suma($D$8:D8)-suma($E$8:E8); )
Saldo de inicio del da, con el smbolo $ para que se conserve constante
Sumatoria del rango de celdas donde se realizan los depsitos desde la primera (D8 que es constante) hasta la celda donde se realiza el ltimo movimiento (que es variable desde D8 hasta D49)
Sumatoria del rango de celdas donde se realizan las salidas desde la primera (E8 que es constante) hasta la celda donde se realiza el ltimo movimiento (que es variable desde E8 hasta E49)
Excel Avanzado
Instituto Nicaragense de Computacin-INC
66
Para introducir la frmula haga lo siguiente: Haga clic en la celda F8 Introduzca la frmula que le indicara su profesor(a): Copie la frmula hasta la celda F49
Esta frmula tiene la ventaja que no depende del saldo del movimiento anterior, sino del saldo inicial que es constante ($F$8) y la sumatoria de todos los depsitos y todas las salidas. Con la nueva frmula los resultados se observan as:
d) Introducir la frmula del Saldo Actual (Final) La frmula del Saldo Actual tomando en cuenta todos los movimientos del da se obtiene as: El Saldo anterior al inicio del da (F7) ms la sumatoria de todas las celdas disponibles para ubicar los depsitos (D8:D49), menos la sumatoria de todas celdas disponibles para ubicar las salidas (E8:E49). El procedimiento es el siguiente: Haga clic en la celda F50 Introduzca la frmula que le indicara su profesor(a)
Observe que el Saldo Actual coincide con el saldo correspondiente al ltimo movimiento, lo cual es lo correcto. Finalmente guardar el archivo.
e) Preparar el formato para cualquier cuenta bancaria
Excel Avanzado
Instituto Nicaragense de Computacin-INC
67
Guarde el archivo con el nombre de Formato de Libro de banco Borrar todos los datos:
-
Clic en la celda B3 y borrar el nmero de la cuenta Clic en la celda F3 y borrar la fecha actual Clic en la celda F7 y borrar el saldo anterior al inicio del da Seleccionar las celdas A8:E14 y borrar todos datos de los movimientos
Observe que al borrar todos los datos el Saldo Actual de la celda F50 queda en cero. Guarde nuevamente, para que se actualice el formato de libro de banco.
Ejercicio Nmero 10. USO DEL FORMATO DE LIBRO DE BANCO Con el formato de libro de banco llevar el control diario de los movimientos en una cuenta bancaria. Recupere el archivo Formato de Libro de Banco Gurdelo con otro nombre; por ejemplo CuentaNo255032 Introduzca los nuevos datos :
-
En la celda B3 el nmero de la nueva cuenta En la celda F3 la nueva fecha actual En la celda F7 el nuevo saldo anterior con el cual comienza el da dicha cuenta A partir de la celda A8 introduzca los nuevos movimientos y observe que, gracias a las frmulas, aparece automticamente el saldo al final de la lnea del movimiento y el saldo actual al final de la hoja, coincidiendo dichos valores.
Excel Avanzado
Instituto Nicaragense de Computacin-INC
68
Ejercicio Nmero 11. CREAR UNA TABLA DINAMICA PARA OBTENER UN CONSOLIDADO DE HORAS CLASE Las tablas dinmicas son herramientas relacionadas con las listas o bases de datos creadas en hojas de clculo. Sirven para organizar de manera sencilla y rpida grandes cantidades de datos procedentes de dichas listas. Permiten agrupar y filtrar la informacin por cualquiera de los campos de la lista, creando una tabla-resumen. La tabla dinmica comprende una serie de Datos presentados en forma de resumen que agrupan aspectos concretos de una informacin global. Es decir con una Tabla Dinmica se pueden hacer resmenes de una Base de Datos, utilizndose para, promediar, o totalizar datos. Debe ser muy importante la cantidad de informacin a manejar para que el uso de la tabla dinmica se justifique. Para su utilizacin, se debe recurrir al men Datos > Informe de Tablas y grficos dinmicos Partiendo de una Planilla confeccionada, se trata de aplicar sobre la misma un principio de ordenamiento a travs de una herramienta de Excel, Tablas Dinmicas.
a)
Introducir los datos
Disponemos de una hoja de clculo con las horas trabajadas durante una semana por los profesores de un instituto en unos determinados cursos, tal como aparece en la siguiente tabla. Introduzca los datos a partir de la celda A1. Profesor Cisneros Arana Csar Astacio Rodrguez Alejandro Lanzas Aragn Pedro Astacio Rodrguez Alejandro Cisneros Arana Csar Cisneros Arana Csar Lanzas Aragn Pedro Astacio Rodrguez Alejandro Lanzas Aragn Pedro Curso AutoCAD AutoCAD MS-Project Land Desktop MS-Project Land Desktop AutoCAD Land Desktop AutoCAD Fecha Horas 10/09/2007 9.5 10/09/2007 3.6 11/09/2007 5.5 12/09/2007 8 11/09/2007 4 14/09/2007 10 13/09/2007 4 14/09/2007 7 13/09/2007 6.5
Queremos crear una tabla dinmica que muestre, para cada profesor del instituto, en pginas individuales, el total de horas trabajadas en cada uno de los cursos durante la ltima semana.
Excel Avanzado b) Crear la tabla dinmica
Instituto Nicaragense de Computacin-INC
69
Crear la tabla Dinmica con el siguiente procedimiento: 1. En la hoja donde introdujo la tabla, sitate en una de las celdas que contienen los datos (Para este ejemplo A1), ve a la ficha Datos (men principal) y hacer clic al botn Tabla Dinmica. 2. En el cuadro de dilogo Crear Tabla Dinmica, se solicita seleccionar los datos que se desea analizar. En este caso, dejamos la opcin preseleccionada Tabla#, que corresponde al rango correcto. En la parte inferior del cuadro de dilogo, se debe elegir donde se desea colocar el informe de Tabla Dinmica, hacer clic al botn Hoja de clculo existente, e indica la posicin de destino de la tabla dinmica tecleando (o seleccionando con el ratn) la direccin de la celda superior izquierda a partir de la cual se colocar la tabla (Hgalo en la Hoja2, celda A5). Finalmente, clic a Aceptar. 3. Para realizar el diseo, hacer la distribucin de los campos en la tabla a crear:
En la parte derecha superior, se muestra la lista de campos y en la parte derecha inferior aparece el rea en donde se disear la tabla, que est dividida en cuatro secciones (Filtro de informe, Rtulos de Fila, Rtulos de Columnas y Sumatoria Valores), en las que se pueden colocar los distintos campos, pulsando sobre el nombre del campo y arrastrndolo a una seccin. A la hora de organizar los datos en nuestro ejemplo deber tenerse en cuenta lo siguiente: El campo que se coloque en la seccin Filtro de informe aparecer en forma de una lista desplegable desde la que se podr seleccionar aquel elemento del que se desee mostrar el resumen.
Excel Avanzado
Instituto Nicaragense de Computacin-INC
70
El campo que se coloque en la seccin Rtulos de Fila, mostrar sus elementos como encabezados o ttulos de las filas en la tabla El campo que se coloque en la seccin Rtulos de Columnas, mostrar sus elementos como encabezados de las columnas de la tabla En cuanto al campo que se coloque en la seccin Sumatoria de Valores, sus datos se sometern a una determinada operacin de clculo: Suma (es la que se ofrece por defecto cuando los datos de este campo son todos numricos), Contar (la que se ofrece por defecto en los dems casos), Promedio, Mnimo, Mximo, Producto, etc. En nuestro ejemplo, por tanto, colocaremos los campos del siguiente modo: El campo Profesor en la seccin Filtro El campo Curso en la seccin Rtulo de Fila El campo Fecha en la seccin Rtulo de Columnas El campo Horas (que contiene los valores que queremos sumar) en la seccin Sumatoria de Valores, aceptando la funcin SUMA que Excel propone por defecto. La tabla Dinmica se presenta a continuacin:
c)
Modificar la tabla dinmica
Se desea modificar la tabla dinmica para presentar las horas y los costos de los cursos impartidos en un perodo determinado. A continuacin el procedimiento: 1. En la hoja donde introdujo la tabla, crear una nueva tabla con los siguientes datos:
Excel Avanzado
Instituto Nicaragense de Computacin-INC
71
2. Modificar la tabla de los datos agregando en E1 el encabezado Costo/hora e introduciendo en E2 la siguiente frmula: =SI(B2<>"",BUSCARV(B2,$H$2:$I$4,2,FALSO),0) Copiar la frmula en la columna 3. Modificar la tabla de los datos agregando en F1 el encabezado Costo Total e introduciendo en F2 la siguiente frmula: =D2*E2 Copiar la frmula en la columna 4. Ir a la hoja de la tabla dinmica y realizar los siguientes cambios: Hacer clic en el interior de la tabla dinmica Clic a la ficha Opciones y luego clic al botn Cambiar origen de datos Seleccionar el nuevo rango de datos: A1:F10 y Aceptar Mover el campo Profesor a Rtulos de Fila, arriba de Curso Arrastrar el campo Fecha a Filtro de informe Arrastrar el campo Costo/hora para Rtulos de fila Arrastrar el campo Costo Total para Sumatoria de Valores 5. Mejorar la presentacin de la tabla dinmica Cambiar el formato de Esquema a Tabular, haciendo clic a la ficha Diseo, luego clic al botn Diseo de informe y finalmente clic a Mostrar en formato tabular. Quitar el total al campo Curso: Puntero en el encabezado del campo CURSO y clic al botn derecho del mouse Clic a Configuracin de campo Ninguno Aceptar Cambiar el formato a las columnas de los Valores Con puntero en el encabezado del campo Suma de horas, clic al botn derecho Clic a Configuracin de campo En la casilla nombre personalizado introducir el texto: Total Horas Clic al botn formato de nmero Clic a la categora Nmero Marcar el botn Usar separadores de miles Aceptar De forma similar hacer con la columna Suma de Costo Total
Excel Avanzado
Instituto Nicaragense de Computacin-INC
72
Ocultar la fila 5 Insertar una fila que separe a cada profesor Con puntero en la columna Profesor clic al botn derecho del mouse Clic a Configuracin de campo Clic a la ficha Diseo e Impresin Clic al botn Insertar lnea en blanco despus de cada etiqueta Aceptar Finalmente la tabla dinmica se presenta as:
Excel Avanzado
Instituto Nicaragense de Computacin-INC Ejercicio Nmero 12. CREAR UNA TABLA DINAMICA PARA OBTENER CONSOLIDADO DE UNA ESTACION DE PEAJE
73
Partiendo de una Planilla confeccionada, tomando como ejemplo la circulacin de vehculos a travs de una estacin de peaje, se trata de aplicar sobre la misma un principio de ordenamiento a travs de una herramienta de Excel, Tablas Dinmicas. a) Introducir los datos
A continuacin, introducir los siguientes datos:
Las preguntas a responder con la tabla dinmica son: a) Qu cantidad de tipo de vehculos pasaron por la estacin de peaje? b) Qu cantidad de vehculos pasaron cada semana?
b)
Crear la Tabla
Crear la tabla Dinmica con el siguiente procedimiento: 1. En la hoja donde introdujo la tabla, sitate en una de las celdas que contienen los datos (Para este ejemplo A1), ve a la ficha Datos (men principal) y hacer clic al botn Tabla Dinmica. 2. En el cuadro de dilogo Crear Tabla Dinmica, se solicita seleccionar los datos que se desea analizar. En este caso, dejamos la opcin preseleccionada Tabla#, que corresponde al rango
Excel Avanzado
Instituto Nicaragense de Computacin-INC
74
correcto. En la parte inferior del cuadro de dilogo, se debe elegir donde se desea colocar el informe de Tabla Dinmica, hacer clic al botn Hoja de clculo existente, e indica la posicin de destino de la tabla dinmica tecleando (o seleccionando con el ratn) la direccin de la celda superior izquierda a partir de la cual se colocar la tabla (Hgalo en la Hoja2, celda A5). Finalmente, clic a Aceptar. 3. Para realizar el diseo, hacer la distribucin de los campos en la tabla a crear:
En la parte derecha superior, se muestra la lista de campos y en la parte derecha inferior aparece el rea en donde se disear la tabla, que est dividida en cuatro secciones (Filtro de informe, Rtulos de Fila, Rtulos de Columnas y Sumatoria Valores), en las que se pueden colocar los distintos campos, pulsando sobre el nombre del campo y arrastrndolo a una seccin. A la hora de organizar los datos en nuestro ejemplo deber tenerse en cuenta lo siguiente: El campo que se coloque en la seccin Filtro de informe aparecer en forma de una lista desplegable desde la que se podr seleccionar aquel elemento del que se desee mostrar el resumen. El campo que se coloque en la seccin Rtulos de Fila, mostrar sus elementos como encabezados o ttulos de las filas en la tabla El campo que se coloque en la seccin Rtulos de Columnas, mostrar sus elementos como encabezados de las columnas de la tabla En cuanto al campo que se coloque en la seccin Sumatoria de Valores, sus datos se sometern a una determinada operacin de clculo: Suma (es la que se ofrece por defecto cuando los datos de este campo son todos numricos), Contar (la que se ofrece por defecto en los dems casos), Promedio, Mnimo, Mximo, Producto, etc.
Excel Avanzado
Instituto Nicaragense de Computacin-INC
75
En nuestro ejemplo, por tanto, colocaremos los campos del siguiente modo: El campo Vehculo en la seccin Rtulo de Fila El campo Semana en la seccin Rtulo de Columnas El campo Cantidad (que contiene los valores que queremos sumar) en la seccin Sumatoria de Valores, aceptando la funcin SUMA que Excel propone por defecto. La tabla Dinmica se presenta a continuacin:
c)
Modificar la Tabla
Aplicar Filtro a la Tabla Si se quiere conocer los totales de vehculos para la 3ra. y 4ta. semana de los autos y mnibus, hacer lo siguiente: En primer lugar se despliega la lista en Rtulos de columnas y se desactiva la 1 y 2
Excel Avanzado
Instituto Nicaragense de Computacin-INC
76
En segundo lugar se despliega la lista en Rtulos de fila y se desactivan las opciones Camin, Camioneta, Moto.
Resultado de la tabla al aplicarle los filtros correspondientes:
Para regresar a todas las opciones desplegar la lista y marcar Mostar Todo. Con el objetivo que la tabla sea ms explcita, se deber cambiar el encabezado Rtulos de columnas por Semana y el encabezado Rtulos de fila por Vehculo. Finalmente la tabla se presenta as:
Excel Avanzado Cambiar el diseo de la tabla
Instituto Nicaragense de Computacin-INC
77
El siguiente ejemplo es para colocar los vehculos en las columnas y las semanas en las filas. Siguiendo el mismo procedimiento se puede cambiar el diseo de la tabla, por ejemplo a) En Vehculo y Semana, mostrar la lista y marcar la opcin Seleccionar todo. b) En el cuadro de la derecha Lista de Campos, arrastre el campos Semana a Rtulos de Filas y el campo Vehculos a Rtulo de Columnas c) Cambiar los rtulos nuevamente, donde dice Vehculo introducir Semana y viceversa. Obtenindose el siguiente resultado.
Aplicar Filtros a la Tabla Ahora se quiere obtener las cantidades de vehculos del tipo Autos y Camiones, correspondiente a la 1ra. y 3ra. semana. Siguiendo con el mismo procedimiento, en Vehculos se dejan activados Auto y Camin. En Semana se deja activada solamente la 1 y 3 Semana. De lo ejecutado surge el siguiente resultado.
Obtencin de Subtablas Si se quiere un detalle en hoja aparte sobre una celda, por ejemplo, la segunda semana de autos, se hace lo siguiente: Hacer doble clic sobre una celda, en este caso por ejemplo la segunda de Auto, donde figura la cantidad 122350, excel automticamente produce un detalle en hoja aparte segn lo siguiente:
Excel Avanzado
Instituto Nicaragense de Computacin-INC Ejercicio Nmero 13 TABLA DINAMICA Aplicado a un Libro de Banco
78
a)
Preparar hoja Cargar e introducir datos y frmulas Crear una tabla como se muestra en la siguiente imagen, llevarla hasta la fila 1000:
Introducir los encabezados de la hoja y de la tabla as: En la celda F2, alineado a la derecha y color de texto azul oscuro: Fecha de hoy: En la celda G2 y alineada a la derecha, introducir la funcin =HOY() para presentar la fecha que tiene la computadora, que se supone es la de hoy. Cambiar color de relleno en azul oscuro y color de texto en blanco. En la celda F4, alineado a la derecha y color de texto azul oscuro: Saldo Inicial: En la celda G4, el valor de: 1000. Dar el formato de moneda En la celda B6: Fecha En la celda C6: Concepto En la celda D6: Nmero de Cheque u Operacin En la celda E6: Crditos En la celda F6: Dbitos En la celda G6: Saldo En la celda H6: Mes
Modificar el ancho de columnas para que se parezca al modelo presentado anteriormente. A la fila 6 dar un formato de celda, para alinear el texto centrado verticalmente y ajustar el texto. Seleccionar todo el encabezado (b6:h6) y poner centrado, negrita, relleno azul y color de texto blanco y bordes blancos. A partir de la fila 7 hasta la fila 1000, colocar bordes.
Excel Avanzado
Instituto Nicaragense de Computacin-INC
79
En la celda G4, introducir un comentario, para lo cual colocar el puntero sobre la celda y dar clic al botn derecho del mouse, luego clic a Insertar Comentario y luego introducir el siguiente texto: Si es deudor introducirlo con signo negativo. Configurar el papel a la orientacin horizontal. Seleccionar la columna Fecha y dar un formato de fecha corta. Seleccionar la columna Nmero de Cheque , dar formato de texto y Centrar. Seleccionar las columnas Crdito, Dbito y Saldo, y dar un formato de moneda. En la celda G6 introducir la siguiente frmula: =SI(B7="","",G4+E7-F7)
En la celda G7 introducir la siguiente frmula: =SI(B8="","",G7+E8-F8), luego copiarla hasta la fila 1000.
En la celda H7 introducir la siguiente frmula: =SI(B7="","",CONCATENAR(MES(B7),"/",AO(B7)))
Introducir los siguientes datos:
b)
Preparar hoja Resumen y crear la tabla dinmica
Crear la tabla Dinmica con el siguiente procedimiento:
Excel Avanzado
Instituto Nicaragense de Computacin-INC
80
Crear la tabla dinmica que presente, para cada mes, en pginas individuales, el total de Crditos y Dbitos por Fecha, Concepto y Nmero de Cheque. Para lograr esto hacer lo siguiente: 1. En la hoja Cargar donde introdujo la tabla, sitate en una de las celdas que contienen los datos (Para este ejemplo B6), ve a la ficha Datos (men principal) y hacer clic al botn Tabla Dinmica. 2. En el cuadro de dilogo Crear Tabla Dinmica, se solicita seleccionar los datos que se desea analizar. En este caso, dejamos la opcin preseleccionada Tabla#, que corresponde al rango correcto. En la parte inferior del cuadro de dilogo, se debe elegir donde se desea colocar el informe de Tabla Dinmica, hacer clic al botn Hoja de clculo existente, e indica la posicin de destino de la tabla dinmica tecleando (o seleccionando con el ratn) la direccin de la celda superior izquierda a partir de la cual se colocar la tabla (Hgalo en la Resumen, celda A5). Finalmente, clic a Aceptar. 3. Para realizar el diseo, hacer la distribucin de los campos en la tabla a crear:
En la parte derecha superior, se muestra la lista de campos y en la parte derecha inferior aparece el rea en donde se disear la tabla, que est dividida en cuatro secciones (Filtro de informe, Rtulos de Fila, Rtulos de Columnas y Sumatoria Valores), en las que se pueden colocar los distintos campos, pulsando sobre el nombre del campo y arrastrndolo a una seccin. A la hora de organizar los datos en nuestro ejemplo deber tenerse en cuenta lo siguiente: El campo que se coloque en la seccin Filtro de informe aparecer en forma de una lista desplegable desde la que se podr seleccionar aquel elemento del que se desee mostrar el resumen. El campo que se coloque en la seccin Rtulos de Fila, mostrar sus elementos como encabezados o ttulos de las filas en la tabla
Excel Avanzado
Instituto Nicaragense de Computacin-INC
81
El campo que se coloque en la seccin Rtulos de Columnas, mostrar sus elementos como encabezados de las columnas de la tabla En cuanto al campo que se coloque en la seccin Sumatoria de Valores, sus datos se sometern a una determinada operacin de clculo: Suma (es la que se ofrece por defecto cuando los datos de este campo son todos numricos), Contar (la que se ofrece por defecto en los dems casos), Promedio, Mnimo, Mximo, Producto, etc. En nuestro ejemplo, por tanto, colocaremos los campos del siguiente modo: El campo Mes en la seccin Filtro de informe Los campos Fecha, Concepto, Nmero de Cheque en la seccin Rtulo de Fila El campo Crdito y Dbito (que contiene los valores que queremos sumar) en la seccin Sumatoria de Valores. Excel propone por defecto la funcin de CUENTA, sin embargo esto lo vamos a cambiar por la funcin SUMA, haciendo clic sobre el campo, seleccionando Configuracin de campo y luego Suma. 4. Mejorar la presentacin de la tabla dinmica Cambiar el formato de Esquema a Tabular, haciendo clic a la ficha Diseo, luego clic al botn Diseo de informe y finalmente clic a Mostrar en formato tabular. Quitar el total a todos los campos: Clic a la ficha Diseo Clic al botn Subtotales No Mostrar Subtotales Cambiar el formato a las columnas de los Valores Con puntero en el encabezado del campo Suma de Crdito, clic al botn derecho Clic a Configuracin de campo En la casilla nombre personalizado introducir el texto: Crditos Clic al botn formato de nmero Clic a la categora Nmero Marcar el botn Usar separadores de miles Aceptar De forma similar hacer con la columna Suma de Dbitos Ocultar la fila 5 Insertar una fila que separe a cada fecha Con puntero en la columna Fecha clic al botn derecho del mouse Clic a Configuracin de campo Clic a la ficha Diseo e Impresin Clic al botn Insertar lnea en blanco despus de cada etiqueta Aceptar Finalmente la tabla dinmica se presenta as:
Excel Avanzado
Instituto Nicaragense de Computacin-INC
82
CONSOLIDADO DE CREDITOS Y DEBITOS
Mes Perodo comprendido entre (Todas) Nmero de cheque u operacin 00000021 00000022 (en blanco) 00000023 00000024 00000025 00000026 00000027 (en blanco) (en blanco) 00000028 (en blanco) 00000029 00000030 00000031 00000032 00000033 00000034 3,705.00
Fecha
Concepto
Crditos
Dbitos 100.00 50.00
05/06/2006 Cheque Depsito 06/06/2006 Cheque 09/06/2006 Cheque 19/06/2006 Cheque
100.00 100.00 100.00 50.00 205.00 100.00 1,000.00 2,500.00 500.00 105.00 100.00 100.00 100.00 200.00 500.00 500.00 2,705.00
21/06/2006 Cheque Depsito 22/06/2006 Depsito 23/06/2006 Cheque Depsito 24/06/2006 Cheque 25/06/2006 Cheque 26/06/2006 Cheque
03/07/2006 Cheque
Total general
Excel Avanzado
Instituto Nicaragense de Computacin-INC Ejercicio Nmero 14. DAR FORMATOS A CELDAS USANDO MACROS
83
a)
Introduccin
En esta unidad estudiaremos qu son las Macros, en qu nos pueden ayudar y cmo crear macros automticamente. Esta unidad tratar de manera muy sencilla el tema de macros sin entrar en profundidad con el lenguaje de programacin utilizado por MS Excel, el Visual Basic Application (VBA), ya que esto ocupara un curso entero y se sale del objetivo del curso. Cuando trabajamos con un libro personalizado, es decir, que nos hemos definido con una serie de caractersticas especficas como puedan ser el tipo de letra, el color de ciertas celdas, los formatos de los clculos y caractersticas similares, perdemos mucho tiempo en formatear todo el libro si disponemos de muchas hojas. Con las macros lo que se pretende es automatizar varias tareas y fusionarlas en una sola, aadiendo por ejemplo un botn en nuestro libro que al pulsar sobre l realice todas esas tareas.
b)
Crear una macro automticamente
La forma ms fcil e intuitiva de crear macros es crearlas mediante el grabador de macros del que dispone Excel. Este grabador de macros te permite grabar las acciones deseadas que posteriormente las traduce a instrucciones en VBA, las cuales podemos modificar posteriormente si tenemos conocimientos de programacin. Para grabar una macro debemos acceder a la pestaa Vista y despliega el submen Macros y dentro de este submen seleccionar la opcin Grabar macro... Adems de esta opcin en el men podemos encontrar las siguientes opciones: Ver Macros... - Donde accedemos a un listado de las macros creadas en ese libro. Usar referencias relativas - Con esta opcin utilizaremos referencias relativas para que las macros se graben con acciones relativas a la celda inicial seleccionada. Al seleccionar la opcin Grabar macro..., lo primero que vemos es el cuadro de dilogo Grabar macro donde podemos dar un nombre a la macro (no est permitido insertar espacios en blanco en el nombre de la macro).
Excel Avanzado
Instituto Nicaragense de Computacin-INC
84
Podemos asignarle un Mtodo abreviado: mediante la combinacin de las tecla CTRL + "una tecla del teclado". El problema est en encontrar una combinacin que no utilice ya Excel. En Guardar macro en: podemos seleccionar guardar la macro en el libro activo, en el libro de macros personal o en otro libro. En Descripcin: podemos describir cul es el cometido de la macro o cualquier otro dato que creamos conveniente. Para comenzar la grabacin de la macro pulsamos el botn Aceptar y a continuacin, si nos fijamos en la barra de estado, encontraremos este botn en la barra de estado tenemos la opcin de detener la grabacin. donde
A partir de entonces debemos realizar las acciones que queramos grabar, es conveniente no seleccionar ninguna celda a partir de la grabacin, ya que si seleccionamos alguna celda posteriormente, cuando ejecutemos la macro, la seleccin nos puede ocasionar problemas de celdas fuera de rango. Una vez concluidas las acciones que queremos grabar, presionamos sobre el botn Detener la barra de estado, o accediendo al men de Macros y haciendo clic en c) Ejecutar una macro de
Una vez creada una macro, la podremos ejecutar las veces que queramos. Antes de dar la orden de ejecucin de la macro, dependiendo del tipo de macro que sea, ser necesario seleccionar o no las celdas que queramos queden afectadas por las acciones de la macro. Por ejemplo si hemos creado una macro que automticamente da formato a las celdas seleccionadas, tendremos que seleccionar las celdas previamente antes de ejecutar la macro.
Excel Avanzado
Instituto Nicaragense de Computacin-INC
85
Para ejecutar la macro debemos acceder al men Ver Macros..., que se encuentra en el men Macros de la pestaa Vista, y nos aparece el cuadro de dilogo Macro como el que vemos en la imagen donde tenemos una lista con las macros creadas.
Debemos seleccionar la macro deseada y pulsar sobre el botn Ejecutar. Se cerrar el cuadro y se ejecutar la macro. En cuanto al resto de botones: Cancelar - Cierra el cuadro de dilogo sin realizar ninguna accin. Paso a paso - Ejecuta la macro instruccin por instruccin abriendo el editor de programacin de Visual Basic. Modificar - Abre el editor de programacin de Visual Basic para modificar el cdigo de la macro. Estos dos ltimos botones son para los que sapan programar. Eliminar - Borra la macro. Opciones - Abre otro cuadro de dilogo donde podemos modificar la tecla de mtodo abreviado (combinacin de teclas que provoca la ejecucin de la macro sin necesidad de utilizar el men) y la descripcin de la macro.
d)
Ejercicio Crear la Macro Aprender como crear una macro de forma automtica utilizando el grabador de macros. Crearemos una macro que automatice el formato de la cabecera de nuestra hoja de trabajo.
Excel Avanzado 1. 2. 3. 4. 5.
Instituto Nicaragense de Computacin-INC
86
Si no tienes abierto Excel2007, brelo para probar el ejercicio. Al entrar estaremos situados en la celda A1. Ve a la pestaa Vista. Abre el submen Macro. Y elije la opcin Grabar nueva macro... Aparece el cuadro de dilogo Grabar macro.
6. 7. 8. 9. 10. 11.
Escribe el nombre de la macro, EjemploMacro1. Y pulsa Aceptar. Ahora estamos grabando, vamos a realizar las acciones necesarias para dar formato a nuestra hoja de trabajo. Presiona sobre el botn Negrita de la seccin Fuente, en la pestaa Inicio. Presiona sobre el botn Cursiva de la seccin Fuente. Escoge el tipo de fuente Cambria. Escoge el tamao de la fuente en 14 puntos. Ya hemos concluido con el formato de una cabecera de datos, por tanto concluimos la grabacin de la macro.
12.
Presiona sobre el botn detener de la barra de herramientas, o accede al men Macro y selecciona Detener grabacin.
Ahora vamos a comprobar que funciona correctamente la macro creada. 1. 2. 3. 4. 5. 6. 7. 8. Escribe en la celda D1 Cabecera. Escribe en la celda E1 de. Escribe en la celda F1 prueba. Selecciona las celdas anteriores D1, E1 y F1. Ve a la pestaa Vista. Abre el submen Macro. Elige Ver Macros. Selecciona la macro creada EjemploMacro1 y pulsa sobre Ejecutar.
Observa como las celdas seleccionadas adoptan el formato automticamente.
Das könnte Ihnen auch gefallen
- Macros ExcelDokument38 SeitenMacros ExcelWilliam HerreraNoch keine Bewertungen
- Manual Practico Excel 2007Dokument108 SeitenManual Practico Excel 2007Hector Jaime Chica FernandezNoch keine Bewertungen
- Comunicacion SerialDokument5 SeitenComunicacion SerialLuis PerazaNoch keine Bewertungen
- Configuracion de Una Red Con IpDokument9 SeitenConfiguracion de Una Red Con IpDelisa TumNoch keine Bewertungen
- Curso Excel 2010 AvanzadoDokument15 SeitenCurso Excel 2010 AvanzadoReynel Gonzalez0% (1)
- Macros ExcelDokument17 SeitenMacros ExcelAlexander CórdovaNoch keine Bewertungen
- Manual de Open Office ImpressDokument32 SeitenManual de Open Office ImpressPaleoflaco100% (1)
- Lenguaje de Programacion RecuperacionDokument5 SeitenLenguaje de Programacion RecuperacionJessicaPinedahenaoNoch keine Bewertungen
- Mantenimiento PreventivoDokument29 SeitenMantenimiento PreventivoJORGE ALBERTO ROSERO SORIANONoch keine Bewertungen
- Comandos Basicos Dos (Ms-Dos)Dokument38 SeitenComandos Basicos Dos (Ms-Dos)osasuna1Noch keine Bewertungen
- Introduccion A Visual Basic 6.0Dokument42 SeitenIntroduccion A Visual Basic 6.0Perugachi Peña Cesar100% (1)
- 25000Dokument323 Seiten25000Carlin TimanfayaNoch keine Bewertungen
- Curso Visual Basic ExcelDokument6 SeitenCurso Visual Basic ExcelAndres Ricardo GarciaNoch keine Bewertungen
- Desarrollo proyecto VS Online - Parte 1Dokument11 SeitenDesarrollo proyecto VS Online - Parte 1Oscar Abuawad LoriteNoch keine Bewertungen
- SCRUM ExpressDokument10 SeitenSCRUM ExpressJacobo Hernández VNoch keine Bewertungen
- Es Que Eres de BulbosDokument2 SeitenEs Que Eres de BulbosUlices Mejia BautistaNoch keine Bewertungen
- Instalar y Configurar ApacheDokument31 SeitenInstalar y Configurar Apachescarrascoh4049Noch keine Bewertungen
- UmlDokument33 SeitenUmlYilmer Andres Castro BedoyaNoch keine Bewertungen
- Unidad 4 - Tarjetas de Presentacion y Postales PDFDokument9 SeitenUnidad 4 - Tarjetas de Presentacion y Postales PDFErika Avila LeivaNoch keine Bewertungen
- Manual Curso de ExcelDokument82 SeitenManual Curso de ExcelAurelio Brito100% (1)
- Ev - U6 - Investigacion de Evaporación y CristalizaciónDokument12 SeitenEv - U6 - Investigacion de Evaporación y CristalizaciónDaniel SLanderosNoch keine Bewertungen
- Excel Avanzado 2007cDokument85 SeitenExcel Avanzado 2007coviluisNoch keine Bewertungen
- Ms ExcelDokument7 SeitenMs ExcelHumberto CoronelNoch keine Bewertungen
- Módulo 1 Introducción A ExcelDokument30 SeitenMódulo 1 Introducción A Excelgilcar9Noch keine Bewertungen
- Programa de Excel (Computación I y IIDokument44 SeitenPrograma de Excel (Computación I y IICelenia RondinelNoch keine Bewertungen
- Apuntes Semana 1Dokument13 SeitenApuntes Semana 1tonta4Noch keine Bewertungen
- Guia de Excel KellyDokument56 SeitenGuia de Excel Kellykelly abril alturoNoch keine Bewertungen
- 01-Introducción A Microsoft Excel 2013Dokument46 Seiten01-Introducción A Microsoft Excel 2013ilanantoniNoch keine Bewertungen
- GUIA 1 GRADO OCTAVO 4to. PERIODO 2021Dokument4 SeitenGUIA 1 GRADO OCTAVO 4to. PERIODO 2021sandraNoch keine Bewertungen
- Tutorial Excel Univ LeonDokument122 SeitenTutorial Excel Univ LeonJean Paul BaptisteNoch keine Bewertungen
- Excel para principiantes: guía básica de ExcelDokument8 SeitenExcel para principiantes: guía básica de ExcelHugo HerreraNoch keine Bewertungen
- Excel Básico y AvanzadoDokument8 SeitenExcel Básico y AvanzadoNataly MurciaNoch keine Bewertungen
- Unidad Viii - Planillas de Calculo PDFDokument17 SeitenUnidad Viii - Planillas de Calculo PDFMili WillmottNoch keine Bewertungen
- Excel para principiantes: guía básicaDokument21 SeitenExcel para principiantes: guía básicacamilo zapataNoch keine Bewertungen
- Definición de Microsoft ExcelDokument13 SeitenDefinición de Microsoft ExcelmiguelNoch keine Bewertungen
- Entorno de La Ventana ExcelDokument4 SeitenEntorno de La Ventana Excelkarina blancoNoch keine Bewertungen
- Cuestionario Excel RespuestasDokument2 SeitenCuestionario Excel RespuestasLimberth Condori ChNoch keine Bewertungen
- Materia ExcelDokument8 SeitenMateria ExcelKristian Rock AndreeNoch keine Bewertungen
- Guia 1 Grado8 Primer Periodo InformáticaDokument5 SeitenGuia 1 Grado8 Primer Periodo InformáticaYONATHAN OBREGON PEREZNoch keine Bewertungen
- Hojas Electrónicas de CálculoDokument22 SeitenHojas Electrónicas de CálculoViridiana Lc100% (1)
- GuiaDokument8 SeitenGuiaJorge ParraNoch keine Bewertungen
- 02 - T - E01 - Introducción-Primeros PasosDokument13 Seiten02 - T - E01 - Introducción-Primeros PasosMANUEL ANGEL PIQUERAS MONDEJARNoch keine Bewertungen
- Actividad - de - La - UNIDAD - 1 Modulo 6 MARILEIDY JIMENEZDokument4 SeitenActividad - de - La - UNIDAD - 1 Modulo 6 MARILEIDY JIMENEZMiguel Abreu CruzetaNoch keine Bewertungen
- 2 Trabajo de ExelDokument13 Seiten2 Trabajo de ExelingridmilenaparraNoch keine Bewertungen
- Computacion IDokument13 SeitenComputacion Iliam ggNoch keine Bewertungen
- ExcelDokument52 SeitenExcelRicardo Gonzalez PNoch keine Bewertungen
- Qué Es ExcelDokument4 SeitenQué Es ExcelNoraNoch keine Bewertungen
- LA CINTA DE OPCIONES DE EXCEL Grado 8 y Taller de 40 PreguntasDokument12 SeitenLA CINTA DE OPCIONES DE EXCEL Grado 8 y Taller de 40 Preguntasangelplaza864Noch keine Bewertungen
- 7 Parcelador GRADO 7 PDFDokument5 Seiten7 Parcelador GRADO 7 PDFvictor alfonso CabarcasNoch keine Bewertungen
- Introduccion ExcelDokument6 SeitenIntroduccion ExcelDayana ReyesNoch keine Bewertungen
- Introducción A Microsoft Excel - Cristmery Betancourt y Nadir VásquezDokument15 SeitenIntroducción A Microsoft Excel - Cristmery Betancourt y Nadir VásquezNadir José VasquezNoch keine Bewertungen
- Microsoft Excel XP-2Xi Manual PDFDokument91 SeitenMicrosoft Excel XP-2Xi Manual PDFFelipe ChuquimarcaNoch keine Bewertungen
- Modulo 6Dokument5 SeitenModulo 6Ana Mercedes Tejeda TejedaNoch keine Bewertungen
- Cuadros de Excel PDFDokument34 SeitenCuadros de Excel PDFAlejandro CarmonaNoch keine Bewertungen
- Actividades de Apropiación Del ConocimientoDokument7 SeitenActividades de Apropiación Del ConocimientoDaniela Guerra CamargoNoch keine Bewertungen
- Qué es ExcelDokument179 SeitenQué es ExcelMarta Luz Tovar CordobaNoch keine Bewertungen
- Excel hoja cálculo funcionesDokument12 SeitenExcel hoja cálculo funcionesleandroNoch keine Bewertungen
- Crisdtian CerpaDokument8 SeitenCrisdtian CerpaCarlos Alberto RiverosNoch keine Bewertungen
- Trabajo de Exposicion de InformaticaDokument34 SeitenTrabajo de Exposicion de InformaticaYalde RangelNoch keine Bewertungen
- Partes ExcelDokument12 SeitenPartes ExcelHeverth MuñozNoch keine Bewertungen
- Turismo Rural ComunitarioDokument95 SeitenTurismo Rural ComunitarioJose Abelardo Obregon BarriosNoch keine Bewertungen
- Perfil Del ProyectoDokument8 SeitenPerfil Del ProyectoJose Abelardo Obregon BarriosNoch keine Bewertungen
- Ministerio de Vivienda PanamáDokument2 SeitenMinisterio de Vivienda PanamáJose Abelardo Obregon BarriosNoch keine Bewertungen
- PDM Altagracia 2010Dokument93 SeitenPDM Altagracia 2010Jose Abelardo Obregon BarriosNoch keine Bewertungen
- Paz y Transición Hacia El NeoliberalismoDokument13 SeitenPaz y Transición Hacia El NeoliberalismoJose Abelardo Obregon BarriosNoch keine Bewertungen
- Tratado de VersallesDokument4 SeitenTratado de VersallesJose Abelardo Obregon BarriosNoch keine Bewertungen
- Diseño CaptacionesDokument20 SeitenDiseño CaptacionesCharlie_nichNoch keine Bewertungen
- TesisDokument262 SeitenTesisJoss TinanNoch keine Bewertungen
- Mezcla Total de La Columna de Agua de AsososcaDokument3 SeitenMezcla Total de La Columna de Agua de AsososcaJose Abelardo Obregon BarriosNoch keine Bewertungen
- Informe ProyectoDokument7 SeitenInforme ProyectoJose Abelardo Obregon BarriosNoch keine Bewertungen
- Informe Final Evaluacion AmbientalDokument123 SeitenInforme Final Evaluacion AmbientalPancho LupeNoch keine Bewertungen
- Metodo AashtoDokument9 SeitenMetodo AashtoJose Abelardo Obregon BarriosNoch keine Bewertungen
- Guias de Laboratorio de Materiales-De ConstruccionDokument96 SeitenGuias de Laboratorio de Materiales-De Construccionrobertalonso14Noch keine Bewertungen
- Capitulo 2. II Estudio de Poblacion y ConsumosDokument14 SeitenCapitulo 2. II Estudio de Poblacion y ConsumosJose Abelardo Obregon BarriosNoch keine Bewertungen
- Zoologico en OmetepeDokument21 SeitenZoologico en OmetepeJose Abelardo Obregon BarriosNoch keine Bewertungen
- Especificaciones TécnicasDokument21 SeitenEspecificaciones TécnicasJose Abelardo Obregon BarriosNoch keine Bewertungen
- Enatrel ArmandoDokument4 SeitenEnatrel ArmandoJose Abelardo Obregon BarriosNoch keine Bewertungen
- Analisis AmbientalDokument9 SeitenAnalisis AmbientalJose Abelardo Obregon BarriosNoch keine Bewertungen
- Falta de Carpeta de Rodamiento en El BarrioDokument2 SeitenFalta de Carpeta de Rodamiento en El BarrioJose Abelardo Obregon BarriosNoch keine Bewertungen
- Viga de HormigonDokument6 SeitenViga de Hormigonsoterolj90Noch keine Bewertungen
- Especificaciones Tecnicas ADOQUINADO SAN MARCOSDokument12 SeitenEspecificaciones Tecnicas ADOQUINADO SAN MARCOSJose Abelardo Obregon BarriosNoch keine Bewertungen
- Innovación CientíficaDokument25 SeitenInnovación CientíficaJose Abelardo Obregon BarriosNoch keine Bewertungen
- Normas de diseño de sistemas de agua potable ruralDokument81 SeitenNormas de diseño de sistemas de agua potable ruralCindy LafleurNoch keine Bewertungen
- Norma de Rendimiento Horario Del FiseDokument101 SeitenNorma de Rendimiento Horario Del FiseJulissa Duran88% (17)
- Formulación y evaluación de proyectos - Introducción al estudio de proyectosDokument152 SeitenFormulación y evaluación de proyectos - Introducción al estudio de proyectosJose Abelardo Obregon BarriosNoch keine Bewertungen
- Asfalto Es El Último Producto Resultante de La Destilación Del PetróleoDokument4 SeitenAsfalto Es El Último Producto Resultante de La Destilación Del PetróleoJose Abelardo Obregon BarriosNoch keine Bewertungen
- Pavimentos RigidosDokument7 SeitenPavimentos RigidosJose Abelardo Obregon BarriosNoch keine Bewertungen
- Matriz de Equipos y Actividades A RealizarDokument6 SeitenMatriz de Equipos y Actividades A RealizarJose Abelardo Obregon BarriosNoch keine Bewertungen
- Enatrel ArmandoDokument4 SeitenEnatrel ArmandoJose Abelardo Obregon BarriosNoch keine Bewertungen
- Metodo AashtoDokument9 SeitenMetodo AashtoJose Abelardo Obregon BarriosNoch keine Bewertungen
- Tema1 FUNCIONES DE VARIAS VARIABLESDokument37 SeitenTema1 FUNCIONES DE VARIAS VARIABLESBeto SuárezNoch keine Bewertungen
- 13 Tipos de Falacias ArgumentativasDokument3 Seiten13 Tipos de Falacias ArgumentativasChristian PazNoch keine Bewertungen
- Oscilaciones AmortiguadasDokument10 SeitenOscilaciones Amortiguadasjohana diazNoch keine Bewertungen
- Gui ADokument16 SeitenGui ADamian BpzNoch keine Bewertungen
- Quiz 2 - Cálculo 2 PoliDokument7 SeitenQuiz 2 - Cálculo 2 Polipanzer_caNoch keine Bewertungen
- Ecuaciones II - Semianual IDokument33 SeitenEcuaciones II - Semianual IRenzo SantillanNoch keine Bewertungen
- Progr 01Dokument136 SeitenProgr 01José RendonNoch keine Bewertungen
- 1° Angulo TrigonometricoDokument4 Seiten1° Angulo TrigonometricoAndres Payhua HuamánNoch keine Bewertungen
- Informe Estadisticos para Imprimir-1Dokument17 SeitenInforme Estadisticos para Imprimir-1Cg TonioNoch keine Bewertungen
- Conceptos Básicos de SolidWorks - Piezas y EnsamblajesDokument568 SeitenConceptos Básicos de SolidWorks - Piezas y EnsamblajesFredy Baglieto0% (1)
- Investigacion de Operaciones Conceptos BasicosDokument7 SeitenInvestigacion de Operaciones Conceptos BasicosMODBUS_TEAMNoch keine Bewertungen
- Tarea 2Dokument5 SeitenTarea 2Rodrigo Hernandez MolarNoch keine Bewertungen
- RM Avanzado 3BDokument36 SeitenRM Avanzado 3BMerly_20800% (1)
- Calculo Integral Fase 3 TrabajoDokument23 SeitenCalculo Integral Fase 3 TrabajoAndres MartinezNoch keine Bewertungen
- Definiciones de SimulaciónDokument6 SeitenDefiniciones de SimulaciónAntonio100% (1)
- Aprendizajes esperados en matemáticasDokument3 SeitenAprendizajes esperados en matemáticasBRENDA ELIZABETH VAZQUEZ FERNANDEZNoch keine Bewertungen
- Examen de Metodos EconometricosDokument17 SeitenExamen de Metodos EconometricosMailan CoreNoch keine Bewertungen
- 2 Problemas LibresDokument4 Seiten2 Problemas LibresManuel Jesús Huamán RamírezNoch keine Bewertungen
- FOXUSER-Optimizar La Velocidad de Inicio de Visual FoxProDokument3 SeitenFOXUSER-Optimizar La Velocidad de Inicio de Visual FoxProbonilla.ernestoNoch keine Bewertungen
- Manual de Maquinas Electricas Ut TecamachalcoDokument139 SeitenManual de Maquinas Electricas Ut TecamachalcoJuanNoch keine Bewertungen
- Malla Curricular 2do SemestreDokument9 SeitenMalla Curricular 2do SemestreMUNICIPIO BERMUDEZNoch keine Bewertungen
- Parte 1 Corte 2 Grupo AR y BRDokument29 SeitenParte 1 Corte 2 Grupo AR y BROctavio RodriguezNoch keine Bewertungen
- Trabajo Pco FinalDokument21 SeitenTrabajo Pco FinalRaquel Vila Fabian100% (3)
- Propiedades AlgebraicasDokument11 SeitenPropiedades Algebraicasgerardodoac0% (1)
- Cb101 Dibujo de Ingenieria IDokument2 SeitenCb101 Dibujo de Ingenieria IellabradordicoNoch keine Bewertungen
- Traducción Del Artículo Al EspañolDokument13 SeitenTraducción Del Artículo Al EspañolJessica ValdezNoch keine Bewertungen
- Manual - Del - Albañil CursoDokument79 SeitenManual - Del - Albañil CursoAlejandra Azocar0% (1)
- Repartido de Ejercicios TRABAJO Y ENERGÍA: Liceo San Felipe y SantiagoDokument5 SeitenRepartido de Ejercicios TRABAJO Y ENERGÍA: Liceo San Felipe y SantiagoAlex VelozNoch keine Bewertungen
- Matematicas 9788460697602Dokument244 SeitenMatematicas 9788460697602Francisco Varela GallegosNoch keine Bewertungen
- Herramientas Rotar y Copia PolarDokument3 SeitenHerramientas Rotar y Copia PolarGusty RodriguezNoch keine Bewertungen