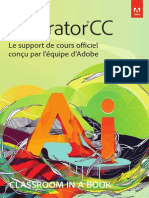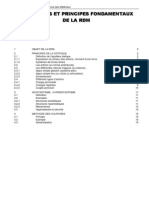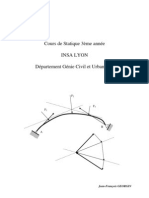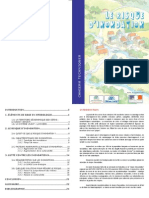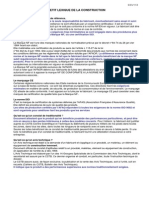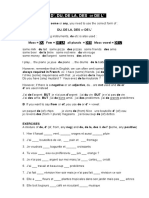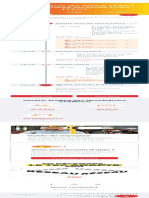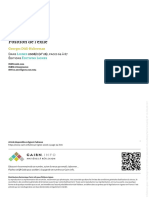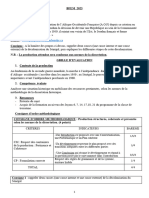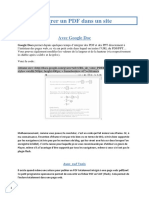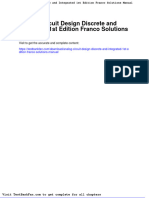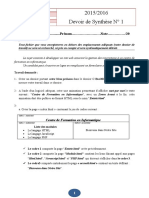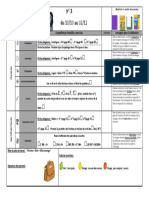Beruflich Dokumente
Kultur Dokumente
Guide Archicad 7
Hochgeladen von
Val JlCopyright
Verfügbare Formate
Dieses Dokument teilen
Dokument teilen oder einbetten
Stufen Sie dieses Dokument als nützlich ein?
Sind diese Inhalte unangemessen?
Dieses Dokument meldenCopyright:
Verfügbare Formate
Guide Archicad 7
Hochgeladen von
Val JlCopyright:
Verfügbare Formate
ArchiCAD
Bibliothque et environnement
version 7.0
Graphisoft Visitez le site web de Graphisoft http://www.graphisoft.com pour la liste des distributeurs et la disponibilit des produits. Bibliothque et environnement ArchiCAD version 7.0 Copyright 2001 par Graphisoft, tous droits rservs. La reproduction, la divulgation, la paraphrase ou la traduction en un autre langage sont interdites sans permission crite de Graphisoft. Le projet Nokia K2 utilis pour lillustration du coffret et des couvertures de manuel ArchiCAD sont la proprit de Helin & Co. Architects, Helsinki, Finlande. Premire impression. Marques dposes ArchiCAD et ArchiFM sont des marques dposes et GDL, PlotMaker, PlotFlow, Meander, StairMaker, RoofMaker, Project Reviewer et TrussMaker sont des marques commerciales de Graphisoft. GDL Object Web Plug-in, GDL Object Explorer, GDL Object Adapter et GDL Object Publisher sont des marques commerciales dtenues en commun par Graphisoft et GDL Technology Services Ltd. Waste Text Engine copyright by Marco Piovanelli. Tous les autres noms de marque appartiennent leurs propritaires respectifs.
Catalogue de bibliothque et lments paramtrables
Catalogue de bibliothque et lments paramtrables
Ce chapitre dcrit la structure de la bibliothque livre avec votre exemplaire d'ArchiCAD et donne quelques exemples des possibilits offertes par les paramtres intgrs dans les Objets GDL.
Bibliothque et environnement ArchiCAD
Catalogue de bibliothque et lments paramtrables
Structure de la bibliothque
La bibliothque ArchiCAD contient divers fichiers auxquels les lments d'ArchiCAD font rfrence. Ces fichiers ne sont pas tous des "Elments de bibliothque" au sens propre, mais ils se trouvent tous dans le dossier bibliothque. Consultez le Chapitre 6 du Guide de rfrence ArchiCAD pour en savoir davantage sur tous ces fichiers externes. La manire la plus simple de vrifier le contenu de la bibliothque consiste choisir la commande Fichier/Gestionnaire de bibliothque et localiser la bibliothque ArchiCAD dans la hirarchie des fichiers.
Bibliothques de base
Les objets paramtriques eux-mmes se trouvent dans les dossiers "A_Biblio_base" et "B_Biblio_complment", tandis que le dossier "C_Biblio_prive" est prvue pour accueillir vos propres lments personnels..
Modles de rfrence
Le dossier "D_Biblio_API" contient des objets spciaux utiliss comme modles par certaines commandes standard ou externes d'ArchiCAD, comme par exemple la Grille structurelle ou les Nomenclatures Portes et Fentres.
Bibliothque et environnement ArchiCAD
Catalogue de bibliothque et lments paramtrables
Macros
Dans plusieurs dossiers, vous trouverez un sous-dossier Macros. Ce dossier contient des scripts GDL qui dcrivent des parties spcifiques d'objet auxquels plusieurs objets plus complexes peuvent faire rfrence, comme par exemple un pied de table, un robinet ou une poigne de porte. Si vous ne chargez qu'une partie de la bibliothque, faites attention ce que toutes les macros appartenant aux lments individuels soient bien prsentes.
Reprsentations 2D et 3D
La plupart des lments paramtriques sont conus de manire donner une reprsentation utile dans toutes les vues, que ce soit en plan, coupe/faade ou 3D. Toutefois, pour que certains types d'lment (personnages, vhicules, plantes) donnent une vue vraiment raliste, ils sont composs de manire plutt complexe et dont l'affichage peut exiger beaucoup de mmoire, surtout si vous en avez plac plusieurs exemplaires, pour simuler une fort ou une foule, par exemple. Pour cette raison, vous trouverez des lments destins un usage diffrent dans des dossiers portant un nom identique ou semblable. Ainsi, le dossier A06_Symboles_2D contient un sous-dossier A65_Vhicules, tandis que vous trouverez sous A05_Extrieurs un sous-dossier A51_Vhicules 3D. Dans le premier cas, il s'agit d'lments 2D seulement qui peuvent nanmoins avoir deux ou plusieurs reprsentations, une vue de dessus pour le plan et des vues de ct, avant et arrire pour les Coupes/Faades. Un pop-up menu dans la liste des paramtres permet de choisir parmi les possibilits.
Bibliothque et environnement ArchiCAD
Catalogue de bibliothque et lments paramtrables
Dans le second cas, le vhicule contient tous les dtails ncessaires pour une vue 3D.
Bitmaps
Certains dossiers contiennent des lments utiliss pour le mappage. Ces lments sont utiliss comme de simples hachures dans les vues ombres et n'apparaissent que dans les rendus photoralistses. Par exemple : Arbre bitmap (dans A52_Jardin et vgtation), Personnage bitmap (dans A57_Personnages 3D), Tableau et Tapis (dans B4.9 Accessoires de dco). Remarque : Si vous placez et activez une Camra, les images de ce type seront toujours tourns de manire faire face cette camra.
Bibliothque et environnement ArchiCAD
Catalogue de bibliothque et lments paramtrables
Elments de bibliothque paramtrables
La puissance et la souplesse des paramtres des Objets GDL permet aux utilisateurs d'ArchiCAD d'avoir leur disposition un nombre quasi illimit de variantes du mme lment de bibliothque. L'exemple qui suit vous montre comment vous pouvez crer toute une ligne de mobilier au moyen d'un seul objet. Cliquez sur l'outil Objet et choisissez dans votre bibliothque standard l'objet suivant : "A_Biblio_base/A04_Mobiliers_equip/ A46_Cuisine/El_bas d'angle C tiroir". Le dialogue Options Objet s'ouvre.
Prs de l'aperu, cliquez sur l'icne reprsentant la vue ombre qui vous montrera le mieux les changements faits sur les paramtres.
Bibliothque et environnement ArchiCAD
Catalogue de bibliothque et lments paramtrables
Cliquez sur le bouton "Paramtres" pour voir la liste des paramtres disponibles au bas du dialogue.
Dans cette liste, vous pouvez effectuer des changements en tapant des valeurs dans les champs ditables et en choisissant des articles dans les pop-up menus. Cet objet, comme bien d'autres dans la bibliothque ArchiCAD, propose une mthode alternative graphique pour la modification des paramtres, grce son script d'interface. Cliquez sur le bouton "Interface utilisateur" qui est le dernier bouton au mme rang que "Paramtres".
Les deux mthodes donnent le mme rsultat. Utilisez celle qui vous convient le mieux ou celle qui vous donne plus d'informations utiles dans le cas concret.
Forme et dimensions
Les paramtres basiques de tout objet sont sa longueur et sa hauteur qui s'appellent A et B dans la liste des paramtres.
Bibliothque et environnement ArchiCAD
Catalogue de bibliothque et lments paramtrables
D'autres paramtres vous permettront de personnaliser les autres dimensions de l'lment, par exemple la hauteur du socle, la largeur du retour ou l'paisseur de plan de travail. Avec le paramtre hauteur du plinthe (0 par dfaut), vous ajouterez un plinthe sur les bords de l'lment. Les dimensions de l'exemple cidessous ont t lgrement exagrs pour tre plus explicite.
Styles
Cliquez sur le bouton Interface utilisateur, puis cliquez sur la flche en bas droite pour dcouvrir la seconde page de cette interface graphique.
A droite, vous verrez des style de porte pour le meuble bas. Cliquez sur les diffrents styles pour les essayer.
Bibliothque et environnement ArchiCAD
Catalogue de bibliothque et lments paramtrables
Un pop-up menu tout en bas de la page d'interface permet, en plus, de choisir entre types de poigne. Ici-bas, deux lments bas en 3D dmontrant les choix possibles.
Matires
Sur la page Paramtres, certains des paramtres sont groups ensemble dans la liste. On reconnat les groupes de paramtres par les caractres gras et par les triangles gauche de leurs noms. Cliquez sur le triangle pour dployer les paramtres. Sous Matires, par exemple, vous constaterez qu'il est possible de personnaliser les matires d'une grande partie des composants de l'lment, par exemple celles de la porte, de la poigne, du plan de travail, etc. Remarque : Ces matires n'apparatront qu' condition d'avoir coch la case Utiliser Matires Objet sur l'onglet Attributs Modle.
Symbole en plan
Bien que la plupart des changements de paramtres soient plus spectaculaires dans la vue 3D de l'Objet GDL, il existe des cas spciaux qui n'affectent que la vue en plan. Cliquez sur le premier bouton en partant du haut prs de l'aperu pour afficher le symbole 2D de votre objet.
Bibliothque et environnement ArchiCAD
Catalogue de bibliothque et lments paramtrables
Dans la liste des paramtres, localisez le groupe des paramtres Symbole en plan et cliquez sur son triangle pour voir tous les paramtres du groupe. Slectionnez le paramtre Encombrement minimum et cochez la case en regard de celui-ci. Vous verrez alors qu'une hachure couvre la surface devant la porte du meuble. Cette surface reprsente le primtre l'intrieur duquel aucun autre objet ne devrait tre plac.
Vous pouvez choisir entre afficher ou non une hachure de fond. Si l'objet a une hachure de fond et que vous le placez dans une pice ou sur une hachure, vous verrez que le contour de cet objet dcoupe la hachure et c'est son propre hachurage de fond qui est affich. Vous pouvez galement personnaliser le motif et la couleur de ce hachurage, ainsi que le type de ligne et la couleur du contour. A gauche, un objet dont la hachure de fond est active, et droite un objet sans hachure de fond.
Bibliothque et environnement ArchiCAD
Catalogue de bibliothque et lments paramtrables
10
Bibliothque et environnement ArchiCAD
Commandes externes
Commandes externes
En plus des fonctions standard d'ArchiCAD, votre exemplaire du programme a t personnalis par l'ajout d'outils faits sur mesure pour satisfaire aux exigences locales. Toutes ces commandes s'intgrent de manire souple dans ArchiCAD et apparaissent dans les menus standard du programme.
Bibliothque et environnement ArchiCAD
11
Commandes externes
Commande du menu Fichier
Nouveau partir de modle
Lorsque vous commencez un nouveau projet, vous pouvez slectionner un fichier modle prdfini sur lequel travailler. Utiliser un modle veut dire que vous allez ouvrir une copie d'un fichier projet que vous pourrez modifier. Ce fichier modle peut tre un projet vierge avec des choix prdfinis concenant les attributs (calques, couleurs, types de ligne et de hachures, etc.), les prfrences ou les jeux de bibliothque. Choisissez la commande Nouveau partir de modle dans le menu fichier. Le dialogue de gestionnaire de modle apparat.
Slectionnez un fichier modle dans la liste des fichiers disponibles (c'est le modle utilis en dernier qui sera prslectionn) et cliquez sur le bouton Choisir modle. Le nouveau projet s'ouvrira comme "Sans titre". Remarque : Cliquez sur Annuler ouvre un nouveau projet avec les rglages utiliss en dernier. Vous pouvez galement cliquer sur le bouton Navigation pour rechercher dans le systme de fichier d'autres fichiers ArchiCAD utiliser comme modle, sous les conditions suivantes : - Le nom du fichier doit se terminer par _tpl.pln ou _tpl.pla. - Sur le MacOS seulement, les fichiers marqus "modle" peuvent galement servir de modle.
12
Bibliothque et environnement ArchiCAD
Commandes externes
Commandes du menu Outils
Elvation intrieure
Les commandes du menu hirarchique Elvation intrieure permet de crer des lvations intrieures de zones. Les lvations intrieures apparaissent dans une nouvelle fentre de liste. Vous pouvez les y copier et coller dans le plan dtage ou dans une fentre de coupe/faade. Le menu Elvation intrieure contient trois commandes : - La commande Crer permet de gnrer des lvations intrieures pour toutes les zones slectionnes, condition quun marqueur y ait t plac. Si aucune zone nest slectionne, les lvations intrieures sont cres pour tous les marqueurs slectionns. - La commande Mettre jour permet de re-gnrer toutes les lvations intrieures selon les options en vigueur. - La commande Rglages permet douvrir une bote de dialogue dans laquelle vous pouvez dfinir des options par dfaut et des options pour les lvations intrieures que vous allez gnrer.
Marqueur dlvation intrieure
Le marqueur dlvation intrieure est un lment de bibliothque de type Objet. Un certain nombre de marqueurs sont votre disposition dans le dossier Elvations intrieures de la bibliothque ArchiCAD standard.
Vous pouvez activer ou dsactiver les quatre points cardinaux du marqueur laide des options correspondantes, soit sous la forme de nombres reprsentant les quatre directions (0 signifie que la direction est dsactiv) ou sous la forme dune simple case cocher.
Bibliothque et environnement ArchiCAD
13
Commandes externes
La commande Elvation intrieure crera des lvations intrieures dans les directions qui sont actives.
Elvations normales et dplies
Une option supplmentaire dans la bote de dialogue des options du marqueur dlvation intrieure permet de choisir entre laffichage normal et laffichage dpli des lvations.
- Une lvation intrieure normale est une coupe dlimite par les limites horizontales et verticales de la zone. La ligne de coupe traverse le marqueur dlvation intrieure. - Dans une lvation intrieure dplie, toutes les surfaces verticales le long du primtre de la zone sont reprsentes.
Crer une lvation intrieure
Pour crer une lvation intrieure, dfinissez dabord une zone dlimite par les lments que vous souhaitez reprsenter, puis placez-y un marqueur dlvation intrieure.
Ensuite, slectionnez le marqueur dlvation intrieure. Choisissez une lvation normale ou une lvation dplie en activant ou dsactivant loption approprie. Si vous souhaitez reprsenter une lvation intrieure normale, dfinissez les directions que vous souhaitez reprsenter en activant ou dsactivant les options appropries. Choisissez la commande Elvation intrieure / Crer. Remarque : Etant donn que les lvations intrieures gnres sont des objets GDL 2D, vous devez slectionner lemplacement o elles doivent tre enregistres au sein dune
14
Bibliothque et environnement ArchiCAD
Commandes externes
de vos bibliothques actives. Si vous navez pas encore dfini demplacement, la bote de dialogue Options Elvation Intrieure apparat. Cliquez sur le bouton Navigation... dans la section Sauvegarde objets. Les lvations intrieures sont gnres dans une nouvelle fentre de liste.
A laide de loutil Zone de slection, vous pouvez copier les lvations intrieures gnres et les coller soit dans le plan dtage soit dans une fentre de coupe/faade. Les lments sont colls sous la forme de lignes et de texte. Remarque : Supprimer le marqueur dlvation intrieure a pour effet de supprimer aussi les lvations intrieures, mais ces dernires restent visibles dans la fentre de liste jusqu ce que vous la refermiez.
Options dlvation intrieure
Si vous choisissez Elvation intrieure / Rglages, vous pouvez dfinir plusieurs options dans la bote de dialogue qui apparat. Dans la premire page, vous pouvez entrer le texte que vous souhaitez voir apparatre sur les lvations intrieures. Le menu droulant permet aussi dinsrer le nom de la zone courante, le numro de llvation, etc. dans le texte. Dfinissez les attributs et la position du texte dans la mme page.
Dans la page Mise en page, vous pouvez dfinir la disposition et lcart pour les diffrentes lvations de la pice et pour les
Bibliothque et environnement ArchiCAD
15
Commandes externes
lvations de diffrentes pices. Si vous souhaitez quil y ait un cart entre les diffrents cts dune lvation dplie, activez la case cocher Appliquer distance aux lvations dplies . Vous pouvez dfinir lordre de tri des zones ; les lvations intrieures dune pice seront tries par numro de zone. Vous pouvez aussi dfinir ici le stylo Contour des lvations.
Dans la page Options, vous pouvez choisir quels lments afficher ainsi que le jeu de calques que vous souhaitez utiliser. Si vous souhaitez crer dautres lvations intrieures plus tard, enregistrez la combinaison de calques en cours. Vous pouvez enregistrer vos options et charger des options enregistres au pralable. Cliquez sur le bouton Enregistrer Jeu Courant dans le coin suprieur droit de la bote de dialogue.
Cliquez sur le bouton Navigation dans la section Sauvegarde Objets pour indiquer o vous souhaitez enregistrer les lvations intrieures gnres.
Voir aussi
La description de l'outil Zone dans le Chapitre 4 du Guide de rfrence ArchiCAD.
16
Bibliothque et environnement ArchiCAD
Commandes externes
Correcteur orthographique
La commande Correcteur orthographique permet de vrifier lorthographe de votre projet ArchiCAD. Ses fonctionnalits sont semblables celles du correcteur orthographique de Microsoft Word. La vrification porte sur les blocs de texte, les zones, les tiquettes, les textes personnaliss entrs dans les tiquettes de cote ainsi que sur les paramtres des portes, des fentres, des objets et des lampes.
Configuration logicielle requise
Le correcteur orthographique dArchiCAD utilise en fait le correcteur orthographique de Microsoft Word. Ce dernier doit donc tre install sur votre ordinateur, de mme que le dictionnaire de la langue que vous utilisez. De plus, sous Mac OS, il existe des freewares et des sharewares qui permettent de tirer profit des avantages de la suite Services Word. Pour plus dinformations, reportez-vous au site Web www.wordservices.org. Avertissement : Le correcteur orthographique sappuie sur des technologies Microsoft. ArchiCAD ne peut localiser le correcteur orthographique de Word que si le pointeur vers ce dernier est correct dans les registres de Windows. Si vous avez install Microsoft Office correctement, le correcteur orthographique fonctionnera correctement. Si vous avez dplac Microsoft Word manuellement, ArchiCAD ne sera pas en mesure dutiliser ses fonctions de correction orthographique. De plus, les fonctions de correction orthographique de Word doivent tre installes. Remarque : Sur MacOS, il est possible d'installer Microsoft Office avec la mthode glisser-dposer. Dans ce cas, le fichier de registre requis par le Correcteur orthographique n'est pas cr automatiquement. Cela veut dire que, si vous n'avez pas encore utilis MSWord avant d'utiliser le Correcteur orthographique d'ArchiCAD, vous devrez d'abord lancer Word (qui crera le fichier registre), puis quitter Word.
Utiliser le correcteur orthographique
Choisir la commande Correcteur orthographique / Vrifier lorthographe permet douvrir la bote de dialogue Correcteur
Bibliothque et environnement ArchiCAD
17
Commandes externes
orthographique. Il se peut que linitialisation de Word ou des Services Word prenne quelques secondes. Remarque pour les utilisateurs de Mac OS : Avant de lancer le correcteur orthographique, choisissez soit la commande Correcteur orthographique MS soit la commande Services Word dans le menu hirarchique. Par dfaut, cest la dernire application choisie qui est utilise. La correction orthographique commence alors en fonction des derniers rglages effectus dans les prfrences de la commande (voir plus loin). Lorsquune faute dorthographe possible est dtecte, vous pouvez prendre connaissance des suggestions et en choisir une. Elle apparat alors dans le champ Changer en:. Confirmez la correction en cliquant sur le bouton Remplacer. Vous pouvez aussi remplacer toutes les occurrences de la faute dorthographe en cliquant sur Tout remplacer. Notez que le correcteur orthographique ne peut corriger que les fautes dorthographe qui se trouvent dans les lments ditables.
Les autres boutons dans le coin suprieur droit permettent : - dignorer une occurrence du mot ; - dignorer toutes les occurrences du mot ; - dajouter le mot trouv votre dictionnaire personnel ; - de vrifier lorthographe du contenu du champ Remplacer par, si vous y avez entr du texte manuellement. Le type et ltage de llment erron sont indiqus dans le coin suprieur gauche de la bote de dialogue.
18
Bibliothque et environnement ArchiCAD
Commandes externes
Sous ce dernier champ, quatre contrles de zoom permettent de localiser llment dans lequel la faute dorthographe a t dtecte. Pour arrter la correction orthographique, cliquez sur le bouton Stop. Dans ce cas, le bouton Prfrences est activ pour vous permettre de changer des rglages relatifs la commande Correcteur orthographique. Si vous revenez dans la bote de dialogue principale du correcteur orthographique, cliquez sur Dmarrer pour reprendre la correction orthographique. Vous pouvez cliquer sur le bouton Fermer tout moment ou lorsque le programme vous informe quil na plus trouv de faute dorthographe. La correction de la faute dorthographe a lieu ds que vous cliquez sur le bouton Remplacer ( condition que llment soit ditable), mais choisir Annuler la Correction dans le menu Edition a pour effet dannuler toutes les corrections en une fois.
Une fois que la correction orthographique est termine, vous pouvez enregistrer la liste des fautes dorthographe dans un fichier de texte laide des deux autres commandes du menu hirarchique Correcteur orthographique. - La commande Enregistrer les erreurs permet de nenregistrer que les fautes dorthographe qui ont t trouves dans les lments ditables. - La commande Enregistrer toutes les erreurs permet denregistrer toutes les erreurs, y compris celles qui ont t trouves dans les lments non ditables. Vous pouvez ensuite ouvrir et imprimer ce fichier de texte et rendre les lments en question ditables en dverrouillant les lments et/ou les calques, procder la correction manuelle (ou en excutant nouveau la commande Vrifier lorthographe), puis verrouiller nouveau les lments et/ou les calques. Vous pouvez aussi utiliser le fichier de texte pour alimenter votre dictionnaire personnel.
Bibliothque et environnement ArchiCAD
19
Commandes externes
Prfrences pour la correction orthographique
Lorsque la correction orthographique est suspendue, le bouton Prfrences est actif. Cliquer dessus a pour effet douvrir une bote de dialogue contenant deux pages donglet. La premire permet de dfinir des options de recherche relatives aux tages, calques et types dlment.
La page Langues et Dictionnaires permet de crer des dictionnaires personnels.
Dans le haut de la bote de dialogue, la liste droulante Langue permet de choisir lun des dictionnaires standard de Microsoft Word. Cest le dictionnaire de la dernire langue utilise qui apparat par dfaut (ou celui choisi dans le programme dinstallation). Si vous
20
Bibliothque et environnement ArchiCAD
Commandes externes
souhaitez utiliser dautres langues, cliquez sur le bouton Chercher... pour accder la liste des dictionnaires installs. Remarque pour les utilisateurs de Mac OS : Cette fonctionnalit nest disponible que pour le correcteur orthographique de Word, mais pas pour les Services Word. Dans la plupart de ces derniers, vous devez slectionner la langue avant de commencer la correction orthographique. Dans la section Dictionnaires personnels, vous pouvez ajouter et supprimer des dictionnaires et en crer de nouveaux. Comme il est possible de spcifier et de chercher dans plus dun dictionnaire la fois, vous devez indiquer dans lequel la nouvelle entre doit tre ajoute. Remarque pour les utilisateurs de Mac OS : Les dictionnaires personnels du correcteur orthographique de Microsoft sont convertis automatiquement par les Services Word et inversement.
Bibliothque et environnement ArchiCAD
21
Commandes externes
Commandes du menu Calcul
Nomenclature de portes et de fentres
Les commandes Nomenclature Portes et Fentres permettent de crer des nomenclatures de portes et de fentres sous la forme de tableaux avec possibilit de mise jour dans les deux sens. Le menu hirarchique Nomenclature Porte/Fentre comprend quatre commandes, deux pour dfinir les paramtres des nomenclatures, et deux pour lancer les calculs. - Ces commandes ne sont disponibles que dans la feuille de travail du plan dtage. - Les commandes agissent soit sur les portes et fentres slectionnes soit sur toutes les portes et fentres places. - La sortie produite peut tre soit une liste soit une feuille de calcul place sur le dessin.
Crer et diter des options de nomenclature
Pour dfinir les donnes afficher, choisissez la commande Options Nomenclature Portes ou Options Nomenclature Fentres.
La premire fois que vous ouvrez cette bote de dialogue, ce sont des options par dfaut qui sont affiches, comme indiqu dans le menu droulant qui apparat dans le coin suprieur droit. Vous ne
22
Bibliothque et environnement ArchiCAD
Commandes externes
pouvez ni diter ni supprimer ces options par dfaut. Sous le menu droulant, trois boutons permettent de dupliquer, de renommer et de supprimer les options slectionnes. Lorsque vous dupliquez les options par dfaut et les enregistrez sous un autre nom, ces contrles sont accessibles. La bote de dialogue contient trois onglets : Gnral, Champs et Format. La page donglet Gnral contient les options de liste. A gauche, dans la zone Inclure lments, vous pouvez choisir soit dinclure tous les lments de votre projet soit uniquement les lments slectionns dans la nomenclature de portes/fentres. Une case cocher permet aussi dinclure les baies libres, en plus des lments de bibliothque placs.
En-dessous, la section Lister Elments permet dindiquer comment vous souhaitez lister les lments : un par un ou en regroupant les lments identiques (avec affichage facultatif de la quantit). A droite, la zone Paramtres disponibles contient les paramtres qui peuvent apparatre dans la nomenclature. Cette zone est divise en deux sections : au-dessus de la ligne, les paramtres globaux communs tous les lments de bibliothque (par exemple, ID, largeur, hauteur) et au-dessous de la ligne, les paramtres quArchiCAD trouve dans les portes et fentres inclure dans la nomenclature. Pour inclure ou exclure un paramtre, activez ou dsactivez la case cocher en regard de son nom. Sur la page Champs, vous pouvez dterminer la faon dont les paramtres slectionns dans la page Gnral doivent tre affichs dans la nomenclature. La partie gauche de la page contient des options de tri et de groupement pour les paramtres slectionns, alors que les
Bibliothque et environnement ArchiCAD
23
Commandes externes
contrles de la partie droite permettent de personnaliser lapparence de len-tte, les valeurs et les totaux.
Dans la page Format, vous pouvez personnaliser la sortie. Les contrles dans la section suprieure de cette page permettent de formater les pages de la nomenclature en dfinissant la taille des feuilles, la couleur du texte et les composants placs automatiquement dans le pied de page, comme la date et lheure dimpression, le nom du projet et le numro de page.
Dans la section infrieure, vous pouvez choisir une police, un corps de texte et une couleur pour chacun des composants de la nomenclature (texte den-tte, titre, texte pour les valeurs, texte pour les totaux, texte pour les totaux gnraux) ainsi quun type de ligne et une couleur de trait pour chacun des lments graphiques de la nomenclature (bordure de len-tte, bordure du titre, bordure des cellules pour les valeurs, bordures pour les totaux et bordures pour les totaux gnraux). A lexception du dernier composant, le texte de pied de page, les options que vous dfinissez ici ne prennent effet que si vous placez la nomenclature dans le plan dtage, mais pas si vous ne crez quune liste.
24
Bibliothque et environnement ArchiCAD
Commandes externes
Crer une nomenclature
Pour voir un aperu de la nomenclature, choisissez la commande Nomenclature Fentres ou Nomenclature Portes. Dans le haut de la bote de dialogue, le menu droulant Paramtres Nomenclature permet doprer un choix dans la liste des options dfinies laide de la commande Paramtres Nomenclature Fentres/Portes. Remarque : Pour ouvrir la bote de dialogue ddition, cliquez sur le bouton dans le coin suprieur droit. Avant de produire la nomenclature, vous pouvez diter les enttes ou personnaliser certaines des valeurs de la nomenclature afin de rendre cette dernire plus lisible.
Personnaliser les en-ttes
La zone pour les en-ttes apparat sous le menu droulant Paramtres Nomenclature. Par dfaut, chacun des paramtres slectionns pour figurer dans une colonne est un en-tte de colonne, mais vous pouvez diter les en-ttes de colonne dans le champ Texte personnalis de la page donglet Champs de la bote de dialogue ddition de la nomenclature. Vous pouvez aussi diter len-tte laide du menu droulant Editer En-tte de la bote de dialogue daperu et laide de raccourcis clavier. Raccourcis clavier ddition : - Pour slectionner un en-tte, cliquez dessus en maintenant la touche Majuscule enfonce. - Pour renommer un en-tte, cliquez dessus en maintenant la touche Ctrl (Windows) ou Cmd (Mac) enfonce. - Pour redimensionner une colonne, placez le curseur audessus de la ligne de sparation entre la colonne redimensionner et la colonne sa droite, enfoncez le bouton
Bibliothque et environnement ArchiCAD
25
Commandes externes
de la souris et redimensionnez le colonne en maintenant le bouton de la souris enfonc, comme dans un tableur. Le menu droulant Editer En-tte permet : - dinsrer un en-tte de niveau suprieur au-dessus des colonnes slectionnes que vous souhaitez fusionner (pour slectionner les colonnes, maintenez la touche Majuscule enfonce). Vous pouvez insrer jusqu quatre niveaux de titre.
- de supprimer len-tte slectionn ; - de supprimer tous les en-ttes sous len-tte slectionn ; - dditer le texte de len-tte slectionn.
Une fois que vous avez fini dditer len-tte, cliquez sur le bouton Appliquer rglages d'en-tte (deuxime partir du haut droite).
Editer une liste
Pour diter des lments de liste, slectionnez dabord une ligne.
Pour diter un lment de liste, vous pouvez utiliser les commandes du menu droulant ou entrer des donnes dans les champs de texte ou numriques. Une fois que vous avez fini dditer la liste, cliquez sur le bouton Appliquer changements droite. Les fentres/portes du projet sont mises jour en consquence. Afficher une nomenclature Il y a deux faons dafficher une nomenclature de portes ou de fentres : vous pouvez soit louvrir dans une fentre de liste non ditable soit la placer dans le plan dtage. Pour afficher la nomenclature sous la forme dune liste, cliquez sur le bouton Ouvrir fentre de Liste dans la zone Affichage Nomenclature droite.
26
Bibliothque et environnement ArchiCAD
Commandes externes
Pour placer la nomenclature dans le plan dtage, cliquez sur le bouton Placer sur Dessin dans la zone Affichage Nomenclature droite.
Si vous avez dj plac et slectionn une nomenclature dans le plan dtage, le bouton Mettre jour dans Dessin devient actif dans la bote de dialogue Nomenclature Fentres/Portes.
Voir aussi
La description des outils Porte et Fentre dans le Guide de rfrence ArchiCAD et des informations gnrales sur les donnes de calcul dans le Guide aux calculs.
Bibliothque et environnement ArchiCAD
27
Commandes externes
Lister Surfaces
L'extension Lister Surfaces est situe dans le menu Calcul. Elle permet de crer une liste des surfaces dfinies au moyen de l'outil Zones par forme et superficie. Choisir la commande Dfinir dans le menu hirarchique affiche un dialogue permettant de choisir les catgories et les tages lister, ainsi que la prcision du calcul et l'ordre de tri. Vous pouvez en plus renseigner les champs qui apparatront dans l'en-tte.
Choisir la commande Gnrer Liste de surfaces va rpertorier soit les Zones slectionnes sur le plan, soit celles spcifies dans le dialogue Dfinir prsent plus haut. Le rsultat du calcul s'affiche dans une nouvelle fentre. La fentre est optimise de manire contenir la liste entire. Les boutons de la barre d'affichage, au bas de la fentre, permettent d'agrandir telle ou telle partie de la liste.
28
Bibliothque et environnement ArchiCAD
Commandes externes
Dans l'en-tte apparaissent quelques informations sur le projet, le matre d'ouvrage et le matre d'uvre, comme vous les avez dfinies dans le dialogue.
Par la suite, sont visualises dans la fentres les zones du projet par tage et par catgorie, selon une dcomposition de leur surface.
Cette fentre peut tre imprime et enregistre dans divers formats: RTF, projet ArchiCAD et dessin PlotMaker.
Bibliothque et environnement ArchiCAD
29
Commandes externes
Commandes du menu Extras
Accessoires
Pratiques et faciles utiliser , les accessoires de construction amlior ent la construction de murs, de toits et de dalles dans les vues en 3D et en coupe. Les accessoir es permettent de placer des objets en tenant compte de la gomtrie des lments slectionns : moulures et panneaux intrieurs, murs avec fruit et murs inclins, ossatur es de murs, assises de fondation et finitions de toiture. Les objets reconnaissent les baies, quelle que soit leur forme, et sont mis jour si la gomtrie des lments de base change. Tout accessoire est compos de deux lments : une commande et lobjet paramtrique corr espondant enregistr dans le dossier Accessoires de toiture, Accessoires de mur ou Accessoires de dalle. Les noms des ces objets commencent par xr7_, xs7_, xw7_ (r espectivement pour les systmes auxiliaires de toiture, de sol et de mur). Certains des paramtr es sont obligatoires et sont dfinis par la commande. Remarque : Par dfaut, les objets accessoires sont enregistrs dans le dossier "D_Biblio_API_70/Biblio_accessoires 70" qui se trouve dans le dossier Bibliothque ArchiCAD. Si la bibliothque nest pas disponible (parce quelle na pas t char ge, a t renomme ou a t supprime), vous tes invit localiser le dossier qui contient les objets accessoires manuellement.
Utiliser des accessoires de toiture, de dalle ou de mur
Slectionnez dabord un lment de construction (toit, dalle ou mur) dans le plan dtage, puis choisissez la commande approprie dans le menu hirar chique Extras/Accessoires. La bote de dialogue Options Objet apparat. Slectionnez-y un des objets accessoir es. Dfinissez les proprits et paramtres de lobjet dans les pages donglet Paramtres et Interface utilisateur (longlet contient des informations supplmentair es qui vous aider ont comprendre de quel paramtre il sagit). Dautr es paramtr es sont dfinis automatiquement en fonction des lments de construction lis lorsque vous placez lobjet.
30
Bibliothque et environnement ArchiCAD
Commandes externes
Pour placer un objet accessoir e, cliquez sur OK dans la bote de dialogue Options Objet. Une fois que vous lavez plac, vous pouvez le slectionner et modifier ses paramtres tout moment. Vous pouvez aussi placer un objet accessoire sans slectionner dlment de construction au pralable : - Slectionnez un objet accessoire et dfinissez ses paramtres dans la bote de dialogue Options Objet. - Dessinez une polyligne dans le plan dtage. Lobjet accessoire slectionn est plac selon la mthode de construction des polylignes. Remarque : Les objets accessoir es placs sparment ne sont lis aucun lment.
Modification et personnalisation
Les commandes du menu Accessoires permettent de mettre jour tous les paramtres des objets placs corr ectement : - Lorsque vous supprimez un lment, les objets accessoir es lis ce dernier sont galement supprims. - Lorsque vous modifiez un lment, tous les paramtres sont modifis la vole (par exemple, la gomtrie dun mur peut changer lorsque vous allongez un mur connecteur). Pour simplifier la pr ocdure, vous pouvez enregistrer des variations dobjets accessoir es possdant dautres paramtr es par dfaut sous dautr es noms. Pour crer des variations
Bibliothque et environnement ArchiCAD
31
Commandes externes
personnalises dobjets accessoir es, vous pouvez aussi ouvrir un objet, lenregistrer sous un autr e nom (il doit commencer par xr7_ , xs7_ ou xw7_ ), puis modifier ses paramtr es et/ou scripts.
Accessoires de toiture
La commande Accessoires de toiture permet de placer lobjet Revtement de toiture (xr7_Couvertur e.gsm). Il permet de modliser un r evtement de toiture fait de tles de mtal ou de tuiles. Il y a deux variations de tles de mtal et quatr e types de tuiles. Remarque : Le surfaage est fait tuile par tuile, ce qui peut apporter un grand nombr e de dtails supplmentaires un plan de toitur e et donc augmenter le temps ncessaire pour calculer le r endu. Notez que les surfaces courbes demandent plus de ressources lordinateur que les sur faces planes. Pour simplifier la manipulation, il y a des r estrictions quant la gomtrie des toitures : - Les polygones (et les sous-polygones pour les lucar nes) ne peuvent pas contenir dlment courbe. - Les sous-polygones ne peuvent pas contenir de segment concave. - Les segments concaves des polygones doivent tr e spars par au moins un segment polygonal convexe.
32
Bibliothque et environnement ArchiCAD
Commandes externes
Accessoires de dalle
Lorsque vous choisissez la commande Accessoires de dalle, vous avez le choix entre deux objets :
Semelle filante avec longrines
Lobjet semelle (xs7_fondation.gsm) permet de modliser une assise de bton avec longrines et et un seuil.
Remarque : Pour simplifier la manipulation, il y a des restrictions quant la gomtrie des dalles : le polygone de primtre de dalle ne peut pas contenir dlment courbe. Sil y en a, sa cor de est reprsente de faon appr oximative.
Plancher
Lobjet Elment plancher (xs7_lment_plancher.gsm) permet de modliser des sols composs de plusieurs couches.
Longlet Interface utilisateur de cet objet permet de dfinir des options pour la reprsentation en 3D et en coupe.
Bibliothque et environnement ArchiCAD
33
Commandes externes
Accessoires de mur
La commande Accessoires de mur permet de placer une grande varit dobjets destins ajouter des dtails vos murs. Ces objets et leurs paramtr es sont dcrits en dtail dans les paragraphes qui suivent :
Moulures intrieures et panneaux
Lobjet Moulures (xw7_frise_et_corniche.gsm) permet de modliser lintrieur des murs en y plaant jusqu tr ois profils de moulur e et un panneautage optionnel entr e ces moulures (lambris ou panneaux). Vous pouvez dfinir les paramtres de lobjet dans les onglets Interface utilisateur ou Paramtr es de la bote de dialogue Options Objet. Dans les deux pages donglet, les paramtres sont regroups selon dif frents critres. Longlet Interface utilisateur a tr ois pages, une pour le symbole de plan dtage et deux pour les attributs de section, y compris les profils et les matires.
Mur avec fruit
Lobjet Mur avec fruit (xw7_mur_fruit.gsm) per met de modliser des murs, ou des lments similaires, dont le parement extrieur a du fruit, cest--dir e dont les paisseurs la base et au fate sont diffrentes. Lobjet peut se pr olonger au-del de la base et du fate du mur ou sy arrter .
34
Bibliothque et environnement ArchiCAD
Commandes externes
Mur inclin
Lobjet Mur inclin (xw7_mur_inclin.gsm) gnr e une copie exacte du mur dont il est issu, sauf quil est inclin.
Les limites de lobjet et la coupe une certaine lvation (120 cm, par exemple) sont reprsentes sur le plan dtage.
Bibliothque et environnement ArchiCAD
35
Commandes externes
Ossature bois
Lobjet Ossature bois (xw7_ossature_bois.gsm) per met de reprsenter des ossatures de murs sans r emplissage. Il gre correctement les goujons placs angle droit et les joints avec les autr es murs. Il ajoute automatiquement des doubles goujons, des empannons, des potelets et des en-ttes paramtriques aux fentres et portes. La sablire haute est interr ompue ou prolonge afin de couvrir les joints avec les autr es murs.
Limitations : Les baies pour les portes et les fentr es doivent avoir des bords horizontaux perpendiculair es au plan du mur .
36
Bibliothque et environnement ArchiCAD
Commandes externes
Accessoires intrieurs
La commande Accessoires intrieurs facilite la modlisation de zones 3D. Elle permet de crer des lments de finition intrieure la sur face des zones 3D dfinies par lutilisateur . Vous pouvez modifier les paramtr es de forme et de matire de ces lments laide des outils standar d dAr chiCAD et des fonctions paramtriques. Les accessoires intrieurs r econnaissent les baies dans les murs et sont mis jour automatiquement si les zones auxquelles ils sont lis sont mises jour ou modifies. Les accessoires intrieurs sappuient galement sur les objets enregistrs dans la bibliothque daccessoires. La commande Accessoires intrieurs permet dappliquer des objets accessoires aux murs, au plafond et au sol de la pice slectionne. Slectionnez dabord la zone 3D dans le plan dtage. Choisissez ensuite la commande Crer accessoires intrieurs dans le menu hirar chique Accessoires intrieurs. Une bote de dialogue apparat. Slectionnez-y un des types dobjets accessoires proposs. Appuyez ensuite sur lun des trois boutons Accessoires Plafond, Accessoire Mur ou Accessoires Sol. La bote de dialogue Options Objet apparat. Choisissez-y un objet et procdez aux rglages ncessaires. Le principe est le mme que pour la commande Accessoires. Une fois que vous avez slectionn un objet pour chacun des trois types, la bote de dialogue Accessoir es intrieurs change daspect en fonction de vos choix.
Appuyez sur OK. Lobjet accessoire est plac la sur face des zones 3D. Pour mettr e jour les objets accessoires placs lorsquune des zones de la pice est modifie ou mise jour , choisissez la commande Actualiser Accessoir es dans le menu Accessoires intrieurs.
Bibliothque et environnement ArchiCAD
37
Commandes externes
Plafond suspendu
Construisez une pice, slectionnez-la, puis choisissez Extras/ Accessoires intrieurs. Cliquez sur le bouton Accessoires Plafond. Dans la bote de dialogue Options Objets, slectionnez lobjet Plafond suspendu (xc7_plafond_suspendu.gsm). Cliquez sur OK pour placer lobjet. Visualisez le plafond cr en 2D ou 3D.
Pour changer la dir ection du motif, slectionnez un des points chauds prvus cet effet dans le plafond dans la vue du plan dtage et dplacez-le. Choisissez Af fichage/Reconstruire pour rafrachir laf fichage.
Vous pouvez encore ajouter des dtails au plafond, comme, par exemple, des dtecteurs de fume, des lampes, des grilles daration, etc., ainsi que modifier ou supprimer des panneaux. Assurez-vous que le plafond nest pas slectionn. Faites un double-clic sur loutil Objet et slectionnez nouveau lobjet Plafond en pltr e. Dans la page donglet Inter face utilisateur de la bote de dialogue, changez la valeur du menu dr oulant Utilisation de Mise en place en Modification.
38
Bibliothque et environnement ArchiCAD
Commandes externes
Dans la zone rserve aux accessoir es, localisez le type de llment que vous souhaitez insrer laide de la barr e de dfilement. Slectionnez, par exemple, un dtecteur de fume.
Vous pouvez aussi dfinir le dcalage de laccessoire par rapport au plafond. Cliquez sur OK. Ensuite, dans la vue du plan dtage, cliquez lendr oit o vous souhaitez placer le dtecteur de fume.
Slectionnez le plafond, ouvrez le bote de dialogue Options Objet et changez le mode dutilisation en Mode de rdition. Cliquez sur OK. En maintenant la touche Alt (W indows) ou Option (Mac) enfonce, choisissez Reconstruire & Regnrer dans le menu Affichage. Allez dans la fentr e 3D pour visualiser le dtecteur de fume.
Bibliothque et environnement ArchiCAD
39
Commandes externes
RoofMaker
RoofMaker est une extension permettant de modeler des charpentes en 2D et 3D. Les pages qui suivent comprennent un exercice en 10 tapes pour dfinir les paramtr es et placer les lments de toiture, ainsi qu'une description dtaille des objets RoofMaker. Si RoofMaker est correctement install dans le dossier Extensions d'ArchiCAD, toutes ces fonctions sont disponibles partir d'ArchiCAD. Les lments RoofMaker placs se comportent comme d'ordinair es lments de bibliothque paramtriques 3D d'ArchICAD et peuvent tre dits et modifis volont.
Mise en route
Pour pouvoir travailler avec RoofMaker, l'extension RoofMaker.apx doit se trouver dans le dossier Extras l'intrieur du dossier Extensions dArchiCAD et le dossier RoofMaker .LIB qui contient les lments de bibliothque modle doit tr e une bibliothque active (ou plac dans une bibliothque active). De cette manir e, lorsque vous commencerez un nouveau pr ojet ArchiCAD, le module sera char g et disponible dans le menu Extras d'Ar chiCAD. Si RoofMaker est plac en-dehors du dossier Extensions, les commandes de RoofMaker n'apparatr ont dans aucun menu d'ArchiCAD. Dans ce cas, vous devrez choisir la commande Char ger Extensions du menu Outils pour pouvoir les activer. Attention: La bibliothque ne devient pas automatiquement active. Si vous slectionnez lune des commandes de lextension, ArchiCAD vous avertira que les lments de
40
Bibliothque et environnement ArchiCAD
Commandes externes
bibliothque spcifis sont introuvables dans les bibliothques actives. Slectionnez alors la commande "Gestionnair e de bibliothque" du menu Fichier et ajoutez RoofMaker.LIB au jeu de bibliothques actives. La bibliothque RoofMaker .LIB comporte des lments de biblitohque paramtriques. Il est important de savoir que certains de ces lments peuvent tr e placs automatiquement par RoofMaker. Une fois placs, tous les lments de construction de la toitur e se comportent comme des lments de bibliothque ordinair es et vous pouvez les diter , quelle que soit la manir e dont ils ont t placs.
Objets
Les objets quon ne peut placer que comme lments de bibliothque ArchiCAD : - Poteau - Contr efiche (p. ex. connexion dun Poteau une Panne fatir e pour que la connexion soit rigide) - Contr efiche2 (p. ex. connexion dun Poteau une Dalle pour que la connexion soit rigide) - Chevron courbe Les objets quon peut placer avec RoofMaker seulement : - Chevron et ses versions drives - Chevron dartier et ses versions drives - Panne fatir e - Panne sablir e - Linoir - Entrait r etrouss - Entrait La dif frence entre ces deux types dobjet est que les objets placs avec RoofMaker incluent des paramtr es concernant dautr es objets (surfaces de toiture, autr es lments de bibliothque). Au lieu de configur er ces paramtr es lavance dans le dialogue Options Objet, lextension runit les donnes pr ovenant du modle ArchiCAD et communique les valeurs appropries llment de bibliothque. Les paramtres concernant lobjet luimme doivent tre dfinis dans le dialogue.
Mthodes
Pour placer les lments de bibliothque laide de lextension RoofMaker, slectionnez un ou deux lments existants du plan et choisissez une commande laide du menu Extras/RoofMaker.
Bibliothque et environnement ArchiCAD
41
Commandes externes
Pour placer des chevrons, des chevrons dartiers ou des pannes fatires, vous devez slectionnez une surface de toiture. Nous vous suggrons de crer la toiture entire laide de loutil Toiture dArchiCAD.
(Au cas o plusieurs surfaces de toiture ont t groups, il vous faudra d'abord choisir la commande Dgrouper du menu Outils, pour pouvoir diter individuellement les surfaces de toiture.) Bien que le placement des lments de construction de toiture laide de lextension RoofMaker fonctionne laide dautres mthodes, nous vous recommandons fortement de configurer la ligne de rfrence de la toiture sur le rebord suprieur extrieur du mur qui se situe au-dessous (comme lindique la mthode de Placement complexe de toiture dArchiCAD). La dfinition dlments, avec ou sans encorbellements, utilise la ligne de rfrence comme base. Les surfaces de toiture sutilisent seulement comme plans de rfrences sur le plan d'tage et vous pouvez par consquent dsactiver la conversion 3D des toitures dans le menu Image/ Options de conversion. Nous vous recommandons de configurer lpaisseur du toit sur la hauteur de coupe gnrale des chevrons. De cette manire, vous pouvez utiliser la toiture pour couper les lments qui se tiennent par-dessus les chevrons (p. ex., les poteaux). Les paramtres de toiture peuvent galement tre modifis. Pour pouvoir voir correctement la vue en coupe/faade, vous devez masquer le calque contenant les surfaces de toiture. Pour placer un Linoir, un Entrait retrouss ou un Entrait, vous devez slectionner deux chevrons correspondants (des chevrons situs loppos pour un Entrait retrouss ou un Entrait, et des
42
Bibliothque et environnement ArchiCAD
Commandes externes
chevrons voisins, .--d. sur la mme surface de toiture pour un Linoir). Aprs avoir choisi la commande de placement dun objet, un dialogue correspondant souvre pour vous permettre de configurer certains paramtres concernant lobjet lui-mme. Vous pouvez attribuer des matires de surface et un calque tous les lments. Lextension utilise par dfaut le paramtre courant de Couleur de stylo pour les lments de bibliothques. Si vous changez la Couleur de stylo courant, tous les lments placs aprs cela auront la nouvelle couleur. Lobjet sera ensuite plac avec un ou plusieurs clics ou sera plac automatiquement (selon le type dobjet).
Placement des objets
Placement dun chevron
Slectionnez une surface de toiture de rfrence sur le plan d'tage. Le plan infrieur de la toiture sert de plan de rfrence. Les chevrons sont automatiquement placs par-dessus. Slectionnez partir du menu Extras/RoofMaker "Crer un chevron". (Si vous navez pas encore slectionn de surface de toiture, un message dalerte vous demandera de le faire. Lorsquune surface de toiture est slectionne, la procdure continue). Un dialogue apparat dans lequel vous pouvez configurer les paramtres de chevrons.
Bibliothque et environnement ArchiCAD
43
Commandes externes
En plus de la configuration de la hauteur et de la largeur de la coupe transversale du chevron et le type de dbord (coupe verticale, perpendiculaire ou rectangulaire), vous devez dfinir la largeur et la position dun lment de connexion possible en haut (p. ex. une panne fatire, un linoir ou un chevron dartier) et en bas (p. ex. un chevron de noue ou un linoir). Vous pouvez ajouter un r etour de dbord l'extrmit basse du chevron et dfinir son angle. Un angle zr o signifie un r etour de dbord horizontal. La coupe transversales du r etour de dbord sera la mme que celle du chevron. Vous pouvez choisir dafficher le contour du chevr on et le type de ligne de laxe en 2-D. Nor malement, le plan de construction dune toitur e naf fiche que laxe de nimporte quel lment inclin (chevrons, chevrons dartiers, chevrons de noue) mais il est prfrable dafficher temporair ement les contours 2D des chevrons pour mieux contrler les connexions entre lments. Vous pouvez attribuer une matire de surface un chevron (en fait, nimporte quel lment de construction de toiture), de mme quun calque. En cliquant sur OK, vous serez ramen au plan d'tage et la surface de toiture de rfrence sera toujours slectionne. Cliquez lintrieur de la surface de toiture slectionne. (Si vous cliquez en dehors, un message derreur apparat).
Un chevron est plac : son axe passe travers le point spcifi. Par dfinition, les chevrons sont perpendiculaires la ligne de rfrence de la toitur e. Il est possible de dfinir un paramtre de profil et un paramtr e d'paisseur de profil aprs avoir plac le chevron. Les profils possibles sont: r ectangulair e (par dfaut), en double T, en L ou en C.
44
Bibliothque et environnement ArchiCAD
Commandes externes
Placement de chevrons multiples
Slectionnez une surface de toiture de rfrence sur le plan d'tage. Slectionnez partir du menu Extras/RoofMaker "Crer chevrons multiples". (Si vous navez pas encore slectionn de surface de toiture, un message dalerte vous demandera de le faire. Lorsque la surface de toiture est slectionne, la procdure continue). Un dialogue apparat dans lequel vous pouvez configurer les paramtres de chevrons.
Ce dialogue est presque identique celui utilis pour crer un seul chevron. La mthode de placement est dfinie soit par une distance maximale entre les axes de chevrons (cest la mthode la plus commune) soit par la quantit de chevrons placer gale distance. Si vous choisissez de dfinir le placement par une distance maximum, il peut arriver que la valeur que vous spcifiez ne permette par de placer les objets de manire rgulire. Il existe pour cela des contrles supplmentaires pour choisir l'endroit o un cart plus important sera permis, au dbut, au milieu ou la fin. En cliquant sur OK, vous serez ramen au plan d'tage et la surface de toiture de rfrence sera toujours slectionne. Cliquez deux fois lintrieur de la surface de toiture slectionne pour dfinir une ligne de placement. (Si vous cliquez en dehors, un message derreur apparat).
Bibliothque et environnement ArchiCAD
45
Commandes externes
Plusieurs chevrons sont placs sur la ligne de placement ; laxe du premier dentre eux passe travers le point dfini par le premier clic et laxe du dernier travers le point dfini par le second clic. Par dfinition, les chevrons sont perpendiculaires la ligne de rfrence de la toiture.
Placement dun chevron dartier ou de noue
Slectionnez une surface de toiture de rfrence sur le plan d'tage. Le chevron dartier se situe habituellement entre deux polygones de toiture voisins. Slectionnez la surface de la toiture l o le chevron dartier se connecte une panne fatire plutt qu un autre chevron dartier ; dautres mthodes risquent en effet de causer des erreurs. Slectionnez partir du menu Extras/RoofMaker la commande "Crer un chevron dartier ou de noue". (Si vous navez pas encore slectionn de surface de toiture, un message dalerte vous demandera de le faire. Une fois une surface de toiture slectionne, la procdure continue). Un dialogue apparat dans lequel vous pouvez configurer les paramtres de chevrons dartier ou de noue.
46
Bibliothque et environnement ArchiCAD
Commandes externes
En plus de la configuration de la hauteur et de la largeur de la coupe transversale du chevron et du type de dbord (coupe verticale, perpendiculaire ou rectangulaire), vous devez aussi dfinir la largeur dun lment de connexion ventuel plac en haut. Vous pouvez choisir dafficher le contour du chevron et le type de ligne de laxe en 2D. Vous pouvez affecter au chevron une matire de surface et un calque. En cliquant sur OK, vous serez ramen au plan d'tage et la surface de toiture de rfrence sera toujours slectionne. Cliquez sur lun des rebords de la toiture slectionne qui ne soit ni parallle ni perpendiculaire la ligne de rfrence. (Si vous cliquez ailleurs, un message derreur apparat). Un chevron dartier ou de noue (ou un chevron de noue sans encorbellement) est plac le long du rebord de toiture spcifi, selon la position du rebord par rapport la ligne de rfrence de la toiture.
Il est galement possible de placer des chevr ons d'artier ou de noue en slectionnant auparavant deux sur faces de toiture. Dans ce cas, il n'est pas ncessaire de cliquer ensuite pour spcifier une arte: l'objet sera plac le long de l'arte commune des deux sur faces. La dif frence entre les deux mthodes est qu'elles donnent des formes d'objet diffrentes: le sommet coup obtenu avec la seconde mthode per met de crer des toitures de type clocher.
Placement dune panne fatire
Slectionnez une surface de toiture de rfrence sur le plan d'tage. Slectionnez partir du menu Extras/RoofMaker "Crer une panne fatire". (Si vous navez pas encore slectionn de surface de
Bibliothque et environnement ArchiCAD
47
Commandes externes
toiture, un message dalerte vous demandera de le faire. Une fois une surface de toiture slectionne, la procdure continue). Un dialogue apparat dans lequel vous pouvez configurer les paramtres de panne fatire.
La panne est par dfaut place sous le plan de rfrence dfini par la toiture, puisque la panne supporte gnralement les chevrons par-dessous. Cependant, vous pouvez dfinir pour la panne une valeur dlvation afin quelle soit plus haute ou plus basse que le plan de rfrence. Vous pouvez aussi dfinir les valeurs de la largeur et de la hauteur de la coupe transversale. La panne fatire peut tre perpendiculaire aux chevrons et se placer sur eux. Si la panne est place au-dessus, il faut dfinir la hauteur de la coupe transversale des chevrons. En cliquant sur OK, vous serez ramen au plan d'tage et la surface de toiture de rfrence sera toujours slectionne. Cliquez soit sur une arte de toiture slectionne soit lintrieur dun polygone de toiture. (Si vous cliquez en dehors du polygone, un message derreur apparat). Si vous cliquez sur une arte, une panne fatire est place avec son axe le long de l'arte. Si l'arte nest pas parallle la ligne de rfrence de la toiture, les points terminaux de laxe de la panne fatire seront diffrentes hauteurs, comme indiqu par le paramtre "Diffrence de hauteur" de llment de bibliothque, et la panne sera incline. En cliquant lintrieur du polygone de toiture, vous ne dterminez que la position dun ct de la panne et vous devrez cliquer une seconde fois pour dfinir la direction dextension de la panne. (Si vous voulez par exemple placer un chevron en lalignant par rapport au ct intrieur dun mur, commencez par cliquer sur le ct intrieur puis cliquez sur lextrieur).
48
Bibliothque et environnement ArchiCAD
Commandes externes
Placer une panne sablire
Slectionnez lun des pans de toitur e de rfrence sur le plan. Dans le menu RoofMaker, slectionnez la commande Crer une panne sablir e . (Si vous navez pas slectionn de surface de toitur e, un message derreur apparat.) Une fois une sur face de toitur e slectionne, la procdure continue.) Un dialogue apparat dans lequel vous pouvez configur er la panne sablire.
Ce type dlment est plac sous le plan de rfr ence form par la toitur e et soutient les chevrons. Cependant, vous pouvez dfinir pour la sablir e une valeur dlvation plus haute ou plus basse que le plan de rfrence. Vous pouvez aussi dfinir les valeurs de lar geur et de hauteur de la coupe transversale. En cliquant sur OK, vous r evenez au plan au sol et la sur face de toitur e de rfrence y est toujours slectionne. V ous devez cliquer sur lune des artes de la toitur e slectionne ou lintrieur du polygone de toiture. (Si vous cliquez en dehors du polygone, un message derreur apparat). Si vous cliquez sur une arte, la panne est place lintrieur du polygone avec son ct le long de larte. Si larte nest pas parallle la ligne de rfr ence de la toitur e, les deux points terminaux de laxe de lentrait ser ont des hauteurs dif frentes, comme indiqu par le paramtr e Diffrence de hauteur de llment de bibliothque, et lentrait sera inclin. Si vous cliquez lintrieur du polygone, laxe de lentrait passera par le point de clic paralllement la ligne de rfr ence de la sur face de toitur e. Vous devez ensuite cliquer nouveau pour dfinir le sens dans lequel se dirige la sablir e. (Si vous voulez par exemple placer un chevron en lalignant par rapport au ct intrieur dun mur , commencez par cliquer sur le r ebord intrieur du mur puis cliquez sur lextrieur).
Bibliothque et environnement ArchiCAD
49
Commandes externes
Le symbole 2D des pannes comporte une hachure vide parce que les pannes doivent gnralement couvrir les poteaux qui se situent au-dessous. Ces poteaux sont gnralement reprsents par un cercle plus large qui indique quil existe une certaine structure de support. Vous pouvez utiliser les commandes "Un plan en avant" et "Un plan en arrire" dArchiCAD pour assurer le positionnement correct des lments. Nous vous recommandons de commencer par modliser la construction de la toiture avec les pannes fatires puis de continuer avec les chevrons dartier et de noue avant de placer les chevrons ordinaires. Vous pourrez ainsi contrler tous les lments de connexion. (Lorsque vous placez les chevrons dartier, vous connaissez dj lpaisseur de la panne, lorsque vous placez les chevrons, vous connaissez dj lpaisseur des pannes fatires et des chevrons dartier, et ainsi de suite).
Placement dun linoir
Pour placer un linoir, vous devez commencer par slectionner les deux chevrons entre lesquels le linoir va tre plac. Ces deux chevrons doivent tre dans le mme polygone de toiture. (Cela signifie aussi quils ont le mme angle dattaque et quils sont tous deux perpendiculaires la ligne de rfrence de la toiture). Slectionnez partir du menu Extras/RoofMaker "Crer un linoir". (Si vous navez pas encore slectionn deux chevrons, un message dalerte vous demandera de le faire. Une fois les deux chevrons slectionns, la procdure continue). Un dialogue apparat dans lequel vous pouvez configurer les paramtres de linoir.
Un linoir est plac la mme hauteur que les chevr ons. Il peut tre vertical ou pivot dans une position perpendiculaire langle
50
Bibliothque et environnement ArchiCAD
Commandes externes
dattaque de la toitur e. Le symbole 2D montre aussi la position courante. En cliquant sur OK, vous serez ramen au plan d'tage et les deux chevrons seront toujours slectionns. Cliquez entre les chevrons. (Si vous cliquez en dehors, un message derreur apparat). Un linoir est plac entre les deux chevrons : son axe passe travers le point spcifi. Les linoirs sont toujours parallles la ligne de rfrence de la toiture et donc perpendiculaires aux chevrons.
Placement dun Entrait retrouss
Pour placer un Entrait retrouss, vous devez commencer par slectionner les deux chevrons entre lesquels lentrait va tre plac. Les axes des deux chevrons doivent tre le long de la mme ligne et se rencontrer en haut. (Sinon vous obtenez un message derreur). Slectionnez partir du menu Extras/RoofMaker "Crer un Entrait retrouss". (Si vous navez pas encore slectionn deux chevrons, un message dalerte vous demandera de le faire. Une fois les deux chevrons slectionns, la procdure continue). Un dialogue apparat dans lequel vous pouvez configurer les paramtres dentrait retrouss.
Bibliothque et environnement ArchiCAD
51
Commandes externes
Un entrait retrouss peut tre unilatral ou bilatral. En plus des dimensions de la coupe transversale, vous devez configurer la valeur dlvation, calcule partir de la hauteur du point dinsertion des chevrons (cest gnralement aussi la hauteur de la ligne de rfrence de la toiture). Si les deux chevrons ne sont pas insrs la mme hauteur, lentrait retrouss est plac relativement au chevron le plus haut.
En cliquant sur OK, vous serez ramen au plan d'tage et les deux chevrons seront toujours slectionns. Si vous avez slectionn un entrait retrouss bilatral, il sera automatiquement plac la position approprie. Si vous avez slectionn un entrait retrouss unilatral, vous devez cliquer une fois de plus sur lun des cts du chevron pour dterminer de quel ct placer lentrait retrouss.
Placement dun Entrait
Pour placer un Entrait, vous devez commencer par slectionner les deux chevrons entre lesquels lentrait va tre plac. Les axes des deux chevrons doivent tre le long de la mme ligne et se rencontrer en haut. (Sinon vous obtenez un message derr eur).
52
Bibliothque et environnement ArchiCAD
Commandes externes
Slectionnez partir du menu Extras/RoofMaker "Crer un Entrait". (Si vous navez pas encor e slectionn deux chevrons, un message dalerte vous demandera de le fair e. Une fois les deux chevrons slectionns, la procdure continue). Un dialogue apparat dans lequel vous pouvez configurer les paramtres dentrait. En plus des dimensions de la coupe transversale, vous devez configur er la valeur dlvation, soit partir du niveau zr o du projet, soit partir de l'altitude de l'tage courant. En cliquant sur OK, vous ser ez ramen au plan d'tage et les deux chevrons seront toujours slectionns. Lentrait est plac automatiquement dans la position appr oprie.
Utilisation du Chevronage automatique
La fonction Chevr onage automatique vous permet de crer des charpentes compltes en toute facilit et rapidit. Vous pouvez placer des chevrons, des pannes, des linoirs, des entraits ordinair es ou des entraits retrousss en une seule tape. Commencez par slectionner les pans de toiture utiliss pour le projet. (Si vous souhaitez ne placer les lments que sur certaines sur faces, veuillez alors slectionner ces dernir es.) Dans le menu RoofMaker, slectionnez la commande Chevronage automatique . (Si vous navez pas slectionn de sur face de toitur e, un message davertissement saffiche). Une fois la sur face de toitur e slectionne, la procdure continue).
Bibliothque et environnement ArchiCAD
53
Commandes externes
Le dialogue Chevronage automatique saf fiche. Sous le premier onglet, vous pouvez dter miner lappar ence des chevrons. Outre les paramtres gnraux des chevrons tels que les paramtr es de section ou laffichage 2D, vous pouvez aussi dfinir la position des chevrons. Une distance standar d et une distance minimum entr e chevrons peuvent tre dfinies. On peut placer des chevrons supplmentaires lintersection des chevrons dartier ou de noue. Une case cocher se trouvant dans le coin suprieur gauche de chaque page indique si ce type dobjet doit tre cr ou omis lors de cette tape. Sous le deuxime onglet, vous pouvez dfinir si vous souhaitez placer ou non des entraits or dinair es ou des entraits retrousss.
Outre les paramtres gnraux des entraits tels que les paramtres de section, vous pouvez aussi dfinir leur lvation. Dans le cas des entraits r etrousss, il faut dfinir llvation du sommet et dans le cas des entraits ordinair es llvation du bas. Remarque : Chevronnage automatique ne per met de crer que des entraits r etrousss doubles. Sous le troisime onglet, vous pouvez dfinir si vous souhaitez placer ou non des pannes de chevron dartier ou des pannes sablire. Outre les paramtres gnraux des pannes tels que les paramtres de section, vous pouvez aussi dfinir la position des pannes. Il vous est galement possible de dfinir la pr ofondeur laquelle la panne sablir e coupe le chevr on quelle soutient. La panne
54
Bibliothque et environnement ArchiCAD
Commandes externes
sablire est toujours place au mme niveau que la ligne de rfrence forme par la sur face de toitur e correspondante.
Une panne sablire est place soit sous les chevr ons opposs quelle soutient, soit entre les chevrons qui la soutiennent.
Sous le quatrime onglet, vous dfinirez si vous souhaitez placer ou non des linoirs.
Bibliothque et environnement ArchiCAD
55
Commandes externes
Outre les paramtres gnraux du linoir tels que les paramtr es de section, vous pouvez aussi dfinir sa position. Les linoirs peuvent tre verticaux ou perpendiculair es par rapport langle de pente de la toitur e. Sous le cinquime onglet, vous dter miner ez lappar ence des chevrons dartier et des chevrons de noue.
Outre les paramtres gnraux des chevrons tels que les paramtr es de section ou laffichage 2D, vous pouvez aussi dfinir la position des chevrons. En raison de la dif frence dangle dattaque entr e les chevrons standar d, dartier ou de noue, il vous faut abaisser ces der niers pour que les chevrons aient tous une lvation identique. En cliquant sur OK, vous r evenez au plan. Les lments de charpente que vous avez spcifis sont automatiquement placs lendr oit appropri.
56
Bibliothque et environnement ArchiCAD
Commandes externes
Le positionnement des chevr ons est optimis afin de rpondre aux exigences. Les objets se comportent dsor mais comme des lments de bibliothque Ar chiCAD et peuvent tre modifis comme tels.
La bote outils de RoofMaker
En choisissant le der nier lment du menu hirar chique de RoofMaker, vous faites apparatr e la bote outils de RoofMaker.
La bote outils contient des raccour cis pour toutes les commandes de menu de RoofMaker.
Lister les objets
La bibliothque RoofMaker.LIB contient un modle de liste que vous pouvez utiliser lorsque vous crez une liste dlments des objets de construction de la toiture. Le fichier Listset.txt contient une description des listes prdfinies quArchiCAD peut crer. Lorsque vous choisissez la commande "Crer liste dlments" une liste spciale intitule "Elments de toiture" apparat. Si vous slectionnez cet lment, tous les objets (ou les objets slectionns, sil y en a) seront rpertoris, de la mme manire que le seraient des fentres ou des portes, avec un petit dessin des diffrents lments de mme que leurs donnes de longueur et de coupe transversale. Cette liste est cre laide du fichier Roof schedule.txt comme modle de liste. Vous pouvez personnaliser la toiture pour quelle affiche des informations et sur le projet et sur son crateur, de mme quun logo de socit. - Pour changer les informations concernant la socit, ouvrez le fichier User.txt dans le dossier Liste de modle de la bibliothque. Tapez les nouvelles informations et enregistrez le fichier. - Pour changer les informations concernant le projet, ouvrez le fichier Project.txt dans le dossier Liste de modle de la bibliothque. Tapez les nouvelles informations et enregistrez le fichier. Lorsque vous rechargez les bibliothques actives et que vous reconstruisez la liste, len-tte de liste change automatiquement. Vous pouvez aussi remplacer le fichier Logo.jpg par votre propre logo de socit.
Bibliothque et environnement ArchiCAD
57
Commandes externes
Trucs et astuces
Nous vous montrons dans lexemple suivant dune lucarne quelques trucs utiles lors de lutilisation de RoofMaker.
1re tape
Crez les polygones de toiture de la lucarne. Lpaisseur de la toiture devrait correspondre la hauteur de coupe transversale des chevrons.
Notez que les surfaces de toiture de la lucarne nont pas dencorbellement. (Cest ncessaire afin de crer des chevrons de noue dune longueur correcte.)
2me tape
Slectionnez lune des surfaces de toiture de la lucarne et choisissez "Crer une panne fatire" partir du menu Extras/ RoofMaker. Renseignez les champs correspondants du dialogue. Llvation devrait tre 0,00 puisque la panne fatire va supporter les chevrons par-dessous. Cliquez sur OK.
Cliquez sur le rebord suprieur de la lucarne. La panne fatire est cre automatiquement.
58
Bibliothque et environnement ArchiCAD
Commandes externes
3me tape
Slectionnez la surface principale de toiture et choisissez "Crer chevrons multiples" partir du menu Extras/RoofMaker. Renseignez les champs correspondants du dialogue. Dans le champ Placement, le nombre de chevrons doit tre fix deux. Cliquez sur OK. Cliquez sur les deux cts de la lucarne. Notez que la plupart des lments sont placs avec leurs axes et donc que les points de clic doivent se faire exactement mi-chemin de la largeur des chevrons partir du ct de la lucarne. Les chevrons sont crs automatiquement.
4me tape
Slectionnez les deux chevrons et choisissez "Crer un linoir" partir du menu Extras/RoofMaker. Renseignez les champs correspondants du dialogue. Pour cet exemple, le linoir devrait tre vertical. Cliquez sur OK.
Cliquez sur le rebord suprieur du chevron dartier de la lucarne. Le chevron dartier est automatiquement plac entre les deux chevrons.
Bibliothque et environnement ArchiCAD
59
Commandes externes
5me tape
Slectionnez lune des surfaces de la lucarne et choisissez "Crer un chevron dartier" partir du menu Extras/RoofMaker. Renseignez les champs correspondants du dialogue. Lpaisseur du chevron devrait tre 0,00 puisque le chevron de connexion dans la partie infrieure du chevron de noue est lextrieur de la surface de toiture slectionne, de sorte que laxe du chevron de noue atteindra le ct du chevron. (Cest pourquoi vous avez cr les surfaces de toiture de la lucarne sans encorbellements). Cliquez sur OK.
Cliquez sur le rebord correspondant de la toiture slectionne. Un chevron de noue sans encorbellement est cr automatiquement. Slectionnez lautre surface de toiture et rptez ces tapes.
6me tape
Crez des encorbellements pour les deux surfaces de toiture de la lucarne. Slectionnez lun dentre eux et choisissez "Crer une panne fatire" partir du menu Extras/RoofMaker. Renseignez les champs correspondants de la bote de dialogue. Llvation est encore de 0,00. Cliquez sur OK.
Cliquez sur la ligne de rfrence de la toiture (le curseur trouvera le point central) pour positionner la panne fatire. Un second clic
60
Bibliothque et environnement ArchiCAD
Commandes externes
est ncessaire pour dterminer le ct sur lequel la panne devrait stendre. La panne croisera le chevron, il vous faut donc la slectionner, ainsi que la toiture principale. Choisissez "Raccord Toiture" dans le menu Edition. Slectionnez "Couper Base" pour aligner la panne sur le chevron. Rptez cette tape pour la panne fatire de lautre ct.
7me tape
Dans le Options Objet, slectionnez llment de bibliothque Poteau. Placez deux poteaux aux extrmits des deux chevrons. Configurez la hauteur du poteau de sorte que le sommet soit directement sous les pannes fatires et que le bas intersecte les chevrons. Slectionnez les deux poteaux et la toiture principale. Choisissez "Raccord Toiture" dans le menu Edition. Slectionnez "Couper Base". Le bas des deux poteaux salignera aux chevrons. Vous pouvez placer d'autres poteaux, si ncessaire.
8me tape
Vous pouvez maintenant ajouter les chevrons aux surfaces de toiture de la lucarne. Slectionnez une toiture et choisissez la commande "Crer chevrons multiples" partir du menu Extras/ RoofMaker. Renseignez les champs correspondants dudialogue. Dans le champ Placement, fixez la distance maximale des chevrons. (Cette distance se mesure entre les axes des chevrons). Cliquez sur OK. Notez quen cliquant sur les points, vous placez laxe du chevron. Pour que le chevron tienne entirement dans la surface de la toiture, vous devez placer laxe une distance correspondant la moiti de la largeur du chevron partir du rebord de la toiture.
Bibliothque et environnement ArchiCAD
61
Commandes externes
Le premier point sur lequel vous cliquez doit tre une distance de 4 cm partir du rebord de la toiture. (8 cm est la largeur par dfaut du chevron). Le second point peut tre le sommet suprieur du polygone de toiture. Plusieurs chevrons sont placs automatiquement. Rptez cette tape sur lautre surface de toiture de la lucarne.
9me tape
Lisez llvation de la panne fatire au point central. Slectionnez une paire oppose de chevrons. Slectionnez partir du menu Extras/RoofMaker "Crer un entrait retrouss".
62
Bibliothque et environnement ArchiCAD
Commandes externes
Renseignez les champs correspondants du dialogue. Llvation de lentrait retrouss est la distance sparant la panne fatire de la ligne de rfrence de la toiture, moins la hauteur de la panne fatire, moins la hauteur de lentrait retrouss. Cliquez sur OK. Si le type dfini est double, lentrait retrouss est plac automatiquement. Si le type est simple, cliquez encore une fois pour dterminer le ct sur lequel lentrait retrouss se rejoint. Rptez cette tape pour les autres chevrons.
10me tape
Modifiez le polygone de toiture principal pour que le contour de la lucarne atteigne laxe du linoir. Une fois le polygone de toiture slectionn, choisissez la commande "Crer chevrons multiples" partir du menu Extras/RoofMaker. Renseignez les champs correspondants du dialogue. Pour cet exemple, la valeur 'Ecartement entre chevrons' devrait correspondre la largeur du linoir puisquil sagit de llment de connexion au bas. Cliquez sur OK. Placez les chevrons au-dessus du linoir. Puisque le polygone de toiture finit laxe du linoir, les chevrons ne stendront que jusque l.
Bibliothque et environnement ArchiCAD
63
Commandes externes
Chevron
A - Longueur B - Largeur
T P +0.00
P - Angle d'inclinaison H - Hauteur coupe transversale O - Dbord R - Angle arte de toiture G - Angle l'lment raccord T - Epaisseur de l'lment raccord
Insertion point O A
B G Insertion point O A
64
Bibliothque et environnement ArchiCAD
Commandes externes
Chevron sans dbord
H P
A - Longueur B - Largeur H - Hauteur coupe transversale P - Angle d'inclinaison J - Angle chevron d'artier ou linoir T1 - Epaisseur chevron d'artier ou linoir G - Angle chevron de noue T2 - Epaisseur chevron de noue
Insertion point
A T1 G B A
T2
Bibliothque et environnement ArchiCAD
65
Commandes externes
Chevron spec.
A - Longueur B - Largeur H - Hauteur coupe transversale P - Angle d'inclinaison O - Dbord R - Angle arte de toiture G - Angle l'lment raccord T - Epaisseur de l'lment raccord AN - Angle entre lments raccords D - Distance de la coupe par rapport l'axe
AN
D
G O A
AN
D
G A
66
Bibliothque et environnement ArchiCAD
Commandes externes
Chevron courbe
H
A - Longueur B - Largeur H - Hauteur de l'intersection R - Rayon O - Dbord G - Arte verticale ou perpendiculaire
R O G A O
Bibliothque et environnement ArchiCAD
67
Commandes externes
Chevron de noue
A - Longueur B - Largeur H - Hauteur de coupe transversale
O - Dbord
R - Angle arte toiture G - Angle par rapport rive T - Epaisseur lment raccord AN - Angle lment raccord
B G A D
68
Bibliothque et environnement ArchiCAD
Commandes externes
Contrefiche
+0.00 H M P
A - Longueur B - Largeur H - Hauteur coupe transversale P - Angle d'inclinaison M - Hauteur relative
B A
Bibliothque et environnement ArchiCAD
69
Commandes externes
Contrefiche 2
A - Longueur B - Largeur H - Height coupe transversale P - Angle d'inclinaison
A +0.00 P
B A
70
Bibliothque et environnement ArchiCAD
Commandes externes
Entrait
A - Longueur B - Largeur H - Hauteur coupe transversale P1 - Angle d'inclinaison 1 P2 - Angle d'inclinaison 2 M - Hauteur par rapport aux chevrons
P1
H M
P2
Insertion point A
Insertion point A
Bibliothque et environnement ArchiCAD
71
Commandes externes
Entrait retrouss
H P1 M P2
H1
H2
Insertion points A
B W Insertion points
A - Longueur B - Largeur H - Hauteur de l'intersection M - Hauteur par rapport aux chevrons H1 - Hauteur 1er chevron H2 - Hauteur 2e chevron W - Largeur des chevrons R1 - Angle d'inclinaison 1er chevron R2 - Angle d'inclinaison 2e chevron
72
Bibliothque et environnement ArchiCAD
Commandes externes
Linoir
A - Longueur B - Largeur
H T P W
H - Hauteur coupe transversale W - Largeur coupe transversale P - Angle d'inclinaison T - Hauteur chevrons TL - Largeur chevron gauche TR - Largeur chevron droite
A W TL
TR
Bibliothque et environnement ArchiCAD
73
Commandes externes
Panne
A - Longueur B - Largeur H - Hauteur coupe transversale M - Diffrence hauteur (extrmits)
74
Bibliothque et environnement ArchiCAD
Commandes externes
TrussMaker
TrussMaker permet de crer des objets poutr e et ferme des fins de visualisation. Lorsque TrussMaker est install corr ectement, le menu hirar chique TrussMaker apparat dans le menu Extras dArchiCAD.
Crer une ferme
Commencez par dessiner le cadre de la ferme dans le plan dtage laide des outils Ligne et Arc/Cercle. Utilisez des couleurs diffrentes pour les diffrentes parties de la ferme, comme cidessous. Les paisseurs des plumes ont t exagres des fins de clart.
Une fois que vous tes satisfait de votr e dessin, slectionnez les lignes qui forment la fer me et choisissez la commande Crer Ferme dans le menu hirar chique TrussMaker.
La bote de dialogue Options TrussMaker apparat. V ous pouvez y modifier la for me et dfinir des options relatives la fer me.
Bibliothque et environnement ArchiCAD
75
Commandes externes
Les trois grands boutons sur la gauche per mettent de choisir le type de construction : - Construction bois : cliquez sur ce bouton pour construir e des fermes en bois.
- Section creuse : cliquez sur ce bouton pour crer des fermes creuses de section rectangulair e ou circulair e.
- Profil de tubes dacier : cliquez sur ce bouton pour construir e des fermes en acier avec une grande varit doptions de profils.
Les trois onglets correspondants contiennent des options relatives chacun des types de ferme. La premire page, Attributs, permet de dfinir lappar ence de la ferme dans le plan dtage, en coupe et dans les vues 3D. Cette page donglet est identique pour les trois types de construction.
76
Bibliothque et environnement ArchiCAD
Commandes externes
Vous pouvez choisir une couleur de trait, un type de ligne, une matir e et un calque pour la fer me. Il est galement possible de dfinir un dcalage vertical par rapport ltage ou au niveau zr o du projet ainsi que la segmentation des courbes que vous pourriez avoir utilis pour dessiner le contour de la fer me. Remarque : La valeur que vous entr ez dans le champ Rsolution des arcs est relative par rapport au cer cle entier, pas au secteur dar c. La page Profils de Ferme contient des options qui diffrent selon le type de construction. Comme les diffrentes couleurs de trait utilises pour dfinir les diffrentes parties de la ferme sont interprtes sparment, vous pouvez, dans cette page, dfinir des paramtres distincts pour chacune des parties (par exemple, lpaisseur, le diamtr e ou le profil de chacune des parties).
Le losange noir en regard de licne de la couleur de trait indique pour quelle partie de la ferme vous dfinissez des options. V ous pouvez vous en assurer dans la zone daperu, o la partie en question apparat en gras.
Pour slectionner une partie de fer me, cliquez sur licne de couleur de trait corr espondante ou sur son contour dans laperu.
Bibliothque et environnement ArchiCAD
77
Commandes externes
Pour les constructions en bois, vous pouvez en outre dfinir la hauteur et la lar geur des lments. Un aperu des coupes transversales des diffrentes parties est affich sur le ct droit de la bote de dialogue.
Les fermes creuses ont en outre les options suivantes : - Vous pouvez utiliser des lments r ectangulair es ou circulair es (mais vous ne pouvez pas combiner les deux). - Les lments de fer me circulair es sont dfinis par leur diamtr e et leur rsolution plutt que par la lar geur et la hauteur. - Vous pouvez personnaliser lpaisseur des dif frentes parties de la ferme.
Pour les constructions de type Profil dacier lamin, les options disponibles sont plus nombreuses encore :
Les deux listes droulantes prs de licne pour la couleur de trait permettent de choisir un pr ofil et un mode de positionnement.
78
Bibliothque et environnement ArchiCAD
Commandes externes
La tr oisime page de la bote de dialogue Options de Fer me nest disponible que pour les constructions de type Pr ofil dacier lamin.
Les options de cette page per mettent dutiliser des plats de jonction personnaliss aux jonctions entr e les diffrents lments de la ferme. Si vous choisissez de ne pas utiliser de plats de jonction, les options correspondantes sont grises. Dans la section Plats de jonction, T corr espond lpaisseur de la jonction, L la longueur du plat de jonction partir de lintersection de laxe du pr ofil et M au r ecouvrement minimum du profil du plat de jonction. En fonction de la gomtrie, (de langle entre les profils), ce sera soit L soit M (le plus long des deux) qui sera utilis pour dterminer la longueur du plat de jonction. Une fois que vous avez fini de personnaliser la ferme, cliquez sur le bouton Enregistrer dans le coin infrieur dr oit de la bote de dialogue. Vous tes alors invit entr er le nom du nouvel objet ferme et le placer dans votr e bibliothque active. La nouvelle ferme apparat dans le plan dtage, sur la ligne de base du contour. Ouvrez la fentr e 3D pour la visualiser , puis positionnez-la.
Bibliothque et environnement ArchiCAD
79
Commandes externes
Crer une ferme dans une fentre de coupe/ faade
Vous pouvez aussi crer une ferme dans une fentr e de coupe/ faade : 1) Dessinez un toit dans le plan dtage et ajoutez une ligne de coupe.
2) Ouvr ez la fentr e de coupe/faade correspondant la ligne de coupe. 3) Adaptez le cadr e de la ferme la toitur e. Dessinez le contour laide de lignes, comme vous le feriez dans le plan dtage (voir plus haut).
4) Slectionnez les lments du cadre, puis choisissez la commande Crer Ferme dans le menu hirar chique TrussMaker. 5) Dfinissez les rglages souhaits dans la bote de dialogue Options Ferme, puis enregistrez lobjet. Un message apparat pour vous infor mer que le nouvel objet ferme a t plac dans le plan dtage. La fer me est place sur la
80
Bibliothque et environnement ArchiCAD
Commandes externes
ligne de coupe, cest pour quoi elle napparat pas dans la fentr e de coupe/faade.
2
6) Affichez la nouvelle ferme et le toit en 3D ou dans une autr e fentre de coupe.
Editer une ferme
Le cadr e dessin dans le plan dtage nest pas associ la fer me une fois que cette dernir e a t cre et place ; il ne peut plus servir qu crer dautr es fermes. Modifier le cadre na pas dincidence sur les fer mes places. TrussMaker offre une autr e faon dditer les fermes places. Slectionnez une ferme et choisissez la commande Editer Ferme... dans le menu ou la palette T russMaker. Un message apparat pour vous inviter crer une nouvelle fentre de coupe. Dessinez une simple ligne de coupe laide de loutil Coupe/Faade, ouvrez la nouvelle fentre de coupe/faade, puis choisissez Continuer lEdition dans le menu ou la palette TrussMaker. Le cadr e dorigine apparat dans la fentr e. Vous pouvez ly diter.
Bibliothque et environnement ArchiCAD
81
Commandes externes
Une fois que vous avez fini de lditer, choisissez nouveau la commande Crer Fer me. La bote de dialogue Options Ferme apparat avec les options dcrites ci-avant. La seule dif frence, cest quun bouton Enr egistrer sous apparat, en plus du bouton Enr egistrer.
- Si vous cliquez sur Enr egistrer, TrussMaker af fiche un message pour vous avertir que vous tes sur le point dcraser un lment de bibliothque existant. Cliquer sur Remplacer permet de remplacer lancienne fer me par la nouvelle, cliquer sur Annuler , permet dannuler lenr egistrement. - Cliquez sur Enr egistrer sous pour enregistrer le nouvel objet ferme sous un autr e nom. TrussMaker vous invite ensuite entrer le nom de lobjet et indiquer o vous souhaitez lenr egistrer dans la bibliothque.
82
Bibliothque et environnement ArchiCAD
Table des matires
Table des matires
Catalogue de bibliothque et lments paramtrables 1
Structure de la bibliothque __________________________________________________ 2 Bibliothques de base . . . . . . . . . . . . . . . . . . . . . . . . . . . . . . . . . . . . . . . . . . . . . . . . . . . . . . . . 2 Modles de rfrence . . . . . . . . . . . . . . . . . . . . . . . . . . . . . . . . . . . . . . . . . . . . . . . . . . . . . . . . 2 Macros . . . . . . . . . . . . . . . . . . . . . . . . . . . . . . . . . . . . . . . . . . . . . . . . . . . . . . . . . . . . . . . . . . . . 3 Reprsentations 2D et 3D . . . . . . . . . . . . . . . . . . . . . . . . . . . . . . . . . . . . . . . . . . . . . . . . . . . . . 3 Elments de bibliothque paramtrables ______________________________________ 5
Commandes externes
11
Commande du menu Fichier ________________________________________________ 12 Nouveau partir de modle . . . . . . . . . . . . . . . . . . . . . . . . . . . . . . . . . . . . . . . . . . . . . . . . 12 Commandes du menu Outils ________________________________________________ 13 Elvation intrieure . . . . . . . . . . . . . . . . . . . . . . . . . . . . . . . . . . . . . . . . . . . . . . . . . . . . . . . . . 13
Marqueur dlvation intrieure . . . . . . . . . . . . . . . . . . . . . . . . . . . . . . . . . . . . . . . . . . . . . . . . . . 13 Elvations normales et dplies . . . . . . . . . . . . . . . . . . . . . . . . . . . . . . . . . . . . . . . . . . . . . . . . . . . 14
Correcteur orthographique . . . . . . . . . . . . . . . . . . . . . . . . . . . . . . . . . . . . . . . . . . . . . . . . . . . 17
Configuration logicielle requise . . . . . . . . . . . . . . . . . . . . . . . . . . . . . . . . . . . . . . . . . . . . . . . . . . 17 Utiliser le correcteur orthographique . . . . . . . . . . . . . . . . . . . . . . . . . . . . . . . . . . . . . . . . . . . . . . 17 Prfrences pour la correction orthographique . . . . . . . . . . . . . . . . . . . . . . . . . . . . . . . . . . . . . . 20
Commandes du menu Calcul ________________________________________________ 22 Nomenclature de portes et de fentres . . . . . . . . . . . . . . . . . . . . . . . . . . . . . . . . . . . . . . . . . . 22
Crer et diter des options de nomenclature . . . . . . . . . . . . . . . . . . . . . . . . . . . . . . . . . . . . . . . . . 22 Crer une nomenclature . . . . . . . . . . . . . . . . . . . . . . . . . . . . . . . . . . . . . . . . . . . . . . . . . . . . . . . . 25
Lister Surfaces . . . . . . . . . . . . . . . . . . . . . . . . . . . . . . . . . . . . . . . . . . . . . . . . . . . . . . . . . . . . . . 28 Commandes du menu Extras ________________________________________________ 30 Accessoires . . . . . . . . . . . . . . . . . . . . . . . . . . . . . . . . . . . . . . . . . . . . . . . . . . . . . . . . . . . . . . . . 30
Utiliser des accessoires de toiture, de dalle ou de mur . . . . . . . . . . . . . . . . . . . . . . . . . . . . . . . . . 30 Accessoires de toiture . . . . . . . . . . . . . . . . . . . . . . . . . . . . . . . . . . . . . . . . . . . . . . . . . . . . . . . . . . 32 Accessoires de dalle . . . . . . . . . . . . . . . . . . . . . . . . . . . . . . . . . . . . . . . . . . . . . . . . . . . . . . . . . . . . 33 Accessoires de mur . . . . . . . . . . . . . . . . . . . . . . . . . . . . . . . . . . . . . . . . . . . . . . . . . . . . . . . . . . . . 34
Bibliothque et environnement ArchiCAD
Table des matires
Accessoires intrieurs . . . . . . . . . . . . . . . . . . . . . . . . . . . . . . . . . . . . . . . . . . . . . . . . . . . . . . . 37 RoofMaker . . . . . . . . . . . . . . . . . . . . . . . . . . . . . . . . . . . . . . . . . . . . . . . . . . . . . . . . . . . . . . . . 40
Mise en route . . . . . . . . . . . . . . . . . . . . . . . . . . . . . . . . . . . . . . . . . . . . . . . . . . . . . . . . . . . . . . . . 40 Objets . . . . . . . . . . . . . . . . . . . . . . . . . . . . . . . . . . . . . . . . . . . . . . . . . . . . . . . . . . . . . . . . . . . . . . 41 Mthodes . . . . . . . . . . . . . . . . . . . . . . . . . . . . . . . . . . . . . . . . . . . . . . . . . . . . . . . . . . . . . . . . . . . . 41 Placement des objets . . . . . . . . . . . . . . . . . . . . . . . . . . . . . . . . . . . . . . . . . . . . . . . . . . . . . . . . . . . 43 La bote outils de RoofMaker . . . . . . . . . . . . . . . . . . . . . . . . . . . . . . . . . . . . . . . . . . . . . . . . . . . 57 Lister les objets . . . . . . . . . . . . . . . . . . . . . . . . . . . . . . . . . . . . . . . . . . . . . . . . . . . . . . . . . . . . . . . . 57 Trucs et astuces . . . . . . . . . . . . . . . . . . . . . . . . . . . . . . . . . . . . . . . . . . . . . . . . . . . . . . . . . . . . . . . 58
TrussMaker . . . . . . . . . . . . . . . . . . . . . . . . . . . . . . . . . . . . . . . . . . . . . . . . . . . . . . . . . . . . . . . . 75
Crer une ferme . . . . . . . . . . . . . . . . . . . . . . . . . . . . . . . . . . . . . . . . . . . . . . . . . . . . . . . . . . . . . . 75 Crer une ferme dans une fentre de coupe/faade . . . . . . . . . . . . . . . . . . . . . . . . . . . . . . . . . . . 80 Editer une ferme . . . . . . . . . . . . . . . . . . . . . . . . . . . . . . . . . . . . . . . . . . . . . . . . . . . . . . . . . . . . . . 81
ii
Bibliothque et environnement ArchiCAD
Das könnte Ihnen auch gefallen
- Adobe Illustrator CC Le Support de Cours OfficielDokument479 SeitenAdobe Illustrator CC Le Support de Cours OfficielAly Bernard Ndiaye86% (7)
- Ue201718 213 S3 PDFDokument120 SeitenUe201718 213 S3 PDFIman FalahNoch keine Bewertungen
- Définitions Et Principes Fondamentaux de La RDMDokument17 SeitenDéfinitions Et Principes Fondamentaux de La RDMVal JlNoch keine Bewertungen
- PNL - SubmodalitesDokument7 SeitenPNL - SubmodalitessoriboNoch keine Bewertungen
- Cours de Statique 3eme AnneeDokument32 SeitenCours de Statique 3eme AnneeVal JlNoch keine Bewertungen
- Le Risque D'inondationDokument13 SeitenLe Risque D'inondationcasaouis02Noch keine Bewertungen
- 003 Methode de Realisation EtaiementDokument9 Seiten003 Methode de Realisation EtaiementVal JlNoch keine Bewertungen
- Sup Deco Institut Mercure Cours Compta AnalytiqueDokument57 SeitenSup Deco Institut Mercure Cours Compta AnalytiqueCheikhou Dia100% (1)
- Art-Pie 1er Régiment d'Artillerie-à-Pied (Dunkerque, Calais, Boulogne)Dokument22 SeitenArt-Pie 1er Régiment d'Artillerie-à-Pied (Dunkerque, Calais, Boulogne)DUCHAUSSOYNoch keine Bewertungen
- Cours Moments Forces CorrigDokument2 SeitenCours Moments Forces CorrigVal JlNoch keine Bewertungen
- 6th Central Pay Commission Salary CalculatorDokument15 Seiten6th Central Pay Commission Salary Calculatorrakhonde100% (436)
- Petit Lexique de La Construction 2011Dokument17 SeitenPetit Lexique de La Construction 2011Val JlNoch keine Bewertungen
- Passerelle Primaire Admis 2023-2024Dokument6 SeitenPasserelle Primaire Admis 2023-2024Chaymah ChoubouNoch keine Bewertungen
- Ces Aliments Que L'on Peut Consommer Après La Date de Péremption - Santé MagazineDokument3 SeitenCes Aliments Que L'on Peut Consommer Après La Date de Péremption - Santé MagazinekiamgoNoch keine Bewertungen
- Du de La Des de de L ExercisesDokument2 SeitenDu de La Des de de L Exercisesapi-262811896Noch keine Bewertungen
- MONS Rue de Nimy (TEC) MONS Grands Prés (TEC) : Votre Trajet en Quelques ChiffresDokument1 SeiteMONS Rue de Nimy (TEC) MONS Grands Prés (TEC) : Votre Trajet en Quelques ChiffresPernelle DNoch keine Bewertungen
- 10 29000-Rumelide 817008-1366091Dokument19 Seiten10 29000-Rumelide 817008-1366091gnouna12Noch keine Bewertungen
- Les Lettres AdministrativesDokument7 SeitenLes Lettres AdministrativesAyman LamzouriNoch keine Bewertungen
- Calendrier Previsionnel These 1.2Dokument5 SeitenCalendrier Previsionnel These 1.2Wassim CharmantNoch keine Bewertungen
- 11 Technique D'expression3Dokument17 Seiten11 Technique D'expression3Imene BrbNoch keine Bewertungen
- 08 Cours Travail Force Energie Mecanique MelissoDokument5 Seiten08 Cours Travail Force Energie Mecanique MelissoAZIAKOUNoch keine Bewertungen
- 2008 Position de L'exiléDokument25 Seiten2008 Position de L'exilé1234Noch keine Bewertungen
- Grille Bfem TroisiemeDokument5 SeitenGrille Bfem Troisiemepapeefi93Noch keine Bewertungen
- Integrer Un PDF Dans Un Site PDFDokument3 SeitenIntegrer Un PDF Dans Un Site PDFlydiaberthomieuNoch keine Bewertungen
- Dwnload Full Analog Circuit Design Discrete and Integrated 1st Edition Franco Solutions Manual PDFDokument36 SeitenDwnload Full Analog Circuit Design Discrete and Integrated 1st Edition Franco Solutions Manual PDFlincolnrod80100% (16)
- DS1 4si2 2015-2016Dokument2 SeitenDS1 4si2 2015-2016PROF PROFNoch keine Bewertungen
- BUDAI Erika - Les SirenesDokument9 SeitenBUDAI Erika - Les SirenesHélène RichardeauNoch keine Bewertungen
- Architecture J2 EEDokument27 SeitenArchitecture J2 EEFaiçal YahiaNoch keine Bewertungen
- Examen Eoae 2 Bac Eco 2012 Session Rattrapage CorrigeDokument4 SeitenExamen Eoae 2 Bac Eco 2012 Session Rattrapage CorrigeAhmed Hassan SkifaNoch keine Bewertungen
- Le Management de La Force de Vente Support 2Dokument73 SeitenLe Management de La Force de Vente Support 2Soufiane Cherif100% (1)
- Plan de Travail 3Dokument1 SeitePlan de Travail 3Fabienne GillardNoch keine Bewertungen
- Compte-Rendu Diagnostic Et ExpertiseDokument23 SeitenCompte-Rendu Diagnostic Et ExpertiseM'hamdi EzdiharNoch keine Bewertungen
- L'impact Du Choix Des FournisseursDokument9 SeitenL'impact Du Choix Des FournisseursMamadou SYNoch keine Bewertungen
- E Vocabulaire GeometriqueDokument23 SeitenE Vocabulaire Geometriqueadel kaisNoch keine Bewertungen
- COUR DE COMPTES TOGO AUDIT Thème 1Dokument42 SeitenCOUR DE COMPTES TOGO AUDIT Thème 1Pascal SindieNoch keine Bewertungen
- Le TANTRA Et Le Massage Tantrique.Dokument15 SeitenLe TANTRA Et Le Massage Tantrique.Alexandra GalvezNoch keine Bewertungen