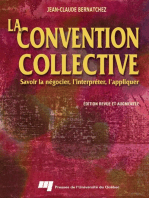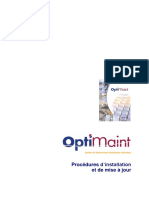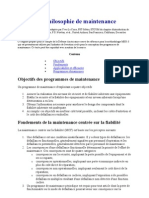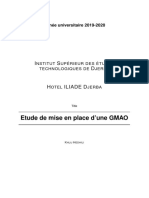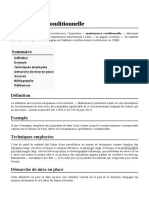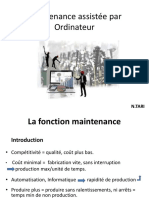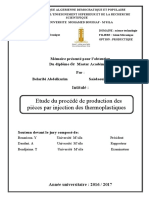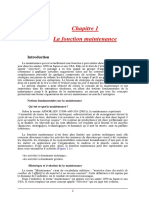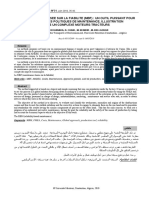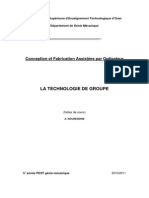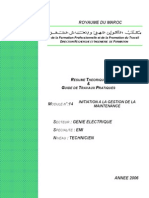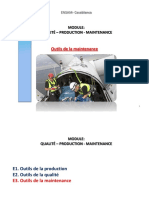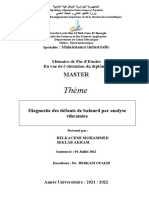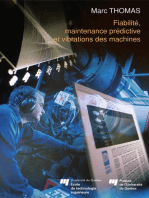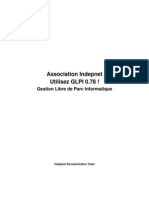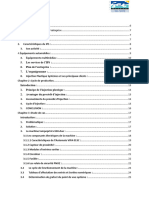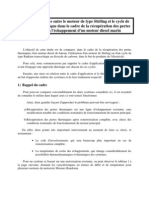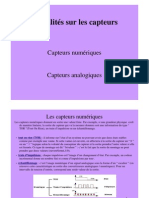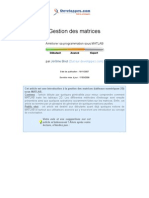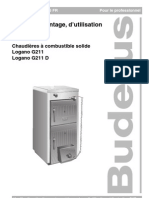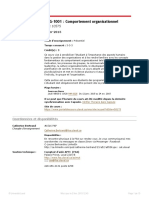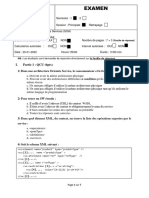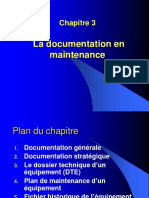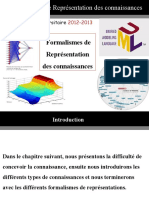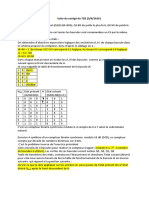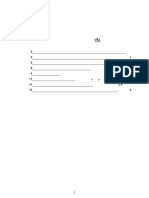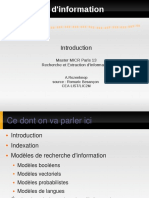Beruflich Dokumente
Kultur Dokumente
Manuel de Prise en Main
Hochgeladen von
salahgimCopyright
Verfügbare Formate
Dieses Dokument teilen
Dokument teilen oder einbetten
Stufen Sie dieses Dokument als nützlich ein?
Sind diese Inhalte unangemessen?
Dieses Dokument meldenCopyright:
Verfügbare Formate
Manuel de Prise en Main
Hochgeladen von
salahgimCopyright:
Verfügbare Formate
Manuel
de prise en main
Ce manuel vous permet de dcouvrir OptiMaint au travers de votre propre exemple. Vous nallez aborder quune partie des fonctionnalits pour avoir une vue globale du logiciel. Toutes les donnes que vous allez renseigner peuvent tre conserves aprs le choix dfinitif de notre solution de GMAO. Ainsi, vous pouvez commencer travailler avec OptiMaint ds aujourdhui ! Important : OptiMaint peut grer n'importe quel type d'quipement ; des moyens de production, des btiments, du matriel informatique, des vhicules ... C'est pourquoi, le logiciel est adapt aux besoins des diffrents secteurs de l'industrie, du tertiaire, des services, des collectivits, des hpitaux etc ... Noubliez pas tout moment vous pouvez avoir une aide contextuelle laide de la touche : Bonne dcouverte
Linformatique au service la maintenance
ATTENTION :
La mise en application de ce manuel ncessite une connexion sous un profil administrateur (ex : JYM) avec un affichage complet des menus (menu : Fichier | Masquer menus utilisateurs : dcoch)
Manuel de prise en main OptiMaint
2 / 68
ATTENTION :
La mise en application de ce manuel ncessite une connexion sous un profil administrateur (ex : JYM) avec un affichage complet des menus (menu : Fichier | Masquer menus utilisateurs : dcoch)
QUELQUES CONSEILS DUTILISATION .............................................................................................................. 5 Les utilisateurs et la confidentialit ......................................................................................................................... 6 Les menus .............................................................................................................................................................. 7 Les langues ............................................................................................................................................................ 8 La barre d'outils ...................................................................................................................................................... 8 Validation des donnes utilisateurs ........................................................................................................................ 8 Les listes droulantes ............................................................................................................................................. 9 Les recherches ..................................................................................................................................................... 10 Les dates .............................................................................................................................................................. 11 Les tats ............................................................................................................................................................... 11 LAide ................................................................................................................................................................... 12 NOMENCLATURE ET CODIFICATION ................................................................................................................... 13 Nomenclature Arborescences ........................................................................................................................... 14 CREER VOTRE SOCIETE ....................................................................................................................................... 19 Crer votre socit ............................................................................................................................................... 20 Crer une division................................................................................................................................................. 21 Crer un centre de frais ........................................................................................................................................ 21 GERER VOS EQUIPEMENTS ................................................................................................................................. 23 Crer un quipement............................................................................................................................................ 24 Crer un planning quipement ............................................................................................................................. 26 Personnaliser un quipement ............................................................................................................................... 27 Recherche d'un quipement................................................................................................................................. 29 Crer un organe ................................................................................................................................................... 31 Crer un lien quipement / organe ....................................................................................................................... 31 Exploration arborescente...................................................................................................................................... 32 GERER VOS INTERVENTIONS .............................................................................................................................. 33 Dfinir des intervenants ........................................................................................................................................ 37 Saisir des exceptions............................................................................................................................................ 38 Crer une Demande d'Intervention....................................................................................................................... 39 Crer un bon de travail (B.T.) ............................................................................................................................... 40 Crer une maintenance prventive....................................................................................................................... 41 Gnrer les B.T. prventifs................................................................................................................................... 43 La synthse des charges et des ressources......................................................................................................... 43 Affecter les B.T. .................................................................................................................................................... 45 Crer une fiche activit sur B.T. ........................................................................................................................... 46 Crer un B.T. mono activit .................................................................................................................................. 47 Crer une fiche activit hors B.T. ......................................................................................................................... 48 GERER VOS STOCKS ............................................................................................................................................ 49 Crer un magasin ................................................................................................................................................. 51 Crer un fournisseur............................................................................................................................................. 51 Crer un article ..................................................................................................................................................... 52 Sortir un article du stock ....................................................................................................................................... 53 GERER VOS ACHATS............................................................................................................................................. 55 Suggestion de rapprovisionnement .................................................................................................................... 57 Validation d'une suggestion de rapprovisionnement........................................................................................... 57 Rechercher une commande ................................................................................................................................. 58 Etablir une commande.......................................................................................................................................... 59 Rceptionner un article......................................................................................................................................... 60 Enregistrer une facture suite une commande .................................................................................................... 60 Enregistrer une facture sans commande auparavant ........................................................................................... 61 GERER VOS BUDGETS .......................................................................................................................................... 63 Grer vos budgets ................................................................................................................................................ 64 Dfinir un budget pour un centre de frais.............................................................................................................. 64 GERER VOS PROJETS DINVESTISSEMENT ....................................................................................................... 65 Crer un projet d'investissement .......................................................................................................................... 67
Manuel de prise en main OptiMaint
3 / 68
ATTENTION :
La mise en application de ce manuel ncessite une connexion sous un profil administrateur (ex : JYM) avec un affichage complet des menus (menu : Fichier | Masquer menus utilisateurs : dcoch)
Manuel de prise en main OptiMaint
4 / 68
ATTENTION :
La mise en application de ce manuel ncessite une connexion sous un profil administrateur (ex : JYM) avec un affichage complet des menus (menu : Fichier | Masquer menus utilisateurs : dcoch)
QUELQUES CONSEILS DUTILISATION
Manuel de prise en main OptiMaint
5 / 68
ATTENTION :
La mise en application de ce manuel ncessite une connexion sous un profil administrateur (ex : JYM) avec un affichage complet des menus (menu : Fichier | Masquer menus utilisateurs : dcoch)
Les utilisateurs et la confidentialit
Authentification des utilisateurs Lors de la connexion dans OptiMaint, tout utilisateur doit obligatoirement s'identifier par son nom dutilisateur (initiales, matricule...). Au premier lancement dOptiMaint, il vous est propos de vous connecter avec les initiales du responsable de maintenance (Jean-Yves Martin) dans la socit fictive OptiCar : JYM Il ny a aucun mot de passe Il est possible de scuriser laccs avec des mots de passe (crypts dans la base de donnes). A noter que la gestion globale des mots de passe correspond la norme FDA (Food and Drug Administration - 21 CFR Part 11) qui est impose dans certains secteurs dactivits (industries agroalimentaires, pharmaceutiques).
Droits d'accs Afin dadapter OptiMaint aux besoins de votre socit et au sein de votre socit tous les utilisateurs, il est possible de dfinir des droits daccs (lecture/criture) pour toutes les fonctionnalits proposes dans OptiMaint. Ainsi le responsable maintenance aura, sans doute, accs toutes les fonctionnalits alors quun technicien de maintenance pourra tre limit certaines. La confidentialit se gre partir de profils dutilisateur (exemples de profils : techniciens de maintenance, acheteur, magasinier ). A chaque profil, est associ des droits daccs en lecture/criture pour les diffrentes fonctionnalits proposes. (Voir les menus : Fichier | Scurit | Profil et Confidentialit). Vous pouvez crer autant de profils que vous souhaitez. Pour avoir des exemples concrets, lors du lancement dOptiMaint, connectez dans la socit OptiCar sous ces diffrents noms dutilisateurs (sans aucun mot de passe) : JYM BLANDIN KALFON MAHE MORO
(le responsable maintenance) (un intervenant de la maintenance) (un intervenant extrieur) (une personne aux achats) (le magasinier)
Dans cet exemple, Jean-Yves MARTIN (JYM) responsable de maintenance a accs tous les menus et toutes les fonctionnalits.
Dans cet autre exemple, Jules KALFON est un intervenant extrieur qui est restreint quelques fonctionnalits lies aux interventions.
Il est galement possible de dfinir une confidentialit par utilisateur pour chaque centre de frais et magasin en lecture / criture.
Manuel de prise en main OptiMaint
6 / 68
ATTENTION :
La mise en application de ce manuel ncessite une connexion sous un profil administrateur (ex : JYM) avec un affichage complet des menus (menu : Fichier | Masquer menus utilisateurs : dcoch)
Les menus
Pour bien comprendre les menus standards, il est possible de faire le dcoupage suivant :
1re partie : | Fichier |
Accs au paramtrage, la scurit et la confidentialit d'OptiMaint
2me partie : | Bases | Prventif |
Accs toutes les dfinitions des donnes
3me partie : | Interventions | Achats | Stocks |
Accs tous les mouvements
4me partie : | Traitements |
Accs tous les traitements
5me partie : | Editions |
Accs aux ditions
6me partie : | Fentre | ? |
Accs aux fentres dj ouvertes ou spcifiques et laide En fonction des droits daccs dfinit pour chaque profil, les utilisateurs ont des menus plus ou moins limits.
Simplification des menus : Dans une utilisation quotidienne, il est vident que ce sont toujours les mmes fonctionnalits utilises. Cest pourquoi, il est possible de supprimer de laffichage les fonctionnalits rarement utilises avec la possibilit de les rafficher tout moment trs facilement et rapidement.
Menus complets Menus restreints
Pour afficher ou non les menus complets, il suffit de slectionner (coch) ou dslectionner (dcocher) le menu : Masquer menus utilisateurs . Pour dfinir les menus masquer ou non, aller dans le menu : Fichier | Prfrences - onglet : Menus. Cette personnalisation se fait au niveau de lutilisateur.
ATTENTION : Pour la suite de ce didacticiel, il faut travailler sous le nom dun utilisateur avec un profil administrateur (exemple : JYM) et avec les menus au complet pour avoir toutes les fonctionnalits quoffre OptiMaint.
Manuel de prise en main OptiMaint
7 / 68
ATTENTION :
La mise en application de ce manuel ncessite une connexion sous un profil administrateur (ex : JYM) avec un affichage complet des menus (menu : Fichier | Masquer menus utilisateurs : dcoch)
Les langues
Un code langue permet d'adapter le progiciel la langue parle par l'utilisateur. La langue est totalement indpendante de la version installe sur le PC. (Ainsi sur le mme PC : Paul aura la version franaise d'OptiMaint et John aura la version anglaise !).
La barre d'outils
Chaque icne sur la barre d'outils est un raccourci vers une fentre gnralement trs souvent utilise.
Il suffit de cliquer sur l'icne pour accder directement la fentre dsire. Si vous cliquez avec le bouton droit de la souris, vous passez directement en fonction de recherche. Pour personnaliser votre barre doutils, allez dans le menu : Fichier | Prfrences (onglet Barre doutils).
Validation des donnes utilisateurs
A chaque fois que vous enregistrez des informations en cliquant sur la touche validation d'une fentre, les donnes s'effacent de l'cran. OptiMaint vous indique ainsi qu'il a bien pris en compte vos donnes. Vous pouvez rappeler l'cran vos donnes en cliquant simplement sur le bouton Rappel ou avec la touche F5 De plus, OptiMaint affiche dans la barre d'tat le statut de la dernire action valide par l'utilisateur.
La barre d'tat ci-dessus indique que le B.T. n154 a t cr correctement
Les champs en couleur signifient quils doivent tre obligatoirement renseigns (les couleurs sont paramtrables). Sauf cas exceptionnels, les champs en blanc sont facultatifs. A noter quOptiMaint vous permet de rendre obligatoire les champs qui ne le sont pas en standards.
Manuel de prise en main OptiMaint
8 / 68
ATTENTION :
La mise en application de ce manuel ncessite une connexion sous un profil administrateur (ex : JYM) avec un affichage complet des menus (menu : Fichier | Masquer menus utilisateurs : dcoch)
Les listes droulantes
Le champ de saisie des listes droulantes vous permet de raliser deux types de recherche : Recherche sur un code prcis Dans le champ de saisie vous tapez le code suivi de la touche Entre ou Tabulation et vous obtenez directement l'lment recherch. Exemple : sur la fiche quipement, tapez le code CH-01 suivi de la touche Entre, vous obtenez alors les renseignements concernant le chariot lvateur CH-01.
Saisie du code suivi des touches : Entre ou Tabulation
Recherche partielle ou globale Prenons en exemple la fiche Equipement, ouvrez la liste droulante pour cela : soit cliquer sur la flche vers le bas soit taper sur la touche flche vers le bas de votre clavier
Si vous souhaitez : - une recherche globale : Taper sur la touche Entre. Saffiche alors la liste complte des lments (il est possible de fixer une limite daffichage afin dviter une liste trop longue) - une recherche partielle : Taper une partie de llment recherch en utilisant le caractre de remplacement. Le caractre de remplacement c'est : - dans le cas o vous travaillez avec une base de donnes Access c'est le caractre : * (multiplier) - pour toutes les autres bases c'est : % (pourcentage) Exemple : sur la fiche quipement, ouvrir la liste premire liste droulante, sur le premier champ de saisie qui correspond au code de lquipement, taper : 2R* et taper sur la touche Entre. Cela permet dobtenir la liste de tous les quipements ayant un code commenant par 2R. Pour slectionner llment correspondant votre recherche, il suffit - cliquer sur l'lment - ou une fois l'lment mis en sur brillance (avec les touches : flche vers le bas / haut) tapez sur la touche Entre
Manuel de prise en main OptiMaint
9 / 68
ATTENTION :
La mise en application de ce manuel ncessite une connexion sous un profil administrateur (ex : JYM) avec un affichage complet des menus (menu : Fichier | Masquer menus utilisateurs : dcoch)
Trier sur les colonnes Pour trier les colonnes, il suffit de cliquer sur les enttes de colonne
Les recherches
Sur les fentres de recherche, tous les champs indiqus sont des critres de recherche qui peuvent se combiner volont ! Important : Les fonctions de recherche sont galement des fonctions d'analyse !
Exemple : si vous souhaitez connatre toutes les interventions qui se sont droules sur un quipement prcis sur une priode donne, un des moyens est d'utiliser la fonction de recherche sur les activits sur B.T. ou hors B.T.
Dans la plupart des cas, vous pouvez saisir un caractre de remplacement : - dans le cas o vous travaillez avec une base de donnes Access c'est le caractre : * (multiplier) - pour toutes les autres bases c'est : % (pourcentage) Ce caractre remplace n caractres quelconques (0<=n<=longueur maxi du champ).
NB: Pour simplifier les recherches, OptiMaint gre pour vous les problmes de minuscule et majuscule.
Manuel de prise en main OptiMaint
10 / 68
ATTENTION :
La mise en application de ce manuel ncessite une connexion sous un profil administrateur (ex : JYM) avec un affichage complet des menus (menu : Fichier | Masquer menus utilisateurs : dcoch)
Exemples de recherche sur les quipements dans le champ Dsignation ... avec une base de donnes Access une recherche de type : - "Ch " permet d'obtenir toutes les dsignations commenant par "Ch" ou "CH" - "*ch" permet d'obtenir toutes les dsignations contenant "Ch" ou "CH" avec une base de donnes autre qu'Access une recherche de type : - "Ch " permet d'obtenir toutes les dsignations commenant par "Ch" ou "CH" - "%ch" permet d'obtenir toutes les dsignations contenant "Ch" ou "CH"
Les dates
OptiMaint peut complter un champ date automatiquement (si le contexte et une logique le permettent).
Exemple : Sur un Bon de Travail (B.T.), sur le champ "Date souhaite", si vous tapez sur la touche tabulation, OptiMaint mettra automatiquement la date du jour ! Si vous ne renseignez que le jour, OptiMaint compltera automatiquement avec le mois et l'anne en cours. Si nous sommes le 23 mars 2001, vous pouvez saisir dans un champ date par exemple : 23032001 ou 23/03/2001 ou 230301 ou 23/03/01 ou 2303 ou 23/03 ou tout simplement 23 Cette approche va vous permettre de gagner du temps lors de la saisie de vos informations !
Les tats
Toutes les impressions disponibles dans OptiMaint sont cres avec l'outil de cration d'tats : Crystal Reports de la socit Seagate Software.
- Si vous possdez Crystal Reports, vous avez la possibilit de modifier certains tats (consulter notre centre de support technique pour avoir de plus amples renseignements). - Si vous possdez d'autres outils de cration d'tat compatibles avec les bases de donnes relationnelles (ce qui est en gnral le cas) vous pouvez crer en toute simplicit vos propres tats et les intgrer dans OptiMaint (si vous souhaitez des conseils techniques, contactez notre centre de support technique).
Manuel de prise en main OptiMaint
11 / 68
ATTENTION :
La mise en application de ce manuel ncessite une connexion sous un profil administrateur (ex : JYM) avec un affichage complet des menus (menu : Fichier | Masquer menus utilisateurs : dcoch)
Vous pouvez exporter tous vos tats vers un tableur ou un traitement de texte en toute simplicit. Pour cela, lorsque vous tes en prvisualisation avant impression d'un tat, cliquez tout simplement sur l'icne "Exporter" et choisissez le format dsir. Vous pouvez galement : - faxer directement vos tats - mettre vos tats au format HTML pour les rendre disponible sur votre intranet - envoyer vos tats par email
LAide
A tout moment, sur n'importe quelle fentre vous pouvez obtenir de l'aide en tapant sur la touche F1 :
Manuel de prise en main OptiMaint
12 / 68
ATTENTION :
La mise en application de ce manuel ncessite une connexion sous un profil administrateur (ex : JYM) avec un affichage complet des menus (menu : Fichier | Masquer menus utilisateurs : dcoch)
NOMENCLATURE ET CODIFICATION
Deux notions trs importantes comprendre pour apprhender Srieusement une GMAO. Voici quelques explications ...
Manuel de prise en main OptiMaint
13 / 68
ATTENTION :
La mise en application de ce manuel ncessite une connexion sous un profil administrateur (ex : JYM) avec un affichage complet des menus (menu : Fichier | Masquer menus utilisateurs : dcoch)
Nomenclature Arborescences
Il est indispensable de bien comprendre la nomenclature dOptiMaint. Elle est sur diffrents niveaux :
ENTITES : |||||Socit Division Centre de frais Equipement Organe Article Secteur Centre analytique Famille Famille Famille Sous famille Sous famille Sous famille Groupe Groupe Groupe REGROUPEMENTS POSSIBLES :
A noter que la terminologie est personnalisable. Par exemple, vous pouvez remplacer le mot "centre de frais" par "Atelier" (voir le menu Fichier | Personnaliser | Terminologie). Tous les crans et les tats seront personnaliss vos propres termes.
IMPORTANT : De 4 niveaux obligatoires, le logiciel peut tre tendu jusqu 17 niveaux danalyse ! Ainsi, OptiMaint sadapte facilement aux petites, moyennes et grandes structures. Avec les regroupements possibles les analyses transversales sont trs simples. Socit
Avec une seule licence OptiMaint vous pouvez grer un nombre illimit de socits. L'ensemble des donnes propres une socit est totalement indpendant des donnes d'une autre socit. Une socit peut regrouper une ou plusieurs Divisions ...
Division Secteur
Le niveau Division permet de sparer la socit en plusieurs entits. Chaque entit pouvant tre par exemple un secteur d'activit de la socit ou tout simplement des sites gographiques distincts. Les divisions peuvent tre regroupes en secteur. Dans les petites et moyennes structures, il est frquent quil ny ait quune seule division de cre. Une division peut regrouper un ou plusieurs Centre de frais ...
Centre de Frais Centre Analytique
Le centre de frais permet une approche analytique des cots. Toute imputation d'un cot (main d'uvre, article, fournisseur) peut se faire directement ce niveau de nomenclature. Pour certaine socit le centre de frais revient un site, un service, un atelier ou un centre de cot. Les centres de frais peuvent tre regroups en centre analytique. Un centre de frais regroupe un ou plusieurs quipements ...
Equipement Famille Sous famille Groupe
C'est ce niveau que vous renseignez tous vos quipements. Les quipements sont obligatoirement rattachs un centre de frais. Les quipements peuvent tre associs un Groupe (dans un contexte industriel, la notion de groupe est par exemple la ligne de production). Les quipements sont regroups par famille voire sous-famille et ou par groupe. Il est possible de dtailler un quipement en Organe(s) et en Article(s) ...
Organe Famille Sous famille Groupe
L'organe est un sous-ensemble fonctionnel d'un quipement. Par exemple, le moteur d'une voiture peut-tre considr comme un organe. Les organes sont regroups par famille voire sous-famille et ou par groupe.
Article Famille Sous famille Groupe
C'est le niveau le plus bas de la nomenclature qui permet de renseigner tous les articles lis aux quipements et/ou aux organes. Les articles sont regroups par famille voire sous famille et ou par groupe.
Manuel de prise en main OptiMaint
14 / 68
ATTENTION :
La mise en application de ce manuel ncessite une connexion sous un profil administrateur (ex : JYM) avec un affichage complet des menus (menu : Fichier | Masquer menus utilisateurs : dcoch)
Cette nomenclature analytique est facilement comprhensible au travers de larborescence graphique.
En fonction de la personnalisation vous pouvez voir tout ou partie des diffrents niveaux de l'arborescence.
La personnalisation de l'arborescence permet de donner l'utilisateur uniquement les informations qui lui sont pertinentes. Ainsi, l'arborescence du responsable maintenance peut tre exhaustive et montrer tous les niveaux d'analyse, alors que l'arborescence d'un technicien se limitera aux centres de frais et aux quipements qui le concernent.
Un code couleur (facultatif) permet dindiquer ltat de lquipement : disponible en fonctionnement en mode dgrad l'arrt supprim
En plus de larborescence analytique, OptiMaint propose de dfinir une arborescence gographique (fonctionnalit facultative). Cela permet de dcrire dune faon gographique sa socit avec un nombre de niveau illimit. Vous pouvez ainsi, dcouvrir votre socit, non pas dun point de vue analytique mais gographique :
Vous pouvez placer vos quipements nimporte quel niveau de larborescence gographique.
Vous pouvez personnalises.
crer
un
nombre
illimit
darborescences
Manuel de prise en main OptiMaint
15 / 68
ATTENTION :
La mise en application de ce manuel ncessite une connexion sous un profil administrateur (ex : JYM) avec un affichage complet des menus (menu : Fichier | Masquer menus utilisateurs : dcoch)
Codification
La codification doit respecter deux rgles dor, elle doit tre : - Simple pour tre facilement mmorisable - Evolutive pour quelle sadapte aux modifications dans le temps Compatibilit avec d'autres logiciels Pour faciliter lchange de donnes avec dautres logiciels (comptabilit, achat, ERP, etc) il est fortement recommand de respecter la codification dj tablie dans ces solutions. Codification immuable Pour des raisons de traabilit, la codification est immuable. Il est donc trs important de respecter ds le dbut de la mise en place dOptiMaint une codification rflchie et adapte. Longueur de codification En fonction de linformation codifier, il est prfrable de dfinir une bonne fois pour toute la longueur de la codification. Par exemple, il est prfrable de codifier la socit sur 2 caractres (les probabilits de grer plus de 99 socits dans OptiMaint sont certainement trs faibles), alors que les articles doivent tre codifis au minimum sur 5 ou 6 caractres (cela donne une marge suffisante pour grer un nombre darticles trs important). Il ne faut surtout pas ngliger cette tape de codification car elle joue un rle primordial dans la russite de la mise en place dune GMAO. Il faut dfinir ds le dbut toutes les rgles de codification et ensuite les respecter. Lors de la dfinition des familles et sous familles, il faut toujours se demander ce que lon souhaitera par la suite comme regroupement en terme danalyses. Toutes les codifications peuvent se faire en alphabtique, numrique ou alphanumrique. A noter que tous les codes peuvent aller jusqu 20 caractres au maximum (ce qui est largement suffisant) lexception des codes pays et devise qui ont une codification normalise au niveau international.
Voici un exemple de codification :
CODIFICATION DE LA NOMENCLATURE DE 1er NIVEAU SOCIETE Exemple : Sur 2 caractres "01" et en dsignation le nom de la socit en toutes lettres A ne pas faire : Utiliser les initiales ou une abrviation de la socit (la socit peut changer de nom !). DIVISION Exemple : Sur 2 caractres "01" et en dsignation le nom de la division en toutes lettres A ne pas faire : Utiliser les initiales ou une abrviation de la Division (la Division peut changer de nom !). CENTRE DE FRAIS Exemple : Sur 2 caractres "01" et en dsignation le nom du centre de frais en toutes lettres A ne pas faire : Utiliser les initiales ou une abrviation du centre de frais (le CF peut changer de nom !).
Manuel de prise en main OptiMaint
16 / 68
ATTENTION :
La mise en application de ce manuel ncessite une connexion sous un profil administrateur (ex : JYM) avec un affichage complet des menus (menu : Fichier | Masquer menus utilisateurs : dcoch)
CODIFICATION DE LA NOMENCLATURE DE 2me NIVEAU FAMILLE EQUIPEMENT Exemple : Sur 5 caractres "CHELE" et en dsignation "Chariot Elvateur Electrique" SOUS FAMILLE EQUIPEMENT Exemple : Sur 5 caractres "ASSIS" et en dsignation "Chariot Elvateur Electrique Assis" EQUIPEMENT Exemple : Sur 6 caractres "251670" et en dsignation "Chariot Elvateur" (avec comme rgle : tous les codes commenant par 25 sont obligatoirement des chariots) A ne pas faire : Intgrer dans la codification un lment qui nest pas intrinsque lquipement, exemple, y intgrer une notion gographique ou dappartenance une division. FAMILLE ORGANE Exemple : Sur 5 caractres "MOTOR" et en dsignation "Motorisation". SOUS FAMILLE ORGANE Exemple : Sur 5 caractres "TRANS" et en dsignation "Transmission". ORGANE Exemple : Sur 6 caractres "322610" et en dsignation "embrayage". FAMILLE ARTICLE Exemple : Sur 5 caractres "LUBRI" et en dsignation "Lubrifiant". SOUS FAMILLE ARTICLE Exemple : Sur 5 caractres "HUILM" et en dsignation "Huile moteur". ARTICLE Exemple : Sur 6 caractres "775666" et en dsignation "Huile 15W40 - Bidon de 3 litres" A ne pas faire : Utiliser la codification des fournisseurs qui peut changer tout moment.
AUTRES CODIFICATIONS IMPORTANTES FAMILLE FOURNISSEUR Exemple : Sur 3 caractres "EXP" et en dsignation "A lexport". FOURNISSEUR Exemples : Sur 4 caractres 0521 et en dsignation le nom du fournisseur en toutes lettres A ne pas faire : Utiliser le nom du fournisseur qui peut changer tout moment FAMILLE PROJET Exemple : Sur 2 caractres "AL" et en dsignation "Amnagement de Locaux". PROJET Exemple : Sur 7 caractres "2000-01" et en dsignation "Amnagement Bureaux Adm." Les premiers caractres indiquant lanne et les 2 derniers le numro de projet
Manuel de prise en main OptiMaint
17 / 68
ATTENTION :
La mise en application de ce manuel ncessite une connexion sous un profil administrateur (ex : JYM) avec un affichage complet des menus (menu : Fichier | Masquer menus utilisateurs : dcoch)
RUBRIQUE Exemples : Sur 2 caractres "RP" et en dsignation "Rparation", Autres exemples : "AM" Amlioration, "RV" Rvision, etc ...
La rubrique permet une ventilation de tous les cots de maintenance : main d'oeuvre, articles, sous-traitants. Tout engagement de dpense doit tre imput sur une rubrique. La dfinition de ces rubriques est donc extrmement importante pour vous permettre une bonne analyse de vos dpenses de maintenance. Vous avez la possibilit de crer autant de rubriques que ncessaires. Cela contribue une parfaite adaptation du logiciel vos besoins danalyse. Chaque rubrique appartient l'une des 3 catgories : Prventif (1), Curatif (2) ou Divers (3). Les rubriques peuvent tre regroupes par Famille.
Manuel de prise en main OptiMaint
18 / 68
ATTENTION :
La mise en application de ce manuel ncessite une connexion sous un profil administrateur (ex : JYM) avec un affichage complet des menus (menu : Fichier | Masquer menus utilisateurs : dcoch)
CREER VOTRE SOCIETE
Les prochaines tapes expliquent comment ... Crer votre propre socit Crer une division Crer un centre de frais
Manuel de prise en main OptiMaint
19 / 68
ATTENTION :
La mise en application de ce manuel ncessite une connexion sous un profil administrateur (ex : JYM) avec un affichage complet des menus (menu : Fichier | Masquer menus utilisateurs : dcoch)
Crer votre socit
Lors de l'installation du progiciel, la socit OptiCar (code ZZ) a t cre automatiquement. Cette socit fictive permet de faire tous les tests que vous souhaitez avant et aprs le choix dfinitif du logiciel. Ainsi, tous nos clients peuvent tester les nouvelles fonctionnalits livres dans les nouvelles versions grce OptiCar sans polluer leur propre socit de travail. 1 - Aller dans le menu Fichier | Nouvelle Socit ATTENTION : Si le menu Nouvelle Socit napparat pas cest que vous travaillez avec les menus restreints une utilisation quotidienne ! Pour avoir les menus complets : dcochez loption Masquer menus utilisateur dans le menu Fichier. 2 - Renseigner les champs suivants : - le premier champ de saisie correspond au code de votre socit, sur 2 caractres maximum (Exemple : AA, 01 ou A1 etc ) A viter : les initiales de la socit (le nom peut changer !) - le deuxime champ cest pour la dnomination de votre socit 3 - Renseigner la devise (Exemple : Code : EUR - Dsignation : Euro) A noter qu'il est possible de renseigner une devise secondaire pour imprimer par exemple tous les rapports dans une autre devise que la devise principale (voir menu : Personnalisation | Socit onglet Devises). 4 - Depuis le champ Copie des donnes de la socit Slectionner la socit de rfrence OptiCar Vous pouvez ainsi recopier tout ou partie des paramtres de la socit OptiCar (ceci vous vite de renseigner des donnes standard de type : code TVA, code pays, les conditions de paiement etc ...). Cela permet galement de crer, si besoin, une socit modle. 5 - Cliquer sur le bouton Valider Flicitation, votre socit est cre ! Avec une seule licence OptiMaint vous pouvez grer jusqu 99 socits !
Remarques : Les champs en couleur signifient quils doivent tre obligatoirement renseigns (les couleurs sont paramtrables). Les champs en blanc sont gnralement facultatifs. Sauf cas justifis, toutes les codifications peuvent tre ralises en alphabtique, numrique ou alphanumrique. Lors dune validation toutes les donnes lcran disparaissent pour indiquer lutilisateur que sa demande de validation a t prise en compte et bien ralise. De plus, OptiMaint affiche dans la barre d'tat le statut de la dernire action valide par l'utilisateur.
Exemple : La barre d'tat ci-dessus indique que le B.T. n154 a t cr correctement
Utilisez la socit ZZ que pour des tests.
Manuel de prise en main OptiMaint
20 / 68
ATTENTION :
La mise en application de ce manuel ncessite une connexion sous un profil administrateur (ex : JYM) avec un affichage complet des menus (menu : Fichier | Masquer menus utilisateurs : dcoch)
Crer une division
Le niveau Division permet de sparer la socit en plusieurs entits. Chaque entit pouvant tre par exemple un secteur d'activit de la socit ou tout simplement des sites gographiques distincts. Pour certaines socits il ny a quune seule division car ce niveau ne prsente pas dintrt majeur. 1 - Aller dans le menu Bases | Division | Division 2 - Renseigner les champs : - Division (son code) - Dsignation 3 - Valider Votre division est cre !
Il est possible de regrouper des divisions par Secteur. Ce niveau apparat dans le menu : Bases | Division | Secteur si vous travaillez avec le menu dcoch : Fichier | Masquer menu utilisateurs. Le niveau secteur permet des analyses techniques et financires sur un regroupement de divisions.
4 - Fermer la fentre, pour cela : - Cliquer une fois sur le bouton Annuler pour effacer les donnes et cliquer nouveau sur le bouton Annuler pour fermer la fentre - ou cliquer sur le petit bouton en haut droite de la fentre symbolis avec une croix : - ou taper sur la touche chappe Esc Remarque : Lors dune validation toutes les donnes lcran disparaissent. OptiMaint vous indique ainsi qu'il a bien pris en compte vos donnes. Pour afficher nouveau les informations, il suffit de cliquer sur le bouton Rappel symbolis par une flche vers la gauche (ou taper sur la touche F5).
Crer un centre de frais
Le Centre de frais permet une approche analytique des cots. Toute imputation d'un cot (main d'uvre, article, fournisseur) peut se faire directement ce niveau de nomenclature. Le centre de frais revient un site, un service, un atelier, un centre de cot 1 - Aller dans le menu Bases | Centre de frais | Centre de frais 2 - Renseigner les champs : - Centre de Frais (son code) - Dsignation 3 - Rattacher ce nouveau Centre de Frais la Division cre prcdemment 4 - Valider Votre Centre de frais est cr !
Il est possible de regrouper des centres de frais par Centres analytique. Ce niveau apparat dans le menu : Bases | Centre de frais | Centre analytique si vous travaillez avec le menu dcoch : Fichier | Masquer menu utilisateurs. Le niveau centre analytique permet des analyses techniques et financires sur un regroupement de centres de frais.
5 - Cliquer sur le bouton Annuler pour fermer la fentre C.F. A noter que la terminologie est personnalisable. Par exemple, vous pouvez remplacer le mot "centre de frais" par "Atelier" (voir le menu Fichier | Personnaliser | Terminologie). Tous les crans et les tats seront personnaliss avec vos propres termes.
Manuel de prise en main OptiMaint
21 / 68
ATTENTION :
La mise en application de ce manuel ncessite une connexion sous un profil administrateur (ex : JYM) avec un affichage complet des menus (menu : Fichier | Masquer menus utilisateurs : dcoch)
Manuel de prise en main OptiMaint
22 / 68
ATTENTION :
La mise en application de ce manuel ncessite une connexion sous un profil administrateur (ex : JYM) avec un affichage complet des menus (menu : Fichier | Masquer menus utilisateurs : dcoch)
GERER VOS EQUIPEMENTS
Les prochaines tapes expliquent comment ... Crer un quipement Crer un planning quipement Personnaliser un quipement Recherche d'un quipement Crer un organe Crer un lien quipement / organe Exploration arborescente
Manuel de prise en main OptiMaint
23 / 68
ATTENTION :
La mise en application de ce manuel ncessite une connexion sous un profil administrateur (ex : JYM) avec un affichage complet des menus (menu : Fichier | Masquer menus utilisateurs : dcoch)
Crer un quipement
1 Sur la barre doutils, cliquer sur licne quipement 2 - Renseigner les champs obligatoires (en couleur) savoir : - Equipement (taper un code alphanumrique) - Dsignation 3 - Slectionner le C.F. dernirement cr en cliquant sur la liste droulante Le dernier champ obligatoire est la famille. Dans la nouvelle socit, il ny a pas encore de famille de cre. Pour crer une famille trs simplement : 4 - Cliquer sur la liste droulante famille : La liste droulante souvre sans aucune donne puisque aucune famille nexiste encore. 5 - Cliquer sur le bouton ajouter : 6 - Renseigner les champs : - Famille (son code) - Dsignation 7 - Valider et fermer la fentre famille quipement Votre Famille quipement est cre. Sur la fentre Equipement : 8 - Cliquer de nouveau sur la liste droulante famille :
Cette fois-ci, la liste droulante souvre en proposant la famille nouvellement cre. 9 Slectionner la famille en cliquant sur sa ligne 10 - Valider la fentre quipement Flicitation votre quipement est cr !
Lors de toute validation OptiMaint vrifie si tous les champs obligatoires sont correctement renseigns.
Conseils pour saisir rapidement les donnes : Utiliser les touches : tabulation pour passer d'un champ l'autre flche vers le bas pour ouvrir les listes droulantes entre pour confirmer votre choix chappe pour effacer les donnes d'une fiche ou fermer la fiche (s'il n'y pas de donnes affiches) F5 pour rappeler le dernier lment consult
Manuel de prise en main OptiMaint
24 / 68
ATTENTION :
La mise en application de ce manuel ncessite une connexion sous un profil administrateur (ex : JYM) avec un affichage complet des menus (menu : Fichier | Masquer menus utilisateurs : dcoch)
La fiche quipement est riche en information. Vous pouvez renseigner si vous le souhaitez dautres informations sur les autres onglets. Il est important de noter que vous pouvez en toute simplicit paramtrer la plupart des fentres pour masquer les champs de saisie inutiles, rendre obligatoire en saisie les champs importants et mme crer vos propres champs de saisie. Tout ceci sans aucune comptence informatique (voir lexemple : personnaliser un quipement). La notion de famille est extrmement importante dans le logiciel, elle permet : dune part de faire des regroupements pour les analyses techniques et financires dautre part de raliser des personnalisations diffrentes pour chaque famille (voir lexemple : personnaliser un quipement)
Code couleur pour ltat de lquipement Sur la fiche quipement : Cliquer sur le bouton Rappel : (ou taper sur la touche F5)
Vous retrouvez toutes les informations sur votre quipement. Un code couleur indique les diffrents tats possibles de l'quipement : Feu blanc Feu vert Feu orange Feu rouge = = = = disponible en fonctionnement dgrad l'arrt
Par dfaut, si l'quipement n'est pas rattach un planning de fonctionnement, OptiMaint considre qu'il est utilis 24h/24 et 7 jours sur 7. C'est pourquoi, votre quipement a un feu vert, il est donc considr en cours de fonctionnement. En fonction du paramtrage mis en place (voir menu Fichier | Personnaliser | Socit (onglet Options) vous pouvez masquer ou non les codes couleurs des quipements.
Pour inclure une photo sur votre fiche quipement : 1 - Double-cliquer sur le carr vierge droite des champs renseigns 2 - Cliquer sur l'icne : (elle permet de rechercher l'emplacement de l'image dsire) 3 - Aller dans le rpertoire d'OptiMaint (c: \ Program Files \ Apisoft \ Optimaint \ Images \) 4 - Slectionner l'image : Chariot.jpg 5 Valider le chemin La fentre de l'image de l'quipement peut s'agrandir volont pour offrir la possibilit de zoomer. 6 - Valider la fentre photo de l'quipement 7 - Valider la fentre quipement et fermer la fentre
Manuel de prise en main OptiMaint
25 / 68
ATTENTION :
La mise en application de ce manuel ncessite une connexion sous un profil administrateur (ex : JYM) avec un affichage complet des menus (menu : Fichier | Masquer menus utilisateurs : dcoch)
Crer un planning quipement
OptiMaint ne vous oblige pas grer un planning des quipements. 1re Etape : Crer une Classe horaire Vous pouvez crer votre classe horaire soit partir du menu Bases | Equipements | Classe horaire, soit tout simplement partir de la fiche quipement. Il semble plus simple et plus convivial dutiliser les passerelles entre fentres plutt que de passer systmatiquement par les menus. A noter : si vous passez par les menus et si le menu Classe napparat pas, cest que vous avez les menus restreints, pour avoir les menus complets, dcocher loption Masquer menus utilisateur en cliquant sur le menu : Fichier | Masquer menus utilisateur . A partir de la fentre quipement : 1 Cliquer sur la liste droulante Classe 2 Sur la fentre Classe cliquer sur le bouton Ajouter La classe horaire quipement permet d'indiquer les jours et heures de fonctionnement d'un ensemble d'quipements. 3 - Renseigner les champs suivants : - Classe (son code) - Dsignation 4 - Renseigner les horaires du lundi (sous la forme hh:mm) 5 - Utiliser le petit bouton copier : lundi 6 - Utiliser le petit bouton coller : les autres jours de la semaine 7 Valider et fermer la fentre Classe 8 Sur la fentre Equipement : cliquer sur la liste droulante Classe et slectionner celle dernirement cr en cliquant sur la ligne 9 Valider votre fentre Equipement 16 - Cliquer sur le bouton Rappel : (ou taper sur la touche F5) pour copier les horaires du
pour coller les horaires sur
2me Etape : Voir le planning de l'quipement A partir de la fentre quipement : 1 Cliquer sur longlet B.T. / Planning Apparat pour une priode de 10 jours le planning de lquipement. 2 Cliquer sur le bouton La fentre Planning des quipements souvre et permet davoir une priode diffrente ou davoir le planning de plusieurs quipements en mme temps.
Manuel de prise en main OptiMaint
26 / 68
ATTENTION :
La mise en application de ce manuel ncessite une connexion sous un profil administrateur (ex : JYM) avec un affichage complet des menus (menu : Fichier | Masquer menus utilisateurs : dcoch)
3me Etape : Saisir des exceptions Il est bien videmment possible de saisir des exceptions sur ce planning. Toujours sur la fentre Planning des quipements 1 - Slectionner (au moyen de la souris) un ou plusieurs jours
2 - Cliquer sur l'icne "Saisie des exceptions" 3 - Slectionner une Cause (Vous pouvez crer autant de causes que vous le dsirez) 4 - Valider
Remarques : Vous retrouverez ce planning lors de l'affectation des B.T. des intervenants. OptiMaint vous indiquera alors, la disponibilit de l'quipement. Lors de la clture d'un B.T. curatif, la classe de l'quipement concern sera utilise pour calculer le temps total d'indisponibilit de cet quipement (temps coul entre l'heure d'mission du BT et l'heure de clture, en ne prenant en compte que les tranches horaires pendant lesquelles l'quipement devait tre en production).
Personnaliser un quipement
Afin dadapter OptiMaint aux particularits de chaque socit, il est possible de personnaliser de nombreux crans et entre autre les fiches quipements. Vous pouvez : - crer vos propres champs de saisie - masquer les champs de saisie qui ne nous vous intressent pas - rendre obligatoire en saisie les champs importants
La personnalisation se fait au niveau de la famille. Il est donc possible d'avoir des personnalisations diffrentes pour chaque famille d'quipement ! Concrtement, cela vous permet davoir une personnalisation diffrente fonction des quipements que vous tes amens grer. Par exemple, vous pouvez avoir vos propres champs de saisie ddis aux chariots lvateurs pour dcrire leurs caractristiques techniques ou autres. Ces champs vous ne les retrouverez pas sur une fiche quipement concernant des presses ou des chambres froides par exemple. Ils auront dautres champs de saisie compltement adapts leurs propres caractristiques.
1 - Ouvrir la fentre Equipement 2 - Slectionner lquipement personnaliser 3 - Cliquer sur longlet sans aucune dsignation
(dans la socit fictive OptiCar cest longlet A personnaliser )
4 - Cliquer sur le bouton : La fentre Famille quipement souvre et vous tes sur longlet Champs personnaliss .
Manuel de prise en main OptiMaint
27 / 68
ATTENTION :
La mise en application de ce manuel ncessite une connexion sous un profil administrateur (ex : JYM) avec un affichage complet des menus (menu : Fichier | Masquer menus utilisateurs : dcoch)
Crer un champ de saisie Depuis cette fentre vous allez associer votre famille dquipement un nouveau champ de saisie. Vous devez, tout dabord, crer un nouveau champ de saisie : 5 - Cliquer sur le bouton : La fentre Champ personnalis souvre. 6 - Renseigner les champs obligatoires : - Champ (son code) - Dsignation 7 - Dfinir le type de donne (exemple : alphanumrique) Notez bien tous les types de donnes possibles ... alphanumrique, numrique, montaire, date, mais galement ... image, oui/non, lien vers une application, liste droulante (avec donnes prdtermines ou non). 8 - Valider et fermer la fentre Champ personnalis Sur la fentre Famille quipement 9 - Rafrachir les donnes lcran en cliquant sur le bouton de rappel : Sur longlet Champs personnaliss vous avez dans la liste le nouveau champ de saisie prt tre intgr dans la personnalisation. 10 - Associer le nouveau champ personnalis la famille en cliquant sur la colonne Choix Pour rendre obligatoire la saisie de ce champ, il suffit de cliquer sur la colonne Saisie obligatoire . Facultatif : lorsquil y a un nombre de champs personnaliss important, il est judicieux de classer les champs par thme. Ainsi, laffichage, lutilisateur peut nafficher que les champs correspondants un thme de type caractristiques techniques par exemple. Vous pouvez personnaliser le nom de longlet en modifiant le Titre onglet .
Masquer un champ de saisie et rendre obligatoire la saisie Toujours depuis la fentre Famille quipement 11 - Cliquer sur longlet Paramtrage des Champs Vous avez la liste de tous les champs de saisie de la fiche quipement pour lesquels vous pouvez modifier : - laffichage - la saisie : invisible ou non : obligatoire ou non
12 - Cliquer sur la colonne Saisie obligatoire pour le champ Sous-famille 13 - Cliquer sur la colonne Invisible pour le champ Groupe 14 - Valider et fermer la fentre Famille quipement Votre personnalisation est ralise !
Manuel de prise en main OptiMaint
28 / 68
ATTENTION :
La mise en application de ce manuel ncessite une connexion sous un profil administrateur (ex : JYM) avec un affichage complet des menus (menu : Fichier | Masquer menus utilisateurs : dcoch)
Pour voir le rsultat, sur la fentre Equipement : 15 - Cliquer sur le bouton de rappel :
Remarques : Vous retrouvez cette possibilit de personnalisation au niveau des articles, fournisseurs, intervenants, organes, budgets, projets ... Cela permet d'adapter facilement OptiMaint votre mtier et donc vos spcificits. Tout ceci sans AUCUNE comptence informatique ! A noter quil est possible de faire des recherches sur les champs personnaliss mais aussi de faire des analyses.
Recherche d'un quipement
Il faut passer en fonction mthodes sont proposes : Soit sur la barre doutil : 1 - Cliquer sur licne Equipement avec le bouton droit de la souris Soit partir de la fentre Equipement : 1 - Cliquer sur le bouton Recherche de recherche. Pour cela deux
Sur la fentre Recherche des Equipements : 2 - Cliquer sur le bouton Valider (sans renseigner de champ) A noter que tous les champs indiqus sont autant de critres de recherche que vous pouvez combiner volont ! 3 - Cliquer sur le bouton Editer (Vous obtenez ainsi une prvisualisation de votre recherche) 4 - Fermer la prvisualisation 3 - Double cliquer sur la ligne correspondant lquipement dsir (la fiche quipement s'affiche).
Manuel de prise en main OptiMaint
29 / 68
ATTENTION :
La mise en application de ce manuel ncessite une connexion sous un profil administrateur (ex : JYM) avec un affichage complet des menus (menu : Fichier | Masquer menus utilisateurs : dcoch)
Noubliez pas quOptiMaint doit tre la seule solution de GMAO vous proposer un vrai multi fentrage. Cela vous permet, par exemple, de dcaler votre fentre de recherche par rapport la fentre quipement et de double cliquer pour passer dun quipement un autre.
Le multi fentrage est un rel avantage. Il vous permet de consulter en mme temps des fentres sur des sujets compltement diffrents. Vous pouvez consulter une fiche quipement tout en consultant une commande par exemple. Seul OptiMaint vous propose une telle souplesse dutilisation !
Remarques : Pour toutes les fentres de recherche, tous les champs indiqus sont autant de critres de recherche (qui peuvent tre combins). Lors dune recherche, il est possible de saisir le caractre de remplacement qui sera : - * (toile) pour une utilisation d'OptiMaint avec une base de donnes Access - % (pourcentage) pour une utilisation d'OptiMaint autre qu'avec une base de donnes Access. Ce caractre remplace n caractres quelconques (0<=n<=longueur maxi du champ).
Manuel de prise en main OptiMaint
30 / 68
ATTENTION :
La mise en application de ce manuel ncessite une connexion sous un profil administrateur (ex : JYM) avec un affichage complet des menus (menu : Fichier | Masquer menus utilisateurs : dcoch)
Crer un organe
Un organe est un sous-ensemble fonctionnel dun quipement. (Le moteur dun chariot lvateur peut tre considr comme un organe). 1 - Aller dans le menu Bases | Organes | Organe 2 - Renseigner les champs obligatoires (en couleur) savoir : - Organe (son code) - Dsignation Les organes sont classs par famille, il faut donc : 3 - Crer une famille, pour cela : - Sur la fiche Organe, cliquer sur la liste droulante Famille - Cliquer sur le bouton Ajouter : - Renseigner les champs : Famille (son code) et Dsignation - Valider en tapant sur la touche Entre - Fermer la fentre Famille Organe en tapant sur la touche Echappe 3 - Sur la fiche Organe , cliquer de nouveau sur la liste droulante Famille 4 - Slectionner la famille cre 5 - Valider (soit en cliquant sur la touche Valider soit en tapant sur la touche Entre) Votre organe est cr !
Crer un lien quipement / organe
Un organe est un sous-ensemble fonctionnel dun quipement. Il est donc possible de lier un organe un ou des quipements. Vous avez 2 faons de grer un organe : - Soit un organe banalis qui reprsentera une partie fonctionnelle de x quipement. Cet organe pourra donc tre li plusieurs quipements simultanment (exemple : moteur, tapis roulant, armoire lectrique, etc ...). - Soit un organe identifi, c'est dire reconnaissable parmi d'autres organes de mme type (avec par exemple un numro d'immatriculation), et qui ne pourra tre li qu' un seul quipement un instant t (on parlera du lien actif de l'organe). Dans ce cas, vous aurez la possibilit tout moment de transfrer l'organe d'un quipement vers un autre, et vous pourrez par la suite consulter l'historique des mouvements de cet organe.
Manuel de prise en main OptiMaint
31 / 68
ATTENTION :
La mise en application de ce manuel ncessite une connexion sous un profil administrateur (ex : JYM) avec un affichage complet des menus (menu : Fichier | Masquer menus utilisateurs : dcoch)
Pour grer un organe banalis (qui reprsente la majorit des cas) : 1 - Sur la fiche Organe dernirement cr, depuis l'onglet Equipements / Articles, cliquer sur le bouton Ajouter ( gauche du titre Liste des quipements ) Sur la fentre Liens Organe / Equipements : Vous pouvez ventuellement restreindre la liste des quipements en slectionnant des filtres (Famille, Sous-famille, Groupe ...). 3 - Valider 4 - Cliquer sur la ou les cellules de la colonne de gauche "Choix" pour slectionner les quipements avec lesquels vous dsirez faire un lien organe / quipement(s) 5 - Valider Votre ou vos liens quipement / organe sont crs ! 6 - Taper sur la touche Echappe pour fermer la fentre de liens Organe / Equipements 7 - Sur la fentre Organe cliquer sur le bouton Rappel pour actualiser les donnes l'cran et voir apparatre dans longlet Equipements / Articles le lien cr. Remarque : Ces liens apparaissent galement sur la fiche quipement sur l'onglet Organes / Articles
Exploration arborescente
Pour une prise en main facile et voir d'un seul coup d'il lorganisation analytique et gographique de la socit, OptiMaint vous propose une arborescence complte sous forme graphique. Cliquer sur licne Exploration arborescente S'affiche alors une fentre avec la dernire arborescence consulte. Un champ de saisie vous permet de changer darborescence. En fonction de la personnalisation vous pouvez voir tout ou partie des diffrents niveaux de l'arborescence. La personnalisation de l'arborescence permet de donner l'utilisateur uniquement les informations qui lui sont pertinentes. Ainsi, l'arborescence du responsable maintenance peut tre exhaustive et montrer tous les niveaux d'analyse, alors que l'arborescence d'un technicien se limitera aux centres de frais et aux quipements qui le concernent. Vous pouvez crer autant darborescences personnalises que vous le souhaitez. Il existe 2 types darborescence : - Analytique - c'est l'arborescence de la socit avec une approche analytique qui respecte la nomenclature. - Gographique - c'est l'arborescence de la socit avec une approche gographique totalement personnalisable et avec un nombre de niveau illimit. A noter : vous pouvez travailler partir de larborescence en cliquant avec le bouton droit de la souris sur chacun des niveaux.
Manuel de prise en main OptiMaint
32 / 68
ATTENTION :
La mise en application de ce manuel ncessite une connexion sous un profil administrateur (ex : JYM) avec un affichage complet des menus (menu : Fichier | Masquer menus utilisateurs : dcoch)
GERER VOS INTERVENTIONS
Les prochaines tapes expliquent comment ... Dfinir un intervenant Saisir des exceptions Saisir une Demande d'Intervention Crer un Bon de Travail (B.T.) Crer une gamme opratoire Crer une maintenance prventive Gnrer les B.T. prventifs Synthse Charges / Ressources Affecter les B.T. Crer une fiche activit sur B.T. Crer un B.T. mono activit Crer une fiche activit hors B.T.
Manuel de prise en main OptiMaint
33 / 68
ATTENTION :
La mise en application de ce manuel ncessite une connexion sous un profil administrateur (ex : JYM) avec un affichage complet des menus (menu : Fichier | Masquer menus utilisateurs : dcoch)
SCHEMAS FONCTIONNELS
Important : Les diffrentes tapes sont facultatives. Vous nutilisez que les fonctionnalits qui correspondent vos besoins. OptiMaint peut changer des donnes avec un logiciel de supervision, GTB, GTC _______________________________________________________ 1. Maintenance curative partir dun bon de travail
La maintenance curative peut se faire partir d'un B.T. Suite ou non une demande d'intervention (1), un B.T. (2) est gnr. Le B.T. peut tenir compte d'une gamme opratoire (3) qui va dcrire en dtails l'intervention. Le plan de charge (4) permet d'avoir une synthse simple des charges face aux ressources pour ensuite affecter judicieusement le B.T. un intervenant. Suite l'intervention, une ou des fiches activits (5) seront renseignes ainsi qu'ventuellement des sorties d'articles et/ou des factures. _______________________________________________________ 2. Maintenance curative hors bon de travail
La maintenance curative peut se faire galement hors B.T. (au titre de petites interventions). Suite ou non une demande d'intervention (1) et aprs tre intervenu, le ou les intervenants enregistrent leur fiche d'activit (2). C'est le processus le plus court.
Manuel de prise en main OptiMaint
34 / 68
ATTENTION :
La mise en application de ce manuel ncessite une connexion sous un profil administrateur (ex : JYM) avec un affichage complet des menus (menu : Fichier | Masquer menus utilisateurs : dcoch)
3. Les demandes dintervention
Les demandes d'intervention (1) peuvent tre faites depuis n'importe quel PC quip ou non d'OptiMaint (internet / intranet ou non). La gestion des demandes d'intervention est la fois souple, simple et puissante ! Cette tape nest pas obligatoire. La phase de prise en compte (2) permet d'accepter (3) ou de refuser (4) la demande. Une fois accepte, la demande peut tre convertie en B.T. Dans un but de simplicit et de gain de temps, des fiches activits (5) peuvent tre saisies sans passer par la cration d'un B.T. Il est galement possible de crer un B.T. (6) directement depuis une ou plusieurs D.I. sans passer par la phase de prise en compte. _______________________________________________________ 4. La maintenance prventive
Manuel de prise en main OptiMaint
35 / 68
ATTENTION :
La mise en application de ce manuel ncessite une connexion sous un profil administrateur (ex : JYM) avec un affichage complet des menus (menu : Fichier | Masquer menus utilisateurs : dcoch)
La maintenance prventive est fonction de compteurs (1) et/ou de calendrier (2) (la combinaison des deux solutions est possible). Le moniteur transactionnel (3) d'OptiMaint gnre automatiquement le B.T. (4) n jours avant la date prvue d'intervention (n tant paramtrable). Le B.T. peut tenir compte d'une gamme opratoire (5) qui va dcrire en dtails l'intervention. Le plan de charge (6) permet d'avoir une synthse simple des charges face aux ressources pour ensuite affecter judicieusement le B.T. un intervenant. Suite l'intervention, une ou des fiches activits (7) seront renseignes avec ou non des sorties d'articles et/ou des factures. 5. La maintenance conditionnelle
La maintenance conditionnel est fonction de relevs de mesures automatiss ou non (liaison avec un logiciel de supervision). Selon les relevs et les conditions dfinies, peut tre gnr automatiquement : - une demande d'intervention (2) - ou directement un bon de travail (3) Le B.T. peut tenir compte d'une gamme opratoire (4) qui va dcrire en dtails l'intervention. Le plan de charge (4) permet d'avoir une synthse simple des charges face aux ressources pour ensuite affecter judicieusement le B.T. un intervenant. Suite l'intervention, une ou des fiches activits (5) seront renseignes ainsi qu'ventuellement des sorties d'articles et/ou des factures.
Manuel de prise en main OptiMaint
36 / 68
ATTENTION :
La mise en application de ce manuel ncessite une connexion sous un profil administrateur (ex : JYM) avec un affichage complet des menus (menu : Fichier | Masquer menus utilisateurs : dcoch)
Dfinir des intervenants Le mot intervenant doit tre compris au sens large comme un employe. Ainsi, un intervenant peut se limiter mettre des demandes dintervention sans pour autant intervenir pour le service maintenance.
1 Aller dans le menu Bases | Intervenants | Intervenant 2 - Enregistrer un intervenant en renseignant les champs suivants : - Intervenant (son code) - Nom - Prnom 3 - Dfinition des Rles de l'intervenant
Les rles permettent de limiter le nombre dintervenants proposs dans les listes droulantes en fonction du sujet trait ( ne pas confondre avec la gestion de la confidentialit qui permet de dfinir les droits daccs pour les utilisateurs en fonction de leur profil).
Il est possible de dfinir des rles au niveau des sujets suivants : interventions, stock et achats. 4 Cocher toutes les cases ainsi lintervenant sera propos dans toutes les listes droulantes des diffrents crans dOptiMaint quelque soit le sujet (intervention, stock, achat) 5 - Double-cliquer sur le carr vierge droite des champs renseigns 6 - Cliquer sur le bouton : (elle permet de rechercher l'emplacement de l'image dsire) 7 - Aller dans le rpertoire d'OptiMaint (c: \ Program Files \ Apisoft \ Optimaint \ Images \) 8 - Slectionner l'image : Intervenant.jpg 9 - Valider 10 - Valider la fentre photo de l'intervenant 11 - Cliquer sur l'onglet Complments 12 - Cocher la case "Edition B.T. sur imprimante" 13 - Slectionner une imprimante (au moins une imprimante doit tre configure pour imprimer les B.T. Limprimante doit tre obligatoirement renseigne si lintervenant peut tre destinataire dun Bon de Travail). 14 - Cliquer sur longlet Qualifications 15 - Dfinir une ou plusieurs qualifications
Manuel de prise en main OptiMaint
37 / 68
ATTENTION :
La mise en application de ce manuel ncessite une connexion sous un profil administrateur (ex : JYM) avec un affichage complet des menus (menu : Fichier | Masquer menus utilisateurs : dcoch)
16 - Cliquer sur longlet Horaires 17 - Renseigner les horaires du lundi (sous la forme hh:mm) 18 - Utiliser le petit bouton copier : lundi 19 - Utiliser le petit bouton coller : les autres jours de la semaine 20 - Renseigner le Taux horaire 21 - Valider Lintervenant est cr. 17 - Crer au moins 3 intervenants (plusieurs intervenants permettra d'avoir un exemple d'affectation des B.T. intressant). Longlet vierge permet de dfinir des champs personnaliss (le principe est identique la personnalisation d'un quipement vue prcdemment). pour copier les horaires du pour coller les horaires sur
Saisir des exceptions
OptiMaint ne vous oblige pas grer un planning des intervenants. La saisie d'exception permet d'indiquer pour un ou plusieurs intervenants, les variations d'horaires ainsi que les absences. 1 - Aller dans le menu Bases | Intervenants | Planning Depuis la fentre Planning des intervenants : 2 Cliquer sur le champ Au (OptiMaint propose par dfaut 7 jours) 3 Cliquer sur le bouton Valider Saffiche alors le planning de tous vos intervenants. Il est bien videmment possible de slectionner un seul intervenant depuis le champ Intervenant . 4 - Ajouter des causes d'exceptions, pour cela : - slectionner tout d'abord les dates concernes par un cliquerglisser (cette opration peut se faire selon le sens horizontal et/ou vertical). - Puis cliquer sur le bouton pour choisir une cause dans la liste droulante, et si ncessaire, saisir les nouveaux horaires. 5 - Valider Votre planning est jour. Ces exceptions apparatront dans le planning d'affectation des B.T.
Manuel de prise en main OptiMaint
38 / 68
ATTENTION :
La mise en application de ce manuel ncessite une connexion sous un profil administrateur (ex : JYM) avec un affichage complet des menus (menu : Fichier | Masquer menus utilisateurs : dcoch)
Crer une Demande d'Intervention
OptiMaint ne vous oblige pas utiliser les demandes d'intervention.
1re Etape : Crer une Demande d'Intervention 1 Sur la barre doutils, cliquer sur licne D.I. 2 - Enregistrer une demande d'intervention en renseignant les champs suivants : - Emetteur - Destinataire - Date souhaite - Observation 3 - Valider Il est possible d'installer librement sur n'importe quel PC de votre socit, la partie D.I. sans avoir installer le logiciel complet OptiMaint. 2me Etape : Prise en compte des D.I. 1 - Aller dans le menu Interventions | Prise en compte 2 - Double cliquer sur la ligne de votre D.I. n1 Les informations correspondants la D.I. sont alors affiches automatiquement dans les onglets sous jacents. 3 - Sur l'onglet Rponse : donner une rponse la D.I. 4 - Valider En validant la D.I. a t prise en compte 5 - Aller sur la fentre Demande d'intervention 6 - Cliquer sur le bouton de Rappel Le statut de la D.I. est dsormais "Prise en compte". Sur longlet Dtail situations OptiMaint vous indique la date et heure de prise en compte.
3me Etape : Conversion en bon de travail 1 - Aller dans le menu Interventions | Conversion en B.T. 2 - Valider 3 - Cliquer sur la colonne de gauche "Choix" pour slectionner la D.I. 4 - Cliquer sur le bouton Valider OptiMaint affiche un message : "l'tat quipement n'existe pas" 5 - Afin de crer le B.T. depuis la DI renseigner les champs suivants : - Etat quipement - Rubrique 6 - Cliquer sur le bouton Valider OptiMaint a cr un B.T. 7 - Cliquer sur le bouton de Rappel Manuel de prise en main OptiMaint 39 / 68
ATTENTION :
La mise en application de ce manuel ncessite une connexion sous un profil administrateur (ex : JYM) avec un affichage complet des menus (menu : Fichier | Masquer menus utilisateurs : dcoch)
Le statut de la D.I. est dsormais "Convertie B.T." Sur longlet Dtail situations OptiMaint vous indique la date et heure de conversion. Les demandes d'intervention prises en compte peuvent tre directement ralises. Dans ce cas, les activits seront saisies au moyen d'activits hors B.T. Dans le cas d'un circuit des demandes d'intervention ncessitant un bon de travail, l'tape de prise en compte n'est pas un passage oblig car la conversion en B.T. effectue les mmes tches.
Crer un bon de travail (B.T.)
1 - Sur la barre doutils, cliquer sur licne Bon de Travail (B.T.) Le premier champ qui est le numro de BT sera affect automatiquement par OptiMaint lors de la validation. 2 - Renseigner les champs : - Equipement - Etat quipement - Emetteur - Destinataire - Priorit - Rubrique - Observations 3 - Cliquer sur l'onglet Complments Le champ Date souhaite est, comme son nom l'indique, la date souhaite de l'intervention. Si vous validez sans la renseigner, par dfaut, OptiMaint renseigne la date du jour. 4 - Renseigner les champs : - Cot prvu (pour l'intervention) - Temps Prvu (pour l'intervention) 5 - Valider Le Bon de Travail est cr et simprime automatiquement sur limprimante dfinie pour lintervenant destinataire. 6 - Crer plusieurs bon de travaux (dont 1 B.T. avec une "Date souhaite" la date d'hier) (avoir plusieurs BT permettra d'avoir un exemple de plan de charge et d'affectation des B.T. intressant). 7 Sur la fentre Bon de travail , cliquer sur le bouton Recherche 8 - Valider S'affiche alors la liste des B.T. crs avec par dfaut le statut "Edit" et "En cours". Sur la fentre de recherche, tous les champs indiqus sont autant de critres de recherche possibles. La Rubrique est une notion trs importante ! La rubrique permet une ventilation de tous les cots de maintenance : main d'oeuvre, articles, services extrieurs. La dfinition de ces codes rubriques est donc extrmement importante pour vous permettre une bonne analyse de vos dpenses de maintenance. Vous avez la possibilit de crer autant de rubriques que ncessaires. Exemples de rubriques : Rparation, Amlioration, Rvision, Contrle, Modification, Dmontage machine, Nettoyage local, Hygine et scurit, etc ...
Manuel de prise en main OptiMaint
40 / 68
ATTENTION :
La mise en application de ce manuel ncessite une connexion sous un profil administrateur (ex : JYM) avec un affichage complet des menus (menu : Fichier | Masquer menus utilisateurs : dcoch)
Crer une maintenance prventive
Avant de dfinir une maintenance prventive, il est ncessaire de crer une ou des gammes opratoires. La gamme reprsente la suite d'oprations lmentaires qui doivent tre effectues lors d'une intervention.
Le mode opratoire se prsente sous la forme d'un texte libre renseign directement dans OptiMaint (1). Il est possible d'y associer des documents (2) informatiques (Word, Excel ...) ou papier. En fonction de la gamme voire de l'quipement, vous dfinissez les articles ncessaires (3). Au moment du prventif ou du curatif (4), OptiMaint gnre le bon de travail (5) sur lequel il indique la gamme opratoire, les articles et tous les documents ncessaires (ces derniers peuvent tre imprims automatiquement avec le bon de travail). La gamme reprsente une suite d'oprations lmentaires qui devront tre effectues lors d'une intervention prventive. Cette gamme sera imprime automatiquement sur le bon de travail. A noter qu'il est possible d'associer une gamme des documents informatiques (Word, Excel ...) qui seront imprims automatiquement avec le bon de travail ou des documents papiers.
1 - Aller dans le menu Prventif | Gammes | Gamme 2 - Renseigner les champs : - Gamme (avec un code, exemple : RG-V) - Dsignation (exemple : Rvision Gnrale des Vhicules)
Manuel de prise en main OptiMaint
41 / 68
ATTENTION :
La mise en application de ce manuel ncessite une connexion sous un profil administrateur (ex : JYM) avec un affichage complet des menus (menu : Fichier | Masquer menus utilisateurs : dcoch)
3 - Renseigner le champ famille qui est obligatoire de la manire suivante : - Ouvrir la fentre de slection de la Famille - Cliquer sur le bouton Ajouter - Renseigner le champ Famille par un code (exemple : RG) - Renseigner le champ Dsignation (exemple : Rvision Gnrale) - Valider et fermer la fentre famille - Sur la fentre Gamme ouvrir nouveau la fentre de slection de la Famille - Slectionner la famille cre - Dcrire sous forme de texte libre la liste des oprations effectuer sur l'onglet "Mode opratoire" 4 - Valider et fermer la fentre Gamme 5 - Aller dans le menu Prventif | Prventifs | Maintenance prventive 6 - Renseigner les champs : - Equipement - Gamme (avec la gamme que vous venez de crer) - Etat quipement - Priorit - Rubrique - Destinataire - Description 7 - Cliquer sur l'onglet Complments 8 - Renseigner les champs : - Dure prvue (h) - Temps M.O. (h) - Cot prvu 9 - Valider Un message indique quil est ncessaire de dfinir une planification selon le calendrier (en fonction dun nombre de jours) ou selon un compteur (libre et personnalisable). Sur l'onglet Planification : 10 - Pour une planification calendaire, renseigner le champ : - Frquence (exemple : 10 jours) 11 - Puis renseigner Dernire intervention - Date de dbut (prenez par exemple la date 10 jours auparavant, si nous sommes le 20 juin, prenez le 10 juin) - Date de fin (prenez la mme date) A noter que ces dates sont renseignes une seule fois loccasion de la cration de la maintenance prventive. 12 - Valider Flicitation, vous venez de planifier votre premire maintenance prventive. 13 - Cliquer sur le bouton rappel (ou taper sur la touche F5) La prochaine date dintervention est alors calcule automatiquement (dans notre exemple : la date calcule sera le 20 juin). Elle est affiche dans le champ Prochaine intervention prvue le Le BT sera gnr automatiquement x jours avant la date dintervention prvue (x tant paramtrable). Voir le sujet suivant "Gnrer un B.T. depuis une maintenance prventive".
Manuel de prise en main OptiMaint
42 / 68
ATTENTION :
La mise en application de ce manuel ncessite une connexion sous un profil administrateur (ex : JYM) avec un affichage complet des menus (menu : Fichier | Masquer menus utilisateurs : dcoch)
Remarques : La planification peut se faire selon des compteurs personnalisables. La maintenance prventive est alors fonction par exemple dun nombre de kilomtres, dheures dutilisation, de litres utiliss etc La mise jour des compteurs peut tre faite soit manuellement, soit automatiquement partir d'une interface logicielle. Il est galement possible de combiner la planification selon un calendrier et un compteur !
Gnrer les B.T. prventifs
La gnration automatique des B.T. nest possible que si vous avez install le moniteur transactionnel sur le PC. Ce programme peut tre install sur n'importe quel PC sur le rseau (voir installation). Le moniteur peut tre soit planifi, soit lanc la demande ou en tche de fond avec une frquence de rveil automatique. Dans ce dernier cas, il vrifiera toutes les n minutes s'il y a des B.T. prventif gnrer ou non (n tant paramtrable). 1 - Lancer le programme Moniteur transactionnel Pour cela deux solutions : - Aller dans le menu Prventifs | Prventif | Moniteur transactionnel - Aller dans le menu Dmarrer de Windows / Programmes / OptiMaint / Moniteur 2 - Cliquer sur Valider (pour lancer la demande la gnration des BT) Le moniteur vous indique quil a cr le ou les BT prventifs que vous aviez planifis au travers de votre propre exemple. 4 - Fermer le Moniteur transactionnel 3 - Retourner dans OptiMaint 4 - Sur la barre doutils, cliquer sur licne Bon de Travail 5 - Cliquer sur le bouton Recherche 6 - Cliquer deux fois sur la case cocher Maintenance prventive (la case cocher doit tre coche correctement sans que la coche soit grise) Cela va vous permettre d'obtenir la liste des bons de travaux gnrs uniquement depuis le prventif. 7 Double-cliquer sur la ligne du B.T. trouv pour ouvrir la fentre B.T. correspondant Apparat le ou les B.T. gnrs au titre du prventif
La synthse des charges et des ressources
OptiMaint vous permet d'avoir une synthse, pour une priode donne, des charges main d'uvre prvoir et des ressources disponibles. Les charges incluent tous les bons de travaux, et ventuellement les maintenances prventives pour lesquelles les B.T. ne sont pas encore dits.
Manuel de prise en main OptiMaint
43 / 68
ATTENTION :
La mise en application de ce manuel ncessite une connexion sous un profil administrateur (ex : JYM) avec un affichage complet des menus (menu : Fichier | Masquer menus utilisateurs : dcoch)
1 - Aller dans le menu Prventif | Prventifs | Synthse charges et ressources En date de dbut, OptiMaint vous propose en standard la date du lundi de la semaine suivante. 2 - Taper sur la touche tabulation En date de fin OptiMaint vous propose automatiquement la date de dbut + 30 jours. Par dfaut OptiMaint intgre dans la synthse toutes les interventions prventives planifies dans la priode choisie et non encore dites. Si vous gardez cette option, il est indispensable d'avoir lancer au pralable le calcul des charges sur un horizon suffisant pour que votre synthse soit exacte. Sinon, OptiMaint vous indiquera par message que la date de validit du calcul des charges est insuffisante ! 3 Valider Une synthse sous forme graphique s'affiche. Elle permet de connatre les charges et les ressources : - entre la date d'aujourd'hui et la date de dbut de la priode slectionne, - pour la priode dfinie. 3 - Cliquer sur le bouton Afficher dtail
Une synthse sous forme de 2 tableaux s'affiche : Le tableau des charges Ce tableau indique les charges ventiles sur 3 colonnes : - la charge M.O. en retard - la charge M.O. raliser entre la date d'aujourd'hui et la date de dbut de priode slectionne - la charge M.O. raliser dans la priode slectionne. Chacune de ces 3 colonnes est subdivise en 2 autres colonnes correspondant aux BT dits et aux BT en cours de ralisation (dans ce cas le temps M.O. affich tient compte du temps dj effectu). La premire ligne du tableau prsente un total pour chaque colonne. NB: Si vous double-cliquez sur une ligne du tableau, la fentre dtaille correspondante s'affiche (B.T. ou fiche prventive).
Le tableau des ressources Ce tableau indique les ressources M.O. ventiles en 2 colonnes : - la disponibilit de l'intervenant entre la date d'aujourd'hui et la date de dbut de priode slectionne - la disponibilit de l'intervenant pendant la priode slectionne La premire ligne du tableau prsente un total pour chaque colonne. NB: Si vous double-cliquez sur une ligne du tableau, la fentre dtaille de l'intervenant correspondant s'affiche. Les charges et ressources sont totalises : - entre la date d'aujourd'hui et la date de dbut de priode slectionne - pendant la priode slectionne
Manuel de prise en main OptiMaint
44 / 68
ATTENTION :
La mise en application de ce manuel ncessite une connexion sous un profil administrateur (ex : JYM) avec un affichage complet des menus (menu : Fichier | Masquer menus utilisateurs : dcoch)
Affecter les B.T. 1 - Sur la barre doutils, cliquer sur licne Affectation des B.T. 2 - Cliquer sur le champ Date fin Par dfaut, OptiMaint propose un planning sur 2 semaines (mais vous pouvez renseigner la date que vous dsirez !). 3 - Valider La fentre affectation des B.T. est divise en 2 tableaux : - Le tableau des B.T. (en haut) - Le tableau des ressources (en bas) Remarque : Vous pouvez agrandir cette fentre pour avoir le maximum d'information l'cran (avec un glisser du bord en bas droite de la fentre). A noter qu'OptiMaint garde la dimension de la fentre pour vous viter d'tre oblig de la modifier chaque rouverture. Sur le tableau des B.T. : 4 - Slectionner les B.T. affecter, pour cela cliquer sur la colonne "Choix" gauche (une coche s'affiche automatiquement). Pour dslectionner un B.T., cliquez nouveau dans la case choix correspondante. 5 - Double cliquer sur une ligne du tableau des B.T. S'affiche le dtail du B.T. Les numros des B.T. en retard apparaissent en rouge. 6 - Double cliquer sur une cellule de la colonne "Equipement" S'affiche alors le planning de l'quipement correspondant. Sur ce planning, en double cliquant sur un jour prcis, OptiMaint vous donne les horaires prcis de fonctionnement de l'quipement.
Sur le tableau des ressources : Ce tableau indique pour chaque intervenant et pour chaque jour de la priode choisie, la charge de travail actuelle (temps prvu des BT affects dduction faite du temps dj pass) et sur la ligne du dessous le temps total disponible de la personne. La deuxime colonne du tableau rcapitule le total de la charge et de la disponibilit. Les cases de couleur grise indiquent les journes non travailles. Lors d'une absence particulire, le code correspondant (ou son icne associe) est affich. Les cases de couleur orange indiquent les journes pour lesquelles la charge de travail atteint ou dpasse le temps disponible de l'intervenant. Lorsque la date de dbut de la priode correspond la date du jour, une colonne retard est ajoute dans le tableau (aprs la colonne des totaux). Cette colonne indique la charge de travail en retard affecte l'intervenant correspondant. 7 - Cliquer sur la case correspondant l'intervenant et la date d'intervention souhaite (aprs avoir slectionn un ou plusieurs B.T.)
La charge de travail est automatiquement recalcule, et le (ou les) B.T. sont automatiquement affects. Manuel de prise en main OptiMaint 45 / 68
ATTENTION :
La mise en application de ce manuel ncessite une connexion sous un profil administrateur (ex : JYM) avec un affichage complet des menus (menu : Fichier | Masquer menus utilisateurs : dcoch)
Lorsque vous essayez d'affecter un B.T. pour lequel la gamme requiert une qualification que ne possde pas l'intervenant, un message vous signale l'anomalie. Cliquez sur OK si vous souhaitez confirmer l'affectation. 8 - Double-cliquer sur une case ou est indiqu le code d'un intervenant La fentre dtaille de l'intervenant correspondant s'affiche. 9 - Double-cliquer sur la case d'une journe Apparat le dtail des B.T. affects un intervenant et pour une journe donne. (Attention, dans ce cas il ne faut avoir slectionn aucun B.T.). Dans la nouvelle fentre, vous avez la possibilit de slectionner un (ou plusieurs) B.T. afin de : - le (les) dsaffecter ou de le (les) raffecter un autre intervenant. Aprs avoir cliqu sur le bouton de commande Valider, la fentre se ferme automatiquement, et l'ensemble des B.T. choisis sont cochs. Cliquer ensuite sur le bouton de commande Dsaffecter ou cliquer sur la case d'un autre intervenant de votre choix pour raffecter l'ensemble. - l' (les) imprimer. Cliquer sur le bouton de commande Imprimer. Il est galement possible d'affecter un B.T. plusieurs intervenants. Pour cela : - slectionner un B.T. (avec la colonne choix) - cliquer sur la ou les journes souhaites pour plusieurs intervenants - cliquer sur le bouton "Affecter" va s'ouvrir alors une fentre qui rcapitule toutes les affectations avec le volume d'heure pour chaque intervenant. Vous pouvez modifier ces donnes.
Crer une fiche activit sur B.T. Deux solutions sont proposes pour renseigner une activit sur BT : 1re solution : utiliser la barre d'outil - Sur la barre doutils, cliquer sur licne Activit sur BT Le premier champ qui est le numro de fiche sera affect automatiquement par OptiMaint lors de la validation. - Renseigner le numro de BT 2me solution : utiliser le bouton Ajouter sur la fiche du BT concern, pour cela : - Ouvrir la fentre BT - Slectionner le BT concern par la fiche activit (en passant soit par les fonctions de recherche, soit en tapant tout simplement le numro de BT dans le premier champ de saisie) - Cliquer sur l'onglet Activits - Cliquer sur le bouton Ajouter : Cela vous ouvre la fentre Activit sur B.T. en renseignant automatiquement le numro de BT et l'intervenant. Quelque soit la solution choisie, vous devez ensuite renseigner les champs suivants : La case "Clture B.T." est dcoche par dfaut (le par dfaut est paramtrable). - Intervenant (si le B.T. a t affect auparavant, le nom de l'intervenant doit s'afficher automatiquement) - Date Dbut / Heure (la date et heure doivent tre suprieures celles du BT). A noter qu'en tapant sur la touche tabulation la date du jour et l'heure se renseigne automatiquement. - Date Fin / Heure (la date et heure doivent tre suprieures celles du BT). Il est possible de saisir que la date et heure de dbut ainsi que le temps pass. Manuel de prise en main OptiMaint
46 / 68
ATTENTION :
La mise en application de ce manuel ncessite une connexion sous un profil administrateur (ex : JYM) avec un affichage complet des menus (menu : Fichier | Masquer menus utilisateurs : dcoch)
Pour une meilleure analyse des interventions, vous pouvez saisir un code Diagnostic (codification de la "maladie" constate) et/ou un code Remde (voir entre autre larbre de dfaillance). - Valider Remarques : Le BT a t mis jour automatiquement. Pour s'en apercevoir : - Cliquer sur la fentre Bon de Travail - Rappeler le Bon de Travail (bouton de Rappel ou F5) A droite de la flche de rappel, OptiMaint indique que le BT nest plus au stade Edit mais En cours. - Cliquer sur longlet Complments OptiMaint a mis jour automatiquement le cot main duvre mais aussi le temps pass et dindisponibilit. Pour Clturer le B.T. : sur lactivit sur B.T. cre dernirement, cocher la case Clture B.T. ou crer une autre activit en cochant cette fois-ci la case Clture B.T. . A noter qu'il est possible d'avoir des niveaux de signature sur les B.T. Cela permet des phases de validation.
Crer un B.T. mono activit Le bon de travail mono activit regroupe sur une seule fentre la saisie des renseignements d'un bon de travail et d'une activit unique excute sur ce B.T. Le bon de travail mono activit est gnralement utilis lorsque l'intervention a t ralise sans aucune cration au pralable d'un B.T. L'intervenant peut alors saisir sur la mme fentre le bon de travail et son compte rendu d'intervention. 1 - Aller dans le menu Interventions | Bon de travail mono activits
ATTENTION : Si le menu "Bon de travail mono activits" napparat pas cest que vous travaillez avec les menus restreints une utilisation quotidienne ! Pour avoir les menus complets : dcochez loption Masquer menus utilisateur dans le menu Fichier. Pour paramtrer les menus masquer, voir le menu : Fichier | Prfrences - onglet "Menus".
2 - Renseigner les champs obligatoires 3 - Valider Vous avez cr ainsi en mme temps le B.T. et une fiche activit. Pour revoir les dtails, il faut passer par la fentre Bon de Travail qui vous permettra, si besoin, d'ajouter des activits, des commandes et/ou des sorties d'articles.
Important : Dans le cas d'un B.T. qui a occasionn plusieurs activits, des sorties d'articles voire des commandes, il est plus judicieux d'aller sur la fentre B.T., slectionner le B.T. concern, et d'ajouter les informations depuis les onglets : | Activits | Commandes | Mouvements stock | avec le bouton Ajouter
Manuel de prise en main OptiMaint
47 / 68
ATTENTION :
La mise en application de ce manuel ncessite une connexion sous un profil administrateur (ex : JYM) avec un affichage complet des menus (menu : Fichier | Masquer menus utilisateurs : dcoch)
Crer une fiche activit hors B.T.
La fiche activit hors B.T. permet de saisir le compte-rendu d'une intervention, sans qu'il soit ncessaire au pralable d'mettre un B.T. (exemple : petits travaux d'entretien, interventions dans l'urgence etc..). Ces fiches activits peuvent permettre galement de saisir les horaires des employs du service maintenance, y compris pour les activits "hors maintenance" (exemple : runions, formations, visites mdicales, etc...). 1 - Sur la barre doutils, cliquer sur licne Activit hors B.T. Le premier champ qui est le numro de fiche sera affect automatiquement par OptiMaint lors de la validation. 2 - Renseigner les champs : - Intervenant - Rubrique - Equipement - Type activit - Date Dbut / Heure (la date et heure doivent tre > au BT) - Date Fin / Heure (la date et heure doivent tre > celles du BT) 3 - Valider Votre Fiche activit hors B.T. est cre ! Vous pouvez tre, bien videmment, plus exhaustif dans votre description en mentionnant un diagnostic, un remde ...
Manuel de prise en main OptiMaint
48 / 68
ATTENTION :
La mise en application de ce manuel ncessite une connexion sous un profil administrateur (ex : JYM) avec un affichage complet des menus (menu : Fichier | Masquer menus utilisateurs : dcoch)
GERER VOS STOCKS
Les prochaines tapes expliquent comment ... Crer un magasin Crer un fournisseur Crer un article Sortir un article
Manuel de prise en main OptiMaint
49 / 68
ATTENTION :
La mise en application de ce manuel ncessite une connexion sous un profil administrateur (ex : JYM) avec un affichage complet des menus (menu : Fichier | Masquer menus utilisateurs : dcoch)
SCHEMAS FONCTIONNELS OptiMaint permet une gestion complte de vos stocks.
La fiche de l'article (1) inclut de nombreux renseignements (quantit en stock, prix dernire commande, stock maximum/minimum, prix standard, PMP etc ...) avec des champs personnalisables. OptiMaint est multi fournisseurs (2). OptiMaint est galement multi magasins (3) ce qui aboutit des fiches de stock par magasin (4) avec les renseignements propres chaque magasin.
OptiMaint gre tous les mouvements de stock : - entres (1) - sorties (2) - rintgration (3) - transfert entre magasins (4) Les inventaires (5) sont facilits avec des listes d'inventaires et la mise en vidence des carts. OptiMaint vous permet de connatre les articles qui n'ont plus de mouvements d'entre ni de sortie depuis une certaine priode (stock dormant (6)).
Manuel de prise en main OptiMaint
50 / 68
ATTENTION :
La mise en application de ce manuel ncessite une connexion sous un profil administrateur (ex : JYM) avec un affichage complet des menus (menu : Fichier | Masquer menus utilisateurs : dcoch)
Crer un magasin
Pour crer un magasin : 1 - Aller dans le menu Bases | Articles | Magasin Si dans le menu napparat pas Magasin, cest que vous travaillez avec loption Masquer menus utilisateurs . Pour annuler cette option et avoir accs tous les menus, dcocher Masquer menus utilisateurs dans le menu Fichier. Pour paramtrer les menus masquer, voir le menu : Fichier | Prfrences - onglet "Menus". 2 - Renseigner les champs Magasin (avec un code) et Dsignation 3 - Valider Le magasin est cr !
Crer un fournisseur
1 - Aller dans le menu Bases | Fournisseurs | Fournisseur 2 - Renseigner les champs : - Fournisseur (son code) - Nom Les Fournisseurs sont classs par famille, il faut donc crer une famille. Pour cela : - Sur la fiche Fournisseur, cliquer sur la liste droulante Famille - Cliquer sur le bouton Ajouter - Renseigner les champs : Famille (son code) et Dsignation - Valider en tapant sur la touche Entre - Fermer la fentre Famille Fournisseur en tapant sur la touche Echappe 3 - Sur la fiche Fournisseur, cliquer sur la touche Flche vers le bas pour ouvrir la liste droulante Famille Fournisseur 4 - Slectionner la famille cre 5 - Slectionner longlet Adresse, pour renseigner les coordonnes 6 - Slectionner longlet Complments, pour renseigner les champs : - Condition de Paiement - Mode de Rglement - Condition de Livraison 7 - Valider
Le fournisseur est cr !
Manuel de prise en main OptiMaint
51 / 68
ATTENTION :
La mise en application de ce manuel ncessite une connexion sous un profil administrateur (ex : JYM) avec un affichage complet des menus (menu : Fichier | Masquer menus utilisateurs : dcoch)
Crer un article 1 - Sur la barre doutils, cliquer sur licne Article 2 - Renseigner les champs : - Article (avec son code) - Dsignation 3 - Les Articles sont classs par famille, il faut donc crer une famille. Pour cela : - Sur la fiche Articles, cliquer sur la liste droulante Famille - Cliquer sur le bouton Ajouter - Renseigner les champs : Famille (son code) et Dsignation - Valider en tapant sur la touche Entre - Fermer la fentre Famille Articles en tapant sur la touche Echappe - Sur la fiche Article, cliquer sur la touche Flche vers le bas pour ouvrir la liste droulante Famille Article - Slectionner la famille cre La notion de famille dans le logiciel permet : - d'une part de faire des regroupements pour les analyses techniques et financires - d'autre part de raliser des personnalisations diffrentes pour chaque famille (voir l'exemple : personnaliser un quipement) 4 - Renseigner les champs - Unit - Code TVA 5 - Cliquer sur longlet Complments et renseigner les champs suivants : - Prix standard - P.M.P. (pour l'initialiser une premire fois) - Dlai de livraison - Magasin principal - Quantit en stock (pour l'initialiser une premire fois) - Point de commande (exemple : 10) - Stock minimum (exemple : 2) - Quantit rappro (exemple : 5) - Cocher la case "Suggestion Rappro" 6 - Valider Flicitation, vous avez cr un article ! Pour le lier un ou des fournisseurs : 7 - Rappeler la fiche article avec le bouton de rappel (ou la touche F5) 8 - Cliquer sur longlet Fourn./Article rempl. 9 - Cliquer sur le bouton Ajouter 10 - Renseigner les champs : - Fournisseur (slectionner un Fournisseur) - Dlai de livraison (indiquer un dlai suprieur 0 jours) - Prix unitaire (indiquer un prix) 11 - Valider Remarques : Le stock maximum permet, lorsqu'il est renseign, d'indiquer le niveau maximum du stock qu'il ne faudra jamais dpasser. Lors de la cration d'une commande de l'article, OptiMaint vrifiera que la quantit commande n'entrane pas un stock suprieur au stock maximum.
Manuel de prise en main OptiMaint
52 / 68
ATTENTION :
La mise en application de ce manuel ncessite une connexion sous un profil administrateur (ex : JYM) avec un affichage complet des menus (menu : Fichier | Masquer menus utilisateurs : dcoch)
Sortir un article du stock
1 - Sur la barre doutils, cliquer sur licne Sortie Article 2 - Renseigner les champs : - Intervenant - Rubrique - Equipement Dans la grille de saisie, slectionner : - Article - Quantit Ds que larticle est slectionn, le tableau rcapitulatif de ltat du stock avant et aprs sortie est mis jour. Lutilisateur est galement inform si le stock mini est atteint. 3 - Valider La sortie est enregistre et le stock est mis jour. Au moment de la sortie, OptiMaint peut vous proposer ou non (fonction du paramtrage) de faire un lien entre l'article et l'quipement. Ainsi, vous crez votre nomenclature quipement au fur et mesure.
Manuel de prise en main OptiMaint
53 / 68
ATTENTION :
La mise en application de ce manuel ncessite une connexion sous un profil administrateur (ex : JYM) avec un affichage complet des menus (menu : Fichier | Masquer menus utilisateurs : dcoch)
Manuel de prise en main OptiMaint
54 / 68
ATTENTION :
La mise en application de ce manuel ncessite une connexion sous un profil administrateur (ex : JYM) avec un affichage complet des menus (menu : Fichier | Masquer menus utilisateurs : dcoch)
GERER VOS ACHATS
Les prochaines tapes expliquent comment ... Obtenir des suggestions de rapprovisionnement Valider ces suggestions Rechercher des commandes Etablir une commande Rception fournisseur Enregistrer une facture (suite une commande) Enregistrer une facture (sans commande au pralable)
Manuel de prise en main OptiMaint
55 / 68
ATTENTION :
La mise en application de ce manuel ncessite une connexion sous un profil administrateur (ex : JYM) avec un affichage complet des menus (menu : Fichier | Masquer menus utilisateurs : dcoch)
GESTION DES ACHATS - SCHEMA FONCTIONNEL
Important : Les diffrentes tapes sont facultatives. Vous nutilisez que les fonctionnalits qui correspondent vos besoins. OptiMaint peut changer des donnes avec un logiciel dachats, ERP etc
OptiMaint permet de grer tous types d'achats. La commande (1) peut tre tablie directement sans aucune tape au pralable. Mais elle peut tre galement gnre depuis : - la suggestion de rapprovisionnement (2) qui tient compte du stock (3) et ventuellement du prventif (4) - une ou des demandes d'achat (5) - ou un bon de travail (6) Avant de passer commande, il est possible de faire une demande de prix (7). OptiMaint vous permet de relancer vos livraisons en retard par courrier, fax ou email (8). Lors de la rception (9), vous pouvez faire un contrle quantit/qualit (10) avec une gestion des litiges en vue d'une cotation fournisseur. OptiMaint gre galement les retours fournisseurs La facture fournisseur (11) est gnre (avec modification possible) depuis la commande ou les bons de rception. Une phase de validation de facture est galement possible.
Manuel de prise en main OptiMaint
56 / 68
ATTENTION :
La mise en application de ce manuel ncessite une connexion sous un profil administrateur (ex : JYM) avec un affichage complet des menus (menu : Fichier | Masquer menus utilisateurs : dcoch)
Suggestion de rapprovisionnement
OptiMaint gnre des suggestions de rapprovisionnement qui vous aident dans la gestion des stocks. Lors de la validation de ces suggestions, OptiMaint propose par dfaut le fournisseur principal et une quantit calcule mais vous pouvez modifier ces paramtres en fonction de vos propres critres (prix, dlais ...). Les suggestions peuvent tenir compte du prventif sur n jours. Cela vous permet de commander en fonction de l'tat du stock mais aussi des besoins au titre du prventif sur n jours. Cette fonctionnalit permet de s'affranchir de la lourdeur des rservations de pice.
NB: Pour avoir des suggestions, il est ncessaire d'avoir des quantits en stock infrieur au stock minimum ! 1 - Aller dans le menu Achats | Suggestions Rappro La fentre Edition des suggestions de rapprovisionnement saffiche 2 - Valider La ou les suggestions sont gnres et saffichent en aperu avant impression. Remarque : Ce processus de suggestion de rapprovisionnement peut tenir compte du prventif. Il suffit pour cela de cocher la case "Prise en compte du Prventif" et de renseigner la date d'horizon.
Validation d'une suggestion de rapprovisionnement 1 - Aller dans le menu Achats | Validation Suggestion La fentre Validation dune Suggestion de rapprovisionnement est vierge de toute information. Il faut renseigner le numro de suggestion pour avoir les informations.
Manuel de prise en main OptiMaint
57 / 68
ATTENTION :
La mise en application de ce manuel ncessite une connexion sous un profil administrateur (ex : JYM) avec un affichage complet des menus (menu : Fichier | Masquer menus utilisateurs : dcoch)
Dans le cas dune recherche sur plusieurs suggestions qui ont pu tre gnres, pour connatre les numros de suggestions : 2 - Cliquer sur le bouton Recherche La fentre permet de raliser ses recherches partir de plusieurs critres. 3 - Cliquer sur valider sans aucun autre critre de recherche que ceux dclars en standard Saffichent alors la ou les lignes de suggestion de rapprovisionnement. La premire colonne indique le numro de suggestion. Pour slectionner une suggestion prcise : 4 - Double cliquer sur la suggestion dsire La fentre Validation dune Suggestion de rapprovisionnement saffiche nouveau mais avec la suggestion concernant larticle. Cette fentre permet la validation d'une suggestion de rapprovisionnement, c'est dire la transformation de la suggestion en commande fournisseur. 5 - Slectionner la ou les lignes de suggestion souhaites en cliquant sur la colonne choix gauche de la grille A chaque slection dune ligne, OptiMaint propose le fournisseur principal, la quantit suggre et la date de livraison en fonction du dlai du fournisseur. Vous pouvez modifier tout ou partie de ces informations 6 - Valider OptiMaint a gnr la ou les commandes et lindique dans la barre dtat avec le(s) numro(s) correspondants(s) (en bas de la fentre dOptiMaint).
Rechercher une commande
1 - Sur la barre doutils, cliquer avec le bouton droit de la souris sur licne Commande La fentre ouverte permet de faire des recherches sur tous les critres indiqus (en haut). 2 - Valider Apparat la ou les commandes gnres. 3 - Double cliquer sur la commande souhaite La fentre commande est nouveau lcran avec toutes les informations relatives la commande slectionne. 4 - Cliquer sur le bouton Editer Aprs avoir slectionner la devise dans la fentre de dialogue, la commande saffiche en aperu avant impression.
Manuel de prise en main OptiMaint
58 / 68
ATTENTION :
La mise en application de ce manuel ncessite une connexion sous un profil administrateur (ex : JYM) avec un affichage complet des menus (menu : Fichier | Masquer menus utilisateurs : dcoch)
Etablir une commande OptiMaint gnre galement des commandes hors suggestion de rapprovisionnement. Remarques : Les commandes peuvent porter sur des articles non rfrencs et des sous-traitants. 1 - Sur la barre doutils, cliquer sur le bouton Commande 2 - Renseigner les champs obligatoires : - Fournisseur - Date commande A noter que si le champ date commande nest pas renseign lors de la validation la date du jour se renseigne par dfaut. 3 - Valider Automatiquement une nouvelle fentre apparat pour renseigner le dtail des lignes de la commande. Par exemple, pour commander des articles non rfrencs : 4 - Renseigner les champs obligatoires : - Dsignation - Quantit commande - Prix unitaire - Code TVA 5 - Valider OptiMaint vous informe par une fentre de Message d'erreur que "Vous devez saisir soit l'quipement, soit le CF (centre de frais)" afin dimputer le cot un niveau de la nomenclature. 6 - Slectionner un quipement 7 - Valider OptiMaint vous informe par une autre fentre de Message d'erreur que "Le code d'imputation comptable est obligatoire". 8 - Slectionner un code d'imputation comptable 9 - Valider OptiMaint vous informe par une autre fentre de Message d'erreur que "la rubrique n'existe pas". 10 - Renseigner une rubrique 11 - Valider Votre commande est cre ! 12 - Fermer les fentres ouvertes Remarques : A noter les nombreux contrles automatiques d'OptiMaint.
Manuel de prise en main OptiMaint
59 / 68
ATTENTION :
La mise en application de ce manuel ncessite une connexion sous un profil administrateur (ex : JYM) avec un affichage complet des menus (menu : Fichier | Masquer menus utilisateurs : dcoch)
Rceptionner un article
1 - Sur la barre doutils, cliquer sur le bouton B.R. (bon de rception) 2 - Renseigner les champs : - Commande - Fournisseur (le champ se renseigne automatiquement) - Date livraison - Numro du bon de livraison - Date du bon de livraison - Intervenant 3 - Valider OptiMaint vous propose de gnrer automatiquement un bon de rception conforme la commande. 3 - Rpondre Oui OptiMaint affiche toutes les lignes relatives la commande et vous propose de crer les lignes du bon de rception. 4 - Dans le cas - dune livraison partielle : Slectionner uniquement les lignes correspondantes la livraison et/ou modifier les quantits livres. - dune livraison globale : Slectionner toutes les lignes 5 - Valider Les lignes du bon de rception sont alors cres. Dans le cas d'une rception d'article(s) stock(s) votre stock a t mis jour automatiquement. Remarque : La saisie d'un numro de commande est obligatoire ou non en fonction du paramtrage mis en place (voir menu Fichier | Personnaliser | B.R.).
Enregistrer une facture suite une commande
1 Aller dans le menu Achats | Facture fournisseur Le champ Facture va tre renseign automatiquement par OptiMaint en lui attribuant un numro lors de la validation. Pour gnrer la facture partir de la commande cre auparavant : 2 - Sur le champ Commande : indiquer le numro de commande concerne Si vous ne vous souvenez plus du numro de commande : Aller dans le menu Achats / Commande Fournisseur Cliquer sur le bouton Rappel La commande est affiche avec son numro (1er champ) Fermer la fentre Commande. Le champ Fournisseur est automatiquement renseign par rapport la commande passe. 3 - Renseigner ensuite les champs suivants : - Date de facture - N facture fournisseur
Manuel de prise en main OptiMaint
60 / 68
ATTENTION :
La mise en application de ce manuel ncessite une connexion sous un profil administrateur (ex : JYM) avec un affichage complet des menus (menu : Fichier | Masquer menus utilisateurs : dcoch)
4 - Valider OptiMaint affiche la liste des bons de rception en attente de facturation et la liste des ventuels retours fournisseurs en attente d'avoir. 5 Choisir le(s) bon(s) de rception concern(s) 6 Valider La facture est cre.
Enregistrer une facture sans commande auparavant 1 Aller dans le menu Achats | Facture fournisseur Lexemple ne tient pas compte dune commande antrieure. 2 - Renseigner les champs suivants : - Fournisseur : slectionner un fournisseur - Date facture Pour viter de taper la date du jour, il suffit de taper sur la touche tabulation. OptiMaint renseigne alors automatiquement le champ avec la date du jour. (Vous retrouverez cette facilit dans de nombreux crans et partir du moment o il y a une logique chronologique). 3 - Valider OptiMaint ouvre une nouvelle fentre pour saisir la premire ligne de facture. 4 - Renseigner les lignes suivantes : - Dsignation - Code TVA - Quantit facture - Prix Unitaire 5 - Cliquer sur longlet Imputation 6 - Renseigner les champs suivants : - Centre de frais - Rubrique - Code imputation 7 - Valider 8 - Cliquer sur le bouton Annuler pour fermer la fentre Ligne de facture Vous avez cr une facture ! Remarques : La facture doit tre obligatoirement impute sur un centre de frais ou un quipement. Le code imputation n'est obligatoire que dans le cas d'une ligne de facture qui ne concerne pas un article rfrenc.
Manuel de prise en main OptiMaint
61 / 68
ATTENTION :
La mise en application de ce manuel ncessite une connexion sous un profil administrateur (ex : JYM) avec un affichage complet des menus (menu : Fichier | Masquer menus utilisateurs : dcoch)
Manuel de prise en main OptiMaint
62 / 68
ATTENTION :
La mise en application de ce manuel ncessite une connexion sous un profil administrateur (ex : JYM) avec un affichage complet des menus (menu : Fichier | Masquer menus utilisateurs : dcoch)
GERER VOS BUDGETS
Les prochaines tapes expliquent comment ... Dfinir un budget par centre de frais
Manuel de prise en main OptiMaint
63 / 68
ATTENTION :
La mise en application de ce manuel ncessite une connexion sous un profil administrateur (ex : JYM) avec un affichage complet des menus (menu : Fichier | Masquer menus utilisateurs : dcoch)
Grer vos budgets
OptiMaint permet de dfinir des budgets annuels (avec la possibilit de dtailler par mois) par : - centre de frais - quipement - compte comptable (ou famille de compte) par centre de frais - imputation - imputation par centre de frais Pour chacun de ces niveaux, vous pouvez dtailler ou non le budget par : - main d'oeuvre - articles - et factures au titre du : - prventif - curatif - et divers avec la possibilit de dtailler par rubrique. Vous pouvez mettre en place, si vous le souhaitez des contrles de dpassement budgtaire au mois ou lanne. OptiMaint vous offre donc la possibilit de dfinir des budgets trs globaux ou trs dtaills en fonction de vos besoins.
Dfinir un budget pour un centre de frais Pour dfinir un budget global pour un Centre de Frais : 1 - Aller dans le menu Bases | Budgets | Centre de frais 2 - Slectionner un C.F. 3 - Renseigner lanne 4 - Valider 5 - Renseigner le montant total de lanne 6 - Valider Flicitation votre budget est cr. OptiMaint a rparti automatiquement le montant global par mois. Autrement vous pouvez dune faon manuelle, lors de la cration de votre budget, dtailler votre budget par mois en cliquant sur le bouton : 7 - Rappeler le budget avec la touche de rappel (ou F5) Vous remarquerez que les dpenses ralises pendant cette phase de test ont t imputes dans votre budget ! Remarques : Vous pouvez tout moment actualis votre budget (le rvis la hausse comme la baisse). Vous avez len cours, le ralis et le solde. Vous avez galement le montant des D.A. (demandes dachat). our avoir le dtail, il suffit de cliquer sur le bouton : Manuel de prise en main OptiMaint 64 / 68
ATTENTION :
La mise en application de ce manuel ncessite une connexion sous un profil administrateur (ex : JYM) avec un affichage complet des menus (menu : Fichier | Masquer menus utilisateurs : dcoch)
GERER VOS PROJETS DINVESTISSEMENT
Les prochaines tapes expliquent comment ... Crer un projet d'investissement
Manuel de prise en main OptiMaint
65 / 68
ATTENTION :
La mise en application de ce manuel ncessite une connexion sous un profil administrateur (ex : JYM) avec un affichage complet des menus (menu : Fichier | Masquer menus utilisateurs : dcoch)
SCHEMAS FONCTIONNELS
OptiMaint assure la gestion de d'investissement hors budget de d'amlioration, de conception etc ...).
vos nouveaux projets fonctionnement (projets
Tout nouveau projet (1), peut tre rattach une division (2) ou un centre de frais (3) au titre ventuellement d'une rubrique (4). Vous dfinissez les budgets pour la main d'oeuvre, les articles et les sous-traitants ou tout simplement un budget global.
L'affectation des cots par rapport un projet (1) se fait automatiquement par l'intermdiaire des :
Bons de travaux
Sorties d'articles
Factures
Tout au long de la ralisation d'un projet, OptiMaint tient jour un tableau de bord pour comparer les budgets initiaux, en cours et raliss. A tout moment, il est possible de rvaluer les budgets.
Manuel de prise en main OptiMaint
66 / 68
ATTENTION :
La mise en application de ce manuel ncessite une connexion sous un profil administrateur (ex : JYM) avec un affichage complet des menus (menu : Fichier | Masquer menus utilisateurs : dcoch)
Crer un projet d'investissement OptiMaint assure la gestion des nouveaux projets dinvestissement hors budget de fonctionnement (projets damlioration, de conception ). Pour tout nouveau projet, il faut dfinir les budgets pour la main duvre, les articles, les fournisseurs. 1 - Aller dans le menu : Bases | Projets | Projet 2 - Renseigner les champs suivants : - Projet (avec un code) - Dsignation Tout projet dpend dune famille de projet. Il faut donc dfinir une famille. Pour cela : - Sur la fiche Projet, cliquer sur la liste droulante Famille - Cliquer sur le bouton Ajouter - Renseigner les champs : Famille (son code) et Dsignation - Valider en tapant sur la touche Entre - Fermer la fentre Famille Projets en tapant sur la touche Echappe La famille est cre ! 3 - Renseigner les champs suivants : - Famille (avec la famille qui vient dtre cre) - Responsable 4 - Cliquer sur longlet Budgets Il est possible dindiquer l'enveloppe budgtaire affecte au projet, soit dtaille par poste (M.O., articles et factures), soit uniquement le global. 5 - Renseigner le champ : Global avec un montant 6 - Valider Le projet est cr !
Remarques : Lors dune cration dun BT, dune facture, dune sortie darticle, OptiMaint offre la possibilit daffecter les dpenses au projet dfini. OptiMaint met jour en temps rel le budget du projet.
Manuel de prise en main OptiMaint
67 / 68
ATTENTION :
La mise en application de ce manuel ncessite une connexion sous un profil administrateur (ex : JYM) avec un affichage complet des menus (menu : Fichier | Masquer menus utilisateurs : dcoch)
PROPRIETE ET USAGE : Tout usage, reprsentation ou reproduction intgral ou partiel, fait sans le consentement de la socit Apisoft est illicite (Loi du 11 mars 1957 - loi du 3 juillet 1985). Ils constitueraient une contrefaon sanctionne par les articles 425 et suivants du code pnal. Tous droits rservs dans tous pays. Logiciel original dvelopp par la socit Apisoft CONFORMITE ET MISE EN GARDE : Compte tenu des contraintes inhrentes sous forme de papier, les spcifications vises dans la prsente documentation constituent une illustration aussi proche que possible des spcifications. Il appartient au client, paralllement la documentation, de mettre en uvre le progiciel pour permettre de mesurer exactement l'adquation de ses besoins aux fonctionnalits. Il est important, pour une utilisation sre et oprationnelle du progiciel, de lire pralablement la documentation. La documentation correspond la version rfrence. Entre deux versions, des mises jour du logiciel peuvent tre opres sans modification de la documentation. Toutefois, un additif peut tre joint la documentation existante pour prsenter les modifications et amliorations apportes ces mises jour. Apisoft recherche une constante amlioration du progiciel et de sa documentation. Nous invitons notre clientle nous faire parvenir ses suggestions et les ventuels dfauts ou erreurs qu'elle pourrait relever.
Le choix dOptiMaint vous garantit la possibilit de modifications spcifiques pour rpondre vos besoins particuliers. Pour de plus amples informations contacter votre revendeur.
OptiMaint est un progiciel de GMAO dvelopp par la socit
www.apisoft.fr
Les marques cites dans ce document sont la proprit de leur dtenteur respectif.
Version 5.4.0
Manuel de prise en main OptiMaint
68 / 68
Das könnte Ihnen auch gefallen
- 01 - OptiMaint Environnement - Général PDFDokument20 Seiten01 - OptiMaint Environnement - Général PDFalilouNoch keine Bewertungen
- La Convention collective: Savoir la négocier, l'interpréter, l'appliquerVon EverandLa Convention collective: Savoir la négocier, l'interpréter, l'appliquerBewertung: 5 von 5 Sternen5/5 (1)
- GMAO OptiMaint ProcéduresDokument20 SeitenGMAO OptiMaint ProcéduresMohamed Snoussi0% (1)
- Maintenance Basée Sur La FiabilitéDokument4 SeitenMaintenance Basée Sur La Fiabilitédolokhov100% (2)
- GMAO OptiMaintDokument20 SeitenGMAO OptiMaintsayr0s100% (1)
- Sig MaintenanceDokument33 SeitenSig Maintenancemacao100Noch keine Bewertungen
- Memoire TexDokument114 SeitenMemoire TexAloui JamelNoch keine Bewertungen
- 08 - OptiMaint Bilan de La - Maintenance PDFDokument42 Seiten08 - OptiMaint Bilan de La - Maintenance PDFalilouNoch keine Bewertungen
- Pfe Owail Chaymae-9Dokument89 SeitenPfe Owail Chaymae-9Chaymae NajmiNoch keine Bewertungen
- M Ise en Œuvre D'une Politique de Maintenance Préventive D'un Système de ProductionDokument95 SeitenM Ise en Œuvre D'une Politique de Maintenance Préventive D'un Système de ProductionloicNoch keine Bewertungen
- Optimisation de La Maintenance Basée Sur La Fiabilité, Cas D'une Centrifugeuse DiscontinueDokument74 SeitenOptimisation de La Maintenance Basée Sur La Fiabilité, Cas D'une Centrifugeuse Discontinuebouslimane idir100% (1)
- Maintenance ConditionnelleDokument3 SeitenMaintenance ConditionnelleEmmanuel SotongbeNoch keine Bewertungen
- Maintenance Assistée Par Ordinateur 1Dokument78 SeitenMaintenance Assistée Par Ordinateur 1LAHCIENE ELHOUCINENoch keine Bewertungen
- Gmao Anass AhmamDokument14 SeitenGmao Anass AhmamAnass AhmamNoch keine Bewertungen
- Maintenance 2eme Niveau - M14 - T Pla-MrpDokument94 SeitenMaintenance 2eme Niveau - M14 - T Pla-MrpHmida100% (1)
- 02 Gestion Des Interventions PDFDokument9 Seiten02 Gestion Des Interventions PDFAymen HssainiNoch keine Bewertungen
- Cours de MaintenanceDokument59 SeitenCours de Maintenancekodjo Elolo ADJOGAHNoch keine Bewertungen
- La Maintenance Industrielle Rapport PDFDokument36 SeitenLa Maintenance Industrielle Rapport PDFDer WishNoch keine Bewertungen
- TP GmaoDokument5 SeitenTP GmaoahmedNoch keine Bewertungen
- وزارة التعليم العالي و البحث العلمي PDFDokument87 Seitenوزارة التعليم العالي و البحث العلمي PDFNejm IddinNoch keine Bewertungen
- Présentation Rapide Coswin8iDokument4 SeitenPrésentation Rapide Coswin8iGeorges Amichia0% (1)
- Dimensionnement Sys D'entrainement PDFDokument40 SeitenDimensionnement Sys D'entrainement PDFichrakNoch keine Bewertungen
- 383 PDFDokument122 Seiten383 PDFIslem DehibaNoch keine Bewertungen
- La Maintenance IndustrielleDokument7 SeitenLa Maintenance IndustrielleKADIANNoch keine Bewertungen
- Cours Master - MaintenanceDokument29 SeitenCours Master - MaintenanceAzeb YousefNoch keine Bewertungen
- Les Indicateurs MaintenanceDokument4 SeitenLes Indicateurs MaintenanceM'barek BouzianiNoch keine Bewertungen
- Maintenance Industrielle ConvertiDokument18 SeitenMaintenance Industrielle ConvertiUniver BouiraNoch keine Bewertungen
- La Gestion de Maintenance Assistee Par OrdinateurDokument10 SeitenLa Gestion de Maintenance Assistee Par OrdinateurAnonymous pPDkgR4Noch keine Bewertungen
- Chapitre 6b PDFDokument30 SeitenChapitre 6b PDFJebari Abdellah100% (2)
- La Maintenance Basee Sur La Fiabilite (MBF) - Un Outil Puissant Pour Optimiser Les Politiques de Maintenance Illustration Dans Un Complexe Moteurs-TracteursDokument6 SeitenLa Maintenance Basee Sur La Fiabilite (MBF) - Un Outil Puissant Pour Optimiser Les Politiques de Maintenance Illustration Dans Un Complexe Moteurs-TracteursSalmaNoch keine Bewertungen
- Tgao PDFDokument21 SeitenTgao PDFAl CasNoch keine Bewertungen
- M14 Initiation Gestion Maintenance-GE-EMIDokument72 SeitenM14 Initiation Gestion Maintenance-GE-EMIBoutaina El Ma100% (1)
- Rapport de StageDokument37 SeitenRapport de StageMOHAMMED BOUMEHDYNoch keine Bewertungen
- Cours 1 - Introduction À La Maintenance Et TypologieDokument32 SeitenCours 1 - Introduction À La Maintenance Et TypologieFarid BenaliNoch keine Bewertungen
- Maintenance IndustrielleDokument11 SeitenMaintenance IndustrielleMandar Mehdi100% (1)
- Examen FMD Mmi 2022Dokument3 SeitenExamen FMD Mmi 2022Khaled GammoudiNoch keine Bewertungen
- Diagnostic Des Défauts de Balourd Par Analyse VibratoireDokument60 SeitenDiagnostic Des Défauts de Balourd Par Analyse VibratoireInsafe AarabNoch keine Bewertungen
- Copie Finale PFE WADokument102 SeitenCopie Finale PFE WAAbdessalem Jerbi100% (3)
- Analyse Fonctionnelle - 01Dokument85 SeitenAnalyse Fonctionnelle - 01benchara100% (2)
- BTS Maintenance IndustrielleDokument139 SeitenBTS Maintenance IndustriellefgfNoch keine Bewertungen
- La Fiabilité Des SystèmesDokument50 SeitenLa Fiabilité Des SystèmesHamza AgnaouNoch keine Bewertungen
- Modélisation Et Simulation Part 5Dokument99 SeitenModélisation Et Simulation Part 5Zaynab HomeNoch keine Bewertungen
- Procedes de FabricationDokument12 SeitenProcedes de FabricationYassine LakhalNoch keine Bewertungen
- Presentation Du Master Ingenierie de La MaintenanceDokument26 SeitenPresentation Du Master Ingenierie de La MaintenanceBAALINoch keine Bewertungen
- OptimaintDokument20 SeitenOptimaintSiran HopNoch keine Bewertungen
- Technicien - Ne de Maintenance Fiche-Metier Ameublement-Francais PDFDokument2 SeitenTechnicien - Ne de Maintenance Fiche-Metier Ameublement-Francais PDFAmina BoujeglatNoch keine Bewertungen
- Introduction A La Maintenance IndustrielleDokument1 SeiteIntroduction A La Maintenance Industriellenourelhouda71Noch keine Bewertungen
- Chap 3 - Mise en Place D'un Réseau de Capteurs Connectés - MAJDOUL - Mai2020Dokument80 SeitenChap 3 - Mise en Place D'un Réseau de Capteurs Connectés - MAJDOUL - Mai2020Saad ThamineNoch keine Bewertungen
- Risque MécaniqueDokument6 SeitenRisque MécaniqueAlarabi AraGuelmaNoch keine Bewertungen
- Rapport PfeDokument75 SeitenRapport Pfeadnane raisNoch keine Bewertungen
- Fiabilité, maintenance prédictive et vibration des machinesVon EverandFiabilité, maintenance prédictive et vibration des machinesNoch keine Bewertungen
- Simulation des vibrations mécaniques, 2e édition: par Matlab, Simulink et AnsysVon EverandSimulation des vibrations mécaniques, 2e édition: par Matlab, Simulink et AnsysNoch keine Bewertungen
- Superalliage: Résistant à la chaleur de 2700 degrés Fahrenheit générée par les moteurs à turbine pour être plus chaud, plus rapide et plus efficaceVon EverandSuperalliage: Résistant à la chaleur de 2700 degrés Fahrenheit générée par les moteurs à turbine pour être plus chaud, plus rapide et plus efficaceNoch keine Bewertungen
- Analyse d’impact réglementaire (AIR): Balises méthodologiques pour mieux évaluer les réglementationsVon EverandAnalyse d’impact réglementaire (AIR): Balises méthodologiques pour mieux évaluer les réglementationsNoch keine Bewertungen
- Manuel de Prise en MainDokument68 SeitenManuel de Prise en MainDopamoNoch keine Bewertungen
- Winbiz Manual FRDokument639 SeitenWinbiz Manual FRct@tineo.com50% (2)
- Faq Mesures Soutien EconomiquesDokument98 SeitenFaq Mesures Soutien Economiquespinnelliariane41Noch keine Bewertungen
- Glpidoc-0 78Dokument154 SeitenGlpidoc-0 78caropm47Noch keine Bewertungen
- Gestion de Stock GSMDokument149 SeitenGestion de Stock GSMLe PrésentateurNoch keine Bewertungen
- Maria 1Dokument31 SeitenMaria 13ou9 shakspirNoch keine Bewertungen
- Etude Comparative Striling RankineDokument13 SeitenEtude Comparative Striling RankinesalahgimNoch keine Bewertungen
- Capteurs Actionneurs Master SISDokument41 SeitenCapteurs Actionneurs Master SISelmerkhNoch keine Bewertungen
- Generalites Sur Les CapteursDokument14 SeitenGeneralites Sur Les Capteurssalahgim100% (1)
- Symbolic Mathematique Toolbox - Matlab.Dokument27 SeitenSymbolic Mathematique Toolbox - Matlab.salahgimNoch keine Bewertungen
- Matlab Introduction Gestion MatricesDokument24 SeitenMatlab Introduction Gestion MatricesmozarthusaynNoch keine Bewertungen
- Apprendre MATLABDokument34 SeitenApprendre MATLABsalahgimNoch keine Bewertungen
- 200903251503520.g211 Montage Entretien UtilisationDokument36 Seiten200903251503520.g211 Montage Entretien UtilisationsalahgimNoch keine Bewertungen
- Examen de Traitement de Signal 2018Dokument5 SeitenExamen de Traitement de Signal 2018DON DEVATTI100% (2)
- Cours PHP Pdo 2022Dokument33 SeitenCours PHP Pdo 2022Yosr AbdeladhimeNoch keine Bewertungen
- 1.1.-Corrige ds1Dokument2 Seiten1.1.-Corrige ds1Eduardo Gindel LadowskiNoch keine Bewertungen
- Rapport de Stage Académique, Mise en Place D'un Controleur de Reseau Local Sans Fil. DRD Eneo Cameroon - UnlockedDokument53 SeitenRapport de Stage Académique, Mise en Place D'un Controleur de Reseau Local Sans Fil. DRD Eneo Cameroon - UnlockedLoic Reyes100% (6)
- MNG 1001 Comportement Organisationnel h2015Dokument15 SeitenMNG 1001 Comportement Organisationnel h2015Sa IdNoch keine Bewertungen
- Bia PDFDokument1 SeiteBia PDFOmar Safwat RzouguiNoch keine Bewertungen
- Examen SOA 2022Dokument7 SeitenExamen SOA 2022amalNoch keine Bewertungen
- DS2 2015 2016 PDFDokument4 SeitenDS2 2015 2016 PDFschafferNoch keine Bewertungen
- Cahier Des Charges de Location Voiture - PDF - InformatiqueDokument11 SeitenCahier Des Charges de Location Voiture - PDF - InformatiqueIsmael KoguiNoch keine Bewertungen
- C3 Documentation MaintenanceDokument61 SeitenC3 Documentation Maintenancemnassri houcineNoch keine Bewertungen
- 2 Devoir Semestriel Recherche DocumentaireDokument6 Seiten2 Devoir Semestriel Recherche DocumentairebitiuscaNoch keine Bewertungen
- Chapitre6 - Gestion Des AutorisationsDokument10 SeitenChapitre6 - Gestion Des AutorisationsAbdenour Mohandi100% (1)
- Dess Claerbout 2000 OcrDokument88 SeitenDess Claerbout 2000 OcrOceni SadidNoch keine Bewertungen
- Chapitre 2Dokument76 SeitenChapitre 2Meziane AkliNoch keine Bewertungen
- Blockchain ExposeDokument17 SeitenBlockchain ExposeDjomo AnnickNoch keine Bewertungen
- Suite Corrigé TD2-S4Dokument5 SeitenSuite Corrigé TD2-S4ELMEHDI CHOUINENoch keine Bewertungen
- 22411B - M7-Configuration Et Résolution Des Problèmes D - Accès À Distance PDFDokument53 Seiten22411B - M7-Configuration Et Résolution Des Problèmes D - Accès À Distance PDFBassemArgoubi0% (1)
- Corrigé Proposition Exam1 PDFDokument3 SeitenCorrigé Proposition Exam1 PDFzemoussaNoch keine Bewertungen
- M09-Initiation Au DAODokument68 SeitenM09-Initiation Au DAObatiana100% (1)
- Manuel de L'opérateurDokument63 SeitenManuel de L'opérateurSalim KOMNoch keine Bewertungen
- Circuit Magnétique Exercices CorrigésDokument16 SeitenCircuit Magnétique Exercices Corrigéshoussin unusNoch keine Bewertungen
- Rapport de Stage Au Département Terminal VoiturierDokument12 SeitenRapport de Stage Au Département Terminal VoiturierKhaoulaaa SahifNoch keine Bewertungen
- Leçon A3-2 - Timer 0Dokument4 SeitenLeçon A3-2 - Timer 0Mehdi BouchamiNoch keine Bewertungen
- 2-Série2-Résolution Des Systmes linéaires-SMA - SMIDokument2 Seiten2-Série2-Résolution Des Systmes linéaires-SMA - SMIAchraf FikriNoch keine Bewertungen
- Cours MI Etude D - Un Écran D'ordinateurDokument6 SeitenCours MI Etude D - Un Écran D'ordinateurChristvie GouglaNoch keine Bewertungen
- Bourkaibzahia ChertouhSoniaDokument121 SeitenBourkaibzahia ChertouhSoniaguedri khensaNoch keine Bewertungen
- CH1 - Architecture Du Serveur OracleDokument54 SeitenCH1 - Architecture Du Serveur OracleKouki MonaNoch keine Bewertungen
- Manuel Glpi 20100610Dokument33 SeitenManuel Glpi 20100610dagobiltonNoch keine Bewertungen
- 3.recherche A L.informationDokument16 Seiten3.recherche A L.informationahlem kouicemNoch keine Bewertungen
- La Programmation en MikropascalDokument20 SeitenLa Programmation en Mikropascalشكري خلفلي86% (7)