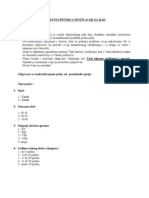Beruflich Dokumente
Kultur Dokumente
5 - Automatizacija Rada
Hochgeladen von
Mirza HodzicCopyright
Verfügbare Formate
Dieses Dokument teilen
Dokument teilen oder einbetten
Stufen Sie dieses Dokument als nützlich ein?
Sind diese Inhalte unangemessen?
Dieses Dokument meldenCopyright:
Verfügbare Formate
5 - Automatizacija Rada
Hochgeladen von
Mirza HodzicCopyright:
Verfügbare Formate
EXCEL AUTOMATIZACIJA RADA
KAKO MOEMO KORISTITI POSTOJEE DODATKE?
U Excelu postoji mogunost automatizacije rada kroz tzv. dodatke, engleski add-ins. Popis dodataka koji su ve instalirani moemo vidjeti u glavnom izborniku preko Tools/Add-Ins opcije:
Otvara se prozor poput ovoga (s tim da ovisno o tome koje dodatke imate instalirane u Excelu u kojem radite moe biti ukljueno vie ili manje dodataka):
Preko ovog izbornika moemo dodati nove dodatke ili brisati ve postojee. Oni dodaci koji su u gornjoj listi oznaeni kvaicom ve su instalirani i s njima se moe raditi, a one koji nisu moramo instalirati. Nama e biti vaan prvi dodatak s gornje liste, Analysis ToolPak, jer emo pomou njega raditi statistiku analizu. Ako pored imena tog podatka nema kvaice, znai da taj dodatak nije instaliran, stoga ga u tom sluaju oznaite kvaicom i pritisnite OK. Ukoliko je potrebno, Excel e vas traiti instalacijski CD Microsoft Office paketa. Nakon to proete instalacijski postupak, taj e dodatak biti instaliran. Samo koritenje dodatka Analysis ToolPak odvija se izborom Tools/Data Analysis u glavnom izborniku:
Otvara se izbornik dodatka:
Nama e ovdje biti najvaniji dodaci Descriptive Statistics, Histogram, Regression i Random Number Generation. Neemo ulaziti u detalje svih ovih dodataka (o tome kako se koristi svaki od njih moete saznati klikom na Help s gornje slike). Osnovno to moemo rei je da svaki od tih dodataka na osnovu nekih ulaznih podataka (obino su to rezultati mjerenja, ili ve neki drugi ulazni parametri) daje odgovarajue izlazne podatke. Na primjer, dodatak Descriptive Statistics zamiljen je tako da na osnovu danog uzorka daje osnovu deksriptivnu analizu tih podataka. Pokaimo to na primjeru recimo da u stupcu A imamo upisane podatke u poljima A1do A5:
Izborom Tools/Data Analysis te potom Descriptive Statistics otvara se prozor:
Kao to vidimo, potrebno je unijeti neke podatke: oznaimo polje Input Range ili upiimo A1:A5 (to je oznaka za polja od A1 do A5) ili miem, drei pritisnut lijevu tipku mia, miem prijeimo preko polja A1 do A5 opcija Grouped By neka bude s oznakom Columns (ova opcija je vana ako imamo vie grupa podataka, u tom sluaju bitno je Excelu rei da li da ih ita po retcima ili po stupcima: no, kako je kod nas rije o samo jednoj grupi podataka i to takvima da su svi u istom stupcu, treba ukljuiti opciju Columns)
Labels in First Row neka ostane iskljuena nju bi trebali ukljuiti da je u polju A1 bio naziv te grupe podataka, no kod nas to nije sluaj od tri prve opcije pod Output options oznaite opciju Output Range i desno upiite npr. C:D (to znai da e podaci biti upisani u stupce C i D) od zadnje etiri opcije pod Output options ukljuite opciju Summary statistics (to e znaiti upravo deskriptivnu statistiku analizu podataka u poljima A1 do A5).
Dakle, popunite polja na ovaj nain i pritisnite OK:
Dobit emo sljedee podatke u stupcima C i D:
Kao to vidimo, dobili smo rezultat deskriptivne statistike analize uzorka iz stupca A. Analizirajte te rezultate! (Ovdje postoje neke informacije koje mi nismo spominjali, kao to su Kurtosis ili Skewness, ali na to se ne trebate obazirati). Napomenimo jo da ovaj paket rauna standardnu devijaciju i varijancu koritenjem funkcija STDEV i VAR redom, dakle procjene standardne devijacije i varijance populacije koje su podaci u stupcu A uzorak. Napomena: Istraite sami pakete Histogram, Regression i Random Number Generation unutar dodatka Analysis ToolPak. Ako neto ne razumijete, koristite gore opisanu opciju Help.
KAKO PRONAI I INSTALIRATI NOVI DODATAK?
Napomenimo da Excel ima mnogo ve ugraenih opcija i operacija, ali isto tako nije sam po sebi svemogu, tj. ponekad je potrebno ili instalirati dodatak koji obavlja neki specifian posao za nas ili (to je tee, i ovdje u to neemo ulaziti) programirati dodatak koji to radi. Na primjer, pokazat emo kako moemo na internetu pronai besplatni dodatak The Duplicate Master, kako ga moemo kopirati na raunalo te instalirati. Nakon to ga instalirate moi ete iz proizvoljne liste izbaciti duplikate, tj. sve kopije podataka koji su se u listi ve pojavili. U Excelu ta opcija nije unaprijed programirana, tako da se u ovom sluaju moramo snai instaliranjem dodatka. Na nekom internet pretraivau (npr. www.google.com) upiite The Duplicate Master. Meu prvima pojavljuje se stranica members.iinet.net.au/~brettdj/ na kojoj se nalazi i sam dodatak i detaljan opis instaliranja. Moete pratiti upute s te stranice ili naprosto samo kopirati komprimirani dokument Duplicate Master.zip na svoje raunalo. Nakon to ga raspakirate, recimo na Desktop, dobit ete dva dokumenta, Duplicate Master.chm koji je pomonik za rad s dodatkom, te dokument The Duplicate Master.xla koji je vaniji i predstavlja sam dodatak. Dokument The Duplicate Master.xla moete premjesiti sada na neku od dvije razliite lokacije: u C:\Program Files\Microsoft Office\Office10\Library (to je osnovna lokacija za Excel dodatke). Ako tamo premjestite dokument The Duplicate Master.xla i iskljuite Excel, te ga ponovno ukljuite, izborom opcije Tools/Add-Ins u glavnom izborniku pojavljuje se prozor kojeg smo ve vidjeli na str. 1, ali sada je na popisu i dodatak The Duplicate Master. Potrebno je samo ukljuiti ga oznaavanjem prazne kuice pored njega kvaicom, pritisnuti OK i paket je spreman za koritenje:
na neku lokaciju koja je vama bliskija, npr. u mapu My Documents ili slino. U tom sluaju ak ni nakon ponovnog pokretanja Excela neete nakon to izaberete Tools/AddIns opciju u glavnom izborniku vidjeti u popisu dodataka The Duplicate Master. No, tada u prozoru s popisom dodataka moete kliknuti na opciju Browse:
i potom pronai mjesto na kojem ste spremili dokument The Duplicate Master.xla te dvaput kliknuti na njega. Nakon toga e se pojaviti linija s The Duplicate Master dodatkom u popisu dodataka. Nakon to pritisnete OK dodatak je spreman za koritenje. Napomena: Ako ste instalirali dodatak na drugi nain, tako da ste ga spremili na neku svoju lokaciju, pazite da dokument The Duplicate Master.xla ne obriete s te lokacije, jer on u tom sluaju vie nee biti funkcionalan. Sam dodatak The Duplicate Master se poziva opcijom Tools/The Duplicate Master u glavnom izborniku:
Napomene: 1. Prouite sami kako funkcionira ovaj dodatak tako da ga pozovete na gore opisani nain i pratite njegov izbornik. U svakom trenutku moete konzultirati pomoni dokument Duplicate Master.chm. 2. Pokuajte na internetu pronai neke druge besplatne dodatke i instalirati ih - moete npr. u Google trailici upisati free excel add-ins (bez navodnika).
SNIMANJE MAKROA
Makroi su jo jedan nain kojim moete automatizirati rad u Excelu. Naime, ako u svom radu u Excelu ponavljate esto neki kompliciraniji niz radnji, mogue je snimiti te radnje kao tzv. makro s odgovarajuim imenom. Nakon to ste makro snimili, bit e dovoljno ga pozvati kako bismo izvrili niz radnji koji nam treba. No, o tome vie u sljedeem odlomku. Sada emo na jednom jednostavnom primjeru pokazati kako moemo snimiti makro koji e za danu sluajnu varijablu izraunati oekivanje te sluajne varijable. Funkcija koja rauna oekivanje diskretne sluajne varijable nije popisana u statistikim formulama Excela, ve se moe koristiti SUMPRODUCT formula (vidi Excelov Help). Vjebe radi ovdje dajemo pristup preko makroa. Recimo dakle da imamo danu sluajnu varijablu stupcima A i B, gdje su u stupcu A vrijednosti koje moe poprimiti sluajna varijabla, a u stupcu B pripadne vjerojatnosti (primijetite da je zbroj vjerojatnosti u stupcu B jednak 1, dakle u stupcu A su zaista zadane sve vrijednosti koje moe poprimiti ova sluajna varijabla):
Oekivanje sluajne varijable koja ima 10 moguih vrijednosti kao gore raunamo po formuli
oekivanje = x1 * p1 + x2 * p2 + ... x10 * p10
gdje su x1, x2, ..., x10 vrijednosti sluajne varijable, a p1, p2, ..., p10 odgovarajue vjerojatnosti. Kod nas su x-vrijednosti dane poljima A2 do A11, a p-vrijednosti poljima B2 do B11. Kod nas je stoga formula
oekivanje = A2 * B2 + A3 * B3 + ... + A10 * B10.
Stoga emo u polja C2 do C11 upisivati rezultat umnoka odgovarajuih polja u stupcu A i B, a potom emo u polje D2 upisati oekivanje. Prilikom cijelog ovog rauna ukljuit emo snimatelja makroa. Ova se opcija ukljuuje izborom opcije Tools / Macro / Record New Macro u glavnom izborniku:
Pojavljuje se izbornik u kojem emo odrediti neke informacije o makrou: u polje Macro name upiite oekivanje - to e biti nae ime za ovaj makro pod Shortcut key upiite slovo na tipkovnici koje e u kombinaciji s Ctrl tipkom initi tipkovniku kraticu za pozivanje ovog makroa ovdje je potrebno biti oprezan, jer su mnoga slova na tipkovnici ve zauzeta za pozivanje nekih drugih akcija stoga je moda najbolje ostaviti ovo polje praznim pod Store macro in imamo tri mogue opcije, od kojih e nama biti zanimljive dvije This workbook i Personal Macro Workbook. Ako izaberemo opciju This workbook makro koji emo snimiti bit e mogue pozvati samo unutar ovog dokumenta ako otvorimo neki drugi dokument ili pak napravimo novi, neemo unutar njih moi iskoristiti makro koji snimimo s ukljuenom tom opcijom (osim ako nemamo dokument unutar kojeg smo snimali makro otvoren!). Nasuprot tome, ako ukljuimo opciju Personal Macro Workbook moi emo tako snimljeni makro pozvati unutar svakog Excel dokumenta na naem raunalu. Recimo da smo se odluili za opciju This workbook. Vie o ovome na str. 11 i 12... pod Description moete upisati neto dui opis ovog makroa, npr. ovo je makro koji rauna oekivanje zadane sluajne varijable. Ovaj opis moe vas opirnije podsjetiti koja je namjena makroa.
Dakle, konano imamo ovaj izbor:
Nakon to kliknemo na tipku OK vidjet emo da se na listu na kojem trenutno radimo pojavio mali prozor koji oznaava da je snimanje makroa poelo:
Napomena: Nakon to snimanje makroa pone, imajte na umu da e sve radnje koje emo do prestanka snimanja obaviti biti zapamene stoga je dobro pri izvravanju radnji biti to ekonominiji, dakle izvrite samo nune radnje kako biste dobili rezultat. Konano, pristupimo snimanju makroa. Potrebno je naprosto obaviti sve radnje koje su potrebne da izraunamo varijancu. Upiimo u polje C1 meurezultati, u polje C2 =A1 * B1, te proirimo formulu iz polja C2 od polja C3 do C11 (vie o formulama i njihovom proirivanju u tekstu Excel formule i funkcije). U polje D1 upiimo oekivanje, a u polje D2 =SUM(C2:C11):
Nakon toga moemo pritisnuti tipku za prestanak snimanja makroa:
Sada je itav ovaj postupak spremljen u makro pod imenom oekivanje.
POKRETANJE SNIMLJENOG MAKROA I PITANJE RELATIVNOG PRISTUPA
Makro pozivamo ili istovremenim pritiskom tipki Alt i F8 na tipkovnici ili izborom opcije Tools / Macro / Macros. Naravno, nema smisla pozvati ovaj makro na trenutno aktivnom listu (na kojem smo u prethodnom odlomku snimali makro), jer su tamo upravo obavljene sve radnje koje bi taj makro izvrio. Stoga, samo vjebe radi, izbriite sve podatke u stupcima C i D, tj. vratite se na poetno stanje lista:
10
Pristupimo sada pokretanju makroa, recimo pritiskom tipki Alt i F8 na tipkovnici. Otvara se izbornik u kojem kliknemo dvaput na makro s imenom oekivanje:
Nakon to je makro pokrenut, vidimo da se pojavljuju svi podaci koje smo prilikom snimanja makroa raunali i upisivali (provjerite!) Makro moemo pozvati u bilo kojem listu dokumenta u kojem smo makro i snimali. Mogli smo na primjer imati (unutar istog dokumenta u kojem smo snimali makro!) podatke o vrijednostima koje postie sluajna varijabla i pripadnim vjerojatnostima u listu Sheet2, a ne trenutno aktivnom listu Sheet1. Kada bismo aktivirali Sheet2 i tamo pokrenuli makro oekivanje, opet bismo dobili izraun oekivanja za te podatke. Provjerite! No, pretpostavimo da smo snimili ovaj Excel dokument pod nazivom Oekivanje.xls. Ako sada otvorimo neki novi Excel dokument, unutar njega e biti mogue otvoriti makro oekivanje, ali samo ako je dokument Oekivanje.xls (unutar kojeg smo snimili makro oekivanje) otvoren u Excelu. Ovo nije ba praktino, pa pribjegavamo drugaijoj taktici: kada snimamo makroe za koje elimo da budu dostupni unutar svakog Excel dokumenta, prilikom upisivanja opcija za makro kojeg namjeravamo snimiti pod opcijom Store macro in biramo opciju Personal Macro Workbook:
Imamo jo jedan problem: pretpostavimo da imamo podatke o sluajnoj varijabli umjesto u stupcu A i B (i to na prvim pozicijama tih stupaca) upisane negdje drugdje u dokumentu. U tom sluaju pozivanje makroa nee nam pomoi, jer se makro pri svojem izvravanju poziva na polja A2 do B12 ako ulazni podaci nisu upisani tamo, makro e se izvriti, ali rezultat nee biti dobar (provjerite!).
11
Ako elimo da makro uvijek bude svjestan gdje se nalaze ulazni podaci, moramo (nakon to smo poeli snimanje, ali prije no to izvrimo ijednu drugu radnju) ukljuiti opciju za tzv. Relative Reference, ili relativni pristup. Naime, pri snimanju makroa Excel pamti pozicije polja na koja se pozivate pri izvravanju odreenih operacija. Ako opcija relativnog pristupa nije ukljuena Excel e pozvani makro izvravati na tono tim poljima gdje smo ga i snimali. No, najee nam nije vano gdje izvravamo neku radnju, ve je bitan upravo slijed operacija stoga ukljuujemo opciju relativnog pristupa. Pri izboru relativnog pristupa treba biti oprezan: da bi Excel mogao zapamtiti gdje se nalaze podaci s kojima elite raditi moramo prije snimanja makroa oznaiti prvo polje u kojem emo poeti obavljati operacije. Takoer, kada elimo izvriti tako snimljeni makro, moramo prije izvravanja makroa oznaiti prvo polje u kojem e makro poeti izvravati snimljene operacije. Pokaimo to na primjeru makroa oekivanje_relativnipristup kojeg poinjemo snimati na isti nain kako smo snimali makro oekivanje, ali uz dvije bitne razlike: 1. Prije pozivanja snimaa makroa postavimo kursor u poetno polje gdje emo poeti snimati makro polje C1 2. Kad pozovemo snima makroa i upiemo u slian prozor kakav smo imali na dnu str. 8 pojavit e se poznati prozori koji pokazuje da je snimanje makroa zapoelo. Za razliku od postupka kojeg smo opisali na str. 7 10, ovdje emo kliknuti na opciju koja se nalazi desno od kockice, klasine oznake za prestanak snimanja (vidjet ete da se pojavio tanki okvir oko njega) to je opcija za ukljuivanje relativnog pristupa:
Sada izvrimo slijed operacija koje smo i prije obavili. Na kraju dobivamo isti rezultat kao i pri snimanju makroa oekivanje. Meutim, makro oekivanje_relativnipristup koji smo ovako snimili moemo primijeniti i na bilo koja druga polja u kojima se nalaze podaci o sluajnoj varijabli. Na primjer, recimo da smo unutar lista Sheet2 istog dokumenta imali podatke o sluajnoj varijabli u stupcima E i F, i to na pozicijama E3 F13:
12
Sada moramo, prije nego to ponemo izvravati makro oekivanje_relativnipristup, paziti da opet postavimo makro u prvo polje u kojem e se poeti izvravati to je polje G3 (jer ono ima istu funkciju kao i polje C1 u kojem smo poeli snimati makro, odnosno odnosi se prema poljima E3 F13 isto onako kako se poetno polje makroa odnosilo prema poljima A1 B11). Ako tada izvrimo makro oekivanje_relativnipristup vidjet emo da je sve u redu, tj. da dobivamo dobre rezultate. Provjerite! Napomena: Makroi mogu biti dobri i za automatizaciju formatiranja, tj. odreivanja izgleda dokumenta. Recimo, ako elimo pripremiti suelje naeg dokumenta da izgleda ovako:
dakle, pripremiti suelje za analizu uzorka koji tek treba biti upisan u stupac A, moemo to postii snimivi makro. Nakon toga, kada napravimo novi (dakle prazan) Excel dokument, moemo pozvati makro koji formatira izgled lista tako da dobijemo gornji prikaz to je dobar primjer automatizacije radnji u Excelu. Pokuajte sami!
KAKO DEFINIRATI VLASTITU FUNKCIJU?
Iako je ovo odlomak za napredne, jer ukljuuje i programiranje u Microsoft Visual Basicu, nije teko vidjeti kako se mogu definirati tzv. user defined functions, funkcije koje korisnik sam definira prema vlastitim potrebama. Definirat emo funkciju koja rauna varijancu sluajne varijable zadane podacima, tj. popisom vrijednosti koje diskretna sluajna varijabla moe poprimiti, te popisom pripadnih vjerojatnosti. Napomenimo da ova funkcija nije unaprijed definirana u Excelu (ali emo prilikom njenog definiranja koristiti kombinaciju ve postojeih funkcija u Excelu). Otvorite dokument Oekivanje.xls ako ve nije otvoren. Najprije treba definirati ime te funkcije, neka je to VARIJANCA, a potom parametre na koje e se ona pozivati to e biti popis polja u kojima se nalaze vrijednosti koje sluajna varijabla poprima, te popis polja u kojima se nalaze pripadne vjerojatnosti.
13
Znamo da je varijanca diskretne sluajne varijable dana formulom:
V(X) = (x12 * p1 + x22 * p2 + + xn2 * pn) E2(X)
gdje su x1, x2, ,xn vrijednosti koje poprima sluajna varijabla, p1, p2, ...,pn su pripadne vjerojatnosti, a E(X) je oekivanje sluajne varijable ija je formula dana na stranici 7. S obzirom da programiranje nije jednostavan postupak, a ovdje nema prostora da objasnimo sve detalje, dajemo definiciju funkcije koja nam treba:
Function VARIJANCA(x, p) VARIJANCA = Application.SumProduct(Application.Power(x, 2), p) - Application.SumProduct(x, p) ^ 2 End Function
Prvi redak je jasan: definiramo funkciju imena VARIJANCA koja kao ulazne podatke trai x i p. Nama e x oznaavati polja u kojima su popisane vrijednosti koje poprima sluajna varijabla, a p polja u kojima se nalaze pripadne vjerojatnosti. Objasnimo drugi redak: ovdje opisujemo kako vrijednost funkcije VARIJANCA ovisi o ulaznim podacima:
Application.Power(x, 2) poziva naredbu POWER koja je unaprijed definirana u Excelu (odatle prefiks Application), a koja ovdje rauna kvadrate vrijednosti u poljima x Application.SumProduct(Application.Power(x, 2), p) poziva narebu SUMPRODUCT koja je unaprijed definirana u Excelu, a rauna sumu produkata vrijednosti dvaju grupa polja. Vidimo da e dobivena vrijednost odgovarati onoj koju daje prvi dio formule za varijancu s vrha stranice (dio koji prethodi znaku minusa) Application.SumProduct(x, p) ^ 2 - slino kao gore, ovdje emo izraunati kvadrat sume produkata vrijednosti dvaju grupa polja, (kod nas e to biti tono polja koja sadre vrijednosti sluajne varijable i polja koja sadre pripadnih vjerojatnosti). Vidimo da e dobivena vrijednost odgovarati onoj koju daje drugi dio formule za varijancu s vrha stranice (dio koji slijedi nakon znaka minusa).
U treem retku zatvaramo definiciju funkcije. Sada preostaje pitanje: gdje treba upisati definiciju funkcije kako bi ona postala aktivna? Trebamo pristupiti suelju za ureivanje koda pisanog u programskom jeziku Microsoft Visual Basic to moemo uiniti na dva naina: 1. pritiskom kombinacija tipki Alt i F11 2. izborom opcije Tools / Macro / Visual Basic Editor Otvara se suelje u kojem emo dvaput kliknuti lijevim klikom mia na Module 1 pod VBAProject (Oekivanje.xls) (ako ne postoji opcija Module 1 kliknite desnom tipkom mia na VBAProject (Oekivanje.xls) i izaberite opciju Insert / Module):
14
S desne strane vidimo prozor u kojeg upisujemo definiciju funkcije:
Sada moemo ili iskljuiti Microsoft Visual Basic na jedan od dva naina: 1. pritiskom kobinacija tipki Alt i F4 2. klikom u gornji lijevi kut i odabirom opcije Close:
Sada smo spremni da unutar dokumenta Oekivanje.xls primijenimo funkciju VARIJANCA. Recimo da u polju C1 elimo izraunati varijancu, oznaimo ga:
15
Postoji vie naina za upis formule, kao to znamo (konzultirajte tekst Excel formule i funkcije za detalje. Kliknemo npr. na ikonu f_x - otvara se izbornik za funkcije pod opcijom Or select a category biramo opciju User defined i pritisnemo OK:
Pojavljuje se lista funkcija definiranih od strane korisnika pronaemo na njoj funkciju VARIJANCA i pritisnemo OK:
Kao i inae kod funkcija, pojavljuje se prozor u kojem unosimo ulazne podatke kod polja X treba unijeti A2:A11 (jer se tamo nalaze vrijednosti koje poprima sluajna varijabla), a kod polja P unijeti B1:B11 (jer se tamo nalaze pripadne vjerojatnosti):
16
Nakon to pritisnemo OK vidimo da se u polju C1 sada nalazi izraunata vrijednost varijance:
Napomene: Ova funkcija trenutno je definirana samo na nivou dokumenta Oekivanje.xls i samo su unutar njega moe koristiti. Ako je elimo koristiti svaki put kada otvorimo Excel, mogli smo napraviti jednu od sljedee dvije opcije: 1. Da smo prilikom upisivanja koda funkcije u Microsoft Visual Basic (vidi kraj str. 14 i poetak str. 15) najprije oznaili Module1 kod VBAProject (PERSONAL.XLS) (a ne kod VBAProject (Oekivanje.xls)) te potom u desni prozor tog modula upisali definiciju funkcije, ona bi bila dostupna na nivou itavog Excela, dakle unutar svakog dokumenta. To je zato to je dokument Personal.xls ime za ve spominjani Personal Macro Workbook gdje se spremaju sve automatizirane akcije dostupne na nivou itavog Excela. 2. No, postoji i bolji nain. Naime, ako elimo ne samo da funkcija VARIJANCA bude upotrebljiva u Excelu u kojem mi radimo, ve da se moe uitati i u Excel na drugim raunalima, onda emo definirati tu funkciju kao dodatak (engl. add-in). To emo najlake napraviti tako da itav dokument u kojem je definirana funkcija (to je kod nas Oekivanje.xls) spremimo s ekstenzijom .xla, koja oznaava Excel add-in dokumente u glavnom izborniku izaberimo opciju File / Save As:
17
te potom kod opcije Save as type izaberemo Microsoft Excel Add-In (*.xla) i pritisnemo tipku Save:
Zatvorimo sada Excel i ponovno ga otvorimo te sada obavimo standardnu proceduru za uitavanje dodataka vidi str. 5 - 7. Nakon to zavrimo s tom procedurom, dodatak Oekivanje je spreman za koritenje, a to upravo znai da je funkcija VARIJANCA dostupna u svakom dokumentu. Kao to smo ve rekli, ovo je jednostavan nain da i na nekom drugom raunalu instalirate funkciju koju ste definirali na svom raunalu. Napomene vezane uz makroe: 1. S obzirom da smo se sada bar donekle upoznali s Microsoft Visual Basic sueljem, moemo rei da se prilikom snimanja makroa zapravo upisuje niz procedura u Microsoft Visual Basic, a prilikom pokretanja makroa te iste procedure se iz Visual Basica pozivaju. To znai da se makroi snimljeni u Excelu mogu pronai u Microsoft Visual Basic suelju (pokuajte to za neki snimljeni makro sami!), a po potrebi tamo i ureivati. 2. Slino kao i funkcije definirane od strane korisnika, i makroi se mogu snimiti kao dodaci. Naime, ako u nekom dokumentu imamo snimljen makro, dovoljno je taj dokument snimiti s ekstenzijom xla i potom uitati na nekom drugom raunalu putem procedure za uitavanje dodataka. Pokuajte!
18
Das könnte Ihnen auch gefallen
- Milica Garic - Motivacija I Nagradjivanje Prema Rezultatima Rada Na Primjeru Poduzeca Economic Doo VitezDokument128 SeitenMilica Garic - Motivacija I Nagradjivanje Prema Rezultatima Rada Na Primjeru Poduzeca Economic Doo VitezDRAGAN5Noch keine Bewertungen
- Anketni UpitnikDokument4 SeitenAnketni UpitnikDRAGAN5Noch keine Bewertungen
- Excel Mala U Velika Slova I ObrnutoDokument1 SeiteExcel Mala U Velika Slova I ObrnutoDRAGAN5Noch keine Bewertungen
- Neodredjeni IntegraliDokument26 SeitenNeodredjeni IntegralijablanaNoch keine Bewertungen