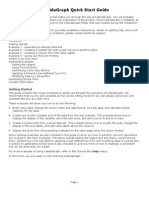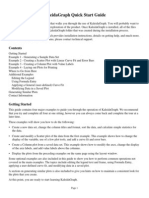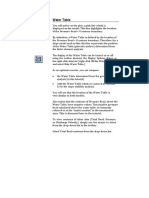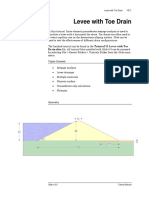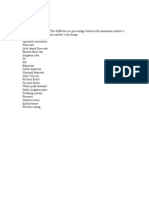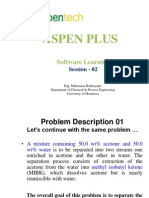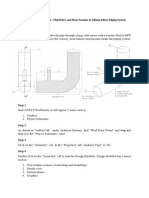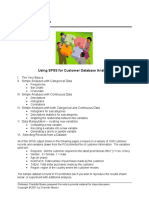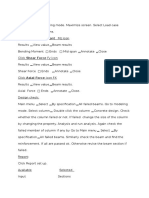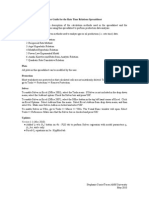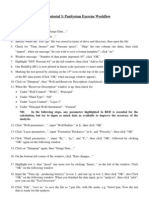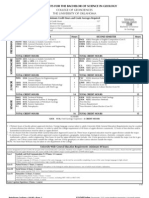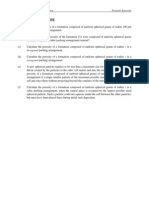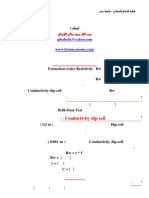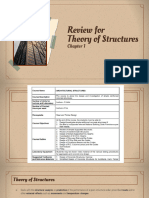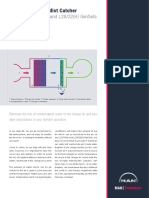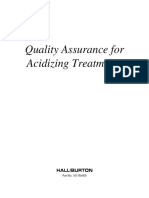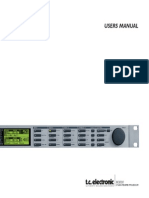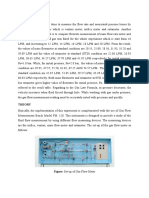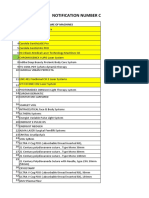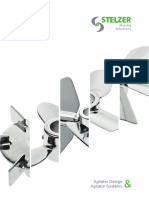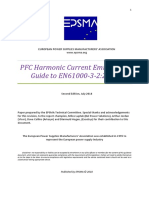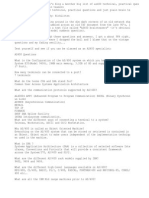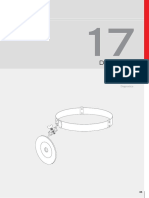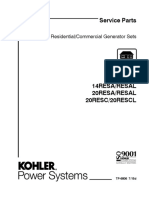Beruflich Dokumente
Kultur Dokumente
PanSystem Manual Data Entry Tutorial
Hochgeladen von
abnou_223943920Originalbeschreibung:
Copyright
Verfügbare Formate
Dieses Dokument teilen
Dokument teilen oder einbetten
Stufen Sie dieses Dokument als nützlich ein?
Sind diese Inhalte unangemessen?
Dieses Dokument meldenCopyright:
Verfügbare Formate
PanSystem Manual Data Entry Tutorial
Hochgeladen von
abnou_223943920Copyright:
Verfügbare Formate
PanSystem 2011 - Manual Data Entry Tutorial
1. Data Entry Data Preparation tab Well, reservoir & fluid description Analytical Model Fluid Control o Fluid Type (Oil, Water, Gas, Condensate) o Multiphase methods (Perrine method for oil/Multiphase pseudo pressure method) Well Control o Well Name o Principal well orientation (Vertical/slanted or horizontal) o Well Parameters Wellbore radius Wellbore storage model/wellbore storage model parameters Layer Control o Layer Name o Layer parameters Formation Thickness Porosity o Layer Fluid Parameters (Bo, uo, Ct) o Layer boundaries Boundary model Data Preparation tab Gauge Data Create a new panx file/type a name/OK Column No./Column Type/Column Name o Number of Rows o Column # 1 defaulted to time and #2 to pressure o Click on the arrow under Column Type for Column #3 (Oil flow rate) and from the pull down menu select Not Used Copy and paste Time and Pressure data/Copy and overwrite paste at current row/paste Data Edit Plot Data Preparation tab/Rate Changes Rate Changes o For Build Up tests Time Pressure Rate -15.33 Pi or 0 0 Start of flowing period (first time value is tp; Pi or 0)
0 Pwf 3086.33 174 Start of shut-in (last flowing pressure and rate) 30 0 0 End of shut-in o For Draw Down Tests Time Pressure Rate 0 Pi 0 tp 0 Q Data Edit Plot (Pressure & Rate Plot). o Flow Periods are marked on the Data Edit Plot as tick marks along the upper half of the Ruler Bar. Select with a single left mouse-click on the Ruler Bar. o A file cannot be analyzed unless a Rate Changes Table has been set up. To define a Rate Changes Table, select the file and associated Data Columns as the "Masters" and proceed as outlined below: 1. Select the Well for defining a Rate Changes Table in the Workspace pane. 2. Select the Rate Changes option on the Rate Changes ribbon of the Data Preparation view. 3. Enter/edit the Rate Changes data. Individual cells can be edited by highlighting and entering a new value. The editing buttons situated down the right-hand side of this dialog may also be used. Analysis tab Test Overview Plot Start Derivative Analysis Workflow Log-Log plot Derivative smoothing o If the derivative looks noisy, increase the smoothing constant in the Radial box. Do not go beyond about 0.3. As a guide: 0.0 = no smoothing 0.01 = very light smoothing 0.1 = moderate smoothing o If there is a glitch at the very end of the derivative, try Remove end-effect Unit Slope o Line type Free model line Wellbore storage o Fit a unit slope line by dragging the line with the mouse Zero slope o Line type Free model line Radial flow o Fit a zero slope line Flow Regime
Place a flow regime marker at the start and end of the radial flow portion of the derivative o Define flow regime Wellbore storage To mark the wellbore storage-dominated portion of the data, move the line to the beginning of the data set (start of unit slope) and click again lo lock the line position. A second vertical line will now appear attached to the pointer and this can be moved to the end of the storagedominated period) where the derivative stars to level out. When click again PanSystem will display the dialog box Log-Log Plot with wellbore storage Radial flow o Click on the Confirm Results button o Confirm results o Explore the derivative shape if you wish by selecting Other slopes (optional) You can delete a lien by clicking on it to select it (a red tab appears) and usind the DEL key or right-clicking in the red tab and selecting Line and Delete o Click on Model or Suggest Model to set the wellbore, reservoir and boundary models. You can change this later if you change your mind. o Confirm Results o Click on the Semi-log Plot button if you want to look at the semi-log plot first o Semi-log plot The radial flow line will be fitted automatically to the data in the flow regime Adjust the lines if desired Click the Confirm Results button if you prefer these results Return to the Log-Log Plot Simulation tab o Quick Match Calculate Ok/confirm o Auto Match Point Selection Options Ok to automatically select point ADVANCED to control the point selection CANCEL to select points manually Automatic Matching solution methods Levenberg-Marquardt Adaptive End Workflow Start Type Curve analysis Workflow o Click on Type Curves button o
Model Move the type-curves over the data (mouse or arrow keys) to obtain the best possible match with the derivative and, if displayed, the pressure. At any time, the nearest curve will be denoted black o Click on Type Curve match button when you are happy with the match o If you agree with the identification of the nearest curve (counting bottom-up) click OK. If not, toggle the curve number to the desired value. The black curve pair will change as you change the number. Then click OK o To accept the current results, click on Confirm Results or redo the match, just click on the Type Curve match button again and reposition the type curves Simulation/Analytical Simulation Auto Match Reports Cover Page/Configure Report/Save/Output/Save/Exit PanSystem o o
Das könnte Ihnen auch gefallen
- AutoCAD 2010 Tutorial Series: Drawing Dimensions, Elevations and SectionsVon EverandAutoCAD 2010 Tutorial Series: Drawing Dimensions, Elevations and SectionsNoch keine Bewertungen
- Quick Start PDFDokument17 SeitenQuick Start PDFRafaelNoch keine Bewertungen
- Kaleidagraph Quick Start GuideDokument16 SeitenKaleidagraph Quick Start GuideIsac LavariegaNoch keine Bewertungen
- Computational Fluid Dynamics With Solidworks: Laminar Flow in A PipeDokument13 SeitenComputational Fluid Dynamics With Solidworks: Laminar Flow in A Pipesuperman3kNoch keine Bewertungen
- CATIA V5-6R2015 Basics - Part II: Part ModelingVon EverandCATIA V5-6R2015 Basics - Part II: Part ModelingBewertung: 4.5 von 5 Sternen4.5/5 (3)
- Apen 1Dokument30 SeitenApen 1Didik SupriyadiNoch keine Bewertungen
- NX 9 for Beginners - Part 5 (Sheet Metal Design)Von EverandNX 9 for Beginners - Part 5 (Sheet Metal Design)Bewertung: 5 von 5 Sternen5/5 (1)
- Custom WorksheetDokument107 SeitenCustom WorksheetolaseyeNoch keine Bewertungen
- NX 9 for Beginners - Part 2 (Extrude and Revolve Features, Placed Features, and Patterned Geometry)Von EverandNX 9 for Beginners - Part 2 (Extrude and Revolve Features, Placed Features, and Patterned Geometry)Noch keine Bewertungen
- Slide Manual Diseño 9Dokument19 SeitenSlide Manual Diseño 9David Felipe Limas MendigañoNoch keine Bewertungen
- Tutorial 03 Toppling Planar and Wedge Sliding AnalysisDokument22 SeitenTutorial 03 Toppling Planar and Wedge Sliding AnalysisOlivinNoch keine Bewertungen
- SolidWorks 2016 Learn by doing 2016 - Part 3Von EverandSolidWorks 2016 Learn by doing 2016 - Part 3Bewertung: 3.5 von 5 Sternen3.5/5 (3)
- Tutorial 04 Toppling Planar and Wedge SlidingDokument27 SeitenTutorial 04 Toppling Planar and Wedge SlidingJuan SebastiánNoch keine Bewertungen
- ASPEN PLUS Lecture Presentation PDFDokument101 SeitenASPEN PLUS Lecture Presentation PDFvenkatesh801Noch keine Bewertungen
- Fluid Dynamics - Flow Around A Cylinder (Matlab)Dokument12 SeitenFluid Dynamics - Flow Around A Cylinder (Matlab)AndresPrieto10Noch keine Bewertungen
- TOPAZE RTA TutorialDokument28 SeitenTOPAZE RTA TutorialJuanNoch keine Bewertungen
- 8 Advanced Stakeout TechniquesDokument24 Seiten8 Advanced Stakeout TechniquessajkweNoch keine Bewertungen
- ANSYS Fluent Tutorial Mixing Elbow PDFDokument13 SeitenANSYS Fluent Tutorial Mixing Elbow PDFShangkaran RadakrishnanNoch keine Bewertungen
- Hints For HullspeedDokument2 SeitenHints For HullspeedcupidkhhNoch keine Bewertungen
- B02 - Rtaex01Dokument24 SeitenB02 - Rtaex01Ir FasNoch keine Bewertungen
- EcoCore Leco TruSpecCN Quickref 20110926Dokument5 SeitenEcoCore Leco TruSpecCN Quickref 20110926Ashar AccaNoch keine Bewertungen
- Shortcut Column: Problem StatementDokument8 SeitenShortcut Column: Problem StatementmahahajNoch keine Bewertungen
- Guide To CADREFlow SamplesDokument20 SeitenGuide To CADREFlow SamplesWashington RodriguesNoch keine Bewertungen
- Tutorial 15 Levee With Toe DrainDokument12 SeitenTutorial 15 Levee With Toe DrainAdriRGNoch keine Bewertungen
- Calculator NetafimDokument26 SeitenCalculator Netafimradiofonistu100% (1)
- InstruCalc8 QuickStart GuideDokument26 SeitenInstruCalc8 QuickStart GuideBari Ipung Guntur100% (1)
- ASPEN PLUS Lecture PresentationDokument101 SeitenASPEN PLUS Lecture PresentationTeeni Abeysekara100% (1)
- RoadCalc PDFDokument13 SeitenRoadCalc PDFMohsinKhanNoch keine Bewertungen
- Wave - TutorialDokument59 SeitenWave - TutorialJacob Dodson100% (1)
- ANSYS Fluent Tutorial Mix Flow ElbowDokument13 SeitenANSYS Fluent Tutorial Mix Flow ElbowSaragadam Naga Shivanath RauNoch keine Bewertungen
- Deconvolution: Creating A Deconvolution CaseDokument9 SeitenDeconvolution: Creating A Deconvolution CaseMohamed YousryNoch keine Bewertungen
- Data Analysis Guide SpssDokument58 SeitenData Analysis Guide SpssUrvashi KhedooNoch keine Bewertungen
- Tutorial 1 - Basic Program Functionality: ObjectivesDokument3 SeitenTutorial 1 - Basic Program Functionality: ObjectivesJaime HernandezNoch keine Bewertungen
- Ethylene Back End Column Sizing - RatingDokument17 SeitenEthylene Back End Column Sizing - RatingmcruzuniNoch keine Bewertungen
- Rate Analysis Manual For Rural RoadsDokument76 SeitenRate Analysis Manual For Rural RoadsSaumya Banerjee80% (5)
- GC Solution Software User Basics: Real Time AnalysisDokument7 SeitenGC Solution Software User Basics: Real Time AnalysisZetsu MandaNoch keine Bewertungen
- Metes and Bound HELPDokument138 SeitenMetes and Bound HELPricohizon99Noch keine Bewertungen
- Software Reference Guided Interpretation #6 - B06-1Dokument12 SeitenSoftware Reference Guided Interpretation #6 - B06-1ANTONIO GARCIA HUERTANoch keine Bewertungen
- Creating or Editing An AssayDokument74 SeitenCreating or Editing An AssayVioleta AnghelNoch keine Bewertungen
- Plates: User's Guides Modeling Construc On ItemsDokument51 SeitenPlates: User's Guides Modeling Construc On ItemsUtpalSahaNoch keine Bewertungen
- Autocad 2005 Keyboard Shortcuts: Waslastudent ChapterDokument7 SeitenAutocad 2005 Keyboard Shortcuts: Waslastudent ChapteradleminvNoch keine Bewertungen
- AA Operating InstructionsDokument6 SeitenAA Operating InstructionsTanja Kosanovic MilickovicNoch keine Bewertungen
- Note - SPSS For Customer AnalysisDokument18 SeitenNote - SPSS For Customer Analysisصالح الشبحيNoch keine Bewertungen
- Autopipe New User Tips 12Dokument57 SeitenAutopipe New User Tips 12El riza annamlNoch keine Bewertungen
- California Bearing Ratio TestDokument15 SeitenCalifornia Bearing Ratio Testvasudeva yasas100% (2)
- Tutorial 21 Levee With Toe DrainDokument12 SeitenTutorial 21 Levee With Toe DrainCarlos SaavedraNoch keine Bewertungen
- Tutorial 01 Quick StartDokument13 SeitenTutorial 01 Quick StartMARCONoch keine Bewertungen
- Pipe Flow Expert 4 PDF Free - Es.enDokument67 SeitenPipe Flow Expert 4 PDF Free - Es.enNader AissaouiNoch keine Bewertungen
- Post ProcessingDokument6 SeitenPost ProcessingV.m. RajanNoch keine Bewertungen
- Pipe Flow ExpertDokument67 SeitenPipe Flow ExpertDragón Shiryu Shyriu100% (3)
- Pressure Gradient Analysis: Click Through GuideDokument27 SeitenPressure Gradient Analysis: Click Through GuideonealdoNoch keine Bewertungen
- SOP of TOC AnalyzerDokument28 SeitenSOP of TOC AnalyzerMuhamad SubriNoch keine Bewertungen
- Using MS-Excel To Analyze Data: Lab 2 - Chemical Properties in Water Phosphorus SulphurDokument5 SeitenUsing MS-Excel To Analyze Data: Lab 2 - Chemical Properties in Water Phosphorus SulphurLaaiba IshaaqNoch keine Bewertungen
- User Manual For Rate Time SpreadsheetDokument15 SeitenUser Manual For Rate Time SpreadsheetJorge Leopoldo VeraNoch keine Bewertungen
- Lab ManualDokument21 SeitenLab ManualJothivel AsokanNoch keine Bewertungen
- Tutorial 3: Pansystem Exercise WorkflowDokument2 SeitenTutorial 3: Pansystem Exercise Workflowabnou_223943920Noch keine Bewertungen
- Gas Cut MudDokument53 SeitenGas Cut Mudabnou_223943920Noch keine Bewertungen
- Tujuan SimresDokument1 SeiteTujuan Simresabnou_223943920Noch keine Bewertungen
- Advanced Structural GeologyDokument3 SeitenAdvanced Structural Geologyabnou_223943920Noch keine Bewertungen
- A Method To Estimate The Drainage Area of A Horizontal WellDokument8 SeitenA Method To Estimate The Drainage Area of A Horizontal Wellabnou_223943920Noch keine Bewertungen
- Plugin HilberttransformsDokument13 SeitenPlugin Hilberttransformsabnou_223943920Noch keine Bewertungen
- Petr GeolDokument2 SeitenPetr Geolabnou_223943920Noch keine Bewertungen
- 0000 AA06 02 Project SummaryDokument2 Seiten0000 AA06 02 Project Summaryabnou_223943920Noch keine Bewertungen
- Exercise Porosity QDokument1 SeiteExercise Porosity Qabnou_223943920Noch keine Bewertungen
- Kaka S-1 Geol SamplingDokument1 SeiteKaka S-1 Geol Samplingabnou_223943920Noch keine Bewertungen
- 4metawt VolDokument2 Seiten4metawt Volabnou_223943920Noch keine Bewertungen
- Guard Log: Figure 4 - 3Dokument4 SeitenGuard Log: Figure 4 - 3abnou_223943920Noch keine Bewertungen
- RW - Conductivity Dip-CellDokument1 SeiteRW - Conductivity Dip-Cellabnou_223943920Noch keine Bewertungen
- Introduccion To PhysicsDokument475 SeitenIntroduccion To PhysicsLyvsNoch keine Bewertungen
- Parameters by Functional CategoryDokument6 SeitenParameters by Functional Categoryapi-3819698Noch keine Bewertungen
- ARSTRUCTS Chapter1Dokument15 SeitenARSTRUCTS Chapter1Aila MaeNoch keine Bewertungen
- Variable Displacements Axial Piston Pumps: Edition: 06/06.2020 Replaces: MVP 05 T ADokument72 SeitenVariable Displacements Axial Piston Pumps: Edition: 06/06.2020 Replaces: MVP 05 T ARidha AbbassiNoch keine Bewertungen
- Production ManagementDokument81 SeitenProduction ManagementrrathoreNoch keine Bewertungen
- Retrofit of Water Mist Catcher: WMC For L23/30 (H) and L28/32 (H) GensetsDokument2 SeitenRetrofit of Water Mist Catcher: WMC For L23/30 (H) and L28/32 (H) GensetsMichael GorobaoNoch keine Bewertungen
- MMTI Literature ReviewDokument39 SeitenMMTI Literature ReviewGargee GhoshNoch keine Bewertungen
- Scenario of Shale Gas Exploration in IndiaDokument24 SeitenScenario of Shale Gas Exploration in IndiaManish TiwariNoch keine Bewertungen
- Acidizing TreatmentsDokument93 SeitenAcidizing TreatmentsPeña Lucia100% (2)
- Arup Scheme Design GuideDokument139 SeitenArup Scheme Design GuideDean TyrrellNoch keine Bewertungen
- Exception Handling Notes For Vtu StudentsDokument42 SeitenException Handling Notes For Vtu StudentshelloNoch keine Bewertungen
- Pace Power System Presentation - 0Dokument15 SeitenPace Power System Presentation - 0everetteNoch keine Bewertungen
- T.C. Electronic M3000 User ManualDokument78 SeitenT.C. Electronic M3000 User ManualStanleyNoch keine Bewertungen
- Lab Gas FlowmeterDokument7 SeitenLab Gas Flowmeterazym94Noch keine Bewertungen
- Forming ProcessesDokument8 SeitenForming ProcessesKishor PatilNoch keine Bewertungen
- PSC Girder MethodologyDokument12 SeitenPSC Girder MethodologySaurabh KumarNoch keine Bewertungen
- Factors That Affect The Quality of CommunicationDokument9 SeitenFactors That Affect The Quality of CommunicationWilliam Paras Inte100% (3)
- GeomediaDokument37 SeitenGeomediaEdilson MahumaneNoch keine Bewertungen
- DFH00191 - RAUTHERM SPEED HKV P - TI - EN - LayoutDokument4 SeitenDFH00191 - RAUTHERM SPEED HKV P - TI - EN - LayoutRENSO BirouClujNoch keine Bewertungen
- Update Notifikasi Depkes FEB 18Dokument6 SeitenUpdate Notifikasi Depkes FEB 18pratistanadia_912023Noch keine Bewertungen
- Stelzer Catalog PDFDokument12 SeitenStelzer Catalog PDFlhphong021191Noch keine Bewertungen
- EN 61000 3-2 GuideDokument19 SeitenEN 61000 3-2 Guideyunus emre KılınçNoch keine Bewertungen
- Imp For As400Dokument21 SeitenImp For As400Dinesh ChaudhariNoch keine Bewertungen
- Manual Kls MartinDokument27 SeitenManual Kls MartinChris AliNoch keine Bewertungen
- Investigate The Natural Time Period, Base Shear, Displacement, Story Drift, Story Stiffness by Etabs and Staad ProDokument4 SeitenInvestigate The Natural Time Period, Base Shear, Displacement, Story Drift, Story Stiffness by Etabs and Staad ProEditor IJTSRDNoch keine Bewertungen
- Kohler 14 20 RES Parts Manual TP 6806 2016 06Dokument76 SeitenKohler 14 20 RES Parts Manual TP 6806 2016 06peleniusNoch keine Bewertungen
- Case Study 11 Centralia Underground Mine FireDokument11 SeitenCase Study 11 Centralia Underground Mine Firemigire kennedyNoch keine Bewertungen
- SIMODUAL2 Industrial Double Containment Piping System - Dual Pipes For Double The ProtectionDokument32 SeitenSIMODUAL2 Industrial Double Containment Piping System - Dual Pipes For Double The Protectionrade.paripovicNoch keine Bewertungen
- EST 2011B v1.0 Configuration 10/28/2018 7:43 AMDokument2 SeitenEST 2011B v1.0 Configuration 10/28/2018 7:43 AMbagusNoch keine Bewertungen
- Technical InformationDokument8 SeitenTechnical Informationmyusuf_engineerNoch keine Bewertungen
- The Designer’s Guide to Figma: Master Prototyping, Collaboration, Handoff, and WorkflowVon EverandThe Designer’s Guide to Figma: Master Prototyping, Collaboration, Handoff, and WorkflowNoch keine Bewertungen
- How to Create Cpn Numbers the Right way: A Step by Step Guide to Creating cpn Numbers LegallyVon EverandHow to Create Cpn Numbers the Right way: A Step by Step Guide to Creating cpn Numbers LegallyBewertung: 4 von 5 Sternen4/5 (27)
- Excel Essentials: A Step-by-Step Guide with Pictures for Absolute Beginners to Master the Basics and Start Using Excel with ConfidenceVon EverandExcel Essentials: A Step-by-Step Guide with Pictures for Absolute Beginners to Master the Basics and Start Using Excel with ConfidenceNoch keine Bewertungen
- Skulls & Anatomy: Copyright Free Vintage Illustrations for Artists & DesignersVon EverandSkulls & Anatomy: Copyright Free Vintage Illustrations for Artists & DesignersNoch keine Bewertungen
- Learn Power BI: A beginner's guide to developing interactive business intelligence solutions using Microsoft Power BIVon EverandLearn Power BI: A beginner's guide to developing interactive business intelligence solutions using Microsoft Power BIBewertung: 5 von 5 Sternen5/5 (1)
- Blender 3D for Jobseekers: Learn professional 3D creation skills using Blender 3D (English Edition)Von EverandBlender 3D for Jobseekers: Learn professional 3D creation skills using Blender 3D (English Edition)Noch keine Bewertungen
- 2022 Adobe® Premiere Pro Guide For Filmmakers and YouTubersVon Everand2022 Adobe® Premiere Pro Guide For Filmmakers and YouTubersBewertung: 5 von 5 Sternen5/5 (1)
- Data Visualization: A Practical IntroductionVon EverandData Visualization: A Practical IntroductionBewertung: 5 von 5 Sternen5/5 (2)
- The Basics of User Experience Design by Interaction Design FoundationVon EverandThe Basics of User Experience Design by Interaction Design FoundationBewertung: 4 von 5 Sternen4/5 (6)
- Excel : The Ultimate Comprehensive Step-By-Step Guide to the Basics of Excel Programming: 1Von EverandExcel : The Ultimate Comprehensive Step-By-Step Guide to the Basics of Excel Programming: 1Bewertung: 4.5 von 5 Sternen4.5/5 (3)
- Beginning AutoCAD® 2022 Exercise Workbook: For Windows®Von EverandBeginning AutoCAD® 2022 Exercise Workbook: For Windows®Noch keine Bewertungen
- Blender 3D Basics Beginner's Guide Second EditionVon EverandBlender 3D Basics Beginner's Guide Second EditionBewertung: 5 von 5 Sternen5/5 (1)
- Animation for Beginners: Getting Started with Animation FilmmakingVon EverandAnimation for Beginners: Getting Started with Animation FilmmakingBewertung: 3 von 5 Sternen3/5 (1)
- NFT per Creators: La guida pratica per creare, investire e vendere token non fungibili ed arte digitale nella blockchain: Guide sul metaverso e l'arte digitale con le criptovaluteVon EverandNFT per Creators: La guida pratica per creare, investire e vendere token non fungibili ed arte digitale nella blockchain: Guide sul metaverso e l'arte digitale con le criptovaluteBewertung: 5 von 5 Sternen5/5 (15)
- Tableau Your Data!: Fast and Easy Visual Analysis with Tableau SoftwareVon EverandTableau Your Data!: Fast and Easy Visual Analysis with Tableau SoftwareBewertung: 4.5 von 5 Sternen4.5/5 (4)
- iPhone X Hacks, Tips and Tricks: Discover 101 Awesome Tips and Tricks for iPhone XS, XS Max and iPhone XVon EverandiPhone X Hacks, Tips and Tricks: Discover 101 Awesome Tips and Tricks for iPhone XS, XS Max and iPhone XBewertung: 3 von 5 Sternen3/5 (2)
- Windows 11 for Beginners: The Complete Step-by-Step User Guide to Learn and Take Full Use of Windows 11 (A Windows 11 Manual with Useful Tips & Tricks)Von EverandWindows 11 for Beginners: The Complete Step-by-Step User Guide to Learn and Take Full Use of Windows 11 (A Windows 11 Manual with Useful Tips & Tricks)Bewertung: 5 von 5 Sternen5/5 (1)
- Architectural Design with SketchUp: 3D Modeling, Extensions, BIM, Rendering, Making, and ScriptingVon EverandArchitectural Design with SketchUp: 3D Modeling, Extensions, BIM, Rendering, Making, and ScriptingNoch keine Bewertungen