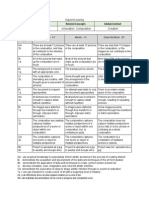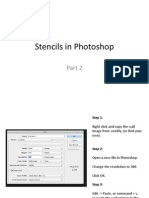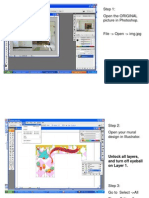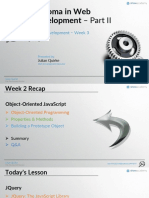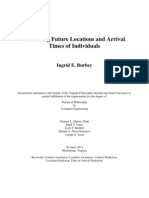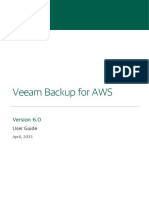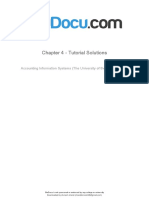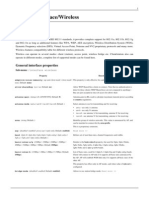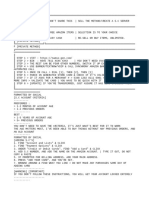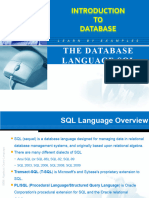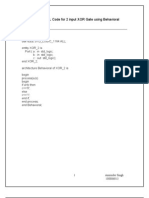Beruflich Dokumente
Kultur Dokumente
Surveillance Tutorial
Hochgeladen von
api-198601395Originaltitel
Copyright
Verfügbare Formate
Dieses Dokument teilen
Dokument teilen oder einbetten
Stufen Sie dieses Dokument als nützlich ein?
Sind diese Inhalte unangemessen?
Dieses Dokument meldenCopyright:
Verfügbare Formate
Surveillance Tutorial
Hochgeladen von
api-198601395Copyright:
Verfügbare Formate
Surveillance
Photoshop Tutorial
Step 1: Open Photoshop. Step 2: File -> New Width = 11 inches Height = 8.5 ResoluCon = 300 Click OK
Step 3: Drag your picture from your desktop into your Photoshop document. Step 4: HOLD THE SHIFT KEY and pull from the corners to resize your picture. It should cover the whole document. Step 5: Right click on the layer and select Rasterize Layer
Step 6: Click on the adjustment layers icon and choose Solid Color Step 7: In the color picker window, type this here 0600 Click OK
Step 8: Change the blending mode to Screen Change the Opacity to 30%
Now, for the scan lines Step 9: Go to File -> New
Step 10: Change inches to pixels rst! Width = 1 pixels Height = 5 pixels ResoluCon = 72 Click OK Step 11: ZOOM IN! Press z on the kayboard and keep clicking Cll its big enough for you to work with. Step 12: Select the rectangular marquee tool, and click and drag across the top half of the rectangle.
Step 13: Select the paint bucket tool and color the selecCon in black. Step 14: DESELECT!!! Press command + d to deselect! Step 15: Go to Edit -> Dene Paeern Step 16: Name it scanlines and press OK
Step 17: Go back to your picture document. Make a new layer Step 18: Select your paintbucket tool.
Step 19: Click to change Foreground to Paeern
Step 20: Click on the box next to Paeern and choose the scanlines paeern we just created. Step 21: Click anywhere in the document to ll the image with the scanlines paeern.
Step 22: Change the blending mode to Overlay. Change the Opacity to 90%
Step 23: Select your Type tool.
Step 24: If you dont see your Type opCons, go to Window -> Character
Step 25: Choose the following: Font : Lucida Sans Typewriter Size: 18pt Color: White
Step 26: Type in the date, Cme, and locaCon. Use the move tool to posiCon the text in the top right corner of your document. Step 27: Type in the leeers REC. Use the move tool to posiCon the word in the top lej corner of the document. Step 28: Click and hold on the Rectangular Marquee to choose the EllipCcal Marquee. Hold the Shij key, and click and drag to make a small circle shaped selecCon.
Step 29: Make a new layer. Step 30: Choose your paintbucket tool. Step 31: Change Paeern back to Foreground Step 32: Click to ll your selecCon with red.
Step 33: Select the rectangular marquee tool. Step 34: MAKE A NEW LAYER! Click and drag to make a large, rectangular selecCon. It should be about 2 inches high, and span almost the whole width of the page. Be sure to leave some space along the boeom and sides of the image.
Step 35: Use the paint bucket tool to ll the selecCon in white.
Step 36: Deselect! Command + d, or Select -> Deselect
Step 37: Change the Opacity to 40%
Step 38: Select your text tool. Change the color to black.
Step 39: Click and drag to make a text box that is slightly smaller than the white box we just made.
Step 40: In the text box, write at least 5 sentences to answer the following quesCons: What security measures does Benito Juarez have in place? Do you think the school needs them? Do any of those security measures make you feel safe? Why or why not?
Step 41: Save as a jpg and post on weebly!
Das könnte Ihnen auch gefallen
- Hidden Figures: The American Dream and the Untold Story of the Black Women Mathematicians Who Helped Win the Space RaceVon EverandHidden Figures: The American Dream and the Untold Story of the Black Women Mathematicians Who Helped Win the Space RaceBewertung: 4 von 5 Sternen4/5 (895)
- HockneyassessmentDokument1 SeiteHockneyassessmentapi-198601395Noch keine Bewertungen
- Never Split the Difference: Negotiating As If Your Life Depended On ItVon EverandNever Split the Difference: Negotiating As If Your Life Depended On ItBewertung: 4.5 von 5 Sternen4.5/5 (838)
- Stencils Part2Dokument11 SeitenStencils Part2api-198601395Noch keine Bewertungen
- The Yellow House: A Memoir (2019 National Book Award Winner)Von EverandThe Yellow House: A Memoir (2019 National Book Award Winner)Bewertung: 4 von 5 Sternen4/5 (98)
- Placing CompressedDokument8 SeitenPlacing Compressedapi-198601395Noch keine Bewertungen
- The Subtle Art of Not Giving a F*ck: A Counterintuitive Approach to Living a Good LifeVon EverandThe Subtle Art of Not Giving a F*ck: A Counterintuitive Approach to Living a Good LifeBewertung: 4 von 5 Sternen4/5 (5794)
- InfographicsDokument26 SeitenInfographicsapi-198601395Noch keine Bewertungen
- Shoe Dog: A Memoir by the Creator of NikeVon EverandShoe Dog: A Memoir by the Creator of NikeBewertung: 4.5 von 5 Sternen4.5/5 (537)
- Planning The EDT Installation: © 2006 Landmark Graphics CorporationDokument40 SeitenPlanning The EDT Installation: © 2006 Landmark Graphics Corporationahmed_497959294Noch keine Bewertungen
- Devil in the Grove: Thurgood Marshall, the Groveland Boys, and the Dawn of a New AmericaVon EverandDevil in the Grove: Thurgood Marshall, the Groveland Boys, and the Dawn of a New AmericaBewertung: 4.5 von 5 Sternen4.5/5 (266)
- By Nitesh Dwa 3 SemesterDokument31 SeitenBy Nitesh Dwa 3 Semesternitesh dwaNoch keine Bewertungen
- The Little Book of Hygge: Danish Secrets to Happy LivingVon EverandThe Little Book of Hygge: Danish Secrets to Happy LivingBewertung: 3.5 von 5 Sternen3.5/5 (400)
- Kegan Anthony Kline Probable Cause AffidavitDokument34 SeitenKegan Anthony Kline Probable Cause AffidavitLost Pro100% (2)
- Elon Musk: Tesla, SpaceX, and the Quest for a Fantastic FutureVon EverandElon Musk: Tesla, SpaceX, and the Quest for a Fantastic FutureBewertung: 4.5 von 5 Sternen4.5/5 (474)
- WWW - Syng: Create by ARIJIT DEDokument1 SeiteWWW - Syng: Create by ARIJIT DEAshish KumarNoch keine Bewertungen
- Diploma in Web Development - Part Ii: JqueryDokument19 SeitenDiploma in Web Development - Part Ii: JquerySensei HashibamiNoch keine Bewertungen
- A Heartbreaking Work Of Staggering Genius: A Memoir Based on a True StoryVon EverandA Heartbreaking Work Of Staggering Genius: A Memoir Based on a True StoryBewertung: 3.5 von 5 Sternen3.5/5 (231)
- Configuring WinEdt PDFTEXify To Include EPS GraphicDokument3 SeitenConfiguring WinEdt PDFTEXify To Include EPS GraphicMehdi AlizadehNoch keine Bewertungen
- Grit: The Power of Passion and PerseveranceVon EverandGrit: The Power of Passion and PerseveranceBewertung: 4 von 5 Sternen4/5 (588)
- Computer Represent Data:: Binary Number Bits and Bytes Text CodesDokument2 SeitenComputer Represent Data:: Binary Number Bits and Bytes Text CodesFull StudyNoch keine Bewertungen
- The Emperor of All Maladies: A Biography of CancerVon EverandThe Emperor of All Maladies: A Biography of CancerBewertung: 4.5 von 5 Sternen4.5/5 (271)
- Exercitation N. 1 Introduction To 1C:DriveDokument11 SeitenExercitation N. 1 Introduction To 1C:DriveYUCHENG LIUNoch keine Bewertungen
- The Unwinding: An Inner History of the New AmericaVon EverandThe Unwinding: An Inner History of the New AmericaBewertung: 4 von 5 Sternen4/5 (45)
- Balu ProfileDokument1 SeiteBalu ProfilebaluchandarNoch keine Bewertungen
- On Fire: The (Burning) Case for a Green New DealVon EverandOn Fire: The (Burning) Case for a Green New DealBewertung: 4 von 5 Sternen4/5 (74)
- Zebra ZPL Programming GuideDokument1.268 SeitenZebra ZPL Programming GuidewhutuphomieNoch keine Bewertungen
- The Hard Thing About Hard Things: Building a Business When There Are No Easy AnswersVon EverandThe Hard Thing About Hard Things: Building a Business When There Are No Easy AnswersBewertung: 4.5 von 5 Sternen4.5/5 (344)
- Burbey IE D 2011 2Dokument225 SeitenBurbey IE D 2011 2sx11Noch keine Bewertungen
- Team of Rivals: The Political Genius of Abraham LincolnVon EverandTeam of Rivals: The Political Genius of Abraham LincolnBewertung: 4.5 von 5 Sternen4.5/5 (234)
- Veeam Backup Aws 6 0 User GuideDokument519 SeitenVeeam Backup Aws 6 0 User GuideDharmesh PrajapatiNoch keine Bewertungen
- Specifications For Gpon Active Equipment 13-Sdms-11Dokument30 SeitenSpecifications For Gpon Active Equipment 13-Sdms-11ashrafNoch keine Bewertungen
- EMR Workshop Lab 0: Create VPCDokument4 SeitenEMR Workshop Lab 0: Create VPCWeslei BrasilNoch keine Bewertungen
- The Gifts of Imperfection: Let Go of Who You Think You're Supposed to Be and Embrace Who You AreVon EverandThe Gifts of Imperfection: Let Go of Who You Think You're Supposed to Be and Embrace Who You AreBewertung: 4 von 5 Sternen4/5 (1090)
- SerializationDokument27 SeitenSerializationVincenzo AquafrescaNoch keine Bewertungen
- TycoDokument6 SeitenTycofarazali2919Noch keine Bewertungen
- HPE Reference Architecture For Microsoft SQL Server 2019 On HPE SimpliVity 380 Gen10 Node-A50003635enwDokument21 SeitenHPE Reference Architecture For Microsoft SQL Server 2019 On HPE SimpliVity 380 Gen10 Node-A50003635enwYeraldo MarinNoch keine Bewertungen
- The World Is Flat 3.0: A Brief History of the Twenty-first CenturyVon EverandThe World Is Flat 3.0: A Brief History of the Twenty-first CenturyBewertung: 3.5 von 5 Sternen3.5/5 (2259)
- AF302chapter 4 Tutorial SolutionsDokument7 SeitenAF302chapter 4 Tutorial SolutionsChand DivneshNoch keine Bewertungen
- 10 Difference Between Client-Server and Peer-To-Peer Network - Viva DifferencesDokument2 Seiten10 Difference Between Client-Server and Peer-To-Peer Network - Viva DifferencesMahmudul HassanNoch keine Bewertungen
- Lecture Notes DBM SDokument11 SeitenLecture Notes DBM SRomeo BalingaoNoch keine Bewertungen
- SPPP1042 Unit 4b Computational ThinkingDokument23 SeitenSPPP1042 Unit 4b Computational ThinkingAziz JuhanNoch keine Bewertungen
- Idirect 101 Hub 15100 5IF 0616Dokument2 SeitenIdirect 101 Hub 15100 5IF 0616ehabNoch keine Bewertungen
- The Sympathizer: A Novel (Pulitzer Prize for Fiction)Von EverandThe Sympathizer: A Novel (Pulitzer Prize for Fiction)Bewertung: 4.5 von 5 Sternen4.5/5 (121)
- Manual Interface WirelessDokument31 SeitenManual Interface WirelessSnezana VukelicNoch keine Bewertungen
- Readme - 7XV5673 - IO-Unit - Mapping-Tool PDFDokument6 SeitenReadme - 7XV5673 - IO-Unit - Mapping-Tool PDFErick CostaNoch keine Bewertungen
- Afaria 7: Installation GuideDokument130 SeitenAfaria 7: Installation GuideRodrigo PassosNoch keine Bewertungen
- Word Exercise 6 - Editing and Spell CheckDokument4 SeitenWord Exercise 6 - Editing and Spell CheckenggmohanNoch keine Bewertungen
- Amazon MethodDokument3 SeitenAmazon MethodApex GamingNoch keine Bewertungen
- 06-121r9 OGC Web Services Common StandardDokument208 Seiten06-121r9 OGC Web Services Common StandardBarrow CleftNoch keine Bewertungen
- 06 Ch6 TheDatabaseLanguageSQLDokument98 Seiten06 Ch6 TheDatabaseLanguageSQLLuu Duc Lam (k17 HCM)Noch keine Bewertungen
- Modeling Scheme.: Objective 1: VHDL Code For 2 Input XOR Gate Using BehavioralDokument24 SeitenModeling Scheme.: Objective 1: VHDL Code For 2 Input XOR Gate Using BehavioralAmrinder SinghNoch keine Bewertungen
- Her Body and Other Parties: StoriesVon EverandHer Body and Other Parties: StoriesBewertung: 4 von 5 Sternen4/5 (821)