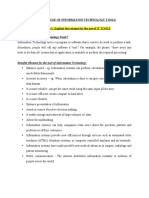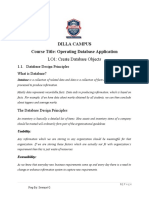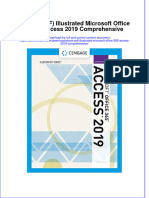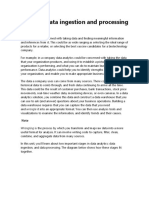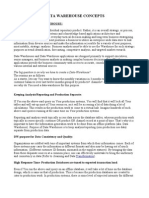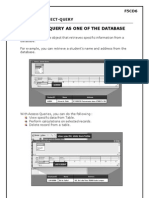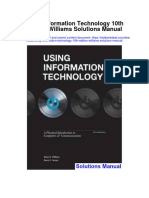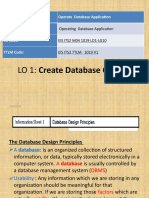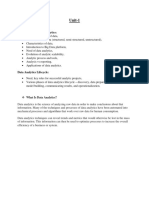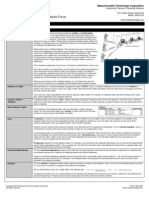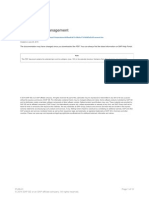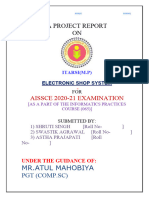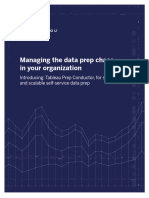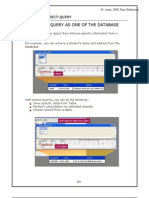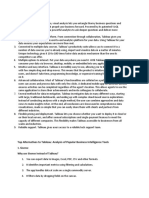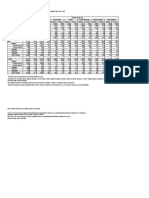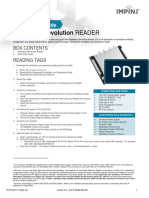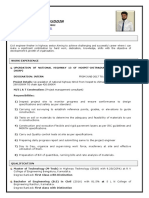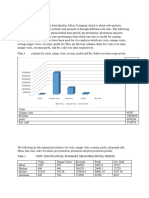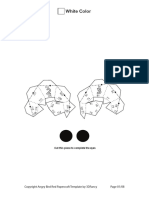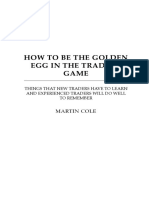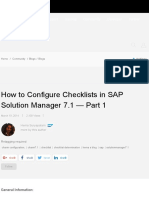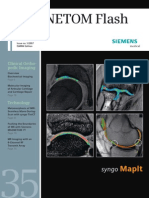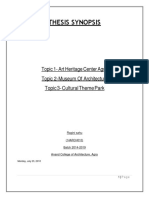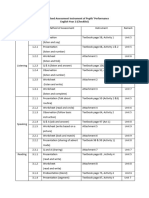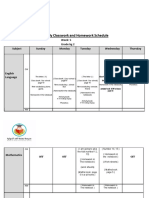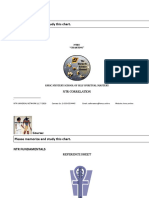Beruflich Dokumente
Kultur Dokumente
Prism User Guide
Hochgeladen von
SiSense Ltd.Copyright
Verfügbare Formate
Dieses Dokument teilen
Dokument teilen oder einbetten
Stufen Sie dieses Dokument als nützlich ein?
Sind diese Inhalte unangemessen?
Dieses Dokument meldenCopyright:
Verfügbare Formate
Prism User Guide
Hochgeladen von
SiSense Ltd.Copyright:
Verfügbare Formate
About This User Guide
About This User Guide
Welcome to SiSense Prism!
We tried to organize this user guide in such a way that will get you going as fast as possible, as well as provide you with quick and
accessible assistance should you need it. There are still several sections we are still working on and will become available throughout the
following weeks.
This user guide is made up of several sections:
Before You Start - Initial basic information about SiSense Prism products and typical solution architectures.
Connecting To Data - Learn how to connect to the different data source types.
Browsing Data - Learn how to use the Data Browser to browse and maintain your data.
Building Dashboards - Learn the basics of building dashboards.
Creating Reusable Groups and Filters - Learn how to create Filters and Groups (sub-Dimensions) and use them in your dashboards.
Creating Reusable Custom Measures - Learn how to create custom calculations and use them in your dashboards.
Managing Local Data Source Content - Learn how to maintain and update dashboard data.
Dealing With Data Source Changes - Learn how to handle situations where source data structure has changed.
http://stage.sisense.com/Help_Index/ctAbout.aspx[3/13/2009 4:05:12 PM]
About This User Guide
Sharing, Distribution and Security - Learn how to distribute and secure your dashboards.
Exporting - Learn how to export dashboards and Widgets to other formats.
Widgets - Detailed information about the different Widgets.
Copyright 2007- 2009 SiSense LTD. all rights reserved
http://stage.sisense.com/Help_Index/ctAbout.aspx[3/13/2009 4:05:12 PM]
What is Prism?
What is Prism?
See Also
Introduction
SiSense Prism is a powerful, user driven business intelligence suite that takes only a few hours to learn and implement. Prism’s visual
interface lets you effortlessly create analytics, reports, graphs and dashboards.
Setting up Prism requires no IT support. It offers non-technical users the ability to analyze data, create dashboards and share information
using common terminology and a drag and drop interface.
What Can You Do With Prism?
- Connect and Access: Quickly connect and browse your data.
- Analyze: Easily perform sophisticated analysis of your data.
- Isolate and Extract: Quickly find information hidden deep within your data.
- Visualize: Visualize data in such a way that it is easy to understand and identify trends.
- Monitor and Measure: Track performance of key performance indicators against goals.
- Share: Distribute your dashboards and analytic documents with information consumers.
Authoring and Viewing
The Prism suite offers two products:
- Prism Desktop – The authoring environment
- Prism Viewer – The dashboard viewing environment
See Also
Prism Desktop
Prism Viewer
Typical Solution Architectures
Copyright 2007- 2009 SiSense LTD. all rights reserved
http://stage.sisense.com/Help_Index/fldBeforeYouStart/ctWhatIsPrism.aspx[3/13/2009 4:05:25 PM]
Introduction
Introduction
See Also
You can connect and/or import data from a variety of different sources and use them in your dashboards.
See Also
Local Data Sources and Live Data Sources
Connecting to a Microsoft SQL Server Table or View
Connecting to an Oracle Table or View
Connecting to a MySQL Table or View
Connecting to a Microsoft Analysis Services (OLAP) Cube
Importing a Microsoft Excel Workbook
Importing a Microsoft Access Database File
Importing a Text (CSV) File
Importing a Google Spreadsheet
Importing Amazon Simple Storage Service (S3) Logs
Handling Import Errors
Changing Connection Properties
Adding\Removing a Data Source
Copyright 2007- 2009 SiSense LTD. all rights reserved
http://stage.sisense.com/Help_Index/fldConnectingToData/ctIntroduction.aspx[3/13/2009 4:05:35 PM]
Overview
Overview
See Also
Once you connect to or import your raw data, a Data Source is created. This Data Source is the logical presentation of the data you
connected to. Data Sources that are created off the same database or file are packaged together in a single connection. A
connection allows you to set and change connectivity/login credentials for all its bound Data Sources at once.
Unlike tables, Data Sources are not made of fields and rows. While fields and rows are a very good structure for storing and quickly
scanning through rows of raw data on a hard-drive, it is very hard to manipulate and extract business information from data structured in
such a way.
Instead of fields and rows, Data Sources are made up of Dimensions and Measures that model tabular data in terms of business
entities and value measurements. This allows for a more intuitive, business-oriented, way of accessing and extracting data from a tabular
source and performing business queries on it.
See Also
Dimensions, Members and Measures
The Data Browser
Browsing the Members of a Dimension
Browsing the Measures
The Calendar, Month, Days of Week and Fiscal Weeks Dimensions
Creating Measures from a Dimension
Changing the Caption of a Dimension or Measure
Hiding a Dimension or Measure
http://stage.sisense.com/Help_Index/fldBrowsingData/ctOverview.aspx[3/13/2009 4:05:42 PM]
Overview
Refreshing a Dimension
Setting the Default Measure and Default Member of Dimensions
Getting Member Captions from another Table (Descriptive Join)
Copyright 2007- 2009 SiSense LTD. all rights reserved
http://stage.sisense.com/Help_Index/fldBrowsingData/ctOverview.aspx[3/13/2009 4:05:42 PM]
Files and Documents
Files and Documents
SiSense Prism documents (PSM files) have a similar structure to that of Microsoft Excel Workbooks. A document is made up of one or
more sheets, each of which contains Widgets that visualize and format information. These documents allow you to organize, save and
share your work.
When the application first opens, a blank document containing one sheet is automatically created.
- To open an existing document, navigate to the File->Open menu (or click Ctrl-O) and select the appropriate file.
- To save a document, navigate to the File->Save menu (or click Ctrl-S). The first time you save you will be asked to give the file a
valid name.
- To save a document with a different name, navigate to the File-Save As menu and type in the new path and file name
The name of the document currently open is visible from the main application title:
Copyright 2007- 2009 SiSense LTD. all rights reserved
http://stage.sisense.com/Help_Index/fldBuildingDashboards/ctFilesAndDocuments.aspx[3/13/2009 4:05:55 PM]
What are Groups and Filters?
What are Groups and Filters?
See Also
Groups and Filters are both tools for isolating and extracting interesting data and reusing it in dashboards and analytics.
Groups
Groups are a list of explicitly selected Members from a single Dimension. For example, the months January, February and March
can be collected into a Group called ‘First Quarter’. The products Cheese, Milk, and Ice Cream can be collected into a Group
called ‘Dairy Products’, and so on.
Filters
Filters are a dynamic list of Members that meet specified criteria. Unlike Groups that always hold the same explicit Members, Filters
determine the list of Members that meet their specified criteria at the moment the request was made. Examples of Filters are ‘Products
bought by more than 3 customers’ and ‘Customers who visited Store A but not Store B’.
Both Groups and Filters let you easily access Members in a Dimension that have something in common and use them in a dashboards or
analytics. Once you define the Members you want to collect, you can give the collection a descriptive name and reuse it in future
documents.
Moreover, Filters are a powerful tool in their own right because they provide a straightforward yet powerful way of extracting information
that would otherwise be very difficult to access.
See Also
Creating/Modifying a Group of Members
Creating a Filter
Creating Filters Using Question Composition
Creating DateTime Expressions
Editing a Filter
Deleting a Group or Filter
Copyright 2007- 2009 SiSense LTD. all rights reserved
http://stage.sisense.com/Help_Index/fldCreatingReusableGroupsandFilters/ctGroupsAndFilters.aspx[3/13/2009 4:06:04 PM]
What are Custom Measures?
What are Custom Measures?
See Also
In simple terms, Custom Measures are calculated fields whose values are evaluated over a given formula.
Examples:
Custom Measure Formula
Profit [Sales] - [Cost]
Sales in USA ( [Sales], [USA] )
Total Sales for Most Profitable Products Sum( [Most Profitable Products], [Sales] )
Custom Measures can be used anywhere a regular Measure can be used.
See Also
The Formula Editor
Creating a New Custom Measure
Editing a Custom Measure
Removing a Custom Measure
Formulas
Copyright 2007- 2009 SiSense LTD. all rights reserved
http://stage.sisense.com/Help_Index/fldCreatingReusableCustomMeasuresandKPIs/ctCustomMeasures.aspx[3/13/2009 4:06:13 PM]
Overview
Overview
See Also
Raw data for Local Data Sources is maintained locally in Prism's in-memory database. This raw data can be replaced, appended to or
deleted.
Common scenarios:
- Replace: Dashboards created over Excel or CSV files, for which entirely new data is available periodically.
- Append: Dashboards created over Excel or CSV files, for which new data needs to be aggregated on top of existing data
(aggregated monthly dashboards, created over weekly data)
See Also
Local Data Sources and Live Data Sources
Replacing Data Source Content With New Data
Appending New Data to a Data Source
Deleting Data Source Content
Copyright 2007- 2009 SiSense LTD. all rights reserved
http://stage.sisense.com/Help_Index/fldDsContent/ctOverview.aspx[3/13/2009 4:06:23 PM]
Overview
Overview
See Also
There are three common scenarios where Data Sources need to be modified:
- New fields were added at the source.
- Field names were changed at the source.
- Fields were removed at the source.
See Also
Adding a New Dimension to an Existing Data Source
Mapping Existing Dimensions to New Fields
Broken Dimensions
Copyright 2007- 2009 SiSense LTD. all rights reserved
http://stage.sisense.com/Help_Index/fldDsChange/ctOverview.aspx[3/13/2009 4:06:31 PM]
Exporting Dashboards to PDF
Exporting to PDF
See Also
To export a dashboard to PDF, navigate to File->Export to PDF
This will bring up the Export to PDF window:
http://stage.sisense.com/Help_Index/fldExporting/ctPdf.aspx[3/13/2009 4:06:38 PM]
Exporting Dashboards to PDF
Component Description
1 The name of the PDF file
2 The sheets to export
3 The resolution to use (in dots per inch) when exporting
Click OK to begin the export process.
Some PDF readers like Adobe Acrobat Reader use 110 DPI by default while others use 96 DPI or another custom resolution. In
most readers this can be changed via configuration settings. Viewing PDF exports with incompatible DPI specifications may
cause images and text to appear blurry in certain zoom factors.
See Also
Exporting to Excel
Copyright 2007- 2009 SiSense LTD. all rights reserved
http://stage.sisense.com/Help_Index/fldExporting/ctPdf.aspx[3/13/2009 4:06:38 PM]
Overview
Overview
See Also
Widgets are used to visualize data, perform actions and accept input from users. When you hover over a Widget with the mouse, the
Widget Toolbar will appear.
Button Description
Widget properties menu
Get background (scope) from other Widgets menu
Turn on/off Selector mode.
Refresh Widget data
Information about the data bound to the Widget.
Move Widget
** Some buttons may not be available for certain Widgets
See Also
The Pivot Table
Single Value Indicators (KPIs)
Selectors
Calendar Daily Indicators
Rich Text Box
Images
Panels
http://stage.sisense.com/Help_Index/fldWidgets/ctOverview.aspx[3/13/2009 4:06:45 PM]
Overview
Copyright 2007- 2009 SiSense LTD. all rights reserved
http://stage.sisense.com/Help_Index/fldWidgets/ctOverview.aspx[3/13/2009 4:06:45 PM]
Prism Desktop
Prism Desktop
Prism Desktop is the main tool for creating visual analysis and reporting solutions over data in files, databases and\or OLAP cubes.
Combining state of the art technology and an innovating user interface, Prism Desktop can be used by individuals with no database
experience to create rich and informative business documents and share them with others.
Copyright 2007- 2009 SiSense LTD. all rights reserved
http://stage.sisense.com/Help_Index/fldBeforeYouStart/ctPrismDesktop.aspx[3/13/2009 4:06:52 PM]
Prism Viewer
Prism Viewer
Prism Viewer is a lightweight yet powerful tool for viewing Prism documents. It allows users who do not have Prism Desktop to view and
refresh dashboards created for them. Prism Viewer users cannot modify the documents, but can apply filters on data, sort and export it.
Dashboards viewed in Prism Viewer are not static. They can be configured to be fully dynamic and execute queries in real-time to assure
the dashboards are always up to date.
Copyright 2007- 2009 SiSense LTD. all rights reserved
http://stage.sisense.com/Help_Index/fldBeforeYouStart/ctPrismViewer.aspx[3/13/2009 4:07:00 PM]
Overview
Overview
See Also
Prism users are typically categorized into authors who create documents and viewers who use them. Authors would use Prism Desktop
and viewers would use Prism Viewer.
Solutions based on Prism are usually one, or a combination of the following use cases:
- Authors exchanging documents with Viewers
- Authors exchanging documents with other Authors
See Also
Authors Exchanging Documents With Viewers
Authors Exchanging Documents With Other Authors
Copyright 2007- 2009 SiSense LTD. all rights reserved
http://stage.sisense.com/Help_Index/fldBeforeYouStart/fldTypicalSolutionArchitectures/ctOverview.aspx[3/13/2009 4:07:11 PM]
Local Data Sources and Live Data Sources
Local Data Sources and Live Data Sources
There are two kinds of Data Sources that can be created: Local Data Sources and Live Data Sources.
Local Data Sources are Data Sources whose data needs to be imported into a local in-memory database before it can be used. Live
Data Sources are Data Sources whose data can be queried directly.
Here is a list of supported local and live Data Sources:
Local Data Sources Microsoft Excel
Microsoft Access
Comma Separate Value files (CSV)
Amazon Simple Storage Service (S3) Logs
Google Spreadsheets
Live Data Sources Microsoft SQL Server
Oracle
MySQL
Microsoft Analysis Services (OLAP)
When a dashboard is created over a local Data Source, the data is imported from the source into an in-memory database. Therefore, the
dashboard file will also contain the imported raw data.
This is not true in the case of live Data Sources. When a dashboard is created over a live Data Source, the source is queried directly for
results and therefore the raw data is not included with the dashboard file.
Copyright 2007- 2009 SiSense LTD. all rights reserved
http://stage.sisense.com/Help_Index/fldConnectingToData/ctLocalLiveDataSources.aspx[3/13/2009 4:07:19 PM]
Connecting to a Microsoft SQL Server Table or View
Connecting to a Microsoft SQL Server Table or View
See Also
Follow the steps below to connect to an SQL Server table or view:
Bring up the Data Source Creation Wizard, by navigating to File->Create New Data Source.
Connect to SQL Server 2000, by clicking on MS SQL Server 2000 or connect to SQL Server 2005 or higher, by clicking on
MS SQL Server 2005.
http://stage.sisense.com/Help_Index/fldConnectingToData/fldMsSql/ctSqlServer.aspx[3/13/2009 4:07:27 PM]
Connecting to a Microsoft SQL Server Table or View
Set required connectivity information, including the server address, the username and password as well as the name of the
database you wish to connect to. Then click OK.
Finally, select the table or view from the list and click OK. To preview the table, enable the Preview checkbox.
http://stage.sisense.com/Help_Index/fldConnectingToData/fldMsSql/ctSqlServer.aspx[3/13/2009 4:07:27 PM]
Connecting to a Microsoft SQL Server Table or View
See Also
Supported Versions
Prerequisites
Copyright 2007- 2009 SiSense LTD. all rights reserved
http://stage.sisense.com/Help_Index/fldConnectingToData/fldMsSql/ctSqlServer.aspx[3/13/2009 4:07:27 PM]
Connecting to an Oracle Table or View
Connecting to an Oracle Table or View
See Also
Follow the steps below to connect to an Oracle table or view:
Bring up the Data Source Creation Wizard, by navigating to File->Create New Data Source.
Connect to Oracle 9i or higher, by clicking on Oracle 9i.
http://stage.sisense.com/Help_Index/fldConnectingToData/fldOracle/ctOracle.aspx[3/13/2009 4:07:35 PM]
Connecting to an Oracle Table or View
Set required connectivity information, including the server address, the username and password as well as the name of the
database you wish to connect to. Then click OK.
Finally, select the table or view from the list and click OK. To preview the table, enable the Preview checkbox.
http://stage.sisense.com/Help_Index/fldConnectingToData/fldOracle/ctOracle.aspx[3/13/2009 4:07:35 PM]
Connecting to an Oracle Table or View
See Also
Supported Versions
Prerequisites
Copyright 2007- 2009 SiSense LTD. all rights reserved
http://stage.sisense.com/Help_Index/fldConnectingToData/fldOracle/ctOracle.aspx[3/13/2009 4:07:35 PM]
Connecting to a MySQL Table or View
Connecting to a MySQL Table or View
See Also
Follow the steps below to connect to a MySQL table or view:
Bring up the Data Source Creation Wizard, by navigating to File->Create New Data Source.
Connect to MySQL 5.0 or higher, by clicking on MySQL 5.0.
http://stage.sisense.com/Help_Index/fldConnectingToData/fldMySQL/ctMySQL.aspx[3/13/2009 4:07:45 PM]
Connecting to a MySQL Table or View
Set required connectivity information, including the server address, the username and password as well as the name of the
database you wish to connect to. Then click OK.
Finally, select the table or view from the list and click OK. To preview the table, enable the Preview checkbox.
http://stage.sisense.com/Help_Index/fldConnectingToData/fldMySQL/ctMySQL.aspx[3/13/2009 4:07:45 PM]
Connecting to a MySQL Table or View
See Also
Supported Versions
Prerequisites
Copyright 2007- 2009 SiSense LTD. all rights reserved
http://stage.sisense.com/Help_Index/fldConnectingToData/fldMySQL/ctMySQL.aspx[3/13/2009 4:07:45 PM]
Connecting to a Microsoft Analysis Services (OLAP) Cube
Connecting to a Microsoft Analysis Services (OLAP) Cube
See Also
Follow the steps below to connect to a Microsoft Analysis Services (OLAP) Cube:
Bring up the Data Source Creation Wizard, by navigating to File->Create New Data Source.
Connect to Analysis Services 2000 by clicking on MS Analysis Services (OLAP) 2000 or connect to Analysis Services
2005 or higher, by clicking on MS Analysis Services (OLAP) 2005.
http://stage.sisense.com/Help_Index/fldConnectingToData/fldMSOlap/ctMSOlap.aspx[3/13/2009 4:07:53 PM]
Connecting to a Microsoft Analysis Services (OLAP) Cube
Set required connectivity information, including the server address, the username and password as well as the name of the
database you wish to connect to. Then click OK.
Finally, select the desired cube from the list and click OK.
http://stage.sisense.com/Help_Index/fldConnectingToData/fldMSOlap/ctMSOlap.aspx[3/13/2009 4:07:53 PM]
Connecting to a Microsoft Analysis Services (OLAP) Cube
To connect to an offline cube file (with the CUB extension), specify the file name instead of a server name.
See Also
Supported Versions
Prerequisites
Copyright 2007- 2009 SiSense LTD. all rights reserved
http://stage.sisense.com/Help_Index/fldConnectingToData/fldMSOlap/ctMSOlap.aspx[3/13/2009 4:07:53 PM]
Importing a Microsoft Excel Workbook
Importing a Microsoft Excel Workbook
See Also
Follow the steps below to import data from a Microsoft Excel Workbook:
Bring up the Data Source Creation Wizard, by navigating to File->Create New Data Source.
Connect to an Excel file by clicking on Excel and selecting the desired file. Excel 2003 files usually have the extension XLS while
Excel 2007 files usually have the extension XLSX.
http://stage.sisense.com/Help_Index/fldConnectingToData/fldExcel/ctExcel.aspx[3/13/2009 4:08:01 PM]
Importing a Microsoft Excel Workbook
Configure the data properties required to begin the import process.
Component Description
1 Connect to a worksheet or a Named Range
2 The name of the worksheet or Named Range
3 When connecting to a worksheet, import data from the entire sheet
4 When connecting to a worksheet, import data from an explicit range
5 Use the first row in the data as names of fields
6 Preview the data
7 Show\Hide fields from the preview window
8 Define the culture that will be used when parsing dates, numeric values and currencies
http://stage.sisense.com/Help_Index/fldConnectingToData/fldExcel/ctExcel.aspx[3/13/2009 4:08:01 PM]
Importing a Microsoft Excel Workbook
Before you click OK to complete the process, make sure field types are set correctly. The type of a field directly affects the type of
Dimensions created on it, and therefore affects the type of analyses it can be used with. The type of field is indicated by an icon which is
placed next to its name in the Preview box:
Icon Meaning
Text field
Numeric field
Date/Time field
In some scenarios, the automatically assigned type for a field may be incorrect. If this happens, you can change the field’s type manually
by right-clicking the field header and setting the correct field type.
See Also
Supported Versions
Prerequisites
Handling Import Errors
Copyright 2007- 2009 SiSense LTD. all rights reserved
http://stage.sisense.com/Help_Index/fldConnectingToData/fldExcel/ctExcel.aspx[3/13/2009 4:08:01 PM]
Importing a Microsoft Access Database File
Importing a Microsoft Access Database File
See Also
Follow the steps below to import data from a Microsoft Access database file:
Bring up the Data Source Creation Wizard, by navigating to File->Create New Data Source.
Connect to an Access databases file by clicking on MS Access and selecting the desired file. Access 2003 files usually have the
extension MDB while Access 2007 files usually have the extension ACCDB.
http://stage.sisense.com/Help_Index/fldConnectingToData/fldAccess/ctAccess.aspx[3/13/2009 4:08:10 PM]
Importing a Microsoft Access Database File
Select the table or view you wish to import. In this window you can also preview the data.
Before you click OK to complete the process, make sure field types are set correctly. The type of a field directly affects the type of
Dimensions created on it, and therefore affects the type of analyses it can be used with. The type of field is indicated by an icon which is
placed next to its name in the Preview box:
Icon Meaning
Text field
http://stage.sisense.com/Help_Index/fldConnectingToData/fldAccess/ctAccess.aspx[3/13/2009 4:08:10 PM]
Importing a Microsoft Access Database File
Numeric field
Date/Time field
In some scenarios, the automatically assigned type for a field may be incorrect. If this happens, you can change the field’s type manually
by right-clicking the field header and setting the correct field type.
See Also
Supported Versions
Prerequisites
Handling Import Errors
Copyright 2007- 2009 SiSense LTD. all rights reserved
http://stage.sisense.com/Help_Index/fldConnectingToData/fldAccess/ctAccess.aspx[3/13/2009 4:08:10 PM]
Importing a Text (CSV) File
Importing a Text (CSV) File
See Also
Follow the steps below to import data from a text/CSV file:
Bring up the Data Source Creation Wizard, by navigating to File->Create New Data Source.
Connect to a CSV file by clicking on CSV File and selecting the desired file.
http://stage.sisense.com/Help_Index/fldConnectingToData/ctCsv.aspx[3/13/2009 4:08:18 PM]
Importing a Text (CSV) File
Configure the data properties required to begin the import process.
Component Description
1 The delimiter separating the values in the files
2 Use the first row in the data as names of fields
3 Ignore first and/or last rows according to criteria
4 Show\Hide fields from the preview window
5 Preview the data
6 Define the culture that will be used when parsing dates, numeric values and currencies
http://stage.sisense.com/Help_Index/fldConnectingToData/ctCsv.aspx[3/13/2009 4:08:18 PM]
Importing a Text (CSV) File
Before you click OK to complete the process, make sure field types are set correctly. The type of a field directly affects the type of
Dimensions created on it, and therefore affects the type of analyses it can be used with. The type of field is indicated by an icon which is
placed next to its name in the Preview box:
Icon Meaning
Text field
Numeric field
Date/Time field
In some scenarios, the automatically assigned type for a field may be incorrect. If this happens, you can change the field’s type manually
by right-clicking the field header and setting the correct field type.
See Also
Handling Import Errors
Copyright 2007- 2009 SiSense LTD. all rights reserved
http://stage.sisense.com/Help_Index/fldConnectingToData/ctCsv.aspx[3/13/2009 4:08:18 PM]
Importing a Google Spreadsheet
Importing a Google Spreadsheet
See Also
Follow the steps below to import data from a Google Spreadsheet:
Bring up the Data Source Creation Wizard, by navigating to File->Create New Data Source.
Connect to a Google Spreadsheet by clicking on Google Spreadsheet.
http://stage.sisense.com/Help_Index/fldConnectingToData/ctGoogleSpreadsheet.aspx[3/13/2009 4:08:30 PM]
Importing a Google Spreadsheet
Enter your Google account credentials and select the spreadsheet you wish to connect to.
Select the sheet you wish to import.
http://stage.sisense.com/Help_Index/fldConnectingToData/ctGoogleSpreadsheet.aspx[3/13/2009 4:08:30 PM]
Importing a Google Spreadsheet
Component Description
1 Preview the data
2 Define the culture that will be used when parsing dates, numeric values and currencies
Before you click OK to complete the process, make sure field types are set correctly. The type of a field directly affects the type of
Dimensions created on it, and therefore affects the type of analyses it can be used with. The type of field is indicated by an icon which is
placed next to its name in the Preview box:
Icon Meaning
Text field
Numeric field
Date/Time field
In some scenarios, the automatically assigned type for a field may be incorrect. If this happens, you can change the field’s type manually
by right-clicking the field header and setting the correct field type.
http://stage.sisense.com/Help_Index/fldConnectingToData/ctGoogleSpreadsheet.aspx[3/13/2009 4:08:30 PM]
Importing a Google Spreadsheet
See Also
Handling Import Errors
Copyright 2007- 2009 SiSense LTD. all rights reserved
http://stage.sisense.com/Help_Index/fldConnectingToData/ctGoogleSpreadsheet.aspx[3/13/2009 4:08:30 PM]
Importing Amazon Simple Storage Service (S3) Logs
Importing Amazon Simple Storage Service (S3) Logs
Follow the steps below to import data from Amazon Simple Storage Service (S3) logs.
Bring up the Data Source Creation Wizard, by navigating to File->Create New Data Source.
Connect to Amazon S3 by clicking on Amazon S3.
http://stage.sisense.com/Help_Index/fldConnectingToData/ctAmazonS3.aspx[3/13/2009 4:08:39 PM]
Importing Amazon Simple Storage Service (S3) Logs
Enter your public and private access keys, and select the Amazon S3 bucket you wish to connect to.
Configure synchronization settings.
http://stage.sisense.com/Help_Index/fldConnectingToData/ctAmazonS3.aspx[3/13/2009 4:08:39 PM]
Importing Amazon Simple Storage Service (S3) Logs
Component Description
1 Change the connection settings
2 Define the time frame for which to bring the logs
Click Synchronize to begin the process.
Data can only be retrieved for time frames in which logging was enabled on the Amazon S3 account. If logging is disabled for
the selected bucket, it will be automatically enabled. Data will be available only from this date onward.
The bigger the time frame, the longer the synchronization time. Note that time frames that are longer than a few days might take
a significant amount of time to synchronize.
Copyright 2007- 2009 SiSense LTD. all rights reserved
http://stage.sisense.com/Help_Index/fldConnectingToData/ctAmazonS3.aspx[3/13/2009 4:08:39 PM]
Handling Import Errors
Handling Import Errors
When importing data, the values in each field must be of the same type as defined on the field. For example, if a field is set to a numeric
type and one of the values in this field is ‘I am not a number’, it cannot be imported.
In such situations, you will see the Synchronization Errors window:
This window lists all the values that could not be converted to the type specified by the field. At this point, you have three alternatives:
Retry Allows for fixing the problematic values at the source and retrying the import process
Skip All Rows that contain problematic values will not be imported
Cancel Abort the process
Here are some scenarios where this could happen:
Problem A Date/Time field contains a textual or numeric value that cannot be converted to a valid date or time
Resolution Check the source data and make sure the value is indeed a date/time. If the value is textual and appears to be valid,
make sure you specified the correct culture in the import configuration window. This culture information is used to parse
the values according to the formats commonly used in that corresponding region.
http://stage.sisense.com/Help_Index/fldConnectingToData/ctImportErrors.aspx[3/13/2009 4:08:48 PM]
Handling Import Errors
Problem A numeric field contains a textual value that cannot be converted to a real number
Resolution Check the source data and make sure the value is indeed a numeric. If the value is textual and appears to be valid,
make sure you specified the correct culture in the import configuration window. This culture information is used to parse
the values according the formats commonly used in that corresponding region.
This often occurs when trying to import Excel file, because they are unstructured and allow mixing of values of different types in
the same field. Make sure the field types are correct before trying to import.
Copyright 2007- 2009 SiSense LTD. all rights reserved
http://stage.sisense.com/Help_Index/fldConnectingToData/ctImportErrors.aspx[3/13/2009 4:08:48 PM]
Changing Connection Properties
Changing Connection Properties
To change connection properties, navigate to the Data->Edit Connection menu.
You can also navigate to the Data->Manage Connections menu for a more options.
Component Description
1 Create a new connection
2 Edit the selected connection's properties
3 Removing the selected connection
http://stage.sisense.com/Help_Index/fldConnectingToData/ctChangingConnection.aspx[3/13/2009 4:08:55 PM]
Changing Connection Properties
Copyright 2007- 2009 SiSense LTD. all rights reserved
http://stage.sisense.com/Help_Index/fldConnectingToData/ctChangingConnection.aspx[3/13/2009 4:08:55 PM]
Adding\Removing a Data Source
Adding\Removing a Data Source
To add or remove a Data Source for an existing connection, navigate to the Data->Manage Connections menu and bring up the ‘Manage
Connections’ window.
Component Description
1 Create a new Data Source for the selected connection
2 Remove selected Data Source
Copyright 2007- 2009 SiSense LTD. all rights reserved
http://stage.sisense.com/Help_Index/fldConnectingToData/ctAddDataSource.aspx[3/13/2009 4:09:03 PM]
Adding\Removing a Data Source
http://stage.sisense.com/Help_Index/fldConnectingToData/ctAddDataSource.aspx[3/13/2009 4:09:03 PM]
Dimensions, Members and Measures
Dimensions, Members and Measures
Instead of describing data in terms of fields and rows of a table, SiSense Prism uses a Dimensional Model to describe tabular data.
A Dimension is a logical entity that provides quick access to one or more values in a field. These values are held as Members within
a Dimension. For a field containing first names, the ‘First Name’ Dimension would contain a single Member for each unique name within
the field itself. If a value appears more than once in a field, a single Member would represent all appearances of this value. Therefore, if
the name ‘John’ appears several times, the ‘First Name’ dimension would still contain exactly one ‘John’ Member.
A Measure is an entity that represents a calculation over values in a field. Apart from the field it is bound to, a Measure is defined by an
aggregation. The aggregation defines the formula to use in order to calculate the final value.
There are 6 types of aggregations:
Aggregation Description Applicable Fields
Sum Calculates the total of values Fields containing numeric values
Avg Calculates the average value Fields containing numeric values
Min Calculates the minimum value Fields containing numeric values
Max Calculates the maximum value Fields containing numeric values
Count Counts the number of unique values All fields
Count Duplicates Counts the number of rows All fields
http://stage.sisense.com/Help_Index/fldBrowsingData/ctDimensionsMembersandMeasures.aspx[3/13/2009 4:09:11 PM]
Dimensions, Members and Measures
Let’s take a look at simple example. Consider the following tabular data:
First Name Last Name Month Work Hours
John Smith January 120
John Williams January 130
John Smith February 110
John Williams February 135
Mary Jones February 140
Possible Dimensions for this data are:
- First Name: containing 2 Members, John and Mary
- Last Name: containing 3 Members, Smith, Williams and Jones
- Month: containing 2 Members, January and February
Possible Measures for this data are:
- Total Work Hours: calculates the total work hours by applying the Sum aggregation on the values in the
Work Hours field, resulting in 120+130+110+135+140=635
- Average Work Hours: calculates the average amount of work hours by applying the Average aggregation on
the values in the Work Hours field, resulting in (120+130+110+135+140)/5=127
- Number of Work Months: calculates the number of different month values in the Month field, resulting in 2
(January and February).
The most powerful thing about Dimensions and Measures is that they can be easily combined to perform calculations over isolated data
at any granularity. Combining the ‘Month’ Dimension with the ‘Average Work Hours’ Measure would calculate the average work hours per
month. Similarly, combining the ‘Last Name’ Dimension with the ‘Number of Work Months’ Measure would calculate the number of
different months each ‘Last Name’ worked.
http://stage.sisense.com/Help_Index/fldBrowsingData/ctDimensionsMembersandMeasures.aspx[3/13/2009 4:09:11 PM]
Dimensions, Members and Measures
Copyright 2007- 2009 SiSense LTD. all rights reserved
http://stage.sisense.com/Help_Index/fldBrowsingData/ctDimensionsMembersandMeasures.aspx[3/13/2009 4:09:11 PM]
The Data Browser
The Data Browser
See Also
The Data Browser is the main tool for browsing and managing a Data Source. It is located on the left hand side of the main application
window.
The selection box on top is used to set the visible Data Source. Clicking the < > button will open up the list of all available Data
Sources, allowing you to select the Data Source you wish to use.
The higher nodes in the Data Browser represent Dimensions. The icon next to the Dimension’s name indicates the type of Members it
contains:
http://stage.sisense.com/Help_Index/fldBrowsingData/ctTheDataBrowser.aspx[3/13/2009 4:09:19 PM]
The Data Browser
Icon Member Type
Textual Members
Numeric Members
Date/Time Members
Measures
To expand a node, simply click on the < > icon next to it, or double-click directly on it with the left mouse button.
Clicking on the < > button will hide the Data Browser, allowing for more space within the main work area. Once the Data
Browser is hidden, click on the < > button to bring it back.
Right-clicking the selection box will bring up several other Data Source-related options.
See Also
Dimensions, Members and Measures
Copyright 2007- 2009 SiSense LTD. all rights reserved
http://stage.sisense.com/Help_Index/fldBrowsingData/ctTheDataBrowser.aspx[3/13/2009 4:09:19 PM]
Browsing the Measures
Browsing The Measures
See Also
The ‘Measures’ node holds all the Measures currently defined for the Data Source. The name of the Measure is typically made up of the
defined aggregation and the field it applies to, such as Average Sales, Sum Cost, etc.
The icons next to the Measure’s name indicates the aggregation defined for it:
Icon Aggregation
Sum
Average
Minimum
Maximum
Count
Count Duplicates
The ‘Custom Measures’ folder contains all the Custom Measures saved in the Data Source.
See Also
Dimensions, Members and Measures
http://stage.sisense.com/Help_Index/fldBrowsingData/ctBrowsingtheMeasures.aspx[3/13/2009 4:09:26 PM]
Browsing the Measures
Copyright 2007- 2009 SiSense LTD. all rights reserved
http://stage.sisense.com/Help_Index/fldBrowsingData/ctBrowsingtheMeasures.aspx[3/13/2009 4:09:26 PM]
The Calendar, Month, Days of Week and Fiscal Weeks Dimensions
The Calendar, Month, Weekdays, Fiscal Weeks and Hours Dimensions
For time stamp fields in a table, several Dimensions are created automatically and can be used straight away. These Dimensions provide
alternative, aggregated views of the original time stamp values.
Calendar Time
Calendar Dimensions, marked with the ( ) icon, represent a particular period of time during the year. Each level contains Members that
represent exactly one period in time, according to the level.
For example, the Month level will contain Members like January 2008, February 2008, etc. The Days level will contain Members like
January 1st 2008, February 1st 2008, etc.
Fiscal Weeks
The Fiscal Weeks Dimension allows for looking at dates and time in terms of fiscal weeks. This Dimension will always contain between 0
and 52 Members, each representing a different fiscal week.
Weekdays
The Weekdays Dimension allows for looking at dates and time in terms of days of the week. This Dimension will always contain between
0 and 7 Members, representing Monday through Sunday.
Aggregated Months
The Aggregate Months Dimension allows for looking at dates in terms of individual months. This Dimension will always contain between 0
and 12 Members, representing January through December.
http://stage.sisense.com/Help_Index/fldBrowsingData/ctCalendarMonthDaysOfWeekFiscalWeeks.aspx[3/13/2009 4:09:33 PM]
The Calendar, Month, Days of Week and Fiscal Weeks Dimensions
The difference between the Months level in a Calendar dimension and the Aggregated Months Dimension is that a Calendar
Dimension contains months within a specific year while the Aggregated Months dimension contains Months without relation to
years. If the data contains February 2007 and February 2008, the Calendar Dimension will contain two different February
Members (one for 2007 and one for 2008), while the Aggregated Months dimension will contain only one February Member.
Aggregated Hours
The Aggregate Months Dimension allows for looking at dates in terms of round hours. This Dimension will always contain between 0 and
24 Members, representing 12am through 11pm.
Copyright 2007- 2009 SiSense LTD. all rights reserved
http://stage.sisense.com/Help_Index/fldBrowsingData/ctCalendarMonthDaysOfWeekFiscalWeeks.aspx[3/13/2009 4:09:33 PM]
Creating Measures from a Dimension
Creating Measures from a Dimension
See Also
Since Dimensions and Measures both correspond to fields in a table, you can easily use Dimensions to create new Measures. To create
(or hide) a Measure directly from a Dimension, right-click the Dimension node in the Data Browser and navigate to Show/Hide Measures
and check the Measure(s) you need.
The types of aggregations you can apply on a Dimension depend on the type of Members it contains:
Dimension Type Icon Applicable Aggregations
Text Count and Count Duplicates
Numeric Sum, Average, Minimum, Maximum, Count and Count Duplicates
Calendar Count and Count Duplicates
Once created, the new Measure(s) will appear under the Measures node ( ) in the Data Browser. Typically, it will be named by a
combination of the aggregation applied and the Dimensions’ name.
http://stage.sisense.com/Help_Index/fldBrowsingData/ctCreatingMeasuresfromaDimension.aspx[3/13/2009 4:09:43 PM]
Creating Measures from a Dimension
See Also
Dimensions, Members and Measures
Browsing the Measures
Copyright 2007- 2009 SiSense LTD. all rights reserved
http://stage.sisense.com/Help_Index/fldBrowsingData/ctCreatingMeasuresfromaDimension.aspx[3/13/2009 4:09:43 PM]
Changing the Caption of a Dimension or Measure
Changing the Caption of a Dimension or Measure
See Also
To change the caption of a Dimension or a Measure simply right-click the corresponding node in the Data Browser, navigate to ‘Rename’,
type in the new caption and click OK.
See Also
The Data Browser
Copyright 2007- 2009 SiSense LTD. all rights reserved
http://stage.sisense.com/Help_Index/fldBrowsingData/ctChangingtheCaptionofaDimensionorMeasure.aspx[3/13/2009 4:09:52 PM]
Hiding a Dimension or Measure
Hiding a Dimension or Measure
See Also
Hiding a Single Dimension or Measure
To hide a Dimension or a Measure simply right-click the corresponding node in the Data Browser and navigate to ‘Hide’.
Hiding Multiple Dimensions or Measures
Navigate to the main Data menu and click 'Show/Hide Metadata'.
Next, click on Edit Dimensions:
http://stage.sisense.com/Help_Index/fldBrowsingData/ctHidingaDimensionorMeasure.aspx[3/13/2009 4:10:00 PM]
Hiding a Dimension or Measure
Finally, uncheck the Dimensions and Measures you wish to hide:
See Also
The Data Browser
Copyright 2007- 2009 SiSense LTD. all rights reserved
http://stage.sisense.com/Help_Index/fldBrowsingData/ctHidingaDimensionorMeasure.aspx[3/13/2009 4:10:00 PM]
Refreshing a Dimension
Refreshing a Dimension
Once you expand a Dimension revealing its Members, these Members are cached so queries are not required each time a Dimension is
expanded and collapsed.
If you need to force the re-fetching of Members from the source data, simply right-click the corresponding Dimension in the Data Browser
and navigate to Refresh.
Copyright 2007- 2009 SiSense LTD. all rights reserved
http://stage.sisense.com/Help_Index/fldBrowsingData/ctRefreshingaDimension.aspx[3/13/2009 4:10:08 PM]
Setting the Default Measure and Default Member of Dimensions
Setting the Default Measure and Default Member of Dimensions
Default Measures and Members allow you to define which Members are used to slice the data by default, when the Dimension or
Measure is not explicitly used in a query.
For example, if your data contains sales information and you wish the dashboards you create always to be in the context of a specific
product, you would set that specific product as the default Member by right-clicking it and navigating to ‘Set as Default’. The currently set
default Member is highlighted in bold.
Similarly, setting of the default Measure is done by right-clicking the Measure and navigating to ‘Set as Default’.
Copyright 2007- 2009 SiSense LTD. all rights reserved
http://stage.sisense.com/Help_Index/fldBrowsingData/ctDefaultMembersandDefaultMeasures.aspx[3/13/2009 4:10:15 PM]
Setting the Default Measure and Default Member of Dimensions
http://stage.sisense.com/Help_Index/fldBrowsingData/ctDefaultMembersandDefaultMeasures.aspx[3/13/2009 4:10:15 PM]
Getting Member Captions from another Table (Descriptive Join)
Getting Member Captions from another Table (Descriptive Join)
When a certain field in a table contains keys instead of descriptive values, by default the Dimension for this field will contain Members with
keys for captions. The ‘friendly’ values for these keys are often stored in a separate table.
To get Member captions from another table:
- Right-click the Dimension and navigate to ‘Edit’.
In the ‘Captions’ section:
- Change the selection to ‘From Other Data Source’.
- Specify the name of the table to get the captions from, the name of the shared column between the tables and the name of the field
containing the caption.
http://stage.sisense.com/Help_Index/fldBrowsingData/ctDescriptiveJoins.aspx[3/13/2009 4:10:22 PM]
Getting Member Captions from another Table (Descriptive Join)
This feature is also called a Descriptive Join because in effect, an SQL join operation is performed behind the scenes to match
captions to the keys.
Copyright 2007- 2009 SiSense LTD. all rights reserved
http://stage.sisense.com/Help_Index/fldBrowsingData/ctDescriptiveJoins.aspx[3/13/2009 4:10:22 PM]
Creating\Modifying a Group of Members
Creating\Modifying a Group of Members
See Also
To create a new Group
1. Open the relevant Dimension’s node in the Data Browser
2. Select the Members you wish to collect.
3. Right-click and navigate to ‘Group’
4. Give the Group a descriptive name and click OK
* The new Group will appear under the Dimension’s ‘Filters’ node
To add new Members to an existing Group
1. Open the relevant Dimension’s node in the Data Browser
2. Select the Members you wish to collect
3. Right-click and navigate to ‘Add to Group’
4. Select the Group to add the Members to
To remove Members from an existing Group
1. Open the relevant Dimension’s node in the Data Browser
2. Find the Group under the ‘Filters’ node and reveal its Members by double-clicking on it
3. Select the Members to remove and press the DELETE key (or right-click and ‘Remove’)
To select consecutive Members, click on the first Member, hold down the ‘SHIFT’ key and then click on the last Member. To
select non-consecutive Members, click on the Members one at a time while holding the ‘CTRL’ key.
See Also
Deleting a Group or Filter
Copyright 2007- 2009 SiSense LTD. all rights reserved
http://stage.sisense.com/Help_Index/fldCreatingReusableGroupsandFilters/ctCreatingGroups.aspx[3/13/2009 4:10:30 PM]
Creating a Filter
Creating a Filter
See Also
To create a new Filter:
1. Open the relevant Dimension’s node in the Data Browser
2. Right-click on the ‘Filter’s node and navigate to ‘New’
To apply a Filter on an existing Filter:
1. Open the relevant Dimension’s node in the Data Browser
2. Find the Filter under the ‘Filters’ node, right-click on it and navigate to ‘New Filter’
In the New Filter window:
Component Description
1 Give a descriptive name for the filter
http://stage.sisense.com/Help_Index/fldCreatingReusableGroupsandFilters/fldCreateFilter/ctCreateFilter.aspx[3/13/2009 4:10:52 PM]
Creating a Filter
2 Specify the type of filter
3 Configure filter-specific properties
See Also
Filter By Criteria
Top Ranking and Bottom Ranking Filters
Top Percentile and Bottom Percentile Filters
Exclude
Intersection
Union
Copyright 2007- 2009 SiSense LTD. all rights reserved
http://stage.sisense.com/Help_Index/fldCreatingReusableGroupsandFilters/fldCreateFilter/ctCreateFilter.aspx[3/13/2009 4:10:52 PM]
Overview
Overview
See Also
Question Composition is a tool for creating filters using a visual workflow. It provides an intuitive interface for creating the filters in a step-
by-step process, as well as observing the structure of more complex filters.
Filters are created in this fashion inside special types of sheets called ‘Questions’.
The arrows represent the direction of the flow. The top-most arrows indicate that all customers (the Customer box) go into the Top
Ranking Filter (Best 5 Customers) and Bottom Ranking Filter (Worst 5 Customers) immediately below it.
See Also
Creating a Question
Defining the Base Dimension or Filter
Applying an Additional Filter
Renaming a Filter
http://stage.sisense.com/Help_Index/fldCreatingReusableGroupsandFilters/fldQuestionComposition/ctOverview.aspx[3/13/2009 4:10:59 PM]
Overview
Saving a Filter
Copyright 2007- 2009 SiSense LTD. all rights reserved
http://stage.sisense.com/Help_Index/fldCreatingReusableGroupsandFilters/fldQuestionComposition/ctOverview.aspx[3/13/2009 4:10:59 PM]
Creating DateTime Expressions
Creating Date/Time Expressions
Date/Time Expressions let you a reference a time period or a range of time periods dynamically. These expressions can be created in
Calendar Time Dimensions < > only. These expressions are created in reference to the last member or first member available in the
data.
To select one of the pre-defined expressions
- Open the relevant time level node.
- Select one of the expressions nodes under the All member
OR
- Right-Click the level node, navigate to the New Filters menu and pick the requested time expression.
To create a new expression
- Right-click on the time level node and navigate to Time Filters->Custom Range
- Set the number of periods the new expression should return
- Set the numbers of before the last member to begin the count (optional)
- Click Apply
http://stage.sisense.com/Help_Index/fldCreatingReusableGroupsandFilters/ctTimeExpressions.aspx[3/13/2009 4:11:14 PM]
Creating DateTime Expressions
Last Year, Last Month (etc) expressions mean the last Member available in the data, not the previous year/month (which are
correspondingly called Previous Year and Previous Month).
Copyright 2007- 2009 SiSense LTD. all rights reserved
http://stage.sisense.com/Help_Index/fldCreatingReusableGroupsandFilters/ctTimeExpressions.aspx[3/13/2009 4:11:14 PM]
Editing a Filter
Editing a Filter
See Also
Editing the top-most Filter in the Data Browser
- Right-click on the Filter in the Data Browser
- Click ‘Edit’ and use the Filter window to modify the settings
Editing the Filter in a Question
If you need to change a setting deep within the Filter hierarchy, you can drop it on a Question and do it there.
- Create a new Question by navigating to the main ‘Insert’ menu and selecting Question.
- Drag the Filter from the Data Browser onto the empty Question.
- Make the modifications and click on the Filter’s save button.
http://stage.sisense.com/Help_Index/fldCreatingReusableGroupsandFilters/ctEditFilter.aspx[3/13/2009 4:11:21 PM]
Editing a Filter
See Also
Creating Filters
Creating Filters Using Question Composition
Copyright 2007- 2009 SiSense LTD. all rights reserved
http://stage.sisense.com/Help_Index/fldCreatingReusableGroupsandFilters/ctEditFilter.aspx[3/13/2009 4:11:21 PM]
Deleting a Group or Filter
Deleting a Group or Filter
To remove a Group or a Filter, right-click on it in the Data Browser and click Delete.
Copyright 2007- 2009 SiSense LTD. all rights reserved
http://stage.sisense.com/Help_Index/fldCreatingReusableGroupsandFilters/ctDeleteFilter.aspx[3/13/2009 4:11:29 PM]
The Formula Editor
The Formula Editor
The Formula Editor is the tool for defining/modifying a Custom Measure's formula. It is placed immediately under the main toolbar. It will
only be visible when working on a Custom Measure or when a Measure is selected on a Widget.
Buttons:
Cancel.
Save formula changes (when editing an existing formula)
Save formula in repository (when creating a new formula)
Quick access to metadata
Data must be added to a formula either from the Quick Access menu or by dragging it from the Data Browser onto the formula
editor. Typing the names of Dimensions, Members or Measures into the editor will not work.
Copyright 2007- 2009 SiSense LTD. all rights reserved
http://stage.sisense.com/Help_Index/fldCreatingReusableCustomMeasuresandKPIs/ctFormulaEditor.aspx[3/13/2009 4:11:36 PM]
Editing a Custom Measure's Formula
Editing a Custom Measure's Formula
See Also
To change an existing Custom Measure's formula, right-click on it and navigate to Edit. Then, modify the formula and click
ENTER to save the changes.
See Also
The Formula Editor
Formulas
Copyright 2007- 2009 SiSense LTD. all rights reserved
http://stage.sisense.com/Help_Index/fldCreatingReusableCustomMeasuresandKPIs/ctEditCustomMeasure.aspx[3/13/2009 4:11:43 PM]
Deleting a Custom Measure
Deleting a Custom Measure
To delete a Custom Measure, right-click on it and navigate to Delete.
Copyright 2007- 2009 SiSense LTD. all rights reserved
http://stage.sisense.com/Help_Index/fldCreatingReusableCustomMeasuresandKPIs/ctRemoveCustomMeasure.aspx[3/13/2009 4:11:50 PM]
Overview
Overview
See Also
Formulas are the expressions according to which the value of a Custom Measure is calculated.
The formal syntax for a formula is:
<Formula> ::= <Num. Exp.> | (<Num. Exp.>) | <Num. Exp.> [<Arith. Operator> <Num. Exp.>]
<Num. Exp.> ::= <Num. Function> | <Num. Literal> | <Measure> | <Measured Value>
<Arith. Operator> ::= + | - | \ | *
<Num. Function> ::= SUM | AVG | MIN | MAX | COUNT | COUNTDUP | ...
<Measured Value> ::= (<Measure>,<Scope>[, <Scope>...])
<Scope> ::= <Member> | <Group> | <Filter>
<Num. Literal> ::= A valid floating point or integer value.
See Also
Simple Arithmetics
Value Aggregation Functions
Measured Aggregation Functions
Counting Filter Members
Measured Values
Running To-Date Totals and Averages
Rolling Totals and Averages
Growth From Previous/Parallel Period
Contribution Calculations
http://stage.sisense.com/Help_Index/fldCreatingReusableCustomMeasuresandKPIs/fldFormulas/ctOverview.aspx[3/13/2009 4:11:57 PM]
Overview
Date Difference Functions
Copyright 2007- 2009 SiSense LTD. all rights reserved
http://stage.sisense.com/Help_Index/fldCreatingReusableCustomMeasuresandKPIs/fldFormulas/ctOverview.aspx[3/13/2009 4:11:57 PM]
Replacing Local Data Source Content with New Data
Replacing Data Source Content With New Data
See Also
To replace content for an existing Data Source, select it in the Data Browser and navigate to Data->Manage Data Source Content.
This will bring up the Manage Data Source Content window:
http://stage.sisense.com/Help_Index/fldDsContent/ctReplaceContent.aspx[3/13/2009 4:12:03 PM]
Replacing Local Data Source Content with New Data
Component Description
1 Define the action to perform (Replace, Append or Delete)
2 Select the location of the new source data
3 Description text for the new bulk (for future reference)
Click Replace to begin the process.
If the field structure for the new data is different from the old data structure (new fields were added, fields
were removed or renamed), the Data Properties window will come up where you can set configurations
prior to replacing of data. See the appropriate section in Connecting To Data for detailed explanation
based on the format of the data you are importing.
** If the new data has fields that do not exist in the old data, new Dimensions/Measures will be
automatically created for them.
** If the new data is missing fields that were bound to existing Dimensions, you can map these
Dimensions to new fields by clicking Edit.
See Also
Connecting To Data
Adding a New Dimension to an Existing Data Source
Mapping Existing Dimensions to New Fields
http://stage.sisense.com/Help_Index/fldDsContent/ctReplaceContent.aspx[3/13/2009 4:12:03 PM]
Replacing Local Data Source Content with New Data
Copyright 2007- 2009 SiSense LTD. all rights reserved
http://stage.sisense.com/Help_Index/fldDsContent/ctReplaceContent.aspx[3/13/2009 4:12:03 PM]
Appending New Content to a Data Source
Appending New Content to an Existing Data Source
See Also
To append new content to an existing Data Source, select it in the Data Browser and navigate to Data->Manage Data Source Content.
This will bring up the Manage Data Source Content window:
Component Description
http://stage.sisense.com/Help_Index/fldDsContent/ctAppendContent.aspx[3/13/2009 4:12:11 PM]
Appending New Content to a Data Source
1 Define the action to perform (Replace, Append or Delete)
2 Select the location of the new source data
3 Description text for the new bulk (for future reference)
Click Append to begin the process.
The new data must have exactly the same fields, in the same order, as the original data.
It is worth while giving a fresh bulk a descriptive name in the Description box. This tag can be later used if you wish to delete
this content or reference it through the Dimension Description Dimension that is created automatically.
See Also
Connecting to Data
The Synchronization Time and Synchronization Description Dimensions
Deleting Data Source Content
Copyright 2007- 2009 SiSense LTD. all rights reserved
http://stage.sisense.com/Help_Index/fldDsContent/ctAppendContent.aspx[3/13/2009 4:12:11 PM]
Deleting Data Source Content
Deleting Data Source Content
See Also
To delete content from a Data Source, navigate to Data->Manage Data Source Content:
This will bring up the Manage Data Source Content window:
Component Description
http://stage.sisense.com/Help_Index/fldDsContent/ctDeleteContent.aspx[3/13/2009 4:12:19 PM]
Deleting Data Source Content
1 Define the action to perform (Replace, Append or Delete)
2 A list of append/replace operations performed, allowing you to delete some or all content according to when it was
imported or according to a descriptive name.
Click Delete to begin the process.
See Also
The Synchronization Time and Synchronization Description Dimensions
Copyright 2007- 2009 SiSense LTD. all rights reserved
http://stage.sisense.com/Help_Index/fldDsContent/ctDeleteContent.aspx[3/13/2009 4:12:19 PM]
Adding a New Dimension to an Existing Data Source
Adding a New Dimension or Measure to an Existing Data Source
To add new Dimensions from new Fields, navigate to Data->Edit Data Source Schema.
New fields will appear in green.
To create new Dimensions from these fields, mark the Dimension checkbox next to the appropriate field(s).
To create new Measures from these fields, click on the Measures area and mark the needed Measure types.
Click OK to save changes.
http://stage.sisense.com/Help_Index/fldDsChange/ctNewFields.aspx[3/13/2009 4:12:26 PM]
Adding a New Dimension to an Existing Data Source
Copyright 2007- 2009 SiSense LTD. all rights reserved
http://stage.sisense.com/Help_Index/fldDsChange/ctNewFields.aspx[3/13/2009 4:12:26 PM]
Mapping Existing Dimension to New Fields
Mapping Existing Dimensions to New Fields
To map existing Dimensions to new fields, navigate to Data->Edit Data Source Schema.
Dimensions that are currently mapped to missing fields will appear in red. New fields that are not mapped to any Dimension will appear in
green.
To map an existing Dimension to a new field, click on the appropriate value in the Field Name column and choose the new field
to map the Dimension to.
Click OK to save changes.
http://stage.sisense.com/Help_Index/fldDsChange/ctMappingFields.aspx[3/13/2009 4:12:34 PM]
Mapping Existing Dimension to New Fields
The new field must be of the same type as the original field in order to map an existing Dimension to it.
Copyright 2007- 2009 SiSense LTD. all rights reserved
http://stage.sisense.com/Help_Index/fldDsChange/ctMappingFields.aspx[3/13/2009 4:12:34 PM]
Broken Dimensions
Mapping Existing Dimensions to New Fields
Broken Dimensions are Dimensions whose fields no longer appear in the Source. Data Sources with broken Dimensions are still functional, but using these
Dimensions in dashboards will yield query errors.
Copyright 2007- 2009 SiSense LTD. all rights reserved
http://stage.sisense.com/Help_Index/fldDsChange/ctBrokenDimensions.aspx[3/13/2009 4:12:41 PM]
Exporting Widgets to Excel
Exporting Widgets to Excel
See Also
To export a Widget to Excel, add the Export to Excel action from the Widgets Pane. See The Export to Excel Button for details.
To export a Pivot Table to Excel, click on the properties button and navigate to Export To Excel.
Option Description
All Cells Exports all rows and values
Grouped Uses one value to reference a Member when it appears multiple times consecutively
Merged Merges adjacent cells that reference the same Member
Export Begins the export process
For example, consider the following pivot:
http://stage.sisense.com/Help_Index/fldExporting/ctExcel.aspx[3/13/2009 4:12:48 PM]
Exporting Widgets to Excel
All Cells Export:
Grouped Export:
Merged Export:
http://stage.sisense.com/Help_Index/fldExporting/ctExcel.aspx[3/13/2009 4:12:48 PM]
Exporting Widgets to Excel
See Also
The Widgets Pane
Exporting Dashboards to PDF
Copyright 2007- 2009 SiSense LTD. all rights reserved
http://stage.sisense.com/Help_Index/fldExporting/ctExcel.aspx[3/13/2009 4:12:48 PM]
What are Pivot Tables?
What are Pivot Tables?
See Also
Pivot Tables are a powerful reporting tool that let you organize data in a summarized fashion.
To learn how to create a Pivot Table widget, see Adding a Pivot Table.
Examples
Consider the following raw data:
Product Customer Sales
Shirt John 10
Shirt Mary 20
Pants John 30
Pants Mary 40
Possible Pivot Tables from this data are:
[Product] [Sum Sales] [Avergage Sales] [Count Customers]
Shirt 30 {10+20} 15 {(10+20)/2} 2
Pants 70 {30+40} 35 {(30+40)/2} 2
http://stage.sisense.com/Help_Index/fldWidgets/fldPivot/ctWhatIsPivot.aspx[3/13/2009 4:12:56 PM]
What are Pivot Tables?
[Customer] [Sum Sales] [Avergage Sales] [Count Products]
John 40 {10+30} 20 {(10+30)/2} 2
Mary 60 {20+40} 30 {(20+40)/2} 2
See Also
Binding Pivot Tables to Data
Sorting Fields
Filtering Fields
Changing Field Colors and Fonts
Changing Field Value Formats (Currency, Percent, etc)
Date/Time Formatting
Renaming Fields
Auto Widget and Auto Height
Adding Sub-Totals and Grand Totals
Adding Calculated Fields
Adding Quick Formulas
Switching Between Rows and Columns
Adding In-Cell Data Bars
Creating a Chart From a Pivot Table
Exporting a Pivot Table to Excel
Copyright 2007- 2009 SiSense LTD. all rights reserved
http://stage.sisense.com/Help_Index/fldWidgets/fldPivot/ctWhatIsPivot.aspx[3/13/2009 4:12:56 PM]
What are Single Value Indicators?
What are Single Value Indicators?
See Also
Single Value Indicators that visualize a single value. Some indicators allow configuration of colored range thresholds, to better visualize
when the indicator value is between pre-defined limits.
Round Scale
Rectangular Scale
Round Numeric
Rectangular Numeric
Round Led Light
Traffic Light
See Also
Round Scale Indicator
Rectangle Scale Indicator
Round Numeric Indicator
Rectangle Numeric Indicator
Round Led Light Indicator
http://stage.sisense.com/Help_Index/fldWidgets/fldKPIs/ctKPIs.aspx[3/13/2009 4:13:03 PM]
What are Single Value Indicators?
Traffic Light Indicator
Copyright 2007- 2009 SiSense LTD. all rights reserved
http://stage.sisense.com/Help_Index/fldWidgets/fldKPIs/ctKPIs.aspx[3/13/2009 4:13:03 PM]
What are Selectors?
What are Selectors?
See Also
Selectors are Widgets that are used to make selections that affect queries in other Widgets.
Members Picker (Drop Down List)
Date Picker
Date Range Picker
http://stage.sisense.com/Help_Index/fldWidgets/fldSelectors/ctWhatAreSelectors.aspx[3/13/2009 4:13:12 PM]
What are Selectors?
Text Search
See Also
Binding Selectors to Data
Members Picker (Drop Down List)
Date Picker
Date Range Picker
Text Search
Connecting a Widget to Another Widget
Copyright 2007- 2009 SiSense LTD. all rights reserved
http://stage.sisense.com/Help_Index/fldWidgets/fldSelectors/ctWhatAreSelectors.aspx[3/13/2009 4:13:12 PM]
Calendar Daily Indicator
Calendar Daily Indicator
See Also
Calendar Daily indicators are used to visualize values on a daily basis, using pre-defined thresholds.
To set thresholds and colors, see Configuring Indicator Thresholds.
See Also
The Widgets Pane
Binding Selectors to Data
Configuring Indicator Thresholds
Connecting a Widget to Another Widget
Copyright 2007- 2009 SiSense LTD. all rights reserved
http://stage.sisense.com/Help_Index/fldWidgets/ctCalendar.aspx[3/13/2009 4:13:20 PM]
Rich Text Box
Rich Text Box
See Also
Rich Text Boxes are used to add formatted text to a dashboard.
To edit text: Double click the text box and type in the new text.
To change text colors: Select the relevant text and use the Text Color < > button in the main application toolbar.
To change the color of the background: Select a color from the Fill Color Menu < > in the main application toolbar.
To change the color of the border: Select a color from the Border Color Menu < > in the main application toolbar.
To align the value text to the left, right or center: Click the corresponding Align Left < >, Align Right < > or Align Center
< > button in the main application toolbar.
To change font type and style: Select the relevant text and use the Fonts area in the main application toolbar.
See Also
The Widgets Pane
Formatting and Layout
http://stage.sisense.com/Help_Index/fldWidgets/ctRichTextBox.aspx[3/13/2009 4:13:29 PM]
Rich Text Box
Copyright 2007- 2009 SiSense LTD. all rights reserved
http://stage.sisense.com/Help_Index/fldWidgets/ctRichTextBox.aspx[3/13/2009 4:13:29 PM]
Images
Images
See Also
Image Widgets are used to add images to a dashboard.
More options are available in the Properties menu:
Option Description
Load Image Specify the path for the image
Reload Image Reload the image from the specified path
Edit Tooltip Text Add tooltip text that will appear when the mouse hovers over the image
See Also
The Widgets Pane
Formatting and Layout
Copyright 2007- 2009 SiSense LTD. all rights reserved
http://stage.sisense.com/Help_Index/fldWidgets/ctImage.aspx[3/13/2009 4:13:36 PM]
Images
http://stage.sisense.com/Help_Index/fldWidgets/ctImage.aspx[3/13/2009 4:13:36 PM]
Panels
Panels
See Also
Panels are used to add additional formatting and layout to a dashboard, such as frames and colored areas.
See Also
The Widgets Pane
Formatting and Layout
Copyright 2007- 2009 SiSense LTD. all rights reserved
http://stage.sisense.com/Help_Index/fldWidgets/ctPanels.aspx[3/13/2009 4:13:44 PM]
Authors Exchanging Documents With Viewers
Authors Exchanging Documents with Viewers
A commonly implemented practice of a Prism solution is where Authors (Prism Desktop users) create dashboards or reports for business
information consumers for viewing (Prism Viewer users). In these cases, Authors usually send these documents out via email or place
them in a shared location (a file server or a shared network folder).
Real-Time Dashboards
When connecting to server-based databases (SQL Server, Oracle, MySQL, Analysis Services), the Viewer application executes queries
directly against the database to refresh the dashboard data. These types of dashboards tend to be very light-weight because they rely on
the fact they can connect directly to the source in order to fetch data as needed.
Offline Dashboards
In contrast, since non-server data sources like Excel do not support direct querying, the data in this case is pulled into the in-memory
database that comes with Prism Viewer and queries are performed locally. This is also why the raw data on which the dashboard is
created is included with the dashboard itself so the dashboard is fully functional and self-contained.
Even though offline dashboards require the raw data to exist in the local in-memory database, the process of bringing in new data can be
maintained entirely by the Prism Viewer user. Placing the new raw data in a shared location accessible by the user will allow that user to
bring it in with a single click and update his dashboard without any intervention from the author.
Copyright 2007- 2009 SiSense LTD. all rights reserved
http://stage.sisense.com/Help_Index/fldBeforeYouStart/fldTypicalSolutionArchitectures/ctAuthorsExchangingDocumentsWithViewers.aspx[3/13/2009 4:13:51 PM]
Authors Exchanging Documents With Other Authors
Authors Exchanging Documents with Other Authors
A common use case where a Prism solution is implemented is when several business analysts work together to perform analyses and
share results with each other for further exploration. In these cases, analysts are Authors using Prism Desktop to create their analytic
documents and send them out via email or place them at a shared location (a file server or a shared network folder).
Authors can share everything with each other – complete documents, specific reports as well as custom calculations and segmentations
Copyright 2007- 2009 SiSense LTD. all rights reserved
http://stage.sisense.com/Help_Index/fldBeforeYouStart/fldTypicalSolutionArchitectures/ctAuthorsExchangingDocumentsWithOtherAuthors.aspx[3/13/2009 4:13:59 PM]
Supported Versions
Supported Versions
- The SQL Server 2000 connector supports SQL Server 2000 only.
- The SQL Server 2005 connector supports SQL Server 2005 and higher.
Copyright 2007- 2009 SiSense LTD. all rights reserved
http://stage.sisense.com/Help_Index/fldConnectingToData/fldMsSql/ctSqlServerVersions.aspx[3/13/2009 4:14:06 PM]
Prerequisites
Prerequisites
None.
Copyright 2007- 2009 SiSense LTD. all rights reserved
http://stage.sisense.com/Help_Index/fldConnectingToData/fldMsSql/ctSqlServerPrerequisites.aspx[3/13/2009 4:14:13 PM]
Supported Versions
Supported Versions
Oracle 9i and higher.
Copyright 2007- 2009 SiSense LTD. all rights reserved
http://stage.sisense.com/Help_Index/fldConnectingToData/fldOracle/ctOracleVersions.aspx[3/13/2009 4:14:20 PM]
Prerequisites
Prerequisites
Requires the installation of Oracle client components.
You will be prompted for this installation when you first try to connect to an Oracle server.
Copyright 2007- 2009 SiSense LTD. all rights reserved
http://stage.sisense.com/Help_Index/fldConnectingToData/fldOracle/ctPrerequisites.aspx[3/13/2009 4:14:27 PM]
Supported Versions
Supported Versions
MySQL 5.0 and higher.
Copyright 2007- 2009 SiSense LTD. all rights reserved
http://stage.sisense.com/Help_Index/fldConnectingToData/fldMySQL/ctVersions.aspx[3/13/2009 4:14:35 PM]
Prerequisites
Prerequisites
None.
Copyright 2007- 2009 SiSense LTD. all rights reserved
http://stage.sisense.com/Help_Index/fldConnectingToData/fldMySQL/ctPrerequisites.aspx[3/13/2009 4:14:42 PM]
Supported Versions
Supported Versions
- The Analysis Services 2000 connector supports Analysis Services 2000 only.
- The Analysis Services 2005 connector supports Analysis Services 2005 and higher.
Copyright 2007- 2009 SiSense LTD. all rights reserved
http://stage.sisense.com/Help_Index/fldConnectingToData/fldMSOlap/ctVersion.aspx[3/13/2009 4:14:50 PM]
Prerequisites
Prerequisites
Analysis Services 2000 requires the following components:
- Microsoft AdoMD.Net 9.0
- OLE DB 8.0
- Microsoft XML 6.0
Analysis Services 2005 and higher requires the following components:
- Microsoft AdoMD.Net 9.0
- OLE DB 8.0
- Microsoft XML 6.0
If not installed, you will be prompted to install these components when you try to connect to Analysis Services.
Copyright 2007- 2009 SiSense LTD. all rights reserved
http://stage.sisense.com/Help_Index/fldConnectingToData/fldMSOlap/ctPrerequisites.aspx[3/13/2009 4:14:58 PM]
Supported Versions
Supported Versions
- Excel 2000-2003 (xls)
- Excel 2007 (xlsx)
Copyright 2007- 2009 SiSense LTD. all rights reserved
http://stage.sisense.com/Help_Index/fldConnectingToData/fldExcel/ctVersions.aspx[3/13/2009 4:15:05 PM]
Prerequisites
Prerequisites
- Excel 2000-2003: None.
- Excel 2007: Microsoft Office 2007 must be installed on the local machine.
Copyright 2007- 2009 SiSense LTD. all rights reserved
http://stage.sisense.com/Help_Index/fldConnectingToData/fldExcel/ctPrerequisites.aspx[3/13/2009 4:15:13 PM]
Supported Versions
Supported Versions
- Microsoft Access 2003 (mdb)
- Microsoft Access 2007 (accdb)
Copyright 2007- 2009 SiSense LTD. all rights reserved
http://stage.sisense.com/Help_Index/fldConnectingToData/fldAccess/ctVersions.aspx[3/13/2009 4:15:21 PM]
Prerequisites
Prerequisites
Requires Microsoft Data Connectivity Components for Office 2007.
These components are installed automatically when installing Office 2007. If you are using an earlier version of office, you may get a
message similar to the following:
"Microsoft.ACE.OELDB.12.0' is not registered on the local machine"
In this case, you can download these components from the following link:
http://www.microsoft.com/downloads/details.aspx?FamilyID=7554F536-8C28-4598-9B72-EF94E038C891&displaylang=en
Copyright 2007- 2009 SiSense LTD. all rights reserved
http://stage.sisense.com/Help_Index/fldConnectingToData/fldAccess/ctPrerequisites.aspx[3/13/2009 4:15:29 PM]
Filter By Criteria
Filter By Criteria
See Also
Filter by Criteria is used to isolate Members that meet a condition. Examples of these are ‘Customers with sales greater than 1000
Dollars’, ‘Emails containing .co.uk’ etc.
Criteria Types:
Measure Criteria Filter Members by comparing the value of a Measure to another value
Value/Label Criteria Filter Members by comparing to their values to another value
Attribute Criteria Filter Members that intersect with Members from other Dimensions
To add another criterion, click on the needed And/Or operator buttons and select the new criterion type.
To remove a criterion, right-click with the mouse somewhere in the visual area of the relevant criterion and then click ‘Remove
Criteria’.
http://stage.sisense.com/Help_Index/fldCreatingReusableGroupsandFilters/fldCreateFilter/fldFilterByCriteria/ctFilterByCriteria.aspx[3/13/2009 4:15:38 PM]
Filter By Criteria
See Also
Measure Criteria
Value\Label Criteria
Attribute Criteria
Copyright 2007- 2009 SiSense LTD. all rights reserved
http://stage.sisense.com/Help_Index/fldCreatingReusableGroupsandFilters/fldCreateFilter/fldFilterByCriteria/ctFilterByCriteria.aspx[3/13/2009 4:15:38 PM]
Top Ranking and Bottom Ranking Filters
Top Ranking and Bottom Ranking Filters
The Top Ranking filter returns the Members whose value for a specified Measure is the highest, while the Bottom Ranking filter returns
the Members whose value for a specified Measure is the lowest.
In effect, what this filter does is sort the Members according to the specified Measure (highest- to-lowest in the case of Top Ranking and
lowest-to-largest in the case of Bottom Ranking) and returns a number of Members specified.
Examples:
- Products with the most sales
- Customers with the least purchased products
- Products with the most sales in 2008
The Top/Bottom Ranking Filter Editor
Component Description
1 The maximum number of Members to return
2 The Measure according to evaluate
3 The background/scope of the Measure
http://stage.sisense.com/Help_Index/fldCreatingReusableGroupsandFilters/fldCreateFilter/ctRankingFilters.aspx[3/13/2009 4:15:46 PM]
Top Ranking and Bottom Ranking Filters
The Measure's Background
It is possible to restrict the calculation of the Measure’s value to the scope of specified Members. This allows you to filter Members whose
Sales are the highest/lowest in May-2008 for example.
To define the background (scope) of the Measure, click on the box titled ‘Click to define background’, navigate to the relevant Dimensions
and select the Members or Filters to use.
Copyright 2007- 2009 SiSense LTD. all rights reserved
http://stage.sisense.com/Help_Index/fldCreatingReusableGroupsandFilters/fldCreateFilter/ctRankingFilters.aspx[3/13/2009 4:15:46 PM]
Top Percentile and Bottom Percentile Filters
Top Percentile and Bottom Percentile Filters
The Top Percentile and Bottom Percentile filters return the Members whose cumulative value for a specified Measure is within a given
percent of the total value.
In effect, what these filters do is sort the Members according to the value of the Measure (largest-to-smallest in the case of Top Percentile
and smallest-to-largest in the case of Bottom Percentile) and starts adding the values of the Measure for each Member. The process
stops as soon as the cumulative value grows larger than the specified percent of total value.
Examples:
- Customers that amount to 80% of total sales
The Top/Bottom Percentile Editor
Component Description
1 The percentile
2 The Measure to evaluate
3 The background/scope of the Measure
http://stage.sisense.com/Help_Index/fldCreatingReusableGroupsandFilters/fldCreateFilter/ctPercentileFilters.aspx[3/13/2009 4:15:53 PM]
Top Percentile and Bottom Percentile Filters
The Measure's Background
It is possible to restrict the calculation of the Measure’s value to the scope of specified Members. This allows you to filter Members whose
Sales in May-2008 amount to 80% of total sales in May-2008.
To define the background (scope) of the Measure, click on the box titled ‘Click to define background’, navigate to the relevant Dimensions
and select the Members or Filters to use.
Copyright 2007- 2009 SiSense LTD. all rights reserved
http://stage.sisense.com/Help_Index/fldCreatingReusableGroupsandFilters/fldCreateFilter/ctPercentileFilters.aspx[3/13/2009 4:15:53 PM]
Exclude
Exclude
The Exclude filter lets you exclude explicit Members (or Members returned by another Filter) from the results of a Dimension or a Filter.
Examples:
- All Members from the Customers Dimension, except for Customer A and Customer B
- All Members from the Products Dimension, except for Products sold more than once
- All Members from the ‘Products with Sales > 1000’ filter, except for Products sold in the USA
Copyright 2007- 2009 SiSense LTD. all rights reserved
http://stage.sisense.com/Help_Index/fldCreatingReusableGroupsandFilters/fldCreateFilter/ctExclude.aspx[3/13/2009 4:16:00 PM]
Intersection
Intersection
See Also
The Intersection Filter returns only those Members that appear in all input Filters.
Intersection Filters can only be created using Question Composition.
See Also
Creating Filters Using Question Composition
Copyright 2007- 2009 SiSense LTD. all rights reserved
http://stage.sisense.com/Help_Index/fldCreatingReusableGroupsandFilters/fldCreateFilter/ctIntersection.aspx[3/13/2009 4:16:07 PM]
Union
Union
See Also
The Union combines results from multiple Filters.
Union Filters can only be created using Question Composition.
See Also
Creating Filters Using Question Composition
Copyright 2007- 2009 SiSense LTD. all rights reserved
http://stage.sisense.com/Help_Index/fldCreatingReusableGroupsandFilters/fldCreateFilter/ctUnion.aspx[3/13/2009 4:16:15 PM]
Creating a Question
Creating a Question
To create a new Question, navigate to the Insert menu in the main menu and select Question.
The new Question will appear in the same tab-strip your sheets appear, above the main canvas.
To remove a Question, right-click on it and select Remove.
Copyright 2007- 2009 SiSense LTD. all rights reserved
http://stage.sisense.com/Help_Index/fldCreatingReusableGroupsandFilters/fldQuestionComposition/ctCreateQuestion.aspx[3/13/2009 4:16:23 PM]
Creating a Question
http://stage.sisense.com/Help_Index/fldCreatingReusableGroupsandFilters/fldQuestionComposition/ctCreateQuestion.aspx[3/13/2009 4:16:23 PM]
Defining the Base Dimension or Filter
Defining the Base Dimension or Filter
To start filtering a Dimension, drag-and-drop the Dimension from the Data Browser onto the Question:
To edit or modify and existing filter, drag-and-drop it from the Data Browser onto the Question:
http://stage.sisense.com/Help_Index/fldCreatingReusableGroupsandFilters/fldQuestionComposition/ctBaseDimension.aspx[3/13/2009 4:16:29 PM]
Defining the Base Dimension or Filter
Copyright 2007- 2009 SiSense LTD. all rights reserved
http://stage.sisense.com/Help_Index/fldCreatingReusableGroupsandFilters/fldQuestionComposition/ctBaseDimension.aspx[3/13/2009 4:16:29 PM]
Applying an Additional Filter
Applying an Additional Filter
To apply a new Filter on an existing element in a Question:
1. Hover with the mouse over the element, showing the connection boxes
2. Right-click on one of the < > boxes and select the filter you wish to apply
3. Configure the filter’s parameters
http://stage.sisense.com/Help_Index/fldCreatingReusableGroupsandFilters/fldQuestionComposition/ctAdditionalFilter.aspx[3/13/2009 4:16:37 PM]
Applying an Additional Filter
You can apply this technique on any element in the Question to create multi-branch filters.
You can minimize the space a filter element takes by clicking the minimize < > button. Click it again to maximize.
Copyright 2007- 2009 SiSense LTD. all rights reserved
http://stage.sisense.com/Help_Index/fldCreatingReusableGroupsandFilters/fldQuestionComposition/ctAdditionalFilter.aspx[3/13/2009 4:16:37 PM]
Renaming a Filter
Renaming a Filter
Every element in a Question can be given a descriptive name by double-clicking its title:
Copyright 2007- 2009 SiSense LTD. all rights reserved
http://stage.sisense.com/Help_Index/fldCreatingReusableGroupsandFilters/fldQuestionComposition/ctRenameFilter.aspx[3/13/2009 4:16:44 PM]
Saving a Filter
Saving a Filter
Every element in a Question can be saved as a separate filter by clicking the save button:
Upon saving, the Filter will be available for use in the Data Browser, under the relevant Dimension’s ‘Filter’ node.
Copyright 2007- 2009 SiSense LTD. all rights reserved
http://stage.sisense.com/Help_Index/fldCreatingReusableGroupsandFilters/fldQuestionComposition/ctSaveFilter.aspx[3/13/2009 4:16:51 PM]
Simple Arithmetics
Simple Arithmetics
Simple arithmetic expressions are created by combining numeric expressions with arithmetic operators and numeric literals.
Examples:
Custom Measure Formula
Profit [Sales] - [Cost]
Sales in Euro [Sales] * 1.04
USA Sales Contribution ( [Sales], [USA] ) / [Sales]
Quarterly Growth (( [Sales], Current([Quarter]) ) - ( [Sales], Prev([Quarter]) )) / ( [Sales], Prev([Quarter]) )
Copyright 2007- 2009 SiSense LTD. all rights reserved
http://stage.sisense.com/Help_Index/fldCreatingReusableCustomMeasuresandKPIs/fldFormulas/ctSimpleArithmetics.aspx[3/13/2009 4:16:58 PM]
Value Aggregation Functions
Value Aggregation Functions
Value Aggregation functions are used to perform calculations on a list of values.
Syntax
AggregationType( <Value List> )
Parameters
<Value List> : A Dimension or an arithmetic expressions made up of Numeric Dimensions and/or numbers.
Description
Iterates over all values in <Value List> and:
Aggregation Type Description
Sum Returns total of all values
Avg (Average) Returns the average value
Min (Minimum) Returns the minimal value
Max (Maximum) Returns the maximal value
Count Returns the number of unique values
CountDup Returns the number of values
Note
Measures are in fact pre-packaged Value Aggregation Functions.
Example 1
Consider the following raw data:
Product Store Sales
Ice Cream Store A 100
Ice Cream Store B 200
Bread Store A 150
http://stage.sisense.com/Help_Index/fldCreatingReusableCustomMeasuresandKPIs/fldFormulas/fldAggregations/ctAggregations.aspx[3/13/2009 4:17:06 PM]
Value Aggregation Functions
Milk Store B 400
The following tables will describe how each of the functions work. The functions are marked in color and Dimensions are marked in bold
brackets [ ].
[Product] Sum([Sales]) Avg([Sales]) Min([Sales]) Max([Sales])
Ice Cream 300 {100+200} 150 {(100+200)/2} 100 200
Bread 150 150 150 150
Milk 400 300 400 400
[Store] Sum([Sales]) Avg([Sales]) Min([Sales]) Max([Sales])
Store A 250 {100+150} 125 {(100+150)/2} 100 150
Store B 600 {200+400} 300 {(200+400)/2} 200 400
[Product] Count([Store])
Ice Cream 2 {Store A and Store B}
Bread 1 {Store A}
Milk 1 {Store B}
[Product] CountDup([Product])
Ice Cream 2 {'Ice Cream' appears twice}
Bread 1 {'Bread' appears once}
Milk 1 {'Milk' appears once}
http://stage.sisense.com/Help_Index/fldCreatingReusableCustomMeasuresandKPIs/fldFormulas/fldAggregations/ctAggregations.aspx[3/13/2009 4:17:06 PM]
Value Aggregation Functions
Example 2
Consider the following transactional sales data:
Transaction Time Product Price Per Unit Quantity Sold
12:00 Shoes 10 2
13:00 Shoes 10 4
14:00 Shirt 5 3
15:00 Shirt 5 6
Sales is calculated by multiplying Price Per Unit with Quantity Sold. However, if you multipled the 'Sum Per Per Unit' Measure with the
'Sum Quantity Sold' Measure, you would get incorrect results.
[Product] Sum([Price Per Unit]) Sum([Quantity Sold]) Sum([Price Per Unit]) * Sum([Quantity Sold])
Shoes 20 {10+10} 6 {2+4} 120 {20*6}
Shirt 10 {5+5} 9 {3+6} 90 {10*9}
According the the calculation above, shoes were sold for 120 dollars. This is incorrect because the price of a pair of shoes is 10 dollars,
not 20. Total sales for shoes should have been 6 * 10 dollars = 60 dollars. The wrong value is because the price is aggregated before
multiplication with the quantity is done.
To get correct results, multiply the 'Price Per Unit' Dimension and 'Quantity Sold' Dimension values first and only then perform the
aggregation:
Sum([Price Per Unit] * [Quantity Sold])
Copyright 2007- 2009 SiSense LTD. all rights reserved
http://stage.sisense.com/Help_Index/fldCreatingReusableCustomMeasuresandKPIs/fldFormulas/fldAggregations/ctAggregations.aspx[3/13/2009 4:17:06 PM]
Measured Aggregation Functions
Measured Aggregation Functions
Measured Aggregation Functions evaluates a Measure or a Custom Measure over a list of values, and aggregates the resulting values.
Syntax
AggregationType( <Value List>, <Measure> )
Parameters
<Value List> : A Dimension or a Filter
<Measure> : A Measure or Custom Measure
Description
Evaluates <Measure> for each member in <Value List> and:
Aggregation Type Description
Sum Returns the total value
Avg (Average) Returns the average value
Min (Minimum) Returns the minimal value
Max (Maximum) Returns the maximal value
Example 1
Assuming [Days] is a 'Days' level of a Time Dimension and Sales is a Measure:
Avg([Days], [Sales]) will calculate average sales per day.
Example 2
Assuming [Top 5 Customers by Sales] is a Top Ranking filter and Sales is a Measure:
Sum([Top 5 Customers by Sales], [Sales]) will calculate the total sales for the 5 customers with the most sales.
Copyright 2007- 2009 SiSense LTD. all rights reserved
http://stage.sisense.com/Help_Index/fldCreatingReusableCustomMeasuresandKPIs/fldFormulas/fldAggregations/ctAggregatingFilters.aspx[3/13/2009 4:17:14 PM]
Measured Aggregation Functions
http://stage.sisense.com/Help_Index/fldCreatingReusableCustomMeasuresandKPIs/fldFormulas/fldAggregations/ctAggregatingFilters.aspx[3/13/2009 4:17:14 PM]
Counting Filter Members
Counting Filter Members
The Count function allows you to count the number of Members returned by a Filter.
Syntax
Count( <Filter> )
Parameters
<Filter> : A Filter.
Description
Returns the number of Members (unique values) returned by <Filter>.
Copyright 2007- 2009 SiSense LTD. all rights reserved
http://stage.sisense.com/Help_Index/fldCreatingReusableCustomMeasuresandKPIs/fldFormulas/fldAggregations/ctCountingMembers.aspx[3/13/2009 4:17:21 PM]
Measured Values (Scoped Measures)
Measured Values (Scoped Measures)
See Also
Measured Values are a way of restricting the results of a Measure to a given scope of Filters and/or Members.
Syntax
( <Measure>, <Scope1> [, <Scope2>...] )
Parameters
<Measure> : A Measure or a Custom Measure.
<ScopeN> : A Member, Group of Members or a Filter. Each <ScopeN> must belong to a different Dimension.
Description
Evaluates the value of <Measure> in the scope of the given <ScopeN> parameters.
Example
Consider the following raw data:
Product Store Sales
Shoes Store A 10
Shoes Store B 20
Shoes Store C 30
Shirt Store A 40
Shirt Store B 50
Pants Store A 60
Pants Store C 70
( [Sales], [Store A]) = 110 {10+40+60}
( [Sales],[Store A and Store B] ) = 180 {10+20+40+50+60}
[Store A and Store B] is a Group containing Store A and Store B.
http://stage.sisense.com/Help_Index/fldCreatingReusableCustomMeasuresandKPIs/fldFormulas/fldMeasuredValues/ctMeasuredValues.aspx[3/13/2009 4:17:29 PM]
Measured Values (Scoped Measures)
([Sales], [Store A and Store B], [Shoes] ) = 30 {10+20}
[Store A and Store B] is a Group containing Store A and Store B.
( [Sales], [Products with Sales > 60] ) = 220 {90+130}
[Products with Sales > 60] is a Filter by Criteria returning only products with totals sales greater than 60 (Shirt=90 and Pants=130)
Measured Values can also be created directly from the Widget Data Editor, by right-clicking a Measure and navigating to Apply
Scope. See Binding Widgets to Data.
See Also
The ALL Function
The PREV, NEXT and PARALLEL Functions
The YEAR, QUARTER, MONTH and PARENT Functions
The RANGE Function
Copyright 2007- 2009 SiSense LTD. all rights reserved
http://stage.sisense.com/Help_Index/fldCreatingReusableCustomMeasuresandKPIs/fldFormulas/fldMeasuredValues/ctMeasuredValues.aspx[3/13/2009 4:17:29 PM]
Running To-Date Totals and Averages
Running To-Date Totals and Averages
These functions calculate running total/average, up till the current time period Member.
Syntax
SumYTD( <Time Dimension>, <Measure> )
SumQTD( <Time Dimension>, <Measure> )
SumMTD( <Time Dimension>, <Measure> )
Parameters
<Time Dimension> : A Calendar Time Dimension.
<Measure> : A Measure or Custom Measure.
Descripion
Returns the running total starting from the beginning of the year|quarter|month up until the current time period Member.
Syntax
AvgYTD( <Time Dimension>, <Measure> )
AvgQTD( <Time Dimension>, <Measure> )
AvgMTD( <Time Dimension>, <Measure> )
Parameters
<Time Dimension> : A Calendar Time Dimension.
<Measure> : A Measure or Custom Measure.
Descripion
Returns the running average starting from the beginning of the year|quarter|month up until the current time period Member.
Examples
Consider the following raw data:
http://stage.sisense.com/Help_Index/fldCreatingReusableCustomMeasuresandKPIs/fldFormulas/ctRunningTotals.aspx[3/13/2009 4:17:37 PM]
Running To-Date Totals and Averages
Time Sales
February 1, 2008 10
February 2, 2008 20
March 1, 2008 30
March 2, 2008 40
April 1, 2008 50
Results:
[Time Month] [Sales] SumYTD( [Time Month], [Sales] )
February 30 30 {30}
March 70 100 {30+70}
April 50 150 {30+70+50}
[Time Month] [Sales] SumQTD([Time Month]), [Sales] )
February 30 30 {30}
March 70 100 {30+70}
April 50 50 {50}
[Time Month] [Sales] AvgYTD( [Time Month], [Sales] )
February 30 30 {30/1}
March 70 50 {(30+70)/2}
April 50 50 {(30+70+50)/3}
[Time Month] [Sales] AvgQTD([Time Month]), [Sales] )
February 30 30 {30/1}
March 70 50 {(30+70)/2}
April 50 50 {50/1}
Copyright 2007- 2009 SiSense LTD. all rights reserved
http://stage.sisense.com/Help_Index/fldCreatingReusableCustomMeasuresandKPIs/fldFormulas/ctRunningTotals.aspx[3/13/2009 4:17:37 PM]
Running To-Date Totals and Averages
http://stage.sisense.com/Help_Index/fldCreatingReusableCustomMeasuresandKPIs/fldFormulas/ctRunningTotals.aspx[3/13/2009 4:17:37 PM]
Rolling Totals and Averages
Rolling Totals and Averages
These functions calculate running total/average starting N periods back up until the current time period Member.
Syntax
SumRP( <Time Dimension>, <N>, <Measure> )
Parameters
<Time Dimension> : A Calendar Time Dimension.
<N> : Number of periods back. Default value is 1.
<Measure> : A Measure or Custom Measure.
Descripion
Returns the running total of <Measure> starting <N> periods back up until the current time period Member.
Syntax
AvgRP( <Time Dimension>, <N>, <Measure> )
Parameters
<Time Dimension> : A Calendar Time Dimension.
<N> : Number of periods back.
<Measure> : A Measure or Custom Measure.
Descripion
Returns the running average of <Measure> starting <N> periods back up until the current time period Member.
Examples
Consider the following raw data:
Time Sales
http://stage.sisense.com/Help_Index/fldCreatingReusableCustomMeasuresandKPIs/fldFormulas/ctRollingTotals.aspx[3/13/2009 4:17:43 PM]
Rolling Totals and Averages
February 1, 2008 10
February 2, 2008 20
March 1, 2008 30
March 2, 2008 40
April 1, 2008 50
Results:
[Time Month] [Sales] SumRP( [Time Month], 1, [Sales] )
February 30 30 {30}
March 70 100 {30+70}
April 50 120 {70+50}
[Time Month] [Sales] AvgRP( [Time Month], 1, [Sales] )
February 30 30 {30/1}
March 70 50 {(30+70)/2}
April 50 60 {(70+50)2}
Copyright 2007- 2009 SiSense LTD. all rights reserved
http://stage.sisense.com/Help_Index/fldCreatingReusableCustomMeasuresandKPIs/fldFormulas/ctRollingTotals.aspx[3/13/2009 4:17:43 PM]
Growth From Previous/Parallel Period
Growth From Previous/Parallel Periods
See Also
Growth calculations are done using a combination of Measured Values and arithmetic operations.
Consider the following raw data:
Date Store Sales
November 2007 Store A 10
November 2007 Store B 20
December 2007 Store A 30
December 2007 Store B 40
January 2008 Store A 50
January 2008 Store B 60
February 2008 Store A 70
February 2008 Store B 80
Growth Over Previous Month (or Year|Quarter|Day)
We use the PREV function to indicate that [Sum Sales] needs to be calculated in the scope of the time member previous to the current
one:
[Date Month] [Sum Sales] ( [Sum Sales], PREV([Date Month]) )
November 2007 30 {10+20}
December 2007 70 {30+40} 30 {previous month is November 2007}
January 2008 110 {50+60} 70 {previous month is December 2007}
February 2008 150 {70+80} 110 {previous month is January 2008}
To calculate growth rate, divide the current value by the previous value:
[Month] [Sum Sales] / ( [Sum Sales], PREV([Date Month]) )
November 2007
December 2007 2.33 {70/30}
http://stage.sisense.com/Help_Index/fldCreatingReusableCustomMeasuresandKPIs/fldFormulas/ctGrowth.aspx[3/13/2009 4:17:53 PM]
Growth From Previous/Parallel Period
January 2008 1.57 {110/70}
February 2008 1.36 {150/110}
To calculate growth:
[Month] ([Sum Sales] - ( [Sum Sales], PREV([Date Month]) ) ) / ( [Sum Sales], PREV([Date Month]) )
November 2007
December 2007 1.33 {(70-30)/30}
January 2008 0.57 {(110-70)/110}
February 2008 0.36 {(150-110)/110}
Growth From Parallel Quarter (or Year|Month)
We use the PARALLELQUARTER function to indicate that [Sum Sales] needs to be calculated in the scope of the same time member
only one quarter back.
[Date Month] [Sum Sales] ( [Sum Sales], PARALLELQUARTER([Date Month]) )
November 2007 30 {10+20} {August 2007 does not exist}
December 2007 70 {30+40} {September 2007 does not exist}
January 2008 110 {50+60} {October 2007 does not exist}
February 2008 150 {70+80} 30 {same month previous quarter is November 2008}
To calculate growth rate, divide the current value by the previous value:
[Month] [Sum Sales] / ( [Sum Sales], PARALLELQUARTER([Date Month]) )
November 2007
December 2007
January 2008
February 2008 5 {150/30}
To calculate growth:
[Month] ([Sum Sales] - ( [Sum Sales], PARALLELQUARTER([Date Month]) ) ) / ( [Sum Sales],
PARALLELQUARTER([Date Month]) )
November 2007
December 2007
http://stage.sisense.com/Help_Index/fldCreatingReusableCustomMeasuresandKPIs/fldFormulas/ctGrowth.aspx[3/13/2009 4:17:53 PM]
Growth From Previous/Parallel Period
January 2008
February 2008 4 {(150-30)/30}
See Also
The PREV, NEXT and PARALLEL Functions
Copyright 2007- 2009 SiSense LTD. all rights reserved
http://stage.sisense.com/Help_Index/fldCreatingReusableCustomMeasuresandKPIs/fldFormulas/ctGrowth.aspx[3/13/2009 4:17:53 PM]
Contribution Calculations
Contribution Calculations
See Also
Contribution calculations are typically done using a combination of Measured Values and arithmetic operations.
Consider the following raw data:
Product Store Month Sales
Shoes Store A January 10
Shoes Store A February 20
Shirt Store A January 30
Shirt Store B February 40
Pants Store A January 50
Contribution of Product Sales to Total Sales
We use the ALL function to indicate that [Sum Sales] needs to be calculated in the scope of all Members of the Products Dimension.
[Product] [Sum Sales] ( [Sum Sales], ALL([Product]) )
Shoes 30 {10+20} 150 {30+70+50}
Shirt 70 {30+40} 150
Pants 50 {50} 150
Notice that the the value of this formula is identical for all Products. To calculate the contribution of sales to total sales:
[Product] [Sum Sales] / ( [Sum Sales], ALL([Product]) )
Shoes 0.20 (30/150)
Shirt 0.47 (70/150)
Pants 0.33 (50/150)
Contribution of Product Sales to Total Sales of Filtered Products
Similarly, we can use a Filter inside a Measured Value to calculate a Measure in the scope of the Members returned by the Filter.
Assume the Filter [Top 2 Products] returns the following results:
http://stage.sisense.com/Help_Index/fldCreatingReusableCustomMeasuresandKPIs/fldFormulas/ctContribution.aspx[3/13/2009 4:18:00 PM]
Contribution Calculations
[Top 2 Products] [Sum Sales]
Shirt 70
Pants 50
If we place this Filter inside a Measured Value, we can calculate total sales for the top 2 products:
[Top 2 Products] [Sum Sales] ( [Sum Sales], [Top 2 Products] )
Shirt 70 120 (70+50)
Pants 50 120
Notice that the the value of this formula is identical for all Products. To calculate the contribution of sales to total sales of the top 2
products:
[Top 2 Products] [Sum Sales] / ( [Sum Sales], [Top 2 Products] )
Shirt 0.58 {70/120}
Pants 0.42 {50/120}
Contribution of Product Sales Per Store to Total Product Sales
Assuming the raw data above, Product sales per store is:
[Store] [Product] [Sum Sales]
Store A Shoes 30
Store A Shirt 30
Store A Pants 50
Store B Shirt 40
We use the ALL function to indicate that [Sum Sales] needs to be calculated in the scope of all Members of the Product and
Store Dimensions.
[Store] [Product] [Sum Sales] ( [Sum Sales], ALL([Product]), ALL([Store]) )
Store A Shoes 30 150 {30+30+50+40}
Store A Shirt 30 150
Store A Pants 50 150
Store B Shirt 40 150
Notice that the the value of this formula is identical for all rows. To calculate the contribution of sales to total sales:
[Store] [Product] [Sum Sales] / ( [Sum Sales], ALL([Product]), ALL([Store]) )
http://stage.sisense.com/Help_Index/fldCreatingReusableCustomMeasuresandKPIs/fldFormulas/ctContribution.aspx[3/13/2009 4:18:00 PM]
Contribution Calculations
Store A Shoes 0.20 {30/150}
Store A Shirt 0.20 {30/150}
Store A Pants 0.34 {50/150}
Store B Shirt 0.26 {40/150}
See Also
Measured Values
The ALL Function
Copyright 2007- 2009 SiSense LTD. all rights reserved
http://stage.sisense.com/Help_Index/fldCreatingReusableCustomMeasuresandKPIs/fldFormulas/ctContribution.aspx[3/13/2009 4:18:00 PM]
Date Difference Functions
Date Difference Functions
These functions calculate the difference between two dates.
Syntax
YDiff( <Start Time>, <End Time> )
QDiff( <Start Time>, <End Time> )
MDiff( <Start Time>, <End Time> )
DDiff( <Start Time>, <End Time> )
HDiff( <Start Time>, <End Time> )
MnDiff( <Start Time>, <End Time> )
SDiff( <Start Time>, <End Time> )
Parameters
<Start Time> : A Time Dimension containing start time values.
<End Time> : A Time Dimension containing end time values.
Description
Returns the difference between <Start Time> and <End Time> in years, quarters, months, days, hours, minutes and seconds
respectively. YDiff, QDiff and MDiff always return whole numbers, while the rest may return fractions.
Examples
Consider the following raw data:
Store Start Time End Time Amount
Store A February 1, 2007 10:00am February 1, 2007 07:00pm 100
Store B February 1, 2007 09:00am February 1, 2007 08:35pm 200
Store C February 1, 2007 10:30am February 1, 2007 05:00pm 300
http://stage.sisense.com/Help_Index/fldCreatingReusableCustomMeasuresandKPIs/fldFormulas/ctDateDiff.aspx[3/13/2009 4:18:09 PM]
Date Difference Functions
Results:
Store YDiff( [Start Time],[End Time] ) QDiff (...) MDiff(...) DDiff(,,,) HDiff (...) MnDiff(...) SDiff(...)
Store A 0 0 0 0.38 9 540 32400
Store B 0 0 0 0.48 11.58 695 41700
Store C 0 0 0 0.27 6.50 390 23400
Copyright 2007- 2009 SiSense LTD. all rights reserved
http://stage.sisense.com/Help_Index/fldCreatingReusableCustomMeasuresandKPIs/fldFormulas/ctDateDiff.aspx[3/13/2009 4:18:09 PM]
The Synchronization Time and Synchronization Description Dimensions
The Synchronization Time and Synchronization Description Dimensions
See Also
When working with local Data Sources two new Dimensions are automatically added.
Synchronization Time - Indicates the time when the bulk was imported.
Synchronization Description - Indicates the user specified name for the imported bulk.
These Dimensions can be used to delete specific bulks from the in-memory database, as well as reference these bulks instead of the
entire data in your dashboards.
See Also
Local Data Sources and Live Data Sources
Copyright 2007- 2009 SiSense LTD. all rights reserved
http://stage.sisense.com/Help_Index/fldDsContent/ctSynchronizationDim.aspx[3/13/2009 4:18:16 PM]
The Export to Excel Button
The Export To Excel Button
See Also
The Export to Excel button allows for exporting Widget data to Microsoft Excel format.
To create an Export to Excel button, drag it from the Actions group in the Widget Pane.
To define which Widgets to export, right-click the button, navigate to the Widget to Export menu and select the desired Widgets.
See Also
The Widgets Pane
http://stage.sisense.com/Help_Index/fldBuildingDashboards/fldAddingFeatures/ctTheExporttoExcelButton.aspx[3/13/2009 4:18:24 PM]
The Export to Excel Button
Copyright 2007- 2009 SiSense LTD. all rights reserved
http://stage.sisense.com/Help_Index/fldBuildingDashboards/fldAddingFeatures/ctTheExporttoExcelButton.aspx[3/13/2009 4:18:24 PM]
The Widgets Pane
The Widgets Pane
The Widgets pane contains all the Widgets you can use in your document. Bring up the Widgets pane by clicking on the Widgets tab, at
the bottom left of the main application window.
The Widgets are categorized in the following groups:
Group Description
Grids Pivots and tables
Common Charts Standard charts
Indicators Single value Widgets
Selection Widgets used to change selection
Special Charts Special types of charts
Actions Pre-defined actions
http://stage.sisense.com/Help_Index/fldBuildingDashboards/fldAddingWidgets/ctTheWidgetsPane.aspx[3/13/2009 4:18:31 PM]
The Widgets Pane
To create a new Widget, drag-and-drop the Widget directly onto the sheet, or double-click on it.
To open/close a Widget group, click on the group header.
Some Widgets can also be created by right-clicking an empty space on the sheet and navigating to the ‘New’ menu.
Copyright 2007- 2009 SiSense LTD. all rights reserved
http://stage.sisense.com/Help_Index/fldBuildingDashboards/fldAddingWidgets/ctTheWidgetsPane.aspx[3/13/2009 4:18:31 PM]
Adding a Pivot Table
Adding a Pivot Table
See Also
Pivot tables are one of the most useful Widgets for visualizing data. They allow you to quickly summarize and analyze large amounts of
data, independent from the original data layout.
Add a Pivot by dragging it from the Widget Pane or by right-clicking an empty area on the sheet and navigating to New->Pivot.
The Widget Data Editor configuration for a Pivot contains four panels:
Rows Panel: Defines Members that are displayed as rows in the table.
Columns Panel: Defines Members that are displayed as fields (columns) in the table.
Measures Panel: Defines the numeric values to display.
Background Panel: Restricts results to those that intersect with filters defined in this panel.
See Also
The Widgets Pane
http://stage.sisense.com/Help_Index/fldBuildingDashboards/fldAddingWidgets/ctAddingAPivotTable.aspx[3/13/2009 4:18:39 PM]
Adding a Pivot Table
Copyright 2007- 2009 SiSense LTD. all rights reserved
http://stage.sisense.com/Help_Index/fldBuildingDashboards/fldAddingWidgets/ctAddingAPivotTable.aspx[3/13/2009 4:18:39 PM]
Binding Pivot Tables to Data
Binding Pivot Tables to Data
See Also
A Pivot Table has four panels in the Widget Data Editor:
Rows: Members placed on this panel will make up the rows of the Pivot Table.
Columns: Members placed on this panel will make up the fields (columns) of the Pivot Table.
Measures: The Measures whose values are shown in the Pivot Table.
Background: The Members that slice the data, but will not show as rows or fields.
Any Dimension, Group or Filter can be placed on all panels except for the Measures panel that accepts Measures only.
Placing data on the Background panel while data from the same Dimension is placed on either Rows or Columns panels will result in
intersection operation between the two panels. Only Members appearing in both will be returned.
The order in which fields appear is determined by the order of their appearance in the panel. You can reorder the fields by clicking on the
appropriate Dimension and dragging it to its new location.
See Also
The Widget Data Editor
Binding Widgets to Data
http://stage.sisense.com/Help_Index/fldWidgets/fldPivot/ctBindingToData.aspx[3/13/2009 4:18:46 PM]
Binding Pivot Tables to Data
Filter Behavior in Pivot Tables
Copyright 2007- 2009 SiSense LTD. all rights reserved
http://stage.sisense.com/Help_Index/fldWidgets/fldPivot/ctBindingToData.aspx[3/13/2009 4:18:46 PM]
Sorting Fields
Sorting Fields
Sorting Field Values Alphabetically
Sorting of rows alphabetically is done by right-clicking a dimensional field and navigating to Sort. If the 'Keep Member Grouping' option is
enabled, sorting is only done within the group. If it is disabled, sorting will be performed on rows regardless of grouping.
Sorting Field Values By Cells
Sorting of rows alphabetically is done by right-clicking a value (Measure) field and navigating to Sort. If the 'Keep Member Grouping'
option is enabled, sorting is only done within the group. If it is disabled, sorting will be performed on rows regardless of grouping.
Copyright 2007- 2009 SiSense LTD. all rights reserved
http://stage.sisense.com/Help_Index/fldWidgets/fldPivot/ctSorting.aspx[3/13/2009 4:18:53 PM]
Applying a Filter On a Field
Applying a Filter On a Field
See Also
To filter Members from a field, right-click on a dimensional field and navigate to Filter->Apply Filter.
To clear a Filter, navigate to Filter->Clear Filter.
See Also
Filter By Criteria
Top Ranking and Bottom Ranking Filters
Top Percentile and Bottom Percentile
Exclude
Filter Behavior in Pivot Tables
Copyright 2007- 2009 SiSense LTD. all rights reserved
http://stage.sisense.com/Help_Index/fldWidgets/fldPivot/fldFiltering/ctApplyFilter.aspx[3/13/2009 4:19:02 PM]
Changing Colors and Fonts
Changing Colors and Fonts
See Also
To change font for a selected range, choose the appropriate font from the Font Picker:
To change text color for a selected range, click on the Text Color button in the main application toolbar:
To change fill color for a selected range, click on the Fill Color button the main application toolbar:
Selecting Entire Fields/Rows
To select an entire field or row, right-click on it and navigate to Select Entire Column/Row.
Selecting Value Cells
To select a range of value cells, simply on one of the value cells. Only entire columns can be selected in this case.
http://stage.sisense.com/Help_Index/fldWidgets/fldPivot/fldFormatting/ctFieldFormatting.aspx[3/13/2009 4:19:10 PM]
Changing Colors and Fonts
Selecting Members
To select a Member, simply click on it. All appearances of this Member will be selected.
Selecting Rows Starting From a Specific Field
To select a row starting from a specific field, hover over the left-most side of the field Member until an arrow pointing right icon appears
and click. For similar behavior with fields, hover over the top-most area of the field Member until an arrow icon pointing down appears.
See Also
http://stage.sisense.com/Help_Index/fldWidgets/fldPivot/fldFormatting/ctFieldFormatting.aspx[3/13/2009 4:19:10 PM]
Changing Colors and Fonts
Formatting
Copyright 2007- 2009 SiSense LTD. all rights reserved
http://stage.sisense.com/Help_Index/fldWidgets/fldPivot/fldFormatting/ctFieldFormatting.aspx[3/13/2009 4:19:10 PM]
Changing Field Value Format (Currency, Percent, etc)
Changing Field Value Formats (Currency, Percent, etc)
See Also
To change a selected field's value to currency, click on the Currency button in the main application toolbar:
To change a selected field's value to percentage, click on the Percentage button in the main application toolbar:
To change a selected field's value to regular format (thousands separator), click on the Regular Format button in the
main application toolbar:
To increase a selected field's decimal precision, click on the Increase Decimal button in the main application toolbar:
To decrease a selected field's decimal precision, click on the Decrease Decimal button in the main application toolbar:
Selecting Entire Fields/Rows
To select an entire field or row, right-click on it and navigate to Select Entire Column/Row.
http://stage.sisense.com/Help_Index/fldWidgets/fldPivot/fldFormatting/ctChangeValueFormat.aspx[3/13/2009 4:19:18 PM]
Changing Field Value Format (Currency, Percent, etc)
Selecting Value Cells
To select a range of value cells, simply on one of the value cells. Only entire columns can be selected in this case.
See Also
Changing Colors and Fonts
Copyright 2007- 2009 SiSense LTD. all rights reserved
http://stage.sisense.com/Help_Index/fldWidgets/fldPivot/fldFormatting/ctChangeValueFormat.aspx[3/13/2009 4:19:18 PM]
Date/Time Formatting
Date/Time Formatting
To change a time field's format, right click on it and navigate to Date & Time Formatting, then select the required format.
Date & Time formatting can only be performed on Calendar Time Dimensions, marked with < > in the Data Browser.
Copyright 2007- 2009 SiSense LTD. all rights reserved
http://stage.sisense.com/Help_Index/fldWidgets/fldPivot/fldFormatting/ctDateTimeFormat.aspx[3/13/2009 4:19:24 PM]
Renaming Fields
Renaming a Field
To rename a field, double-click on it and type in a new name.
Copyright 2007- 2009 SiSense LTD. all rights reserved
http://stage.sisense.com/Help_Index/fldWidgets/fldPivot/fldFormatting/ctRenamingFields.aspx[3/13/2009 4:19:32 PM]
Auto Width and Auto Height
Auto Width and Auto Height
To configure auto-size properties, click on the Properties button and navigate to Widget Size:
Option Description
Width Automatically adjusts width to fit data
Height Automatically adjusts height to fit data
Both Automatically adjusts both width and height to fit data
Disable Width and height remain static
Copyright 2007- 2009 SiSense LTD. all rights reserved
http://stage.sisense.com/Help_Index/fldWidgets/fldPivot/fldFormatting/ctPivotSize.aspx[3/13/2009 4:19:39 PM]
Adding Sub-totals and Grand totals
Adding Sub-totals and Grand totals
To add sub-totals, right-click on a dimensional fields, navigate to Sub Totals and choose the sub-total type. Sub-totals are calculated
within the groupings of preceding fields.
Sum: The total of the group
Avg: The average of the group
Min: The minimum value in the group
Max: The maximal value in the group
Count: The number of Members in the group
Examples
Consider the following data:
[Date] [Store] [Sales]
April Store A 10
April Store B 20
May Store A 30
May Store B 40
http://stage.sisense.com/Help_Index/fldWidgets/fldPivot/ctSubtotals.aspx[3/13/2009 4:19:47 PM]
Adding Sub-totals and Grand totals
Adding sub-totals to the [Store] field will yield the following results:
[Date] [Store] [Sales]
April Store A 10
April Store B 20
April SUM 30 {10+20}
April AVG 15 {(10+20)/2}
April MIN 10 {April/Store A}
April MAX 20 {May/Store B}
May Store A 30
May Store B 40
May SUM 70 {30+40}
May AVG 35 {(30+40)/2}
May MIN 30 {May/Store A}
May MAX 40 {May/Store B}
Adding sub-totals to the [Date] field, will yield the grand total results:
[Date] [Store] [Sales]
April Store A 10
April Store B 20
May Store A 30
May Store B 40
SUM 100 {10+20+30+40}
AVG 25 {(10+20+30+40)/2}
MIN 10 {April/Store A}
MAX 40 {May/Store B}
Copyright 2007- 2009 SiSense LTD. all rights reserved
http://stage.sisense.com/Help_Index/fldWidgets/fldPivot/ctSubtotals.aspx[3/13/2009 4:19:47 PM]
Adding a Calculated Field
Adding a Calculated Field
See Also
To create a new calculated field, select an existing Measure field and click on the < > button in the Formula Editor. Enter the requested
formula and click ENTER. The new field will be created immediately after the initially clicked field.
Before adding the calculated field, you will be asked to give the field a name. In this window, if the 'Add into Repository' option is enabled,
the new formula will also be stored in the Data Browser, under the Custom Measures node.
See Also
The Formula Editor
Formulas
http://stage.sisense.com/Help_Index/fldWidgets/fldPivot/ctCalcField.aspx[3/13/2009 4:19:54 PM]
Adding a Calculated Field
Copyright 2007- 2009 SiSense LTD. all rights reserved
http://stage.sisense.com/Help_Index/fldWidgets/fldPivot/ctCalcField.aspx[3/13/2009 4:19:54 PM]
Adding Quick Date/Time Formulas
Adding Quick Date/Time Formulas
See Also
To add a Quick Date/Time formula, right-click a Measure field and navigate to Quick Formulas to apply a formula on it.
Quick Formula Description
Growth Growth from previous period, or same period previous year|quarter|month
Difference Difference from previous period, or same period previous year|quarter|month
Contribution Contribution of current period to its year|quarter|month
Running Sum Running total, year|quarter|month to current period
Running Average Running average, year|quarter|month to current period
Rolling Sum Rolling total, 'n' periods back until the current period
Rolling Average Rolling average, 'n' periods back until the current period
The Quick Formulas menu will only be available when there is a Calendar Date Dimension (or Filter) either on the Rows or
Columns panels. Calendar Date Dimensions are marked with < > in the Data Browser.
See Also
Formulas
http://stage.sisense.com/Help_Index/fldWidgets/fldPivot/ctQuickFormulas.aspx[3/13/2009 4:20:01 PM]
Adding Quick Date/Time Formulas
Copyright 2007- 2009 SiSense LTD. all rights reserved
http://stage.sisense.com/Help_Index/fldWidgets/fldPivot/ctQuickFormulas.aspx[3/13/2009 4:20:01 PM]
Switching Between Rows and Columns
Switching Between Rows and Columns
To switch data between the Rows and Columns panels, hover over the pivot, click on the Properties button and navigate to Switch Axes.
Copyright 2007- 2009 SiSense LTD. all rights reserved
http://stage.sisense.com/Help_Index/fldWidgets/fldPivot/ctSwitchAxes.aspx[3/13/2009 4:20:12 PM]
Adding In-Cell Data Bars
Adding In-Cell Data Bars
Data bars are useful for identifying peaks in cell values.
To add databars, select the required field :
Finally, click on the Data Bars button in the main application toolbar.
Copyright 2007- 2009 SiSense LTD. all rights reserved
http://stage.sisense.com/Help_Index/fldWidgets/fldPivot/ctDataBars.aspx[3/13/2009 4:20:21 PM]
Creating a Chart From a Pivot Table
Creating a Chart From a Pivot Table
To create a chart that will be linked to the Pivot Table, click on the Properties button and navigate to Create Linked Chart. The new chart
will always remain updated with the Pivot Table data.
Copyright 2007- 2009 SiSense LTD. all rights reserved
http://stage.sisense.com/Help_Index/fldWidgets/fldPivot/ctLinkedChart.aspx[3/13/2009 4:20:29 PM]
Round Scale Indicator
Round Scale Indicators
See Also
Round Scale Indicators are used to visualize values in the form of a speedometer, where the needle indicates the current value.
They contain the following components:
Formatting
* To change the color of the needle, needle center, scale or background: Click on the corresponding area and select a
color from the Fill Color Menu < > in the main application toolbar.
* To change the color of the border: Click on somewhere in the background area and select a color from the Border Color Menu <
> in the main application toolbar.
* To set thresholds and colors, see Configuring Indicator Thresholds.
http://stage.sisense.com/Help_Index/fldWidgets/fldKPIs/ctRoundScale.aspx[3/13/2009 4:20:37 PM]
Round Scale Indicator
See Also
Configuring Indicator Thresholds
Formatting and Layout
Copyright 2007- 2009 SiSense LTD. all rights reserved
http://stage.sisense.com/Help_Index/fldWidgets/fldKPIs/ctRoundScale.aspx[3/13/2009 4:20:37 PM]
Rectangular Scale Indicator
Rectangular Scale Indicators
See Also
Rectangular Scale indicators are used to visualize values in the form of a thermometer, where the needle indicates the current value.
They contain the following components:
Formatting
* To change the color of the scale's background or Widget background: Click on the corresponding area and select a
color from the Fill Color Menu < > in the main application toolbar.
* To change the color of the scale: Click on it and select a color from the Border Color Menu < > in the main application
toolbar.
* To change the color of the border: Click on somewhere in the background area and select a color from the Border Color Menu <
> in the main application toolbar.
* To set thresholds and colors, see Configuring Indicator Thresholds.
See Also
Configuring Indicator Thresholds
http://stage.sisense.com/Help_Index/fldWidgets/fldKPIs/ctRectScale.aspx[3/13/2009 4:20:44 PM]
Rectangular Scale Indicator
Formatting and Layout
Copyright 2007- 2009 SiSense LTD. all rights reserved
http://stage.sisense.com/Help_Index/fldWidgets/fldKPIs/ctRectScale.aspx[3/13/2009 4:20:44 PM]
Round Numeric Indicator
Round Numeric Indicators
See Also
Round Numeric indicators are a formatted circle with the current value showing in the middle. They contain the following components:
To change the color of the background: Click on it and select a color from the Fill Color Menu < > in the main application
toolbar.
To change the color of the border: Click on it and select a color from the Border Color Menu < > in the main application
toolbar.
To apply currency, percentage or regular formatting: Click on the value area and click the currency < >, percentage <
> or regular formatting < > buttons in the main application toolbar.
To increase or decrease decimal precision: Click on the value area and click the Increase Decimal < > or Decrease Decimal
< > buttons in the main application toolbar.
To change the font: Click on the value area and select the font from the Font Picker in the main application toolbar.
http://stage.sisense.com/Help_Index/fldWidgets/fldKPIs/ctRoundNumeric.aspx[3/13/2009 4:20:51 PM]
Round Numeric Indicator
See Also
Formatting and Layout
Copyright 2007- 2009 SiSense LTD. all rights reserved
http://stage.sisense.com/Help_Index/fldWidgets/fldKPIs/ctRoundNumeric.aspx[3/13/2009 4:20:51 PM]
Rectangular Numeric Indicator
Rectangular Numeric Indicators
Rectangular Numeric indicators are a formatted rectangle with the current value in the middle. They contain the following components:
To change the color of the background: Click on it and select a color from the Fill Color Menu < > in the main application
toolbar.
To change the color of the border: Click on it and select a color from the Border Color Menu < > in the main application
toolbar.
To apply currency, percentage or regular formatting: Click on the value area and click the currency < >, percentage <
> or regular formatting < > buttons in the main application toolbar.
To increase or decrease decimal precision: Click on the value area and click the Increase Decimal < > or Decrease Decimal
< > buttons in the main application toolbar.
To align the value text to the left, right or center: Click on the value area and click the corresponding Align Left < >, Align
Right < > or Align Center < > button in the main application toolbar.
http://stage.sisense.com/Help_Index/fldWidgets/fldKPIs/ctRectNumeric.aspx[3/13/2009 4:20:58 PM]
Rectangular Numeric Indicator
To change the font: Click on the value area and select the font from the Font Picker in the main application toolbar.
Copyright 2007- 2009 SiSense LTD. all rights reserved
http://stage.sisense.com/Help_Index/fldWidgets/fldKPIs/ctRectNumeric.aspx[3/13/2009 4:20:58 PM]
Round Led Light Indicator
Led Light Indicators
See Also
Led Light indicators light up in different colors according to specified thresholds. They contain the following components:
To change the color of the border: Click on it and select a color from the Border Color Menu < > in the main application
toolbar.
* To set thresholds and colors, see Configuring Indicator Thresholds.
See Also
Configuring Indicator Thresholds
Copyright 2007- 2009 SiSense LTD. all rights reserved
http://stage.sisense.com/Help_Index/fldWidgets/fldKPIs/ctRoundLight.aspx[3/13/2009 4:21:06 PM]
Traffic Light Indicator
Traffic Light Indicators
See Also
Traffic lights Indicators turn on one of three lights when the value is within the particular light's configured threshold. They contain the
following components:
To change the color of the background: Click on it and select a color from the Fill Color Menu < > in the main application
toolbar.
To change the color of the border: Click on it and select a color from the Border Color Menu < > in the main application
toolbar.
To set thresholds and colors: See Configuring Indicator Thresholds.
See Also
Configuring Indicator Thresholds
Copyright 2007- 2009 SiSense LTD. all rights reserved
http://stage.sisense.com/Help_Index/fldWidgets/fldKPIs/ctTrafficLight.aspx[3/13/2009 4:21:14 PM]
Binding Selectors to Data
Binding Selectors to Data
See Also
A Selector has two panels in the Widget Data Editor:
Items: The items of the Selector, which can come from a Dimension, a Group or a Filter.
Background: Only Members that intersect with the Filters in this panel will be available in the Selector.
See Also
The Widget Data Editor
Binding Widgets to Data
Copyright 2007- 2009 SiSense LTD. all rights reserved
http://stage.sisense.com/Help_Index/fldWidgets/fldSelectors/ctSelectorData.aspx[3/13/2009 4:21:21 PM]
Members Picker (Drop Down List)
Members Picker (Drop Down List)
See Also
A Members Picker is used to select one or more Members from a list.
You can configure settings in the Preferences menu:
Option Description
Show Total Show/Hide the 'All Members' item
Show Drop-Down Area Show/Hide drop-down button
Selection Type Single selection / Multiple selection
First Member Always select the first member after refresh
Last Member Always select the last member after refresh
Change Picker To Convert to Date Picker or Date Range Picker (for Calendar Date Dimensions only)
See Also
The Widgets Pane
Binding Selectors to Data
Connecting a Widget to Another Widget
http://stage.sisense.com/Help_Index/fldWidgets/fldSelectors/ctDropDown.aspx[3/13/2009 4:21:27 PM]
Members Picker (Drop Down List)
Formatting and Layout
Copyright 2007- 2009 SiSense LTD. all rights reserved
http://stage.sisense.com/Help_Index/fldWidgets/fldSelectors/ctDropDown.aspx[3/13/2009 4:21:27 PM]
Date Picker
Date Picker
See Also
Date Pickers are used to select one or more dates within a single month.
To save the selection, click Apply.
Date Pickers can only be used with Calendar Date Dimensions, marked with the < > icon in the Data Browser.
See Also
The Widgets Pane
Binding Selectors to Data
Connecting a Widget to Another Widget
Formatting and Layout
Copyright 2007- 2009 SiSense LTD. all rights reserved
http://stage.sisense.com/Help_Index/fldWidgets/fldSelectors/ctDatePicker.aspx[3/13/2009 4:21:35 PM]
Date Range Picker
Date Range Picker
See Also
Date Range Pickers are used to select a range of dates, starting and ending at specified periods.
The save the selection,click Apply.
Date Range Pickers can only be used with Calendar Date Dimensions, marked with the < > icon in the Data Browser.
See Also
The Widgets Pane
Binding Selectors to Data
Connecting a Widget to Another Widget
Formatting and Layout
Copyright 2007- 2009 SiSense LTD. all rights reserved
http://stage.sisense.com/Help_Index/fldWidgets/fldSelectors/ctDateRangePicker.aspx[3/13/2009 4:21:42 PM]
Text Chart
Text Search
See Also
Text Search Selectors are used to select Members based on text search patterns.
To configure the search type, click on the Properties button and navigate to Search Type.
To Show/Hide the search button, navigate to Show Find Button.
Search Type Description
Contains (default) Return Members containing the input value
Doesn't Contain Return Members containing the input value
Doesn't End With Return Members not ending with the input value
Doesn't Start With Return Members not starting with the input value
Ends With Return Members not ending with the input value
Equals Return Members equal to the input value
Not Equal Return Members not equal to the input value
Starts With Return Members starting with the input value
Text Search Selectors only work with text Dimensions, marked with the < > icon in the Data Browser.
See Also
The Widgets Pane
http://stage.sisense.com/Help_Index/fldWidgets/fldSelectors/ctTextSearch.aspx[3/13/2009 4:21:49 PM]
Text Chart
Binding Selectors to Data
Connecting a Widget to Another Widget
Formatting and Layout
Copyright 2007- 2009 SiSense LTD. all rights reserved
http://stage.sisense.com/Help_Index/fldWidgets/fldSelectors/ctTextSearch.aspx[3/13/2009 4:21:49 PM]
Overview
Connecting a Widget to Another Widget
See Also
Having the selection in one Widget affect the results in a different Widget is a very powerful feature. It allows creation of interactive
dashboards where end-users can easily specify filters on the data they are looking at.
Every data-bound Widget has a dedicated button for getting its Background filters from another Widget. Clicking on this button will bring
up the list of Widgets that can be connected to the selected Widget. After making your choice, click ‘Apply’ to have the changes take
effect.
A Widget can be connected to another Widget, if one of the following conditions applies:
- Both ‘input’ and ‘output’ Widgets are bound to the same Data Source.
- Both ‘input’ and ‘output’ Widgets are bound to different Data Sources, but the ‘output’ Data Source contains Dimensions identical to the
ones in the ‘input’ Widget. Identical means that both the Dimensions’ names and types are identical in both Data Sources.
If two Data Sources have a Dimension that represents the same thing but named differently (Products and Product Names, for
example), you will have to rename one of the Dimensions, so they both have the same name, before you can connect two
Widgets that are bound to these two Data Sources.
See Also
Simple Selectors
Charts as Selectors
http://stage.sisense.com/Help_Index/fldBuildingDashboards/ctConnectingaWidgetToAnotherWidget/ctOverview.aspx[3/13/2009 4:21:57 PM]
Overview
Copyright 2007- 2009 SiSense LTD. all rights reserved
http://stage.sisense.com/Help_Index/fldBuildingDashboards/ctConnectingaWidgetToAnotherWidget/ctOverview.aspx[3/13/2009 4:21:57 PM]
Configuring Indicator Threadholds
Configuring Indicator Thresholds
To set thresholds values and colors for indicators that support it, hover with the mouse over the indicator, click on the Widget Properties
button and navigate to Preferences.
In the Threshold tab, you can define ranges and colors for the thresholds. Click OK to save.
http://stage.sisense.com/Help_Index/fldWidgets/fldKPIs/ctThresholds.aspx[3/13/2009 4:22:05 PM]
Configuring Indicator Threadholds
Component Description
1 Set indicator boundaries automatically based on the current value
2 Set indicator boundaries manually by providing start and end values
3 Define the number of ranges
4 The value multiplier is used to shorten the numbers shown on a scale
5 Add/Remove a range
6 The currently configured ranges
7 The range start value
8 The range end value
9 The range color
10 Use gradient colors for the range, starting and ending at specified colors
Copyright 2007- 2009 SiSense LTD. all rights reserved
http://stage.sisense.com/Help_Index/fldWidgets/fldKPIs/ctThresholds.aspx[3/13/2009 4:22:05 PM]
Themes
Themes
Themes are a way to auto-format Widgets based on a single main color. Applying a theme to a Widget will color its customizable areas in
a shade of the main color specified.
To apply a theme on a Widget, select the Widget and click the Theme button.
To change the selected theme color, click on the < > button and select the color our of the picker.
Copyright 2007- 2009 SiSense LTD. all rights reserved
http://stage.sisense.com/Help_Index/fldBuildingDashboards/fldFormatting/ctThemes.aspx[3/13/2009 4:22:13 PM]
Measure Criteria
Measure Criteria
See Also
Measure criteria let you filter Members by evaluating a Measure’s value for each of the Members, comparing the values to another
specified value and deciding whether the Member fits the specified condition.
Examples:
- Filter customers whose sales (Measure) is greater than their cost (Measure)
- Filter products for which sales (Measure) is greater than zero
- Filter stores for which sales are greater than their cost in January 2008.
Comparing a Measure to an explicit numeric value
Comparing a Measure to another Measure
Component Description
1 The Measure to compare (click to change selection)
2 The comparison operator to use (click to change selection)
3 The number or Measure to compare to
4 Switch between ‘Compare to Numeric Value’ and ‘Measured Value’ modes
http://stage.sisense.com/Help_Index/fldCreatingReusableGroupsandFilters/fldCreateFilter/fldFilterByCriteria/ctMeasureCriteria.aspx[3/13/2009 4:22:21 PM]
Measure Criteria
5 The Measure’s background (click to modify)
6 Add another criteria with an AND/OR logical operator
The Measure's Background
It is possible to restrict the calculation of the Measure’s value to the scope of specified Members. This allows you to filter Members whose
Sales in May-2008 are greater than some value.
To define the background (scope) of the Measure, click on the box titled ‘Click to define background’, navigate to the relevant Dimensions
and select the Members or Filters to use.
See Also
Filter By Criteria
Copyright 2007- 2009 SiSense LTD. all rights reserved
http://stage.sisense.com/Help_Index/fldCreatingReusableGroupsandFilters/fldCreateFilter/fldFilterByCriteria/ctMeasureCriteria.aspx[3/13/2009 4:22:21 PM]
Value\Label Criteria
Value\Label Criteria
See Also
Value and Label criteria let you filter Members according to their value. Value criteria apply to Dimensions with numeric-value Members
and Label criteria apply to Dimension with text-value Members.
Examples:
- Filter product serial numbers that start with XXX
- Filter products whose ID number is between 100 and 1000
Comparing Numeric Member value to Explicit Value
Component Description
1 The comparison operator to use (click to modify)
2 The explicit numeric value to compare to
3 Add another criteria with an AND/OR logical operator
Comparing Text Member value to Explicit Value
http://stage.sisense.com/Help_Index/fldCreatingReusableGroupsandFilters/fldCreateFilter/fldFilterByCriteria/ctValueCriteria.aspx[3/13/2009 4:22:29 PM]
Value\Label Criteria
Component Description
1 The comparison operator to use (click to modify)
2 The explicit text value to compare to
3 Add another criteria with an AND/OR logical operator
Comparison Expression Description
Contains Member value contains the specified text
Doesn’t Contain Member value does not contain the specified text
Doesn’t End With Member value does not end with the specified text
Doesn’t Start With Member value does not start with the specified text
Ends With Member value ends with the specified text
Equals Member value equals the specified text
Not Equal Member value does not equal the specified text
Start With Member value starts with the specified text
See Also
Filter By Criteria
Copyright 2007- 2009 SiSense LTD. all rights reserved
http://stage.sisense.com/Help_Index/fldCreatingReusableGroupsandFilters/fldCreateFilter/fldFilterByCriteria/ctValueCriteria.aspx[3/13/2009 4:22:29 PM]
Attribute Criteria
Attribute Criteria
See Also
Attribute criteria let you filter Members that intersect with Members from other Dimensions. Intersecting Members means that there is at
least one row in the data that contains both the Member from the filtered dimension and the Members specified in the criteria.
Examples:
- Filter products who were sold to male customers
- Filter products that were sold in January 2008.
To specify the intersection Members or Filters, click on the 'Intersecting With' box.
http://stage.sisense.com/Help_Index/fldCreatingReusableGroupsandFilters/fldCreateFilter/fldFilterByCriteria/ctAttributeCriteria.aspx[3/13/2009 4:22:36 PM]
Attribute Criteria
See Also
Filter By Criteria
Copyright 2007- 2009 SiSense LTD. all rights reserved
http://stage.sisense.com/Help_Index/fldCreatingReusableGroupsandFilters/fldCreateFilter/fldFilterByCriteria/ctAttributeCriteria.aspx[3/13/2009 4:22:36 PM]
Binding Widgets to Data
Binding Widgets to Data
Basic Functionality
When a Widget is selected, the Widget Data Editor will load up with the data configuration appropriate to that Widget. If there is already
data bound to the Widget, it will show in the editor.
- To add a Dimension or Measure to a panel, drag it from the Data Browser and drop it onto the appropriate panel.
- To reposition a Dimension within a panel, click on the Dimension/Measure and reposition it while the left mouse button is
clicked.
- To move a Dimension or Measure from one panel to another, drag it from the original panel and drop it onto the new
panel.
- To remove a Dimension from a panel, right-click on the dimension and click ‘Remove’.
- To clear a panel, right click and select ‘Clear'.
- To filter a Dimension, right-click the Dimension and click ‘Filter’.
Replace, Union, Intersect and Exclude
Dropping a Dimension/Filter onto a panel that already contains data from that Dimension will bring up several options:
- Replace the existing data with the new data.
- Union the new data with the existing data.
- Intersect new data with the existing data.
http://stage.sisense.com/Help_Index/fldBuildingDashboards/fldAddingWidgets/ctBindingWidgetsToData.aspx[3/13/2009 4:22:44 PM]
Binding Widgets to Data
- Exclude the new data from the existing data.
Creating Measures from a Dimension
Dropping a Dimension onto the Measures panel, will bring up the quick Measure creation menu. Selecting one of the aggregation types
will automatically add a Measure with the specified aggregation on the dropped dimension.
Applying Scope on a Measure
When a Measure exists in the Measure's panel, you can restrict the results to a given scope by right-clicking on it and navigating to 'Apply
Scope'.
http://stage.sisense.com/Help_Index/fldBuildingDashboards/fldAddingWidgets/ctBindingWidgetsToData.aspx[3/13/2009 4:22:44 PM]
Binding Widgets to Data
Unless the ‘Auto Update’ checkbox is checked, changes will only take affect after clicking Update. If the Widget loses focus (is
unselected) before the Update button is clicked, changes will be lost.
Copyright 2007- 2009 SiSense LTD. all rights reserved
http://stage.sisense.com/Help_Index/fldBuildingDashboards/fldAddingWidgets/ctBindingWidgetsToData.aspx[3/13/2009 4:22:44 PM]
The ALL Function
The ALL Function
This function represents all Members in a Dimension.
Syntax
All( <Dimension> )
Parameters
<Dimension> : A Dimension.
Description
Returns a single Member representing the aggregation of all Members in <Dimension>.
Example
Consider the following raw data:
Product Store Sales
Shoes Store A 10
Shoes Store B 20
Shoes Store C 30
Shirt Store A 40
Shirt Store B 50
Pants Store A 60
Pants Store C 70
( [Sales], ALL([Product]) ) = 280 {10+20+30+40+50+60+70}
( [Sales], [Shoes] ) / ( [Sales], ALL([Product]) ) = 0.214 {60/280}
Copyright 2007- 2009 SiSense LTD. all rights reserved
http://stage.sisense.com/Help_Index/fldCreatingReusableCustomMeasuresandKPIs/fldFormulas/fldMeasuredValues/ctAllFunction.aspx[3/13/2009 4:22:55 PM]
The PREV, NEXT and PARALLEL Functions
The PREV, NEXT and PARALLEL Functions
These functions return a time period Member that relate to the current Time period Member.
Syntax
Current( <Dimension> )
Parameters
<Dimension> : A Dimension
Description
Returns the Member in <Dimension> which is currently in context in the query.
Syntax
Prev( <Time Dimension> [, <N>] )
Parameters
<Time Dimension> : A Calendar Time Dimension
<N> : Number of periods.
Description
Returns the Time period Member in <Time Dimension> which is N periods back from the current Member.
Syntax
Next( <Time Dimension> [, <N>] )
Parameters
<Time Dimension> : A Calendar Time Dimension
<N> : Number of periods.
Description
Returns the Time period Member in <Time Dimension> which is N periods after the current Member.
Syntax
http://stage.sisense.com/Help_Index/fldCreatingReusableCustomMeasuresandKPIs/fldFormulas/fldMeasuredValues/ctTimeMemberFunctions.aspx[3/13/2009 4:23:05 PM]
The PREV, NEXT and PARALLEL Functions
ParallelYear( <Time Dimension> [, <N>] )
ParallelQuarter( <Time Dimension> [, <N>] )
ParallelMonth( <Time Dimension> [, <N>] )
Parameters
<Time Dimension> : A Calendar Time Dimension
<N> : Number of periods.
Description
Returns the Time period Member in <Time Dimension> that reperents the same time period as the current Member, in the previous year,
quarter or month.
Examples
Consider the following raw data:
Time Sales
January 1, 2008 10
January 2, 2008 20
February 1, 2008 30
February 2, 2008 40
March 1, 2008 50
Results:
[Time Month] [Sales] ( [Sales], Prev([Time Month]) ) ( [Sales], Next([Time Month]) )
January 30 70
February 70 30 50
March 50 70
Growth Rate = ( [Sales], PREV([Time Month]) ) / ( [Sales], CURRENT([Time Month]) )
[Time Days] [Sales] ( [Sales], ParallelMonth([Time Days]) )
January 1, 2008 10
January 2, 2008 20
February 1, 2008 30 10
February 2, 2008 40 20
March 1, 2008 50 30
http://stage.sisense.com/Help_Index/fldCreatingReusableCustomMeasuresandKPIs/fldFormulas/fldMeasuredValues/ctTimeMemberFunctions.aspx[3/13/2009 4:23:05 PM]
The PREV, NEXT and PARALLEL Functions
Difference from same day previous month =
( [Sales], CURRENT([Time Days]) ) - ( [Sales], PARALLELMONTH([Time Days]) )
Copyright 2007- 2009 SiSense LTD. all rights reserved
http://stage.sisense.com/Help_Index/fldCreatingReusableCustomMeasuresandKPIs/fldFormulas/fldMeasuredValues/ctTimeMemberFunctions.aspx[3/13/2009 4:23:05 PM]
The YEAR, QUARTER, MONTH and PARENT Functions
The YEAR, QUARTER, MONTH and PARENT Functions
These functions return a time period Member which is an ancestor of the current time Member.
Syntax
Year( <Time Dimension> )
Quarter( <Time Dimension> )
Month( <Time Dimension> )
Parameters
<Time Dimension> : A Calendar Time Dimension.
Description
Returns the time period Member that is the year, quarter or month of the current <Time Dimension> Member.
Syntax
Parent( <Time Dimension> )
Parameters
<Time Dimension> : A Calendar Time Dimension.
Description
Returns the time period Member that is the direct parent of the current <Time Dimension> Member.
Examples
Consider the following raw data:
Time Sales
February 1, 2008 10
February 2, 2008 20
March 1, 2008 30
March 2, 2008 40
April 1, 2008 50
http://stage.sisense.com/Help_Index/fldCreatingReusableCustomMeasuresandKPIs/fldFormulas/fldMeasuredValues/ctTimeLevelFunctions.aspx[3/13/2009 4:23:12 PM]
The YEAR, QUARTER, MONTH and PARENT Functions
Results:
[Time Month] [Sales] ( [Sales], Quarter([Time Month]) ) ( [Sales], Year([Time Month]) )
February 30 100 {30+70} 150 {30+70+50}
March 70 100 {30+70} 150 {30+70+50}
April 50 50 {50} 150 {30+70+50}
Contribution to year: ( [Sales], CURRENT([Time Month]) ) / ( [Sales], YEAR([Time Month]) )
Contribution to quarter: ( [Sales], CURRENT([Time Month]) ) / ( [Sales], QUARTER([Time Month]) )
Contribution to parent: ( [Sales], CURRENT([Time Month]) ) / ( [Sales], PARENT([Time Month]) )
Copyright 2007- 2009 SiSense LTD. all rights reserved
http://stage.sisense.com/Help_Index/fldCreatingReusableCustomMeasuresandKPIs/fldFormulas/fldMeasuredValues/ctTimeLevelFunctions.aspx[3/13/2009 4:23:12 PM]
The RANGE Function
The RANGE Function
See Also
This function is used to define a scope of time in Measured Values.
Syntax
Range( <Start Member>, <End Member> )
Parameters
<Start Member> : A Date Member or Member Function
<End Member> : A Date Member or Member Function
Description
Returns a Group of consecutive Members starting at <Start Member> and ending at <End Member>
Examples
Total sales for January 2008 through March 2008:
( [Sum Sales], RANGE([January 2008], [March 2008]) )
Total sales starting one month back up until the current month:
([Sum Sales], RANGE(Prev([Time Month]),Current([Time Month)) )
See Also
The PREV, NEXT and PARALLEL Functions
Copyright 2007- 2009 SiSense LTD. all rights reserved
http://stage.sisense.com/Help_Index/fldCreatingReusableCustomMeasuresandKPIs/fldFormulas/fldMeasuredValues/ctRangeFunction.aspx[3/13/2009 4:23:20 PM]
The Widget Data Editor
The Widget Data Editor
Binding data to Widgets is done via the Widget Data Editor, which is placed immediately underneath the Data Browser.
The Widget Data Editor is made up of the following components:
Data Panels
Data that is dropped from the Data Browser onto these panels indicate what data the Widget will show and how it should be laid out within
the Widget. Different Widgets may contain different configurations of data panels.
http://stage.sisense.com/Help_Index/fldBuildingDashboards/fldAddingWidgets/ctTheWidgetDataEditor.aspx[3/13/2009 4:23:27 PM]
The Widget Data Editor
Pivot Tables
Charts
Single Value Indicators
Update Button
Updates the Widgets with the Data Editor’s current data layout by querying the Data Source.
Auto Update Checkbox
When this option is enabled, every change made to the Widget Data Editor will immediately execute a query and refresh the Widget.
To make more room for the Data Browser, if you need it, the Widget Data Editor can be hidden by clicking the < > button. To
reshow the editor, click the < > button.
Copyright 2007- 2009 SiSense LTD. all rights reserved
http://stage.sisense.com/Help_Index/fldBuildingDashboards/fldAddingWidgets/ctTheWidgetDataEditor.aspx[3/13/2009 4:23:27 PM]
Filter Behavior in Pivot Tables
Filter Behavior in Pivot Tables
Filters that use Measures to filter Members (Filter By Measure, Ranking Filters and Percentile Filters) behave in a 'For Each' fashion when
placed after other Fields in a Pivot. This means that they are applied separately on each Member from Dimensions appearing before it.
To better understand this behavior, consider the following pivot data, that shows product sales per store:
[Store] [Product] [Sales]
Store A Food 100
Store A Drink 200
Store B Food 400
Store B Drink 300
Applying the filter 'Sales Greater than 600' (Filter By Measure) on the [Store] field will yield the following results:
[Store] [Product] [Sales]
Store B Food 400
Store B Drink 300
Because the [Store] field is placed first, the Sales Measure in the filter is evaluated for each store without regard to products (Store
A=300, Store B=700).
Similarly, applying the filter 'Top Store in terms of Sales' (Top Ranking) on the [Store] field will yield the following results:
[Store] [Product] [Sales]
Store B Food 400
Store B Drink 300
Applying the filter 'Sales Greater than or equal to 200' (Filter By Measure) on the [Product] field will yield the following results:
http://stage.sisense.com/Help_Index/fldWidgets/fldPivot/fldFiltering/ctFilterBehaviour.aspx[3/13/2009 4:23:35 PM]
Filter Behavior in Pivot Tables
[Store] [Product] [Sales]
Store A Drink 200
Store B Food 400
Store B Drink 300
Because the [Product] field is placed after the [Store] field, the Sales Measure in the filter is evaluated for each product in the context of
the store preceding it (Store A/Food=100, Store A/Drink=200, Store B/Food=400, Store B/Drink=300).
Similarly, applying the filter 'Top Product in terms of Sales' (Top Ranking) will yield the following results:
[Store] [Product] [Sales]
Store A Drink 200
Store B Food 400
Note that each store has a different top selling product. This is because the Top Ranking filter on the [Products] field is evaluated for
each store individually.
Overriding This Behavior
If you wish a filter to be performed over all Members in a preceding field, instead of each Member individually, specify the All Member for
the preceding field in the Measure's background:
http://stage.sisense.com/Help_Index/fldWidgets/fldPivot/fldFiltering/ctFilterBehaviour.aspx[3/13/2009 4:23:35 PM]
Filter Behavior in Pivot Tables
Copyright 2007- 2009 SiSense LTD. all rights reserved
http://stage.sisense.com/Help_Index/fldWidgets/fldPivot/fldFiltering/ctFilterBehaviour.aspx[3/13/2009 4:23:35 PM]
Simple Selectors
Simple Selectors
Widgets whose fundamental functionality is to act as Selectors for other Widgets are called Simple Selectors. These include:
Drop Down List
Allows for selecting one or more Members out of a list.
Text Search Box
Allows for selecting Members according to text matching patterns.
Date Picker
Allows for selecting Members according to text matching patterns.
http://stage.sisense.com/Help_Index/fldBuildingDashboards/ctConnectingaWidgetToAnotherWidget/ctSimpleSelectors.aspx[3/13/2009 4:23:43 PM]
Simple Selectors
Date Range Picker
Allows for selecting a range of dates, starting and ending at specified periods.
Right-Clicking on a selector Widget will open its context menu exposing additional options and settings.
Copyright 2007- 2009 SiSense LTD. all rights reserved
http://stage.sisense.com/Help_Index/fldBuildingDashboards/ctConnectingaWidgetToAnotherWidget/ctSimpleSelectors.aspx[3/13/2009 4:23:43 PM]
Charts as Selectors
Charts as Selectors
In order to change the selection in a Chart that is connected as a selector to another widget, you need to set the chart’s ‘Selection Mode’
on. This is done by clicking the following highlighted button:
When the ‘Selection Mode’ button is on, mouse clicks and movements on the chart will be used for selecting the appropriate areas of the
chart (to turn this off, click the button again).
Selecting within the label area (bottom) will select the Members within the selected area:
Selecting within the values area (left) will select the Members whose corresponding values fall within the selected range of values:
http://stage.sisense.com/Help_Index/fldBuildingDashboards/ctConnectingaWidgetToAnotherWidget/ctChartsAsSelectors.aspx[3/13/2009 4:23:50 PM]
Charts as Selectors
Copyright 2007- 2009 SiSense LTD. all rights reserved
http://stage.sisense.com/Help_Index/fldBuildingDashboards/ctConnectingaWidgetToAnotherWidget/ctChartsAsSelectors.aspx[3/13/2009 4:23:50 PM]
Sharing, Distribution and Security
Sharing, Distribution and Security
See Also
When distributing dashboards, it is sometimes necessary to restrict access to them.
SiSense Prism allows you to define which users can access a dashboard, as well as whether they can modify it or not. These
configuration settings are stored inside the encrypted PSM file and authentication is taken care of by sisense.com, allowing you to enjoy
full security capabilities without maintaining a centralized server.
See Also
Managing Contacts (Users)
Distributing Read-Only Dashboards
Applying User Restrictions
Including Database Login Credentials With a Dashboard
Including Custom Filters and Measures Repository With a Dashboard
Allowing Viewers to Synchronize with Source Data
Copyright 2007- 2009 SiSense LTD. all rights reserved
http://stage.sisense.com/Help_Index/fldDistribution/ctDistribution.aspx[3/15/2009 12:01:58 PM]
Managing Contacts (Users)
Managing Contacts (Users)
See Also
SiSense Prism uses email accounts to identify users. These are the same emails that users use to register with sisense.com. Your
contact list can be used to configure which user has access to a dashboard and what they can or cannot do with it.
To bring up the Contact Management window, navigate to File->Manage Contacts:
See Also
Adding a New Contact
Importing Contacts From GMail
Importing Contacts From Outlook
http://stage.sisense.com/Help_Index/fldDistribution/fldManagingContacts/ctContacts.aspx[3/15/2009 12:02:05 PM]
Managing Contacts (Users)
Importing Contacts From Yahoo Mail
Importing Contacts From Hotmail
Editing a Contact
Deleting a Contact
Copyright 2007- 2009 SiSense LTD. all rights reserved
http://stage.sisense.com/Help_Index/fldDistribution/fldManagingContacts/ctContacts.aspx[3/15/2009 12:02:05 PM]
Distributing Read-Only Dashboards
Distributing Read-Only Dashboards
If you wish to prevent anyone but you from editing your dashboard, you can do so in the Document Distribution Properties window. This
applies to other Prism Desktop users only, as users of Prism Viewer cannot edit dashboards at all.
To bring up the Document Distribution Properties window, navigate to File->Distribution Properties:
Make sure that the Locked option is marked and click OK.
http://stage.sisense.com/Help_Index/fldDistribution/ctDistributeToEveryone.aspx[3/15/2009 12:02:09 PM]
Distributing Read-Only Dashboards
Distribution properties are saved in the PSM file itself, therefore you must save your document in order for your
changes to take affect.
Copyright 2007- 2009 SiSense LTD. all rights reserved
http://stage.sisense.com/Help_Index/fldDistribution/ctDistributeToEveryone.aspx[3/15/2009 12:02:09 PM]
Applying User Permissions to a Dashboard
Applying User Permissions to a Dashboard
See Also
If you wish to allow only specific users access a dashboard, you can do so in the Document Distribution Properties window. This window
has two modes 'Simple' and 'Advanced' so make sure you are in 'Advanced' mode by clicking on the 'Advanced' button.
To bring up the Document Distribution Properties window, navigate to File->Distribution Properties:
To add contacts to the list of users that are allowed to access the dashboard, click Add Contacts. If you haven't
added contacts to Prism, click on the Contacts Manager button and add them before doing this.
If you wish a user to receive the document in read-only mode, thus preventing him from editing it, click on the appropriate area in the
Read Only column. This only applies to other Prism Desktop users, as users of Prism Viewer cannot edit dashboards at all.
Users not on this list and/or unauthenticated users will not be able to open a document for which there is an explicit list of
http://stage.sisense.com/Help_Index/fldDistribution/ctDistributeRestricted.aspx[3/15/2009 12:02:14 PM]
Applying User Permissions to a Dashboard
allowed users.
Distribution properties are saved in the PSM file itself, therefore you must save your document in order for your
changes to take affect.
See Also
Managing Contacts
Copyright 2007- 2009 SiSense LTD. all rights reserved
http://stage.sisense.com/Help_Index/fldDistribution/ctDistributeRestricted.aspx[3/15/2009 12:02:14 PM]
Including Server and Database Credentials with a Dashboard
Including Database Login Credentials with a Dashboard
To save the database server login credentials with a dashboard, thus eliminating the need for your users to login themselves, bring up the
Document Distribution Properties window by navigate to File->Distribution Properties:
In this window, mark the 'Save database login credential with doument' option and click OK.
http://stage.sisense.com/Help_Index/fldDistribution/ctSaveCredentials.aspx[3/15/2009 12:02:18 PM]
Including Server and Database Credentials with a Dashboard
Distribution properties are saved in the PSM file itself, therefore you must save your document in order for your
changes to take affect.
Copyright 2007- 2009 SiSense LTD. all rights reserved
http://stage.sisense.com/Help_Index/fldDistribution/ctSaveCredentials.aspx[3/15/2009 12:02:18 PM]
Including Custom Filters and Measures Repository with a Dashboard
Including Custom Filters and Measures Repository with a Dashboard
To save your repository of custom Filters and Measures with a dashboard, you can do so from the Document Distribution Properties
window. To bring it up, navigate to File->Distribution Properties.
In this window, mark the 'Save custom sets and formulas with document' option and click OK.
http://stage.sisense.com/Help_Index/fldDistribution/ctSaveRepository.aspx[3/15/2009 12:02:23 PM]
Including Custom Filters and Measures Repository with a Dashboard
Distribution properties are saved in the PSM file itself, therefore you must save your document in order for your
changes to take affect.
Copyright 2007- 2009 SiSense LTD. all rights reserved
http://stage.sisense.com/Help_Index/fldDistribution/ctSaveRepository.aspx[3/15/2009 12:02:23 PM]
Allowing Viewers to Synchronize With Source Data
Allowing Viewers to Synchronize with Source Data
See Also
When creating dashboards over local Data Sources (such as Microsoft Excel, CSV, Microsoft Access, etc), that data itself is imported into
an in-memory database and calculations are performed locally.
When such a dashboard is sent out to a Viewer, it is limited to the data contained in the document itself. To allow Viewers to synchronize
with source data thus having their dashboards present up-to-date data all the time, you will need to add the Synchronize Data Source
button to the dashboard.
The Synchronize Data Source button allows you to place new source data in a shared location (a shared folder on the network, for
example) and have Viewers synchronize the dashboard with that data.
To create a Synchronize Data Source button, drag it from the Actions group in the Widgets Pane.
To define the Data Sources the button will synchronize, simply right-click the button, navigate to the Data Sources to
Synchronize menu and select the desired Data Sources.
http://stage.sisense.com/Help_Index/fldDistribution/ctSynchronize.aspx[3/15/2009 12:02:28 PM]
Allowing Viewers to Synchronize With Source Data
To invoke a full document refresh after synchronization is complete, make sure the Refresh Entire Document option is enabled.
See Also
The Widgets Pane
Copyright 2007- 2009 SiSense LTD. all rights reserved
http://stage.sisense.com/Help_Index/fldDistribution/ctSynchronize.aspx[3/15/2009 12:02:28 PM]
Adding a New Contact
Adding a New Contact
To add a new contact, click Add Contact in the Contact Management window:
Finally, type in the contact details and click Add the save.
Copyright 2007- 2009 SiSense LTD. all rights reserved
http://stage.sisense.com/Help_Index/fldDistribution/fldManagingContacts/ctAddNewContact.aspx[3/15/2009 12:02:32 PM]
Importing Contacts From GMail
Importing Contacts From GMail
To import contacts from GMail, click Import in the Contact Management window:
Select 'Gmail' in the Source dropdown list, type in your GMail credentials and click Get Contacts.
Choose the contacts you wish to import, and click OK to finish.
http://stage.sisense.com/Help_Index/fldDistribution/fldManagingContacts/ctGmail.aspx[3/15/2009 12:02:36 PM]
Importing Contacts From GMail
Copyright 2007- 2009 SiSense LTD. all rights reserved
http://stage.sisense.com/Help_Index/fldDistribution/fldManagingContacts/ctGmail.aspx[3/15/2009 12:02:36 PM]
Importing Contacts From Outlook
Importing Contacts From Outlook
To import contacts from Outlook, click Import in the Contact Management window:
Select 'Outlook' in the Source dropdown list and click Get Contacts.
After doing this, Outlook's security mechanism may show you the following warning window, letting you
know that an application is trying to access its resources.
Do not be concerned, this is just SiSense Prism trying to access Outlook contacts before import. To
allow the import operation to work, make sure you mark the 'Allow access for' checkbox, select a
sufficient time for the import process to complete and click Allow.
Choose the contacts you wish to import, and click OK to finish.
http://stage.sisense.com/Help_Index/fldDistribution/fldManagingContacts/ctOutlook.aspx[3/15/2009 12:02:41 PM]
Importing Contacts From Outlook
Copyright 2007- 2009 SiSense LTD. all rights reserved
http://stage.sisense.com/Help_Index/fldDistribution/fldManagingContacts/ctOutlook.aspx[3/15/2009 12:02:41 PM]
Importing Contacts From Yahoo Mail
Importing Contacts From Yahoo Mail
To import contacts from Yahoo, click Import in the Contact Management window:
Select 'Yahoo Mail' in the Source dropdown list, type in your Yahoo Mail credentials and click Get Contacts.
Choose the contacts you wish to import, and click OK to finish.
http://stage.sisense.com/Help_Index/fldDistribution/fldManagingContacts/ctImportYahoo.aspx[3/15/2009 12:02:46 PM]
Importing Contacts From Yahoo Mail
Copyright 2007- 2009 SiSense LTD. all rights reserved
http://stage.sisense.com/Help_Index/fldDistribution/fldManagingContacts/ctImportYahoo.aspx[3/15/2009 12:02:46 PM]
Importing Contacts From Hotmail
Importing Contacts From Hotmail
To import contacts from Hotmail, click Import in the Contact Management window:
Select 'Hotmail' in the Source dropdown list, type in your Hotmail credentials and click Get Contacts.
Choose the contacts you wish to import, and click OK to finish.
Copyright 2007- 2009 SiSense LTD. all rights reserved
http://stage.sisense.com/Help_Index/fldDistribution/fldManagingContacts/ctImportHotmail.aspx[3/15/2009 12:02:52 PM]
Importing Contacts From Hotmail
http://stage.sisense.com/Help_Index/fldDistribution/fldManagingContacts/ctImportHotmail.aspx[3/15/2009 12:02:52 PM]
Editing a Contact
Editing a Contact
To edit an existing contact, select it in the Contact Management window and click Edit:
Change the contact details as needed, and click Update to save.
Copyright 2007- 2009 SiSense LTD. all rights reserved
http://stage.sisense.com/Help_Index/fldDistribution/fldManagingContacts/ctEditContact.aspx[3/15/2009 12:02:58 PM]
Deleting a Contact
Deleting a Contact
To delete contacts, select the contacts you wish to remove and click on Remove Selected.
To delete all contacts, click on Remove All.
Copyright 2007- 2009 SiSense LTD. all rights reserved
http://stage.sisense.com/Help_Index/fldDistribution/fldManagingContacts/ctDeleteContacts.aspx[3/15/2009 12:03:03 PM]
The Widgets Pane
The Widgets Pane
The Widgets pane contains all the Widgets you can use in your document. Bring up the Widgets pane by clicking on the Widgets tab, at
the bottom left of the main application window.
The Widgets are categorized in the following groups:
Group Description
Grids Pivots and tables
Common Charts Standard charts
Indicators Single value Widgets
Selection Widgets used to change selection
Special Charts Special types of charts
Actions Pre-defined actions
http://stage.sisense.com/Help_Index/fldBuildingDashboards/fldAddingWidgets/ctTheWidgetsPane.aspx[3/15/2009 12:03:08 PM]
The Widgets Pane
To create a new Widget, drag-and-drop the Widget directly onto the sheet, or double-click on it.
To open/close a Widget group, click on the group header.
Some Widgets can also be created by right-clicking an empty space on the sheet and navigating to the ‘New’ menu.
Copyright 2007- 2009 SiSense LTD. all rights reserved
http://stage.sisense.com/Help_Index/fldBuildingDashboards/fldAddingWidgets/ctTheWidgetsPane.aspx[3/15/2009 12:03:08 PM]
Prism Documents (PSM)
Prism Documents (PSM)
Prism documents are stored as files with the PSM extension. They are self-contained, meaning they can be sent to others and remain fully functional. They are
also compressed and encrypted.
Copyright 2007- 2009 SiSense LTD. all rights reserved
http://stage.sisense.com/Help_Index/fldBeforeYouStart/ctPrismDocuments.aspx[3/15/2009 12:09:52 PM]
Installation Packages
Installation Packages
Three installation packages are available:
- Standard MSI Installation: A regular wizard-based MSI installation that includes Prism libraries and executables. This package
does not include the Microsoft .NET Framework, therefore it is the smallest package available. If the .NET Framework is not installed on
the computer, the installation will automatically download it from Microsoft and install it.
- Virtualized MSI Installation: A regular wizard-based MSI installation that includes Prism libraries and executables, as well as the
Microsoft .NET Framework. Because it includes the .Net Framework, this installation package is larger than the standard MSI Installation.
- Virtualized Single File: A single executable that runs Prism in a fully virtualized mode and requires no installation. This package is
mainly aimed for working with Prism on a secure computer that does not allow MSI installations to access the resources they require to
work.
The following table describes the packages and their distinct characteristics:
Standard MSI Virtualized MSI Virtualized
Installation Installation Single File
Requires installation of Microsoft .NET Framework Yes No No
(if not installed already)
Assigns Windows file associations to PSM Yes Yes No
extensions automatically
May require access to system resources, such as Yes Yes No
the registry
Copyright 2007- 2009 SiSense LTD. all rights reserved
http://stage.sisense.com/Help_Index/fldBeforeYouStart/ctInstallationPackages.aspx[3/15/2009 12:12:18 PM]
Does Prism Require an Internet Connection to Work?
Does Prism Require an Internet Connection to Work?
No. You can work with Prism offline as long as you have a valid license on your computer.
If you do not wish to allow Prism to connect to the internet when your license expires, you can obtain one from the following address:
http://www.sisense.com/GetNewLicense.aspx
After the download finishes, place the file in the Prism installation directory.
If Prism cannot access the internet, automatic updates will not work. Be sure to check http://www.sisense.com for updated
versions you are entitled to.
Copyright 2007- 2009 SiSense LTD. all rights reserved
http://stage.sisense.com/Help_Index/fldBeforeYouStart/ctRequiredInternet.aspx[3/15/2009 12:14:23 PM]
A Note on Privacy and Security
A Note on Privacy and Security
SiSense has absolutely no access to your servers, databases or documents. PSM files are secure files that are stored on your machine, or any other machine
you intentfully placed them on.
Copyright 2007- 2009 SiSense LTD. all rights reserved
http://stage.sisense.com/Help_Index/fldBeforeYouStart/ctSafeDocuments.aspx[3/15/2009 12:16:20 PM]
Overview
Overview
See Also
Widgets are the visual building blocks of a dashboard. They are visual and interactive components that are used to visualize data,
perform analysis, accept input from users and add business logic to your documents. Such Widgets include pivot tables, charts, KPI
indicators, date pickers, drop-down selection boxes, images, text boxes, etc.
Widgets can be drag-and-dropped onto anywhere on the sheet. You have complete freedom to decide where you place them.
See Also
The Widgets Pane
The Widget Data Editor
Binding Widgets to Data
Adding a Pivot Table
Adding a Chart
Adding Single Value Indicators
Adding Input Selection Widgets
Adding Text Boxes, Images and Panel
Copyright 2007- 2009 SiSense LTD. all rights reserved
http://stage.sisense.com/Help_Index/fldBuildingDashboards/fldAddingWidgets/ctOverview.aspx[3/15/2009 12:22:14 PM]
Overview
http://stage.sisense.com/Help_Index/fldBuildingDashboards/fldAddingWidgets/ctOverview.aspx[3/15/2009 12:22:14 PM]
The Widgets Pane
The Widgets Pane
The Widgets pane contains all the Widgets you can use in your document. Bring up the Widgets pane by clicking on the Widgets tab, at
the bottom left of the main application window.
The Widgets are categorized in the following groups:
Group Description
Grids Pivots and tables
Common Charts Standard charts
Indicators Single value Widgets
Selection Widgets used to change selection
Special Charts Special types of charts
Actions Pre-defined actions
http://stage.sisense.com/Help_Index/fldBuildingDashboards/fldAddingWidgets/ctTheWidgetsPane.aspx[3/15/2009 12:22:22 PM]
The Widgets Pane
To create a new Widget, drag-and-drop the Widget directly onto the sheet, or double-click on it.
To open/close a Widget group, click on the group header.
Some Widgets can also be created by right-clicking an empty space on the sheet and navigating to the ‘New’ menu.
Copyright 2007- 2009 SiSense LTD. all rights reserved
http://stage.sisense.com/Help_Index/fldBuildingDashboards/fldAddingWidgets/ctTheWidgetsPane.aspx[3/15/2009 12:22:22 PM]
The Widget Data Editor
The Widget Data Editor
Binding data to Widgets is done via the Widget Data Editor, which is placed immediately underneath the Data Browser.
The Widget Data Editor is made up of the following components:
Data Panels
Data that is dropped from the Data Browser onto these panels indicate what data the Widget will show and how it should be laid out within
the Widget. Different Widgets may contain different configurations of data panels.
http://stage.sisense.com/Help_Index/fldBuildingDashboards/fldAddingWidgets/ctTheWidgetDataEditor.aspx[3/15/2009 12:22:26 PM]
The Widget Data Editor
Pivot Tables
Charts
Single Value Indicators
Update Button
Updates the Widgets with the Data Editor’s current data layout by querying the Data Source.
Auto Update Checkbox
When this option is enabled, every change made to the Widget Data Editor will immediately execute a query and refresh the Widget.
To make more room for the Data Browser, if you need it, the Widget Data Editor can be hidden by clicking the < > button. To
reshow the editor, click the < > button.
Copyright 2007- 2009 SiSense LTD. all rights reserved
http://stage.sisense.com/Help_Index/fldBuildingDashboards/fldAddingWidgets/ctTheWidgetDataEditor.aspx[3/15/2009 12:22:26 PM]
Binding Widgets to Data
Binding Widgets to Data
Basic Functionality
When a Widget is selected, the Widget Data Editor will load up with the data configuration appropriate to that Widget. If there is already
data bound to the Widget, it will show in the editor.
- To add a Dimension or Measure to a panel, drag it from the Data Browser and drop it onto the appropriate panel.
- To reposition a Dimension within a panel, click on the Dimension/Measure and reposition it while the left mouse button is
clicked.
- To move a Dimension or Measure from one panel to another, drag it from the original panel and drop it onto the new
panel.
- To remove a Dimension from a panel, right-click on the dimension and click ‘Remove’.
- To clear a panel, right click and select ‘Clear'.
- To filter a Dimension, right-click the Dimension and click ‘Filter’.
Replace, Union, Intersect and Exclude
Dropping a Dimension/Filter onto a panel that already contains data from that Dimension will bring up several options:
- Replace the existing data with the new data.
- Union the new data with the existing data.
- Intersect new data with the existing data.
http://stage.sisense.com/Help_Index/fldBuildingDashboards/fldAddingWidgets/ctBindingWidgetsToData.aspx[3/15/2009 12:22:31 PM]
Binding Widgets to Data
- Exclude the new data from the existing data.
Creating Measures from a Dimension
Dropping a Dimension onto the Measures panel, will bring up the quick Measure creation menu. Selecting one of the aggregation types
will automatically add a Measure with the specified aggregation on the dropped dimension.
Applying Scope on a Measure
When a Measure exists in the Measure's panel, you can restrict the results to a given scope by right-clicking on it and navigating to 'Apply
Scope'.
http://stage.sisense.com/Help_Index/fldBuildingDashboards/fldAddingWidgets/ctBindingWidgetsToData.aspx[3/15/2009 12:22:31 PM]
Binding Widgets to Data
Unless the ‘Auto Update’ checkbox is checked, changes will only take affect after clicking Update. If the Widget loses focus (is
unselected) before the Update button is clicked, changes will be lost.
Copyright 2007- 2009 SiSense LTD. all rights reserved
http://stage.sisense.com/Help_Index/fldBuildingDashboards/fldAddingWidgets/ctBindingWidgetsToData.aspx[3/15/2009 12:22:31 PM]
Adding a Pivot Table
Adding a Pivot Table
See Also
Pivot tables are one of the most useful Widgets for visualizing data. They allow you to quickly summarize and analyze large amounts of
data, independent from the original data layout.
Add a Pivot by dragging it from the Widget Pane or by right-clicking an empty area on the sheet and navigating to New->Pivot.
The Widget Data Editor configuration for a Pivot contains four panels:
Rows Panel: Defines Members that are displayed as rows in the table.
Columns Panel: Defines Members that are displayed as fields (columns) in the table.
Measures Panel: Defines the numeric values to display.
Background Panel: Restricts results to those that intersect with filters defined in this panel.
See Also
The Widgets Pane
http://stage.sisense.com/Help_Index/fldBuildingDashboards/fldAddingWidgets/ctAddingAPivotTable.aspx[3/15/2009 12:22:35 PM]
Adding a Pivot Table
Copyright 2007- 2009 SiSense LTD. all rights reserved
http://stage.sisense.com/Help_Index/fldBuildingDashboards/fldAddingWidgets/ctAddingAPivotTable.aspx[3/15/2009 12:22:35 PM]
Adding a Chart
Adding a Chart
See Also
Charts are most useful when identifying trends and patterns is more important that observing the actual values.
Add a Chart by dragging it from the Common Charts group or the Special Charts group in the Widget Pane.
The Widget Data Editor configuration for a chart contains four panels:
Axis Panel: Defines Members that are displayed as labels in the chart.
Series Panel: Defines Members that are displayed as series in the chart.
Measures Panel: Defines the numeric values to display.
Background Panel: Restricts results to those that intersect with filters defined in this panel.
See Also
The Widgets Pane
Copyright 2007- 2009 SiSense LTD. all rights reserved
http://stage.sisense.com/Help_Index/fldBuildingDashboards/fldAddingWidgets/ctAddingAChart.aspx[3/15/2009 12:22:40 PM]
Adding a Chart
http://stage.sisense.com/Help_Index/fldBuildingDashboards/fldAddingWidgets/ctAddingAChart.aspx[3/15/2009 12:22:40 PM]
Adding Single Value Indicators
Adding Single Value Indicators
See Also
Single Value Indicators are useful when you need to show a single value, and possibly whether it meets a pre-defined threshold. There
are several Single Value Indicators that can be created from the Widget Pane.
The Widget Data Editor configuration for a Single Value Indicator contains two panels:
Measure Panel: Defines the numeric value to display.
Background Panel: Restricts results to those that intersect with filters defined in this panel.
See Also
The Widgets Pane
Copyright 2007- 2009 SiSense LTD. all rights reserved
http://stage.sisense.com/Help_Index/fldBuildingDashboards/fldAddingWidgets/ctAddingSingleValueIndicators.aspx[3/15/2009 12:22:44 PM]
Adding Input Selection Widgets
Adding Input Selection Widgets
See Also
Input Selection Widgets are Widgets that are used for allowing users to change the data they are looking out by picking values in a list. In
effect, what these Widgets do is dynamically apply Background on other Widgets. There are several of Widgets like these, which you can
create from the Widget Pane.
The Widget Data Editor configuration for an Input Selection Widget contains two panels:
Items Panel: The Members to pick from.
Background Panel: Restricts results to those that intersect with filters defined in this panel.
Dropping a Dimension or a Filter on an empty area in the sheet will create the default input selection Widget.
See Also
The Widgets Pane
http://stage.sisense.com/Help_Index/fldBuildingDashboards/fldAddingWidgets/ctAddingInputSelectionWidgets.aspx[3/15/2009 12:22:50 PM]
Adding Input Selection Widgets
Copyright 2007- 2009 SiSense LTD. all rights reserved
http://stage.sisense.com/Help_Index/fldBuildingDashboards/fldAddingWidgets/ctAddingInputSelectionWidgets.aspx[3/15/2009 12:22:50 PM]
Adding Text Boxes, Images and Panels
Adding Text Boxes, Images and Panels
See Also
Text boxes, images and panels are used to give extra graphics to your dashboard such as labels, colored frames, company logos, etc.
These Widgets can be created from the Widget Pane, under the Common group.
See Also
The Widgets Pane
Copyright 2007- 2009 SiSense LTD. all rights reserved
http://stage.sisense.com/Help_Index/fldBuildingDashboards/fldAddingWidgets/ctAddingTextBoxesImagesandPanels.aspx[3/15/2009 12:22:56 PM]
Allowing Viewers to Synchronize With Source Data
Allowing Viewers to Synchronize with Source Data
See Also
When creating dashboards over local Data Sources (such as Microsoft Excel, CSV, Microsoft Access, etc), that data itself is imported into
an in-memory database and calculations are performed locally.
When such a dashboard is sent out to a Viewer, it is limited to the data contained in the document itself. To allow Viewers to synchronize
with source data thus having their dashboards present up-to-date data all the time, you will need to add the Synchronize Data Source
button to the dashboard.
The Synchronize Data Source button allows you to place new source data in a shared location (a shared folder on the network, for
example) and have Viewers synchronize the dashboard with that data.
To create a Synchronize Data Source button, drag it from the Actions group in the Widgets Pane.
To define the Data Sources the button will synchronize, simply right-click the button, navigate to the Data Sources to
Synchronize menu and select the desired Data Sources.
http://stage.sisense.com/Help_Index/fldBuildingDashboards/ctSynchronize.aspx[3/15/2009 12:40:44 PM]
Allowing Viewers to Synchronize With Source Data
To invoke a full document refresh after synchronization is complete, make sure the Refresh Entire Document option is enabled.
See Also
The Widgets Pane
Copyright 2007- 2009 SiSense LTD. all rights reserved
http://stage.sisense.com/Help_Index/fldBuildingDashboards/ctSynchronize.aspx[3/15/2009 12:40:44 PM]
Colors and Fonts
Colors and Fonts
Colors and fonts can be changed directly from the main tool bar:
Define font type, size, bold, italic and underline:
Define the text color:
Defines the fill color:
Define the border color:
You can define text, fill and border colors to ‘No Fill’ making these areas transparent.
Copyright 2007- 2009 SiSense LTD. all rights reserved
http://stage.sisense.com/Help_Index/fldBuildingDashboards/fldFormatting/ctColorsAndFonts.aspx[3/15/2009 12:25:04 PM]
Defining the Sheet Size and Orientation
Defining the Sheet Size and Orientation
When creating a document for printing, the best size for a sheet would probably be that of an A4 page. On the other hand, dashboards
are usually better off having sheets whose sizes correspond to common screen resolutions to allow users to see everything without having
to scroll around.
To bring up the Page Properties window, navigate to Format->Page Size, or right-click an empty area on the sheet itself.
There are several options in the Page Properties window:
http://stage.sisense.com/Help_Index/fldBuildingDashboards/ctDefiningTheSheetSizeAndOrientation.aspx[3/15/2009 12:21:11 PM]
Defining the Sheet Size and Orientation
Option Description
Auto-Size An ‘unlimited’ sheet with no boundaries
Pre-Defined Size Assign one of pre-defined size values
Custom Size A custom size (in pixels)
Page Orientation Portrait or Landscape page layout
Set As Default Uses the entered values as default values
Apply To All Applies defined properties to all sheets
Copyright 2007- 2009 SiSense LTD. all rights reserved
http://stage.sisense.com/Help_Index/fldBuildingDashboards/ctDefiningTheSheetSizeAndOrientation.aspx[3/15/2009 12:21:11 PM]
Pivot Tables as Selectors
Pivot Tables as Selectors
In order to change the selection in a Pivot Table that is connected as a selector to another widget, you need to set the chart’s ‘Selection Mode’ on. This is done
by clicking the following highlighted button:
When the ‘Selection Mode’ button is on, mouse clicks and movements on the chart will be used for selecting the appropriate values in the
Pivot Table (to turn this off, click the button again).
To select values from a single field, simply click on the appropriate values. To select consecutive values, click on the first value and move
the mouse to the last value. To select multiple non-consecutive values, click on the values one by one while holding the CTRL key.
To select all values that make up certain cells, select the relevant cells. The values making up the cells will be highlighted.
http://stage.sisense.com/Help_Index/fldBuildingDashboards/ctConnectingaWidgetToAnotherWidget/ctPivotSelector.aspx[3/15/2009 12:24:22 PM]
Pivot Tables as Selectors
Copyright 2007- 2009 SiSense LTD. all rights reserved
http://stage.sisense.com/Help_Index/fldBuildingDashboards/ctConnectingaWidgetToAnotherWidget/ctPivotSelector.aspx[3/15/2009 12:24:22 PM]
Recovering Documents from Backup
Recovering Documents from Backup
Whenever a document is successfully opened, a backup is created. If for some reason you need to recover a document from backup,
search for it in the following directory:
Documents & Settings\<User>\Application Data\SiSense\Prism\LocalRepository\PSM_BACKUPS
Copyright 2007- 2009 SiSense LTD. all rights reserved
http://stage.sisense.com/Help_Index/fldBuildingDashboards/ctRecoveringfromBackup.aspx[3/15/2009 12:41:12 PM]
Refreshing Documents, Sheets and Widgets
Refreshing Documents, Sheets and Widgets
Refreshing is done from the main application toolbar.
Option Description
Selected Widgets Refreshes the Widgets currently selected
Active Sheet Refreshes the entire active sheet
All Document Refreshes the entire document
Specific Widgets Refreshes a specific Widget
It is also possible to refresh selected Widget by clicking the F5 key.
Copyright 2007- 2009 SiSense LTD. all rights reserved
http://stage.sisense.com/Help_Index/fldBuildingDashboards/ctRefreshDocument.aspx[3/15/2009 12:40:17 PM]
Sheets
Sheets
A document can contain one or more sheets. A sheet is a single page in your solution and can contain one or more Widgets that
visualize data and information as well as provide business logic to your solution.
All the sheets in your documents are visible from the sheets tab strip on top of the main work area. The active sheet is slightly
highlighted.
- To create a new sheet, right-click the sheets tab and navigate to ‘Insert Sheet’.
- To delete a sheet, right-click the relevant sheet’s tab and navigate to ‘Remove’.
- To duplicate a sheet, right click the relevant sheet’s table and navigate to ‘Duplicate’.
- To rename a sheet, double-click on its tab and type in the new name.
When there are more sheets than can be shown on your screen, navigation buttons < > will appear at
the right end of the tab strip, allowing you to navigate between them.
Copyright 2007- 2009 SiSense LTD. all rights reserved
http://stage.sisense.com/Help_Index/fldBuildingDashboards/ctSheets.aspx[3/15/2009 12:20:42 PM]
Show\Hide Measures in a Pivot or Chart
Show/Hide Measures in a Pivot or Chart
See Also
To allow selection of Measures that are shown in a Pivot or Chart, create a Selector Widget containing all possible Measures and connect
it to a Pivot or Chart containing the same Measures.
To enable multi-selection in a Drop Down List, right-click the list and navigate to Preferences->Multi Selection.
See Also
Connecting a Widget to Another Widget
Copyright 2007- 2009 SiSense LTD. all rights reserved
http://stage.sisense.com/Help_Index/fldBuildingDashboards/fldAddingFeatures/ctShowHideMeasuresinaPivotorChart.aspx[3/15/2009 12:37:27 PM]
Show\Hide Members in a Pivot or Chart
Show/Hide Members in a Pivot or Chart
See Also
To allow selection of Members that are shown in a Pivot or Chart, create a Selector Widget containing all possible Members and connect
it to a Pivot or Chart containing the same Members.
To enable multi-selection in a Drop Down List, right-click the list and navigate to Preferences->Multi Selection.
See Also
Connecting a Widget to Another Widget
Copyright 2007- 2009 SiSense LTD. all rights reserved
http://stage.sisense.com/Help_Index/fldBuildingDashboards/fldAddingFeatures/ctShowHideMembersinaPivotorChart.aspx[3/15/2009 12:36:43 PM]
Overview
Connecting a Widget to Another Widget
See Also
Having the selection in one Widget affect the results in a different Widget is a very powerful feature. It allows creation of interactive
dashboards where end-users can easily specify filters on the data they are looking at.
Every data-bound Widget has a dedicated button for getting its Background filters from another Widget. Clicking on this button will bring
up the list of Widgets that can be connected to the selected Widget. After making your choice, click ‘Apply’ to have the changes take
effect.
A Widget can be connected to another Widget, if one of the following conditions applies:
- Both ‘input’ and ‘output’ Widgets are bound to the same Data Source.
- Both ‘input’ and ‘output’ Widgets are bound to different Data Sources, but the ‘output’ Data Source contains Dimensions identical to the
ones in the ‘input’ Widget. Identical means that both the Dimensions’ names and types are identical in both Data Sources.
If two Data Sources have a Dimension that represents the same thing but named differently (Products and Product Names, for
example), you will have to rename one of the Dimensions, so they both have the same name, before you can connect two
Widgets that are bound to these two Data Sources.
See Also
Simple Selectors
Charts as Selectors
http://stage.sisense.com/Help_Index/fldBuildingDashboards/ctConnectingaWidgetToAnotherWidget/ctOverview.aspx[3/15/2009 12:36:49 PM]
Overview
Copyright 2007- 2009 SiSense LTD. all rights reserved
http://stage.sisense.com/Help_Index/fldBuildingDashboards/ctConnectingaWidgetToAnotherWidget/ctOverview.aspx[3/15/2009 12:36:49 PM]
Simple Selectors
Simple Selectors
Widgets whose fundamental functionality is to act as Selectors for other Widgets are called Simple Selectors. These include:
Drop Down List
Allows for selecting one or more Members out of a list.
Text Search Box
Allows for selecting Members according to text matching patterns.
Date Picker
Allows for selecting Members according to text matching patterns.
http://stage.sisense.com/Help_Index/fldBuildingDashboards/ctConnectingaWidgetToAnotherWidget/ctSimpleSelectors.aspx[3/15/2009 12:36:54 PM]
Simple Selectors
Date Range Picker
Allows for selecting a range of dates, starting and ending at specified periods.
Right-Clicking on a selector Widget will open its context menu exposing additional options and settings.
Copyright 2007- 2009 SiSense LTD. all rights reserved
http://stage.sisense.com/Help_Index/fldBuildingDashboards/ctConnectingaWidgetToAnotherWidget/ctSimpleSelectors.aspx[3/15/2009 12:36:54 PM]
The Apply Scope (Background) Button
The Apply Scope (Background) Button
See Also
The Apply Scope Button allows for defining background (scope) on a Widget when a button is clicked. There are two main uses for this
button:
- When there are several Selector Widgets to choose from, and you wish the query to execute only when selections are complete
(indicated by the button click).
- When you wish to allow changing of filters showing on a Widget to one of a pre-determined set of filters.
To create the button, drag it from the Actions group in the Widgets Pane.
To create the button, drag it from the Actions group in the Widgets Pane.
To define which Widgets to get the background from, right-click the button and navigate to Input Selection Widgets. Similarly,
to define the Widgets on which to apply the new background, navigate to Affected Output Widgets.
See Also
http://stage.sisense.com/Help_Index/fldBuildingDashboards/fldAddingFeatures/ctTheApplyScopeButton.aspx[3/15/2009 12:37:54 PM]
The Apply Scope (Background) Button
The Widgets Pane
Copyright 2007- 2009 SiSense LTD. all rights reserved
http://stage.sisense.com/Help_Index/fldBuildingDashboards/fldAddingFeatures/ctTheApplyScopeButton.aspx[3/15/2009 12:37:54 PM]
The Browse To URL Button
The Browse To URL Button
See Also
The Browse to URL button allows for opening the default web browser and navigating to a given address.
To create a Browse to URL button, drag it from the Actions group in the Widgets Pane.
To set the URL, right-click the button and type in the URL in the Destination URL box.
See Also
The Widgets Pane
Copyright 2007- 2009 SiSense LTD. all rights reserved
http://stage.sisense.com/Help_Index/fldBuildingDashboards/fldAddingFeatures/ctBrowseToUrl.aspx[3/15/2009 12:39:45 PM]
The Browse To URL Button
http://stage.sisense.com/Help_Index/fldBuildingDashboards/fldAddingFeatures/ctBrowseToUrl.aspx[3/15/2009 12:39:45 PM]
The Jump to Sheet Button
The Jump To Sheet Button
See Also
The ‘Jump to Page’ action allows for adding navigation functionality for guided analytics type of documents.
To create the button, drag it from the Actions group in the Widgets Pane.
To define the Sheet to jump to, right-click the button, navigate to the ‘Sheet to Jump To’ menu and select the desired sheet.
See Also
The Widgets Pane
Copyright 2007- 2009 SiSense LTD. all rights reserved
http://stage.sisense.com/Help_Index/fldBuildingDashboards/fldAddingFeatures/ctTheJumptoSheetButton.aspx[3/15/2009 12:38:42 PM]
The Jump to Sheet Button
http://stage.sisense.com/Help_Index/fldBuildingDashboards/fldAddingFeatures/ctTheJumptoSheetButton.aspx[3/15/2009 12:38:42 PM]
The Refresh Document, Sheets and Widgets Buttons
The Refresh Document, Sheet and Widgets Buttons
See Also
The Refresh buttons allows refreshing of entire documents, sheets or particular Widgets at a click of a button.
Refresh Document Button
To create a Refresh Document button, drag it from the Actions group in the Widgets Pane onto a sheet.
Refresh Sheet Button
To create a Refresh Sheet button, drag it from the Actions group in the Widgets Pane onto the sheet.
Refresh Widgets Button
To create Refresh Widgets button, drag it from the Actions group in the Widgets Pane onto a sheet.
To define the Widgets to refresh once the button is clicked, navigate to the Widgets to Refresh menu and select the desired Widgets.
http://stage.sisense.com/Help_Index/fldBuildingDashboards/fldAddingFeatures/ctRefresh.aspx[3/15/2009 12:39:10 PM]
The Refresh Document, Sheets and Widgets Buttons
See Also
The Widgets Pane
Copyright 2007- 2009 SiSense LTD. all rights reserved
http://stage.sisense.com/Help_Index/fldBuildingDashboards/fldAddingFeatures/ctRefresh.aspx[3/15/2009 12:39:10 PM]
Value Masks
Value Masks
You can define the visual format of numeric values in a Widget directly from the main toolbar:
Regular numeric format with thousands separator:
Currency:
Percentage:
Increase decimal precision:
Decrease decimal precision:
Copyright 2007- 2009 SiSense LTD. all rights reserved
http://stage.sisense.com/Help_Index/fldBuildingDashboards/fldFormatting/ctValueMasks.aspx[3/15/2009 12:25:28 PM]
Widget Alignment
Widget Alignment
You can align several selected Widgets from the Format->Alignment menu.
Direction Option Description
Horizontal Align Lefts Aligns the left edges of the selected Widgets
Horizontal Align Centers Aligns the centers of the selected Widgets horizontally
Horizontal Align Rights Aligns the right edges of the selected Widgets
Vertical Align Tops Aligns the top edges of the selected Widgets
Vertical Align Centers Aligns the centers of the selected Widgets vertically
Vertical Align Bottoms Aligns the bottom edges of the selected Widgets
Copyright 2007- 2009 SiSense LTD. all rights reserved
http://stage.sisense.com/Help_Index/fldBuildingDashboards/fldFormatting/ctWidgetAlignment.aspx[3/15/2009 12:27:14 PM]
Widget Auto-Snapping
Widget Auto-Snapping
During normal operation of the application, Auto-Snapping is turned on. This feature enables automatic alignment of Widgets and relieves
you from having to endlessly reposition your Widgets.
When there are a lot of Widgets on the sheet, the Auto-Snapping feature may not be as useful. To turn it
off, right-click an empty space on the canvas and disable the Widget Snapping option.
Copyright 2007- 2009 SiSense LTD. all rights reserved
http://stage.sisense.com/Help_Index/fldBuildingDashboards/fldFormatting/ctWidgetAutoSnapping.aspx[3/15/2009 12:29:00 PM]
Widget Ordering
Widget Ordering
When two (or more) Widgets overlap, the order at which they appear is determined by the Widgets’ relative order on the Z axis.
Generally, the Widget created last will appear on top of a Widget created earlier. You can change the ordering of a Widget from the
Format->Ordering menu.
Option Description
Bring To Front Brings the Widget to the front
One Step Up Brings the Widget one step towards the front
Send To Back Sends the Widget to the back
One Step Down Sends the Widget one step towards the back
Copyright 2007- 2009 SiSense LTD. all rights reserved
http://stage.sisense.com/Help_Index/fldBuildingDashboards/fldFormatting/ctWidgetOrdering.aspx[3/15/2009 12:28:35 PM]
Widget Ordering
http://stage.sisense.com/Help_Index/fldBuildingDashboards/fldFormatting/ctWidgetOrdering.aspx[3/15/2009 12:28:35 PM]
Widget Spacing
Widget Spacing
You can define the same spacing between several selected Widgets from the Format->Spacing menu.
Direction Option Description
Horizontal Minimal Spacing Sets minimal horizontal spacing between selected Widgets
Horizontal Same Spacing Sets the same horizontal spacing between selected Widgets
Vertical Minimal Spacing Sets minimal vertical spacing between selected Widgets
Vertical Same Spacing Sets the same vertical spacing between selected Widgets
Copyright 2007- 2009 SiSense LTD. all rights reserved
http://stage.sisense.com/Help_Index/fldBuildingDashboards/fldFormatting/ctWidgetSpacing.aspx[3/15/2009 12:28:06 PM]
Creating a New Custom Measure
Creating a New Custom Measure
See Also
To create a new Custom Measure:
1. Right-click on the Custom Measures node under the Measures and navigate to New.
2. Define the new Custom Measure's formula in the Formula Editor and click ENTER.
3. Give the new Custom Measure a descriptive name and click OK to save.
See Also
The Formula Editor
Formulas
http://stage.sisense.com/Help_Index/fldCreatingReusableCustomMeasuresandKPIs/ctCreateCustomMeasure.aspx[3/15/2009 12:50:47 PM]
Creating a New Custom Measure
Copyright 2007- 2009 SiSense LTD. all rights reserved
http://stage.sisense.com/Help_Index/fldCreatingReusableCustomMeasuresandKPIs/ctCreateCustomMeasure.aspx[3/15/2009 12:50:47 PM]
Renaming a Custom Measure
Renaming a Custom Measure
See Also
To rename an existing Custom Measure, right-click on it and navigate to Rename.
See Also
The Formula Editor
Formulas
Copyright 2007- 2009 SiSense LTD. all rights reserved
http://stage.sisense.com/Help_Index/fldCreatingReusableCustomMeasuresandKPIs/ctRenameCustomMeasure.aspx[3/15/2009 12:54:00 PM]
Das könnte Ihnen auch gefallen
- Module 7 IT 101Dokument21 SeitenModule 7 IT 101menchie navarroNoch keine Bewertungen
- Information Technology ToolsDokument17 SeitenInformation Technology Toolstarrant HighNoch keine Bewertungen
- Operate Database Application LO1Dokument9 SeitenOperate Database Application LO1Sewunet GetachewNoch keine Bewertungen
- Informational Technology Project: The Institute of Charted Accountants OF IndiaDokument60 SeitenInformational Technology Project: The Institute of Charted Accountants OF IndiaSudhanshu OmerNoch keine Bewertungen
- Knight's Microsoft Business Intelligence 24-Hour Trainer: Leveraging Microsoft SQL Server Integration, Analysis, and Reporting Services with Excel and SharePointVon EverandKnight's Microsoft Business Intelligence 24-Hour Trainer: Leveraging Microsoft SQL Server Integration, Analysis, and Reporting Services with Excel and SharePointBewertung: 3 von 5 Sternen3/5 (1)
- Multidimensional AnalysisDokument6 SeitenMultidimensional AnalysisR SreenuNoch keine Bewertungen
- Library Management System VB Project DocumentationDokument81 SeitenLibrary Management System VB Project DocumentationTrevor ChadNoch keine Bewertungen
- Ip Project On Employee Payroll ManagementDokument62 SeitenIp Project On Employee Payroll ManagementAseer Chandra LalNoch keine Bewertungen
- DBMS Solutions For Insurance Industry - 108441820Dokument27 SeitenDBMS Solutions For Insurance Industry - 108441820Joseph SajiNoch keine Bewertungen
- Creating Database Objects TvetDokument89 SeitenCreating Database Objects Tvetmohammed ahmedNoch keine Bewertungen
- Learn Data Studio in Three Easy Peasy Steps!: Step 1: Know TheDokument25 SeitenLearn Data Studio in Three Easy Peasy Steps!: Step 1: Know TheMarc PalosNoch keine Bewertungen
- Tableau Training Manual 9.0 Basic Version: This Via Tableau Training Manual Was Created for Both New and IntermediateVon EverandTableau Training Manual 9.0 Basic Version: This Via Tableau Training Manual Was Created for Both New and IntermediateBewertung: 3 von 5 Sternen3/5 (1)
- A Project Report ON: MR - Atul MahobiyaDokument18 SeitenA Project Report ON: MR - Atul MahobiyaMuthumeenatchi UNoch keine Bewertungen
- Gas Management SystemDokument18 SeitenGas Management Systemsteevejan541Noch keine Bewertungen
- FULL Download Ebook PDF Illustrated Microsoft Office 365 Access 2019 Comprehensive PDF EbookDokument41 SeitenFULL Download Ebook PDF Illustrated Microsoft Office 365 Access 2019 Comprehensive PDF Ebookangel.lain349100% (39)
- Cab-2018 Solved PaperDokument10 SeitenCab-2018 Solved PaperKunal ChauhanNoch keine Bewertungen
- A Project Report On MS Access With DatabaseDokument55 SeitenA Project Report On MS Access With DatabaseKanan JainNoch keine Bewertungen
- MI0036 CompletedDokument88 SeitenMI0036 CompletedvishaltopeNoch keine Bewertungen
- Nota 6Dokument24 SeitenNota 6chegubobNoch keine Bewertungen
- Microsoft-Access: To MS-Access Microsoft Office Access, Previously Known As MicrosoftDokument21 SeitenMicrosoft-Access: To MS-Access Microsoft Office Access, Previously Known As MicrosoftHarman SidhuNoch keine Bewertungen
- What Is Microsoft Dataverse? - Power Apps - MicroDokument6 SeitenWhat Is Microsoft Dataverse? - Power Apps - Micro////Noch keine Bewertungen
- 5 - Explore Concepts of Data AnalyticsDokument16 Seiten5 - Explore Concepts of Data AnalyticsGustavoLadinoNoch keine Bewertungen
- Guru Gobind Singh Indraprastha University: Practical File of Dbms New Delhi Institute of ManagementDokument50 SeitenGuru Gobind Singh Indraprastha University: Practical File of Dbms New Delhi Institute of ManagementNeeru AroraNoch keine Bewertungen
- A Complete NotesDokument10 SeitenA Complete Notesjagadish_vuyyuruNoch keine Bewertungen
- Define The Query As One of The Database ObjectsDokument33 SeitenDefine The Query As One of The Database ObjectsTanNoch keine Bewertungen
- Using Information Technology 10th Edition Williams Solutions ManualDokument44 SeitenUsing Information Technology 10th Edition Williams Solutions Manuallloydkieran71epfi100% (21)
- Define The Query As One of The Database ObjectsDokument33 SeitenDefine The Query As One of The Database Objectsmikesierra95Noch keine Bewertungen
- BO 100 Interview QuestionsDokument11 SeitenBO 100 Interview QuestionsSudheer ReddyNoch keine Bewertungen
- Sudhanshu Itt ProjectDokument60 SeitenSudhanshu Itt ProjectSudhanshu OmerNoch keine Bewertungen
- Data AnalyticsDokument33 SeitenData AnalyticsAbhishek Singh100% (3)
- Oda Lo 1 PPT 2013Dokument42 SeitenOda Lo 1 PPT 2013Kinfe BeregaNoch keine Bewertungen
- Unit 1Dokument19 SeitenUnit 1thakursahabonhunt1Noch keine Bewertungen
- Obiee 12CDokument105 SeitenObiee 12CElie G. Diab100% (2)
- Lab ReportDokument9 SeitenLab ReportShruti DasNoch keine Bewertungen
- MS AccessDokument9 SeitenMS AccessRaja PrasantNoch keine Bewertungen
- DBMS ConceptDokument7 SeitenDBMS ConceptHimanshu MakwanaNoch keine Bewertungen
- The Need of Data AnalysisDokument12 SeitenThe Need of Data AnalysisVenkat Reddy ANoch keine Bewertungen
- Access CheatsheetDokument7 SeitenAccess Cheatsheetakkisantosh7444Noch keine Bewertungen
- Microsoft Access For Beginners: The Complete Step-By-Step User Guide For Mastering Microsoft Access, Creating Your Database For Managing Data And Optimizing Your Tasks (Computer/Tech)Von EverandMicrosoft Access For Beginners: The Complete Step-By-Step User Guide For Mastering Microsoft Access, Creating Your Database For Managing Data And Optimizing Your Tasks (Computer/Tech)Noch keine Bewertungen
- Electricity Bill SystemDokument23 SeitenElectricity Bill Systemsameer kaushikNoch keine Bewertungen
- Salesforce Interview QuestionsDokument15 SeitenSalesforce Interview QuestionsKris Shelton100% (4)
- Database Management SystemDokument8 SeitenDatabase Management SystemJane PadillaNoch keine Bewertungen
- Working With The Database Management SystemDokument15 SeitenWorking With The Database Management SystemCresanelle PoloNoch keine Bewertungen
- DatabaseDokument40 SeitenDatabaseabrhamabere1916Noch keine Bewertungen
- CRM Content ServerDokument12 SeitenCRM Content ServerSatish BommaNoch keine Bewertungen
- Obiee 11g Bi PublisherDokument85 SeitenObiee 11g Bi PublisherPriyanka GargNoch keine Bewertungen
- Electronic Shop SystemDokument19 SeitenElectronic Shop SystemHushendra BNoch keine Bewertungen
- A Management Information SystemDokument26 SeitenA Management Information SystemVarun KapoorNoch keine Bewertungen
- Top 50 Salesforce Interview Questions and Answers - EdurekaDokument18 SeitenTop 50 Salesforce Interview Questions and Answers - EdurekaAbhishek AsthanaNoch keine Bewertungen
- Caseware IDEA FunctionsDokument4 SeitenCaseware IDEA Functionsasafoabe4065Noch keine Bewertungen
- Prep Conductor 2019Dokument17 SeitenPrep Conductor 2019Sadaf Iqbal BehlimNoch keine Bewertungen
- Stock ManagementDokument20 SeitenStock Managementsteevejan541Noch keine Bewertungen
- Ict Form 5 - CD 6Dokument33 SeitenIct Form 5 - CD 6sooyong123Noch keine Bewertungen
- Ip Project Lelo Free HaiDokument44 SeitenIp Project Lelo Free Haimitali01sarda01Noch keine Bewertungen
- Benefits of TableauDokument4 SeitenBenefits of TableauYogesh DuttNoch keine Bewertungen
- What's New in JDA Platform: Installation and Configuration ChangesDokument8 SeitenWhat's New in JDA Platform: Installation and Configuration ChangesAstha PriyamvadaNoch keine Bewertungen
- Table With Row Headers in Column A and Column Headers in Rows 5 To 7. Leading Dots Indicate SubpartsDokument2 SeitenTable With Row Headers in Column A and Column Headers in Rows 5 To 7. Leading Dots Indicate SubpartsJeffrey DuqueNoch keine Bewertungen
- 8085 MicroprocessorDokument70 Seiten8085 MicroprocessorPrasath Rajendran100% (11)
- Cooperative Memorandum of Agreement For Work Immersion Partnership To Be EditedDokument7 SeitenCooperative Memorandum of Agreement For Work Immersion Partnership To Be EditedRomelo Muldez100% (1)
- History 541gDokument21 SeitenHistory 541gkarl1802Noch keine Bewertungen
- WilkersonDokument4 SeitenWilkersonmayurmachoNoch keine Bewertungen
- SpeedwayReaderQuickStartGuide 50484060407Dokument2 SeitenSpeedwayReaderQuickStartGuide 50484060407LuisNoch keine Bewertungen
- Mohammed Shamsuddin CVDokument2 SeitenMohammed Shamsuddin CVmohammed shamsuddinNoch keine Bewertungen
- Filipino ScientistsDokument2 SeitenFilipino ScientistsJohn Carlo GileNoch keine Bewertungen
- Introduction To The Web AnalysisDokument2 SeitenIntroduction To The Web AnalysisAbNoch keine Bewertungen
- Abcc1103 - Introduction To CommunicationDokument16 SeitenAbcc1103 - Introduction To CommunicationSimon RajNoch keine Bewertungen
- Sample Summary of TA ConductedDokument1 SeiteSample Summary of TA ConductedJAN MICHAEL RIPARIPNoch keine Bewertungen
- Angry Bird Red Paercraft 3dfancyDokument8 SeitenAngry Bird Red Paercraft 3dfancymixemeyartNoch keine Bewertungen
- Food Specification - Fresh Produce Cut - FinalDokument10 SeitenFood Specification - Fresh Produce Cut - FinalSwamy ANoch keine Bewertungen
- GIS Thermografie Audits PDFDokument2 SeitenGIS Thermografie Audits PDFkhalidfarooq009Noch keine Bewertungen
- If The fYR of "Macedonia" Needs A Lie in Order To Exist, Its Existence Is Redundant by M.A.TemplarDokument157 SeitenIf The fYR of "Macedonia" Needs A Lie in Order To Exist, Its Existence Is Redundant by M.A.TemplarMakedonas Akritas50% (4)
- How To Be The Golden Egg in The Trading Game PrintDokument68 SeitenHow To Be The Golden Egg in The Trading Game PrintNagy100% (1)
- How To Configure Checklists in SAP Solution Manager 7.1Dokument12 SeitenHow To Configure Checklists in SAP Solution Manager 7.1singhashwiniNoch keine Bewertungen
- 2007 Magnetom Flash 1 1Dokument88 Seiten2007 Magnetom Flash 1 1Herick Savione100% (2)
- Enterprise Exam Style QuestionsDokument2 SeitenEnterprise Exam Style Questionsapi-301785352Noch keine Bewertungen
- Cap 05Dokument10 SeitenCap 05haulam leeNoch keine Bewertungen
- TG Comply With WP Hygiene Proc 270812 PDFDokument224 SeitenTG Comply With WP Hygiene Proc 270812 PDFEmelita MendezNoch keine Bewertungen
- SynopsisDokument25 SeitenSynopsisKartik KhannaNoch keine Bewertungen
- Curriculum Vitae: EducationDokument3 SeitenCurriculum Vitae: EducationdavidNoch keine Bewertungen
- SAP SD ConsultantDokument5 SeitenSAP SD Consultantneverever143Noch keine Bewertungen
- Samcef RotorDokument4 SeitenSamcef RotorChihiya Fitria NurhayatiNoch keine Bewertungen
- Penyelarasan Instrumen Pentaksiran PBD Tahun 2 2024Dokument2 SeitenPenyelarasan Instrumen Pentaksiran PBD Tahun 2 2024Hui YingNoch keine Bewertungen
- KG 2 Week 5 - (133089689484163457) - 0Dokument3 SeitenKG 2 Week 5 - (133089689484163457) - 0Nahdat Al Ghad International SchoolNoch keine Bewertungen
- Bit DefenderDokument130 SeitenBit Defendermarius_brkt6284Noch keine Bewertungen
- Sampling With Automatic Gain Control 4Dokument31 SeitenSampling With Automatic Gain Control 4anandbabugopathotiNoch keine Bewertungen
- KMSC Mystery School of Self Spiritual MasteryDokument7 SeitenKMSC Mystery School of Self Spiritual MasteryRalphNoch keine Bewertungen