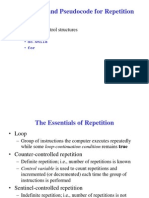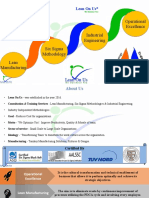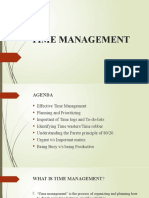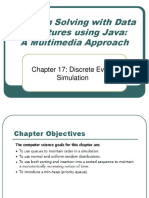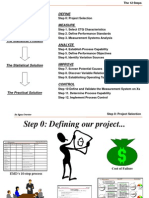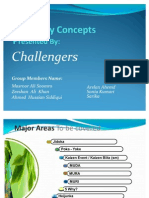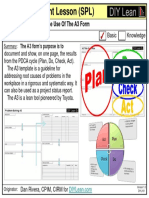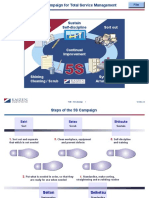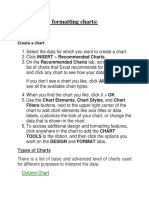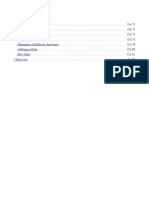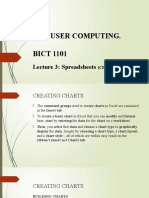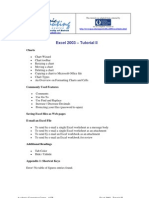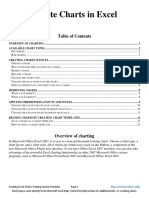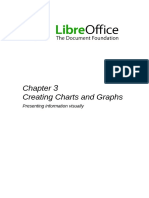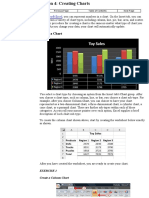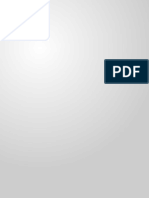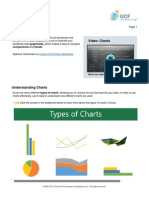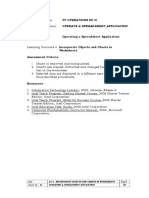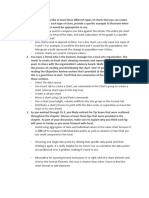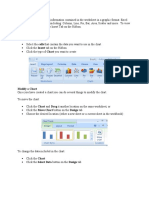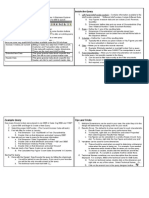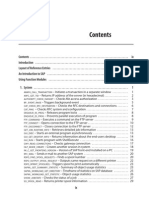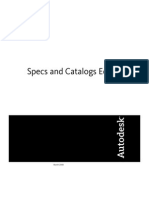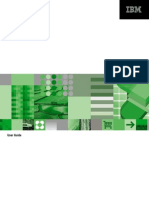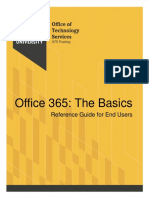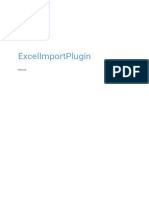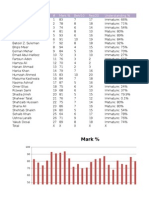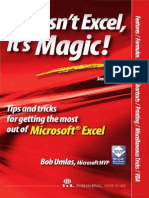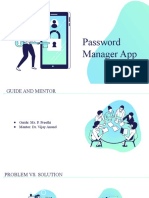Beruflich Dokumente
Kultur Dokumente
Creating Graphs and Charts in Excel
Hochgeladen von
api-228290705Originaltitel
Copyright
Verfügbare Formate
Dieses Dokument teilen
Dokument teilen oder einbetten
Stufen Sie dieses Dokument als nützlich ein?
Sind diese Inhalte unangemessen?
Dieses Dokument meldenCopyright:
Verfügbare Formate
Creating Graphs and Charts in Excel
Hochgeladen von
api-228290705Copyright:
Verfügbare Formate
Creating Graphs and Charts in Excel Overview Use graphs and charts in Excel to create a visual report that
tells a story about the data in your Excel spreadsheet. Charts and graphs can help provide a nice, professional appearance to a proposal or other documentation. Procedures 1. Enter your data in Excel as a spreadsheet.
2. Click and drag the mouse to highlight the columns of data for which you would like a chart or graph. Note: If creating a pie chart, you can only select one data series to graph. For example, either Count or Cost.
3. With the data highlighted, click on the Insert tab of the ribbon and select the type of chart from the Charts section of the ribbon. Look through the descriptions of the commonly used charts below.
a. Column charts are used to compare values across categories. i. Click the arrow under the Column option and select the layout of the chart.
ii. Once you select the layout, your chart will appear.
b. Line charts are used to display trends over time. i. Click on the arrow under the Line option and select the layout of the chart.
ii. Once you select the layout, your chart will appear.
c. Pie charts display the contribution of each value to a total. Use it when values can be added together or when you have only one data series and all values are positive. i. To get a pie chart of the cost of the items, I will highlight both columns (hint: hold the Ctrl button on your keyboard while highlighting the Description and Cost columns).
ii. Click on the arrow under the Pie option and select the layout of the chart.
iii. Once you select the layout, your chart will appear.
d. Bar charts compare multiple values. i. Click on the arrow under the Bar option and select the layout of the chart.
ii. Once you select the layout, your chart will appear.
4. When you have your chart selected, you can use the tabs under the Chart Tools section of the ribbon to format the chart. You are also able to get to many of these same settings by right-clicking in various places within the chart.
a. Design Change the data, layout, or colors of the chart
b. Layout Changes the title, axis titles, data labels, or legend in the chart
c. Format Change colors and font
5. Once your chart is formatted to the way you like, you can copy and paste the chart into a Word document if needed. Select the chart so that it has a light border around it. Right click on the border and select Copy from the pop-up menu.
6. Right-click in the place you would like to add the chart in your Word document and select Paste from the pop-up menu.
Das könnte Ihnen auch gefallen
- 2 Tables Charts Review PDFDokument71 Seiten2 Tables Charts Review PDFCloie ChavezNoch keine Bewertungen
- Flow Chart and Psuedo Code IIDokument29 SeitenFlow Chart and Psuedo Code IIFernando JahanamNoch keine Bewertungen
- Lean On Us ConsultantsDokument17 SeitenLean On Us ConsultantsnithinmrNoch keine Bewertungen
- Slide Presentation - Time ManagementDokument20 SeitenSlide Presentation - Time ManagementBunthy LOCHNoch keine Bewertungen
- Problem Solving With Data Structures Using Java: A Multimedia ApproachDokument79 SeitenProblem Solving With Data Structures Using Java: A Multimedia ApproachJoswa CaxtonNoch keine Bewertungen
- Six Sigma Approach For Replenishment in Supply ChainDokument52 SeitenSix Sigma Approach For Replenishment in Supply ChainAbhishek KumarNoch keine Bewertungen
- 2007-06-17 TPC DD BasicStatisticsDokument91 Seiten2007-06-17 TPC DD BasicStatisticsRavichandran SrinivasanNoch keine Bewertungen
- Total Quality Management: PCTI Limited - A Unique Name For Quality EducationDokument296 SeitenTotal Quality Management: PCTI Limited - A Unique Name For Quality Educationrajesh_vuNoch keine Bewertungen
- QRG 5S Color Code (5scolor)Dokument2 SeitenQRG 5S Color Code (5scolor)josé_filipe_35Noch keine Bewertungen
- Inching Towards Lean Manufacturing: Prepared By: Cutting Process ImprovementDokument64 SeitenInching Towards Lean Manufacturing: Prepared By: Cutting Process ImprovementsnaveseekerNoch keine Bewertungen
- DBMS NormalizationDokument15 SeitenDBMS NormalizationsivamseNoch keine Bewertungen
- Measure PhaseDokument11 SeitenMeasure Phasebhoomika jethwaniNoch keine Bewertungen
- Computer Aided ManufacturingDokument23 SeitenComputer Aided ManufacturingBhuban LimbuNoch keine Bewertungen
- KanoModelPoster PDFDokument1 SeiteKanoModelPoster PDFsrinivas rao rayuduNoch keine Bewertungen
- DMAIC Process IllustrationDokument14 SeitenDMAIC Process Illustrationsqaiba_gNoch keine Bewertungen
- Line 9 Bottle Quality DMAICDokument44 SeitenLine 9 Bottle Quality DMAICRajaNoch keine Bewertungen
- Key Concepts of Supply Chain ManagementDokument28 SeitenKey Concepts of Supply Chain ManagementMASROOR ALI SOOMRONoch keine Bewertungen
- Industrial Color Guide - WebDokument1 SeiteIndustrial Color Guide - Webayad60Noch keine Bewertungen
- A3 Single Point Lesson 8 X 11Dokument1 SeiteA3 Single Point Lesson 8 X 11sbtharanNoch keine Bewertungen
- Basic Problem Solving (BPS) Template - RevisedDokument38 SeitenBasic Problem Solving (BPS) Template - RevisedgcldesignNoch keine Bewertungen
- Sigma Level CalculatorDokument2 SeitenSigma Level Calculatorgunjan_dceNoch keine Bewertungen
- Improve Productivity, Quality, Safety, Moral of Workforce Along With Reduce Cost & Response Time WithDokument66 SeitenImprove Productivity, Quality, Safety, Moral of Workforce Along With Reduce Cost & Response Time Withrasheedshaikh2003Noch keine Bewertungen
- Question BankDokument16 SeitenQuestion BankAman SinghNoch keine Bewertungen
- Case StudyDokument19 SeitenCase StudyColeen CanalesNoch keine Bewertungen
- 1-A-TSM Level 1 5S Campaign 02 SR TRDokument18 Seiten1-A-TSM Level 1 5S Campaign 02 SR TRtimazaNoch keine Bewertungen
- SPC BasicDokument24 SeitenSPC BasicamyNoch keine Bewertungen
- Lean 5S PosterDokument1 SeiteLean 5S Postertsenthil.tsenthil9123Noch keine Bewertungen
- Kaizen Institute Consulting Group (KICG) : Global Corporate OverviewDokument19 SeitenKaizen Institute Consulting Group (KICG) : Global Corporate OverviewCREATION.DESIGN.JEANSNoch keine Bewertungen
- QC 7tools in EnglishDokument109 SeitenQC 7tools in EnglishPunitha PaulNoch keine Bewertungen
- Visit To Tata Motors, LucknowDokument27 SeitenVisit To Tata Motors, Lucknowflash995934Noch keine Bewertungen
- A3 Report Writing: Toyota's Preferred Method of Written CommunicationDokument63 SeitenA3 Report Writing: Toyota's Preferred Method of Written Communicationsudar1477Noch keine Bewertungen
- Safety Signs: Danger DangerDokument3 SeitenSafety Signs: Danger DangerBaharudin HelmyNoch keine Bewertungen
- Chap 2Dokument28 SeitenChap 2Keyredin SelmanNoch keine Bewertungen
- LEAN in The Lab 5Dokument17 SeitenLEAN in The Lab 5asclswisconsinNoch keine Bewertungen
- Creating and Formatting Charts:: Create A ChartDokument10 SeitenCreating and Formatting Charts:: Create A ChartDimpleNoch keine Bewertungen
- Charts in MS ExcelDokument3 SeitenCharts in MS ExcelPremta KumariNoch keine Bewertungen
- Chapter 5CALCDokument17 SeitenChapter 5CALCMj ReyesNoch keine Bewertungen
- MS EXCEL ChartsDokument4 SeitenMS EXCEL ChartsRoy MontageNoch keine Bewertungen
- Making Charts With Excel 2003: Income & ProfitDokument9 SeitenMaking Charts With Excel 2003: Income & ProfitArunNoch keine Bewertungen
- SpreadSheets - Charts and Graphs - NotesDokument78 SeitenSpreadSheets - Charts and Graphs - NotesRonex Kanduna100% (1)
- Chapter-4: Charts in Microsoft ExcelDokument33 SeitenChapter-4: Charts in Microsoft ExcelRITESH RANJANNoch keine Bewertungen
- ADDDDDDDDDokument14 SeitenADDDDDDDDM N N AppajiNoch keine Bewertungen
- Charts Hand OutDokument12 SeitenCharts Hand OutAtif HasanNoch keine Bewertungen
- Charts: A. Enter DataDokument21 SeitenCharts: A. Enter DataKyle DepanteNoch keine Bewertungen
- Charts DocumentDokument4 SeitenCharts DocumentJohnny TabioNoch keine Bewertungen
- LibreOffice Calc Guide 5Dokument20 SeitenLibreOffice Calc Guide 5Violeta XevinNoch keine Bewertungen
- Creating Charts and GraphsDokument40 SeitenCreating Charts and Graphsvishminu95Noch keine Bewertungen
- Create A Chart: Microsoft ExcelDokument7 SeitenCreate A Chart: Microsoft ExcelManuelo VangieNoch keine Bewertungen
- MBAStat ChartsDokument68 SeitenMBAStat ChartsAdoree RamosNoch keine Bewertungen
- Excell LessonsDokument63 SeitenExcell LessonsNicat NezirovNoch keine Bewertungen
- Charts Excel 2007Dokument11 SeitenCharts Excel 2007pavanraneNoch keine Bewertungen
- Grafici Exel 2013Dokument17 SeitenGrafici Exel 2013Amela ZivojevicNoch keine Bewertungen
- PC Operations NC Ii Operate A Spreadsheet ApplicationDokument18 SeitenPC Operations NC Ii Operate A Spreadsheet ApplicationTrisha OptanaNoch keine Bewertungen
- PC Operations NC Ii Operate A Spreadsheet ApplicationDokument18 SeitenPC Operations NC Ii Operate A Spreadsheet ApplicationRex YuzonNoch keine Bewertungen
- Lab 3 PromptDokument2 SeitenLab 3 Prompthoang thy chau ngocNoch keine Bewertungen
- Microsoft Excel 2010: Charts and Graphs TutorialDokument13 SeitenMicrosoft Excel 2010: Charts and Graphs Tutorialsuresh_prkNoch keine Bewertungen
- Create A ChartDokument4 SeitenCreate A ChartBhupendra SsharmaNoch keine Bewertungen
- Excel 2007: Charting: Learning GuideDokument11 SeitenExcel 2007: Charting: Learning GuideIyadJordanNoch keine Bewertungen
- Practice Exercise #8-Charts-FormattingDokument19 SeitenPractice Exercise #8-Charts-Formattingevelyn.samsonNoch keine Bewertungen
- Sap BW Cheat SheetDokument2 SeitenSap BW Cheat SheetTamsen KoppNoch keine Bewertungen
- Nestle Shipping Pallet Inventory PBL Module Final PDFDokument32 SeitenNestle Shipping Pallet Inventory PBL Module Final PDFSunil ChauhanNoch keine Bewertungen
- Ms Word Practical Assignment PDFDokument52 SeitenMs Word Practical Assignment PDFAbduullahi TajuddeenNoch keine Bewertungen
- Report Designer Manual - 19.appendix IVDokument160 SeitenReport Designer Manual - 19.appendix IVeuelvis1045Noch keine Bewertungen
- Vijeo Citect Installation GuideDokument64 SeitenVijeo Citect Installation GuideMiguel ZeaNoch keine Bewertungen
- Functional Modules For ABAPDokument10 SeitenFunctional Modules For ABAPbratx8Noch keine Bewertungen
- 2878-SFPD CompStat Memo FINALDokument70 Seiten2878-SFPD CompStat Memo FINALMatthew SmithNoch keine Bewertungen
- Volume Licensing Service Center User GuideDokument83 SeitenVolume Licensing Service Center User GuideBrian VuNoch keine Bewertungen
- Microsoft Excel 2000 Samples File: Worksheet FunctionsDokument43 SeitenMicrosoft Excel 2000 Samples File: Worksheet FunctionsCatur Dedy PamungkasNoch keine Bewertungen
- Installation and Config GuideDokument21 SeitenInstallation and Config Guidehabibi722847Noch keine Bewertungen
- SAP R3 Reporting With Report PainterDokument3 SeitenSAP R3 Reporting With Report PainterLuong Ngoc LanNoch keine Bewertungen
- Plant 3D Specs and CatalogsDokument58 SeitenPlant 3D Specs and Catalogsmarchallb100% (1)
- Ug CR RPTSTDDokument1.014 SeitenUg CR RPTSTDViji BanuNoch keine Bewertungen
- 09 Raid ToolDokument5 Seiten09 Raid ToolG-SamNoch keine Bewertungen
- Office 365: The Basics: Reference Guide For End UsersDokument15 SeitenOffice 365: The Basics: Reference Guide For End UsersKyNguyenNoch keine Bewertungen
- DataAnalysis PittsStopDokument3 SeitenDataAnalysis PittsStopnediket768Noch keine Bewertungen
- Computer Application - MS FarizahDokument5 SeitenComputer Application - MS Farizahjia jun soongNoch keine Bewertungen
- Manual - ExcelImportPlugin (En)Dokument7 SeitenManual - ExcelImportPlugin (En)Leandro AlanNoch keine Bewertungen
- Rehabilitation Cost Calculation ToolDokument75 SeitenRehabilitation Cost Calculation ToolYudhi HuseinNoch keine Bewertungen
- Power Bi Book PDF FreeDokument32 SeitenPower Bi Book PDF FreeMeritNoch keine Bewertungen
- Stapile 3Dokument29 SeitenStapile 3jesusgameboyNoch keine Bewertungen
- Btt1o Madeup Numbers First Name AzDokument10 SeitenBtt1o Madeup Numbers First Name Azapi-285140456Noch keine Bewertungen
- RibbonDokument33 SeitenRibbonjavluqNoch keine Bewertungen
- Defect Tracker Template SDLC 1Dokument91 SeitenDefect Tracker Template SDLC 1RohitNoch keine Bewertungen
- This Isn't Excel It's Magic! - Bob UmlasDokument214 SeitenThis Isn't Excel It's Magic! - Bob UmlasMihai80% (15)
- Sap Course ContenDokument41 SeitenSap Course ContenpremchandlakraNoch keine Bewertungen
- Django Report Builder PDFDokument17 SeitenDjango Report Builder PDFjuanvladimir87Noch keine Bewertungen
- JaisonDokument5 SeitenJaisonJeya ChristyNoch keine Bewertungen
- C1 Flex Grid Manual 2007Dokument825 SeitenC1 Flex Grid Manual 2007Abdelmoniem HafezNoch keine Bewertungen
- Password Manager PresentationDokument13 SeitenPassword Manager PresentationBharath KumarNoch keine Bewertungen