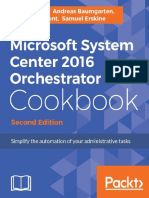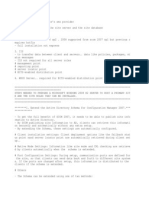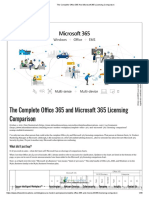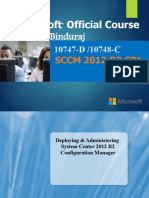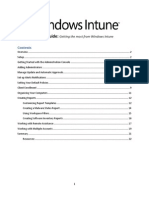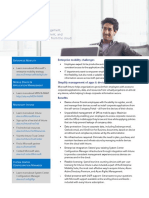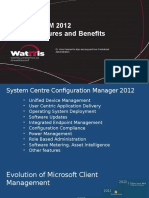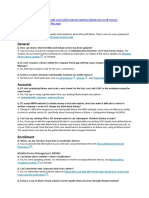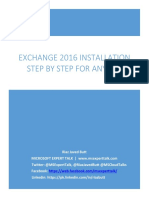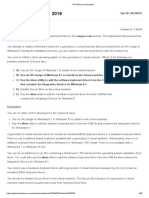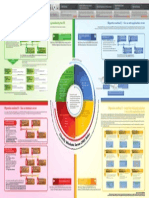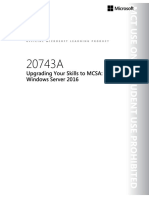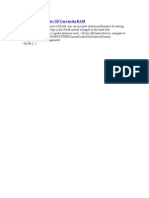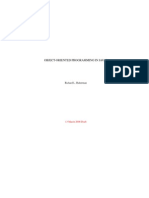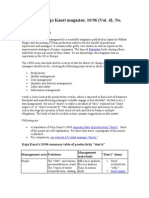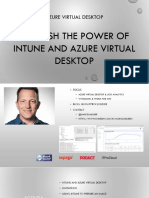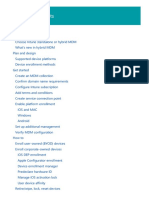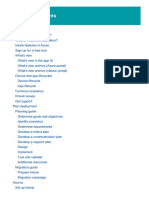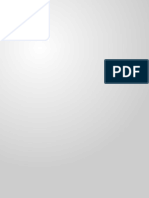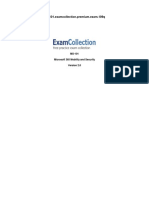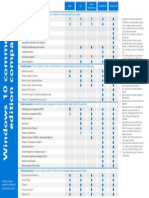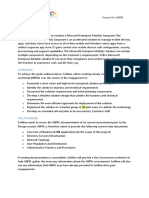Beruflich Dokumente
Kultur Dokumente
SCCM PDF
Hochgeladen von
Yogesh2323Originaltitel
Copyright
Verfügbare Formate
Dieses Dokument teilen
Dokument teilen oder einbetten
Stufen Sie dieses Dokument als nützlich ein?
Sind diese Inhalte unangemessen?
Dieses Dokument meldenCopyright:
Verfügbare Formate
SCCM PDF
Hochgeladen von
Yogesh2323Copyright:
Verfügbare Formate
Windows IT Pro
Using to Migrate to Windows 7
Mel Beckman
SCCM
sponsored by
Brought to you by Windows IT Pro
Tech Advisor Windows IT Pro | p. 2
Contents
Preflight checklist for SCCM Windows 7 Deployment SCCM Windows Deployment Tip: Using USB Installation Media 4 SCCM Windows Deployment Tip: Use a Key Management Server 5 SCCM 2007 SP2 required for Windows 7/2008 OS Deployment 5 DirectAccess gives Internet-based SCCM clients seamless remote control 6 Create a Windows 7-based WinPE compatible with SCCM 6 Deploy Microsoft App-V even if App-V Isnt in Base OS Image 8 Windows Intune Limitations Compared to SCCM 10 Windows 7 BranchCache Shares Files Between Peers on a Subnet 11 Windows 7 boosts SCCM BDP Connections from 10 to 20 12 Next version of SCCM embraces Role Based Access Control and BranchCache 12 3
Brought to you by Windows IT Pro
Tech Advisor Windows IT Pro | p. 3
Preflight checklist for SCCM Windows 7 Deployment
By Mel Beckman
Whether youre migrating to Windows 7 or deploying it green field, youll want to use SCCM 2007s Operating System Deployment (OSD) tools to install a customized Windows 7 for your environment. SCCM 2007s capture-and-deploy process lets you deploy Windows 7 in massive quantities with no intervention a totally touch-free installation! To pull that off, however, youll need to follow this preflight checklist, which outlines the steps required for setting up capture-and-deploy, and prepositions you for pushing Windows 7 to new machines or to upgrade existing ones. If youre like most of us, you wont be performing this process frequentlyperhaps once or twice a year. So keep a log of what youve done for future reference; youll thank yourself later! 1. Create a provisioning account. Microsofts best practice for SCCM OSD is to always use a separate account for provisioning, rather than using your administrator account. So create a dedicated account in Active Directory to use only for SCCM OS deployment processes. Grant the provisioning account the following rights: templates. We all have a few 32-bit-only applications that keep us chained to the smaller bit size. The creation process is simple: install Windows 7, apply all Windows updates (which may take several iterations), and apply optional Windows updates, such as .NET 4, that may be required for your environment. Any Windows IT admin worth his or her salt knows this drill. A couple tips: (1), use USB installation media (see detailed article following this one), and (2) avoid adding any device-specific Windows updates, such as new sound card drivers and the like. You want this Windows 7 installation to be as clean as possible. Youll add drivers laterthis Windows 7 installation is just a template for further customization. 3. Customize the reference machine. Youre now ready to put the tune on your reference installation. Log into your newly minted Windows 7 box, go to Control Panel->Programs->Turn Windows Features On or Off and activate additional components, such as SNMP or Telnet, needed for your environment. Make sure the machine stays in a workgroup and does not join your domain, and leave the administrator account password blank. Setting an administrator password needlessly complicates subsequent steps. If you need to configure any regional settings, do that now as well. Go to Control Panel->Clock, Language, and Region, and set your time zone, date and time format (such as 24-hour time), and any language customizations you desire. You could also install some common default applications at this point, such as Adobe Acrobat Reader. But its better to hold off on thoseyoull be happier having SCCM manage applications separately from the OSD image. Separating application installation also means you wont have to re-image should a critical update be needed for those apps. 4. Create USB capture media. The USB capture media is just a USB keywith only a few hundred K capacitycontaining the runtime code and script that performs the image capture, pushing the image to the share you created in Checklist Item 1. Youll run it later on the reference machine and stand backthe capture
Access rights to the Active Directory OU(s) to contain the computer account objects Add rights for resource objects to the SCCM database Read rights to the location where the OS image files (.WIMs) will be stored
As part of this step, youll also want to create a folder to hold OS image filesfor example, C:\CapturedOSimages, and share this folder out. It will be used to receive the final OS image. 2. Create a reference machine. You need a piece of real hardware template Windows 7 installation customized to your taste. This can be any old machinea cast-off laptop, a maintenance spare, whateverthat is capable of running Windows 7. Of course, the faster the hardware, the less time youll spend in the reference machine build process, so dont scrimp on CPU speed and memory if you dont have to. The machine should be 64-bit capable, so that you can create both 32-bit and 64-bit Windows 7
Brought to you by Windows IT Pro
Tech Advisor Windows IT Pro | p. 4
process is fully automated. In SCCM, navigate to SCCM Computer Management->Operating System Deployment->Task Sequences->Create Task Sequence media. Select your USB key and then unmount it at completion. 5. Perform the image capture. Insert the USB key on ref machine, run the .exe it contains. The reference machine will execute the task sequence stored on the key, reboot the machine, and start the capture process. It will boot into WinPE, change to the Out of Box Experience (OBE), then transfer the image to the SCCM server share as a .WIM (Windows Image) file. Youll be prompted to enter a few values, including the destination share for the image. The whole process takes less than 15 minutes on an uncongested gigabit network. 6. Import the captured image into SCCM. Youve finished build-and-capture. Now youre ready to prep SCCM for deployment. Navigate to SCCM Computer Management->Operating
System Deployment->Operating System Images, and select Add an Operating System Image. Choose the .WIM file from the build-and-capture folder, and SCCM will import it. Youre now ready for deployment. For many shops, you can deploy the image as-is. Some client platforms, however, may require special drivers for non-generic NIC, disk, and video hardware. If thats the case, youll need to add drivers to your deployment process, which is its own complex topic outside the scope of this preflight checklist. A great source for guidance is Hayes Jupes blog entry SCCM OSD Driver best practices: http://hayesjupe.wordpress.com/sccm-osd-driver-best-practices Youre now ready to begin the deployment process best suited to your needs, which involves creating a task sequence and advertising it, and selecting various installation or migration options.
SCCM Windows Deployment Tip: Using USB Installation Media
By Mel Beckman
Although you can build a reference machine the old fashioned way, using CD or DVD installation media, installing Windows 7 using USB bootable media is way faster. Create one USB thumb drive for 32-bit, one for 64-bit. The process is straightforward and widely documented. The steps are well documented in Paul Thurrotts excellent article Install Windows 7 With a USB Memory Key: http://www.winsupersite.com/article/windows-7/install-windows-7-with-a-usb-memory-key USB installation is many times faster than disc-based installs because the media itself has no moving parts. Youre essentially installing at system memory speed.
Brought to you by Windows IT Pro
Tech Advisor Windows IT Pro | p. 5
SCCM Windows Deployment Tip: Use a Key Management Server
By Mel Beckman
Windows 7 has two kinds of Enterprise product keys: the Multiple Activation Key (MAK), which hard-codes the license key on the destination machine and will never require re-activation, and the Key Management System (KMS) key. Using a MAK key requires running through the manual activation process, which is a touch to the workstation for you, or a pain in the neck for the user. If you forget to perform the activation, the user logging in as nonadministrator wont be able to perform that step. Youve then created a time bomb: The computer will shut down at some future date, demanding activation, causing user heartburn and you tech support pain. Instead, its better to deploy a Key Management Server in your organization and use the KMS license method. Setting up a KMS is trivial and widely documented; Microsoft even has a movie illustrating the process (http://tinyurl.com/kmsmovie). You need not run the KMS on an actual serverits simple to run even on a Windows 7 client box. Once the server is up and running, all future Win7 machines will find it on your network automatically and self-activate, even without Internet access. A bonus security feature of KMS is that the Win7 clients must reactivate with the KMS every few months, which automatically limits the usability of lost or stolen computers. In a shared virtualization (e.g., private cloud) environment, KMS also prevents cloud users from absconding with your Windows licenses by dint of copying its VHD.
SCCM 2007 SP2 required for Windows 7/2008 OS Deployment
By John Savill
Q. What versions of System Center
Configuration Manager (SCCM) 2007 support Windows 7 and Windows Server 2008 R2 SP1?
A. On March 24, 2011, Microsoft announced that SCCM
2007 SP2, R2, and R3 all support Windows 7 SP1 and Windows Server 2008 R2 SP1 operating systems for client installation. This includes deployment of these OSes and hosting of roles and consoles where supported by the OS. This announcement on TechNet (http://tinyurl.com/sccmwin7) provides full details, along with two updates required for full SP1 support.
Brought to you by Windows IT Pro
Tech Advisor Windows IT Pro | p. 6
DirectAccess gives Internet-based SCCM clients seamless remote control
By John Savill
Q. All my System Center Configuration
Manager (SCCM) Internet-based clients are running Windows 7 and are Direct Access enabled. Do I still need to use the SCCM Internet-Based Client Management feature?
A. The Internet-Based Client Management feature of SCCM
allows clients that are connected to the Internet without a VPN connection into the corporate network to be managed by SCCM through the use of certificates to protect the communications. There are certain SCCM features that arent supported when using the Internet-based management features, including Remote Control, OS Deployment, and Network Access Protection. DirectAccess lets clients connected to the Internet have full connectivity to corporate resources and also allows corporate
infrastructure services, including SCCM, to have access to the Internet-based machines. With DirectAccess, clients on the Internet are treated as though theyre still on the corporate network, and therefore SCCM can manage them as such. So if all your Internet clients are DirectAccess enabled, youre not required to use SCCM Internet-Based Client Management. Because the clients are treated as if theyre on the corporate network, certain features (such as Remote Control) that arent available for SCCM Internet-Based Client Management computers will be available when you use DirectAccess. Note that OS Deployment still wont function, because DirectAccess relies on certificates and domain membership, and those wont be available on a newly deployed OS. Heres a great Microsoft blog entry that goes into more detail on DirectAccess and SCCM: http://tinyurl.com/sccmdirectaccess.
Create a Windows 7-based WinPE compatible with SCCM
By John Savill
Q. How can I create a Windows 7-based
Windows Preinstallation Environment (WinPE) thats compatible with System Center Configuration Manager (SCCM)?
A. SCCM 2007 comes with two PE imagesone 32-bit and
one 64-bitthat are used to capture and deploy OSes. You can create our own WinPE environments with additional utilities and configuration and use them with SCCM, you just need to make sure you add the scripting and WMI packages. Below is a transcript of the Windows command line instructions I used to create a new amd64 (64-bit) WinPE environment on a
machine that has the latest Windows Automated Installation Kit (WAIK) installed. Make sure you open the WAIK command prompt to run the commands below that are in bold. In my example, Im creating the image in the folder d:\temp\winpe_amd64, so if you use a different path, update your commands appropriately.
C:\Program Files\Windows AIK\Tools\PETools> copype.cmd amd64 d:\temp\winpe_amd64 ========================================= Creating Windows PE customization working directory d:\temp\winpe_amd64 =========================================
Brought to you by Windows IT Pro
Tech Advisor Windows IT Pro | p. 7
1 file(s) copied. 1 file(s) copied. C:\Program Files\Windows AIK\Tools\PETools\ amd64\EFI\microsoft\boot\fonts\wgl4_boot.ttf 7 File(s) copied 1 file(s) copied. Success Updating path to include peimg, cdimage, imagex C:\Program Files\Windows AIK\Tools\ PETools\ C:\Program Files\Windows AIK\Tools\ PETools\..\AMD64 d:\temp\winpe_amd64> dism /mount-wim / wimfile:d:\temp\winpe_amd64\winpe.wim / index:1 /mountdir:d:\temp\winpe_amd64\mount Deployment Image Servicing and Management tool Version: 6.1.7600.16385 Mounting image [ ================ 100.0% ================ ] The operation completed successfully. d:\temp\winpe_amd64> dism /image:d:\ temp\winpe_amd64\mount /add-package / packagepath:"c:\Program Files\Windows AIK\tools\petools\amd64\winpe_fps\winpescripting.cab" Deployment Image Servicing and Management tool Version: 6.1.7600.16385 Image Version: 6.1.7600.16385 Processing 1 of 1 - Adding package WinPEScripting-Package~31bf3856ad364e35~amd6 4~~6.1.7600.16385 [ ================ 100.0% ================
] The operation completed successfully. d:\temp\winpe_amd64> dism /image:d:\ temp\winpe_amd64\mount /add-package / packagepath:"c:\Program Files\Windows AIK\tools\petools\amd64\winpe_fps\winpewmi.cab" Deployment Image Servicing and Management tool Version: 6.1.7600.16385 Image Version: 6.1.7600.16385 Processing 1 of 1 - Adding package WinPE-WMIPackage~31bf3856ad364e35~amd64~~6.1 .7600.16385 [ ================ 100.0% ================ ] The operation completed successfully. d:\temp\winpe_amd64> dism /unmount-wim / mountdir:d:\temp\winpe_amd64\mount /commit Deployment Image Servicing and Management tool Version: 6.1.7600.16385 Image File : d:\temp\winpe_amd64\winpe.wim Image Index : 1 Saving image [ ================ 100.0% ================ ] Unmounting image [ ================ 100.0% =====================] The operation completed successfully.
Brought to you by Windows IT Pro
Tech Advisor Windows IT Pro | p. 8
Deploy Microsoft App-V even if App-V Isnt in Base OS Image
By John Savill
Q. How can I deploy the Microsoft
Application Virtualization (App-V) client using System Center Configuration Manager (SCCM) if App-V isnt in my base OS image?
tion, and so might the host name, etc. The switches shown are for demonstration only.
A. If youre using SCCM task sequences to deploy your OS,
its very easy to add in a step to also deploy the App-V client. There are two main approaches. The first is to just copy the App-V client setup files to a folder and create a new package. Then, within that package create a program that calls the setup.exe for the App-V client (you need one for x64 and one for x32). The setup.exe will install, as will prerequisite requirements such as Visual C++ SP1 Redistributable 2005 and 2008 and the Application Error Reporting. Within your program, add the various switches to configure the App-V client with App-V Server (such as cache size), as shown here:
Client\x64\setup.exe /s /v" /qn SWIPUBSVRHOST=\"savdalappv01.savilltech. net\" SWIPUBSVRTYPE=\"RTSP\" SWIPUBSVRPORT=\"554\" SWIPUBSVRDISPLAY=\"SAV DALAPPV01\" SWIFSDRIVE=\"Q\" SWICACHESIZE=\"4096\""
You need all the repeat double quotes, and note that in my distribution, I have a Client folder under the main App-V source folder that contains the actual main files. Thats why I have Client\<architecture>\setup.exe. Make sure you use Browse to check that the path is correct. The above is kind of a lazy approach (but it works).The alternative is to actually install the prerequisites manually, then run setup. msi (instead of setup.exe) to install the actual App-V client. Once again, you pass switches to the setup.msi to perform the configuration. If youre deploying to Windows Vista and Windows 7, you need to deploy the Visual C++ SP1 2005 and 2008 redistributables (you need the linked versions because they have the ATL security update). The application error reporting is in the Support folder of each architectures setup files and is installed from there. If youre deploying to Windows XP, you also need to deploy the Microsoft Core XML Services 6.0 SP1. You could deploy these by creating a package for each of the components and adding a program to deploy with dependencies (the best option to re-use components). Or you can put them all in one package and use a script to call each component one at a time, such as the following (which I saved as x64install. bat):
My full command line from above is shown below. Note that I use RTSP (hence port 554)this might be different in your organiza-
start /wait %~dp0Client\prereq\vc2005\ vcredist_x86.exe /Q start /wait %~dp0Client\prereq\vc2008\ vcredist_x86.exe /Q
Brought to you by Windows IT Pro
Tech Advisor Windows IT Pro | p. 9
start /wait msiexec /i %~dp0Client\x64\Support\Watson\dw20shared. msi APPGUID={342C9BB8-65A0-46DEAB7A-8031E151AF69} REBOOT=Suppress REINSTALL=ALL REINSTALLMODE=vomus start /wait msiexec.exe /i %~dp0Client\x64\setup.msi SWIPUBSVRHOST="savdalappv01. savilltech.net" SWIPUBSVRTYPE="RTSP" SWIPUBSVRPORT="554" SWIPUBSVRDISPLAY="SAVDALAPPV01" SWIFSDRIVE="Q" SWICACHESIZE="4096" /q
Note that I have switches to configure the App-V client. Also note for the Watson (Application Error Reporting) install, the APPBUID is AppV client version-specific. In the above, thats the right GUID for the 4.6 SP1 client install. The full list can be found on this TechNet page, in case you want to install a different version of App-V client, but this FAQ is based on installing the 4.6 SP1 client. I also created a batch file for the x86 install:
My full hierarchy of files is shown below for easy reference to match my configuration and install files:
start /wait %~dp0Client\prereq\vc2005\ vcredist_x86.exe /q start /wait %~dp0Client\prereq\vc2008\ vcredist_x86.exe /q start /wait msiexec /i %~dp0Client\x86\Support\Watson\dw20shared. msi APPGUID={342C9BB8-65A0-46DEAB7A-8031E151AF69} REBOOT=Suppress REINSTALL=ALL REINSTALLMODE=vomus start /wait msiexec.exe /i %~dp0Client\x86\setup.msi SWIPUBSVRHOST="savdalappv01. savilltech.net" SWIPUBSVRTYPE="RTSP" SWIPUBSVRPORT="554" SWIPUBSVRDISPLAY="SAVDALAPPV01" SWIFSDRIVE="Q" SWICACHESIZE="4096" /q
I use the same 32-bit Visual C++ install for both 32-bit and 64bit installs. Only the Watson version and App-V client change between architectures. I then create a program within the App-V client package that just calls the x64install.bat (or x32install.bat), as shown (called BitByBit for mine, compared to the regular x64 install that uses setup.exe):
App-V Client 4.6 SP1\x64install.bat App-V Client 4.6 SP1\x86install.bat App-V Client 4.6 SP1\Client\Prereq\ vc2005\vcredist_x86.exe App-V Client 4.6 SP1\Client\Prereq\ vc2008\vcredist_x86.exe App-V Client 4.6 SP1\Client\x64\setup.exe App-V Client 4.6 SP1\Client\x64\setup.msi App-V Client 4.6 SP1\Client\x64\Support\ Watson\dw20shared.msi App-V Client 4.6 SP1\Client\x86\setup.exe App-V Client 4.6 SP1\Client\x86\setup.msi App-V Client 4.6 SP1\Client\x86\Support\ Watson\dw20shared.msi
Ideally, put each part into its own package with its own install program. Doing it that way gives you the most reuse and selfrepair functionality. The batch file approach is a nice middle option, while just calling setup.exe is certainly the fastest and easiest way but will gives a slower installation (the prerequisites have to be extracted from the setup.exe for Visual C++ then installed). No matter which method you choose, you should place the actual App-V client deployment near the end of the task sequence, where you normally deploy applications such as your malware
Brought to you by Windows IT Pro
Tech Advisor Windows IT Pro | p. 10
protection and Microsoft Office (if its not virtualized), as shown below. Note that in mine, Im also deploying the Office Deployment Kit for App-V, because I virtualize Office 2010 with App-V:
Windows Intune Limitations Compared to SCCM
By John Savill
Q. Is it true that if I cover my machines
with Windows Intune, I can upgrade those machines to Windows 7 Enterprise and get access to the Microsoft Desktop Optimization Pack (MDOP)?
pockets of users outside of their corporate environment who they still want to manage. Intune is a per-computer, per-month subscription. As part of that subscription, as long as the computer has Windows 7 Professional or Business, the Intune subscription gives the right to upgrade that machine to Windows 7 Enterprise. For an additional $1 a month per computer, MDOP can also be added, giving access to all of MDOPs features, including Microsoft Application Virtualization, Microsoft Enterprise Desktop Virtualization, Advanced Group Policy Management, Diagnostics and Recovery Toolset, Desktop Error Monitoring, and Asset Inventory Service.
A. Windows Intune is Microsofts cloud-based PC manage-
ment solution. It offers some capabilities similar to the on-premise System Center Configuration Manager (SCCM) solution, including Microsoft update management, malware protection, inventory, remote assistance, and alerts and monitoring. Intune, in its current, first version, doesnt offer software or OS deployment. Intune can be great for organizations that cant deploy SCCM or that have
Brought to you by Windows IT Pro
Tech Advisor Windows IT Pro | p. 11
Windows 7 BranchCache Shares Files Between Peers on a Subnet
By John Savill
Q. Can System Center Configuration
Manager (SCCM) clients take advantage of BranchCache?
A. Windows 7 and Windows Server 2008 R2 introduced a
new feature that allowed data downloaded by one person to be shared with peers on the same local subnet, a feature known as distributed mode BranchCache. (An alternative is dedicated mode, which is where a Server 2008 R2 server is specified to cache content for an entire group of computers). It looks something like this (diagram courtesy of Microsoft):
As the name, and this diagram, suggests, this is primarily aimed at distributed environments that may have a slow (high latency) link to the main datacenter, where having 50 users download the same 10MB file is a waste of bandwidth that will mean a poor end-user experience. With BranchCache enabled, the file would be downloaded by the first person to access the file, and the other 49 people will pull it from the machine that already downloaded it. To use BranchCache, you need Windows Server 2008 R2 to host your content. Your clients must be running Windows 7 or Server 2008 R2, and BranchCache must be enabled on both the server and clients. The good news is that SCCM can take advantage of this functionality, providing youre running SCCM 2007 SP2 or above. You must check the option to allow clients to transfer content from this distribution point using BITS, HTTP and HTTPS on the distribution point properties in the General tab of SCCM. You also need to configure the advertisements to download and execute, instead of running directly from the distribution point. Heres a great MSDN blog that goes into more detail on this topic: http://tinyurl.com/win7branchcache
Brought to you by Windows IT Pro
Tech Advisor Windows IT Pro | p. 12
Windows 7 boosts SCCM BDP Connections from 10 to 20
By John Savill
Q. If I use a Windows 7 client as a
System Center Configuration Manager (SCCM) 2007 branch distribution point, can I have 20 simultaneous connections instead of 10?
information using a file share, the server service must be running on the BDP computer.
A. Windows XP SP2 client OS only supports a maximum of
A. BDPs are a new feature in SCCM 2007 that enable a nonserver OS (you can still use a server OS) to act as a distribution point for a location. Windows XP SP2 and above were originally supported as BDPs, provided the computer is part of an Active Directory domain, is an SCCM client, and isnt configured to use an Internet-based management point. Because the BDP shares
10 concurrent connections to its file shares, so if you have more than 10 machines at a location, understand that only 10 will be able to connect at any one time. Windows 7 increases the number of simultaneous connections to a file share from five or 10 (depending on your OS version) in previous versions of Windows to 20 in all versions of Windows 7. This means if you use a Windows 7 client as a branch distribution point with SCCM 2007, it will support 20 simultaneous connections instead of the five or 10 you received with previous versions.
Next version of SCCM embraces Role Based Access Control and BranchCache
By Orin Thomas
Following on from Exchange Server 2010, the next version of SCCM, SCCM 2012 due out in 2012 H1, embraces the concept of Role Based Access Control (RBAC). RBAC is a more advanced model for allocating administrative permissions. Not only do you designate what the permission is (for example, the right to meter software usage) you designate where the permission applies (in the case of SCCM this might be to a particular collection of computers). The next version of SCCM brings a significant number of advancements, including full integration with Windows Server 2008 R2 and Windows 7 BranchCache technologies. BranchCache is a peer-caching technology that allows organizations running Windows 7 to more effectively use WAN bandwidth. In the case of the next version of SCCM, deployed files will be peer cached out at the branch office on the clientsmeaning that you will be able to efficiently get software out to branch offices without having to go through the rigmarole of configuring a branch office deployment point. Find out more about SCCM 2012 at Microsofts System Center 2012 Release Candidate portal: www.microsoft.com/en-us/ server-cloud/system-center.
Brought to you by Windows IT Pro
Das könnte Ihnen auch gefallen
- SCCM Home LabDokument11 SeitenSCCM Home Labpeddareddy100% (2)
- SCCM 2016 PDFDokument619 SeitenSCCM 2016 PDFMohammed Akram AliNoch keine Bewertungen
- Managing Your Datacenter: With System Center 2012 R2Dokument176 SeitenManaging Your Datacenter: With System Center 2012 R2mycertNoch keine Bewertungen
- SCCM 2012 BasicsDokument7 SeitenSCCM 2012 BasicsThamaraisiva100% (1)
- Windows Hello For BusinessDokument321 SeitenWindows Hello For BusinessKirietoNoch keine Bewertungen
- Mobility and Devices ExamDokument25 SeitenMobility and Devices Exammahmoud_skerNoch keine Bewertungen
- SCCM Interview Questions and AnswersDokument3 SeitenSCCM Interview Questions and Answerschinna677Noch keine Bewertungen
- Device Features and Settings in Microsoft Intune PDFDokument551 SeitenDevice Features and Settings in Microsoft Intune PDFAmardeep KumarNoch keine Bewertungen
- Multi Factor Authentication A Complete Guide - 2021 EditionVon EverandMulti Factor Authentication A Complete Guide - 2021 EditionNoch keine Bewertungen
- Windows Group Policy InformationDokument137 SeitenWindows Group Policy InformationhmtrameshNoch keine Bewertungen
- SCCM Client ErrorsDokument3 SeitenSCCM Client ErrorsManuel MaldonadoNoch keine Bewertungen
- SCCM NotesDokument6 SeitenSCCM NotesasegunloluNoch keine Bewertungen
- SCCM QuizDokument13 SeitenSCCM QuizSuvankar ChakrabortyNoch keine Bewertungen
- Microsoft365securityadministration Ms 500examguideDokument673 SeitenMicrosoft365securityadministration Ms 500examguidejeremyonline2009Noch keine Bewertungen
- SCCM Patching TutorialDokument14 SeitenSCCM Patching TutorialsivaNoch keine Bewertungen
- SCCM Question & Answer For InterviewDokument45 SeitenSCCM Question & Answer For InterviewShivakumar S Kadakal90% (20)
- Active Directory Migrations A Complete Guide - 2020 EditionVon EverandActive Directory Migrations A Complete Guide - 2020 EditionNoch keine Bewertungen
- Microsoft 365 Licensing ComparisonDokument35 SeitenMicrosoft 365 Licensing ComparisonAjey GuptaNoch keine Bewertungen
- Microsoft Official Course: Trainer: BindurajDokument93 SeitenMicrosoft Official Course: Trainer: BindurajYogesh BhosaleNoch keine Bewertungen
- Office 365 Secure Configuration AlignmentDokument82 SeitenOffice 365 Secure Configuration AlignmentGarry Martin100% (1)
- Top 10 Diagnostics Tips For Client Troubleshooting With SCCM Ver 4Dokument21 SeitenTop 10 Diagnostics Tips For Client Troubleshooting With SCCM Ver 4drthtaterNoch keine Bewertungen
- SCCM Installation and Configuration Guide.v2 (00000002)Dokument161 SeitenSCCM Installation and Configuration Guide.v2 (00000002)SeanKristin EnrightNoch keine Bewertungen
- Windows Intune Getting Started GuideDokument22 SeitenWindows Intune Getting Started Guidejuanm26100% (1)
- Azure AD Domain Services A Complete Guide - 2021 EditionVon EverandAzure AD Domain Services A Complete Guide - 2021 EditionNoch keine Bewertungen
- Microsoft Intune DatasheetDokument2 SeitenMicrosoft Intune DatasheetGamtessa Addisu50% (2)
- Active Directory Migrations The Ultimate Step-By-Step GuideVon EverandActive Directory Migrations The Ultimate Step-By-Step GuideNoch keine Bewertungen
- Troubleshooting TipsDokument39 SeitenTroubleshooting TipsMohankumar KrishnanNoch keine Bewertungen
- How To Sign Up - Admin HelpDokument579 SeitenHow To Sign Up - Admin HelpAlejandro Cortes GarciaNoch keine Bewertungen
- SCCM TrainingDokument22 SeitenSCCM TrainingsinnfullNoch keine Bewertungen
- Admsccm v3 FinalDokument230 SeitenAdmsccm v3 FinalrajeshNoch keine Bewertungen
- AD OperationsDokument518 SeitenAD OperationskevinnorlanderNoch keine Bewertungen
- Configuring Active DirectoryDokument22 SeitenConfiguring Active Directoryf_makina146Noch keine Bewertungen
- SCCM FeaturesDokument25 SeitenSCCM FeaturesMO1101100% (1)
- SCCM Agent Installation Uninstallation TraningDokument17 SeitenSCCM Agent Installation Uninstallation TraningKapaganty Akshar Vijay SindhurNoch keine Bewertungen
- MECM Windows Updates - TiersDokument3 SeitenMECM Windows Updates - TiersdaveNoch keine Bewertungen
- Lab 1.1 Prerequisite Setup Tenant and EnvironmentDokument23 SeitenLab 1.1 Prerequisite Setup Tenant and EnvironmentManigandan SivarajNoch keine Bewertungen
- 20743B ENU CompanionDokument174 Seiten20743B ENU Companionigormauricio2Noch keine Bewertungen
- Intune InterviewDokument40 SeitenIntune InterviewHemanth KumarNoch keine Bewertungen
- SCCM2012 TechnicalOverviewDokument40 SeitenSCCM2012 TechnicalOverviewSudha Ramanathan100% (1)
- Exchange 2016Dokument50 SeitenExchange 2016rahgsa100% (5)
- LAB 01 Deploying and Configuring Windows ServerDokument4 SeitenLAB 01 Deploying and Configuring Windows ServerKadir KokcuNoch keine Bewertungen
- Step by Step Gateway Server Installation - SCOM 2016Dokument49 SeitenStep by Step Gateway Server Installation - SCOM 2016Horatiu BradeaNoch keine Bewertungen
- 70-740 Exam Simulation-CBT NUGGETS 1Dokument83 Seiten70-740 Exam Simulation-CBT NUGGETS 1Radu Lucian Mihai50% (2)
- SCCM Online TrainingDokument21 SeitenSCCM Online TrainingAngelina JoileNoch keine Bewertungen
- Admin Studio Application Repackaging GuideDokument57 SeitenAdmin Studio Application Repackaging Guideanon_768742012Noch keine Bewertungen
- ADFS Step by Step GuideDokument95 SeitenADFS Step by Step GuideRobert MossNoch keine Bewertungen
- SCCM InterviewDokument62 SeitenSCCM InterviewShivakumar S KadakalNoch keine Bewertungen
- Windows Intune Product GuideDokument49 SeitenWindows Intune Product GuideMichael SmithNoch keine Bewertungen
- SCOM TutorialDokument4 SeitenSCOM TutorialNihir ChadderwalaNoch keine Bewertungen
- SCCM or MecmDokument344 SeitenSCCM or MecmDwi HalilintarNoch keine Bewertungen
- Biotime 8.5: Multi-Location Centralized Time Management SystemDokument30 SeitenBiotime 8.5: Multi-Location Centralized Time Management SystemKashif Aziz Awan100% (1)
- SCCM Interview Questions and AnswersDokument12 SeitenSCCM Interview Questions and AnswersParthasarathy SowrirajanNoch keine Bewertungen
- Windows Server 2003 Roles Migration ProcessDokument1 SeiteWindows Server 2003 Roles Migration ProcessLisa HorneNoch keine Bewertungen
- Best SCCM Training - 100% Free Online DemoDokument6 SeitenBest SCCM Training - 100% Free Online DemosrinivasNoch keine Bewertungen
- ADFS DocsDokument64 SeitenADFS DocsJitendra KushwahaNoch keine Bewertungen
- A.J. Warren, C.J. Wordenskjold, D. Franklyn, J. Shackelford, S. Kukrilka - Course 20743A Upgrading Your Skills To MCSA Windows Server 2016 - 2016 PDFDokument604 SeitenA.J. Warren, C.J. Wordenskjold, D. Franklyn, J. Shackelford, S. Kukrilka - Course 20743A Upgrading Your Skills To MCSA Windows Server 2016 - 2016 PDFMawonsosungueNoch keine Bewertungen
- Exchange Online Administration GuideDokument51 SeitenExchange Online Administration GuideWildCard81Noch keine Bewertungen
- 20740B ENU CompanionDokument186 Seiten20740B ENU CompanionginglleNoch keine Bewertungen
- Sample Help Desk ResumeDokument2 SeitenSample Help Desk ResumeVishal GuptaNoch keine Bewertungen
- Keeping Windowsxp Core Onthe RamDokument1 SeiteKeeping Windowsxp Core Onthe RamYogesh2323Noch keine Bewertungen
- Helpdesk CV Template PDFDokument2 SeitenHelpdesk CV Template PDFMuhammad HanifNoch keine Bewertungen
- Step 1 - Install Windows Server 2008Dokument3 SeitenStep 1 - Install Windows Server 2008Yogesh2323Noch keine Bewertungen
- Re: What's The Difference Between Safe Mode and Selective StartupDokument11 SeitenRe: What's The Difference Between Safe Mode and Selective StartupYogesh2323Noch keine Bewertungen
- Desktop Interview QuestionsDokument22 SeitenDesktop Interview QuestionsYogesh2323Noch keine Bewertungen
- MCM 1112Dokument82 SeitenMCM 1112Yogesh2323Noch keine Bewertungen
- Java Programming Cheat SheetDokument13 SeitenJava Programming Cheat SheetYogesh232350% (4)
- MCM 0413-12Dokument65 SeitenMCM 0413-12Yogesh2323Noch keine Bewertungen
- Java ProgramsDokument5 SeitenJava ProgramsYogesh2323Noch keine Bewertungen
- OOP in JavaDokument329 SeitenOOP in JavaOleksiy Kovyrin100% (12)
- VMWare SyllabusDokument2 SeitenVMWare SyllabusYogesh2323100% (1)
- Asking Why Five Times PDFDokument8 SeitenAsking Why Five Times PDFYogesh2323Noch keine Bewertungen
- GD&T CD PDFDokument1 SeiteGD&T CD PDFYogesh2323Noch keine Bewertungen
- Statistical Process Control - QPSPDokument166 SeitenStatistical Process Control - QPSPkashifbutty2k100% (3)
- Introduction To ISO 9001 2008Dokument78 SeitenIntroduction To ISO 9001 2008Yogesh2323100% (1)
- A Review of Kojo Kanri MagazineDokument5 SeitenA Review of Kojo Kanri MagazineYogesh2323Noch keine Bewertungen
- Sample ResumeDokument3 SeitenSample ResumeJackkyNoch keine Bewertungen
- Microsoft Intune Datasheet ConhecçaDokument2 SeitenMicrosoft Intune Datasheet ConhecçaClodoaldo AssisNoch keine Bewertungen
- ES-Microsoft IntuneDokument9 SeitenES-Microsoft IntuneKim ChanNoch keine Bewertungen
- Unleash The Power of Intune and Azure VirtualDokument38 SeitenUnleash The Power of Intune and Azure VirtualLjmich SantosNoch keine Bewertungen
- (Oct-2023) New PassLeader MD-102 Exam DumpsDokument7 Seiten(Oct-2023) New PassLeader MD-102 Exam DumpsMoacir SantosNoch keine Bewertungen
- MD 102Dokument97 SeitenMD 102Driton EmerllahuNoch keine Bewertungen
- CSP Masters Copilot Technical Part 02. SMB Partner ReadinessDokument177 SeitenCSP Masters Copilot Technical Part 02. SMB Partner ReadinessMario DurandNoch keine Bewertungen
- Incentives Partner GuideDokument38 SeitenIncentives Partner GuideolashantelleNoch keine Bewertungen
- MDM Mar2017Dokument239 SeitenMDM Mar2017Alekhya ChintalaNoch keine Bewertungen
- Azure PDFDokument159 SeitenAzure PDFkjm hoNoch keine Bewertungen
- MS 100.prepaway - Premium.exam.342qDokument329 SeitenMS 100.prepaway - Premium.exam.342qsteve romeo goze yaoNoch keine Bewertungen
- Managing Windows 10 With Intune and Autopilot v2106 - LabsDokument380 SeitenManaging Windows 10 With Intune and Autopilot v2106 - LabsVlad IonNoch keine Bewertungen
- Características y Configuraciones Del Dispositivo en Microsoft Intune Azure Documentos de Microsoft PDFDokument442 SeitenCaracterísticas y Configuraciones Del Dispositivo en Microsoft Intune Azure Documentos de Microsoft PDFLilubela Lbth MacbethNoch keine Bewertungen
- Mem IntuneDokument5.061 SeitenMem IntuneJosé Adail MaiaNoch keine Bewertungen
- Windows 10Dokument5 SeitenWindows 10HydeHimuraNoch keine Bewertungen
- SCCM Current Branch UnleashedDokument1.713 SeitenSCCM Current Branch Unleashedbestplayer66Noch keine Bewertungen
- Why An Updated Microsoft Enterprise Agreement White Paper 0212Dokument9 SeitenWhy An Updated Microsoft Enterprise Agreement White Paper 0212Carlos Henrique NucciNoch keine Bewertungen
- MTA 98-369 Cloud Fundamentals - Study GuideDokument75 SeitenMTA 98-369 Cloud Fundamentals - Study GuideTom50% (10)
- Cloud FundamentalDokument195 SeitenCloud FundamentalWahyu OhNoch keine Bewertungen
- MD 102 Study Guide EnuDokument6 SeitenMD 102 Study Guide EnuMourad HACHCHAD0% (1)
- In Tune SetupDokument699 SeitenIn Tune Setuptanzimshamsuddin100% (2)
- Christiaan Brinkhoff Per Larsen - Mastering Microsoft IntuneDokument1.053 SeitenChristiaan Brinkhoff Per Larsen - Mastering Microsoft IntuneRudrali HitechNoch keine Bewertungen
- MS 101 PDFDokument105 SeitenMS 101 PDFRuben Dario Pinzón ErasoNoch keine Bewertungen
- Windows10 Commercial ComparisonDokument1 SeiteWindows10 Commercial ComparisoncetelecNoch keine Bewertungen
- 7117 Implementing Strong User Authentication With Windows Hello For Business TCSDokument7 Seiten7117 Implementing Strong User Authentication With Windows Hello For Business TCSJilani ShaikNoch keine Bewertungen
- Microsoft Defender Advanced Threat Protection (ATP) DesignDokument1 SeiteMicrosoft Defender Advanced Threat Protection (ATP) Designlcw kali100% (2)
- Step-By-Step App Deployment Via Microsoft IntuneDokument8 SeitenStep-By-Step App Deployment Via Microsoft IntuneadminakNoch keine Bewertungen
- EMS POC Deployment v1.0Dokument10 SeitenEMS POC Deployment v1.0Abhijeet KumarNoch keine Bewertungen
- Iso 22301 Implementation Guide 2016Dokument2 SeitenIso 22301 Implementation Guide 2016TarnaveanValeriuDan100% (1)
- INTUNE Interview QuestionsDokument68 SeitenINTUNE Interview QuestionsHemanth KumarNoch keine Bewertungen