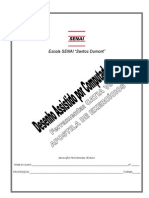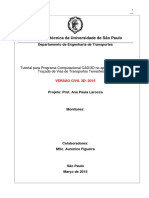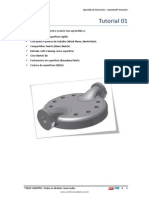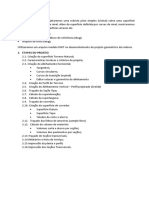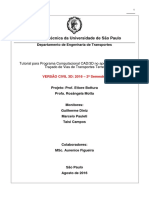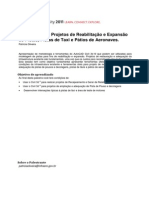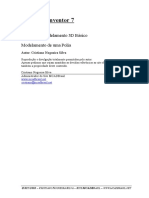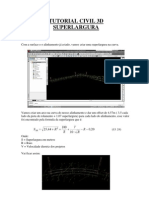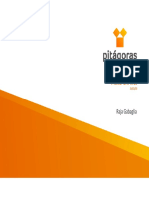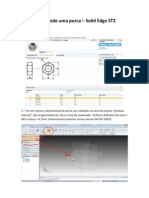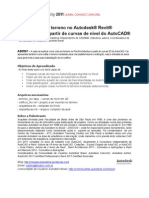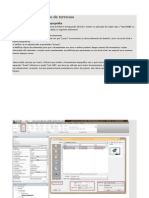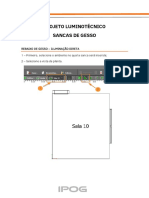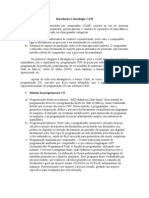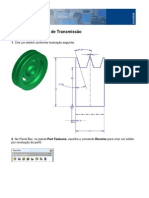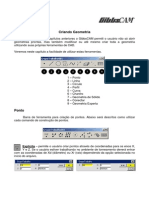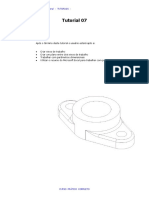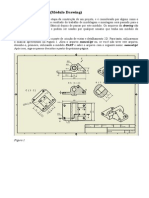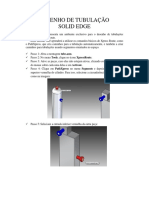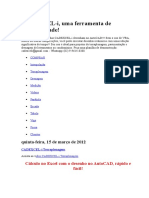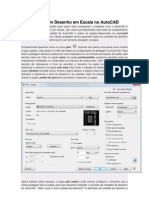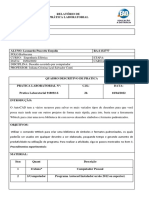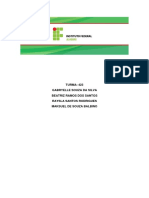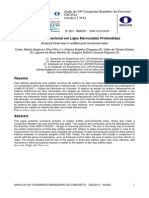Beruflich Dokumente
Kultur Dokumente
Criar Interseção em T
Hochgeladen von
Márcio GalvãoCopyright
Verfügbare Formate
Dieses Dokument teilen
Dokument teilen oder einbetten
Stufen Sie dieses Dokument als nützlich ein?
Sind diese Inhalte unangemessen?
Dieses Dokument meldenCopyright:
Verfügbare Formate
Criar Interseção em T
Hochgeladen von
Márcio GalvãoCopyright:
Verfügbare Formate
INTERSEES (INTERSECTIONS)
Este tutorial tem como objetivo introduzir ao usurio de Civil 3D como projetar uma interseo ultilizando alguns comandos bsicos do Civil 3D que o programa oferece. A verso usada para desenvolver o turorial foi a 2013, a mais recente do AutoCAD Civil 3D, e para essa apostila, vamos ultilizar o mtodo manual de como fazer uma interseo, ou seja, ao contrrio da apostila de Intersees simples, voc vai ter que definir alguns parmetros que, pelo outro mtodo, so definidos automaticamente com auxilio da ferramenta Intersections. O objetivo mostrar os diferentes processos para se criar uma interseo e mostrar como o uso da ferramenta Intersections facilita na hora do projeto. O dataset desta apostila oferece todos os arquivos necessrios para realizar o exerccio e ainda conta com o arquivo referente ao exerccio finalizado, para que se tenha uma dea do resultado que estamos buscando com esse tutorial. importanter que voc j tenha conhecimento de como usar o Civil 3D e que tenha algum conhecimento tambm a respeito de projetos de rodovias, porque conceitos prticos sero ultilizados nesse tutorial para que o exerccio seja coerente com o que realizado na prtica.
Boa sorte.
Pg. 1
CRIANDO UMA INTERSEO EM T COM ALVOS DE CORREDOR
1. Abra o arquivo "Intersection-Create-1_M.dwg". Neste exerccio voc ir modelar uma interseo em "T" (com trs aproximaes"). Existem duas vias no desenho, uma circular no lado esquerdo do desenho ("Second Street") e outra que segue para o leste ("First Street") no lado direito do desenho. 2. Na Ribbon (faixa de opes), na guia Home, clique em Corridor / Create Corridor no painel Create Design. 3. Pressione "Enter", selecione "Second Street" na lista e clique em "OK". 4. Pressione "Enter", selecione "Finished Grade Centerline -Second Street" e clique em "OK".
Figura 1 - Selecionando o Grade de projeto do eixo Second Street
5. Pressione "Enter", selecione "Secondary Road Full Section" e clique em "OK".
Figura 2 - Selecionando a seo-tipo da via secundria
6. Na janela "Create Corridor" altere o nome do corredor para "INT First Street and Second Street". Clique sobre o cone indicado na Figura 3 para alterar a estaca de trmino do corredor. Selecione a estaca 0+040.00m e clique em "OK"
Pg. 2
Figura 3 - Alterando o valor da estaca de trmino do corredor
Repare que o corredor foi criado na regio da interseo, contemplando apenas a via "Second Street".
Figura 4 - Corredor INT First Street and Second Street
Pg. 3
7. Selecione o corredor "INT First Street and Second Street", clique com o boto direito do mouse e selecione a opo "Corridor Properties...". 8. Na janela "Corredor Properties" v para a guia "Parameters". Clique com o boto direito do mouse sobre a regio "RG - Secondary Road", que no momento a nica regio presente e selecione a opo "Split Region".
Figura 5 - Acessando o comando Split Region
9. Em seguida selecione o ponto marcado onde se inicia o raio de giro da primeira esquina que d acesso a via "First Street", conforme Figura 6.
Pg. 4
Figura 6 - Marcando o 1 ponto de diviso das regies
10. Em seguida selecione o ponto marcado onde termina o raio de giro da segunda esquina que d acesso a via "First Street", conforme Figura 7. Pressione "Enter" para finalizar o comando.
Pg. 5
Figura 7 - Marcando o 2 ponto de divso das regies
11. Agora o corredor apresenta trs regies ao longo do eixo "Second Street". Na regio central, a seo-tipo no deve apresentar talude do lado direito, pois o bordo direito da via deve concordar com a via "First Street". Clique sobre o "assembly" da segunda regio. Na janela "Edit Corridor Region" clique sobre o cone "Select from drawing", conforme Figura 8.
Pg. 6
Figura 8 - Alterando a seo-tipo da regio
12. D "Zoom" no lado direito do desenho, aonde esto desenhadas todos os "assemblies" do desenho. Procure o "assebmbly" "Secondary Road Part Section - Daylight Right" e selecione-o.
Pg. 7
Figura 9 - Assembly Secondary Road Part Section - Daylight Right
13. Clique em "OK" duas vezes para fechar as janelas. Nos prximos passos voc ir adicionar o eixo "First Street" ao corredor da regio da interseo. 14. Selecione o corredor "INT First Street and Second Street", clique com o boto direito do mouse e selecione a opo "Corridor Properties...". 15. Na janela "Corredor Properties" v para a guia "Parameters". Clique sobre o boto "Add Baseline".
Figura 10 - Adicionando um novo Baseline ao Corridor
16. Selecione o "Alignment" "First Street" e clique em "OK". Clique sobre o boto indicado na Figura 11, selecione o perfil "Finished Grade Centreline - First Street" e clique em "OK".
Pg. 8
Figura 11 - Selecionando o perfil de projeto
17. Clique com o boto direito do mouse sobre o novo "baseline" adicionado e selecione a opo "Add Region...".
Figura 12 - Adicionando uma nova regio ao baseline BL - First Street
Pg. 9
18. Em seguida selecione o "assembly" "Primary Road Full Section" e clique em "OK". 19. Altere a estaca inicial da regio para "0+440.00m". 20. Clique com o boto direito do mouse sobre a regio "RG - Primary Road Full Section (1)" e selecione a opo "Split Region". 21. Em seguida selecione o ponto marcado onde se inicia o raio de giro da primeira esquina que d acesso a via "Second Street", conforme Figura 13.
Figura 13 - Marcando o 1 ponto de divso das regies
22. Em seguida selecione o ponto marcado onde se inicia o raio de giro da segunda esquina que d acesso a via "Second Street", conforme Figura 14. Pressione "Enter" para finalizar o comando.
Pg. 10
Figura 14 - Marcando o 2 ponto de divso das regies
23. Altere o "assembly" da segunda regio para "Primary Road Half Section - Daylight Left" e altere o "assembly" da terceira regio para "Null Assembly". Clique em "OK" para voltar a rea de desenho.
Pg. 11
Figura 15 - Segundo Baseline do Corridor adicionado
Repare que agora falta apenas a modelagem das pequenas alas de esquinas entre a via "First Street" e via "Second Street".
Figura 16 - Corredor com 2 vias principais j modeladas
Pg. 12
Nos prximos passos voc ir criar um superfcie do corredor provisrio, alm de criar eixos auxiliares que sero necessrias na modelagem do restante da interseo. 24. Na Ribbon, na guia Home, selecione o comando Alignments Create Alignment from Objects" no painel Create Design, em seguida selecione o raio de giro da esquina inferior, conforme Figura 17. Verifique para que o eixo apresente direo em sentido horrio conforme Figura 17.
L Figura 17 - Transformando o raio de giro em um alignment
25. Na janela "Create Alignment from Objects" preencha "Curb SE" no nome do eixo. Altere o valor do campo "Type" para "Curb Return". Altere o estilo do eixo para "Basic" e altere o "Alignment Label Set" para "_No Labels", conforme Figura 18. Clique em "OK" para finalizar o comando.
Pg. 13
Figura 18 - Criando o Alignment Curb SE
26. Repita os passos anteriores para transformar o raio de giro da esquina superior em um "Alignment". Utilize "Curb NE" como nome do "Alignment". Verifique a direo do eixo, para que fique em sentido horrio conforme a direo indicada na Figura 19.
Pg. 14
Figura 19 - Criando o Alignment Curb NE
27. Ainda necessria a criao de mais um eixo auxiliar. Crie uma "Polyline" ligando os pontos onde terminam os raios de giro, conforme Figura 20.
Figura 20 - Criando uma Polyline na borda da via Second Street
Pg. 15
28. Repita os passos anteriores para transformar a "Polyline" criada em um "Alignment". Utilize "Second Street - Borda direita" como nome do "Alignment" e selecione "Offset" no campo "Type:". 29. Selecione o corredor "INT First Street and Second Street", clique com o boto direito do mouse e selecione a opo "Corridor Properties...". 30. Na janela "Corredor Properties" v para a guia "Surfaces". Clique sobre o boto "Create a corridor surface".
Figura 21 - Criando uma superfcie do corredor
31. Em seguida selecione no campo "Specify code:" a opo "Top" e clique no "+" para adicionar este cdigo. Altere o valor do campo "Surface style" para "Countours and Triangles" e clique em "OK" para fechar a janela. 32. Na Ribbon, na guia Annotate, clique em Add Labels, em seguida selecione Surface como Feature e Spot Elevation como Label type. Selecione a superfcie recm criada indicada por tringulos. Em seguida selecione os pontos de incio e fim dos raios de giro das esquinas, conforme Figura 22.
Pg. 16
Figura 22 - Adicionando cotas aos pontos de incio e fim de raios de giro
33. Tambm adicione "Labels" de elevao da superfcie aos pontos de interseo do eixo "First Street" com a via "Second Street", conforme Figura 23.
Pg. 17
Figura 23 - Pontos de interseo do eixo First Street com a via Second Street
34. D "Zoom" na regio da vista do perfil da via "First Street". Nos prximos passos voc ir fazer a concordncia do perfil da via "First Street" com a via "Second Street", que a via principal na regio de cruzamento. 35. Selecione o perfil "Finished Grade Centerline - First Street" (na cor azul), clique com o boto direito do mouse e selecione a opo "Edit Profile Geometry...".
Pg. 18
Figura 24 - Acessando o comando Edit Profile Geometry
36. Selecione o comando "Insert PVI" na barra de ferramentas "Profile Layout Tools".
Figura 25 - Acessando o comando Insert PVI
37. Em seguida selecione o comando "Profile Station and Elevation from Plan" na barra de ferramentas "Transparent Commands".
Figura 26 - Acessando o comando Profile Station and Elevation from Plan
Pg. 19
38. Selecione a vista do perfil onde est o perfil da via "First Street", em seguida selecione a superfcie da interseo, que est sendo exibida como tringulos e por ltimo selecione os pontos que foram cotados na interseo do eixo "First Street" com a via "Second Street" e pressione "Enter" para finalizar o comando.
Figura 27 - Adicionando pontos da interseo com a via Second Street
39. Repare que os pontos foram adicionados ao perfil de projeto de via "First Street".
Pg. 20
Figura 28 - Ponto da interseo com a via Second Street
Nos prximos passos voc ir criar perfis de projeto para os trs eixos auxiliares. 40. Na Ribbon, na guia Home, selecione a opo Profile Create Surface Profile no painel Create Design. Selecione o "Alignment" "Second Street - Borda direita", selecione a superfcie "INT First Street and Second Street - (1)" e clique em "Add>>". Em seguida clique em "Draw in profile view" para fechar a janela.
Pg. 21
Figura 29 - Criando o perfil do eixo "Second Street - Borda direita"
41. Clique em "Create Profile View" e selecione um ponto qualquer para a criao da vista do perfil. 42. Na Ribbon, na guia Home, selecione a opo Profile Create Surface Profile. Selecione o "Alignment" "Curb - SE", selecione a superfcie " "EG" e clique em "Add>>". Em seguida clique em "Draw in profile view" para fechar a janela. 43. Clique em "Create Profile View" e selecione um ponto qualquer para a criao da vista do perfil "Curb SE PROFILE". 44. Na Ribbon, na guia Home, selecione a opo Profile Profile Creation Tools. Selecione a vista "Curb SE PROFILE". Na janela "Create Profile" altere o valor do campo "Profile label set:" para "Complete Label Set" e clique em "OK" para fechar a janela. 45. Na barra de ferramentas "Profile Layout Tools" selecione o comando "Fixed Tangent (two points)".
Figura 30 - Acessando o comando Fixed Tangent (Two points)
46. Selecione o ponto inicial do perfil do terreno existente.
Pg. 22
Figura 31 - Selecionando o ponto inicial do perfil
47. Em seguida selecione o ponto final do perfil do terreno existente.
Figura 32 - Selecionando o ponto final do perfil
48. Na barra de ferramentas "Profile Layout Tools" selecione o comando "Profile Grid View".
Figura 33 - Acessando a janela Profile Grid View
49. Altere a elevao do primeiro PVI para 46,85m e a altere a elevao do segundo para 46,71m. Estas elevaes foram obtidas a partir dos "labels" da superfcie projetada.
Pg. 23
Figura 34 - Alterando a elevao do perfil Curb SE
50. Na Ribbon, na guia Home, selecione a opo Profile Create Surface Profile. Selecione o "Alignment" "Curb - NE", selecione a superfcie " "EG" e clique em "Add>>". Em seguida clique em "Draw in profile view" para fechar a janela. 51. Clique em "Create Profile View" e selecione um ponto qualquer para a criao da vista do perfil "Curb NE PROFILE". 52. Na Ribbon, na guia Home, selecione a opo Profile Profile Creation Tools. Selecione a vista "Curb NE PROFILE". Na janela "Create Profile" altere o valor do campo "Profile label set:" para "Complete Label Set" e clique em "OK" para fechar a janela. 53. Na barra de ferramentas "Profile Layout Tools" selecione o comando "Fixed Tangent (two points)". 54. Selecione o ponto inicial do perfil do terreno existente. 55. Em seguida selecione o ponto final do perfil do terreno existente. 56. Na barra de ferramentas "Profile Layout Tools" selecione o comando "Profile Grid View". 57. Altere a elevao do primeiro PVI para 46,47m e a altere a elevao do segundo para 47,12m. Estas elevaes foram obtidas a partir dos "labels" da superfcie projetada.
Figura 35 - Alterando a elevao do perfil Curb NE
58. Feche a janela "Panorama", em seguida feche a barra de ferramentas "Profile Layout Tools". 59. Selecione o corredor "INT First Street and Second Street", clique com o boto direito do mouse e selecione a opo "Corridor Properties...". 60. Na janela "Corredor Properties" v para a guia "Parameters". Clique sobre o boto "Add Baseline". 61. Selecione o "Alignment" "Curb SE" e aperte em "OK". No campo "Profile" selecione a opo "Layout (1)" e clique em "OK".
Pg. 24
Figura 36 - Selecionando o perfil projetado Layout (1)
62. Clique com o boto direito do mouse sobre o novo "baseline" adicionado e selecione a opo "Add Region...". Selecione o "assembly" "Curb Return Fillets" e clique em "OK". 63. V para a guia "Surfaces", desmarque a superfcie "INT First Street and Second Street (1)". Clique em "OK" para fechar a janela.
Figura 37 - Escondendo a superfcie do corredor
necessrio definir alvos para os "Baselines" dos raios de giro das esquinas. 64. Selecione o corredor "INT First Street and Second Street", clique com o boto direito do mouse e selecione a opo "Corridor Properties...". Pg. 25
65. Na janela "Corredor Properties" v para a guia "Parameters". 66. Clique com o boto direito do mouse sobre a regio "BL - Curb SE" e selecione a opo "Split Region". Selecione o ponto de interseo do eixo "First Street" com o eixo "Second Street - Borda direita" e pressione "Enter".
Figura 38 - Selecionando o ponto de interseo eixo First Street com o eixo Second Street - Borda direita
67. Clique sobre o boto "..." no campo "Frequency", indicado na Figura 39, para alterar a frequncia do "Baseline" "BL - Curb SE".
Pg. 26
Figura 39 - Acessando a janela Frequency to Apply Assemblies
68. Altere o valor da frequncia nos trechos em curvas para "2.000m".
Figura 40 - Alterando a frequncia do Baseline BL - Curb SE
Pg. 27
69. Clique no boto "..." no campo "Target", conforme Figura 41, para definir os alvos da primeira regio do "Baseline" "BL - Curb SE".
Figura 41 - Definindo alvos para a primeira regio do Baseline BL - Curb SE
70. Defina como a alvo da largura da faixa de rolamento ("width alignment") o eixo "Second Street - Borda direita". Defina como alvo do perfil da faixa de rolamento ("outside elevation profile") o perfil "Second Street - Borda direita-INT First Street and Second Street - (1) - Surface". Clique em "OK" para fechar a janela.
Figura 42 - Definindo alvos para a primeira regio do Baseline BL - Curb SE
71. Clique no boto "..." no campo "Target" para definir os alvos da segunda regio do "Baseline" "BL - Curb SE".
Pg. 28
72. Defina como a alvo da largura da faixa de rolamento ("width alignment") o eixo "First Street". Defina como alvo do perfil da faixa de rolamento ("outside elevation profile") o perfil First Street-Finished Grade Centerline - First Street". Clique em "OK" para fechar a janela. Clique em "OK" novamente para fechar a janela "Corridor Propeties". Repare que a ala inferior do raio de giro foi modelada corretamente.
Figura 43 - Raio de giro inferior modelado
73. Selecione o corredor "INT First Street and Second Street", clique com o boto direito do mouse e selecione a opo "Corridor Properties...". Na janela "Corredor Properties" v para a guia "Parameters". 74. Clique sobre o boto "Add Baseline". 75. Selecione o "Alignment" "Curb NE" e aperte em "OK". No campo "Profile" selecione a opo "Layout (2)" e clique em "OK". 76. Clique com o boto direito do mouse sobre o novo "baseline" adicionado e selecione a opo "Add Region...". Selecione o "assembly" "Curb Return Fillets" e clique em "OK". 77. Clique com o boto direito do mouse sobre a regio "BL - Curb NE" e selecione a opo "Split Region". Selecione o ponto de interseo do eixo "First Street" com o eixo "Second Street - Borda direita" e pressione "Enter", conforme Figura 38. 78. Clique sobre o boto "..." no campo "Frequency" para alterar a frequncia do "Baseline" "BL - Curb NE". 79. Altere o valor da frequncia nos trechos em curvas para "2.000m". 80. Clique no boto "..." no campo "Target", para definir os alvos da primeira regio do "Baseline" "BL - Curb NE". 81. Defina como a alvo da largura da faixa de rolamento ("width alignment") o eixo "First Street". Defina como alvo do perfil da faixa de rolamento ("outside elevation profile") o
Pg. 29
perfil First Street-Finished Grade Centerline - First Street". Clique em "OK" para fechar a janela.
Figura 44 - Definindo alvos para a primeira regio do Baseline BL - Curb NE
82. Clique no boto "..." no campo "Target", para definir os alvos da segunda regio do "Baseline" "BL - Curb NE". 83. Defina como a alvo da largura da faixa de rolamento ("width alignment") o eixo "Second Street - Borda direita". Defina como alvo do perfil da faixa de rolamento ("outside elevation profile") o perfil "Second Street - Borda direita-INT First Street and Second Street - (1) - Surface". Clique em "OK" para fechar a janela. 84. Clique sobre o boto "Set All Targets" para definir o alvo de todos os taludes de uma s vez.
Pg. 30
Figura 45 - Acessando o comando Set all Targets
85. Clique sobre o boto "<Click here to set all> na opo de "Surfaces", escolha a superfcie "EG" e clique em "OK".
Pg. 31
Figura 46 - Definindo alvos dos taludes
86. Clique em "OK" novamente para fechar a janela "Corridor Properties".
Figura 47 - Interseo modelada corretamente
87. Utilize o "Object Viewer" para visualizar o corredor em trs dimenses para visualizar o resultado final da modelagem. Pg. 32
Figura 48 - Resultado final da modelagem em trs dimenses
88. Salve o desenho com o nome "Intersection-Create-2_M.dwg" e feche-o.
Pg. 33
Das könnte Ihnen auch gefallen
- Desenho Assistido Por Computador (CAD) : Kassio Cabral Pereira Dos Santos Giuliano Cesar Breda de SouzaDokument20 SeitenDesenho Assistido Por Computador (CAD) : Kassio Cabral Pereira Dos Santos Giuliano Cesar Breda de SouzaAfonso HoversNoch keine Bewertungen
- Apostila Auto Cad Civil 3D-FinalDokument46 SeitenApostila Auto Cad Civil 3D-FinalLuiz Meireles50% (2)
- Apostila Exercicios Catia - Senai 2006Dokument90 SeitenApostila Exercicios Catia - Senai 2006carloslino73Noch keine Bewertungen
- Tutorial Civil Com ComentariosDokument77 SeitenTutorial Civil Com ComentariosAlessandro da SilvaNoch keine Bewertungen
- Tutorial - Civil 2015 PDFDokument77 SeitenTutorial - Civil 2015 PDFJavier PerezNoch keine Bewertungen
- Manual Civil 3dDokument8 SeitenManual Civil 3dFabricio Eduardo CalgaroNoch keine Bewertungen
- Aprenda AutocadDokument78 SeitenAprenda AutocadvighettoNoch keine Bewertungen
- Apostila Tutorial Inventor - Específicos PDFDokument26 SeitenApostila Tutorial Inventor - Específicos PDFLucas Lara67% (3)
- Processo de Criação, Modificação e Impressão Dos ProjetosDokument67 SeitenProcesso de Criação, Modificação e Impressão Dos ProjetosHigh Level FlyingNoch keine Bewertungen
- Atividade 5 - Manual Desenhos de PlantasDokument39 SeitenAtividade 5 - Manual Desenhos de PlantasSócrattes MartinsNoch keine Bewertungen
- Roteiro - Projeto RodoviaDokument28 SeitenRoteiro - Projeto RodoviaEverton AndradeNoch keine Bewertungen
- Tutorial Modelagem Do Casco No Free ShipDokument13 SeitenTutorial Modelagem Do Casco No Free ShipErick CostaNoch keine Bewertungen
- Tutorial - AutoCAD Civil 3D 2016Dokument85 SeitenTutorial - AutoCAD Civil 3D 2016Charleston Pereira100% (1)
- AUBR 41 Infraestrutura Projetos de Reabilitacao e Expansao de Pistas Pistas de Taxi e Patios de AeronavesDokument41 SeitenAUBR 41 Infraestrutura Projetos de Reabilitacao e Expansao de Pistas Pistas de Taxi e Patios de AeronavesFirmino FonsecaNoch keine Bewertungen
- Tutorial Basico Civil 3D - SEC 2018Dokument60 SeitenTutorial Basico Civil 3D - SEC 2018Ricardo RosasNoch keine Bewertungen
- Autodesk Inventor 7. Tutorial de Modelamento 3D Básico. Modelamento de Uma Polia. Autor - Cristiano Nogueira SilvaDokument27 SeitenAutodesk Inventor 7. Tutorial de Modelamento 3D Básico. Modelamento de Uma Polia. Autor - Cristiano Nogueira SilvaDaniel de Souza RochaNoch keine Bewertungen
- Tutorial Civil 3D - SuperlarguraDokument8 SeitenTutorial Civil 3D - SuperlarguraGlenio OliveiraNoch keine Bewertungen
- Autodesk Inventor: Modelagem Da Polia de TransmissãoDokument9 SeitenAutodesk Inventor: Modelagem Da Polia de TransmissãoMaurijones J. de Albuquerque100% (1)
- Apostila de AutoCadDokument43 SeitenApostila de AutoCadNani GfNoch keine Bewertungen
- Aula 18-03-16Dokument20 SeitenAula 18-03-16mauroandreNoch keine Bewertungen
- Conhecendo o AutocadDokument131 SeitenConhecendo o AutocadalanfpaulaNoch keine Bewertungen
- Aula 11-03-16Dokument20 SeitenAula 11-03-16mauroandreNoch keine Bewertungen
- Manual ModelerDokument22 SeitenManual ModelermmarcosfonteNoch keine Bewertungen
- Modelando Uma PorcaDokument13 SeitenModelando Uma PorcaCássio Ribeiro ToloczkoNoch keine Bewertungen
- DataGeosis ExemploDokument16 SeitenDataGeosis ExemploJorge LuisNoch keine Bewertungen
- Auto CadDokument9 SeitenAuto CadHelen AlvesNoch keine Bewertungen
- Infraworks TutorialDokument12 SeitenInfraworks TutorialFernando GomesNoch keine Bewertungen
- Modelar TerrenoDokument19 SeitenModelar Terrenodocze2Noch keine Bewertungen
- Tutorial de Modelação de TerrenosDokument13 SeitenTutorial de Modelação de TerrenosMaurício BuenoNoch keine Bewertungen
- Autocad IntermediarioDokument81 SeitenAutocad IntermediarioNicole StefanyNoch keine Bewertungen
- 1.2 Apresentacao Da Workspace e Do Software AutoCADDokument18 Seiten1.2 Apresentacao Da Workspace e Do Software AutoCADThiago AzevedoNoch keine Bewertungen
- Tutorial OptitexDokument6 SeitenTutorial Optitexnuquinha1Noch keine Bewertungen
- 37 AutoCADDokument43 Seiten37 AutoCADEngenhari FunorteNoch keine Bewertungen
- Tutorial Dialux - Criando Sanca de GessoDokument24 SeitenTutorial Dialux - Criando Sanca de GessoFred OliveiraNoch keine Bewertungen
- Eag 3d TqsDokument12 SeitenEag 3d TqsBruno RicardoNoch keine Bewertungen
- CAM ApostilaDokument35 SeitenCAM ApostilaElton SantosNoch keine Bewertungen
- Tutorial Inventor - Modelagem Da PoliaDokument6 SeitenTutorial Inventor - Modelagem Da PoliaMaurijones J. de Albuquerque100% (2)
- 3 - Geometria GibbsCAM PDFDokument19 Seiten3 - Geometria GibbsCAM PDFVictor GoncalvesNoch keine Bewertungen
- Tutoriais Familia de Peças-2Dokument22 SeitenTutoriais Familia de Peças-2Vinícius MeloNoch keine Bewertungen
- EAD Routing - Lição 1Dokument64 SeitenEAD Routing - Lição 1Jean César Barbosa PereiraNoch keine Bewertungen
- Exercício InventorDokument20 SeitenExercício InventorElton TeixeiraNoch keine Bewertungen
- Tubulação Tutorial PDFDokument5 SeitenTubulação Tutorial PDFJohn DoeNoch keine Bewertungen
- Integração Do Google Earth Com o AutoCAD Civil 3d.odtDokument11 SeitenIntegração Do Google Earth Com o AutoCAD Civil 3d.odtjjbonatoNoch keine Bewertungen
- Cad ExcelDokument7 SeitenCad ExcelJAS-DesignerNoch keine Bewertungen
- Autocad 2012 E Autocad LT 2012: EssencialDokument11 SeitenAutocad 2012 E Autocad LT 2012: EssencialtefoneNoch keine Bewertungen
- Gráfico de Velocímetro No ExcelDokument13 SeitenGráfico de Velocímetro No ExcelPaulo FerrazNoch keine Bewertungen
- Como Plotar Um Desenho em Escala No AutoCADDokument3 SeitenComo Plotar Um Desenho em Escala No AutoCADLaylla SilvaNoch keine Bewertungen
- Relátorio 3 - RA1132777Dokument68 SeitenRelátorio 3 - RA1132777Leonardo PuccettiNoch keine Bewertungen
- Geogebra Pequeno Manual Com AtividadesDokument8 SeitenGeogebra Pequeno Manual Com AtividadesCristiano BarbosaNoch keine Bewertungen
- Easyeda Mini CursoDokument12 SeitenEasyeda Mini Cursogabryelle.sNoch keine Bewertungen
- Perspectiva Isométrica No AutoCADDokument17 SeitenPerspectiva Isométrica No AutoCADjasdesignerNoch keine Bewertungen
- Tópicos De Álgebra Linear Computacional Usando O Visual C#Von EverandTópicos De Álgebra Linear Computacional Usando O Visual C#Noch keine Bewertungen
- Tópicos De Álgebra Linear Computacional Usando O Visual BasicVon EverandTópicos De Álgebra Linear Computacional Usando O Visual BasicNoch keine Bewertungen
- Telemetria Por Iot Na Plataforma Cayenne Para Medir Amperímetro Com Base No Esp8266 Programado Em ArduinoVon EverandTelemetria Por Iot Na Plataforma Cayenne Para Medir Amperímetro Com Base No Esp8266 Programado Em ArduinoNoch keine Bewertungen
- Aula 013 - Implantação de Loteamento - Rede Elétrica, Sinalização Viária e Procedimentos FinaisDokument49 SeitenAula 013 - Implantação de Loteamento - Rede Elétrica, Sinalização Viária e Procedimentos FinaisGuilherme Ferreira de OliveiraNoch keine Bewertungen
- Roteiro Básico para o Dimensionamento de Pequenas Barragens de Terra No Estado de MGDokument63 SeitenRoteiro Básico para o Dimensionamento de Pequenas Barragens de Terra No Estado de MGGuilherme Ferreira de Oliveira100% (1)
- Slides MuroDokument37 SeitenSlides MuroGuilherme Ferreira de OliveiraNoch keine Bewertungen
- Aulas Fundacoes Ufg 006 SapatasDokument22 SeitenAulas Fundacoes Ufg 006 SapatasLucas GontijoNoch keine Bewertungen
- Dissertação de Mestrado - Laje TreliçadaDokument151 SeitenDissertação de Mestrado - Laje TreliçadaGuilherme Ferreira de OliveiraNoch keine Bewertungen
- Artigo Ibracon 2012 - Analise Tridirecional em Lajes Nervuradas ProtendidasDokument16 SeitenArtigo Ibracon 2012 - Analise Tridirecional em Lajes Nervuradas ProtendidasGuilherme Ferreira de OliveiraNoch keine Bewertungen
- Cópia de TracoDokument1 SeiteCópia de Tracoudirlei_tst59Noch keine Bewertungen