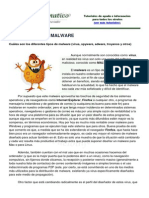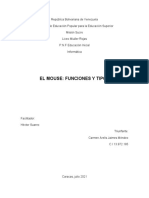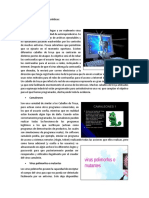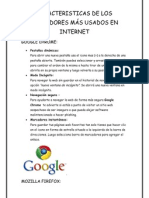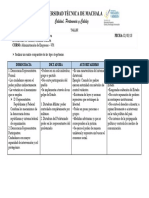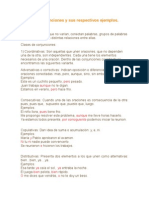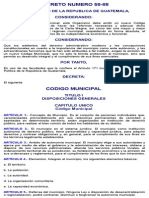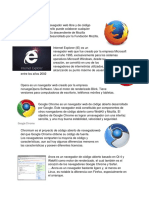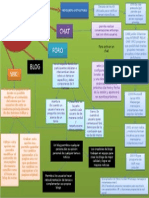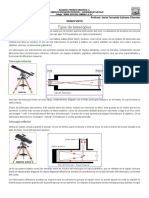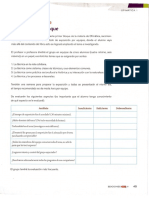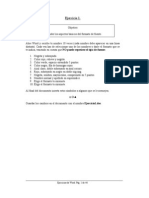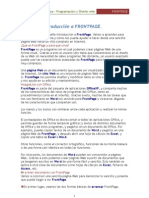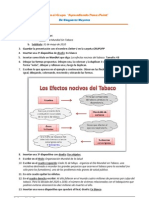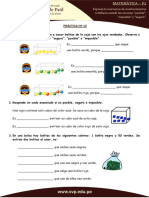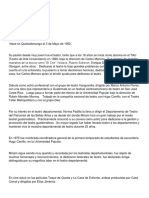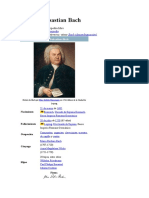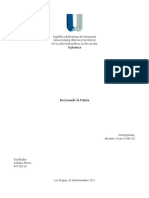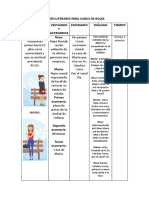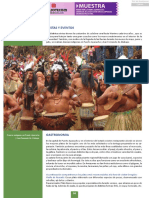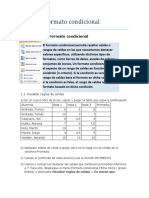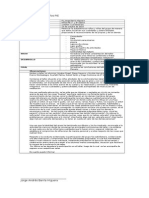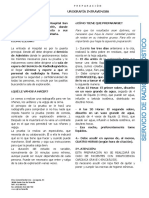Beruflich Dokumente
Kultur Dokumente
Transiciones Animaciones en PowerPoint
Hochgeladen von
Yolanda HernandezCopyright
Verfügbare Formate
Dieses Dokument teilen
Dokument teilen oder einbetten
Stufen Sie dieses Dokument als nützlich ein?
Sind diese Inhalte unangemessen?
Dieses Dokument meldenCopyright:
Verfügbare Formate
Transiciones Animaciones en PowerPoint
Hochgeladen von
Yolanda HernandezCopyright:
Verfügbare Formate
Lic.
Susana Micheli
MS PowerPoint
Transiciones y animaciones
Objetivos
Aplicar transiciones a las diapositivas. Aplicar un esquema de animacin. Crear y modificar una animacin personalizada. Aplicar animacin al Patrn de Diapositiva Configurar una presentacin para su ejecucin automtica.
U sar un efecto cuando se cambian las diapositivas y cuando se descubre una diapositiva por etapas, puede ayudar a la audiencia a mantenerse en contacto, mediante la atraccin visual hacia la pantalla y con la parte que acaba de cambiar. PowerPoint tiene una cantidad de efectos de transiciones y animaciones que se pueden aplicar. Algunas son sutiles y otras son un poco audaces.
La transicin en una diapositiva, se aplica a la diapositiva ntegra. Cambia la manera en que la misma entra dentro del rea de visin. Sin ninguna transicin, la nueva diapositiva aparece repentinamente, reemplazando instantneamente a la anterior. Con un efecto de transicin, se puede hacer que toda la diapositiva se vaya desvaneciendo gradualmente, o que se desplace rpidamente desde el costado, o que sea mostrada por secciones, como cortinas o tiras que se abren. La extensin del tiempo y el movimiento, le darn a sus espectadores la oportunidad de notar que hay una nueva diapositiva. Una animacin es similar a una transicin, pero se aplica solamente a una parte de la diapositiva como un solo punto vieta, una imagen o una serie en un grfico. Con los efectos de la animacin, usted puede controlar la entrada, nfasis y salida de las partes de la diapositiva. Las animaciones son a menudo utilizadas para construir una diapositiva o grfico, mostrando a su turno, cada vieta o serie de grficos. Puede volverse compleja. Por ejemplo, puede hacer un ingreso en una vieta movindose rpidamente desde el costado hacia dentro de ella y despus agrandndose a si misma y cambiando de color para dar nfasis y salir mediante un desvanecimiento gradual del color. Demasiados movimientos y algunos de ellos extravagantes, molestan y distraen... Meta de Diseo: El espectador debera notar la nueva informacin ms que el efecto.
Transiciones
Animaciones
Pgina 1
Lic. Susana Micheli
MS PowerPoint
Usar la mayor parte del tiempo efectos delicados que sean simples. Elegir unos pocos efectos y limitarse a ellos a travs de la presentacin. Reservar los efectos con un movimiento mximo para las diapositivas de ttulos, entre las secciones de la presentacin o para una diapositiva que sea completamente distinta del resto. Deshacerse de un efecto atractivo, que no ayude a la audiencia a seguirlo con sus temas Recordar: Es un error usar el movimiento, por el efecto del movimiento en s mismo.
TRANSICIONES
transicin de diapositivas muestra a la prxima, con una especie de movimiento o proceso gradual. La nueva diapositiva se podra mover hacia adentro desde un costado, o aparecer gradualmente a la vista. Podra ser mostrada por partes, como cortinas que se abren, en bandas, o como rayos de una rueda.
U na
Cuando en la presentacin, se avanza hacia una nueva diapositiva, sera conveniente que la audiencia lo advirtiera. A veces, las diapositivas vecinas se parecen mucho. Puede confundir a una persona que no estaba mirando a la pantalla cuando se cambi de diapositiva. Utilizando una transicin, se har ms claro que algo ha cambiado. Las transiciones disponibles, dependern de la versin de PowerPoint. En PowerPoint 2003 las transiciones estn listadas en el panel de tareas Transicin de Diapositivas.
Sin transicin Persianas - horizontales o verticales Recuadro - entrante o saliente Cuadros bicolores- hacia el lado o hacia abajo Barrido- horizontal o vertical Cubrir - hacia abajo, izquierda, derecha, arriba, izquierda-abajo, izquierda-arriba, derecha-abajo, derecha-arriba Cortar, Cortar en negro Disolver Desaparecer suavemente, Desvanecimiento en negro Dar vueltas Empujar - abajo, izquierda, derecha, arriba Barras al azar - horizontales o verticales Formar un crculo, rombo, cruz Divisin - horizontal entrante, horizontal saliente, vertical entrante, vertical saliente Descubrir - izquierda-abajo, izquierda-arriba, derecha-abajo, derechaarriba Revelar - abajo, izquierda, derecha, arriba izquierda-abajo, izquierdaarriba, derecha-abajo, derecha-arriba Cua Rueda, en el sentido de las agujas del reloj- # de radios = 1, 2, 3, 4, 8 Barrido hacia - abajo, izquierda, derecha, arriba Transicin al azar
Porqu usar una transicin?
Opciones de Transicin
Pgina 2
Lic. Susana Micheli
MS PowerPoint
En la versin de PowerPoint 2003 en espaol, hay errores en cuatro transiciones: Dar vueltas y Formar un crculo, rombo y cruz. El cdigo no es correcto y se aplica una transicin inexacta. Usted puede configurar la transicin:
Velocidad= Lento, Medio, Rpido Sonido Avanzar la diapositiva con un clic o automticamente despus de cierta cantidad de segundos. Aplicar solo a la(s) diapositiva(s) seleccionada(s) a Todas las Diapositivas o al Patrn
Ejercicio 1: aplicar transiciones a diapositivas seleccionadas. Aplicar transiciones a diapositiva Patrn. Hacer ejecutar automticamente una presentacin Inicio con: Oferta Viajes Aniversario3.ppt desde su carpeta de trabajo 1. Si es necesario, abrir, Oferta Viajes Aniversario3.ppt desde su disco Clase y mostrar la primer diapositiva en el panel de Diapositivas. 2. Guardar como Oferta Viajes Aniversario4.ppt en su disco Clase. Aplicar una transicin es sencillo. Seleccionar una diapositiva. Clic en una transicin. 1. Seleccionar Diapositiva 1. 2. Desde el men, Presentacin | Transicin de diapositiva. Aparece el panel de tareas o el dilogo de Transicin de diapositiva. 3. Comprobar la caja Vista previa automtica en el fondo del panel. Ahora cuando se seleccione una transicin, el Panel de diapositivas ejecutar automticamente dicha transicin. 4. Algunas transiciones no se muestran bien en la vista previa. Para esas, se necesita ejecutar la Presentacin con diapositivas. 5. Fije la Velocidad en Lento. Algunas transacciones sern demasiado rpidas para poder ver realmente que pas, usando la velocidad Rpido. 6. Con la Diapositiva 1 seleccionada, clic en la transicin Persianas horizontales en la lista y observe que sucede. 7. La diapositiva en el Panel Diapositiva, ejecutar la transicin. La miniatura ahora muestra el cono de animacin. 8. Contine hacia abajo en la lista, seleccionando cada transicin y observando qu hace. Varias de las transiciones se parecen mucho en la vista previa. Usted necesita ver realmente la transicin entre dos diapositivas, en la Presentacin con diapositivas, para apreciar el efecto completo. Se pueden aplicar transiciones a varias diapositivas al mismo tiempo, seleccionando sus miniaturas y despus mediante clic en las transiciones que desea. Ahora puede verificar esas transiciones que parecen iguales. 1. Seleccionar las dos primeras diapositivas miniaturas. 2. Cubrir hacia abajo: a. Clic en la transicin, Cubrir hacia abajo. Esta transicin es aplicada a las Diapositivas 1 y 2 y ambas muestran ahora el icono de animacin . b. Clic en la miniatura para Diapositiva 1 y despus en el botn, Presentacin con diapositivas en el fondo del panel de tareas o en el botn Presentacin con diapositivas a partir de la barra Vistas. La presentacin de diapositivas Pgina 3
Aplicar una Transicin a una Diapositiva
Aplicar Transicin a Diapositivas Mltiples
Lic. Susana Micheli
MS PowerPoint
comienza con la diapositiva ttulo, movindose a la vista desde el tope sobre una pantalla negra. c. Clic en la diapositiva para avanzar a la segunda. La transicin Cubrir hacia abajo, revela a la segunda diapositiva cubriendo gradualmente a la anterior mientras toda la segunda se mueve hacia abajo desde el tope de la pantalla. 3. Empujar hacia abajo: a. Seleccionar nuevamente diapositivas 1 y 2. b. Cambiar la transicin a Empujar hacia abajo. En la Vista previa automtica, esa transicin parece igual que Cubrir hacia abajo. c. Seleccionar la Diapositiva 1 y ejecutar nuevamente la Presentacin con diapositivas, avanzando a Diapositiva 2. La transicin, Empujar hacia abajo, da a conocer la segunda diapositiva empujando gradualmente la primera hacia abajo fuera de la vista, mientras que la segunda diapositiva completa, empieza a verse desde el tope de la pantalla. 4. Revelar hacia abajo: a. Seleccionar Diapositivas 1 y 2 nuevamente. b. Cambiar la transicin a Revelar hacia abajo. La Vista previa automtica de nuevo parece la misma. c. Seleccionar Diapositiva 1 y ejecutar nuevamente la Presentacin con diapositivas, avanzando a la Diapositiva 2. Las transicin, Revelar hacia abajo, da a conocer la segunda Diapositiva moviendo gradualmente toda la primer Diapositiva hacia abajo, fuera del paso y dando a conocer la segunda Diapositiva debajo de ella. 5. Barrido hacia abajo: a. Seleccionar nuevamente las Diapositivas 1 y 2. b. Cambiar la transicin a Barrido Hacia Abajo. La Vista Previa Automtica, parece mucho la misma que las otras. c. Seleccionar Diapositiva 1 y ejecutar de nuevo la Presentacin de Diapositivas, avanzando a la Diapositiva 2. La transicin Barrido Hacia Abajo, da a conocer la segunda diapositiva, quitando gradualmente la primera desde el tope hacia abajo, como si la estuviese borrando hacia afuera con una herramienta de limpiar ventanas. 6. Seleccionar la transicin Cubrir hacia la izquierda y Aplicar a todas las diapositivas. 7. Guardar. [Viajes Aniversario Oferta4.ppt] Si quiere usar la misma transicin en todas las diapositivas, o por lo menos en la mayora de ellas, tiene sentido aplicar la transicin al Patrn de diapositivas. Puede aplicar una transicin distinta a una diapositiva individual, o a diapositivas seleccionadas separadamente. 1. Deshacer el ltimo paso, o reanudar con todas las diapositivas a, Sin transicin. 2. Abrir la vista Patrn. [Ver | Patrn... | Patrn de diapositivas ] 3. Seleccionar la ltima miniatura a la izquierda, el Patrn de Ttulo. 4. Aplicar la transicin Cua. 5. Seleccionar la primera miniatura a la izquierda, el Patrn para las diapositivas.
Aplicar la Transicin a Patrn
Pgina 4
Lic. Susana Micheli
MS PowerPoint
6. Aplicar la transicin Cubrir a la Izquierda. 7. Ambos patrones usados actualmente en esta presentacin, ahora muestran el icono de Animacin, junto a sus miniaturas. 8. Cerrar la vista Patrn. Todas las miniaturas para las diapositivas muestran el icono de Animacin, porque sus diapositivas Patrones incluyen una transicin. 9. Ejecutar la Presentacin con diapositivas a todo lo largo. Hasta ac todo est bien. 10. Guardar. [Viajes Aniversario Oferta4.ppt] Puede hacer que sus diapositivas avancen automticamente despus de una cierta cantidad de segundos, usando el panel de tareas Transicin de Diapositivas o el dilogo. Se pueden escoger la cantidad de segundos que una diapositiva permanezca la vista, antes de avanzar a la siguiente. Se pueden establecer diferentes tiempos para distintas diapositivas, ajustar a todas manualmente o fijar el intervalo en el Patrn. Desde luego que no querr usar intervalos automticos cuando sus diapositivas estn acompaando a una disertacin. El avance Automtico de las Diapositivas puede ser bueno para Presentaciones con diapositivas en las que ellas se ejecutan mientras la gente se va reuniendo para un evento, para entrenamiento, o para presentaciones reexaminadas que son vistas en privado, en pantallas de computadoras. 1. Abrir la vista Patrn nuevamente y seleccionar la primera diapositiva. 2. Tildar la casilla Automticamente despus de... y ajustar el tiempo en 5 segundos, 00:05. 3. Seleccionar la ltima miniatura y fijar Automticamente despus de... tambin en 5 segundos. 4. Cerrar la vista Patrn. 5. Ejecutar la Presentacin con diapositivas. Correr por si misma. Es ese un buen intervalo de tiempo para cada diapositiva? Puede leer todo el texto antes que cambie la diapositiva? Algunas diapositivas deberan tener ms tiempo? O menos tiempo? Porque se dej tildada la casilla de activacin, Al hacer clic con el mouse, un operador todava podr hacer avanzar las diapositivas por medio de clics sobre las mismas. Esa es una combinacin muy amistosa con el usuario. 6. Guardar como Oferta Viajes Aniversario4-auto.ppt en su disco Clase. 7. Cerrar la presentacin.
Ejecute Automticamente una Presentacin de Diapositivas
Pgina 5
Lic. Susana Micheli
MS PowerPoint
Animaciones
parte de una diapositiva, como al punto de una vieta, a una imagen o parte de un grfico. Un efecto de animacin comn, hace que los puntos de las vietas solo aparezcan despus de hacer un clic en las mismas.
U n efecto de animacin le aplica un movimiento o le cambia la apariencia a
Mediante el uso de animaciones se puede ayudar a la audiencia a absorber gradualmente la informacin, en lugar de impactarlos con una informacin completa de diapositivas de una sola vez. Cuando aparece una nueva diapositiva con una cantidad de informacin, la audiencia estar sentada all, leyndolo todo, mientras usted est tratando de hablar solamente acerca del primer punto. Podran perderse sus interesantes palabras. Agregando un poco de movimiento o sonido, cuando aparece algo nuevo en la pantalla, ayudar a mantener a la audiencia despierta y atenta. Si resulta demasiado, les molestar y los distraer de la presentacin. Es una delgada lnea a transitar. Hay una amplia opcin de efectos de animacin, incluso muchos que son similares a los efectos de transicin. Hay tres aspectos de los objetos que pueden ser controlados con la animacin. Se puede combinarlos para crear comportamientos complejos. Entrada - como avanza sobre la diapositiva el objeto o texto. nfasis - un cambio que ocurre despus que el objeto o texto estn completamente a la vista. Salida - como abandona la diapositiva, el objeto o el texto. Usted puede aplicar la animacin usando una combinacin de animacin prefijada, o creando una animacin personalizada, a partir de varias opciones. No demasiado: Un lindo e interesante efecto, puede volverse muy molesto rpidamente, cuando se usa con demasiada frecuencia. PowerPoint tiene una cantidad de combinaciones de animacin preestablecidas y transiciones de diapositivas. La animacin se aplica solamente a los marcadores estndar de posicin, sobre la diapositiva. Los objetos como cuadros de texto, imgenes y grficos pueden heredar la animacin del cuerpo de texto. Si no es as, se debe crear una Animacin personalizada, para cada uno de los objetos. Las combinaciones de animacin se encuentran como una opcin del panel de tareas del Estilo de la diapositiva. Tambin se abrir se panel desde el men de Presentacin, Efectos de animacin . En la parte superior del panel, hay combinaciones usadas recientemente y a continuacin, Sin animacin. Abajo de esos, estn todas las animaciones disponibles, agrupadas como, Sutil, Moderado, y Llamativo. Pgina 6
Porqu usar animaciones?
Opciones de Animacin
Combinaciones de Animacin
Lic. Susana Micheli
MS PowerPoint
Que efectos hay en una combinacin de animacin? Pase por encima de una animacin en el panel de tareas. La etiqueta que aparece, le dir qu animaciones y transiciones sern aplicadas y en qu marcadores de posicin. Eligiendo, Sin animacin se quitarn las transiciones de diapositivas como tambin cualquier animacin aplicada a las diapositivas seleccionadas. No obstante so, si se remueve un esquema de animaciones, cualquier objeto que haya heredado animaciones, desde antes, puede tenerlas todava. Es tan confuso! Se pueden quitar esas animaciones que no desea, en el panel de tareas Personalizar animacin. Si ninguna de las combinaciones de animacin existentes le agrada, o quiere animar algo que no sea un marcador de posicin, puede crear una Animacin Personalizada. Personalizar animacin, se puede elegir en la lista que baja en la parte superior del Panel de tareas. Tambin es el men de Presentacin . Con una animacin personalizada, puede ser bien selectivo. Puede aplicar la animacin a objetos que seleccione en la diapositiva, a un marcador de posicin o solamente a un prrafo. Tambin si va a ejecutar la animacin automticamente, despus de una pausa o solamente con un clic.
Personalizar animacin
Animacin de texto: Se pueden aplicar la mayora de las animaciones de texto, sea letra por letra o palabra por palabra, al prrafo completo de una vez, o el marcador de posicin completo. Se puede controlar cmo se comporta una animacin desde el panel de tareas, o desde un men que aparece. Inicio: Usted puede controlar cundo empieza una animacin solo activada por un clic junta con una animacin anterior Pgina 7
Configurar una Animacin Personalizada
Lic. Susana Micheli
MS PowerPoint
despus que una animacin previa ha finalizado Autoavance: Para que una presentacin de diapositivas se ejecute automticamente, todas las animaciones deben correr, bien sea con o despus, de la animacin previa y tambin las transiciones de las diapositivas deben avanzar controladas por el temporizador. Propiedad: Para la mayor parte de las animaciones, es posible modificar una propiedad, como las instrucciones para el movimiento, el estilo de las fuentes, su color, o el grado de rotacin. Velocidad: Para la mayora de las animaciones, puede seleccionar una velocidad. Ejercicio 1: aplicar un esquema de animacin. Aplicar una animacin personalizada. Modificar una animacin personalizada en el panel de tareas. Modificar una animacin con un dilogo de Efectos. Remover una animacin. Aplicar animaciones a un Patrn de diapositiva. Inicio con: Oferta Viajes Aniversario4.ppt 1. Abrir Oferta Viajes Aniversario4.ppt 2. Desde el men seleccionar Presentacin| Efectos de animacin... El Panel de tareas cambia por el panel de Estilo de la diapositiva, con la 3a opcin, Combinaciones de animacin, desplegada. 3. Seleccionar las dos primeras diapositivas miniatura a la izquierda. 4. Clic en una combinacin en la lista y despus en el botn Reproducir , abajo en el panel de tareas. El Panel de diapositivas ejecuta la combinacin de animacin que elija, pero solamente para la Diapositiva 1. Que pas con la transicin que aplic a la Diapositiva 1? La combinacin de animacin ha cambiado tambin a la transicin. 5. Seleccionar la Diapositiva 1 y clic en el botn Presentacin con diapositivas. Avance la presentacin de diapositivas mediante clic en la pantalla. Se ejecutan las transiciones y animaciones de las diapositivas. Pero no pasa nada con la Diapositiva 2 hacia el texto. El punto de la vieta Realidad y el sub-punto debajo estn en un segundo marcador de posicin. Como decir: Clic derecho en la caja y el men que aparece, muestra el comando Formato de marcador de posicin. Lo estableci de esa manera el Asistente para autocontenido cuando se cre la presentacin. Las combinaciones de animacin reconocen solamente un marcador de posicin en la diapositiva. Una animacin personalizada aplicada a la diapositiva, funcionar para ambos marcadores de posicin. 6. Experimente, tratando cada uno de los esquemas de animacin en la lista. Se puede adivinar por sus nombres, cul ser el cambio o movimiento? 7. Cierre la presentacin sin guardar ninguno de los cambios. (Puede ser que no pueda Deshacer lo suficiente, para librarse de todos los cambios.)
Aplicar Esquema de Animacin
Pgina 8
Lic. Susana Micheli
MS PowerPoint
Tiene una gran cantidad de controles y ms opciones, cuando crea una animacin personalizada. El efecto que elija, es aplicado a las partes de la diapositiva que estn seleccionadas ahora. La desventaja es que usted no puede aplicar al mismo tiempo, el mismo efecto a diferentes diapositivas. 1. Reabrir Oferta Viajes Aniversario4.ppt. 2. Mostrar Diapositiva 2 en el Panel de diapositivas. 3. Clic en la palabra Meta, mantener la tecla MAY apretada, y clic en la palabra Realidad. Ahora son seleccionados ambos marcadores de posicin. 4. Si es necesario, mostrar el Panel de tareas y despus abrir el panel de tareas Personalizar animacin desde la lista que baja, arriba en el panel de tareas. 5. Clic en el botn , Agregar efecto, para abrir un men. Hay 4 opciones: Entrada, nfasis, Salida, Trayectorias de desplazamiento. Cada una de ellas abrir una lista de opciones. 6. Pasar por encima de Entrada. Aparece una lista de efectos comnmente usados, con un vnculo con, Ms efectos... en la parte inferior. 7. Clic en la opcin Desplazar hacia arriba. La configuracin por defecto de ese efecto es aplicada a su marcador de posicin seleccionado y el efecto inmediatamente se ejecuta en el Panel de diapositivas. Si no v Desplazar hacia arriba, en la lista numerada de efectos de Entrada, haga clic en Ms efectos... al final de la lista y mire a travs de sa lista expandida. El panel de tareas de Animacin Personalizada, muestra ahora mltiples animaciones en la lista, pero solamente la primera est numerada. Los marcadores de posicin en el Panel de Diapositivas estn todos etiquetados con la caja que muestra el nmero 1. Todos los objeTres animaciones - Ejecutar despus de un solo clic tos con el mismo nmero, corrern sus animaciones al mismo tiempo. tivas. 8. Clic en Reproducir, para ver el efecto en el Panel de diaposi-
Aplique la Animacin Personalizada
Pgina 9
Lic. Susana Micheli
MS PowerPoint
El texto en ambos marcadores de posicin se mueve hasta verse todo de una vez, desde la parte inferior de la diapositiva. 9. Clic en Presentacin, con diapositivas, para ver la presentacin existente. La vista preliminar de los efectos de animacin en el Panel de diapositivas nunca aguarda a un clic. Verifique siempre a la Presentacin de diapositivas misma, para asegurarse que los efectos se comportan de la manera que usted desea. Las configuraciones por defecto para una animacin personalizada, pueden no ejecutar exactamente lo que le gustara ver. Puede cambiar una cantidad de comportamientos acerca de una animacin. 1. Clic en el nmero 1, al lado del marcador de posicin Meta en el Panel de diapositivas. La animacin en la lista del Panel de Tareas ahora tiene un borde azul. 2. Cambiar la Direccin hacia, Desde la derecha. Solamente la animacin cambiada se ejecutar en el Panel de Diapositivas, no as la secuencia completa para la diapositiva. 3. Repetir para la animacin de la segunda lnea - Oferta para 200 clientes frecuentes o de gran volumen. 4. Clic en el nmero 1, al lado del marcador de posicin, Realidad en el Panel de diapositiva. 5. Cambiar la Direccin hacia, Desde la derecha tambin. 6. Cambiar la configu-racin Inicio a, Al hacer clic. La animacin ahora es numerada 2 en la lista, mostrando que es parte de una secuencia de animacin separada. Ahora el texto del segundo marcador de posicin no se mostrar, hasta que haga el clic. 3 animaciones separadas - Clic para reproducir las dos primeras.
Nuevo clic, para ejecutar la ltima.
Modificar la Animacin Personalizada: Panel de Tareas
El dilogo de Opciones de efectos, ofrece sobre un efecto de animacin, an mayor control que el Panel de Tareas. 1. Clic en la flecha en el extremo de la derecha de la animacin con el nmero 2 (Realidad) en la lista del panel de tareas para abrir el men. (O hacer clic derecho en el tem de la lista.) 2. Desde el men seleccionar, Opciones de efectos... Aparece un dilogo con fichas. Qu fichas y opciones se ven, variar dependiendo de qu animacin ha sido aplicada.
Modificar la Animacin Personalizada: Opciones de Efectos
Pgina 10
Lic. Susana Micheli
MS PowerPoint
3. En la ficha Efecto, cambiar el tem, Animar texto: a Por letra y clic en Aceptar. El Panel de diapositivas hace correr una vista preliminar de la animacin cambiada. Evale: Le gusta este efecto? Es til? Interesante? Molesto?
Supongamos que decide que no le gusta la animacin cambiada. Puede deshacerse de todo, con el comando Remover, pero puede perder ms de lo que esperaba. 1. Seleccionar la segunda animacin de la lista. 2. Clic en Quitar en la parte de arriba del panel de tareas. Toda la animacin se ha ido. 3. Clic en el botn Reproducir, para ver como trabaja ahora la animacin. Puede no ser exactamente lo que necesitamos. Nosotros si queremos que el texto Realidad vuele adentro. Quizs, Deshacer nos salve el da. en la barra de 4. Clic en la flecha a la derecha del botn Deshacer herramientas para abrir la lista de acciones. Ahora puede ver bastante cantidad de tems de Animacin Personalizada en sa lista. 5. Clic en la primer Animacin Personalizada de arriba. Debera volver atrs a dnde estuvo antes de cambiar el efecto a, Por letra. 6. Verificar el cambio: Clic en el botn Reproducir, para tener una vista previa de las animaciones de diapositivas. Si fue demasiado hacia atrs, haga clic en el botn Rehacer. Si no ha ido lo suficiente para atrs, clic en el botn Deshacer nuevamente. Ejecute la animacin personalizada de nuevo. Siga probando, hasta que consiga el efecto correcto. Ahora que ha creado una animacin personalizada, debera usar la misma animacin en las otras diapositivas. No hay manera de copiar y pegar se formato de las animaciones. Felizmente puede aplicar su animacin a un Patrn. 1. Abrir la vista Patrn. 2. Seleccionar el marcador de posicin de cuerpo de texto. 3. Aplicar el efecto con Desplazar hacia arriba. Inicio: Al hacer clic Direccin: Desde la derecha Velocidad: Muy rpido 4. Reproducir la animacin. Todos los de un nivel de punto de vieta, vuelan adentro juntos. No es lo que queramos. 5. Mantener apretada la tecla MAYS y clic en cada uno de los cuadrados con nmeros, EXCEPTO el primero. Pgina 11
Remover Animacin Personalizada
Aplicar Animacin Personalizada a Patrn
Lic. Susana Micheli
MS PowerPoint
6. En el panel de tareas de Personalizar, la configuracin Inicio por, Despus de la anterior. Todas las animaciones seleccionadas son cambiadas. 7. Cerrar la vista Patrn. 8. Ejecutar la Presentacin con diapositivas. Mirar con cuidado como funciona la Diapositiva 2. La animacin personalizada que ha aplicado al primer marcador de posicin, est corriendo agregada a la animacin del Patrn. 9. Vuelva a la vista Normal. 10. Seleccionar nuevamente a la Diapositiva 2 y mirar en la lista de animaciones. Arriba hay una nueva entrada - Patrn: Cuerpo. Usted no necesita ms la animacin que aplic antes. 11. Remover cada una de las animaciones de la lista debajo de Patrn: Cuerpo. Desde aqu no puede suprimir las animaciones aplicadas por la Diapositiva Patrn. Si quiere hacer algo diferente en cierta diapositiva puede hacerlo: Aplicar un Patrn diferente a la diapositiva. O Abrir el men del efecto y escoger los, Copiar efectos en diapositiva y hacer los cambios que usted quiere. 12. Ejecutar nuevamente la Presentacin con diapositivas. Ahora todo debera funcionar como se ha planeado. Si no es as, retroceder y arreglar cualquier error. 13. Guardar como Oferta Viajes Aniversarios5.ppt.
Pgina 12
Das könnte Ihnen auch gefallen
- Tipos de Virus PDFDokument7 SeitenTipos de Virus PDFJuan Alberto Gallego MoralesNoch keine Bewertungen
- 5 Artistas GuatemaltecosDokument5 Seiten5 Artistas GuatemaltecosRubia De LeonNoch keine Bewertungen
- Mouse Opto MecanicoDokument9 SeitenMouse Opto MecanicoCamila Fernanda Cordero ArancibiaNoch keine Bewertungen
- Funciones y tipos del mouse enDokument4 SeitenFunciones y tipos del mouse enNelson SiviraNoch keine Bewertungen
- 10 Inventos AntiguosDokument6 Seiten10 Inventos AntiguosNoemíPaulaCamachoJiménezNoch keine Bewertungen
- 5 Enfermedades InfecciosasDokument3 Seiten5 Enfermedades InfecciosasManuell VillacresesNoch keine Bewertungen
- Teclas de Acceso RapidoDokument5 SeitenTeclas de Acceso RapidoRoger Grifor100% (1)
- PROYECCIÓNDokument3 SeitenPROYECCIÓNAguss TcNoch keine Bewertungen
- Tipos de Virus y Sus CaracterísticasDokument9 SeitenTipos de Virus y Sus CaracterísticasHugo DionicioNoch keine Bewertungen
- Tipos de aborto: clasificación y característicasDokument5 SeitenTipos de aborto: clasificación y característicasGeovany GarcíaNoch keine Bewertungen
- La ComputadoraDokument2 SeitenLa ComputadoraCristhiam Ronaldo Arrunategui FeijooNoch keine Bewertungen
- Caracteristicas de Los Buscadores Más Usados en InternetDokument4 SeitenCaracteristicas de Los Buscadores Más Usados en Internetbyrongutierrez-95Noch keine Bewertungen
- Imagenes en KaqchikelDokument5 SeitenImagenes en KaqchikelEddyAlvarezNoch keine Bewertungen
- 50 Iconos de Power PointDokument3 Seiten50 Iconos de Power PointCesar CojonNoch keine Bewertungen
- DMA transferencia datos E/SDokument3 SeitenDMA transferencia datos E/SSergio OronaAbNoch keine Bewertungen
- Arte MecánicasDokument4 SeitenArte Mecánicasomarramirez925Noch keine Bewertungen
- Maquinas SimplesDokument3 SeitenMaquinas SimplessugeytorresNoch keine Bewertungen
- Taller SociologiaDokument1 SeiteTaller SociologiaAmanda RojasNoch keine Bewertungen
- Demencia: causas, síntomas y tiposDokument6 SeitenDemencia: causas, síntomas y tiposRonny Yaverolas TorresNoch keine Bewertungen
- Instalar Windows 7Dokument8 SeitenInstalar Windows 7Hussein MarañáNoch keine Bewertungen
- Cuidados Del Cuerpo HumanoDokument5 SeitenCuidados Del Cuerpo HumanoVictor Manuel Tupul ReyesNoch keine Bewertungen
- El MouseDokument2 SeitenEl MouseDuván BeNar100% (1)
- Jerarquía de OperacionesDokument4 SeitenJerarquía de OperacionesLetzea MarroquinNoch keine Bewertungen
- Tipos de Conjunciones y Sus Respectivos EjemplosDokument3 SeitenTipos de Conjunciones y Sus Respectivos EjemplosomadhelixcNoch keine Bewertungen
- Fenonemos Naturales en Guatemala y Desastres NaturalesDokument10 SeitenFenonemos Naturales en Guatemala y Desastres NaturalesPablIto PacayNoch keine Bewertungen
- 10 Medios de ComunicacionDokument3 Seiten10 Medios de ComunicacionElderValle100% (1)
- Periodo PaleolíticoDokument10 SeitenPeriodo Paleolíticoisrael100% (1)
- Mapa ConceptualDokument2 SeitenMapa ConceptualDaniel AlvarezNoch keine Bewertungen
- Partes Del Cuerpo HumanoDokument2 SeitenPartes Del Cuerpo HumanoPercy Tapara PalominoNoch keine Bewertungen
- La Cinta de Opciones Word 2014Dokument6 SeitenLa Cinta de Opciones Word 2014Willy FloresNoch keine Bewertungen
- Valores Con ImagenDokument2 SeitenValores Con Imagennicole marroquinNoch keine Bewertungen
- EjecutivoDokument6 SeitenEjecutivoLucía RosalesNoch keine Bewertungen
- Lavado de manos guía completaDokument33 SeitenLavado de manos guía completaJere HerreraNoch keine Bewertungen
- Busqueda AvanzadaDokument5 SeitenBusqueda Avanzadanaja505Noch keine Bewertungen
- SUPERMERCADOSDokument1 SeiteSUPERMERCADOSYasser RodriguezNoch keine Bewertungen
- 10 Dispositivos de EntradaDokument8 Seiten10 Dispositivos de EntradaOtoniel FidenNoch keine Bewertungen
- Cambios físicos vs químicosDokument4 SeitenCambios físicos vs químicosFernando Molina GonzalezNoch keine Bewertungen
- Aeropuertos y Puertos de Centro AmericaDokument5 SeitenAeropuertos y Puertos de Centro Americaalfredo hernandezNoch keine Bewertungen
- Codigo MunicipalDokument28 SeitenCodigo MunicipalMateo RamírezNoch keine Bewertungen
- 25 NavegadoresDokument5 Seiten25 NavegadoresRoguelio Tarzan RogueliNoch keine Bewertungen
- Precauciones Al Usar InternetDokument10 SeitenPrecauciones Al Usar InternetIvan LassoNoch keine Bewertungen
- Herramientas Basicas de WordDokument15 SeitenHerramientas Basicas de WordCristian AguirreNoch keine Bewertungen
- Historia del vóley: deporte de equipo sin contactoDokument4 SeitenHistoria del vóley: deporte de equipo sin contactoMary DanyNoch keine Bewertungen
- Consumo de drogas en la UNSADokument1 SeiteConsumo de drogas en la UNSAPaul Jefferson Incaccoña QuilleNoch keine Bewertungen
- Reconocimiento de Los Instrumentos Del Laboratorio de BiologíaDokument15 SeitenReconocimiento de Los Instrumentos Del Laboratorio de BiologíaJuan ForttiniNoch keine Bewertungen
- Factores Psicológicos Del EstudioDokument9 SeitenFactores Psicológicos Del Estudiojimhenry0% (1)
- DemocraciaDokument16 SeitenDemocraciaGeovany GarcíaNoch keine Bewertungen
- 10 Aplicaciones educativas de GoogleDokument3 Seiten10 Aplicaciones educativas de GoogleVerónica Bermúdez GarcíaNoch keine Bewertungen
- Diferencia Entre Distancia y DesplazamientoDokument2 SeitenDiferencia Entre Distancia y DesplazamientoAllan Josue Ordoñez GarciaNoch keine Bewertungen
- CLASIFICACIÓN Y TIPOS DE HARDWARE PRINCIPALESDokument6 SeitenCLASIFICACIÓN Y TIPOS DE HARDWARE PRINCIPALESJorge Alberto0% (1)
- Mensajería instantánea historiaDokument1 SeiteMensajería instantánea historiaKinne FloresNoch keine Bewertungen
- Tipos de TelescopioDokument2 SeitenTipos de TelescopioJulio BarretoNoch keine Bewertungen
- 10 Ventajas de Excel 2010Dokument2 Seiten10 Ventajas de Excel 2010Melissa AvilaNoch keine Bewertungen
- Ensayo de Psicología EvolutivaDokument2 SeitenEnsayo de Psicología EvolutivaSamantha Pérez GuzmánNoch keine Bewertungen
- Virus InformáticoDokument6 SeitenVirus InformáticogenaroNoch keine Bewertungen
- Sistemas Operativos y Sus CaracteristicasDokument13 SeitenSistemas Operativos y Sus CaracteristicasHeber ValenzuelaNoch keine Bewertungen
- Unidad 10Dokument18 SeitenUnidad 10Perulense GranadaNoch keine Bewertungen
- Clase 1 Bloque2 Creación de Una DiapositivaDokument3 SeitenClase 1 Bloque2 Creación de Una DiapositivaGuido GomezNoch keine Bewertungen
- Animaciones y transiciones en PowerPointDokument14 SeitenAnimaciones y transiciones en PowerPointLiz Angela Gomez OsorioNoch keine Bewertungen
- Ofimática: Guía básica de PowerPointDokument6 SeitenOfimática: Guía básica de PowerPointLismaril Valdez columnaNoch keine Bewertungen
- REPORTE SsDokument1 SeiteREPORTE SsYolanda HernandezNoch keine Bewertungen
- Carta de Suspension de LaboresDokument2 SeitenCarta de Suspension de Laboresgustavoochaeta0% (1)
- Libro Maestro Tecnologia 2Dokument30 SeitenLibro Maestro Tecnologia 2Yolanda Hernandez75% (4)
- Baby pt01Dokument4 SeitenBaby pt01Yolanda HernandezNoch keine Bewertungen
- Ofimatica Bloque 1Dokument4 SeitenOfimatica Bloque 1Yolanda HernandezNoch keine Bewertungen
- Las Rutas para El Caballero RoverDokument72 SeitenLas Rutas para El Caballero RoverYolanda Hernandez0% (1)
- Bloque 1-4Dokument28 SeitenBloque 1-4Yolanda HernandezNoch keine Bewertungen
- TIC Informática 3: Innovación técnica y desarrollo sustentableDokument31 SeitenTIC Informática 3: Innovación técnica y desarrollo sustentableidahozgg2556% (18)
- Lineamientos CteDokument16 SeitenLineamientos CteBuho TecoloteNoch keine Bewertungen
- Bloques 2 SecDokument2 SeitenBloques 2 SecYolanda HernandezNoch keine Bewertungen
- Bloque 1-2Dokument22 SeitenBloque 1-2Yolanda Hernandez100% (1)
- Bloque 1-3Dokument30 SeitenBloque 1-3Yolanda HernandezNoch keine Bewertungen
- Formato de Plan ClaseDokument2 SeitenFormato de Plan Clasejuan joelNoch keine Bewertungen
- La OfimaticaDokument23 SeitenLa OfimaticaLourdes LlanosNoch keine Bewertungen
- Hardware IDokument34 SeitenHardware IYolanda HernandezNoch keine Bewertungen
- Consejo Trcnico Escolar Sep Relatoria Formato Primara SesionDokument3 SeitenConsejo Trcnico Escolar Sep Relatoria Formato Primara SesionYolanda HernandezNoch keine Bewertungen
- Enunciadoejercicio ExcelDokument2 SeitenEnunciadoejercicio ExcelArdonson FigueroaNoch keine Bewertungen
- FobaproaDokument3 SeitenFobaproaYolanda HernandezNoch keine Bewertungen
- Ejercicios Word ToDokument44 SeitenEjercicios Word Toapi-3699399100% (12)
- Ejercicio1 PowerPoint 2007Dokument3 SeitenEjercicio1 PowerPoint 2007Yolanda HernandezNoch keine Bewertungen
- Manual Front PageDokument13 SeitenManual Front Pagetabernaculo100% (4)
- Manual Completo FrontpageDokument50 SeitenManual Completo Frontpagedgnp100% (10)
- Ejercicio1 PowerPoint 2007Dokument3 SeitenEjercicio1 PowerPoint 2007Yolanda HernandezNoch keine Bewertungen
- Carta de CorrespondenciaDokument2 SeitenCarta de Correspondenciaguille_14Noch keine Bewertungen
- Word Ejercicio TabulacionesDokument2 SeitenWord Ejercicio TabulacionesPablo FolyNoch keine Bewertungen
- Libro Ejer Cici Os Powerpoint 2007Dokument21 SeitenLibro Ejer Cici Os Powerpoint 2007viannykNoch keine Bewertungen
- Biblia de Word 2007Dokument56 SeitenBiblia de Word 2007Yolanda HernandezNoch keine Bewertungen
- Ejercicio 1Dokument3 SeitenEjercicio 1Yolanda HernandezNoch keine Bewertungen
- Ficha La Gallinita RojaDokument5 SeitenFicha La Gallinita RojaMarisol Pariona VillaverdeNoch keine Bewertungen
- Matematica Lunes 12Dokument2 SeitenMatematica Lunes 12Angelica QuispeNoch keine Bewertungen
- Analisador de EspectrosDokument8 SeitenAnalisador de EspectrosJose Andres Wedemeyer D LasCasasNoch keine Bewertungen
- 10 Personajes Teatrales GuatemaltecosDokument13 Seiten10 Personajes Teatrales GuatemaltecosPablo VelizNoch keine Bewertungen
- Johann Sebastian BachDokument37 SeitenJohann Sebastian BachMike TiconaNoch keine Bewertungen
- Uptamca: República Bolivariana de Venezuela Universidad Politécnica Territorial de Los Altos Mirandinos Cecilio AcostaDokument7 SeitenUptamca: República Bolivariana de Venezuela Universidad Politécnica Territorial de Los Altos Mirandinos Cecilio AcostaOscar Abrante MatheusNoch keine Bewertungen
- Guión Literario para Juego de RolesDokument6 SeitenGuión Literario para Juego de RolesACADEMIA PITÁGORAS JESUS LEONNoch keine Bewertungen
- Ensayo Bob Dylan y Oscar WildeDokument14 SeitenEnsayo Bob Dylan y Oscar Wildedreic9 :pNoch keine Bewertungen
- Amazonas MusicaDokument2 SeitenAmazonas Musicaorangel trujilloNoch keine Bewertungen
- Unidad 8 La Música en La Radio y La TeleDokument5 SeitenUnidad 8 La Música en La Radio y La TeleJorge Granados BlancoNoch keine Bewertungen
- La SillaDokument10 SeitenLa SillaDivari Apaza BeltranNoch keine Bewertungen
- 1 y 2 Yesi Amor y AmistadDokument22 Seiten1 y 2 Yesi Amor y AmistadPilisan Sanchez100% (1)
- Especificaciones Volvo BL71, BL71 PlusDokument4 SeitenEspecificaciones Volvo BL71, BL71 PlusJhonDc100% (1)
- Hive EspDokument7 SeitenHive EspLeandro SNoch keine Bewertungen
- Cancionero infantilDokument10 SeitenCancionero infantilmarcia lefimilNoch keine Bewertungen
- Práctica Formato CondicionalDokument5 SeitenPráctica Formato CondicionalAlexander CruzNoch keine Bewertungen
- Principales Ríos de Tabasco TabascoDokument2 SeitenPrincipales Ríos de Tabasco TabascoAlor VerytoNoch keine Bewertungen
- Tarea V Seminario de Actualizacion de NegociosDokument8 SeitenTarea V Seminario de Actualizacion de NegociosRabianny Isabel Feliz VargasNoch keine Bewertungen
- Banco de ImágenesDokument6 SeitenBanco de ImágenesmarijarenturismoNoch keine Bewertungen
- Algebra Individual PaooDokument10 SeitenAlgebra Individual PaooHector PalomaresNoch keine Bewertungen
- Informe Taller para Niños PIE 7° y 8°Dokument2 SeitenInforme Taller para Niños PIE 7° y 8°Encarnacion OlivaresNoch keine Bewertungen
- Cómo Crear Una Página de Empresa en LinkedIn SoDokument1 SeiteCómo Crear Una Página de Empresa en LinkedIn SoSofia ZeladaNoch keine Bewertungen
- Musica de Camara VocalDokument9 SeitenMusica de Camara VocalPazNoch keine Bewertungen
- B2 World-Press-Photo Transcripcion PDFDokument2 SeitenB2 World-Press-Photo Transcripcion PDFMagdalena BonisNoch keine Bewertungen
- Preparacion - Urografia IntravenosaDokument2 SeitenPreparacion - Urografia IntravenosaJulio Michael Condori ColqueNoch keine Bewertungen
- Kids Corp Company DeckDokument56 SeitenKids Corp Company DeckPablo DurañonaNoch keine Bewertungen
- Manual Rmc265chml v2 3Dokument9 SeitenManual Rmc265chml v2 3Daniel Anaya SalvadorNoch keine Bewertungen
- Origen de Nuestro Traje T PicoDokument1 SeiteOrigen de Nuestro Traje T PicoeparajonNoch keine Bewertungen
- Dieta SemanalDokument3 SeitenDieta SemanalSvdra WlznNoch keine Bewertungen
- Guia FX Upgrade 20 AniversarioDokument13 SeitenGuia FX Upgrade 20 AniversarioJHON CAMILO ZAPATA MUÑOZNoch keine Bewertungen