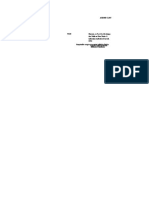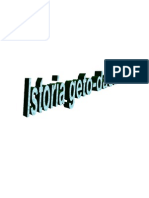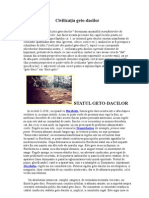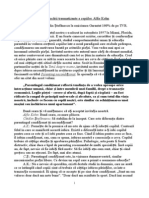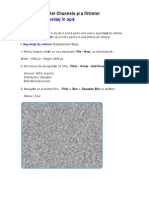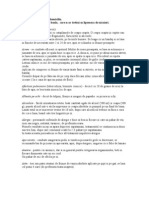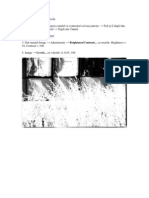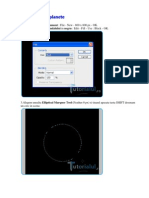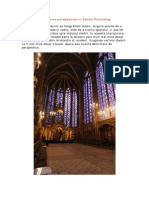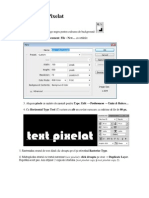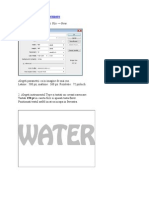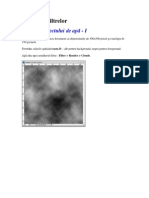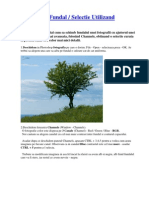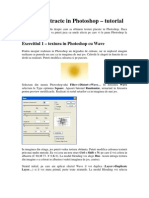Beruflich Dokumente
Kultur Dokumente
3 - Texturi de Efect Cu Blending Mode
Hochgeladen von
Diana MeiușOriginaltitel
Copyright
Verfügbare Formate
Dieses Dokument teilen
Dokument teilen oder einbetten
Stufen Sie dieses Dokument als nützlich ein?
Sind diese Inhalte unangemessen?
Dieses Dokument meldenCopyright:
Verfügbare Formate
3 - Texturi de Efect Cu Blending Mode
Hochgeladen von
Diana MeiușCopyright:
Verfügbare Formate
Texturi de efect in Photoshop tutorial
Articolul de fata este realizat pentru Photoshop si se adreseaza incepatorilor, si nu numai lor. Se poate realiza in orice versiune a programului Photoshop: CS2, CS3, CS4 si chiar versiuni mai vechi ale Photoshop-ului. Pentru inceput alegem o imagine oarecare. Nu conteaza ce reprezinta, e suficient sa aib contrast. Culorile ar trebui sa fie alese in functie de scopul texturii pe care o vom crea.
Din meniu Photoshop selectam Filter->Blur->Gaussian Blur La Radius setam o valoare cit mai mare, pina detaliile se pierd in totalitate (vedeti imaginea de mai jos). Daca aveti un contrast mare al imaginii, veti obtine un contrast mare si in imaginea pe care aplicati efectul blur, deci o textura mai evidenta.
Ati obtinut o textura pe care o puteti folosi ca fundal in orice lucrare, afis, coperta de carte sau pliant. Putem continua prelucrarea texturii daca dorim. Pentru pasul urmator, alegem o alta imagine, care sa reprezinte o textura oarecare (scoarta de copac, frunze, crapaturi in piatra, zgirieturi pe metal etc). In acest tutorial alegem o imagine reprezentind urme de rugina pe o suprafata metalica.
Aceasta imagine o aducem pe un strat superior in imaginea initiala. La blending mode alegem Overlay. Daca doriti un efect mai putin evident selectati Soft Light, daca doriti un efect si mai evident selectati Hard Light. In functie de cit doriti de evident sa fie acest strat puteti modifica opacitatea. Optional puteti desatura acest strat (Image->Adjustments->Desaturate sau apasati combinatia de taste Shift+Ctrl+U). Altfel culorile de pe acest strat se vor combina cu cele de pe stratul inferior, in functie de modul blending ales.
Pentru exemplificarea modului cum putem folosi acest fundal, voi adauga si un text colorat in rosu.
Pentru text la blending mode voi selecta Color Burn. Vom obtine imaginea finala de mai jos.
Voi realiza o varianta la exemplul de textura de mai sus. In acest caz pentru stratul ce reprezinta urme de rugina, la blending mode in loc de Overlay voi selecta Overlay Light. Intre cele doua straturi voi adauga un nou strat pe care il voi colora cu negru, apoi setez opacitatea acestuia la 50%. Acest strat are scopul de a estompa efectul Overlay Light.
Din nou pentru exemplificare voi adauga un text colorat cu alb (imaginea stinga jos). La blending mode setam Color Burn. Deoarece textul se pierde in imagine vom mai face citeva modificari. Deschidem fereastra Layer Style. Setam valorile pentru Drop Shadow (imaginea jos centru) si pentru Inner Shadow (imaginea jos dreapta).
In citiva pasi simpli am realizat in Photoshop textura de mai jos. Aceste sfaturi sint doar orientative, plecind de aici puteti realiza texturi personale, jucindu-va cu citeva efecte simple pe care le gasiti in Photoshop.
Das könnte Ihnen auch gefallen
- Andre Clot - Civilizatia Araba in Vremea Celor 1001 de NoptiDokument331 SeitenAndre Clot - Civilizatia Araba in Vremea Celor 1001 de Noptianat0006Noch keine Bewertungen
- DesertDokument1 SeiteDesertDiana MeiușNoch keine Bewertungen
- Bogdan Murgescu, Istoria României În TexteDokument414 SeitenBogdan Murgescu, Istoria României În TexteCIMEC100% (43)
- Romanul ZamolxianDokument64 SeitenRomanul ZamolxianOctavian Sarbatoare67% (3)
- Bogdan Murgescu, Istoria României În TexteDokument414 SeitenBogdan Murgescu, Istoria României În TexteCIMEC100% (43)
- Istoria Geto DacilorDokument25 SeitenIstoria Geto Dacilorcorina doroftei100% (5)
- Ingrijorarile CopiilorDokument5 SeitenIngrijorarile Copiilorkore_apriliaNoch keine Bewertungen
- Drajdia de BereDokument4 SeitenDrajdia de BereDiana MeiușNoch keine Bewertungen
- Civilizaţia Geto-DacilorDokument35 SeitenCivilizaţia Geto-DacilorDanilovici94% (32)
- Istoria Teatrului Universal Şi A Artei Spectacolului: Disciplină FundamentalăDokument15 SeitenIstoria Teatrului Universal Şi A Artei Spectacolului: Disciplină FundamentalăDiana MeiușNoch keine Bewertungen
- Educarea Sănătoasă A Copiilor, Ultimile Noutăți in DomeniuDokument9 SeitenEducarea Sănătoasă A Copiilor, Ultimile Noutăți in DomeniuDiana MeiușNoch keine Bewertungen
- Utilizarea PaleteiChannels Si A Filtrelor - Reflexie ApaDokument11 SeitenUtilizarea PaleteiChannels Si A Filtrelor - Reflexie ApaDiana MeiușNoch keine Bewertungen
- Farmacia Naturista La DomiciliuDokument6 SeitenFarmacia Naturista La DomiciliuDiana MeiușNoch keine Bewertungen
- L5 DiaconescuDokument9 SeitenL5 DiaconescuDiana MeiușNoch keine Bewertungen
- WeedsDokument3 SeitenWeedsDiana MeiușNoch keine Bewertungen
- Tehn Trad Grav A5Dokument81 SeitenTehn Trad Grav A5heavens_ontearsNoch keine Bewertungen
- Masterapd AniiDokument2 SeitenMasterapd AniiDiana MeiușNoch keine Bewertungen
- Utilizarea Filtrelor - Explozia Unei PlaneteDokument7 SeitenUtilizarea Filtrelor - Explozia Unei PlaneteDiana MeiușNoch keine Bewertungen
- Redresarea Perspectivei in Adobe PhotoshopDokument7 SeitenRedresarea Perspectivei in Adobe PhotoshopGeorgiana GeoNoch keine Bewertungen
- Corectarea Distorsiunilor in Perna Si Butoi in PhotoshopDokument5 SeitenCorectarea Distorsiunilor in Perna Si Butoi in PhotoshopMagda13BNoch keine Bewertungen
- FoxtailDokument3 SeitenFoxtailDiana MeiușNoch keine Bewertungen
- Text Efect PixelatDokument6 SeitenText Efect PixelatDiana MeiușNoch keine Bewertungen
- Crearea Unei Masti de Decupare Cu Instrumentul TypeDokument2 SeitenCrearea Unei Masti de Decupare Cu Instrumentul TypeMagda13BNoch keine Bewertungen
- Utilizarea Filtrelor - Efect de Apă - IDokument4 SeitenUtilizarea Filtrelor - Efect de Apă - IMaricica CârstiucNoch keine Bewertungen
- FoxtailDokument3 SeitenFoxtailDiana MeiușNoch keine Bewertungen
- 1 - Textura Pentru CamuflajDokument4 Seiten1 - Textura Pentru CamuflajDiana MeiușNoch keine Bewertungen
- 3 - Texturi de Efect Cu Blending ModeDokument4 Seiten3 - Texturi de Efect Cu Blending ModeDiana MeiușNoch keine Bewertungen
- Selectii-Utilizand PaletaChannelsDokument7 SeitenSelectii-Utilizand PaletaChannelsDiana MeiușNoch keine Bewertungen
- Cum Realizam Un Fundal in PhotoshopDokument6 SeitenCum Realizam Un Fundal in PhotoshopDiana Meiuș0% (1)
- 2 - Texturi AbstracteDokument5 Seiten2 - Texturi AbstracteDiana MeiușNoch keine Bewertungen