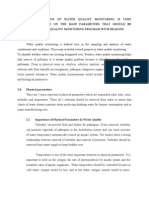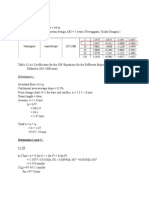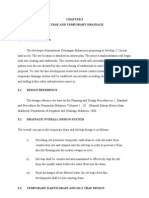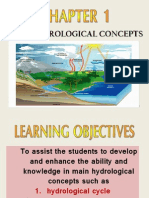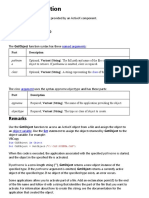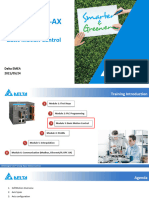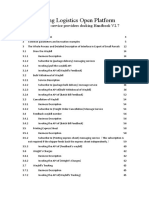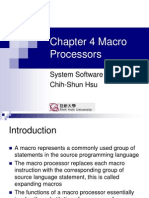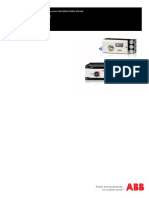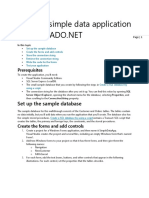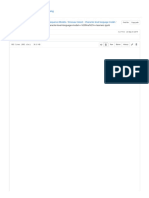Beruflich Dokumente
Kultur Dokumente
Esteem 8 Training 2011
Hochgeladen von
Asyraf MalikOriginalbeschreibung:
Copyright
Verfügbare Formate
Dieses Dokument teilen
Dokument teilen oder einbetten
Stufen Sie dieses Dokument als nützlich ein?
Sind diese Inhalte unangemessen?
Dieses Dokument meldenCopyright:
Verfügbare Formate
Esteem 8 Training 2011
Hochgeladen von
Asyraf MalikCopyright:
Verfügbare Formate
Esteem Innovation Sdn Bhd, 2011
ESTEEM INTEGRATED TOTAL SOLUTION STRUCTURAL PACKAGE
Esteem 8 Training
Copyright 1994-2011
Check out our website http://www.esteemsoft.com Support email: support7@esteemsoft.com
(This edition is dated 25th January 2011)
Esteem Innovation Sdn Bhd, 2011 Esteem 8 training course is designed to be conducted in a "hands-on" manner. The user is expected to follow the guidance of an instructor. The objective of this training course is to give the user an over-view of Esteem 8. Upon completion of the course, the user should be able to navigate through the software and use it effectively.
Editor.
Proposed time schedule: 10.00am to 11.00am - 2D Input (I) 11.00am to 11.30am - 2D Input (II) - (Analysis, Design and Detailing) 11.30am to 12.30pm - 3D (Lateral Load, Foundation Setting) 1.30pm to 2.30pm 2.30pm to 3.30pm 3.30pm to 4.00pm - 3D (Analysis & Design, Detailing) - Archi (Import & Tracing) -Q&A
Esteem Innovation Sdn Bhd, 2011
Table of Contents
Esteem 8 Training 2011 Tutorial 1 - Create a New Project and Input Gridlines Data Sheet Input Tutorial 2 - Input Beams Tutorial 3 - Save, Back Up and Auto Back Up Tutorial 4 - Column Input Tutorial 5 - Slab Input Tutorial 6 - Brickwall Input Tutorial 7 - 3D view Tutorial 8 - 2D Analysis and Design Tutorial 9 - Create New Plan Tutorial 10 - RC Wall Input Tutorial 11 - Add Lateral Load Tutorial 12 - Pile List Selection Tutorial 13 - 3D Analysis and Design Tutorial 14 - View Results Tutorial 15 - Tools Tutorial 16 - Export, Import and Tracing Architectural Import - Radial Grids Tracing Architectural Import - Lift Core Esteem Plus Import to Esteem 8 Export to DXF File Tutorial 17 - Case Studies and Modeling Issue Project Verification FAQ 4 9 11 16 17 18 23 25 26 29 32 34 36 37 38 42 43 44 47 49 50 52 54 60 64
Esteem Innovation Sdn Bhd, 2011
Tutorial 1 - Create a New Project and Input Gridlines
Steps 1. Creating a new project Click New Project icon a) Name the project b) Specify project folder location. c) Insert keyplans and name them. Click OK. Expected Ouput
d)
vbvbv 2. Open a view a) To open a plan view, Double-click on a project name on the Project Explorer panel.
3. Gridline input a) Multiple Grid input / Advanced input : Click on Multiple Grid icon and input values as shown. This is to create two parallel gridlines to the main gridline in x-direction, and one parallel gridlines to main gridline in y-direction. Click OK.
Esteem Innovation Sdn Bhd, 2011 Steps b) Click on Region Selection icon. Change the colors of the gridlines and grid marks here. c) Manual grid input: Using Grid Input icon, create subgrid A1 by clicking and position the mouse until the dimension distance to the right is 2500mm. Repeat the steps to create subgrid B1 and 1A. Alternatively while clicking for subgrid B1, press the Left or Right on keyboard to position the mouse. To move a grid to a new position, click on Move . Click on a Grid icon grid and position to the new dimension, the gridline will moved to a new location. To move a gridline together with the other gridline, use Push Gridline and repeat the same step. Incremental selection can be done by activating the button at the bottom right Expected Ouput
d)
Indent in gridmarks To indent in subgrids A1, B1 and 1A, select the subgrids and click on Indent In icon .
Notes : To select a gridline, click on the grid mark or use window selection (left to right for full or right to left for
Esteem Innovation Sdn Bhd, 2011 Steps within mode of entity selection). The selected gridline will be highlighted. e) Create new region Click on Region icon. Click on grid intersection (C,1) to create a new region. To call up Osnap function, press CTRL+Right click mouse. Check on Intersection. Expected Ouput
To specify the angle, move cursor to gridline (B1,1A) and click to mark the first point of the main gridline. To mark the second point, simply click anywhere outside of gridline C and press click. Reminder : It is always a good practice to set the Osnap Setting first before entering a new region. f) Add gridlines to the new region. Use Multiple Grid icon to create three parallel lines to gridline 3 at 4000mm, and one parallel line to gridline 4 at 6000mm. Click OK. g) to Use Grid input icon create gridline 8A. Move cursor closer to gridline 4 and click until the distance is 4000mm. Repeat the steps to create subgrid 7A from gridline 7.
Esteem Innovation Sdn Bhd, 2011 Steps h) Select sub gridline 8A and 7A and click on Indent in icon to indent in the gridlines. Expected Ouput
i)
Gridline Visibility Make all ends of gridlines in region Default 0 becomes invisible. Select gridlines from region Default 0 and in Object Viewer panel: Uncheck Visibilty on; Mark End, Dimension End and Extension Line End. Repeat the steps for gridlines in region Default 1. This time, Uncheck Visibility on; Mark Begin, Dimension Begin and Extension Line Begin
j)
The gridline input is now complete. Checked all region to display and Zoom All to display extends of model.
Esteem Innovation Sdn Bhd, 2011 Steps k) Edit Gridline length Eg. To shorten the length of gridline C/1-2 and 2/A-C. Click on Trim Grid icon . Click on the gridline until circle mark appears. Call out the OSnap menu and check Intersection. Expected Ouput
Position 'X' mark at grid (1A,C) and click to confirm. Repeat for gridline 2/A-C. Shorten the gridline to grid (2, B1).
l) Using Region Selection icon is Region Selection used to update the colors of grids within a region. Double-click on boxes to change Grid colors for respective regions. Uncheck Default0 to make the gridlines in region Default0 become invisible.
Notes : The invisibility of the gridlines does not mean that the grids have been removed. Click on on the bottom when each new region is created to change the properties.
Esteem Innovation Sdn Bhd, 2011
Data Sheet Input
Steps k) Using Data Sheet Input To edit element properties, open this utility from Main Menu > Edit > Data Sheet Input. Eg: Editing gridline properties To edit girdline visibilities, select the gridline and uncheck or check in the tool boxes to change the visibilities. User can also select a particular element, say a gridline, and change the gridline properties such as dimension and grid marks in this Data Sheet Input. Select gridline, and click on Data Sheet Input icon. Double click on the Distance boxes to change the distance values. l) Dimension referencing To change the reference of a dimension. Eg: To make gridline A as reference for the dimension of gridline C. Select gridline C. In Data Sheet Input, go to gridline C, set the Ref dimension > Begin > select gridline A from the list. Expected Ouput
Then Uncheck the Dimension (visibile) > Begin > For gridline B. Close the Data Sheet Input by clicking on 'X' button.
Esteem Innovation Sdn Bhd, 2011 Steps Expected Ouput
Select gridline B again and click Indent In three times to indent in gridline B. Now the dimension of gridline C is using gridline A as reference.
10
Esteem Innovation Sdn Bhd, 2011
Tutorial 2 - Input Beams
Steps 4. Beam input Auto Generate Beam a) In Beam Input mode Batch input beam using Auto Generate Beam icon . Uncheck Column Extend. Click Add in X Direction and Add in Y Direction to generate beams. Alternatively while on Auto Generate Beam, click on any gridline to input beam along that gridline. Input beam on gridlines To manually input beams, click on gridline intersection points to mark begin and end point for the beam. Expected Ouput
11
Esteem Innovation Sdn Bhd, 2011 Steps b) After using Auto Generate Beam, there are some beams that are not used. Expected Ouput
c)
Edit beam Edit the length of beam gb6 so that it stops at gridline (2,4). Click on Edit beam icon . Click once on beam gb6 until red circle comes out and click on grid intersection (2,4) to trim the beam. Alternatively, break beam gb6 using Beam Break . Click on beam icon gb6 and break at grid intersection (2,4) and (1A,B1) until beam connector symbol appears. To break the beam into three parts, click anywhere before the break points
12
Esteem Innovation Sdn Bhd, 2011 Steps d) Manual Beam Input Delete beams gb5, gb7 and gb13. Click and press Delete to delete the beams. Input beam at grid (1A,B1) to (1,C). Click on Beam Input icon . Click on grid (1A,B1) and once again at (1,C) to input beam. Expected Ouput
e)
Repeat step 4(d) to edit beam gb10 to stops at B1
f) The outcomes of steps 4(c) to 4(e) above is shown.
13
Esteem Innovation Sdn Bhd, 2011 Steps g) Curve Beam Next create curve beam along grid (C/4 to 8). Click on the Curve Beam icon . Click on grid intersection (C,1) to mark the first point. Then click again on grid intersection (3,8) to mark the second point. To mark the third point, click until the Outer Middle Offset value is 1500mm. h) To edit the properties of the curve beam, click on it and edit the beam properties as below: Beam drop =25mm Beam size =200 mm x 475mm Outer Middle Offset =1500mm Expected Ouput
i)
Merge Beam To merge beam gb7 to gb5, click on Merge Beam . While on Merge icon Beam mode, first click on gb7 and click on gb5 to merge these two beams. Repeat the steps to merge beam gb7 to gb8.
j) After merging of beams gb5 to gb7 and gb8, the merging mark should appear at the ends of gb5.
14
Esteem Innovation Sdn Bhd, 2011 Steps k) Beam load input From the Beam Input icon , click on input Expected Ouput
beam Point Load icon , and choose User Defined icon. This is to manually specify the location of the point load. In the beam Point Load input mode, set the point load value in Object Viewer panel to: Dead load=10kN, Live load=5kN. Then click on beam gb10 to input the load on this beam. Drag the arrow until the point load is offset at 1000mm from grid (1A,A1). l) Beam Uniform Distributed Load input. Next, input Uniform Distributed Load onto beam gb2. Click on Uniform Distributed Load icon and User Define
icon . Click on beam gb2 and specify the Begin offset to 300mm and End offset to 3000mm. m) Beam end condition To change beam end condition, click on Beam End Condition icon . Then change beam end condition of beam gb6 and gb9 to Pinned.
15
Esteem Innovation Sdn Bhd, 2011
Tutorial 3 - Save, Back Up and Auto Back Up
Steps 5. Save, Back up and Auto Backup a) To save the current active floor plan, click Save icon. b) To save for all floor keyplans, click Save All icon. c) To create a Backup file, click from Main Menu > File > Backup > Create New Backup. The backup files will automatically be located under the project file's backup folder. Reminder : For a large project model, the backing up process may take a long time if the analysis/design results are attached together. Expected Output
16
Esteem Innovation Sdn Bhd, 2011
Tutorial 4 - Column Input
Steps 6. Column input Batch column input In column input mode a) To auto generate columns at all grid intersections, click on Generate Column at Intersection icon. b) To delete a column, select a column and press Delete. Expected Output
Floor height To change floor height, click Floor Parameter from Main Menu or choose Main Menu > Settings > Floor Parameter. c) Change floor height to 1500mm.
d) To change column size, in column input mode , click on column (1,A) and change the size to 150mm x 150mm. The purpose is to make it fail and later on to use Column Calculator to try to redesign the column. To input column which follows beam width dimension, click on Fix to Beam Size icon and continue to input the column. The column size will follow the intersecting beam width dimension.
17
Esteem Innovation Sdn Bhd, 2011
Tutorial 5 - Slab Input
Steps 7. Slab input Batch slab input In slab input mode ; a) Set the slab thickness to 175mm in Object Viewer panel. Expected Output
b)
To batch input slab into bounded areas, with the slab thickness 175mm set in 8(a) simply click Add to Bounded . All of the Areas icon areas bounded are now added with slabs.
c)
Edit Slab drop and thickness Make slab FS1 to drop at 25mm with thickness 150mm. To do this, click on the inside of slab FS1, and change the slab drop and thickness in Object Viewer panel.
18
Esteem Innovation Sdn Bhd, 2011 Steps d) Delete slab and input slab manually To delete a slab, click on the slab and press Delete key. Delete slab FS8. Expected Output
e)
From slab FS9, create another subslab bounded by grids (7,8A), (6,8A), (6,8) and (7,8). To create subslab from slab FS9, first click on slab FS9 to select it. Then click on the three new boundary points (7,8A), (6,8A) and (6,8) to create new subslab bounded by these points.
f)
19
Esteem Innovation Sdn Bhd, 2011 Steps g) Slab FS9 now becomes two subslabs. Set the drop to the subslab to 25mm, and change thickness to 150mm. Expected Output
Slab loading input h) Slab point load input Input point load onto slab FS3. In slab input mode , Click on slab Point Load icon , and set the Live Load in Object Viewer panel to 5kN. Then by setting the reference point from bottom left corner, set the location of the point load to (1000,2000)mm.
i)
Slab line load input Input line load onto slab FS6. Click on slab Line Load input icon , and then make
sure Othogonal icon is OFF. While in Line Load input mode, enter the following in the Object Viewer panel:
20
Esteem Innovation Sdn Bhd, 2011 Steps j) Create slab cut section To create slab cut section, click on Cut Section icon and click the gridline you want the cut section parallel to. Next, click at the point of desired location for cut section. The cut section produced will follow the length of the gridline. Expected Output
Tips: The cut section mark can be re-positioned by editing the 'Begin Point' or 'End Point' in the Object Viewer. Eg: To make cut section mark no.4 stops at end of gridline B1, set the 'End Point' to (-6000).
Or, click on cut section mark and drag to locate its new position.
21
Esteem Innovation Sdn Bhd, 2011 Steps k) To produce cut section parallel to slab boundary, click on Parallel icon . First Select the slab. Next click the boundary you want the cut section parallel to (beam gb12 in figure). To make the cut section perpendicular to slab boundary beam gb12, Turn Off the Parallel icon and do step 7(k). Expected Output
22
Esteem Innovation Sdn Bhd, 2011
Tutorial 6 - Brickwall Input
Steps 8. Brickwall input a) Input brickwall by user define To input brickwall manually onto a beam, click on Brickwall icon and choose User Define icon . Click once on beam gb9 to select the beam and input brickwall. Click at grid (2,A) to specify the starting point of the brickwall. Drag the mouse cursor to grid (2,B) and click again to mark the ending point of the brickwall location. Input brickwall on whole beam length Still in brickwall input mode, click On Whole Beam icon to input brickwall on a beam. Then simply click on a beam to input the brickwall on the whole beam length. Expected Output
23
Esteem Innovation Sdn Bhd, 2011 Steps b) Input brickwall on slab To input brickwall on slab, use the brickwall input User Define icon, together with Othogonal icon and Snap icon on. In Object Viewer panel, change brickwall property Index to 2 to select thickness 115mm. Expected Output
Simply click on slab FS9 to select. Then drag mouse cursor to grid (7,8A) and click to mark starting point, drag again to grid (7A,8A) and click to mark the ending point of the brickwall.
24
Esteem Innovation Sdn Bhd, 2011
Tutorial 7 - 3D view
Steps 9. To display the 3D view of the project, click on 3D View icon . Open up the 3D display panel and Uncheck the elements not to be displayed. Expected Output
a)
Right click on the 3D display brings up the context menu where user can uncheck elements not to be displayed. Choose the viewing options from the men; Eg. Front view, Top view.
25
Esteem Innovation Sdn Bhd, 2011
Tutorial 8 - 2D Analysis and Design
Steps 10. Run 2D Analysis a) Generate the mesh for plan gb. Click on Generate Mesh icon . Turn on the View/Hide Node Number icon and View/Hide Eelment Number icon to display the node and element numbers on the mesh. Expected Output
b)
Beam moment release mark and Slab moment release mark Zoom into the mesh. Turn on Beam Moment Release Mark icon and Slab Moment Release Mark icon . Notice at end of beam gb6 and gb9, there are while color circle marks. These marks indicate the end nodes of these beams are released (Pinned).
26
Esteem Innovation Sdn Bhd, 2011 Steps c) Now analyse the plan. To do this, click on Analyse Plan icon . Expected Output
After analyse plan, simply click on any button from 2D Contour Result menu to view the resulting contours. To view displacement contour, click on Displacement icon to view the displacement contour. To display the 2D Sub-frame view for the plan, click on Subframe view icon .
To create cut section, simply click from a reference grid and specify the location of the section cut. To view a contour through a section cut, move cursor closer to a cut section label ("Click to view section" will be shown) and click to open a contour section cut view. To make an arbitary cut section, right click and choose Arbitary Contour Cut. Then specify the starting point and ending point of the arbitary cut section.
27
Esteem Innovation Sdn Bhd, 2011 Steps Expected Output
d)
Design Slab After 2D analysis is completed, slab can be designed. Select floor to be actived. Click on Design Slab icon to design slab. Set the Design Parameters. Click OK when finished. The Slab design result appear automatically.
e)
Design 2D Beam Continue with beam design. Click on Beam 2D . Set the design icon Design Parameters. Click OK when finished. The Beam design results appear automatically.
28
Esteem Innovation Sdn Bhd, 2011
Tutorial 9 - Create New Plan
Steps 11. Add floor above Create another floor above plan gb. a) To do this, Right click on plan gb on Project Explorer, and on the context menu, click on New Plan to bring up the New Plan pop up menu. Expected Output
In the New Plan pop up menu, Check the following: a copy from gb and Copy Parameters Ensure that the floor to be added will be at top of current floor. Click OK. Double click on plan 1b in Project Explorer to view the plan. b) Delete columns In plan 1b, delete columns (2,B), (2,B1), (1A,B1) and (1A,B). To delete the columns, go to Column input mode and select the columns. Then press Delete key. Select beam 1b3 and delete.
29
Esteem Innovation Sdn Bhd, 2011 Steps c) Delete all loadings Delete all loadings on beams To do this, go back to Beam input mode and select the Point load input icon . Select point load on beam 1b10. Press delete key to delete the loading. Use Line load input to delete Line load on beam 1b2. To delete all beam loadings, select the beams and click on beam Clear Loads icon. d) Delete all loadings on slab To do this, go back to Slab input mode and select Expected Output
the Point Load icon . Slect the point load on slab FS3 and press Delete key. Use Line load input to delete Line load on slab FS6. To delete all loadings on slabs, select the slabs and click on Clear All Loads on Slab e) icon.
Delete beams and edit multiple parallel beams We want to input RC wall later at floor 1b at grid (2,B), (2,B1), (1A,B1) and (1A,B). Remove beams at the location of the RC walls. Select beam 1b3 and press Delete. Edit parallel beam lengths 1b9 and 1b10 by using Edit beam icon . Click on beams 1b9 and press CNTRL on keyboard, then click on 1b10. Circle appears and click again at
30
Esteem Innovation Sdn Bhd, 2011 Steps grid (2,B) to make the beams stop at this grid mark. Expected Output
31
Esteem Innovation Sdn Bhd, 2011
Tutorial 10 - RC Wall Input
Steps 12. Add RC wall in plan 1b. a) Click on Wall Input icon . Set the thickness to 150mm in Object Viewer panel. Using similar procedure to input beam, input RC walls at grid intersections (2,B), (2,B1), (1A,B1) and (1A,B). b) Add New Plan Repeat steps in Tutorial 9 to add another floor, 2b, above floor 1b with similar grids and parameters. When finished, Double click on plan 2b to display the plan view. Delete Brickwalls Now viewing plan 2b, we need to delete all the brickwalls. To do this, click on Brickwall input icon . Press CTRL+A and pop menu 'Brickwall selection' asking whether to delete brickwalls on Beam or Slab appears. Select Beam to delete all brickwalls on beams. Press CTRL+A again and select Slab to delete all brickwalls on slabs. Expected Output
c)
32
Esteem Innovation Sdn Bhd, 2011 Steps d) Create Shear wall opening Create shear wall opening for shear wall at floor 1b and 2b. For plan 1b, create an opening located at wall (1A/B-B1). To do this, first click Elevation Input icon . Then on the plan view of floor 1b, click on gridline 1A to open up the elevation view from Grid 1A. e) While on the elevation view, click on Wall Opening icon . Set the width and height of wall opening to 1500mm and 2000mm in Object Viewer panel. Select wall (1A/B-B1) to input the opening. A mark showing the opening appears. Click opening again and right click to set the location of the opening and also assign this opening to floor 1B. Expected Output
33
Esteem Innovation Sdn Bhd, 2011
Tutorial 11 - Add Lateral Load
Steps 13. Add Lateral Load a) At floor 2b, click on Lateral Input icon to input lateral wind load. Then select Wind Load input icon . Open up the wind load case combo box and select Edit Case. In Wind Load Manager pop up menu, click on Add button to add wind load case, WL1 with Angle of attack to 220. When finished, click CLOSE button. Expected Output
Click Wind Load Manager icon.
b)
Input Wind load on plan Input wind load case WL1 onto floor 2b. From Wind load combo box, select WL1.
In the Object Viewer panel, set the Magnitude to 5kN. To input the wind load, move cursor to grid (3,8) and click to confirm the location of the wind load. c) Input another wind load value with magnitude 10kN at same angle 220. Set the magnitude to 10kN in Object Viewer panel.
34
Esteem Innovation Sdn Bhd, 2011 Steps Expected Output
Then click grid (5,8) on plan to input.
d)
Add Notional Load Case Click on Notional Load Display icon to input another notional load case. Open the notional load combo box and click Edit Cases. On the Notional Load Manager menu, Click on Add button to add notional load Case 5 in addition to defaults, with Angle 45. Close the menu when finished. Display Notional Load Case To display the angle of attack of particular Notional load, choose the case in Notional Load combo box. Eg. Choose Case 5. The angle of attack of the notional load case is shown in plan view.
e)
35
Esteem Innovation Sdn Bhd, 2011
Tutorial 12 - Pile List Selection
Steps 14. Choose Pile Type a) To input pile type, open up the Foundation list in Project Explorer. Exptected Output
Double click on Pile to bring up Pile List Selection pop up menu. Check on Pile Type to choose. Click OK to finish. b) Automatically after closing the Pile List Selection pop up menu, user can still change the pile types for any column. Click on any column on plan and change the pile type in Object Viewer panel.
36
Esteem Innovation Sdn Bhd, 2011
Tutorial 13 - 3D Analysis and Design
Steps 15. Run 3D Analysis and Design Batch Analysis Now we can proceed with 3D design of beam, slab, column, wall, pad and pile footing. a) Click on Batch Process icon to run Batch process. Click OK and select Full (2D+3D) and check the following; Slab design, Beam design, Column design, Wall design, Pad design and Pile design. This process will run 3D analysis for the whole project as well as design for the elements selected. The Structural Member Failed dialog box pops up if there are any elements failed in the design process. Expected Output
37
Esteem Innovation Sdn Bhd, 2011
Tutorial 14 - View Results
Steps 16. Elevation Result a) Select Elevation Result icon (when a floor is active) to view loadings and results of a beam or results from sub-frame analysis of a gridline. Click on any beam to view the results. Alternative, on the display view, Right click on any gridline and select All floor to view the results for all floors, or select Current Floor In the Result View Option menu, check the Element Mark to to view results for the show beam mark. Check Beam Result > Moment to view the active floor only. moment result. Expected Output
38
Esteem Innovation Sdn Bhd, 2011 Steps b) Plan Loading and Result View To view all loadings and results from 2D and 3D analysis, click on the Plan Loading and Result view icon . Expected Output
On the left menu, select the following:
Check on any check box to view the results. 3D Analysis Display To view the 3D Analysis results contour, click on 3D Analysis Display icon . c) 3D Displacement view Follow procedure below to display 3D displacements. From the combo box, choose 3D Displacement. Select Individual Load type > WL1 to view displacement due the acting wind load.
39
Esteem Innovation Sdn Bhd, 2011 Steps Expected Output
From the Main Menu bar, user can turn on View/Hide Node to Number icon display the nodes. Click on any nodes to view the displacements values. d) Wall and Column Reactions Click on Wall and Column Reactions icon to view the column and wall panel results. Select 3D Full Model radio button on the right panel to view 3D Results for column reactions.
On the bottom panel, expand the boxes to view the tabulation of 3D reactions of any column.
40
Esteem Innovation Sdn Bhd, 2011 Steps e) Design Results: Slab, beam, column, wall, pad and pile footing When elements have been designed, user can view the design results from the Main Menu. Click on Design Result and select Multiple Beam to view multiple results of beams. Expected Output
In Beam Group Detailing left panel, Check All and click on Refresh button at the bottom to view all the beam detailings for plan gb.
Notes : User can select beams from this list and export the drawings to DXF as well as the design reports for the selected beams.
41
Esteem Innovation Sdn Bhd, 2011
Tutorial 15 - Tools
Steps 17.Tools a) After design process is done, select Tools from Main Menu. Choose Project Status or click the icon to see the status of all the processes that PASSED the analysis and design part. b) Again from the Tools menu, choose Column Calculator. Use this tool to redesign column (1,A) in plan gb which has FAILED in design. Click DESIGN button for column (1,A). c) In the Design pop up menu, change column size to 300mmx300mm. Click DESIGN button at the bottom to redesign the column. Click YES when Confirm dialog box pops up. d) The status for design column (1,A) is now PASS. Click Ok and Update to automatically change the column size for (1,A) in plan. Expected Output
42
Esteem Innovation Sdn Bhd, 2011
Tutorial 16 - Export, Import and Tracing
This feature enables the user to import elements directly from an architectural drawing into Esteem 8. Before using this feature, it is recommended that user has done some checking to the architectural drawing. To ensure that the program can detect the elements in the architectural drawing, user may be required to do following: 1. Explode entities to its singular form. 2. Check for non-planar entities, eg. a vertical line. 3. Keep the drawing concise, remove unnecessary items. 4. Check to have the last saved in model space. 5. Set the UCS coordinate to world coordinate. 6. Beware of scaled-link element, hyperlink element or Xref element. 7. Start from the plan with most gridlines. 8. Always do a gridline verification as you complete each floor before going on to create other floors. This will prevent compounding verification issues between floors.
43
Esteem Innovation Sdn Bhd, 2011
Architectural Import - Radial Grids
Steps 1. Open archi Import tab, and click Load button. 2. A dialog box will pop out, select associate file to be import. Notes : Supported files types should be DXF File (*.dxf) (v2004) DWG File (*.dwg) (v2007) 3. An Architecture Drawing dialog box will pop up, move the mouse to the drawing and right click the mouse. A menu item will come out, select zoom all to view the entire drawing. Expected Output
4.
Select the zone of the drawing to be import by using window select. Then click Next button
5.
A Layer Selection Manager will pop up.
6.
In the Element Combo box, choose the element category to be import. For Example: Grid 7. In the architectural drawing layer, choose the layer containing Grid information and assign the layer to the group box at left hand side by clicking > button . To return back the layer into architectural Drawing layer group, select the layer and click < button . This group box is used to collect all the layers having same element information.
44
Esteem Innovation Sdn Bhd, 2011 Steps Assign the following elements to their associate layers. Grid : -Arch_Grid -Arch_Grid Mark Beam: -Arch_Beam Expected Output
8.
Column: -Arch Column RCWall: -Arch Wall After completed assigning associate layers according to the element types, press shift button and click on Process button. A parameter menu will pop out. 10. Set Auto Split to True and Set Auto Resolve to True then click Done. 9.
11. An import dialog box will return and showing element that has been successfully imported. 12. Click on Select Origin Point Button and move the mouse to the key plan to choose the origin point of the drawing. 13. Click Import Button and click Yes when a dialog box pop up to ask whether to overwrite existing key plan.
45
Esteem Innovation Sdn Bhd, 2011 Steps Incremental Import 1. Repeat step 1 until step 12 but using amended architectural drawing. 2. This amended architectural drawing contains new sets of column at the middle curve grid. 3. After Setting the Origin Point, click Import button and when a dialog box pop up to request whether to overwrite the existing key plan, click No button 4. . To turn off Grid marks and all the dimensions shown on plan, go to gridline input mode and select all gridlines. Uncheck All on the visibility option except Internal Line. Expected Output
46
Esteem Innovation Sdn Bhd, 2011
Tracing
Steps Tracing 1. To trace an architectural drawing, choose Tracing tab, and click Load button. 2. A dialog box will pop out, select associate file to be import. 3. Click Open Architectrual Drawing in the dialog box for Selecting a drawing for tracing. Click OK when finished. 4. Check on the "Show Tracing Diagram" and "Show on Top" to show the tracing digram on the top of the display view. Expected Output
Go back to input mode and input all the necessary elements. To turn on/off layers, Check/Uncheck the layer check boxes at the Right Panel.
47
Esteem Innovation Sdn Bhd, 2011 Steps 5. Import elements This feature lists the elements that the program can detect but could not be imported to the plan. Expected Output
Click to add the elements to the project model. The modeling of the project by Architectural Import and Tracing is completed.
48
Esteem Innovation Sdn Bhd, 2011
Architectural Import - Lift Core
Steps 1. Import Liftcore fromArchitectural plan Repeat steps as in Architecutral Import Radial Grids above to import elements from architectural plan. After finished selecting elements to import, press SHIFT+Process to call up the Parameter menu. Click on Grid tab and set Grid Mark > Tolerance to 4000m. Click DONE when finished. Set the origin point and click Import. 2. Select wall panel (D/E-B) and (D/C-G) and right click to call up menu. Click on MergeRCWall to merge these walls. 3. At the Opening dialog box, click on Door button. Click OK to confirm. Expected Output
49
Esteem Innovation Sdn Bhd, 2011
Esteem Plus Import to Esteem 8
Steps 2. Esteem Plus import to Esteem 8 a) To import a model from Esteem Plus, choose from the File Menu > Import. In the Convert Esteem Plus to Esteem 8 menu, select project file to import, Name the new Esteem 8 project, and specify the location of the project folder. Select Import Type to Full to import the whole project. Expected Output
Click START to import. When completed, click OK on the Success dialog box. In YES in dialog box for Conversion Finish to open the project file. CLOSE the Convert Esteem Plus to Esteem 8 menu to view the project.
50
Esteem Innovation Sdn Bhd, 2011 Steps Expected Output
b)
Click on 3D view icon display 3D view.
to
Notes : For every project model imported from Esteem Plus, check the project's plan integrity to ensure the project can pass both Plan and Project
as well as Verication able to generate the mesh.
51
Esteem Innovation Sdn Bhd, 2011
Export to DXF File
Steps 1. Export to DXF File To batch export DXF file, click File from Main Menu and choose Batch Export. Expected Output
a) In the Batch Export pop up menu, check on the items to EXPORT. The DXF files will automatically be located in a subfolder DXFOutput under the project folder. Choose Drawings from the combo box to export drawings. To export design reports, choose Reports from the combo box. : Batch Notes Export is available to any element that have been designed. b) To Batch Export Reports, choose Report from combo box.
Then Check on any item available that user want to export the Reports. Click Export when finished.
52
Esteem Innovation Sdn Bhd, 2011 Steps c) Export single item as DXF or DWG Expected Output
While viewing a model, user can export what is shown on the screen. For example, to export a floor keyplan, follow the steps below: Open a view of the keyplan Click File > Export, the user can choose to convert the file to construction drawing before export. Choose the type of file to export and Save the drawing. Notes : User can set the DXF colors for the layers in the drawing before export through Project Parameter > Drawing > Layer Settings.
53
Esteem Innovation Sdn Bhd, 2011
Tutorial 17 - Case Studies and Modeling Issue
Beam input between very close gridpoints The two hightlighted gridpoints are in a group (causing the beams not connected within the two columns) because the distance from each other is less than 100mm. (Grid 7C and Grid 4)
In the beam input, when a beam is added, it will check through the groups of the begin and end gridpoint selected. It will try every combination of the gridpoints in the two groups to add the beam parallel to any grid that exist there. That is why the beam added is not within the two columns. To add the beam within the two columns, user has to shorten Grid 4 as well as Grid 7C as shown in the figure below.
54
Esteem Innovation Sdn Bhd, 2011
55
Esteem Innovation Sdn Bhd, 2011
Beam end condition can be set to "AUTO", "FIXED" or "PINNED".
If beam end is set to "AUTO", beam end condition will be set by the program based on the supporting condition of the beam ends: 1. Beam end is supported by a column or wall 2. Beam end is not supported by a column or wall 1. Beam end is supported by a column or wall The beam end condition will follow the parameter settings "Beam End Release Support" under "Analysis Setting" (Fixed/Pinned).
2. Beam end is not supported by a column or wall The beam end condition will be "FIXED" if any depth of beams that intersect each other is at least 100mm. Else, the beam end will be "PINNED". Case studies: A All beam ends set to "AUTO" and; . Beam end "PINNED" at no support Beam end "FIXED" at support
56
Esteem Innovation Sdn Bhd, 2011 Case studies:
B All beam ends set to "AUTO" and; .
Beam ends "FIXED" at no support Beam ends "FIXED" at support
3. Beam End Condition set to PINNED For cases of cantilever beams, user need to take note of the proper end conditions to avoid unstable or large displacement structure. When beam ends are not connected to a support (column or RC wall) these end conditions will not be affected by the Beam End Release Support parameter. Thus, user may need to "FIXED" the beam ends by merging to the adjacent beams. Case studies: Beam End Supporting Condition Beam ends are PINNED to each other, and PINNED to support Expected Result/Outcome/Output The beam ends are all PINNED, causing UNSTABLE structure or large displacements
57
Esteem Innovation Sdn Bhd, 2011 Case studies:
Beam ends are FIXED to each other and FIXED to the support. Go to Beam Input > Merge command . Click beam gb8 and secondly beam gb9 to merge the beams. Do the same to merge other beams; gb9 and gb10, gb10 and gb11, gb11 and gb12.
Merging the beam ends will make them to be "monolithic or fixed" to each other. This will avoid UNSTABLE structure or large displacements.
58
Esteem Innovation Sdn Bhd, 2011
4. Beam supporting slab - Difference between "PINNED" and "FIXED" : When using CTRL+A to Fix/Pin beam ends, user need to take note of the difference in the Notes model as shown below. Model A: All beam ends PINNED Slab displacement contour In this model, the beams are not effective in providing stiffness to support the slab. Thus giving larger displacements. :
Model B: All beam ends FIXED Slab displacement contour In this model, the displacements are lesser compared to model A since the beams are still effective in supporting the slab. :
59
Esteem Innovation Sdn Bhd, 2011
Project Verification
The "Verification" process is vital for user to run to check the integrity of a particular project. This "Verification" process can be done by going to > "Verification" > "Plan", and "Project". Steps Expected Output
1. Verification > Plan This command is used to check the Plan Integrity. a. Check plan integrity b. Check grid usage c. Check Plan Free node
Check plan integrity: Unless the plan integrity PASS, a report will be displayed when there are warnings or errors. Double-click on the cell listed on the warnings/error list to go back to plan display and view the element that caused the warning/error.
Plan integrity pass:
Warnings are to help user to decide on Model of beam and slab drop configuration in plan view: a better model (if any) by going through the verification process before proceeding to analysis and design. Eg: Beam and slab drop configuration.
Cut section through beam 1F99 and slab FS84:
The following will be listed in the warning list:
60
Esteem Innovation Sdn Bhd, 2011 Steps 2. Verification > Project Integrity This command is used to check Project Integrity. a. Check project Grid Integrity b. Project Verification c. Check Project Free Node d. Auto Break Wall Expected Output
Project Verification: Unless the project verification PASS, a report will be displayed when there are warnings or errors.
Auto Break Wall: This feature auto-breaks rc wall in the project which have intermediate column support(s). *The main purpose of this feature is for auto-breaking of a walll panel sitting on a few supports as below.
1. Wall panel not able to be designed using strut and tie:
Reminder : Once this feature is applied, user is not allowed to undo the operation.
This is to ensure that the Strut and Tie method is able to identify the appropriate left and right support locations for the wall panel. Notes : This feature works ONLY under two conditions: a) The grid that the supporting column(s) sit on also exist on the rc wall's floor. b) The supporting column has zero offset. 2. After applying "Auto Break Wall":
61
Esteem Innovation Sdn Bhd, 2011 Steps Auto Break Wall fail: This feature will display locations where the rc wall fail to break if the requirements above are not met. Expected Output
Turn on "Show Objects from Lower Floor" to show column/walls from the lower floor. . In cases where the wall fails to break due to no gridline(s) found on the rc wall's floor as shown above, user need to add gridline on the rc wall's floor using either methods below: a) Use gridline input icon , and input the same gridline location at the column support, or b) Select the gridline from lower floor and right-click to choose "Copy Grid to Floor Above" to copy the gridline to the rc wall
62
Esteem Innovation Sdn Bhd, 2011 Steps Expected Output
floor.
Gridline (B1) is now copied to rc wall's floor from lower floor. Click on "Auto Break Wall" again to break the wall panel (2/A-C) into two panels as below.
63
Esteem Innovation Sdn Bhd, 2011
FAQ
Parameters Q. How do I add more item to the "Bar list"?
Go to Project Parameter > Material > Bar List. Click "Add" and enter the bar diameter in the bar list.
To include the new bar diameter into design bar list, go to Design > Material > Main Bar Sub List.
Click ">>" button to add the new bar diameter to "Material Selection".
Q. How do I change slab design using fabric?
For slab bottom bar, select the slab to design using fabric. In the Object Viewer, select "Yes" to use fabric design in slab. Select the type of fabric for design.
For both top and bottom bar in slab design using fabric, set "Yes" in Object Viewer above as well as in Parameter > Design > Slab. Set Design Option > User Fabric > True.
64
Esteem Innovation Sdn Bhd, 2011
Q. How to change the symbol for high yield steel or mild steel bar?
For high yield steel, go to Detailing > Symbol > High yield steel and select the more preferred symbol to use.
For mild steel, go to Detailing > Symbol > Mild steel and select the more preferred symbol to use.
Q. How to add another brickwall thickness to the index list?
Go to Project Parameter > Material > Brick Properties.
Click "Add" to and enter the area density and thickness of the brickwall.
65
Das könnte Ihnen auch gefallen
- A Heartbreaking Work Of Staggering Genius: A Memoir Based on a True StoryVon EverandA Heartbreaking Work Of Staggering Genius: A Memoir Based on a True StoryBewertung: 3.5 von 5 Sternen3.5/5 (231)
- The Sympathizer: A Novel (Pulitzer Prize for Fiction)Von EverandThe Sympathizer: A Novel (Pulitzer Prize for Fiction)Bewertung: 4.5 von 5 Sternen4.5/5 (119)
- Never Split the Difference: Negotiating As If Your Life Depended On ItVon EverandNever Split the Difference: Negotiating As If Your Life Depended On ItBewertung: 4.5 von 5 Sternen4.5/5 (838)
- Devil in the Grove: Thurgood Marshall, the Groveland Boys, and the Dawn of a New AmericaVon EverandDevil in the Grove: Thurgood Marshall, the Groveland Boys, and the Dawn of a New AmericaBewertung: 4.5 von 5 Sternen4.5/5 (265)
- The Little Book of Hygge: Danish Secrets to Happy LivingVon EverandThe Little Book of Hygge: Danish Secrets to Happy LivingBewertung: 3.5 von 5 Sternen3.5/5 (399)
- Grit: The Power of Passion and PerseveranceVon EverandGrit: The Power of Passion and PerseveranceBewertung: 4 von 5 Sternen4/5 (587)
- The World Is Flat 3.0: A Brief History of the Twenty-first CenturyVon EverandThe World Is Flat 3.0: A Brief History of the Twenty-first CenturyBewertung: 3.5 von 5 Sternen3.5/5 (2219)
- The Subtle Art of Not Giving a F*ck: A Counterintuitive Approach to Living a Good LifeVon EverandThe Subtle Art of Not Giving a F*ck: A Counterintuitive Approach to Living a Good LifeBewertung: 4 von 5 Sternen4/5 (5794)
- Team of Rivals: The Political Genius of Abraham LincolnVon EverandTeam of Rivals: The Political Genius of Abraham LincolnBewertung: 4.5 von 5 Sternen4.5/5 (234)
- Shoe Dog: A Memoir by the Creator of NikeVon EverandShoe Dog: A Memoir by the Creator of NikeBewertung: 4.5 von 5 Sternen4.5/5 (537)
- The Emperor of All Maladies: A Biography of CancerVon EverandThe Emperor of All Maladies: A Biography of CancerBewertung: 4.5 von 5 Sternen4.5/5 (271)
- The Gifts of Imperfection: Let Go of Who You Think You're Supposed to Be and Embrace Who You AreVon EverandThe Gifts of Imperfection: Let Go of Who You Think You're Supposed to Be and Embrace Who You AreBewertung: 4 von 5 Sternen4/5 (1090)
- Her Body and Other Parties: StoriesVon EverandHer Body and Other Parties: StoriesBewertung: 4 von 5 Sternen4/5 (821)
- The Hard Thing About Hard Things: Building a Business When There Are No Easy AnswersVon EverandThe Hard Thing About Hard Things: Building a Business When There Are No Easy AnswersBewertung: 4.5 von 5 Sternen4.5/5 (344)
- Hidden Figures: The American Dream and the Untold Story of the Black Women Mathematicians Who Helped Win the Space RaceVon EverandHidden Figures: The American Dream and the Untold Story of the Black Women Mathematicians Who Helped Win the Space RaceBewertung: 4 von 5 Sternen4/5 (894)
- Elon Musk: Tesla, SpaceX, and the Quest for a Fantastic FutureVon EverandElon Musk: Tesla, SpaceX, and the Quest for a Fantastic FutureBewertung: 4.5 von 5 Sternen4.5/5 (474)
- The Unwinding: An Inner History of the New AmericaVon EverandThe Unwinding: An Inner History of the New AmericaBewertung: 4 von 5 Sternen4/5 (45)
- The Yellow House: A Memoir (2019 National Book Award Winner)Von EverandThe Yellow House: A Memoir (2019 National Book Award Winner)Bewertung: 4 von 5 Sternen4/5 (98)
- @ Breakwat ManualDokument138 Seiten@ Breakwat Manualapi-3709579100% (5)
- On Fire: The (Burning) Case for a Green New DealVon EverandOn Fire: The (Burning) Case for a Green New DealBewertung: 4 von 5 Sternen4/5 (73)
- Water Quality ParametersDokument5 SeitenWater Quality ParametersAsyraf Malik100% (2)
- Building System Standards and Design GuideDokument264 SeitenBuilding System Standards and Design Guideamhosny64Noch keine Bewertungen
- Drainage System Calculation MASMADokument11 SeitenDrainage System Calculation MASMAAsyraf Malik100% (4)
- Report On The Things I Have Covered in ABAP: Advanced Business Application ProgrammingDokument11 SeitenReport On The Things I Have Covered in ABAP: Advanced Business Application ProgrammingNjabulo DlaminiNoch keine Bewertungen
- Report Sewerage Submission MX-1Dokument11 SeitenReport Sewerage Submission MX-1Asyraf Malik100% (1)
- Report Full Direct Shear Test Edit (Repaired)Dokument15 SeitenReport Full Direct Shear Test Edit (Repaired)Asyraf Malik100% (15)
- Silt Trap ReportDokument6 SeitenSilt Trap ReportAsyraf MalikNoch keine Bewertungen
- Chapter 1 HydrologyDokument26 SeitenChapter 1 HydrologyAsyraf Malik80% (5)
- Bacteria CountDokument3 SeitenBacteria CountAsyraf MalikNoch keine Bewertungen
- HP16 MasmaDokument28 SeitenHP16 MasmaAsyraf MalikNoch keine Bewertungen
- Perancangan KuliahDokument8 SeitenPerancangan KuliahAsyraf MalikNoch keine Bewertungen
- Handout BFC 3042 Chapter 1Dokument19 SeitenHandout BFC 3042 Chapter 1Asyraf MalikNoch keine Bewertungen
- Environmental Engineering Bfc32403Dokument5 SeitenEnvironmental Engineering Bfc32403Asyraf MalikNoch keine Bewertungen
- Front Cover PSM Log Book FKAASDokument2 SeitenFront Cover PSM Log Book FKAASAsyraf MalikNoch keine Bewertungen
- Design StaircaseDokument2 SeitenDesign StaircaseAsyraf MalikNoch keine Bewertungen
- Speed Limit SignsDokument3 SeitenSpeed Limit SignsAsyraf MalikNoch keine Bewertungen
- Literatura - Saobracaj I IT TehnologijaDokument24 SeitenLiteratura - Saobracaj I IT TehnologijaIrena KovačevićNoch keine Bewertungen
- Getobject Function: SyntaxDokument4 SeitenGetobject Function: SyntaxYamini ShindeNoch keine Bewertungen
- Ccs 3 Series Compressor Control System: Standart FeaturesDokument2 SeitenCcs 3 Series Compressor Control System: Standart Featuresمحمد فرحاتNoch keine Bewertungen
- Q2 R Markdown As A Dynamic Interface For Teaching Modules From Math and Biology ClassroomsDokument13 SeitenQ2 R Markdown As A Dynamic Interface For Teaching Modules From Math and Biology ClassroomsLidra Ety Syahfitri HarahapNoch keine Bewertungen
- PLI 5.1 Language ReferenceDokument956 SeitenPLI 5.1 Language ReferenceBavo CallensNoch keine Bewertungen
- BCS100 Height Controller User Manual V3.12Dokument44 SeitenBCS100 Height Controller User Manual V3.12morteza hamishegiNoch keine Bewertungen
- infoPLC - Net - DIADesigner-AX Training (FAE) - 3. Basic Motion ControlDokument42 SeiteninfoPLC - Net - DIADesigner-AX Training (FAE) - 3. Basic Motion ControlscribduqueNoch keine Bewertungen
- Jingdong Logistics Open Platform DocumentationDokument41 SeitenJingdong Logistics Open Platform DocumentationHuân NguyễnNoch keine Bewertungen
- Translated Copy of Описание ZUP2.1Dokument33 SeitenTranslated Copy of Описание ZUP2.1dinesh astroNoch keine Bewertungen
- Revision of b31 Code Equations For Stress Intensification Factors and Flexibility Factors For Intersections Peter Quan VuDokument9 SeitenRevision of b31 Code Equations For Stress Intensification Factors and Flexibility Factors For Intersections Peter Quan VusajadranjbaranNoch keine Bewertungen
- Marking Scheme 2018Dokument2 SeitenMarking Scheme 2018Da bertNoch keine Bewertungen
- ZMOTION Detection Module Application WalkthroughDokument32 SeitenZMOTION Detection Module Application WalkthroughJorge Pacho PedreroNoch keine Bewertungen
- ch4 MacroDokument53 Seitench4 Macroakbisoi1Noch keine Bewertungen
- Posicionador ABB TZIDCDokument40 SeitenPosicionador ABB TZIDCivens94Noch keine Bewertungen
- SK-500III Multi Channel Syringe Pump Instruction ManualDokument31 SeitenSK-500III Multi Channel Syringe Pump Instruction ManualZákány ZoltánNoch keine Bewertungen
- 1create A Simple Data Application by Using ADODokument19 Seiten1create A Simple Data Application by Using ADODarwin VargasNoch keine Bewertungen
- Type Conversion in CDokument107 SeitenType Conversion in CsuryavamsiNoch keine Bewertungen
- How To - Create Points Representing The Highest or Lowest Elevations Within Polygon FeaturesDokument2 SeitenHow To - Create Points Representing The Highest or Lowest Elevations Within Polygon FeaturesBakir DurakovićNoch keine Bewertungen
- 1MRK511149-UEN - TRM REC670 IEC 1pBDokument666 Seiten1MRK511149-UEN - TRM REC670 IEC 1pBJOSENoch keine Bewertungen
- HeroKillerEver / coursera-deep-learning - Character Level Language ModelDokument10 SeitenHeroKillerEver / coursera-deep-learning - Character Level Language ModelEMBA IITKGPNoch keine Bewertungen
- XO-1 Users ManualDokument42 SeitenXO-1 Users ManualRafen BintangNoch keine Bewertungen
- Jean-Michelle Dalle Model: Barış EkdiDokument16 SeitenJean-Michelle Dalle Model: Barış EkdibekdiNoch keine Bewertungen
- AIMMS Tutorial BeginnerDokument44 SeitenAIMMS Tutorial BeginnerAngieNoch keine Bewertungen
- ROLAND WELD SEAM DETECTION SND30 OPERATING INSTRUCTIONSDokument45 SeitenROLAND WELD SEAM DETECTION SND30 OPERATING INSTRUCTIONSLeonhartv8Noch keine Bewertungen
- WFA - 3 - WFA ConceptsDokument20 SeitenWFA - 3 - WFA ConceptshsnelNoch keine Bewertungen
- CBSE Class 11 Computer Science Sample Paper-02Dokument4 SeitenCBSE Class 11 Computer Science Sample Paper-02cbsesamplepaperNoch keine Bewertungen
- RCPIER Tutorial Manual 02 PDFDokument68 SeitenRCPIER Tutorial Manual 02 PDFdevon39Noch keine Bewertungen
- The Tipping ProblemDokument26 SeitenThe Tipping ProblemEsmael AdemNoch keine Bewertungen