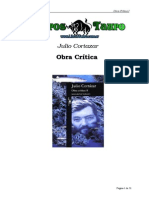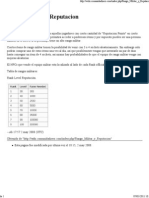Beruflich Dokumente
Kultur Dokumente
10 COMO TRABAJAR CON MATRICES (1 Parte) EXCEL 2007
Hochgeladen von
Yenner HernándezOriginaltitel
Copyright
Verfügbare Formate
Dieses Dokument teilen
Dokument teilen oder einbetten
Stufen Sie dieses Dokument als nützlich ein?
Sind diese Inhalte unangemessen?
Dieses Dokument meldenCopyright:
Verfügbare Formate
10 COMO TRABAJAR CON MATRICES (1 Parte) EXCEL 2007
Hochgeladen von
Yenner HernándezCopyright:
Verfügbare Formate
Cmo trabajar con Matrices (1 Parte) - Excel 2007-
www.funcionarioseficientes.com
Cmo trabajar con Matrices (1 Parte) -Excel 20071) Insertamos una tabla, por ejemplo como esta, correspondiente a los importes de las compras de cada uno de nuestros centros y durante los meses de Enero hasta Abril: Compras Enero Febrero Marzo Abril Centro 1 90.548 45.689 65.321 12.548 Centro 2 86.958 48.654 67.548 14.566 Centro 3 87.548 49.568 69.548 15.231
2) Vamos a establecer un nombre que identifique los valores de la anterior tabla. Para ello lo primero es seleccionar los datos de la tabla, haremos un clic izquierdo en la celda correspondiente a la cabecera de columna "Centro 1 y cabecera de fila Enero. Compras Enero Febrero Marzo Abril Centro 1 90.548 45.689 65.321 12.548 Centro 2 86.958 48.654 67.548 14.566 Centro 3 87.548 49.568 69.548 15.231
Mantendremos el clic presionado mientras arrastramos en la direccin de la diagonal hasta seleccionar todos los valores.
Con los valores seleccionados haremos un clic izquierdo sobre el "cuadro de nombres" y despus mecanizaremos el nombre que ms nos convenga, en este caso establecemos la denominacin de "Compras" y despus presionamos la tecla Intro.
Cmo trabajar con Matrices (1 Parte) - Excel 2007-
www.funcionarioseficientes.com
3) Como hemos pagado todas nuestras compras en efectivo nuestro proveedor nos ofrece un descuento del 8% por pronto pago. Seguiremos estos pasos para calcularlo. I. Lo primero que vamos a hacer es insertar una tabla en blanco con una estructura similar a la de Compras para calcular el descuento del proveedor. Descuento Enero Febrero Marzo Abril Centro 1 Centro 2 Centro 3
II. Despus seleccionaremos el rango remarcado en naranja y escribiremos esta frmula: =Compras*8%. Descuento Enero Febrero Marzo Abril Centro 1 Centro 2 Centro 3
Cuando escribimos =Compras*8%, observaremos cmo aparece tambin en la barra de frmulas, en la zona superior de la ventana principal.
III. Finalmente presionaremos simultneamente las teclas "Control+Maysculas+Intro, observaremos que aparecen los valores en la tabla del descuento del 8% respecto de nuestras compras. Descuento Enero Febrero Marzo Abril Centro 1 7.244 3.655 5.226 1.004 Centro 2 6.957 3.892 5.404 1.165 Centro 3 7.004 3.965 5.564 1.218
Si seleccionsemos cualquiera de las celdas anteriores con valores observaremos en la barra de frmulas como Excel ha validado la frmula y la ha incluido entre corchetes.
Cmo trabajar con Matrices (1 Parte) - Excel 2007-
www.funcionarioseficientes.com
4) Supongamos que ahora deseamos calcular directamente en cuanto se quedara el importe de cada compra teniendo en cuenta el descuento de nuestro proveedor. Seguiremos este procedimiento: I. Seleccionaremos el rango remarcado en naranja y mecanizaremos la siguiente frmula: =Compras-Compras*8%. Descuento Enero Febrero Marzo Abril Centro 1 Centro 2 Centro 3
II. Por ltimo presionaremos simultneamente las teclas "Control+Maysculas+Intro". Si nos fijamos en la tabla de abajo los nmeros son correctos, tenemos el importe de cada compra y hemos incluido ya el descuento de nuestro proveedor. Descuento Enero Febrero Marzo Abril Centro 1 83.304 42.034 60.095 11.544 Centro 2 80.001 44.762 62.144 13.401 Centro 3 80.544 45.603 63.984 14.013
III. Despus de presionar las teclas "Control+Maysculas+Intro" Excel validar la frmula y la incluir entre corchetes { } en la barra de frmulas.
5) Ya hemos visto como la frmula matricial nos puede devolver varios valores, a continuacin veremos cmo obtener nicamente un valor. Si, por ejemplo, necesitsemos conocer a cunto asciende el descuento total ofrecido por nuestro proveedor haremos lo siguiente: I. Nos situaremos en la celda donde queramos ver este valor y mecanizaremos esta frmula: =suma(compras*8%) . Vemos cmo queda en la barra de frmulas.
II. Despus presionaremos simultneamente las teclas "Control + Maysculas + Intro".Este ser el resultado final. 52.298,16 Como ya hemos comentado Excel validar la frmula y la incluir entre corchetes { }.
Cmo trabajar con Matrices (1 Parte) - Excel 2007-
www.funcionarioseficientes.com
Podemos comprobar en la siguiente tabla de los descuentos que el importe es correcto. Por lo que hemos ganado mucho tiempo con la anterior frmula. Descuento Enero Febrero Marzo Abril Totales Centro 1 7.244 3.655 5.226 1.004
17.128,48
Centro 2 6.957 3.892 5.404 1.165
17.418,08
Centro 3 7.004 3.965 5.564 1.218
17.751,60
Total 52.298,16
6) Y si quisiramos conocer el importe total de todas nuestras compras incluyendo todos los descuentos seguiremos estos pasos: I. Nos situaremos en la celda deseada y despus insertaremos la frmula correspondiente: =suma(compras-compras*8%) .
II. Despus presionaremos simultneamente las teclas "Control + Maysculas + Intro".Este ser el resultado final. 601.428,84 Excel ha validado la frmula y la ha incluido entre corchetes { }.
Comprobamos que el valor es correcto ya que el total de todas nuestras compras asciende a 653.727,00 y el total de descuentos a 52.298,16. Si restamos estas dos cifras el resultado es de: 601.428,84. Compras Enero Febrero Marzo Abril Centro 1 Centro 2 Centro 3 90.548 86.958 87.548 45.689 48.654 49.568 65.321 67.548 69.548 12.548 14.566 15.231 Total 214.106,00 217.726,00 221.895,00 653.727,00
En este caso para llegar a este resultado final tendramos que cruzar los importes totales de dos tablas, este es un claro ejemplo de la potencia de clculo de la frmula matricial.
Das könnte Ihnen auch gefallen
- Microsoft MathematicsDokument130 SeitenMicrosoft MathematicsYenner HernándezNoch keine Bewertungen
- Zorn, Fritz - Bajo El Signo de MarteDokument124 SeitenZorn, Fritz - Bajo El Signo de MarteYenner Hernández100% (2)
- Cortazar, Julio - Obra Critica IDokument53 SeitenCortazar, Julio - Obra Critica IYenner HernándezNoch keine Bewertungen
- Clasificacion de Las Ciencias - Proyectoafri - EsDokument3 SeitenClasificacion de Las Ciencias - Proyectoafri - EsYenner HernándezNoch keine Bewertungen
- Laboratorio FinalDokument2 SeitenLaboratorio FinalYenner HernándezNoch keine Bewertungen
- Guia Guilds - Comunidad Zero WikiDokument3 SeitenGuia Guilds - Comunidad Zero WikiYenner HernándezNoch keine Bewertungen
- Rango Militar y Reputacion - Comunidad Zero WikiDokument1 SeiteRango Militar y Reputacion - Comunidad Zero WikiYenner HernándezNoch keine Bewertungen