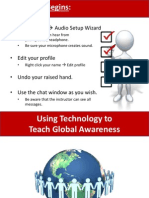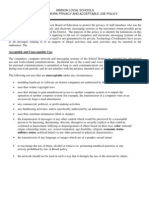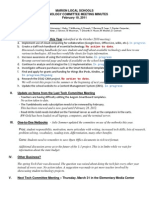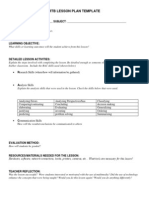Beruflich Dokumente
Kultur Dokumente
Learning Styles Tutorial
Hochgeladen von
api-217027021Originaltitel
Copyright
Verfügbare Formate
Dieses Dokument teilen
Dokument teilen oder einbetten
Stufen Sie dieses Dokument als nützlich ein?
Sind diese Inhalte unangemessen?
Dieses Dokument meldenCopyright:
Verfügbare Formate
Learning Styles Tutorial
Hochgeladen von
api-217027021Copyright:
Verfügbare Formate
How to Use the Learning Styles Inventory Spreadsheets
Every Marion Local teacher has a folder in his/her P: drive titled "Learning Style Inventory". This folder contains a spreadsheet for each class that he/she teaches. The spreadsheets contain the results from the Learning Style Surveys taken last spring. Below are instructions on how to use the spreadsheet to help analyze the data. To view one of the spreadsheets, do the following:
Double click the following items: My Computer -- your P: drive -- Learning Styles folder -- any file in the folder. The Excel program will open with the data. It will look similar to the example at the right.
The 22 learning style scores are listed horizontally across the spreadsheet. To help interpret the meaning of each learning style, there is a pop-up comment box connected to the title of the learning styles (Note the little red triangle in the upper right corner of each title? That indicates there is a comment attached). For example, if you want to know a little bit more about the "Noise" learning style, just move your mouse across the title NOISE. See the example at the right. Each learning style can also be displayed in a bar graph format. At the bottom of each spreadsheet screen there are 23 tabs -- the first is labeled DATA and the rest are labeled the name of the learning style (NOISE -LIGHT -- TEMP -- etc.). The DATA tab is the spreadsheet that contains all the numbers and data. The other tabs show each particular learning style as a bar graph for the students listed in the class. Notice the example at the right.
To see the graph for the NOISE learning style, click on the NOISE tab. To see any learning style graph in ascending or descending order by the scores, do the following: 1. Select the DATA menu and then the SORT option. The window at the right will open up. 2. Open the SORT BY window and select the item you want to sort by. 3. Check whether you want the data sorted in ascending or descending order. 4. Be sure the HEADER ROW button at the bottom of the window is checked. 5. Click OK. 6. Click on the tab for the learning style and the data will be rearranged in ascending or descending order, whichever you selected. See the example below.
Email #HELP or call 12401 if you have any questions.
Das könnte Ihnen auch gefallen
- A Heartbreaking Work Of Staggering Genius: A Memoir Based on a True StoryVon EverandA Heartbreaking Work Of Staggering Genius: A Memoir Based on a True StoryBewertung: 3.5 von 5 Sternen3.5/5 (231)
- The Sympathizer: A Novel (Pulitzer Prize for Fiction)Von EverandThe Sympathizer: A Novel (Pulitzer Prize for Fiction)Bewertung: 4.5 von 5 Sternen4.5/5 (119)
- Never Split the Difference: Negotiating As If Your Life Depended On ItVon EverandNever Split the Difference: Negotiating As If Your Life Depended On ItBewertung: 4.5 von 5 Sternen4.5/5 (838)
- Devil in the Grove: Thurgood Marshall, the Groveland Boys, and the Dawn of a New AmericaVon EverandDevil in the Grove: Thurgood Marshall, the Groveland Boys, and the Dawn of a New AmericaBewertung: 4.5 von 5 Sternen4.5/5 (265)
- The Little Book of Hygge: Danish Secrets to Happy LivingVon EverandThe Little Book of Hygge: Danish Secrets to Happy LivingBewertung: 3.5 von 5 Sternen3.5/5 (399)
- Grit: The Power of Passion and PerseveranceVon EverandGrit: The Power of Passion and PerseveranceBewertung: 4 von 5 Sternen4/5 (587)
- The World Is Flat 3.0: A Brief History of the Twenty-first CenturyVon EverandThe World Is Flat 3.0: A Brief History of the Twenty-first CenturyBewertung: 3.5 von 5 Sternen3.5/5 (2219)
- The Subtle Art of Not Giving a F*ck: A Counterintuitive Approach to Living a Good LifeVon EverandThe Subtle Art of Not Giving a F*ck: A Counterintuitive Approach to Living a Good LifeBewertung: 4 von 5 Sternen4/5 (5794)
- Team of Rivals: The Political Genius of Abraham LincolnVon EverandTeam of Rivals: The Political Genius of Abraham LincolnBewertung: 4.5 von 5 Sternen4.5/5 (234)
- Shoe Dog: A Memoir by the Creator of NikeVon EverandShoe Dog: A Memoir by the Creator of NikeBewertung: 4.5 von 5 Sternen4.5/5 (537)
- The Emperor of All Maladies: A Biography of CancerVon EverandThe Emperor of All Maladies: A Biography of CancerBewertung: 4.5 von 5 Sternen4.5/5 (271)
- The Gifts of Imperfection: Let Go of Who You Think You're Supposed to Be and Embrace Who You AreVon EverandThe Gifts of Imperfection: Let Go of Who You Think You're Supposed to Be and Embrace Who You AreBewertung: 4 von 5 Sternen4/5 (1090)
- Her Body and Other Parties: StoriesVon EverandHer Body and Other Parties: StoriesBewertung: 4 von 5 Sternen4/5 (821)
- The Hard Thing About Hard Things: Building a Business When There Are No Easy AnswersVon EverandThe Hard Thing About Hard Things: Building a Business When There Are No Easy AnswersBewertung: 4.5 von 5 Sternen4.5/5 (344)
- Hidden Figures: The American Dream and the Untold Story of the Black Women Mathematicians Who Helped Win the Space RaceVon EverandHidden Figures: The American Dream and the Untold Story of the Black Women Mathematicians Who Helped Win the Space RaceBewertung: 4 von 5 Sternen4/5 (890)
- Elon Musk: Tesla, SpaceX, and the Quest for a Fantastic FutureVon EverandElon Musk: Tesla, SpaceX, and the Quest for a Fantastic FutureBewertung: 4.5 von 5 Sternen4.5/5 (474)
- The Unwinding: An Inner History of the New AmericaVon EverandThe Unwinding: An Inner History of the New AmericaBewertung: 4 von 5 Sternen4/5 (45)
- The Yellow House: A Memoir (2019 National Book Award Winner)Von EverandThe Yellow House: A Memoir (2019 National Book Award Winner)Bewertung: 4 von 5 Sternen4/5 (98)
- On Fire: The (Burning) Case for a Green New DealVon EverandOn Fire: The (Burning) Case for a Green New DealBewertung: 4 von 5 Sternen4/5 (73)
- 20-14 Iste Standards-C PDFDokument2 Seiten20-14 Iste Standards-C PDFapi-226790023Noch keine Bewertungen
- Sept 2011 MinutesDokument1 SeiteSept 2011 Minutesapi-217027021Noch keine Bewertungen
- Resume DotgarmannewDokument3 SeitenResume Dotgarmannewapi-217027021Noch keine Bewertungen
- Presentation Week4Dokument15 SeitenPresentation Week4api-217027021Noch keine Bewertungen
- March 2012 MinutesDokument1 SeiteMarch 2012 Minutesapi-217027021Noch keine Bewertungen
- Student Aup 2012Dokument2 SeitenStudent Aup 2012api-217027021Noch keine Bewertungen
- Digital CitizenshipDokument15 SeitenDigital Citizenshipapi-217027021Noch keine Bewertungen
- Presentation Week2bDokument11 SeitenPresentation Week2bapi-217027021Noch keine Bewertungen
- Byod MlsDokument2 SeitenByod Mlsapi-217027021Noch keine Bewertungen
- Jan2008 MinutesDokument1 SeiteJan2008 Minutesapi-217027021Noch keine Bewertungen
- Staff Aup 2012Dokument2 SeitenStaff Aup 2012api-217027021Noch keine Bewertungen
- Rtb-Hs Lesson-PoetryDokument2 SeitenRtb-Hs Lesson-Poetryapi-217027021Noch keine Bewertungen
- Feb 2011 MinutesDokument1 SeiteFeb 2011 Minutesapi-217027021Noch keine Bewertungen
- 2006 Tech PlanDokument30 Seiten2006 Tech Planapi-217027021Noch keine Bewertungen
- 2009 Tech PlanDokument39 Seiten2009 Tech Planapi-217027021Noch keine Bewertungen
- 2012 Tech PlanDokument15 Seiten2012 Tech Planapi-217027021Noch keine Bewertungen
- Rtb-Hs AbstractDokument1 SeiteRtb-Hs Abstractapi-217027021Noch keine Bewertungen
- Ing Unsung Heroes2009Dokument3 SeitenIng Unsung Heroes2009api-217027021Noch keine Bewertungen
- Storyboary 1Dokument3 SeitenStoryboary 1api-217027021Noch keine Bewertungen
- Grade6 GraphsDokument26 SeitenGrade6 Graphsapi-217027021Noch keine Bewertungen
- Rtb-Hs Lesson Plan TemplateDokument1 SeiteRtb-Hs Lesson Plan Templateapi-217027021Noch keine Bewertungen