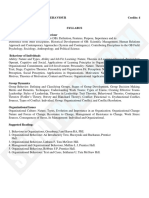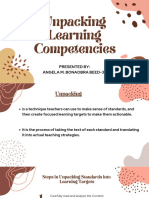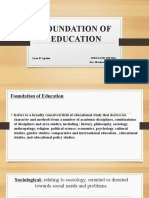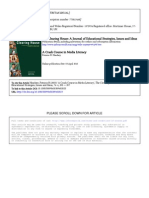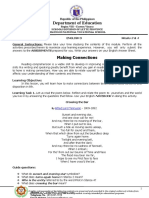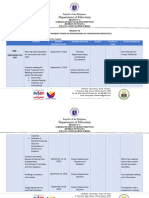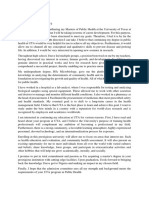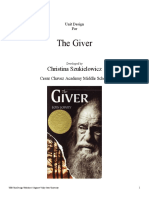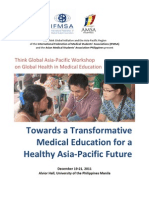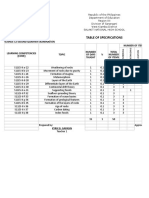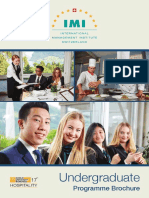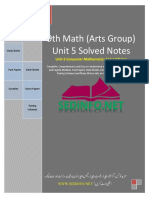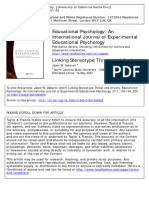Beruflich Dokumente
Kultur Dokumente
Stop Motion Animation
Hochgeladen von
api-233558894Originaltitel
Copyright
Verfügbare Formate
Dieses Dokument teilen
Dokument teilen oder einbetten
Stufen Sie dieses Dokument als nützlich ein?
Sind diese Inhalte unangemessen?
Dieses Dokument meldenCopyright:
Verfügbare Formate
Stop Motion Animation
Hochgeladen von
api-233558894Copyright:
Verfügbare Formate
ICT in Collaborative, Project-Based Teaching and Learning Malta, Summer 2013
Stop Motion Animation Workshop 1. What is animation? To animate means to bring something to life. In animation, incremental changes to objects or drawings are displayed in a rapid succession and this creates the illusion of movement. Throughout the years people have used various techniques to deliver this impression of movement. A simple and early form of animation is the flip-book, cartoons are other examples of more complex animation creations. 2. What is stop motion animation? Stop motion is one type of animation technique. When producing a stop motion animation, an inanimate object is moved in small steps and a photo is captured of every step. These photos are the frames that will make up your movie. Viewing the frames in rapid succession will make the object look as if it is moving on its own.
Step 1 Move Object
Step 2 Photo
Step 3 Move Object
Step 4 Photo
Step 5 Move Object
The speed at which these photos are played is regulated through frames per second (fps). Professional animations use 24 fps; however in educational projects 6 fps to 12 fps (depending on the age of the students) should be quite sufficient. Time for some maths! When using 12 fps in your animation project, every 12 photos will be displayed in 1 second. If you need to create a 30 seconds stop motion animation you will need to capture (12x30) 360 photos! 3. Stop motion animation in education Every part of a stop motion animation needs to be planned, designed, modelled and manipulated in order to produce the final production. Animators will be asked to create characters, settings and props. This opens up enormous possibilities for learning. Animation projects in fact provide an ideal opportunity for theme teaching and cross-curricular activities. Apart from encouraging students to use technology, these projects can also enhance skills such as decision-making, research, planning and teamwork.
Skills
Activities
Educational Benefits Planning a story Using a storyboard Sequencing events Editing script Proof-reading
Language
Creating and Planning a Story
Artistic & Creative
Scenes & Characters
Designing background scenes Arts & Crafts to create backdrops Creating characters using different materials (e.g. play dough or recycled materials) Different uses of lighting
Technical
Stop Motion Animation Production
Using animation software Using a camera or webcam Animation software Video editing software Digital audio recordings
Audio & Visual
Audio & Video Editing
Sound effects and music Matching images with voice Matching music with script Aesthetics in video editing techniques
Soft
Personal & Social
Enhance self-confidence Build teamwork & collaboration Communicating and sharing of ideas
4. Getting started with stop motion animation What you will need: A storyline that is planned on a storyboard Backdrops, characters and props if needed Laptop or PC and a webcam or a digital camera Animation software installed on your laptop or PC Music or a microphone to record narrations or sounds (optional) Video editing software to edit your animation (optional)
Where do I start? 1. Come up with a story and plan it on a storyboard 2. Create backdrops and characters for your story 3. Set up and start shooting your animation Afterwards you can also: 4. Produce narrations and sounds (optional) 5. Finally edit the video and include titles (optional)
Why should I use a storyboard? In order to have a good movie, you need to have a good story. Using a storyboard to plan out your story will make it easier for you to produce the animation. In this way, you can make sure that you know exactly what you need to animate, when and how. In each box on the storyboard you can sketch or make a note of what action will be taking place in that scene. Storyboards may also include other important information, for example the dialogue which will be included in the animation or props which will be used. How to use a storyboard 1. Think of a good idea for a story. 2. Develop the plot and the storyline on a storyboard template. Make sure you map the movements of all your characters. NOTE: The more characters you have the more objects you will need to animate. 3. Include references to sounds, dialogue and music which might be added after.
What about scenes and characters? Before you start shooting your animation you will also need to make or find backdrops, characters and props for your story. Backdrops can be in the form of a painted picture, a photo, a collage or a computer generated picture. Dioramas can make a very interesting setting and cut-out letters can be used to animate titles. Scenes should be at least the size of an A3 paper. Many different types of objects can be used as models or characters in an animation story, such as toys, fruit, blocks etc. However some can be more flexible than others. This flexibility will allow you to manipulate the characters more easily and will allow varied movements. Creating play dough models is a simple way to build one's own original and flexible characters for a stop motion animation. Tips and tricks for using clay or play dough to create models for animation. 1. Make sure to keep the model simple, bold and colorful. 2. Design the main features, like the eyes, ears, arms and legs, relatively large. 3. Keep the weight of the model at the bottom, not at the top. 4. Limit the features that can be animated to 3 on the head and 3 on the body. 5. Big feet and strong, chunky legs will ensure that the model can stand up. 6. Be very careful when moving the body parts or the model will come apart. 7. The smaller the movements, the smoother the action will look in playback. 8. To make a character wink or blink, take off one/both of the eyes for 3 shots then put them on again for 6 shots.
Setting up for stop motion animation 1. Make sure that you have a good source of light in the area where you will shoot your animation. This will produce better-quality photos. 2. Make sure that the webcam or camera is connected to your laptop. 3. Make sure that the webcam or camera is stable in position. You can use a putty-like adhesive or sticky tape to hold the webcam in place or you can use a tripod for the camera. This will help you achieve more stability and eliminate shaky images.
4. Take 6 photos of the introductory scene before starting to animate your characters. This will allow the viewers to notice in which setting the story is taking place. To conclude you should also capture 6 photos of the end scene. 5. Keep in mind that you will need to take 3 or 4 photos without moving any of the characters every time you need to insert a pause or a change of scene.
5. Stop motion animation software MonkeyJam is very easy to use and gives you adequate features to produce a good stop motion animation. Best of all this software can be downloaded for free from:
http://www.giantscreamingrobotmonkeys.com/monkeyjam/download.html MonkeyJam captures individual images from a digital device like a webcam or a digital camera. Photo sequences captured in MonkeyJam are saved on an exposure sheet (XPS or X-Sheet) which can be easily converted into an AVI file. MonkeyJam also allows you to import images (bmp, jpeg, png), and audio files (wav, mp3) into an exposure sheet and save them as a stop motion animation video. MonkeyJam settings 1. Make sure your webcam or camera is connected. Open MonkeyJam. 2. From the File menu, select New XPS with Folders. Now you can name your animation, select the number of FPS, choose 1 Layer and choose where you would like to save your project. 3. From the Settings menu choose Preferences 4. Under the General tab, make sure that the FPS are set as desired. Layer Colour allows you to change the colour of your Layer. Note: Layer colour is useful if you are working with more than one layer, however for basic stop motion animation we will need only one layer.
5. Under the Capture tab select Stop Motion in Mode. Set Image Hold to 1. This enables you hold each image for the desired number of frames. For example, Image Hold 2 will automatically capture 2 photos of the same frame. Capture Colour allows you to choose if you want your photos to be shot in colour or in black and white. From the Numbering options select Sequential so that the value in number of the photos captured increases by one after each one of your shots. Image Format allows you to save your photos as PNG, Jpeg or Bmp. This difference is the file size which in turn affects the quality of the photos taken. Given the fact that we will be taking a lot of photos to complete our animation Png or Jpeg are preferred over Bmp for
simple classroom projects as the file sizes are much smaller. 6. When you have finished setting your preferences it is now time to actually start capturing the photos which will make up your animation. MonkeyJam shortcuts
Video Capture Preview Movie Export as an AVI movie Shooting the animation 7. Select Tools, then Capture and select Video to open the Capture window or click on the shortcut button. 8. In the Capture window, Mode should be set to Stop Motion. 9. Select your camera from Cameras. 10. Choose the resolution of the photos from Size. Usually 640x480 or 800x600 are good sizes to use for your classroom project. 11. The capture window should now show the view from your camera. You are now ready to start! 12. Position your model on the set in front of your webcam and click Capture. 13. Move your object and take another photo. 14. Repeat this process and continue to take photos until you have modelled the desired actions and all the necessary photos have been captured. Viewing the animation 15. All your images are saved into the X-sheet and the frames will be shown in the preview box. 16. Close or minimize the capture window and in the main window select Tools, then Preview or click on the shortcut to preview your animation. Editing the animation 17. You can easily delete any unwanted photos from your X-Sheet. Simply select the photo from the list of photos in your Layer and press Delete.
5
Note that this will create a blank space. You need to make sure that there are no blank spaces in your animation. 18. You can fill blank spaces by copying the previous or the next photo in your sequence. You can right-click to copy and paste a photo in the blank space or else you can click on and drag the previous photo to fill the blank frame. This will automatically create a copy of that photo. 19. You can also delete photos directly from the Capture window while you are shooting the animation. Use the slider or the left and right arrow keys to move backward and forward in your animation. When you find the photo you need to re-capture, make sure you have the characters in position and press the button that now says Re-Capture. 20. Move the slider to the right in the Capture window to view the live video feed again. Reposition your objects and continue to shoot. Repeat this process until all images are captured and close the Capture window. Saving the animation 21. If you are happy with your animation, select File and click on Export Avi to save your images as an AVI file and create your movie. You can also use the shortcut button. 22. Alternatively, select File and Save XPS if you want to save the project so that you can open it again in order to continue shooting or editing your sequence.
For more information about stop motion animation visit: http://schoolnet.gov.mt/stan/ and http://filmit.wordpress.com/ Free Storyboard Templates to use with your students!
MY STORYBOARD
Title of the story _______________________
Name ___________________
Theme _________________
Das könnte Ihnen auch gefallen
- The Subtle Art of Not Giving a F*ck: A Counterintuitive Approach to Living a Good LifeVon EverandThe Subtle Art of Not Giving a F*ck: A Counterintuitive Approach to Living a Good LifeBewertung: 4 von 5 Sternen4/5 (5794)
- The Gifts of Imperfection: Let Go of Who You Think You're Supposed to Be and Embrace Who You AreVon EverandThe Gifts of Imperfection: Let Go of Who You Think You're Supposed to Be and Embrace Who You AreBewertung: 4 von 5 Sternen4/5 (1090)
- Never Split the Difference: Negotiating As If Your Life Depended On ItVon EverandNever Split the Difference: Negotiating As If Your Life Depended On ItBewertung: 4.5 von 5 Sternen4.5/5 (838)
- Hidden Figures: The American Dream and the Untold Story of the Black Women Mathematicians Who Helped Win the Space RaceVon EverandHidden Figures: The American Dream and the Untold Story of the Black Women Mathematicians Who Helped Win the Space RaceBewertung: 4 von 5 Sternen4/5 (895)
- Grit: The Power of Passion and PerseveranceVon EverandGrit: The Power of Passion and PerseveranceBewertung: 4 von 5 Sternen4/5 (588)
- Shoe Dog: A Memoir by the Creator of NikeVon EverandShoe Dog: A Memoir by the Creator of NikeBewertung: 4.5 von 5 Sternen4.5/5 (537)
- The Hard Thing About Hard Things: Building a Business When There Are No Easy AnswersVon EverandThe Hard Thing About Hard Things: Building a Business When There Are No Easy AnswersBewertung: 4.5 von 5 Sternen4.5/5 (345)
- Elon Musk: Tesla, SpaceX, and the Quest for a Fantastic FutureVon EverandElon Musk: Tesla, SpaceX, and the Quest for a Fantastic FutureBewertung: 4.5 von 5 Sternen4.5/5 (474)
- Her Body and Other Parties: StoriesVon EverandHer Body and Other Parties: StoriesBewertung: 4 von 5 Sternen4/5 (821)
- The Emperor of All Maladies: A Biography of CancerVon EverandThe Emperor of All Maladies: A Biography of CancerBewertung: 4.5 von 5 Sternen4.5/5 (271)
- The Sympathizer: A Novel (Pulitzer Prize for Fiction)Von EverandThe Sympathizer: A Novel (Pulitzer Prize for Fiction)Bewertung: 4.5 von 5 Sternen4.5/5 (121)
- The Little Book of Hygge: Danish Secrets to Happy LivingVon EverandThe Little Book of Hygge: Danish Secrets to Happy LivingBewertung: 3.5 von 5 Sternen3.5/5 (400)
- The World Is Flat 3.0: A Brief History of the Twenty-first CenturyVon EverandThe World Is Flat 3.0: A Brief History of the Twenty-first CenturyBewertung: 3.5 von 5 Sternen3.5/5 (2259)
- The Yellow House: A Memoir (2019 National Book Award Winner)Von EverandThe Yellow House: A Memoir (2019 National Book Award Winner)Bewertung: 4 von 5 Sternen4/5 (98)
- Devil in the Grove: Thurgood Marshall, the Groveland Boys, and the Dawn of a New AmericaVon EverandDevil in the Grove: Thurgood Marshall, the Groveland Boys, and the Dawn of a New AmericaBewertung: 4.5 von 5 Sternen4.5/5 (266)
- A Heartbreaking Work Of Staggering Genius: A Memoir Based on a True StoryVon EverandA Heartbreaking Work Of Staggering Genius: A Memoir Based on a True StoryBewertung: 3.5 von 5 Sternen3.5/5 (231)
- Team of Rivals: The Political Genius of Abraham LincolnVon EverandTeam of Rivals: The Political Genius of Abraham LincolnBewertung: 4.5 von 5 Sternen4.5/5 (234)
- On Fire: The (Burning) Case for a Green New DealVon EverandOn Fire: The (Burning) Case for a Green New DealBewertung: 4 von 5 Sternen4/5 (74)
- The Unwinding: An Inner History of the New AmericaVon EverandThe Unwinding: An Inner History of the New AmericaBewertung: 4 von 5 Sternen4/5 (45)
- Organisational Behaviour PDFDokument129 SeitenOrganisational Behaviour PDFHemant GuptaNoch keine Bewertungen
- Resume Format: Melbourne Careers CentreDokument2 SeitenResume Format: Melbourne Careers CentredangermanNoch keine Bewertungen
- Aiming For Integrity Answer GuideDokument4 SeitenAiming For Integrity Answer GuidenagasmsNoch keine Bewertungen
- Unpacking Learning CompetenciesDokument16 SeitenUnpacking Learning CompetenciesAngela BonaobraNoch keine Bewertungen
- 2006-2007 CUNY Law Admin GoalsDokument7 Seiten2006-2007 CUNY Law Admin GoalscunylawblogNoch keine Bewertungen
- Foundation of EducationDokument15 SeitenFoundation of EducationShaira Banag-MolinaNoch keine Bewertungen
- What Is A Spiral Curriculum?: R.M. Harden & N. StamperDokument3 SeitenWhat Is A Spiral Curriculum?: R.M. Harden & N. StamperShaheed Dental2Noch keine Bewertungen
- Lesson Plan-Primary 20 MinsDokument5 SeitenLesson Plan-Primary 20 Minsapi-2946278220% (1)
- A Crash Course in Media LiteracyDokument4 SeitenA Crash Course in Media LiteracyAkan D YazganNoch keine Bewertungen
- Grade 9 English Q2 Ws 3 4Dokument9 SeitenGrade 9 English Q2 Ws 3 4Jeremias MalbasNoch keine Bewertungen
- South African Book Fair Keynote AddressDokument12 SeitenSouth African Book Fair Keynote AddressCityPressNoch keine Bewertungen
- Manager Loan Recovery Position DescriptionDokument2 SeitenManager Loan Recovery Position DescriptionChristopher John MilionNoch keine Bewertungen
- Action Plan ReadingDokument7 SeitenAction Plan ReadingRaymark sanchaNoch keine Bewertungen
- Obembe Adebola's Personal StatementDokument1 SeiteObembe Adebola's Personal Statementeunice bimpeNoch keine Bewertungen
- SUPO UbD The Giver Gr8 Szukielowicz 2014Dokument10 SeitenSUPO UbD The Giver Gr8 Szukielowicz 2014MERVE TÜRKNoch keine Bewertungen
- Periodic Rating FR Remarks Periodic Rating 1 2 3 4 1 2: Elementary School ProgressDokument8 SeitenPeriodic Rating FR Remarks Periodic Rating 1 2 3 4 1 2: Elementary School ProgresstotChingNoch keine Bewertungen
- SALMAN KHAN PRESENTATION-EmotionsDokument11 SeitenSALMAN KHAN PRESENTATION-EmotionsIrfan Hassan Irfan Hassan100% (1)
- CH 14 PDFDokument6 SeitenCH 14 PDFapi-266953051Noch keine Bewertungen
- Hawaii High School Hall of HonorDokument1 SeiteHawaii High School Hall of HonorHonolulu Star-AdvertiserNoch keine Bewertungen
- AEF1 Files1-6 ProgTestA&B AnswerKeyDokument4 SeitenAEF1 Files1-6 ProgTestA&B AnswerKeyFernando Santander Romero0% (1)
- Daily Lesson Plan: Learning Objectives: by The End of The Lesson Learners Will Be Able ToDokument3 SeitenDaily Lesson Plan: Learning Objectives: by The End of The Lesson Learners Will Be Able ToDaima HussainNoch keine Bewertungen
- Ba7101 - PomDokument7 SeitenBa7101 - PomanglrNoch keine Bewertungen
- 10 Global Trends in ICT and EducationDokument3 Seiten10 Global Trends in ICT and Educationmel m. ortiz0% (1)
- Think Global Manila ProgramDokument16 SeitenThink Global Manila ProgramRenzo R. GuintoNoch keine Bewertungen
- TOSSCIENCE12Dokument2 SeitenTOSSCIENCE12Xyrix GapasinNoch keine Bewertungen
- Cmd. 00427992039203 Cmd. 00427992039203 Cmd. 00427992039203 Cmd. 00427992039203Dokument1 SeiteCmd. 00427992039203 Cmd. 00427992039203 Cmd. 00427992039203 Cmd. 00427992039203Younas BalochNoch keine Bewertungen
- Undergraduate Programme BrochureDokument8 SeitenUndergraduate Programme BrochureNITHISH PRANAV GNoch keine Bewertungen
- Schools in BritainDokument30 SeitenSchools in Britaintatyana shevtsovaNoch keine Bewertungen
- 9th Math (Arts Group) Unit 5 Solved NotesDokument26 Seiten9th Math (Arts Group) Unit 5 Solved NotesAsad Ali MeharNoch keine Bewertungen
- Osborne 2007 Linking Stereotype Threat and AnxietyDokument21 SeitenOsborne 2007 Linking Stereotype Threat and Anxietystefa BaccarelliNoch keine Bewertungen