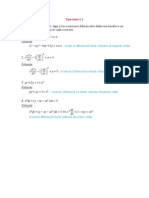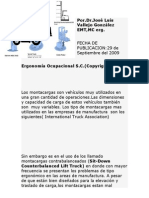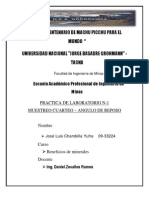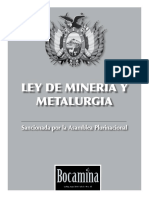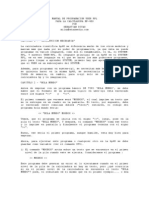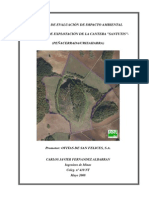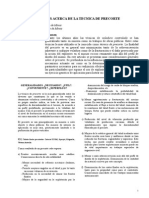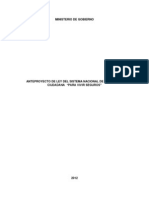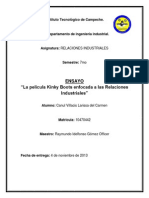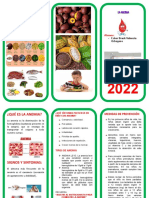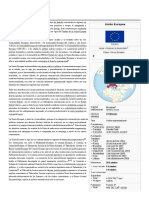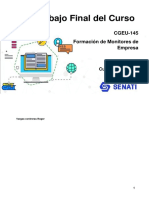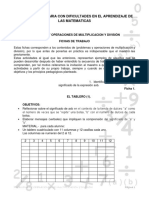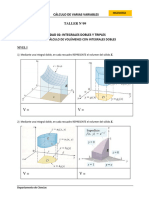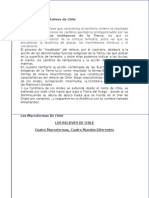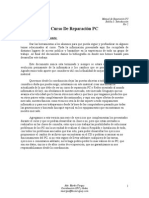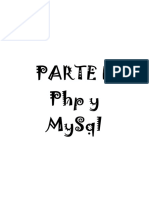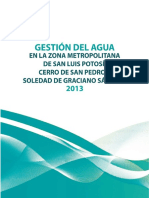Beruflich Dokumente
Kultur Dokumente
Tutorial Photoshop
Hochgeladen von
Victor NinaOriginaltitel
Copyright
Verfügbare Formate
Dieses Dokument teilen
Dokument teilen oder einbetten
Stufen Sie dieses Dokument als nützlich ein?
Sind diese Inhalte unangemessen?
Dieses Dokument meldenCopyright:
Verfügbare Formate
Tutorial Photoshop
Hochgeladen von
Victor NinaCopyright:
Verfügbare Formate
Bienvenidos a este tutorial.
Me ha parecido algo curioso y he decidido hacerlo. Se trata de hacer como si sujetaramos nuestra cabeza con la mano. Primero nos hacemos una foto como si sujetaramos algo. Yo me he saltado ese paso y he elegido una de Pau Gasol sujetando dos balones, los cuales voy a sustituir por cabezas.
El primer paso es seleccionar la cabeza de Pau Gasol, para ello vamos al modo mscara "Q" y con la herramienta pincel pintamos la cabeza como en la imagen siguiente.
Cuando est totalmente roja quitamos el modo mscara rpida ("Q" otra vez) y aparecer una seleccin. Vamos a Seleccin > Invertir y quedar la cara seleccionada como en la siguiente imagen.
Bueno, pues ahora viene lo ms fcil. Pulsamos Ctrl+J o Capa > Nueva Capa > Va copiar y nos aparecer una nueva capa con solamente la cara. Seleccionamos dicha capa y con la herramienta mover (V) la arrastramos hasta la
mano. Y ya est. Repetimos todo el tutorial si queremos hacerlo con otra cabeza. Y as queda la cosa:
Bienvenidos a este Tutorial Photoshop. Hoy vamos a aprender a utilizar este efecto tan utilizado ltimamente. En resumen del tutorial, pasaremos una foto a blanco y negro y dejaremos los detalles de un color a la vista, como podemos observar en la siguiente imagen:
Primer paso: Abrimos una imagen, en mi caso esta:
Duplicamos la capa de dicha imagen. [Para ello deberemos seleccionar dicha capa e ir a Capa > Duplicar Capa]
Una vez duplicada vamos a quitarle todo el color. Para ello seleccionamos capa duplicada y pulsamos Ctrl+U y dejamos la saturacin en -100 como indica la siguiente imagen:
BUENO, pues esto ya est casi hecho. Ahora viene lo ms fcil. Pulsamos en la herramienta Goma (E) y empezamos a borrar todo lo que antes era rojo en el dibujo, como podemos ver en la imagen. [ No te preocupes si no tienes mucha habilidad para borrar. Si te pasas un poco no se va a notar absolutamente. Comprubalo! ]
Cuando hayamos borrado todo lo que era del mismo color ya habremos terminado el tutorial. Fcil verdad?? As queda la cosa:
Bienvenidos a este tutorial.
Hoy vamos a aprender a Cambiar Color de ojos con Photoshop. Os acordis del tutorial de cambiar el color de pelo? Pues este es EXACTAMENTE IGUAL. Abrimos la imagen del ojo o de la cara
Cambiamos al modo mscara Rpida "Q"
Pintamos con el pincel la parte del ojo que queramos cambiar de color de modo que se quedar de un color rojo transparente como en las imgenes siguientes:
Ahora quitamos el modo mscara rpida ( "Q" otra vez)...
Vamos a Seleccin > Invertir de tal forma que tendrs seleccionada solamente la parte del ojo como en la siguiente imagen
Para pintarlo vamos a hacerlo de la forma ms fcil. Una vez selecciona la parte del ojo, pulsaremos Ctrl+U y con la opcin colorear activada subiremos un poco la saturacin y eligiremos el color moviendo el tono, como indica la imagen siguiente:
Y ya est! Ahora puedes mirar cmo te quedara otro color de ojos. Colores hay muchos!
*Para pintar el ojo puedes seguir por dos caminos. Uno es como lo hicimos en cambiar el color de pelo aadiendo una capa de relleno, y el otro, y ms facil es desde Tono/Saturacin.
Bienvenidos a este tutorial. Hoy os vamos a explicar como hacer la nariz mas pequea con photoshop Este tutorial es muy fcil de hacer y seguro que a ms de uno/a ha querido hacerse la nariz ms pequea alguna vez. Es otro tutorial de photoshop que sustituye la ciruga esttica;-P Empecemos: 1. Abrimos la foto que deseamos retocar con photoshop
2. Seleccionamos el contorno de la nariz con la Herramienta lazo poligonal, lazo, o mscara rpida. Utiliza la herramienta a la que ests ms acostumbrado.
3. Copiamos la seleccion desde Edicin> Copiar o simplemente pulsando Ctrl+C. 4. Creamos una nueva capa Capa >Nueva.. >Capa y vamosa a Edicin > Pegar o simplemente pulsamos Ctrl+V.
5. Pulsa CTRL+T para transformar la nueva seleccin y disminuimos la nariz como podemos observar en la imagen. (Tambin puedes hacerla ms grande si quieres).
6. Pulsa en la herramienta "Dedo" (smudge). Cambia la profundidad a 20%.
7. Arrastramos con el dedo hacia la nueva nariz hasta que solamente se muestre la nueva.
8. Y ya est! ya tenemos nuestra nariz disminuida
SI TE HA GUSTADO ESTE TUTORIAL, TAMBIN PUEDES VER:
Bienvenidos a este tutorial. Hoy vamos a explicar cmo poner nuestra cara en otro cuerpo o viceversa. El tpico montaje photoshop.
Empezaremos buscando una foto de alguien a quien acoplarle nuestra cara. Yo he escogido a Rafa Nadal en la portada de un anuncio de Nike.
Abrimos la foto del cuerpo y la foto de la cara que queramos aadir. En mi caso esta.
Arrastramos la foto de la cara a la del cuerpo o si no queremos arrastrarla , desde la imagen de la cara vamos a: Seleccin>Todo Edicin >Copiar Volvemos a la foto del cuerpo y: Edicin > Pegar
Ya tenemos la imagen con la cara y el cuerpo. Ahora con la herramienta mover (V) la movemos hasta situarla encima de la cara que vamos a sustituir como veremos en las siguientes imagenes:
Una vez colocada tu cara sobre la que vamos a sustituir, con la herramienta Goma, borraremos el contorno de la cara que vamos a colocar para que quede como la siguiente imagen:
Una vez llegado a este punto, solo nos falta colocar la cara en su sitio y ajustaremos el tamao con la Herramienta de Seleccin Libre (Cntrl + T)
Una vez acoplada la imagen a su tamao correcto pulsamos Enter y veremos que la cabeza est en su sitio pero no concuerda mucho con el tono de piel. Para que concuerde perfectamente con la piel seguiremos 3 pasos: Niveles,
Tono/Saturacin/Luminosidad y Ruido. 1. Niveles Para cambiar los niveles de la cara vamos a: Imagen > Ajustes > Niveles o Cntrl + L Vamos probando valores para que se parezca un poco a los del cuerpo. En mi caso he usado 73 - 1,00 - 255
2. Tono/Saturacin/Luminosidad Ahora veremos que no acaba de parecerse al cuerpo. En este paso vamos a Imagen > Ajustes > Tono/Saturacin... o Cntrl + U Toqueteamos estos 3 valores para que se parezca al cuerpo. En mi caso he usado los siguientes valores: Tono: +6 Saturacin: -1 Luminosidad : 13
Esto depende de cada fotografa.
3. Ruido En el ltimo paso observaremos que la imagen est un poco ms "desenfocada" que el cuerpo. Para arreglarlo aadiremos ruido yendo a: Filtro > Ruido > Aadir Ruido... Pondremos un valor bajo. En mi caso 3,72 px
Una vez hecho todo esto ya tendremos nuestra cara en otro cuerpo.
Bienvenidos a este tutorial. Hoy vamos a explicar cmo hacer este famoso tutorial que no deba faltar en la coleccin de tutoriales de Tutoriales Photoshop. El Famoso Efecto Matrix
Bueno, empecemos. Aunque parezca mentira, este tutorial est compuesto tan solo de 3 PASOS.
Antes de empezar, selecciona tus colores de la siguiente forma, como indica la imagen, un verde nen de principal y negro de secundario.
PASO 1: Vamos a : Filtro > Textura> Granulado... Completamos los siguientes datos: Intensidad: 100 contraste: 100 Tipo de Granulado: Vertical
Nos quedar algo as
PASO 2: Ahora vamos a: Filtro > Artstico > Resplandor de Nen...
Y volvemos a completar con los siguientes datos: Tamao del resplandor: 5 Brillo del resplandor: 15 Color del resplandor: #42ff00 (Un verde vivo, no importa cual)
Conseguiremos algo parecido a esto:
PASO 3: Y finalmente vamos a: Filtro > Estilizar > Bordes Resplandecientes...
Completando con los siguientes datos: Anchura del Borde: 1 Brillo del Borde: 15 Suavizado: 1 Obtendremos este resultado:
Podemos aplicar el tutorial a muchsimas otras cosas. T mismo!
1 - Lo primero ser crear un nuevo documento, pulsando en Archivo > Nuevo..., y determinando en la ventana que se abrir unas dimensiones acordes a nuestras necesidades. Para este ejemplo he usado 350 x 150 pixeles:
2 - Seleccionamos la Herramienta rectngulo redondeado, y el color que queramos que tenga el banner. Como podis ver, yo he optado por el verde oscuro:
3 - Tras dibujar un rectngulo del tamao que deseemos, toca ponerle algunos efectos para hacerlo ms atractivo. Para ello, vamos a Capa > Estilo de capa > Opciones de fusin.... Primero aplicaremos Sombra paralela con 70% de opacidad, distancia 5 px, extensin 0% y tamao 5 px. Tambin seleccionamos Bisel y relieve, con Estilo bisel interior, profundidad 30%, tamao 3 px y profundidad 0 px. Deberamos tener algo as:
4 - Ahora, mediante la Herramienta de texto, escribimos el texto que queremos que aparezca en el banner. Para el ejemplo yo he empleado la fuente Elegance, la cual podis descargar aqu, con tamao 14 pt. y color blanco:
5 - Una vez escrito, y asegurndonos de que est la capa del texto seleccionada (lo estar si no pinchis en ningn otro sitio), volvemos al men Capa > Estilo de capa > Opciones de fusin..., donde esta vez seleccionaremos Trazo, de tamao 4 px, posicin Fuera y con un color verde pastel. Para el ejemplo yo he usado el #72B562. Aceptando tendremos algo as:
6 -Como se han quedado unos huecos muy feos en los espacios entre letras como la C y la O, vamos a rellenarlos, no os parece? Para ello primero hemos de unir todas las capas (despus de esto, no ser posible editar el texto), lo cual se hace pulsando Capa > Combinar visibles. Una vez hecho esto, seleccionamos la Herramienta cuentagotas, y la utilizamos sobre el verde pastel que aplicamos como Trazo al texto:
Con esto, habremos seleccionado dicho verde como color para trabajar. Ahora, activando el Bote de pintura, iremos aplicndolo en cada uno de los espacios que hayan podido quedar en los interiores de las letras:
Vemos como ahora el resultado es ligeramente ms atractivo, sin esos espacios en verde oscuro entre las letras:
7 - Me segus an? Espero que s, porque ya estamos terminando. Para darle el toque definitivo de glamour, lo primero ser emplear la Herramienta Varita Mgica y pinchar en la zona de color verde oscuro, para seleccionar slo la base del banner:
Ahora seleccionamos la Herramienta pincel, y desplegando el men de seleccin de Pincel como se muestra en la imagen, nos vamos hasta el que tiene forma de estrellas:
Manteniendo como color de trabajo el verde pastel que antes seleccionamos haciendo uso del Cuentagotas en el paso 6, empezamos a dibujar estrellas de diferente dimetro (ste se selecciona en el men desplegable de antes), y por fin tendremos un banner tan majo como ste que paso a mostraros:
Das könnte Ihnen auch gefallen
- Solucionario de Dennis G Zill - Ecuaciones DiferencialesDokument86 SeitenSolucionario de Dennis G Zill - Ecuaciones Diferencialesdesigniusk84% (89)
- Ergonomía en MontacargasDokument12 SeitenErgonomía en MontacargasMony R GilesNoch keine Bewertungen
- Cirugía Urogenital en EquinosDokument73 SeitenCirugía Urogenital en EquinosBrigitte MonjaNoch keine Bewertungen
- Codigo TributarioDokument6 SeitenCodigo TributarioCarol ChauraNoch keine Bewertungen
- Muestreo y Cuarteo de MineralesDokument15 SeitenMuestreo y Cuarteo de MineralesJose Luis89% (35)
- Yo Yo Intermittent Recovery Test Level 11Dokument41 SeitenYo Yo Intermittent Recovery Test Level 11javierNoch keine Bewertungen
- Estatuto FudDokument19 SeitenEstatuto FudSamuel Mamani DelgadoNoch keine Bewertungen
- Ley - Minera y Metalurgia 535 - 28 de Mayo de 2014 - CEDLA PDFDokument24 SeitenLey - Minera y Metalurgia 535 - 28 de Mayo de 2014 - CEDLA PDFAguilar S. FernandoNoch keine Bewertungen
- Investigaciones Metalurgicas Mineral de Mina FiguritaDokument32 SeitenInvestigaciones Metalurgicas Mineral de Mina FiguritaRicardo Carbajal RiveraNoch keine Bewertungen
- Reglamento Ley #1333 PDFDokument13 SeitenReglamento Ley #1333 PDFMauricio Salinas BeltranNoch keine Bewertungen
- Conceptos de Seguridad CiudadanaDokument12 SeitenConceptos de Seguridad CiudadanaVictor NinaNoch keine Bewertungen
- Manual de User RPLDokument30 SeitenManual de User RPLvoozoxNoch keine Bewertungen
- Clasificacion de Los Masisos RocososDokument20 SeitenClasificacion de Los Masisos RocososVictor NinaNoch keine Bewertungen
- Fotmulario Ventilacion MineraDokument2 SeitenFotmulario Ventilacion MineraVictor NinaNoch keine Bewertungen
- Bombeo Cerro RicoDokument5 SeitenBombeo Cerro RicoVictor NinaNoch keine Bewertungen
- Informe IntermedioDokument7 SeitenInforme IntermedioVictor NinaNoch keine Bewertungen
- Normas de Calidad en EPPs Syso ComibolDokument18 SeitenNormas de Calidad en EPPs Syso ComibolVictor NinaNoch keine Bewertungen
- Ge Rente de OperacionesDokument2 SeitenGe Rente de OperacionesVictor NinaNoch keine Bewertungen
- Contaminación de Polvos Con ContenidoDokument8 SeitenContaminación de Polvos Con ContenidoVictor NinaNoch keine Bewertungen
- Esia Cantera SantutisDokument216 SeitenEsia Cantera SantutisrodrictmNoch keine Bewertungen
- Ruido Producido Por VoladurasDokument3 SeitenRuido Producido Por VoladurasYesenia FernandezNoch keine Bewertungen
- Pre CorteDokument15 SeitenPre CorteEdwin VelasquezNoch keine Bewertungen
- Evaluación de Taller ESC. de Fami.Dokument3 SeitenEvaluación de Taller ESC. de Fami.Victor NinaNoch keine Bewertungen
- Ruido Producido Por VoladurasDokument3 SeitenRuido Producido Por VoladurasYesenia FernandezNoch keine Bewertungen
- Pre CorteDokument15 SeitenPre CorteEdwin VelasquezNoch keine Bewertungen
- Formas de Proteger Con Contraseña Carpetas y ArchivosDokument5 SeitenFormas de Proteger Con Contraseña Carpetas y ArchivosVictor NinaNoch keine Bewertungen
- Reglamento Seguridad MineraDokument94 SeitenReglamento Seguridad MineraDono TkditfNoch keine Bewertungen
- Evalua EscppffDokument2 SeitenEvalua EscppffVictor NinaNoch keine Bewertungen
- Seguridad Ciudadana BoliviaDokument10 SeitenSeguridad Ciudadana BoliviaVictor NinaNoch keine Bewertungen
- Presupuesto para Seguridad CiudadanaDokument7 SeitenPresupuesto para Seguridad CiudadanaVictor NinaNoch keine Bewertungen
- Seguridad Ciudadana BoliviaDokument10 SeitenSeguridad Ciudadana BoliviaVictor NinaNoch keine Bewertungen
- POTHENOTDokument14 SeitenPOTHENOTVictor Nina50% (2)
- Anteproyecto de Ley Del Sistema Nacional de Seguridad CiudadanaDokument32 SeitenAnteproyecto de Ley Del Sistema Nacional de Seguridad CiudadanaVictor NinaNoch keine Bewertungen
- Anteproyecto de Ley Del Sistema Nacional de Seguridad CiudadanaDokument32 SeitenAnteproyecto de Ley Del Sistema Nacional de Seguridad CiudadanaVictor NinaNoch keine Bewertungen
- I Unidad Modulo 2Dokument12 SeitenI Unidad Modulo 2Nivardo romero huaytaNoch keine Bewertungen
- Ensayo Pelicula 1Dokument5 SeitenEnsayo Pelicula 1Larissa Canul VillacisNoch keine Bewertungen
- Seres VivosDokument6 SeitenSeres VivosHermano Pedro de BethancourtNoch keine Bewertungen
- Estructura de Proyecto de MejoraDokument6 SeitenEstructura de Proyecto de MejoraEstherRubioNoch keine Bewertungen
- Triptico de La AnemiaDokument2 SeitenTriptico de La AnemiaEckereltigre OrbegosoNoch keine Bewertungen
- Integrales DoblesDokument28 SeitenIntegrales DoblesNicolas Damian100% (1)
- Manual-Basico Del AutonomoDokument23 SeitenManual-Basico Del Autonomotirolibre0% (1)
- Exploracion Trast Especificos Del LenguajeDokument2 SeitenExploracion Trast Especificos Del LenguajeElianaNoch keine Bewertungen
- Grupo 3 - 15 EliminatoriaDokument5 SeitenGrupo 3 - 15 EliminatoriaAlfredoNoch keine Bewertungen
- Unión EuropeaDokument35 SeitenUnión Europeaoscar diegoNoch keine Bewertungen
- Libro de Produccion-1Dokument148 SeitenLibro de Produccion-1marielaNoch keine Bewertungen
- Formato Pedido Navaranda GABRIELDokument1 SeiteFormato Pedido Navaranda GABRIELgabierl jaimesNoch keine Bewertungen
- Trabajo Final Del Curso: CGEU-145 Formación de Monitores de EmpresaDokument4 SeitenTrabajo Final Del Curso: CGEU-145 Formación de Monitores de EmpresaRoger VargasNoch keine Bewertungen
- Dam Fichas de TrabajoDokument77 SeitenDam Fichas de Trabajooralia reyes ramirezNoch keine Bewertungen
- Taller de Teoría Semana 09Dokument6 SeitenTaller de Teoría Semana 09capillocarhuapomadNoch keine Bewertungen
- T EspeDokument174 SeitenT EspeEdison BonillaNoch keine Bewertungen
- Macroformas Del Relieve de ChileDokument8 SeitenMacroformas Del Relieve de Chileximena73Noch keine Bewertungen
- Antecedentes Del Análisis y Descripción de Los Puestos de TrabajoDokument17 SeitenAntecedentes Del Análisis y Descripción de Los Puestos de TrabajoMinozca MatosNoch keine Bewertungen
- PRUEBA DE NIVEL DE LOGRO VI CICLO - GerenciaDokument18 SeitenPRUEBA DE NIVEL DE LOGRO VI CICLO - GerenciaMarco Rodriguez GarciaNoch keine Bewertungen
- Fundamentos de La Administración FinancieraDokument23 SeitenFundamentos de La Administración FinancieraHugo DanNoch keine Bewertungen
- Manual de Reparación PCDokument259 SeitenManual de Reparación PCdarko05100% (11)
- CaféDokument22 SeitenCaféDenis OlivasNoch keine Bewertungen
- Practica de Brigida Huancaapaza AnccoDokument22 SeitenPractica de Brigida Huancaapaza AnccoRuth Ticona EncinasNoch keine Bewertungen
- Laboratorio Quimica Practica 10Dokument14 SeitenLaboratorio Quimica Practica 10Gabriela Sulca DelgadoNoch keine Bewertungen
- Gestion Del Agua 2013 PDFDokument48 SeitenGestion Del Agua 2013 PDFJulian GonzalezNoch keine Bewertungen
- Tarea 1 - Unidad 5 Motores de Inducción Monofásicos y Máquinas EspecialesDokument17 SeitenTarea 1 - Unidad 5 Motores de Inducción Monofásicos y Máquinas EspecialesOWopatasNoch keine Bewertungen