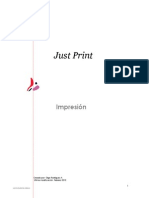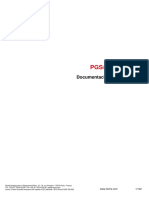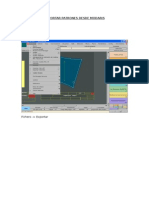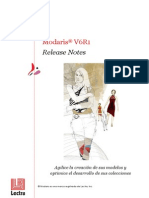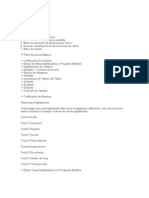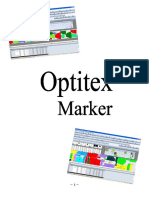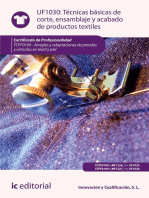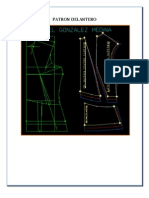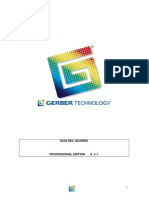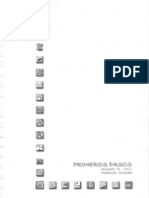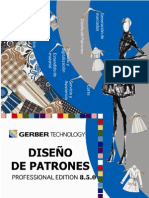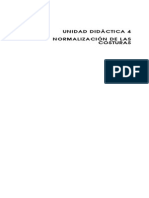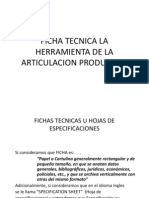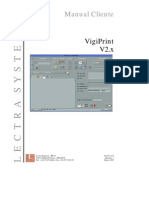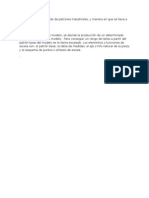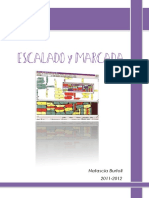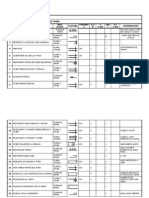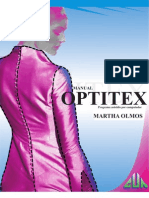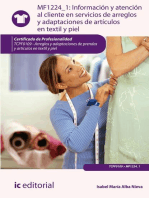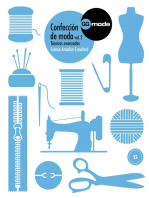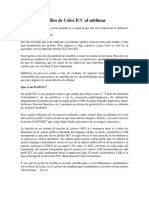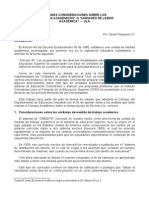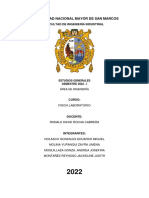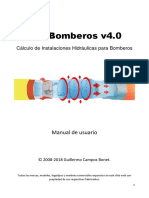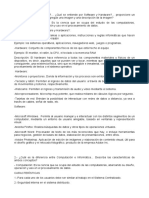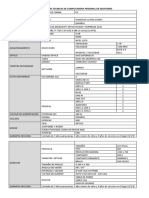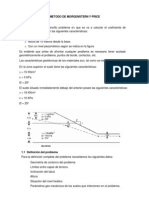Beruflich Dokumente
Kultur Dokumente
MODARIS V6 2009 Basico
Hochgeladen von
whilmeragudeloOriginalbeschreibung:
Copyright
Verfügbare Formate
Dieses Dokument teilen
Dokument teilen oder einbetten
Stufen Sie dieses Dokument als nützlich ein?
Sind diese Inhalte unangemessen?
Dieses Dokument meldenCopyright:
Verfügbare Formate
MODARIS V6 2009 Basico
Hochgeladen von
whilmeragudeloCopyright:
Verfügbare Formate
Manual
Modaris V6
Curso Bsico
Creado por: Olga Rodrguez A. ltima modificacin: Septiembre 2009
Confidencial
Modaris V6 Bsico
INDICE
En este manual aprenders el proceso bsico que se necesita para introducir un modelo a la computadora y llevarlo a trazo.
EQUIPOS Y PERIFRICOS ...p. 3 CAMINOS DE ACCESO ..p. 7 TABLEROS DE TALLAS ....p. 9 VENTANA PRINCIPAL...p. 12 CONFIGURACIN DE MODARIS .....p. 14 CREACIN DE UN MODELO p. 17 PREPARACIN DE MOLDES PARA EL DIGITALIZACION..p. 19 SALVAGUARDA DE UN MODELO p. 22 MANEJO DE HOJAS.p. 23 SUPRESIN DE HOJAS ....p. 25 AFINACIN DE PIEZAS DIGITALIZADAS...p. 26 GRADUACIN ..p. 29 CREACIN DE PIEZAS DOBLES..p. 35 EDICION DE PIEZAS..p. 36 CREACION DE VARIANTE...p. 38 IMPORTACIN DE PIEZAS...p. 41 COLCACION D EPIQUETES CON MEDIDA.p. 43 CREACIN DE PIEZAS RECTANGULARESp. 45 Colocacin de Hilo recto..P. 46 COSTURAp. 48 MEDIDAS DINMICAS.p. 51 Correccin de reas de piezas...p. 61 ERRORES COMUNES....p. 65 Digitalizacin de piezas que no caben en la mesa de digitalizacin.p.69 Aumento de caracteresp. 71 Introduccin de licencias.p. 75
Confidencial
Modaris V6 Bsico
EQUIPOS Y PERIFRICOS
El cpu es el cerebro de nuestro equipo, el que reconoce todos los elementos con los que cuenta para trabajar, por lo tanto, todos los dispositivos que lo auxilian debern estar encendidos previamente. A stos los llamaremos perifricos, y estos pueden ser mesa de digitalizado, impresora, ploter, y monitor.
Confidencial
Modaris V6 Bsico
ENCENDIDO Y APAGADO
El correcto encendido y apagado de los equipos evitarn la prdida de documentos, adems conservar en el optimo estado los programas y redes. Encendido: Debemos encender primero los perifricos como la mesa de digitalizar, la impresora y el Ploter, etc., despus el Monitor y por ultimo el CPU, es importante conservar el orden. En caso de que hubiera una red de mas de una computadora ser necesario encender primero el servidor, en el orden antes mencionado ya que de esa estacin van a leer todas las maquinas de la red. Apagado: Antes de apagar debemos cerrar todos los programas que se encuentren abiertos, y despus en el botn de INICIO que se encuentra en la parte inferior izquierda seleccionamos APAGAR:
Va aparecer una ventana que pregunta Que desea que haga el equipo?, elegimos Apagar y damos clic en Aceptar.
Comenzara el proceso de apagado: Windows esta cerrando..... Y el CPU se apagara automticamente y solo ser necesario apagar el monitor.
Confidencial
Modaris V6 Bsico
TECLADO
El teclado siempre est conectado al CPU, y a continuacin la descripcin par que conozcas la posicin, nombres y ubicaciones de teclas a ejecutar.
MOUSE
El mouse siempre est conectado al CPU, en general tienen dos botones, pero tiene varias formas de uso y se explican a continuacin. 1. 2. 3. 4. 5. Click normal o botn Izquierdo, es el mas usual ya que con este se ejecutan las funciones. Doble click, que se usa normalmente para abrir carpetas o programas. Botn derecho, que se usa para seleccionar, deseleccionar o para finalizar un comando. Los dos botones al mismo tiempo, que se usan muy poco pero son parte de algunos comandos. Click normal sostenido, que sirve tambin para seleccionar o para ejecutar algn comando.
Confidencial
Modaris V6 Bsico
MANEJO DE VENTANAS
Todas las ventanas que aparecen tienen la misma construccin y es necesario conocer su manejo para poder trabajar sin ningn problema.
Minimizar
Estirar
Maximizar
Mover Cerrar
Estirar
Estirar
Estirar
Mover: Podemos mover la ventana, hay que tomar con click sostenido la barra azul de la parte alta y desplazarla al lugar deseado. Minimizar: Permite mandar la ventana a la abarra de abajo, y dando click en este regresa al frente nuevamente.
Maximizar: Para visualizar la ventana en toda la pantalla y con otro click en el mismo botn se regresara al tamao anterior. Cerrar: es para cerrar la ventana. Estirar: Permite modificar el tamao de las ventanas manualmente, se toma con click sostenido de la orilla o de cualquier esquina y se desplaza hasta donde se requiera para hacerla mas grande mas pequea.
Confidencial
Modaris V6 Bsico
Caminos de acceso
Toda la informacin que se genera desde los programas de Lectra, debe almacenarse en un lugar especfico para su manejo y organizacin, por lo que se determina y se sigue siempre una misma ruta de acceso para visualizarla o para trabajar con ella en los deferentes programas. Para lo cual entramos con doble click al icono Mi PC que se encuentra en la parte superior izquierda de la pantalla tambin lo podemos buscar en Inicio.
Y aparecer una la siguiente ventana en la cual entraremos a Disco local C con doble click:
Y ahora, dentro del Disco Local C:/, vamos a encontrar una carpeta llamada PRODUCCION, a la cual tambin entraremos con doble clicK. En caso de no estar debemos crearla y para la creacin de carpetas tenemos dos formas, que se muestran en la siguiente imagen.
Opcin 1
Opcin 2
Opcin 1, entramos al men Archivo que esta en la parte superior izquierda, despus a Nuevo, que nos dar otra ventana con funciones, de la cual tomamos: Carpeta. Opcin 2, a la izquierda de la ventana esta la funcin: Crear nueva carpeta.
En ambos casos nos dar una carpeta en el rea, seleccionada en color azul y con un cursor parpadeando, lo cual indica que ya podemos escribir el nombre requerido.
Confidencial
Modaris V6 Bsico
Una vez creada la carpeta PRODUCCION, debemos crea las siguientes carpetas dentro, estas son las carpetas bsicas para trabajar durante este curso.
Produccin Marcadas (PLX) Modelos (mdl) Tallas (EVA y EVN) Etiquetas (lab) Imagnes Baremos (jpg, tiff) Prototipos (mdl)
En caso de haber una red tendremos que ir a MIS SITIOS DE RED, como se muestra en la siguiente imagen: Buscamos el servidor en la red: mencionados: Sv..... y posteriormente se siguen los mismos caminos de acceso antes
Confidencial
Modaris V6 Bsico
Creacin de tableros de tallas
La creacin de tableros de tallas es muy importante para determinar los rangos de tallas que se usaran en la creacin de nuestros modelos antes de empezar a digitalizarlos. Hay dos tipos de tableros de tallas:
Numricos: que deben tener la extensin: .EVN (Significa Evolucin Numrica) Slo tiene tallas con nmeros. Alfanumricos: que deben tener la extensin: .EVA (Significa Evolucin Alfanumrica) Este contiene tallas combinadas con letras y nmeros solo letras solo nmeros. Para crearlos seguimos estos pasos: 1. Seguir Caminos de acceso hasta la carpeta de Tallas C:/produccin / Tallas
En caso de haber red y que el servidor de informacin sea otra maquina, entramos a Mis sitios de red.... a seguir la ruta antes mencionada. 2. Damos botn derecho en el rea blanca de la ventana, despus vamos a Nuevo y aparecer una ventana mas, en la cual seleccionaremos: Documento de texto, como se muestra en la siguiente imagen:
3. Aparecer un archivo con el dibujo de una libretita, seleccionado en color azul y con un cursor parpadeando como lo muestra la imagen de arriba, lo cual significa que ya podemos dar el nombre al fichero, este debe tener las extensiones mencionadas al principio .EVA y .EVN. Ejemplos de nombres: DAMA.EVA caballero.EVN TALLAS-EXTRA.EVA
Es muy importante que NO se conserve la extensin que el archivo trae de origen .TXT Una vez colocado el nombre validamos con Enter, y aparecer la siguiente ventana:
Confidencial
Modaris V6 Bsico
Nos mostrara un icono con el nombre del archivo y en la siguiente imagen podemos apreciar el icono correcto. Ya que este archivo se debe trabajar como Block de Notas.
4.
Enseguida damos doble click sobre el fichero creado y aparece la ventana para escribir las tallas:
Si el fichero tiene la extensin .EVN
A) En el primer rengln debemos escribir la palabra numeric en minsculas obligatoriamente. B) Despus damos Enter para pasar al siguiente rengln. C) Escribimos la primera talla y aqu, se indica el salto que van a tener las tallas, es decir si van de dos en dos o de tres en tres, y para esto colocamos un espacio y el numero del salto enseguida de la primera talla. D) Damos Enter nuevamente para escribir la talla base anteponindole un asterisco (*) E) Al final se escribe la ltima talla. No es necesario escribirlas todas. Ver siguientes ejemplos:
Minsculas
Si el fichero tiene la extensin .EVA A) En el primer rengln debemos escribir la palabra alpha, esta debe ser en minsculas obligatoriamente. B) Despus damos Enter para pasar al siguiente rengln y escribimos todas y cada una de las tallas en columna anteponindole un asterisco a la talla base. En este, si se deben escribir todas las tallas necesarias, ver siguientes ejemplos:
Minsculas
Nota: en caso de que las tallas sean letras, estas pueden ser minsculas maysculas. 5. Al terminar grabamos el tablero en el men Archivo a la funcin Guardar y cerramos la ventana.
Confidencial
10
Modaris V6 Bsico
Ventana principal
*Modaris ahora se puede cerrar directamente con forma.
. Pero las dems ventanas siguen cerrndose de la misma
*Tambin muestra en la parte alta el nombre del modelo que esta abierto. *Si este tiene un asterisco en el nombre, quiere decir que hay cambios que no se han grabado.
Confidencial
11
Modaris V6 Bsico
Men Ayuda ----Ayuda en lnea
Acceso a los temas por ndice.
Acceso al manual completo.
Acceso al el uso de la funcin previamente seleccionada.
Confidencial
12
Modaris V6 Bsico
CONFIGURACIN DE MODARIS
Una vez abierto el programa debemos realizar algunas configuraciones antes de empezar a trabajar. Para ver claramente todas las funciones hay que Maximizar la ventana, esto es poner la ventana en toda la pantalla, y para esto damos clic en el botn que muestra la siguiente imagen (Manejo de hojas):
PRESENTACIN El programa de Modaris nos da dos opciones para trabajar sus funciones ya sea presentacin por dibujos o textos. En la parte superior derecha esta el men config y dentro, la funcin Icono / texto en la cual podemos seleccionar una de las dos presentaciones.
Icono
Texto
Configuracin de salvaguarda
Es muy importante seleccionar la carpeta en la cual vamos a grabar la informacin generada en Modaris, es decir, los modelos. Y para esto necesitamos configurar la ruta de trabajo. Con esto, el programa sabr automticamente donde se almacenaran los modelos. Para esto, vamos al men Fichero que esta en la parte superior izquierda del programa, despus entramos al punto de la funcin Grabar, como lo muestra la siguiente imagen.
Nos dar una ventana con dos opciones de salvaguarda:
Opcin 1 Opcin 2
Confidencial
13
Modaris V6 Bsico
Opcin 1.- Librera grabando .MDL, permite grabar los modelos en una nica carpeta designada. Esta, nos dar una ventana de seleccin de datos para seguir la ruta hasta la carpeta donde se grabaran los modelos.
Click
Despus de seguir los caminos de acceso hasta Modelos, damos click Aceptar
Y aparece el camino a la derecha de Librera grabando .MDL, posteriormente damos Cerrar. C:/PRODUCCION/MODELOS Opcion 2.- Guardar bajo directorio de origen, si esta activada har que los modelos se graben automticamente a la carpeta de donde se abrieron, es decir que podemos estar trabajando de varias carpetas a la vez, y no ser necesario seguir los caminos de acceso cada que deseamos grabar.
Ejemplo: Si tuviramos nuestros modelos divididos por clientes, por temporadas o por tipo, al abrir un modelos de la carpeta de Sacos, al grabar se ira automticamente a la carpeta Sacos. Y solo cuando sea un modelos nuevo debemos usar la funcin Grabar como y dar la ruta de salvaguarda, pero solo la primera vez. Al estar activada esta opcin, quedan inhabilitados los caminos de acceso que se colocaron en Librera grabando. Una vez configurados dichos parmetros ya no es necesario llevarlos acabo cada vez que iniciemos sesiones de trabajo dentro de Modaris.
Nota: Ninguna de las ventanas del programa se cierra con el botn del tache , por lo cual se debe buscar la opcin cerrar cancelar, en caso que no lo tenga debemos escribir algn valor, de preferencia cero y enseguida Enter. Tambin podemos intentar usado la tecla ESC que se encuentra en la parte superior izquierda del teclado alfanumrico.
Confidencial
14
Modaris V6 Bsico
CREACIN DE UN MODELO
1. Para crear un modelo nuevo es necesario darle primero el nombre y para ello en el Men Fichero esta la funcin Nuevo, al tomarla aparece en la parte alta de Modaris la siguiente ventana, donde damos el nombre del modelo (no se deben colocar espacios, puntos, diagonales, en este). Para esto podemos usar hasta 25 caracteres.
2. Validamos con la tecla ENTER y aparecer en la pantalla el siguiente icono, que representa la hoja del modelo.
3. Ahora activamos el cartucho en la parte superior esta el men Visualizar y dentro la funcin Cartucho, que al validarla nos permitir ver los datos de la hoja y las tallas, este es el recuadro amarillo que aparece en el borde de la hoja y las tallas las va a mostrar siempre y cuando ya se hayan colocado.
Tallas Datos
4. El siguiente paso es colocar las tallas al modelo, importando uno de los tableros de evoluciones antes creados y para esto buscamos en la parte inferior derecha de Modaris entre los ocho distintos mens que nos ofrece, el men F7 (color verde)
5. Entramos al men y seleccionamos la funcin IMP.TEV que significa importar tablero de evoluciones y damos click en la hoja del modelo, con esto aparecer una ventana de seleccin de datos en la cual nos dar los tableros de tallas existentes.
Click
Seleccionar
Abrir
En caso de no estar, hay que seguir el camino de acceso hasta la biblioteca Tallas. 6. Seleccionamos el tablero de tallas para ese modelo y damos Abrir, ahora en el cartucho de la hoja de modelo aparecen las tallas del lado izquierdo.
Confidencial
15
Modaris V6 Bsico
En caso de que las tallas no sean las correctas volvemos a dar click en la hoja de modelo y seleccionamos nuevamente un tablero. Cada una de las tallas que aparecieron en el cartucho estn en un color diferente, pero las tallas: Base, la ms grande y la ms chica, aparecen siempre en un color determinado; La talla base siempre aparecer en color blanco. La talla ms chica en color amarillo. La talla ms grande en color naranja. NOTA: Es necesario mencionar que todas las ventanas del programa tienen memoria, esto significa que si ya seguimos en una ocasin los caminos de acceso se quedan en la ventana permanentemente y no ser necesario seguirlos todo el tiempo.
7. Despus en la parte superior de Modaris esta el Men Hoja y dentro la funcin: Nueva hoja, la cual nos dar una hoja limpia para comenzar a digitalizar en ella.
8. Ahora vamos al men F1 a configurar algunas opciones en el submen de la funcin ENL.DIG, el cual sale del doblez como lo muestra la siguiente imagen y nicamente deben estar seleccionadas las opciones que se muestran con flecha del lado izquierdo.
Una vez elegidas las opciones cerramos la ventana
9. Despus para enlazarse con la mesa y comenzar la digitalizacin debemos activar la funcin ENL.DIG y con esto en la parte alta de aparecer un mensaje indicando que ya podemos empezar a digitalizar:
Nota: Para salir de 2puntos para el eje horizontal damos botn derecho en cualquier rea del programa, ya que mientras este el mensaje en pantalla no permitir trabajar en otras funciones.
Confidencial
16
Modaris V6 Bsico
Preparacin de los moldes para la digitalizacin
Es importante la preparacin de los moldes antes de empezar a digitalizarlos, sobre todo en las curvas ya que debemos identificar el lugar en donde se colocarn los puntos donde una lnea recta se vuelve curva una curva se vuelve recta, tambin es importante identificar donde una curva cambia de cncava a convexa. Entonces ser necesario estudiar el patrn para que al momento de digitalizar los puntos no estn en un rea equivocada y el molde digitalizado no sea como el original. Nos ayudaremos con una regla recta para la ubicacin de los puntos de curva los cuales deben ser nones y los menos posibles. Esto se hace colocando la recta de extremo a extremo de la curva e identificando la parte que mas se separa de esta y aqu se coloca una marca para identificar el primer punto de curva, como se muestra en la siguiente imagen:
Posteriormente, del primer punto hacia ambos extremos se busca tambin la parte que mas se separa de la recta: Y al final obtendremos tres puntos de curva.
En el caso de una curva que lleva los dos sentidos, es decir que es cncava y convexa es muy importante determinar justo el lugar donde cambia de sentido como lo muestra la siguiente imagen:
Y con esto ya podemos prepara cada curva por separado.
Tambin es muy importante identificar donde termina un curva y empieza una recta, y viceversa. En caso de que en una curva haya piquetes estos dividirn la curva en dos y las prepararemos por separado, como se muestra al inicio del tema.
Confidencial
17
Modaris V6 Bsico
Mesa de Digitalizacin
Es necesario los moldes estn dentro del margen dispuesto en cada esquina de la mesa digitalizadora. Las piezas que son simtricas deben digitalizarse a la mitad y colocarse en un solo sentido dejando las partes de doblez en horizontal inferior, como lo muestra la siguiente imagen.
MOUSE DIGITALIZADOR
1= Hilo (Posicin de la pieza) y lneas rectas 2= Esquinas 3= Puntos internos (pinzas, bolsas, etc.) C= Puntos de curva 6= Piquetes aplomos 7= Cortes internos (pag. 21) 0= Hoja nueva D= Borrar punto en el mismo orden de creacin. FF= Finalizar la digitalizacin.
PROCEDIMIENTO: Al aparecer en la parte alta el mensaje: 2 puntos para el eje horizontal, indica que hay que marcar el hilo recto con la tecla correspondiente de extremo a extremo de la lnea sobre la mesa. Los dos puntos del hilo recto se digitalizan de izquierda a derecha. Nota: el cursor debe estar en el rea gris de Modaris, de lo contrario no digitalizara. Despus empezamos la digitalizacin del contorno siempre en una esquina, con un punto de tipo 2, y as se continua la introduccin de la pieza con los cdigos del Mouse antes mencionados, en sentido a las manecillas del reloj (de izquierda a derecha tambin).
Confidencial
18
Modaris V6 Bsico
Si queremos corregir con la tecla D se borraran los puntos ya marcados, en el mismo orden en el que se dieron. Al terminar la pieza, si se desea digitalizar otra, se marca 0 lo cual nos dar una nueva hoja. S i ya se finaliz la digitalizacin de todas las piezas se marca F F
Para desconectarse de la Mesa.
Digitalizacin de cortes internos Los costes internos de las piezas, como los de las aletillas, las mangas, o las bolsas, se deben digitalizar de la siguiente manera. Puede ser antes o despus de digitalizar el contorno de la pieza. Primero nos colocamos en el inicio del corte y tocamos la tecla
7 y enseguida el numero 2
y enseguida
Despus nos vamos al final del corte y ahora tocamos la tecla
Con el 7 el programa sabr cuando empez y cuando termino el corte interno.
7y2
2y7
Confidencial
19
Modaris V6 Bsico
Salvaguarda de modelos
Al terminar de digitalizar o de hacerle cualquier otro cambio a nuestro modelo debemos Grabar, esto se hace en el men Fichero con al funcin Grabar, enseguida aparecer una ventana en la cual si la informacin que nos muestra es correcta damos Continuar.
Indica los caminos de acceso donde se grabar el modelo y el nombre de ste.
Recuerda que el modelo se grabara en los Caminos de acceso que se determinaron en el tema de configuracin de Modaris (pag. 16).
Si queremos grabar el modelo con otro nombre en otro lugar y mantener el original vamos a Fichero a la funcin Grabar como, la cual nos dar una ventana que nos permite cambiar la ruta de salvaguarda y el nombre del modelo y al final tocamos la funcin que dice Guardar, como lo muestra la siguiente imagen.
1. Cambiar ruta
2. Colocar nuevo nombre
3. Por ltimo Guardar
Confidencial
20
Modaris V6 Bsico
MANEJO DE HOJAS
Cada molde digitalizado qued dentro de una hoja y enseguida conoceremos las herramientas que nos permiten el manejo de estas hojas en pantalla.
TECLA 8 BOTN DERECHO del MOUSE
Visualiza todas las hojas del modelo de forma ordenada en el rea de trabajo.
Seleccin de una hoja, la cual cambia a color gris oscuro. Visualiza la hoja seleccionada, es decir la que esta mas obscura, al tamao de la pantalla para una mejor visualizacin de las piezas. Esto se hace tambin con Hoja en curso y click a la hoja.
TECLA INICIO
TECLA AV. PG
Visualiza la siguiente hoja.
TECLA RE. PG
Visualiza la hoja anterior.
TECLA FIN
Desplaza las hojas en el rea de trabajo. Con un click se toma la hoja por mover, aparece un cuadro pegado al cursor y con otro se suelta en el lugar deseado.
Lupa
Esta se activa con la tecla Enter , el cursor cambia a forma de lupa. Y con click sostenido hacer un recuadro en el rea que queremos acercar. Si fuera necesario, podemos repetir el proceso para ver aun mas cerca. La funcin Seleccin para desactivarla. Y la tecla inicio volvemos a ver la hoja completa.
TECLA 1
Oculta el contorno de la pieza.
TECLA 2
Muestra el contorno de la pieza.
Confidencial
21
Modaris V6 Bsico
Seleccin
Introduccin: Esta una funcin nos permite seleccionar puntos o lneas para aplicar algn proceso determinado a varios objetos a la vez y facilitar y agilizar el trabajo.
Para esto en la parte superior derecha de Modaris esta la funcin Seleccin.
O tambin puede aplicarse con el botn derecho del mouse
Seleccin por cuadro: Esto se har sosteniendo y arrastrando el curso para formar un recuadro que encierre el rea con la que deseamos trabajar, las lneas cambiaran a color verde y los puntos se vern rosas. Los objetos que no entren completamente en el recuadro no se seleccionaran. Seleccin de un solo objeto: Si es solo un objeto a seleccionar, damos click directo. Seleccin mltiple: En caso de querer seleccionar varios objetos separados, primero sostenemos la tecla Shift del teclado alfanumrico y click sobre los objetos por seleccionar. Nota: para deseleccionar los objetos, damos click derecho fuera de la pieza.
Confidencial
22
Modaris V6 Bsico
SUPRESION DE HOJAS
Si tenemos piezas que ya estn defectuosas que no se van a utilizar hay que eliminarlas y tener solo las necesarias. Para esto, vamos a la parte superior, al men Hoja y activamos la funcin Suprimir.
Al elegir la funcin el cursor toma la forma de una calavera negra, sostenemos la tecla de Shift del teclado alfanumrico y damos clic a cada una de las piezas. Esta es la tecla Shift, del teclado alfanumrico:
PIEZA (color azul)
PATRON PLANO (solo contorno blanco)
Si no presionamos la tecla Shift, solo se borrara la pieza rellena y el patrn plano quedara visible. Para desactivar la funcin Suprimir, tomamos la funcin Seleccin que esta en la parte superior derecha de Modaris o cualquier otra funcin.
Confidencial
23
Modaris V6 Bsico
Afinacin de piezas digitalizadas
Para que las piezas no pasen con ningn error es necesario verificarlas y corregirlas desde la base despus de la digitalizacin y que el contorno sea confiable en la graduacin. Correccin de posicin Primero para corregir la posicin de la pieza con respecto al hilo recto en el men F2 con la funcin Rotacin 2 puntos validamos de izquierda a derecha los dos puntos de la pieza mas parecidos al hilo, estos queden exactamente sobre el eje horizontal, cambiando de posicin toda la pieza, como lo muestra la siguientes imgenes.
Escuadrar Cuando ya hemos afinado la posicin en horizontal del molde, algunas veces detectamos que algunas lneas no quedaron bien, para alinearlas, usaremos la siguiente herramienta. F1 + Alinear 2 pts. Esta herramienta lo que hace es afinar los ngulos, afectando los contornos, ya que pudieron haber sido por efecto del pulso, milimtricamente movidos al digitalizar, o incluso algn contorno irregular que en el papel a la vista es imperceptible. Clic en la funcin, clic izq. en un punto base, (el correcto), clic izq. En el punto que deseamos alinear.
Mientras ejecutamos la herramienta, aparecer una flecha que medir el valor del ajuste a realizar.
El objetivo es que las lneas estn perfectamente horizontales verticales.
ORIENTACION DE PIEZAS
Confidencial
24
Modaris V6 Bsico
ORIENTACION DE PIEZAS
En el men F2 tenemos varias funciones de orientacin que nos permiten posicionar la pieza con rotaciones y simetras.
Simetras horizontal y vertical
Rotaciones en ambos sentidos
Orientacin en base al hilo
Para hacer esto la hoja debe estar validada (botn derecho) y damos clicK en la funcin que corresponde al movimiento que se requiera, ya sea voltear (simetra) o rotar.
Si el movimiento aplicado con estas funciones no es el correcto, podemos Anular para regresar a la posicin original. (Men Edicin-Anular)
Confidencial
25
Modaris V6 Bsico
AFINACION DE CURVAS
Muchas veces en la digitalizacin al momento de hacer transformaciones las curvas no quedan perfectas y en Modaris podemos corregirlas o afinarlas, ya que es muy sencillo, esto se har moviendo los puntos de curva que se colocaron al digitalizar.
1. Para visualizarlos, vamos al men Visualizar a la funcin PTS DE CURVA y los mostrara en COLOR ROJO
2. En seguida al Men F3 (men color rosa) a la funcin Modifucar.
3. Despus, con un click tomamos los puntos para moverse, como lo muestra la siguiente imagen.
4. Estos puntos pueden moverse con cierta medida usando la ventana de valores dando un click para colocarlo en el lugar deseado manualmente.
Opcin 1, permite introducir valores en los ejes X y Y. Opcin 2, permite introducir un valor lineal para el
movimiento.
Recuerda que para escribir en la ventana usaremos FLECHA A BAJO del teclado alfanumrico. Detalles Y podemos usar la funcin TRAZAR antes de hacer la afinacin para poder visualizar la lnea anterior (lnea color rosa). Esta se encuentra en el men Visualizar o en la ventana principal de Modaris.
Confidencial
26
Modaris V6 Bsico
GRADUACIN
Para Graduar, es necesario que todas las piezas del modelo ya estn digitalizadas y afinadas. Antes de comenzar, elegimos si trabajaremos en milmetros, centmetros o pulgadas y para esto, vamos al men de Parmetros, y entramos al Submen de la funcin Unidad Longitud, sosteniendo y deslizando el cursor hacia la derecha, fuera de la ventana hasta que aparezcan los distintas unidades de medidas que podemos usar para trabajar, no solo en graduacin sino en todo lo que se refiere a medidas. (Como lo muestra la siguiente imagen)
1 2
Submen
Unidades de longitud
Una vez elegida la unidad de longitud, para comenzar a graduar, primero centramos la pieza y enseguida vamos al men F6 (color azul), en este encontraremos todo lo que a graduacin se refiere, activamos la funcin Control, damos click al punto que deseamos empezar graduar y aparecer la siguiente una ventana:
Click al punto
Confidencial
27
Modaris V6 Bsico
Para llevar a cabo la graduacin nos auxiliaremos del plano cartesiano, que es muy fcil de manejar, siempre debemos considerar hacia donde queremos graduar la talla mas grande.
Y
ddy positivo
-X
ddx negativo
X
ddx positivo
-Y
ddy negativo
Entonces en la ventana de introduccin de valores que apareci al tocar un punto, escribiremos solo en las columnas ddx y ddy, estos son los intervalos, es decir el valor de crecimiento entre talla y talla.
En caso de que llevara el mismo valor en ddy, se selecciona toda la columna sosteniendo el botn izquierdo del Mouse empezando exactamente en el primer rengln, es decir en el primer cero y soltarlo a la altura del la ltima talla.
Confidencial
28
Modaris V6 Bsico
En estas toda la columna ser negativa positiva, aun cuando los valores de graduacin sean diferentes para cada talla. Despus de escribir los valores en ddx y ddy las dems columnas se llenan automticamente.
dx: valor en el eje X en relacin a la talla base.
ddl: el valor que tenemos entre talla y talla en recto
dy: valor en el eje Y en relacin a la talla base.
dl: valor en recto en relacin a la talla base.
ddx: el valor entre talla y talla en el eje X
ddy: el valor entre talla y talla en el eje Y
Ejemplo:
Confidencial
29
Modaris V6 Bsico
Visualizacin de tallas
Para ver todas las tallas, F12 (selecciona todas las tallas en el cartucho) y F9 las muestra. En ese orden.
Tallas de Ruptura, orden.
F 11(selecciona solo la +Grande, la +Chica y la base en el cartucho) y F9 las muestra. En ese
F10 para ocultar la graduacin, siempre y cuando se hayan aplicado alguna de las dos opciones anteriores.
Detalles
Para escribir pulgadas completas es decir 2 3...se colocan comillas, esto es sosteniendo la tecla
Shift y el
numero 2 Ejemplo: 1 1/2 3 3/8 1 2. En las fracciones no se colocan las comillas. Para graduar toda la pieza es necesario ir tocando cada uno de los puntos e introducir los valores en la ventana, y los puntos originalmente son de color blanco, pero al graduarlos se vuelven azules. Los puntos caractersticos (tipo 1 6) se gradan automticamente al graduar los puntos de construccin (tipo 2) mas cercanos,
Si esta graduacin no fuera la correcta se puede cambiar sin ningn problema con la funcin Control y click en estos. Y para quitar la graduacin a los usaremos la funcin queremos graduacin en cero.
Anul. Esc. De F6 y click al punto o a los puntos donde
Confidencial
30
Modaris V6 Bsico
COPIAR GRADUACIN
Para facilitar y agilizar el escalado, es posible copiar los valores de graduacin de un punto a otro, dentro de la misma pieza de una pieza a otra, siempre y cuando estas sean muy parecidas. Para hacerlo es necesario visualizar las dos piezas, tanto la que va a recibir la graduacin como la ya graduada, esto se hace moviendo las hojas con la tecla Fin del teclado alfanumrico, dejndolas juntas y enseguida se damos lupa a ambas piezas. Despus hay que ir al men F6, y dentro encontraremos las siguientes funciones: Transla X: copiar solo los valores dados en ddx. Transla Y: copiar solo los valores dados en ddy. Transla XY: copiar los valores dados tanto en ddx como en ddy Ahora se activa la funcin deseada y primero damos click al punto que tiene graduacin y despus otro click al punto que la va a recibir.
Si queremos copiar la misma graduacin a varios puntos a la vez, es necesario seleccionarlos, esto se hace con la funcin Seleccin, que se encuentra en la parte superior derecha y sosteniendo y arrastrando el cursor de tal manera que el recuadro que aparece encierre los puntos deseados (tema de seleccin pag. 27), los cuales cambian a color rosa y por ultimo se hace el procedimiento antes mencionado.
Confidencial
31
Modaris V6 Bsico
Revisin de escalado
Al terminar de Graduar podemos checar las reas de nuestras piezas y corroborara que los valores que se dieron fueron los correctos, y que el crecimiento de la pieza en las dems talla esta bien. En el men F6 esta la funcin Agrtal, que permite agrupar el escalado en diferentes reas de la pieza, y damos click en el punto que deseamos agrupar. Ejemplo:
Podemos aplicar valores de graduacin aun cuando la pieza este agrupara. Para egresarla a su posicin original, damos click al centro de la pieza con la funcin Agrtal activada. Todos los puntos que vemos se pueden graduar: de construccin (forma de cuadro), caractersticos (forma de cruz), piquetes (forma de cruz), puntos internos (forma especifica), e incluso puntos de curva (en forma de x Roja), solo si estn visualizados y para esto vamos al men Visualizar a la funcin Pts de curva, los cuales son de color rojo pero volvern azules si se les da graduacin. Si al visualizar la plancha vemos que falta graduacin proporcional en algunos puntos piquetes podemos usar la funcin Esc Pro del men F6, y tocamos los puntos extremos de la lnea a proporcionar.
Confidencial
32
Modaris V6 Bsico
CREACIN DE PIEZAS DOBLES
Cuando todas las piezas del modelo ya estn afinadas y graduadas, es necesario desdoblar las que son simtricas y que se digitalizaron a la mitad. Con esto la pieza quedar perfecta tanto en la base como en todas las tallas. Se recomienda centrar la hoja antes de hacer la simetra, ya que se corre el riesgo de no tocar exactamente los dos puntos de referencia y la simetra no sea exacta. Esto se hace en el men F5 con la funcin Lomo 2pt, pero primero en el dobles de sta seleccionamos Pieza espejo, para que, una vez que se haga la simetra y se realicen cambios, estos se apliquen a ambos lados de la pieza.
Posteriormente sostenemos la tecla Shift del teclado alfanumrico y damos un click en los puntos donde va la simetra, como lo muestra la siguiente imagen.
Se genera una hoja nueva con la pieza abierta.
Si hay puntos internos en la pieza se deben seleccionar antes de hacer la simetra con la funcin Seleccin para que se copien al otro lado de la pieza. Cuando la pieza es espejo, de un lado no se vern los puntos, lo cual no es necesario, ya que los cambios hechos de un lado, pasaran al otro automticamente.
Nota: al sostener la tecla Shift durante la aplicacin de la simetra, permite eliminar la pieza original
automticamente y no ser necesario eliminar las que quedaron a la mitad. Y en caso de que la pieza ya estuviera editada, es decir con datos en el cartucho, estos pasarn a la nueva hoja y no ser necesario colocarlos nuevamente.
Si quedaron piezas a la mitad ser necesario suprimirla. Si necesitamos piquetes (aplomos) en los puntos centrales vamos al men F2 a la funcin Piquete y damos click a los puntos que los requieren.
Confidencial
33
Modaris V6 Bsico
EDICIN DE PIEZAS
Introduccin
Es muy importante que cada una de las piezas tenga los datos correspondientes para su manejo y ubicacin, por lo general el programa les otorga un dato que se basa en el nombre del modelo mas un numero, lo cual no es suficiente, por tal motivo es necesario editar.
Los datos que se deben escribir sobre el cartucho son los siguientes: 1.raz. La raz no se modifica ya que por lo general es el que contiene el nombre que se le dio al modelo. 2.nombre. El nombre de una pieza solo tiene 9 caracteres, as que lo ideal es combinar el nombre del modelo y el nombre de la pieza, (no se deben colocar espacios, ni puntos, ni diagonales, ni ees). Ejemplo: Si el nombre del modelo es 1020, el nombre ideal de las piezas sera: Para piezas superiores Frente: 1020FR Espalda: 1020ES Manga: 1020MAN Para piezas inferiores Delantero: 2020DE Trasero: 2020TR Pretina: 2020PR
Es importante que se edite todo en maysculas todo minsculas. 3.cda. Es el cdigo analtico tiene 9 caracteres y sirve para que el programa de trazo pueda asociar las piezas de distintos modelos, as que los cdigos tienen que ser iguales en todos los delanteros de todos los modelos. Ejemplo: Si el nombre de la pieza es 1020FR, la abreviacin: FR, se escribe en el cda. Si el nombre de la pieza es 1020ES, la abreviacin: ES, se escribe en el cda. 4.ref. La referencia tiene 8 caracteres y es un mismo cdigo que relaciones todo el modelo. Por ejemplo: el nombre del cliente, proveedor, quien grado el modelo, temporada etc. 5. comentario: En el comentario hay 32 caracteres para identificar la pieza. Por ejemplo: el significado de FR o ES, que se escribi en cda (cdigo analtico) lo que normalmente rotulamos sobre un molde; cuantas piezas son en tela y entretela, si lleva un tratamiento especial, etc. Para esto es necesario tener visualizado el cartucho ya que es donde se colocan todos los datos, en caso de no visualizar bien las reas donde se escribe aplicamos lupa.
Confidencial
34
Modaris V6 Bsico
Enseguida vamos al men EDICIN a la funcin EDITAR, y damos clic a la derecha de los dos puntitos que se encuentran en cada opcin y aparece un cursor lo cual quiere decir que ya podemos escribir.
Al terminar de escribir damos en cada opcin, damos Enter. Para cambiar de hoja es con las teclas de Av. Pg. con el teclado alfanumrico. Si deseamos borrar algo podemos mover el cursor con las siguientes flechas del teclado alfanumrico mientras estemos posicionados en algn campo.
Las hojas de las variantes y la del modelo tambin pueden editarse ya que tiene su cartucho con reas para colocar datos especficos.
Los caracteres de los espacios se pueden aumentar, pero solo en caso de ser necesario. Las indicaciones para hacerlo estn al final de este manual y es muy sencillo.
Confidencial
35
Modaris V6 Bsico
CREACIN DE VARIANTE
Las variantes son para definir la cantidad y el tipo de tejido de las piezas del modelo, es decir si van en tela, entretela, forro etc. Y podemos crear dos ms variantes en un modelo, si por ejemplo: en una camisa de la cual queremos el cuello en combinacin o de manga corta y larga. Para crear la variante es en el men F8 (amarillo) con la funcin variante.
Que nos da en la parte superior izquierda de Modaris una ventana pequea, en la cual le damos el nombre de la variante, que por lo general es el nombre que le dimos al modelo (no se escriben ni puntos, ni espacios, ni diagonales, ni ees). Nombre variante
klklkl
Despus de escribir el nombre, se validar con la tecla ENTER y aparece la siguiente ventana, en la cual introduciremos las piezas.
Nombre variante
rea de Grficos (Piezas)
rea de Tablero (informacin)
Para ver claramente todas las piezas en pantalla, minimizamos la ventana y tocamos la tecla 8. Para introducir las piezas a la variante, en F8 activamos la funcin Crear un Articulo Pieza y damos un click a cada una de las piezas. Posteriormente se trae la ventana que se minimizo. En la parte baja de la ventana podemos ver la lista de las piezas que se introdujeron, y para visualizar las piezas en la parte alta, se coloca el cursor en el rea y tocamos la tecla punto. En el rea de la lista de piezas, aqu es donde se define si estas van simples dobles es decir derecho e izquierdo y el tipo tejido, en sus respectivas columnas. Entonces de esta rea solo usaremos las columnas: S, DH y Tejido
Confidencial
36
Modaris V6 Bsico
S: Que significa simple, es donde se escribe cuando requiero solo una pieza.
DH: Que significa Doble Horizontal, es para determinar cuando necesito derecho e izquierdo. Estos solo se apreciaran hasta el programa de Diamino al crear una marcada.
Tejido: Aqu se da el cdigo de los diferentes tejidos que forman el modelo, Ejemplo: tela, entretela forro y tenemos 2 caracteres para definirlo. Si es tela, podemos poner: T TE Si es forro, puede ser F, FO Si es entretela, podra ser E EN
etc.
Es muy importante que esta informacin sea la correcta ya que podras pasar mal a Diamino. Ejemplo: Si es un frente tendr que ser: 0 piezas simples y 1 pieza doble para obtener derecho e izquierdo. Al determinar el tipo tejido, las piezas se irn visualizando en colores diferentes de acuerdo al cdigo. En caso de que fuera necesario que una pieza estuviera en mas de un tejido, es decir que debe ir en tela y entretela, debemos duplicarla, para esto primero nos colocamos en el rengln de la pieza a la altura del nombre dentro de la lista de la variante y en la parte superior esta el men Articulo Pieza y dentro la opcin Duplicar Articulo Pieza que la duplicar ponindola al final de la lista y as se podrn poner cada una en diferentes tejidos.
Para poder comprobar si se definieron bien los tipos de tejido en la parte superior de la variante esta el men Articulo Pieza y dentro la funcin de Clasificar, y ordenara todas las piezas de un mismo tejido juntas.
Cuando estamos seguros de que nuestra variante esta correcta se cierra, esto es en la parte inferior de la ventana. Si queremos abrir nuevamente la ventana de variante para ver su contenido, damos clic en la funcin Variante de F8 y click en la hoja de variante (hoja amarilla).
Confidencial
37
Modaris V6 Bsico
Para abrir nuevamente la ventana de Variante
Click
2
Click 1
Partes inutilizadas
Esta funcin se encuentra en le Men Visualizar y si esta activada permite ver de tono distinto las piezas cuando no pertenecen a ninguna variante
Tipo de Tejido
Esta funcin permite ver las piezas del mismo color que se ven en la variante, pero en la ventana principal de Modaris.
Confidencial
38
Modaris V6 Bsico
IMPORTACIN DE PIEZAS
En ocasiones es necesario importar piezas de otros modelos ya sea para copiar la graduacin para complementar nuestro modelo.
1. Para esto, primero vamos al men Fichero a la funcin Insertar modelo, y aparecer la siguiente ventana. 2. damos click en Cambiar libreras para buscar nuestros modelos.
3. Una vez que llegamos a la carpeta de los modelos damos Aceptar
4. Aparecer la lista de Modelos (ficheros con extensin mdl) y con botn derecho del Mouse entramos a al modelo que necesitamos para ver la o las variantes y las piezas que lo componen, estas aparecern cada una con un diferente tipo de flecha del lado izquierdo, como se muestra y explica en la siguiente imagen.
5. Enseguida se selecciona lo que se va a insertar y se pasa a la derecha que es el rea de Ficheros a leer con la siguiente flecha.
Ficheros por insertar
Confidencial
39
Modaris V6 Bsico
Para regresa hacia atrs a la lista de los modelos tocamos Up que esta en la parte alta de la ventana e importar piezas de diferentes modelos.
Posteriormente vamos a la funcin Leer ficheros, despus Cerrar y las pieza aparecern en Modaris, estas son una copia del modelo original, a las cuales se les da el uso correspondiente y despus las que ya no se usen se suprimen.
NOTA: Cuando las tallas del modelo que esta abierto en Modaris son distintas las del que se va a importar aparece un Error de Correspondencia, lo que en realidad es un a advertencia ya que de todas formas las piezas pasan al programa. Si queremos que las piezas importadas tengan las mismas tallas que el modelo en curso, vamos al men F7 a la funcin Ref. TEV y damos clic en el tablero que tiene las tallas a copiar y despus en la hoja donde se requieren.
Click 1
Click 2
Confidencial
40
Modaris V6 Bsico
Revisin bsica de Correspondencia
Introduccin
Es muy importante revisar la correspondencia de tallas antes de pasar un modelo a produccin, cuando se hacen importaciones de piezas de otros modelos que contienen otro tipo de tallas si se hacen cambios de dimensiones de tallas con algunas funciones del Men F7. As que debemos hacer una revisin de la correspondencia de los modelos para evitar errores futuros de dimensin de tallas. Para esto debemos ir al Men Talla a activar la funcin Correspondencia.
Este nos mostrar una segunda columna de tallas al lado izquierdo del cartucho.
Tallas de correspondencia
Tallas de la pieza
Y al llegar a esta parte debemos revisar que las tallas coincidan en ambas columnas, es decir que este la talla 26 con 26, 28 con 28, 30 con 30, etc.
Ejemplo:
Correcto
Incorrecto
26 = 26 28 = 28 30 = 30 32 = 32 34 = 34 36 = 36 38 = 38 40 = 40
26 = 28 28 = 30 30 = 32 32 = 34 34 = 36 36 = 38 38 = 40 40 =
En las tallas incorrectas podemos apreciar que no coinciden. Esto quiere decir que cuando se imprima se haga una marcada de la talla 26, esta saldr al tamao de la 28
Confidencial
41
Modaris V6 Bsico
Colocacin de Piquetes con medida
En ocasiones al digitalizar olvidamos poner algunos piquetes (aplomos), de manera que para no volver a digitalizar toda la pieza, podemos colocarlos en Modaris. 1. Primero debemos colocar un punto para la ubicacin de este, despus vamos al men F1 a la funcin AADIR PUNTO, la cual permite coloca puntos sobre las lneas.
2. En seguida damos click en un punto de referencia obligatoriamente y aparecer la ventana de valores en la parte superior izquierda de modaris
Click al punto de referencia
3. En esta escribimos la medida en el rengln de LONGITUD, usando la flecha abajo del teclado alfanumrico para llegar al rengln deseado de Longitud de la ventana de valores.
4. Validando con la tecla ENTER y damos click en la lnea donde queremos el punto, este aparecer en forma de cruz, como lo muestra la imagen.
5. Despus en el men F2, activamos la funcin Piquete y en el doblez de esta elegimos el tipo de piquete a colocar, como lo muestra la siguiente imagen.
6. Y damos clicK en el los puntos donde se colocarn piquetes (aplomo) y este aparecer en la forma que hayamos elegido. En caso de que este desfasado, podemos corregirlo, y colocarlo en la direccin correcta. Esto, en el men F2 con la funcin Orientacin, damos click en el piquete y jalamos el cursor a la direccin deseada.
Confidencial
42
Modaris V6 Bsico
Creacin de piezas rectangulares
Normalmente las piezas cuadradas o rectangulares, como bieses, vivos o bolsas, no se digitalizan ya que es mucho ms fcil crearlas dentro de Modaris. 1. Para esto debemos tener abierto el modelo en el cual van dichas piezas y en el men HOJA pedimos una NUEVA HOJA.
2. Despus vamos al men F2 a la funcin RECTANGULO, y damos click en la hoja nueva para comenzarlo.
3. En la ventana que aparece se da el valor del ancho y el largo, tambin si se requiere rotacin y despus de esto aparecer el rectngulo en la hoja, el cual, ahora es solo un patrn plano. Flecha abajo del teclado para posicionar el cursor en los renglones y escribir.
4. Y para generarlo como pieza, vamos al men F4 a la funcin Extraer pieza y damos click al centro del rectngulo, este se va a iluminar, despus con click derecho terminamos la funcin.
5. Av. Pag. para ver la pieza que se extrajo en color azul.
6. El patrn plano que qued debe suprimirse (pieza sin relleno azul). 7. La nueva pieza puede editarse e introducirse en la variante con la funcin Crear articulo pieza del Men F8.
Confidencial
43
Modaris V6 Bsico
Colocacin de Hilo Recto
Introduccin
Para colocar el hilo recto en las piezas que se digitalizaron o que se crearon dentro de Modaris, primero hay que mencionar que el hilo que se marca en el proceso de digitalizacin es solo para que el programa pueda ubicar la posicin de cada pieza, as que si se requiere para la impresin hay que colocarlo despus. Para esto, vamos al men F4 a la funcin Hilo/Travs y entramos al submen de esta, como lo muestra la siguiente imagen:
Activamos Recto Hilo y Sosteniendo la Tecla Ctrl del teclado para orientarlo en una posicin talmente horizontal, enseguida damos click del lado izquierdo y otro a la derecha sobre la pieza, despus del segundo click veremos el hilo de color verde.
2 1
No puede haber dos hilos de este tipo en la misma pieza, el mismo software no lo permite, as que si colocamos otro hilo recto el primero queda desactivado automticamente. Los hilos no se deben colocarse sujetados a las lneas, ya que por efecto de graduacin, se movern y cambiar la posicin.
Confidencial
44
Modaris V6 Bsico
Borrar
Para borrar algunos objetos de las piezas como puntos, lneas, piquetes, etc. que se huyan colocado de mas y que no se requieren, vamos al men F3 (color rosa) y activamos la primera funcin Supresin.
Enseguida damos click al objeto por eliminar. No se pueden eliminar puntos cuadrados, primero se cambian a puntos de cruz, con la funcin Cambiar de 2 a 1 del men F3 tambin y click al punto o a los puntos por cambiar.
Si al estar activada esta funcin se toca alguna lnea de contorno saldr una ventana avisando que se eliminar toda, en tal caso solo damos Parar.
Confidencial
45
Modaris V6 Bsico
COSTURAS
Introduccin
La colocacin de costuras a las piezas es muy importante, ya que esto nos permitir medirlas justo en la lnea de acabado y los valores obtenidos sean exactos, porque aun cuando las piezas se digitalizan con la costura incluida, ser necesario declararla, con esto, Modaris sabr cuanto se considero de costura en el molde al hacerlo y as, obtendremos las lneas de acabado que son las que usaremos para el proceso antes mencionado. Tambin se usa para cuando se hacen cortes o transformaciones en las piezas y en estas habr lneas en las cuales no se ha considerado la costura. (Temas del curso Intermedio). Para esto, vamos al men F4 a la funcin COSTURA LINEA,
Costura por lnea Ahora, damos click en la lnea y aparecer una ventana para escribir los valores de costura.
En esta, tenemos principio y final, que se refiere al principio y final de la lnea seleccionada, y lo cual es determinado los puntos cuadrados, tambin llamados de construccin. Y el orden se toma en sentido a las manecillas del reloj, como lo muestra la siguiente imagen.
Principio
Final
Esto permite colocar valores de costura distintos en la misma lnea. En caso que se requieran los mismos, simplemente se coloca el mismo valor tanto en Principio como en Final.
El proceso se repite en cada lnea que requiera la costura.
Confidencial
46
Modaris V6 Bsico
Costura a toda la pieza Si queremos colocarla a toda la pieza de una vez, debemos seleccionarla con la funcin Seleccin botn derecho del Mouse haciendo un recuadro sobre toda la pieza, las lneas se vern de color verde y ahora con la funcin Costura Linea activada, damos click a cualquier lnea, y colocamos los valores en la ventana. Con esto, evitaremos ir lnea por lnea y ser mucho ms rpida la colocacin de costuras. La costura aparecer en color azul a partir de la lnea blanca, y se puede apreciar a simple vista.
En caso de que la costura no aparezca, quiere decir que quedo por dentro, esto lo podemos verificar activando la funcin Mostrar Lnea Costura/Corte del Men Plano tambin con las teclas Alt + 3 del teclado alfanumrico. Para cambiarlas hacia fuera hacia dentro, segn sea necesario, usaremos la funcin Cambiar cost int/ext del men F4, y click al centro de la pieza, para que se cambien en todo el molde.
Ahora se vera la costura hacia a fuera, como se menciono anteriormente, a partir de la lnea blanca. En las siguientes imgenes podemos apreciar cuando la costura esta hacia adentro o hacia fuera, esto, con la funcin Mostrar Lnea Costura/Corte del Men Plano.
Costura por dentro
Costura por fuera
Punto
Punto
Cuando la costura esta hacia dentro, no estn afectando el molde y nos va a servir para poder medir sobre la lnea de acabado. Pero si queda hacia fuera, si esta afectando y se usa para aumentar el margen de costura a ciertas lneas despus de hacer transformaciones al molde, as que debemos tener cuidado al definir el lado al que se requiere para evitar errores.
Confidencial
47
Modaris V6 Bsico
Es necesario mencionar que la pieza real es lo azul, aun cuando las lneas blancas estn por dentro del molde. Para ver los valores de costura que ya se colocaron en las lneas, podemos checarlo en la parte alta de modaris, en el rengln gris del lado izquierdo al colocar el cursor cerca de la lnea.
Y las podemos quitar con la funcin Sup. Costura lnea Sup. Costura pieza, dependiendo de que funcin se haya usado para colocarla.
Colocacin de costura Supresin de costura Colocacin de costura Supresin de costura
Confidencial
48
Modaris V6 Bsico
MEDIDAS DINMICAS
Introduccin
Las medidas dinmicas llamadas Baremos, son para verificar las medidas y poder corregir fcilmente cualquier rea de los moldes, no solo en la base, si no en todas y cada una de las tallas, una vez que se haya terminado la graduacin. Y permite medir sobre la lnea de acabado, es decir sobre la costura, y no ser necesario que se hagan impresiones de los moldes en papel para su chequeo individual. Ejemplos: Para las sisas Podemos medir las sisas del talle y sumarlas, para compararlas con la sisa de la manga y que el embebido de la base se conserve idntico en todas las tallas. Para los cuellos Podemos medir los escotes del talle, sumarlos y as poder comparar el contorno total con el del cuello, para que en caso de haber falla en la graduacin, esta se pueda corregir antes de pasar la prenda a produccin. Para busto Podemos medir el rea del busto de las piezas implcitas para sumarla y obtener las medidas de cada talla en contorno busto. Y as sabremos que los valores de graduacin fueron correctos.
Estas funciones estn en F8 en la parte de Medidas Dinmicas, que en conjunto nos ayudaran a llevar a cabo lo antes mencionado.
Medir Crear tabla de medidas Abrir tabla de medidas Aadir medida en la tabla Aadir las tallas seleccionadas al baremo
Medida de longitud:
Esta funcin permite medir las lneas o partes de nuestras piezas. Antes de empezar a medir, debemos configurar algunas opciones que se encuentran en el doblez de la funcin.
Aadir a baremo, coloca automticamente la medida en el baremo en curso. Nombre la medida, abre la ventana para colocar el nombre al terminar de hacer una medida.
Confidencial
49
Modaris V6 Bsico
Una vez configuradas las opciones, centramos la pieza con sus costuras ya declaradas, esto, con la finalidad de medir exactamente las lneas de acabado de nuestras piezas y enseguida activamos Mostrar Lnea Costura/Corte del Men Plano (para desactivarla igual), con esto aparecern las lneas de costura que ya podremos medir en color amarillo y rojo. Entonces, para medir activamos la funcin Medida de longitud del men F8, tocamos la primera esquina y aparecer una validacin que corre sobre la lnea que estamos midiendo, como lo muestra la imagen.
Si la validacin no pasa por el rea que queremos, tocamos la Barra
espaciadora para cambiar el sentido.
Y al terminar de medir aparecer una lnea que representa el rea que se midi, como lo muestra la imagen.
Estas, pueden quedar por dentro o por fuera, lo cual no afecta para nada a la medida real. Y si quisiramos medir a lo ancho o a lo largo de la pieza, por ejemplo el busto el lago total, tambin usaremos Barra espaciadora hasta que salga la lnea recta, como lo muestran las siguientes imgenes.
Si sostenemos la tecla Ctrl del teclado alfanumrico, esta lnea interactiva tomara direccin totalmente Vertical u Horizontal, dirigiendo el cursor al rea donde termina la medida y para terminar damos un segundo click. En caso de que no queden perfectas, podemos usar la funcin Aly 2Pt. Para alinearlos. Las lneas y los puntos en forma e ovalo que resultan de las medidas, pueden borrarse con la funcin Supresin del men F3. Y si la medida no empieza exactamente donde se requiere, podemos hacer una correccin del punto en forma de Ovalo que se genera al extremo de la lnea y colocarlo en el lugar a adecuado con la funcin Modificar del men F3.
Confidencial
50
Modaris V6 Bsico
Estos, se movern solamente sobre la lnea y se detendrn en cada esquina. Si queremos editar con un nombre especfico cada medida, vamos al men Edicin a la funcin Editar y tocamos la lnea, con lo cual saldr la siguiente ventana.
Click Click para escribir
nombre
Estos se vern en la tabla de Baremos y tambin en la parte superior izquierda de modaris.
Ocultar / Mostrar Medidas
Permite visualizar y ocultar todas las medidas dinmicas. Si estn ocultas, solo veremos los puntos redondos que se crean al momento de medir.
Permite visualizar y ocultar todas las medidas dinmicas, solo veremos los puntos ovalados que se crean al momento de medir.
Medidas Relacionadas
En el Men Visualizacin esta la funcin Mostrar Medidas Relacionadas, al activarla nos permite visualizar mas medidas que se explican a continuacin: Permite visualizar y ocultar las medidas relacionadas: dL, dX, dY
Confidencial
51
Modaris V6 Bsico
Longitud, mide sobre de las lneas, en la que muestra por default, ya que es la mas usual.
dl, mide en recto. dy, mide sobre el eje y dx, mide sobre el eje x
Al hacer cambios en las lneas que ya se midieron, automticamente se actualizaran a la nueva dimensin, incluyendo la graduacin.
Al visualizar todas las tallas F12 + F9 y podremos ver todas las medidas de todas las tallas, lo cual es complicado ya que son demasiados cuadros de valores en el molde. Pero si queremos ver solo una talla con su respectiva medida, seleccionamos la talla en el cartucho con la funcin seleccin y posteriormente presionamos F9 del teclado alfanumrico.
Seleccin + F9
CREAR BAREMO DE MEDIDAS
Esta funcin nos permite crear un Baremo, es decir una tabla con las medidas que se hicieron anteriormente. Primero en el submen de la funcin elegimos que rango de tallas que entraran en este.
Todo, permite crear un baremo con todos las tallas Ruptura, solo con las tallas: base, ms grande y ms chica. Bsica, solo con la talla base.
Y posteriormente con la funcin activada damos click en la hoja de modelo.
No saldr ningn mensaje de que ya esta hecho, pero ahora entramos a la funcin Gestor de varemos a trabajar, y del lado izquierdo encontraremos los baremos nuevos.
Confidencial
52
Modaris V6 Bsico
GESTOR DE BAREMOS
Al tomar la funcin Gestor de Baremos parece la siguiente ventana.
Baremos
Click derecho
rea de medidas
Al dar botn derecho en los baremos aparece un men con varias opciones, como lo muestra la siguiente imagen, con las cuales podemos, desde cambiarle el nombre, hasta borrarlo, ya que el nombre original de los Baremos es MChart y podemos darles nombres especficos para su manejo.
Botn derech o
En la columna de Nombre es muy importante escribir la parte que se esta midiendo, como se muestra en la siguiente imagen. Para esto se da doble click en el rea y aparecer un cursor parpadeando, lo que indica que ya podemos escribir
Doble click
Confidencial
53
Modaris V6 Bsico
FORMULAS
Dentro del Baremo podemos sumar, restar o multiplicar las medidas que estn en este, para revisar los totales de ellas. Por ejemplo, sumar las medidas de sisas de frente, espalda y bata, que ya estn dentro del baremo para obtener el total.
1. Para esto, se debe dar doble click en el rengln de la medida, a la altura de Type,
2. la cual pasara a la parte baja en Formula de medidas, donde muestra la siguiente imagen
Sisa frente
3. Posteriormente seleccionamos el signo de la operacin a realizar, despus regresamos a dar doble clic a la siguiente medida y esta aparecer al lado derecho del signo.
Sisa frente + Sisa espalda
4. Y hacemos el mismo proceso con cada medida que entren en la operacin. 5. Despus pasamos a la parte de Nombre formula y damos un nombre de acuerdo a la operacin efectuada, 6. Y terminamos con OK
Total sisas
Aparecer un rengln extra al final de los dems en el rea de medidas con los resultados. Si hay diferencias en las tallas, estas se deben corregir en la graduacin.
Confidencial
54
Modaris V6 Bsico
Correccin de reas de piezas
Introduccin:
Una vez que obtuvimos los resultados del embebido de las sisas o los resultados de diferencias entre escote y cuello, se requiere correcciones en los valores de graduacin para igualar las medidas de ciertas reas de los moldes, y que coincidan en todas las tallas. Ejemplos En manga: si el embebido de la base resulto ser de:1.5 cm, este, debe conservarse en todas las tallas, pero en ocasiones, aun cuando la base este correcta, para las dems es diferente. As que tendramos que corregir los valores de graduacin en la pieza adecuada para lograr que el embebido sea el mismo en todas y cada una de las tallas. En cuellos: tenemos que revisar que los valores del escote del cuerpo en cada talla, coincidan con las del cuello, ya que en ocasiones para las tallas ms grandes o ms pequeas existen diferencias. Una vez que tenemos la diferencia entre la sisa del talle y la sisa de la manga en cada una de las tallas, debemos ubicar la diferencia por corregir, solo que no lo haremos talla por talla, ya que seria un proceso largo. Entonces, solo haremos correcciones en la talla ms grande y ms chica nicamente. Y para esto, en modaris cambiaremos la graduacin de la manga, Proceso: 1. Si el embebido es de 1.5 cm en la base y en la talla mas grande tenemos 3.2 cm, entonces tenemos un excedente de 1.7 cm. 2. Entonces 1.7 cm se dividir entre 2, para quitar lo mismo en cada uno de los lados de la manga, con lo cual resultara 0.85 cm menos. 3. Y si en la ventana de control para la talla mas grande tenemos 2 cm de graduacin, se le resta 0.85 cm, el valor final para esta seria de: 1.15 cm., como se muestra en la siguiente imagen.
4. Esto se hace a ambos lados de la pieza, y se hace el mismo clculo para la talla ms pequea. Se revisa en el Baremo de medidas, hasta lograr la que coincidan lo mejor posible. Sin embargo puede ser que falle por algunos milmetros, pero no ser necesario dejarla perfecta, ya que tomara mucho mas tiempo y no resultara practica la aplicacin de las herramientas de Medidas Dinmicas F8. 5. As que se debe considerar un valor de tolerancia, ms menos, en cunto al resultado de embebido de todas y cada una de las tallas. Lo cual depender del tipo de patronaje, de la empresa, y de la diseadora.
Confidencial
55
Modaris V6 Bsico
Como podemos apreciar en la talla base hay 1.09 cm de embebido y grande 1.3 cm. La diferencia son solo 3 mm, que pueden entrar en la previamente especificada. Correccin de tallas intermedias.
Base
en la talla mas tolerancia
Ms grande
6. Como ya se explico anteriormente no es necesario que se corrijan todas y cada una de las tallas. Y una vez que ya se corrigieron la las tallas; mas chica y mas grande, vamos a proporcionar las talla intermedias, aplicando la funcin Alisar escalado del men F6.
Se debe aplicar a ambos lados de la pieza, pero primero debemos de seleccionar el punto. 7. Ahora revisamos nuevamente los embebidos en el Baremo y estas deben estar proporcionadas y con los valores dentro de la tolerancia. Este mismo proceso se puede aplicar a la revisin de: Escote Cuello Costados Cintura Pretina Hombros
Confidencial
56
Modaris V6 Bsico
Pasos concretos para la revisin de sisas con baremos
1. Crear baremo
2. Crear margen de costura en las piezas implicadas Sisas de talle y manga. 3. Tomar medidas de sisa de frente y espalda
4. Ir a la funcin Gestor baremo
5. Sumar las medidas de sisa de FR. Y ES.
6. Regresar a Modaris a tomar medidas de sisa manga.
7. Se abre Gestor baremo, nuevamente:
8. Se obtiene el embebido restando medidas de sisa manga con la sumatoria de las sisas de FR y ES
9. Luego se observa el total de embebido en base. 10. Revisin y correccin de embebido de talla ms grande y ms pequea, en graduacin solamente, desde Modaris. 11. Regresar al baremo para revisar el embebido.
12. Suponiendo que ambas estn correctas, regresamos a modaris a proporcionar las dems tallas con la funcin: Alisar tallas del men F6
13. Regresar al baremo para revisin de todas las tallas.
Confidencial
57
Modaris V6 Bsico
REPRESENTACIN GRFICA
En el rea de medidas se encuentra un columna llamada Representacin, en la cual podemos tener imgenes ligadas a la medida que la representen grficamente. Para esto es necesario determinar la ruta hasta la carpeta donde se encuentran dichas imgenes, como lo muestra la siguiente imagen.
En esta parte debemos dar la ruta hasta la Carpeta donde se encuentran las imgenes de Representacin. Pueden se imgenes JPG, TIF GIF, etc.
Una vez configurada la ruta damos click en: OK
Nota: es obligatorio que las imgenes tengan el mismo nombre que se coloca en la columna Nombre en el rea de las medidas y de preferencia que no lleven espacios, en tal caso podemos colocar guiones.
Confidencial
58
Modaris V6 Bsico
AADIR MEDIDA
Permite introducir las medidas de las piezas que ya se hicieron previamente al Baremo activo, es decir el que esta abierto en la ventana de Gestor de Baremos. Para esto tocamos la lnea que sale al medir como se muestra en la siguiente imagen.
click
TRANSFERENCIA MARCADA
Permite mandar al Baremo las tallas previamente seleccionadas en le cartucho. Por ejemplo, si al crear mi baremo solo insert la talla base y ahora quiero todas las dems, primero las selecciono en el cartucho y luego doy clic en la funcin Transferencia de marcada, esta no se pondr obscura como las dems, pero si revisamos nuestro Baremos activo ya estarn es este la las tallas seleccionadas. En el siguiente ejemplo se ven seleccionadas solo las tallas 5 y 17 y fueron las que pasaron al Baremo al momento de usar la funcin antes descrita.
Confidencial
59
Modaris V6 Bsico
CONFIGURACIN BASICA DE BAREMOS
Siempre que empezamos a trabajar los baremos, por cada medida aparecen tres lneas: Estndar, ddl/ talla y ddl/ base De las cuales solo usaremos Estndar y para desactivar la dems vamos al men MCM que se encuentra en la parte superior Izquierda a Personalizar, como lo muestra la siguiente imagen:
Se puede desactivar algunas columnas de las lneas de medidas.
Desactivar: ddl/talla ddl/Base
Se puede desactivar algunas opciones de informacin
Confidencial
60
Modaris V6 Bsico
Anular y Establecer
La funcin Anular se encuentra en el Men Edicin y sirve para regresar las ltimas 10 opciones, en el mismo arden en el que se aplicaron. Y en caso de excederse en las Anulaciones, podemos usar la funcin Establecer del mismo men, y nos regresara solamente las veces que se haya anulado, es decir que si anulamos cinco veces solo establecer esas. Pero anular no trabaja para todo en Modaris. Aqu muestra la lista de opciones en donde no se debe usar:
1. En ninguna de las opciones del tema Manejo de hojas. Inicio, Lupa, Tecla 8, etc. 2. En ninguna de las opciones del Men Visualizar. 3. Editar, es decir, colocacin de datos. 4. Seleccin.
Fuera de estas, se puede usar en cualquier momento que se haga algo no requerido al cometer un error.
Confidencial
61
Modaris V6 Bsico
ERRORES COMUNES
1------------Error 11
Este error cierra el programa Modaris, pero permite recuperar el archivo, y para esto hay que configurar la ruta. Primero hay que crear una carpeta que se llame error 11 dentro de Produccin. Despus en Modaris, en el men Fichero entramos a Rutas de acceso.
Aqu en Directorio de recuperacin de modelo damos y click y saldr una ventana para seguir la ruta de acceso hasta la carpeta de ERROR 11 previamente creada.
En la ventana del error hay que revisar que nombre le da a la salvaguarda, ya que no es el mismo nombre que tena.
Y podemos abrir el modelo desde esta carpeta.
2------------------Doble pieza al digitalizar
Si en la digitalizacin salen dos piezas, una rellena de azul y la otra solo el contorno, hay que ir a el men F1 al doblez de la funcin y seleccionamos las tres opciones que se muestran en al imagen siguiente:
Una vez que elegimos las opciones cerramos la ventana
3------------------Piezas sin relleno en la variante
Cuando en la ventana de variante las piezas no se ven con relleno, e porque esta activada la funcin Visualizacin de los enlaces
Desactivar
Confidencial
62
Modaris V6 Bsico
4--------------Hoja de variante incompleta
Este error es por eliminar piezas que ya se introdujeron en la variante.
Para solucionar, suprimir la lnea que queda vaca en la ventana de variante y esta se volver a ver completa.
5------------Error de Generacin de geometra en Diamino
Este error que nos da al abrir una marcada en Diamino es provocado cuando eliminamos piezas de nuestra variante, despus de haber creado la marcada, o por cambiar los nmeros que se encuentran a la izquierda de esta. Para solucionarlo, lo ms conveniente es volver a crear la marcada, ya que si se movieron los nmeros va a ser muy complicado saber cuales son los que estaban originalmente.
6---------------Error de Formulario al abrir modelos
Este error aparece cada que se abre un modelo y es generado por la activacin de un a opcin que se encuentra en el submen de la funcin Abrir modelo.
Desactivar
7---------------Seleccin de la funcin Trazar o Digit
En ocasiones por error activamos la funcin trazar o digit del men F1 y ya no podemos seguir trabajando, porque no nos permite ir a ninguna otra funcin. En tal caso solo hay que presionar dos veces la tecla f, f del teclado alfanumrico.
8----------------Piezas sin el contorno blanco
En ocasiones al estar trabajando con nuestras piezas el contorno desaparece y es porque sin querer tocamos la tecla 1 (uno), para visualizarlo nuevamente tocamos la tecla 2 (dos).
9---------------Supresin de piezas
Si al suprimir un patrn plano (solo contorno blanco) se suprime tambin la pieza en color azul, es por que estn dependientes, para solucionarlo solo grabamos y volvemos a abrir el modelo.
Confidencial
63
Modaris V6 Bsico
IDIOMA
El software de lectra puede ser usado en varios idiomas, y para cambiarlo vamos a E-Manager que se encuentra en Inicio, Programas, Lectra.
Lo cual nos dar la siguiente ventana, en la cual podremos cambiar el idioma o la unidad de longitud para Diamino.
Mtrico, permite usar diamino en metros. Imperial, permite trabajar con pulgadas/32
Confidencial
64
Modaris V6 Bsico
DIGITALIZACION DE PIEZAS QUE NO CABEN EN LA MESA
Cuando existen piezas que no caben en la mesa de digitalizacin, porque son muy grandes, como pantalones, vestidos, etc. ser necesario digitalizarlos en dos partes, para esto primero lo dividirlos con una lnea y se digitalizan por separado, y posteriormente se fusionen dentro en Modaris.
Entonces, centramos una de las piezas que se dividi en la mesa y se digitaliza, despus la segunda parte, tomando como referencia el mismo hilo para ambas piezas. Una vez que las piezas estn en Modaris, usaremos la ficcin Fusin, esta permite ensamblar 2 piezas entre s. Al final de la operacin una nueva pieza se genera en una nueva hoja e independiente de las dems. Ahora, para fusionarlas (pegarlas) las debemos visualizar juntas, despus vamos al men F5 a FUSION.
Fusin
Despus de activar FUSION, damos clic en los dos puntos de fusin de la primera pieza y la forma de esta saldr pegada al cursor, como lo muestra la primera imagen de abajo, enseguida damos otros dos clicks en los puntos de fusin de la segunda pieza.
Esto nos dar una nueva hoja con la pieza ya completa, y las piezas anteriores deben suprimirse. Y si usamos Shift sostenido durante la ejecucin, se eliminaran las dos piezas anteriores y ya no ser necesario suprimirlas.
Confidencial
65
Modaris V6 Bsico
Importar DXF
Esta opcin permite traer archivos de otros programas. Para esto vamos al men Fichero a la Funcin Importar, y nos dar la siguiente ventana, tardara un poco en carga la primera vez.
Los archivos DXF ya deben estar descomprimidos y colocados en una carpeta.
1. Botn derecho y nuevo alias
4. Abrir con un click
5. Seleccionar alguno de los modelos que dio en la lista con camisita azul.
2. Dar nombre X
3. colocar caminos de acceso hasta los ficheros DXF.
6. OK
7. Y en modaris aparecern las piezas del modelo y tambin la variante, esta en caso de que se haya creado.
Confidencial
66
Modaris V6 Bsico
Aumento de caracteres
Normalmente, Modaris, Diamino y los programas de Impresin como Vigiprint y Justprint tienen solo nueve caracteres para usar en ciertos espacios como. Para esto se deben modificar unos archivos, tanto en modaris como en modaservice para la impresin. Para modaris sigues la ruta que te marca en la ventana y entrar al fichero que esta seleccionado como Word pad, no Block de notas.
Abrir como Word pad
Confidencial
67
Modaris V6 Bsico
Para modaris
Y en esta ventana, casi al final se encuentra la parte donde muestra el nmero de caracteres que esta usando cada regin en modaris, y se pueden cambiar. Solo hay que tener cuidado en borrar el numero y colocar la cantidad requerida en los espacios adecuados.
Nota: esto se tiene que hacer en un usuario administrador obligatoriamente.
Confidencial
68
Modaris V6 Bsico
Para Modaservice
Se sigue la ruta mostrada y entramos al fichero initdemon.lm en la imagen, de la misma manera que se explico anteriormente se hacen los cambios necesarios y se graba.
Confidencial
69
Modaris V6 Bsico
Introduccin de Licencias Flex
Las licencias son la que permiten usar los programas junto con la llave verde llamada Flexlm, tiene salida USB y puede colocar en cualquier puerto libre que tenga la computadora. Y tiene un foco rojo que prende al conectarla. Y por seguridad se sugiere que sea en la parte trasera. Y para revisar el cdigo, podemos encontrarlo escrito en la propia llave, o tambin podemos ir a Inicio, Programas, Lectra, LectraFLXlm
Todas las llaves tienen su cdigo y siempre empieza por: 9-
Las licencias normalmente se colocan por primera vez por el personal de Lectra, pero una vez que se vencen, se deben solicitar va Fax o por E-mail especificando el cdigo de la llave y el software para el que se usa. Las enviarn por correo electrnico en un archivo adjunto con la extensin .lic, este se copia y se pega en: Inicio + Programas+ Lectra + Settings + licences
Hay que eliminar la licencia ya vencida, de preferencia se pasa a otra carpeta que se puede crear en aqu mismo, para tenerla de respaldo. Tambin es importante abrir la nueva licencia con Wordpad, y ver que el cdigo que trae coincide con el de la licencia y que la fecha sea correcta.
Fecha de vencimiento
Numero de llave
Confidencial
70
Das könnte Ihnen auch gefallen
- ANEXO 78 D Manual LECTRA Modaris - v5r2 PDFDokument72 SeitenANEXO 78 D Manual LECTRA Modaris - v5r2 PDFsusotilos100% (7)
- Diamino BasicoDokument28 SeitenDiamino BasicoGamaliel Brticeño100% (1)
- Just Print 2010Dokument32 SeitenJust Print 2010coyyotlNoch keine Bewertungen
- Nuevas opciones de visualización y tacones en PGS/MGS V9R1Dokument142 SeitenNuevas opciones de visualización y tacones en PGS/MGS V9R1Clio07100% (1)
- Aplicaciones Programa Patronaje InvesmarkDokument93 SeitenAplicaciones Programa Patronaje InvesmarkPaz Lara100% (3)
- Exportar ModarisDokument14 SeitenExportar Modariscarlallimona50% (2)
- ModarisReleaseNotes ES PDFDokument12 SeitenModarisReleaseNotes ES PDFoschmalbach50% (2)
- ModarisDokument29 SeitenModarisGigi Cortes100% (1)
- Modaris ManualDokument44 SeitenModaris ManualpdacruzNoch keine Bewertungen
- ModarisReleaseNotes - ES MSM CHARTDokument32 SeitenModarisReleaseNotes - ES MSM CHARTJavier Leon100% (1)
- Manual Kaledo StyleDokument12 SeitenManual Kaledo StyleIvana de GarfiasNoch keine Bewertungen
- Optitex - Marker10Dokument32 SeitenOptitex - Marker10KARLANoch keine Bewertungen
- INVESMARKDokument2 SeitenINVESMARKDara Maria100% (1)
- Cuadernillotextil 2edicDokument28 SeitenCuadernillotextil 2edicMaria Mora CervantesNoch keine Bewertungen
- Técnicas de Moldaje DigitalDokument12 SeitenTécnicas de Moldaje DigitalAmaya Anabi Gonzalez RecabarrenNoch keine Bewertungen
- Técnicas básicas de corte, ensamblado y acabado de productos textiles. TCPF0109Von EverandTécnicas básicas de corte, ensamblado y acabado de productos textiles. TCPF0109Noch keine Bewertungen
- Escalado de PatronesDokument3 SeitenEscalado de PatronesMichael Gonzalez33% (3)
- Manual Del UsuarioDokument123 SeitenManual Del Usuariojjose100% (7)
- Optitex ManualDokument1 SeiteOptitex ManualEnrrique Flores Vega67% (3)
- Guia Del Usuario Accumark 8.3.1Dokument149 SeitenGuia Del Usuario Accumark 8.3.1Dora BA60% (5)
- Manual Optitex (Parte 03)Dokument34 SeitenManual Optitex (Parte 03)gromzap83% (6)
- Configuración plotter piezasDokument137 SeitenConfiguración plotter piezasWilliam IgGy Ruano100% (3)
- Guía avanzada de sastrería masculina: Manual de patronaje para diferentes formas corporalesVon EverandGuía avanzada de sastrería masculina: Manual de patronaje para diferentes formas corporalesNoch keine Bewertungen
- Patronaje Industrial PDFDokument7 SeitenPatronaje Industrial PDFSandrita Campos50% (2)
- Manual Accumark Pds 85Dokument69 SeitenManual Accumark Pds 85yesica4020100% (5)
- Ecalado para Tejidos ElásticosDokument27 SeitenEcalado para Tejidos ElásticosSandy CastroNoch keine Bewertungen
- Manual de Trazo AccumarkDokument49 SeitenManual de Trazo Accumarkyesica402050% (4)
- Manual AccuMark 8.3Dokument83 SeitenManual AccuMark 8.3Ariel Carrillo Carretero100% (1)
- Lenceria Corseteria y BañoDokument12 SeitenLenceria Corseteria y BañoKeila Urbina0% (1)
- Guia de PuntadasDokument16 SeitenGuia de PuntadasDiana MejiaNoch keine Bewertungen
- TrajesDokument22 SeitenTrajesAna María Ortiz100% (1)
- Manual Optitex (Parte 02)Dokument62 SeitenManual Optitex (Parte 02)gromzap75% (4)
- EscaladoDokument3 SeitenEscaladoJan Lue Coi0% (1)
- Manual Completo de Diseño en EspañolDokument59 SeitenManual Completo de Diseño en EspañolRobert Xtyc Fug89% (27)
- 17 TCP PT Patronaje y ConfecciónDokument11 Seiten17 TCP PT Patronaje y ConfecciónIsabel Moran ArecesNoch keine Bewertungen
- Fichas TecnicasDokument26 SeitenFichas TecnicasNando Cornejo100% (2)
- VigiPrint V2 4 Manual Cliente EspanolDokument136 SeitenVigiPrint V2 4 Manual Cliente Espanolariasroberth50% (2)
- Graduación y escalado de patrones industrialesDokument1 SeiteGraduación y escalado de patrones industrialesCris Delgado0% (7)
- Diamino BasicoDokument54 SeitenDiamino BasicoJose Diaz100% (5)
- sISTEMAS DE MOLDERÍA DIGITALDokument4 SeitensISTEMAS DE MOLDERÍA DIGITALDänëïglïs RüïzNoch keine Bewertungen
- Manual INVESTRONICA PDFDokument95 SeitenManual INVESTRONICA PDFManu A Sin Apellido67% (6)
- Manual Modaris V4-C1Dokument39 SeitenManual Modaris V4-C1ariasroberth100% (1)
- Guia Del Usuario Accumark 8.2.Dokument170 SeitenGuia Del Usuario Accumark 8.2.Dora BANoch keine Bewertungen
- Lista de FasesDokument8 SeitenLista de FasesNoelWals100% (2)
- Manual de Optitex MarkerDokument37 SeitenManual de Optitex MarkerValentina MerchánNoch keine Bewertungen
- Manual Optitex (Parte 01)Dokument32 SeitenManual Optitex (Parte 01)gromzap85% (13)
- Información y atención al cliente en servicios de arreglos y adaptaciones de artículos en textil y piel. TCPF0109Von EverandInformación y atención al cliente en servicios de arreglos y adaptaciones de artículos en textil y piel. TCPF0109Noch keine Bewertungen
- Normas de competencia del profesional técnico en el sector de industrias manufactureras (Volumen 2)Von EverandNormas de competencia del profesional técnico en el sector de industrias manufactureras (Volumen 2)Noch keine Bewertungen
- Moda ética: Guía para empresas de moda sosteniblesVon EverandModa ética: Guía para empresas de moda sosteniblesNoch keine Bewertungen
- Preparación de herramientas, máquinas y equipos para la confección de productos textiles. TCPF0309Von EverandPreparación de herramientas, máquinas y equipos para la confección de productos textiles. TCPF0309Noch keine Bewertungen
- Confección de moda, vol. 2: Técnicas avanzadasVon EverandConfección de moda, vol. 2: Técnicas avanzadasNoch keine Bewertungen
- Materiales, herramientas, máquinas y equipos de confección. TCPF0109Von EverandMateriales, herramientas, máquinas y equipos de confección. TCPF0109Noch keine Bewertungen
- Moda al Descubierto: Cómo Comenzar y Administrar tu Propio Negocio de Diseño de ModaVon EverandModa al Descubierto: Cómo Comenzar y Administrar tu Propio Negocio de Diseño de ModaBewertung: 4 von 5 Sternen4/5 (5)
- Procesos de moda multifocal: Aproximaciones teóricas y prácticas sobre indumentaria latinoamericana del siglo XXIVon EverandProcesos de moda multifocal: Aproximaciones teóricas y prácticas sobre indumentaria latinoamericana del siglo XXIBewertung: 3 von 5 Sternen3/5 (2)
- Técnicas de patronaje: Carrera de Diseño Gestión en Moda (Tomo II - Hombre)Von EverandTécnicas de patronaje: Carrera de Diseño Gestión en Moda (Tomo II - Hombre)Noch keine Bewertungen
- 002 - Trabajar Con PatronesDokument12 Seiten002 - Trabajar Con PatroneswhilmeragudeloNoch keine Bewertungen
- El Alambre y El AlambradoDokument18 SeitenEl Alambre y El AlambradoEmilio Ramos MorenoNoch keine Bewertungen
- Perfiles de Color ICC Al SublimarDokument5 SeitenPerfiles de Color ICC Al SublimarwhilmeragudeloNoch keine Bewertungen
- Instalacion de Blade Paso A PasoDokument3 SeitenInstalacion de Blade Paso A PasowhilmeragudeloNoch keine Bewertungen
- Manual Del Usuario L120Dokument40 SeitenManual Del Usuario L120whilmeragudeloNoch keine Bewertungen
- Molde Camisa Hombre Print at HomeDokument2 SeitenMolde Camisa Hombre Print at HomewhilmeragudeloNoch keine Bewertungen
- Manual de Diseno 1Dokument14 SeitenManual de Diseno 1whilmeragudeloNoch keine Bewertungen
- Patrones EspañaDokument29 SeitenPatrones EspañaJose Vela CrisostomoNoch keine Bewertungen
- Levis TallasDokument1 SeiteLevis TallaswhilmeragudeloNoch keine Bewertungen
- Pensum ModasDokument1 SeitePensum ModaswhilmeragudeloNoch keine Bewertungen
- Manual de Diseño 1Dokument44 SeitenManual de Diseño 1Cultura Turística - Mincetur86% (14)
- CPD 40201Dokument108 SeitenCPD 40201Brayer Pinedo PanduroNoch keine Bewertungen
- Módulo de Formación Articulacion Media TecnicaDokument103 SeitenMódulo de Formación Articulacion Media Tecnicajuan_k1100% (5)
- Malla Diseno ModasDokument1 SeiteMalla Diseno ModaswhilmeragudeloNoch keine Bewertungen
- Pensum Profesional DMDokument1 SeitePensum Profesional DMwhilmeragudeloNoch keine Bewertungen
- Pensum Tecnica DMDokument1 SeitePensum Tecnica DMwhilmeragudeloNoch keine Bewertungen
- L830qsgnsa Id (Es) 01Dokument44 SeitenL830qsgnsa Id (Es) 01whilmeragudeloNoch keine Bewertungen
- SADokument70 SeitenSAwhilmeragudeloNoch keine Bewertungen
- Algunas Consideraciones Sobre Los Creditos Academicos o Unidaddes de Labor AcademicaDokument16 SeitenAlgunas Consideraciones Sobre Los Creditos Academicos o Unidaddes de Labor AcademicawhilmeragudeloNoch keine Bewertungen
- Historia y evolución de los perfumesDokument133 SeitenHistoria y evolución de los perfumeswhilmeragudelo0% (1)
- El Pantalón Vaquero Jeans o Yin 1Dokument22 SeitenEl Pantalón Vaquero Jeans o Yin 1whilmeragudeloNoch keine Bewertungen
- Trazado Base de La CazadoraDokument48 SeitenTrazado Base de La CazadorawhilmeragudeloNoch keine Bewertungen
- Ecci Diseño Curricular Basado en CompetenciasDokument11 SeitenEcci Diseño Curricular Basado en CompetenciaswhilmeragudeloNoch keine Bewertungen
- Novedades - Audaces Vestuario Versión ClubeDokument8 SeitenNovedades - Audaces Vestuario Versión ClubewhilmeragudeloNoch keine Bewertungen
- Estudio Prendas - Efta Parte 2Dokument74 SeitenEstudio Prendas - Efta Parte 2Anabel gutierrezNoch keine Bewertungen
- Cuadro de Tallas FemeninoDokument1 SeiteCuadro de Tallas FemeninowhilmeragudeloNoch keine Bewertungen
- Tabla de Medidas de Señora de La Talla 36 A La 62Dokument2 SeitenTabla de Medidas de Señora de La Talla 36 A La 62whilmeragudeloNoch keine Bewertungen
- Nortonghost15 Guia UsuarioDokument245 SeitenNortonghost15 Guia Usuariodj2121Noch keine Bewertungen
- Protocolo eventosDokument8 SeitenProtocolo eventoswhilmeragudeloNoch keine Bewertungen
- Protocolo eventosDokument8 SeitenProtocolo eventoswhilmeragudeloNoch keine Bewertungen
- Acer Extensa 5220 5620 y 5620zDokument104 SeitenAcer Extensa 5220 5620 y 5620zPep GCNoch keine Bewertungen
- Crear Tablas de Alineaciones Con Civil 3d-2Dokument70 SeitenCrear Tablas de Alineaciones Con Civil 3d-2Enrique ZGNoch keine Bewertungen
- Catalogo IntellinetDokument48 SeitenCatalogo IntellinetAntonio GarciaNoch keine Bewertungen
- Informes Del Primer Lapso de Cuarto GradoDokument20 SeitenInformes Del Primer Lapso de Cuarto GradoRory JimenezNoch keine Bewertungen
- Tarea 4-Fisica LaboratorioDokument9 SeitenTarea 4-Fisica LaboratorioANDREA JOSEFINA MOQUILLAZA GONZANoch keine Bewertungen
- MachinarumDokument21 SeitenMachinarumkpiqaguiasNoch keine Bewertungen
- Prueba de Diagnostico 1BT Comercio y VentaDokument2 SeitenPrueba de Diagnostico 1BT Comercio y VentaLuis Alberto Diaz PanezoNoch keine Bewertungen
- Manual CIH BomberosDokument52 SeitenManual CIH Bomberosarreburra100% (1)
- Atajos PCDokument54 SeitenAtajos PCEdwardOrtegaNoch keine Bewertungen
- Marzo 27-Lista de Precios Distribucion Prime Telecom 604Dokument17 SeitenMarzo 27-Lista de Precios Distribucion Prime Telecom 604Luis RomeroNoch keine Bewertungen
- Guía Rapida See Electrical Versión 2005Dokument92 SeitenGuía Rapida See Electrical Versión 2005Begoña Sanchez GarridoNoch keine Bewertungen
- UntitledDokument120 SeitenUntitledSANDRA MARQUEZ100% (1)
- Plan de Word PDFDokument36 SeitenPlan de Word PDFCesar Santiago Mena NavarroNoch keine Bewertungen
- Slime 13Dokument316 SeitenSlime 13Angel Suarez IbarraNoch keine Bewertungen
- QOMO IR Manual de UsuarioDokument23 SeitenQOMO IR Manual de UsuariodanilolitumaNoch keine Bewertungen
- Informatica AplicadaDokument168 SeitenInformatica AplicadadeyuprinNoch keine Bewertungen
- AVTECH PERU MANUAL EN ESPAÑOL DVR AVTECH H264-PROGRAMACIONES: 9950-345-74/7942424/7957474 VER EN CELULAR Y TRANSMISIONES 3G Http://ir - Pe/fabianteayudaDokument61 SeitenAVTECH PERU MANUAL EN ESPAÑOL DVR AVTECH H264-PROGRAMACIONES: 9950-345-74/7942424/7957474 VER EN CELULAR Y TRANSMISIONES 3G Http://ir - Pe/fabianteayudaJUAN FABIAN100% (12)
- QA E3 - Ciclo de Desarrollo de Software 2 - 2Dokument15 SeitenQA E3 - Ciclo de Desarrollo de Software 2 - 2Marina TarnovskyNoch keine Bewertungen
- Principios de Diseño de Interacción para Sistemas InteractivosDokument20 SeitenPrincipios de Diseño de Interacción para Sistemas InteractivosKyota IshiroNoch keine Bewertungen
- Asignacion de ComputacionDokument9 SeitenAsignacion de ComputacionAlejandra Vanessa Marcano RomeroNoch keine Bewertungen
- Analizador Electrobisturi Manual OperacionDokument80 SeitenAnalizador Electrobisturi Manual OperacionvictorNoch keine Bewertungen
- Manual PDFDokument24 SeitenManual PDFCamilo OropezaNoch keine Bewertungen
- Manual de ExcelDokument303 SeitenManual de ExcelMisrael Benitez SibajasNoch keine Bewertungen
- Guia de Usuario Zscan7Dokument81 SeitenGuia de Usuario Zscan7joserojas141298Noch keine Bewertungen
- Especificaciones Tecnicas de Computadora Personal de Escritorio y ImpresoraDokument2 SeitenEspecificaciones Tecnicas de Computadora Personal de Escritorio y ImpresoraGuillermo RamosNoch keine Bewertungen
- Manual de Uso de AutoCADDokument65 SeitenManual de Uso de AutoCADArtemio MAYNAS MAMANINoch keine Bewertungen
- Metodo de Morgenstern y PriceDokument17 SeitenMetodo de Morgenstern y PriceYuri Alex Arotoma LandeoNoch keine Bewertungen
- Manual FluidSim 3 - 6 Neumatica Hb-Spa-P PDFDokument283 SeitenManual FluidSim 3 - 6 Neumatica Hb-Spa-P PDFGiuliano CapassoNoch keine Bewertungen
- Manual Sianiesp 2014Dokument38 SeitenManual Sianiesp 2014steffany8806_4165558Noch keine Bewertungen
- Basicos Photoshop La Barra de Herramientas Ebook Zona PREMIUM DzoomDokument57 SeitenBasicos Photoshop La Barra de Herramientas Ebook Zona PREMIUM DzoomgemawrightNoch keine Bewertungen