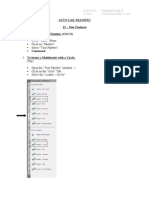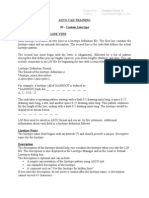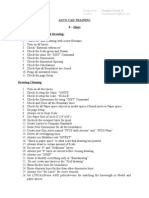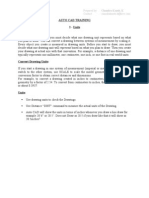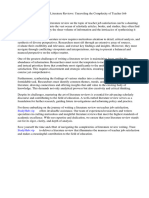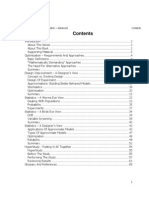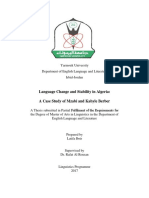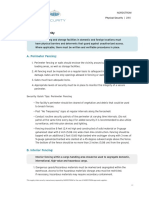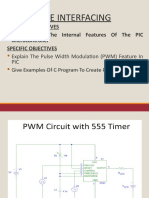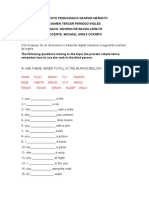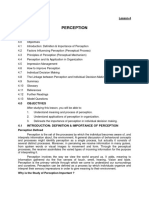Beruflich Dokumente
Kultur Dokumente
07 - Print
Hochgeladen von
api-234133280Originaltitel
Copyright
Verfügbare Formate
Dieses Dokument teilen
Dokument teilen oder einbetten
Stufen Sie dieses Dokument als nützlich ein?
Sind diese Inhalte unangemessen?
Dieses Dokument meldenCopyright:
Verfügbare Formate
07 - Print
Hochgeladen von
api-234133280Copyright:
Verfügbare Formate
Prepared by Contact
: Chandra Kanth. K : chandrakanth.k@live.com
AUTO CAD TRAINING 7 - Print BEFORE PRINT: Check all the Layers to by layer. Check all layers. Check the colors. Check the VP Scale. Do not print Viewport line. Check the Page setup. Check the Printer you selected. Check the Plot style. Check what to print (i.e. Layout) Check paper Size. Check plot Scale (if you are printing in meters. set it to 1mm = 0.001unit) (For mm. set it to 1mm = 1unit) Check Drawing Orientation See Preview THEN PRINT.
Page 1 of 5
Prepared by Contact
: Chandra Kanth. K : chandrakanth.k@live.com
Page 2 of 5
Auto CAD Training 7. Print
Plot Scale Controls the relative size of drawing units to plotted units. The default scale setting is 1:1 when plotting a layout. The default setting is fit to Paper when plotting from the Model tab. Note If the Layout option is specified in Plot Area, the layout is plotted at 1:1 regardless of the setting specified in Scale. Fit to Paper Scales the plot to fit within the selected paper size and displays the custom scale factor in the Scale, Inch =, and Units boxes. Scale Defines the exact scale for the plot. Custom defines a user-defined scale. You can create a custom scale by entering the number of inches (or millimeters) equal to the number of drawing units. Note You can modify the list of scales with SCALELISTEDIT. (Inches) =/mm =/Pixel(s) = Specifies the number of inches, millimeters, or pixels equal to the specified number of units. Inch/mm/pixel Specifies inches or mm for display of units in the Plot dialog box. The default is based on the paper size and changes each time a new paper size is selected. Pixel is available only when a raster output is selected. Units Specifies the number of units equal to the specified number of inches, millimeters, or pixels. Scale Line weights Scales line weights in proportion to the plot scale. Line weights normally specify the line width of plotted objects and are plotted with the line width size regardless of the plot scale.
Page 3 of 5
Auto CAD Training 7. Print
PAGE SETUP MANAGER: Current Layout or Current Sheet Set Lists the current layout to which the page setup will be applied. If the Page Setup Manager is opened from the Sheet Set Manager, displays the name of the current sheet set. If the Page Setup Manager is opened from a layout, displays the name of the current layout. Page Setups Displays the current page setup, sets a different page setup as current, creates a new page setup, modifies an existing page setup, and imports page setups from other drawings. Page Setup List Lists the page setups that are available to apply to the current layout or when you publish a sheet set. If the Page Setup Manager is opened from a layout, the current page setup is selected by default. The list includes the named page setups and layouts that are available in the drawing. Layouts that have a named page setup applied to them are enclosed in asterisks, with the named page setup in parentheses; for example, *Layout 1 (System Scale-to-fit)*. You can double-click a page setup in this list to set it as the current page setup for the current layout. If the Page Setup Manager is opened from the Sheet Set Manager, only named page setups in the page setup overrides file (a drawing template [.dwt] file) that have Plot Area set to Layout or Extents are listed. The first page setup in the list is selected by default. Any of these page setups can be applied temporarily for a PUBLISH operation. The shortcut menu also provides options for removing and renaming page setups. Set Current Sets the selected page setup as the current page setup for the current layout. You cannot set the current layout as the current page setup. Set Current is not available for sheet sets. New Displays the New Page Setup dialog box, in which you can enter a name for the new page setup and specify the page setup to use as a starting point. Modify Displays the Page Setup dialog box, in which you can edit the settings for the selected page setup. Import Displays the Select Page Setup From File dialog box (a standard file selection dialog box), in which you can select a drawing format (DWG), DWT, or drawing interchange format (DXF) file from which to import one or more page setups. If you select DWT as the file type, the Template folder opens automatically in the Select Page Setup From File dialog box. When you click OK, the Import Page Setups dialog box is displayed. Selected Page Setup Details: Displays information about the selected page setup. Device Name Displays the name of the plot device specified in the currently selected page setup.
Page 4 of 5
Auto CAD Training 7. Print
Plotter Displays the type of plot device specified in the currently selected page setup. Plot Size Displays the plot size and orientation specified in the currently selected page setup. Where Displays the physical location of the output device specified in the currently selected page setup. Description Displays descriptive text about the output device specified in the currently selected page setup. Display When Creating a New Layout Specifies that the Page Setup dialog box is displayed when a new layout tab is selected or a new layout is created. You can reset this function by turning on the Show Page Setup Dialog for New Layouts option on the Display tab of the Options dialog box. TO APPLY A LAYOUT'S NAMED PAGE SETUP TO ANOTHER LAYOUT: Click the layout tab to which you want to apply another layout's page setup settings. Click on file menu PAGESETUP MANAGER In the Page Setup Manager, Page Setups area, select a named page setup that you want to apply to the layout selected in the drawing area. Click Set Current. Click Close. Command : PAGESETUP
Page 5 of 5
Das könnte Ihnen auch gefallen
- A-Complete Building-Estimation-Sample by WWWDokument66 SeitenA-Complete Building-Estimation-Sample by WWWapi-234133280100% (1)
- 12 - New FeaturesDokument2 Seiten12 - New Featuresapi-234133280Noch keine Bewertungen
- 11 - Custom HatchDokument4 Seiten11 - Custom Hatchapi-234133280Noch keine Bewertungen
- 06 - XrefDokument3 Seiten06 - Xrefapi-234133280Noch keine Bewertungen
- 05 - Annotation ScaleDokument8 Seiten05 - Annotation Scaleapi-234133280Noch keine Bewertungen
- 10 - Custom Line TypeDokument4 Seiten10 - Custom Line Typeapi-234133280Noch keine Bewertungen
- 08 - HintsDokument6 Seiten08 - Hintsapi-234133280Noch keine Bewertungen
- 02 - UnitsDokument3 Seiten02 - Unitsapi-234133280Noch keine Bewertungen
- 04 - LayersDokument4 Seiten04 - Layersapi-234133280Noch keine Bewertungen
- 03 - DimensioningDokument3 Seiten03 - Dimensioningapi-234133280Noch keine Bewertungen
- 01 - IntroductionDokument9 Seiten01 - Introductionapi-234133280Noch keine Bewertungen
- The Subtle Art of Not Giving a F*ck: A Counterintuitive Approach to Living a Good LifeVon EverandThe Subtle Art of Not Giving a F*ck: A Counterintuitive Approach to Living a Good LifeBewertung: 4 von 5 Sternen4/5 (5783)
- The Yellow House: A Memoir (2019 National Book Award Winner)Von EverandThe Yellow House: A Memoir (2019 National Book Award Winner)Bewertung: 4 von 5 Sternen4/5 (98)
- Never Split the Difference: Negotiating As If Your Life Depended On ItVon EverandNever Split the Difference: Negotiating As If Your Life Depended On ItBewertung: 4.5 von 5 Sternen4.5/5 (838)
- Shoe Dog: A Memoir by the Creator of NikeVon EverandShoe Dog: A Memoir by the Creator of NikeBewertung: 4.5 von 5 Sternen4.5/5 (537)
- The Emperor of All Maladies: A Biography of CancerVon EverandThe Emperor of All Maladies: A Biography of CancerBewertung: 4.5 von 5 Sternen4.5/5 (271)
- Hidden Figures: The American Dream and the Untold Story of the Black Women Mathematicians Who Helped Win the Space RaceVon EverandHidden Figures: The American Dream and the Untold Story of the Black Women Mathematicians Who Helped Win the Space RaceBewertung: 4 von 5 Sternen4/5 (890)
- The Little Book of Hygge: Danish Secrets to Happy LivingVon EverandThe Little Book of Hygge: Danish Secrets to Happy LivingBewertung: 3.5 von 5 Sternen3.5/5 (399)
- Team of Rivals: The Political Genius of Abraham LincolnVon EverandTeam of Rivals: The Political Genius of Abraham LincolnBewertung: 4.5 von 5 Sternen4.5/5 (234)
- Grit: The Power of Passion and PerseveranceVon EverandGrit: The Power of Passion and PerseveranceBewertung: 4 von 5 Sternen4/5 (587)
- Devil in the Grove: Thurgood Marshall, the Groveland Boys, and the Dawn of a New AmericaVon EverandDevil in the Grove: Thurgood Marshall, the Groveland Boys, and the Dawn of a New AmericaBewertung: 4.5 von 5 Sternen4.5/5 (265)
- A Heartbreaking Work Of Staggering Genius: A Memoir Based on a True StoryVon EverandA Heartbreaking Work Of Staggering Genius: A Memoir Based on a True StoryBewertung: 3.5 von 5 Sternen3.5/5 (231)
- On Fire: The (Burning) Case for a Green New DealVon EverandOn Fire: The (Burning) Case for a Green New DealBewertung: 4 von 5 Sternen4/5 (72)
- Elon Musk: Tesla, SpaceX, and the Quest for a Fantastic FutureVon EverandElon Musk: Tesla, SpaceX, and the Quest for a Fantastic FutureBewertung: 4.5 von 5 Sternen4.5/5 (474)
- The Hard Thing About Hard Things: Building a Business When There Are No Easy AnswersVon EverandThe Hard Thing About Hard Things: Building a Business When There Are No Easy AnswersBewertung: 4.5 von 5 Sternen4.5/5 (344)
- The Unwinding: An Inner History of the New AmericaVon EverandThe Unwinding: An Inner History of the New AmericaBewertung: 4 von 5 Sternen4/5 (45)
- The World Is Flat 3.0: A Brief History of the Twenty-first CenturyVon EverandThe World Is Flat 3.0: A Brief History of the Twenty-first CenturyBewertung: 3.5 von 5 Sternen3.5/5 (2219)
- The Gifts of Imperfection: Let Go of Who You Think You're Supposed to Be and Embrace Who You AreVon EverandThe Gifts of Imperfection: Let Go of Who You Think You're Supposed to Be and Embrace Who You AreBewertung: 4 von 5 Sternen4/5 (1090)
- The Sympathizer: A Novel (Pulitzer Prize for Fiction)Von EverandThe Sympathizer: A Novel (Pulitzer Prize for Fiction)Bewertung: 4.5 von 5 Sternen4.5/5 (119)
- Her Body and Other Parties: StoriesVon EverandHer Body and Other Parties: StoriesBewertung: 4 von 5 Sternen4/5 (821)
- Literature Review of Job Satisfaction of TeachersDokument7 SeitenLiterature Review of Job Satisfaction of Teachersfeiaozukg100% (1)
- How To Design Multi-Kw DC - DC Converters For Electric Vehicles (EVs) - Power Factor CorrectionDokument2 SeitenHow To Design Multi-Kw DC - DC Converters For Electric Vehicles (EVs) - Power Factor CorrectionThien DinhNoch keine Bewertungen
- Altair's Student Guides - CAE and Design Optimization - AdvancedDokument70 SeitenAltair's Student Guides - CAE and Design Optimization - AdvancedKFourMetrics100% (11)
- Macro To Roll Exalted 3e Die in Foundry VTTDokument5 SeitenMacro To Roll Exalted 3e Die in Foundry VTTtcherban100% (1)
- 1 s2.0 S1366554522001557 MainDokument23 Seiten1 s2.0 S1366554522001557 MainMahin1977Noch keine Bewertungen
- Swot TowsDokument1 SeiteSwot TowsAshwiniNoch keine Bewertungen
- Stationary Waves: Hyperlink DestinationDokument10 SeitenStationary Waves: Hyperlink DestinationDyna MoNoch keine Bewertungen
- G5 - CLC 30Dokument5 SeitenG5 - CLC 30Phuong AnhNoch keine Bewertungen
- Annotated BibliographyDokument6 SeitenAnnotated Bibliographyapi-282104538Noch keine Bewertungen
- Draft Questionnaire - Identifying Good Practices, Documentation and Sharing - CP & VAC in (Host & Camps) - Introduction To Organization and PersonDokument3 SeitenDraft Questionnaire - Identifying Good Practices, Documentation and Sharing - CP & VAC in (Host & Camps) - Introduction To Organization and PersonAminul QuayyumNoch keine Bewertungen
- 臺灣傳統木工鉋刀種類及其變異性Dokument12 Seiten臺灣傳統木工鉋刀種類及其變異性CiouZih-YanNoch keine Bewertungen
- Latifa's Thesis PDFDokument182 SeitenLatifa's Thesis PDFنذير امحمديNoch keine Bewertungen
- Oracle® Fusion Middleware: Installation Guide For Oracle Jdeveloper 11G Release 1 (11.1.1)Dokument24 SeitenOracle® Fusion Middleware: Installation Guide For Oracle Jdeveloper 11G Release 1 (11.1.1)GerardoNoch keine Bewertungen
- GeneralMusic synthesizer service manual section titlesDokument16 SeitenGeneralMusic synthesizer service manual section titlesAnonymous Syjpyt4Mo100% (1)
- 16.5.3 Optional Lab: Troubleshooting Access Security With Windows 7Dokument12 Seiten16.5.3 Optional Lab: Troubleshooting Access Security With Windows 7Jayme ReedNoch keine Bewertungen
- Admit CardDokument1 SeiteAdmit CardAnikate SharmaNoch keine Bewertungen
- 8 State Based or Graph Based TestingDokument4 Seiten8 State Based or Graph Based TestingZINNIA MAZUMDER 19BIT0155Noch keine Bewertungen
- Analisis Penggunaan Strategi Generik Terhadap Kinerja Pada Lembaga Pendidikan Luar Sekolah Di Kota MalangDokument24 SeitenAnalisis Penggunaan Strategi Generik Terhadap Kinerja Pada Lembaga Pendidikan Luar Sekolah Di Kota MalangLeon SumargoNoch keine Bewertungen
- Comparing and Contrasting in EnglishDokument3 SeitenComparing and Contrasting in EnglishZita JeremiásNoch keine Bewertungen
- Design No. X772: BXUV.X772 Fire Resistance Ratings ANSI/UL 263Dokument7 SeitenDesign No. X772: BXUV.X772 Fire Resistance Ratings ANSI/UL 263Ing. RECALNoch keine Bewertungen
- Dynamic Analysis of Loads and Stresses in Connecting RodsDokument10 SeitenDynamic Analysis of Loads and Stresses in Connecting RodsJuan Pablo Cano MejiaNoch keine Bewertungen
- HCTS Fabricated Products Group Empowers High Tech MaterialsDokument12 SeitenHCTS Fabricated Products Group Empowers High Tech MaterialsYoami PerdomoNoch keine Bewertungen
- SUZ BusaDokument165 SeitenSUZ BusaPraveen kumar RNoch keine Bewertungen
- Nordstrom Physical Security ManualDokument13 SeitenNordstrom Physical Security ManualBopanna BolliandaNoch keine Bewertungen
- 5.2 PWM 7 Mac 2017Dokument34 Seiten5.2 PWM 7 Mac 2017Elawarasi Nadarajan100% (1)
- Pipe Schedule MethodDokument4 SeitenPipe Schedule MethodSanket PhatangareNoch keine Bewertungen
- English exam practice with present tensesDokument6 SeitenEnglish exam practice with present tensesMichael A. OcampoNoch keine Bewertungen
- Ipc2012 90095Dokument11 SeitenIpc2012 90095Marcelo Varejão CasarinNoch keine Bewertungen
- Chapter - 4 Ob Perception ReDokument23 SeitenChapter - 4 Ob Perception Rep bbNoch keine Bewertungen
- 01-02 Common Stack OperationsDokument6 Seiten01-02 Common Stack OperationsYa KrevedkoNoch keine Bewertungen