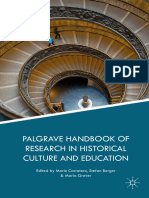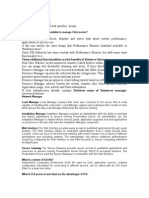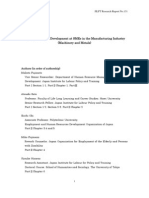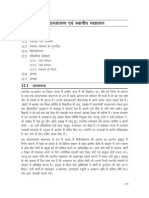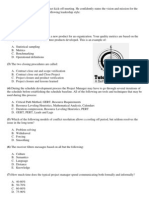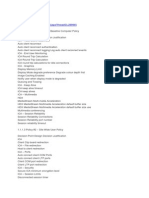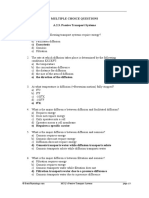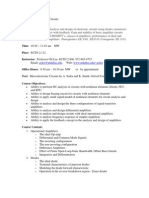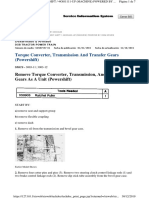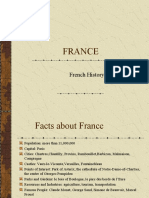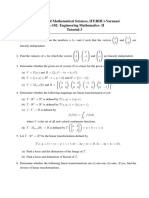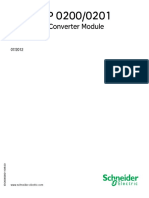Beruflich Dokumente
Kultur Dokumente
Exchange Server
Hochgeladen von
narendraidealOriginalbeschreibung:
Copyright
Verfügbare Formate
Dieses Dokument teilen
Dokument teilen oder einbetten
Stufen Sie dieses Dokument als nützlich ein?
Sind diese Inhalte unangemessen?
Dieses Dokument meldenCopyright:
Verfügbare Formate
Exchange Server
Hochgeladen von
narendraidealCopyright:
Verfügbare Formate
Page 1 of 66
TechNet Home > Products & Technologies > Exchange Server > Support
Exchange 2000 Server How to Guide
Topics on this Page How to Assign a Server to a Routing Group (Q266725) How to Back Up and Restore an Exchange 2000 Server Computer (Q258243) How to Configure a Routing Group Connector (Q267992) XFOR: How to Configure the SMTP Connector in Exchange 2000 (Q265293) How to Configure Instant Messaging Logging (Q266754) How to Configure the NNTP Service, Part 1 (Q266652) How to Configure the NNTP Service, Part 2 (Q268092) How to Configure the Simple Mail Transfer Protocol Service Part 1 (Q266686) How to Configure the Simple Mail Transfer Protocol Service Part 2 (Q268163) How to Create a Routing Group (Q266744) How to Enable or Disable Message Filtering on a Simple Mail Transfer Protocol Virtual Server (Q261087) How to Install Instant Messaging Service (Q266643) How to Install the Key Management Server (Q267273) How to Make Administrative Groups Container and Its Contents Visible in Exchange System Manager (Q242561) How to Modify Global Settings in Exchange System Manager (Q258696) How to Modify Recipient Settings in Exchange System Manager (Q263845) How to Modify the Circular Logging Setting (Q258470) How to Set Up and Use Chat Migration for Exchange 2000 Server (Q262210) How to Set Up Exchange 2000 (Q262068) How to Set Up Exchange 2000 Server on a Windows Cluster (Q263272) How to Set Up the ADC Connection Agreement (Q262212) How to Set Up the Migration Wizard (Q262201)
October 2000
How to Assign a Server to a Routing Group (Q266725)
Summary
This article describes two methods to assign a server to a routing group. The first method explains how to assign the server during the installation of Microsoft Exchange 2000 and the second method explains how to assign the server after the installation process is finished.
More Information
How to Assign a Server to a Routing Group During Installation
A server can be assigned to a routing group during the installation phase only if the routing group already exists. By default, only one administrative group, the First Administrative Group, exists. Within this group, one routing group is available, the First Routing Group. During installation, you can only install the server in the default routing group for the default administrative group. To create new routing groups, you must create them in an administrative group using Exchange System Manager after the Exchange 2000 Server is installed. You can choose your routing group from a list. However, you can only choose routing groups that are available within the administrative group. Therefore, during the installation, you must choose the administrative group before you choose the routing group. Routing groups are created within administrative groups. You can create several administrative groups each with multiple routing groups. For additional information about administrative and routing groups, click the article number below to view the article in the Microsoft Knowledge Base: Q231731 XADM: Administrative Groups and Routing Groups
http://www.microsoft.com/TechNet/prodtechnol/exchange/support/howtogde.asp?fram... 5/11/2002
Page 2 of 66
How to Assign a Server to a Routing Group After Installation
After a server is installed in a routing group, you can reassign it to a different routing group using a drag-and-drop operation in Exchange System Manager. Note The source routing group and the destination routing group to which the server is moved should belong to the same administrative group. To assign a server to a routing group, follow these steps: 1. 2. 3. 4. 5. 6. 7. Click Start , point to Programs , point to Microsoft Exchange , and then click System Manager . In the left pane of Exchange System Manager, expand the Administrative Groups container so that all administrative groups within the container are visible. Expand the container for the administrative group where the server was assigned during the installation phase. Expand the Routing Groups container to see all routing groups within the administrative group. Expand the container for the routing group (source RG) where the server was assigned during the installation phase. Expand the Members container for the routing group (source RG) that you expanded in step four. The stubs should be displayed for all the servers assigned to this routing group. Expand the container for the routing group (destination RG) where the server needs to be reassigned. Note The routing group needs to be a member of the same administrative group that you expanded in step three. 8. 9. Expand the Members container for the routing group (destination RG) that you expanded in step seven. The stubs should be displayed for all the servers assigned to this routing group. Select a server stub from the Members container of the source RG that you expanded in step six and drag it to the Members container of destination RG that you expanded in step eight.
How to Back Up and Restore an Exchange 2000 Server Computer (Q258243)
Summary
This article describes how to back up and restore an Exchange 2000 Server computer. The following topics are discussed:
? Back up a server ? Restore a server ? Helpful tips and suggestions
More Information
Back Up a Server
To back up an Exchange 2000 Server computer: 1. 2. 3. Click Start , point to Programs , point to Accessories , point to System Tools, and then click Backup . Click the Backup tab. Expand the Microsoft Exchange Server branch in the left pane, and then expand the server branch you want. To expand a branch, double-click the branch or click the plus sign ( +) to the left of the branch. Select the objects that you want to back up. To select an object, click to select the check box to the left of the object. For example, to select a particular storage group, expand the Microsoft Information Store branch, and then select the storage group that you want to back up. Type the full path and file name of the backup file in the Backup media or file name box, and then click Start Backup . Note that you can click Browse to locate an existing backup file
4.
5.
http://www.microsoft.com/TechNet/prodtechnol/exchange/support/howtogde.asp?fram... 5/11/2002
Page 3 of 66
or specify a new backup file instead of typing the full path and file name manually. 6. Specify the settings for this backup operation, and then click Start Backup . Note that you can view additional settings by clicking Schedule or Advanced .
Restoring a Server
To restore an Exchange 2000 server, dismount any database that you want to restore, and then restore its backup. To dismount a database: 1. 2. Click Start , point to Programs , point to Microsoft Exchange , and then click System Manager . If the Administrative Groups branch exists in the left pane, expand it, expand the appropriate administrative group branch, expand the Servers branch, and then expand the appropriate server branch. If the Administrative Groups branch does not exist, expand the Servers branch in the left pane, and then expand the appropriate server branch. To expand a branch, double-click the branch or click the plus sign (+ ) to the left of the branch. For each database that you want to restore, expand the associated storage group branch, right-click the database, and then click Dismount Store . In addition, right-click each database, click Properties , click the Database tab, verify that the This database can be overwritten by a restore check box is selected, and then click OK .
3.
To restore the backup: 1. 2. 3. Click Start , point to Programs , point to Accessories , point to System Tools, and then click Backup . Click the Restore tab. Expand the File branch in the left pane, and then expand the backup branch that you want to restore. To expand a branch, double-click the branch or click the plus sign (+ ) to the left of the branch. For each object that you want to restore, expand the associated storage group branch, and then select the objects that you want to restore. To select an object, click to select the check box to the left of the object. Note If you are prompted to enter the path and file name of the backup file when you attempt to expand the storage group branch, type the full path and file name of the backup file in the Catalog backup file box, and then click OK . Note that you can click Browse to locate the backup file instead of typing the full path and file name manually. 5. 6. Select the option that you want in the Restore files to box, and then click Start Restore . Type the server name in the Restore To box, and then type the full path of the folder in the Temporary location for log and patch files box. Note that you can click Browse to locate the server instead of manually typing the server name. Click to select the Last Backup Set check box, click to select the Mount Database After Restore check box, click OK , and then click OK again. Type the full path and file name of the backup file that you want to restore in the Restore from backup file box, and then click OK . Note that you can click Browse to locate the backup file instead of typing the full path and file name manually. When the restore process finishes, click OK .
4.
7. 8.
9.
Note If you did not verify that the This database can be overwritten by a restore check box is selected in step 3 above, it may take up to 15 minutes for the databases to be mounted after the restore is finished.
Helpful Tips and Suggestions
The following general information about backing up and restoring Exchange 2000 Server computers can help you avoid problems that may arise during the backup or restore process and help make the process as smooth as possible:
? Exchange 2000 Server supports multiple databases and storage groups on the same server.
This support allows you to split a single logical database into multiple physical databases. You
http://www.microsoft.com/TechNet/prodtechnol/exchange/support/howtogde.asp?fram... 5/11/2002
Page 4 of 66
can back up and restore these smaller physical databases much faster than larger databases. In addition, you can help improve overall system reliability by using multiple physical databases because you can restore an individual database from a backup while other databases continue to service client requests.
How to Configure a Routing Group Connector (Q267992)
Summary
The Routing Group connector is used to connect two routing groups. This article describes how to configure a Routing Group connector in Exchange 2000 Server.
More Information
To create a Routing Group connector, you need more than one routing group. The routing groups to be connected can be members of the same administrative group or of different administrative groups. To create a Routing Group connector, you must be a member of the Domain Controllers and Domain Administrators groups in your Exchange organization. 1. 2. 3. 4. 5. 6. 7. 8. On the Start menu, point to Programs, point to Microsoft Exchange , and then click System Manager . In the left pane of Exchange System Manager, expand the administrative group that you want, and then expand the Routing Groups container. Click the routing group for which the connector is to be created. In the right pane of Exchange System Manager, right-click Connectors, point to New , and then click Routing Group Connector . Type a name for the connector in the Name box on the General tab. In the Connects this Routing Group with list, click the destination routing group to connect to. On the General tab, click the Add button to select the local bridgehead servers that can send mail over this connector. In the Add Bridgehead box, click the SMTP virtual server instance that will manage the outgoing messages. Click OK . Note The choices for the local bridgehead depend on the number of member servers in the source routing group. You can add more than one local bridgehead server for load balancing purposes. 9. 10. On the Remote Bridgeheads tab, click Add to select a remote bridgehead server in the destination routing group. In the Add Bridgehead box, click the SMTP virtual server (remote bridgehead) that will receive the incoming messages, and then click OK . Note The choices for the remote bridgehead depend on the number of member servers in the destination routing group. 11. In the Properties box, click OK to accept the connector setup. The Routing Group connector created in the preceding steps is a one-way connector from the source routing group to the destination routing group. You receive the following message: Do you want to create the Routing Group connector in the remote routing group? If you click Yes , a Routing Group connector is created in the other direction. If you click No , you must manually create the connector in the other direction. In Exchange 2000, you can set up multiple one-way or two-way Routing Group connectors between the same routing groups. This is different than how site connector setup works in Microsoft Exchange Server 5.5 and earlier. If you already have one two-way Routing Group connector and are in the process of creating a second two-way Routing Group connector between the same two routing groups, the message mentioned in step 11 does not appear. This behavior is by design, as there is already a path back
12.
http://www.microsoft.com/TechNet/prodtechnol/exchange/support/howtogde.asp?fram... 5/11/2002
Page 5 of 66
from the other connector in the form of the first two-way Routing Group connector that you already created. Consequently, you must remember to manually create the connector in the other direction, if you want one.
Additional Configuration on a Routing Group Connector
In addition to the basic connector setup, you may want to add special restrictions and options concerning delivery and content for the connector. Delivery Restrictions During the setup of a Routing Group connector or when you access the properties for a Routing Group connector, the Delivery Restrictions tab allows you to specify who is allowed access to this connector. By default, the connector accepts messages from everyone. To access the properties of the Routing Group connector that you set up, right-click the connector, and then click Properties .
? On the Delivery Restrictions tab, the Accept messages from everyone setting is the
default. You can choose to reject messages from everyone.
? For very specific restrictions on the use of the connector by specific individuals, you can select
specific individuals from whom the connector will accept or reject messages. In the Accept Messages From and Reject Messages From lists, you can specify users. Click Add for these sections, and from the Select Recipient box, select the specific individuals from the directory. Content Restrictions Use the Content Restrictions tab to specify whether the connector restricts messages based on their priority: High, Normal, and Low. By default, a connector allows all message priorities. To access the properties of the Routing Group connector that you set up, right-click the connector, and then click Properties .
? On the Content Restrictions tab, all of the priorities are checked by default. You can click to
clear any of the priorities, for example, High, Low, or High and Low. Clearing a check box causes messages with those priorities to not be accepted by the connector. Delivery Options The Delivery Options tab is a new addition to the Routing Group connector and provides two scheduling features: scheduling the times when the connector is available, and scheduling the time when the connector is available for messages larger than a particular, specified size. To access the properties of the Routing Group connector that you set up, right-click the connector, and then click Properties .
? On the Delivery Options tab, the connection time is set to Always Run by default. You can
change this setting by choosing among the options provided in the list. To create your own custom schedule, click Customize .
? By default, the Use different delivery times for oversize messages check box is clear. If
you click to select this check box, you can set the size that defines an oversized message (default value: 2000 KB). You can then set a separate schedule for the oversized messages by using the separate list options available. To define a custom schedule, click Customize .
XFOR: How to Configure the SMTP Connector in Exchange 2000 (Q265293)
The information in this article applies to:
? Microsoft Exchange 2000 Server
Summary
In Exchange 2000, the Simple Mail Transfer Protocol (SMTP) connector replaces the Internet Mail
http://www.microsoft.com/TechNet/prodtechnol/exchange/support/howtogde.asp?fram... 5/11/2002
Page 6 of 66
Service in earlier versions of Exchange Server. This article explains how to configure the SMTP connector.
More Information
In Exchange System Manager: 1. 2. 3. 4. 5. 6. 7. 8. 9. Expand the Administrative Groups container. To do so, click the plus sign (+) to the left of the container. Click the administrative group that you want to work with, and then expand it. Expand the Routing Groups container. Click the routing group that you want to work with, and then expand it. Click the Connectors container. Right-click the Connectors container, and then click New . Click SMTP Connector . On the General tab, provide an appropriate identifying name for the connector. Choose to use DNS or forward to a smart host (if you are relaying through an Internet service provider send-mail server). Under Local Bridgeheads, click Add. Add the server that becomes the bridgehead server for the routing group. Designate an SMTP virtual server as a bridgehead server for the SMTP connector. Click the Address Space tab. Under Connector Scope , click either Entire Organization or Routing Group . As in earlier versions of Exchange Server, when you configure the Internet Mail Service, click Add, click SMTP , and then click OK . Accept the default (*) unless you require outbound e-mail domain restriction, and leave the cost as 1. If you have chosen forward all mail to a smart host, click the Advanced tab. Click the Outbound Security option, and then select an appropriate authentication method for your relay host. The default is Anonymous Access. Click OK to exit Outbound Security. Click OK to exit the Advanced tab. Click OK to exit the SMTP connector. Click the administrative group container that you are working with. Expand the Servers container, and then click the server that you are working with. Expand your server. Click the Protocols container, and then expand it. Expand the SMTP protocol, and then click Default SMTP Virtual Server . Right-click the Default SMTP Virtual Server , and then click Properties . Click the Access tab. Click the Relay button. The default is "Only the list below." Click All except the list below . If you leave the list below blank, it enables all Internet relay hosts to send mail to your e-mail domain. Click OK to exit.
10.
11.
12. 13. 14. 15. 16. 17. 18. 19. 20.
21.
How to Configure Instant Messaging Logging (Q266754)
Summary
Protocol logging for the Exchange 2000 Server Instant Messaging Service is controlled at the Web site level and is enabled by default. All traffic that is processed at this level is logged to one log file, whether that traffic is regular Microsoft Internet Information Service (IIS) Hypertext Transfer Protocol (HTTP) traffic, Instant Messaging client connectivity, or message notifications. This article describes how to configure Instant Messaging logging in Exchange 2000.
More Information
To enable Instant Messaging logging: 1. Click Start , point to Programs , point to Microsoft Exchange , and then click Internet Information Services .
http://www.microsoft.com/TechNet/prodtechnol/exchange/support/howtogde.asp?fram... 5/11/2002
Page 7 of 66
2. 3. 4. 5.
Right-click Default Web Site , and then click Properties on the shortcut menu. Click the Web Site tab, and then click to select the Enable Logging check box, if that check box is not already selected. Click Properties for W3C Extended Log File Format. Click the Extended Properties tab, and then make sure that the following properties are selected:
? User Name ? Service Name ? Server Name ? Method ? URI Query
Note Allow attributes that were previously selected to remain the same. To gain access to Instant Messaging (and IIS) log files: 1. 2. Click Start , point to Programs , point to Accessories , and then click Windows Explorer . Locate drive_letter\Winnt\System32\Logfiles\W3svc( x) (where drive_letter is the letter of the hard disk and x is the number of the Web site (for example, 1 = default, 2 = administration Web site, 3 = first manually created Web site, and so on). You can also find this folder on the bottom of the General Properties dialog box in the W3C Extended Log File Format properties. Click today's log file, which is represented by "ex" preceding the year, month, and day (for example, ex991222).
3.
Note All the attributes that are logged when an Instant Messaging client logs on to an Instant Messaging server are in the log file. For more information about all of the extended attributes that can be logged in IIS, refer to the Help file: 1. 2. 3. 4. Click Start , point to Programs , point to Microsoft Exchange , and then click Internet Information Services . Right-click Default Web Site , and then click Properties . Click Properties for W3C Extended Log File Format. Click the Extended Properties tab, and then click Help .
How to Configure the NNTP Service, Part 1 (Q266652)
Summary
This article is Part 1 of a two-part article that describes how to configure different features of the Network News Transfer Protocol (NNTP) service in Exchange 2000. These articles assume that you have already installed Microsoft Windows 2000 Server, Advanced Server, or Datacenter, and Exchange 2000 Server. Part 1 covers the following topics:
? NNTP Virtual Server ? How to Create an NNTP Virtual Server ? How to Change the IP Address and Port Number ? How to Stop, Start, or Pause a Virtual Server ? How to Limit Inbound Connections ? How to Set the Connection Time-Out ? How to Create a Unique Path Header ? How to Enable Transaction Logging ? How to Configure ODBC Logging
http://www.microsoft.com/TechNet/prodtechnol/exchange/support/howtogde.asp?fram... 5/11/2002
Page 8 of 66
? How to Customize W3C Extended Logging ? How to Authenticate Connections ? How to Encrypt Connections ? How to Deny Inbound Connections ? How to Enable or Disable Client Posting ? How to Enable or Disable Feed Posting ? How to Allow Pull Feeds ? How to Allow Control Messages ? How to Configure Moderator Options ? How to Rebuild a Virtual Server ? Newsgroups ? How to View Newsgroups ? How to Add Newsgroups ? How to Set Newsgroups to Read-Only ? How to Moderate Newsgroups ? How to Import Newsgroups from a Text File ? How to Delete Newsgroups
To see Part 2 of this article, please see the following article in the Microsoft Knowledge Base: Q268092 XADM: How to Configure the NNTP Service, Part 2
More Information
The NNTP service that is included with Windows 2000 is the basis for the NNTP service in Exchange 2000. After Exchange 2000 is installed, you must use Exchange System Manager to configure the service. After Exchange 2000 is installed, the NNTP service is ready to host newsgroups. Additional configuration is required to pull or accept news feeds. The NNTP service is very flexible and can be customized to suit most requirements.
NNTP Virtual Server
How to Create an NNTP Virtual Server 1. 2. 3. 4. 5. On the Start menu, point to Programs, point to Microsoft Exchange , and then click System Manager . Click the NNTP node. On the Action menu, point to New , and then click NNTP Virtual Server . The New NNTP Virtual Server wizard starts. On the Description screen, type a description for your virtual server, and then click Next . On the IP Address screen, click the IP address and TCP port that this virtual server will use, and then click Next . Note When you specify a TCP port, make sure that the port that you specify is not in use by another virtual server or service. If it is, the server does not start. In addition, if the All Unassigned check box is selected, this virtual server monitors the specified port of all IP addresses that are not currently assigned to a virtual server. 6. On the Internal Files screen, type a path for the internal files for this virtual server, and then click Next . If the path you type in does not exist, it will be created. Do not use a folder that is already in use by another virtual server. On the Storage Medium screen, select the storage medium that you want. The types of mediums are:
? File System : Stores the articles on the disk.
7.
http://www.microsoft.com/TechNet/prodtechnol/exchange/support/howtogde.asp?fram... 5/11/2002
Page 9 of 66
? Remote Share : Stores the articles on a share. ? Exchange Public Folder Database : Stores the articles in the Exchange 2000 public
information store. 8. On the next screen, follow these steps depending on the storage medium that you selected:
? File System : Type the local path to the news content. This is where the articles are
stored on the disk.
? Remote Share : Type the path to the share for the news content. This is where the
articles are stored on the remote server. Also, type the user name and password of an account that has rights to gain access to this share.
? Exchange Public Folder Database : Click Browse to select a public folder tree where
the newsgroups and articles are to be stored. 9. Click Finish . Your NNTP virtual server is created.
How to Change the IP Address and Port Number 1. 2. 3. 4. 5. 6. 7. 8. On the Start menu, point to Programs, point to Microsoft Exchange , and then click System Manager . Click the NNTP node. Click the virtual server that you created. On the Action menu, click Properties . On the General tab, click Advanced . In the Advanced IP address configuration box, verify that the identity is selected, and then click Edit . Change either the IP address or the port number. Make sure that there is no conflict with any other virtual servers. Click OK .
How to Stop, Start, or Pause a Virtual Server 1. 2. 3. 4. On the Start menu, point to Programs, point to Microsoft Exchange , and then click System Manager . Click the NNTP node. Click the virtual server that you want to start, stop, or pause. On the Action menu, click Start , Stop , or Pause .
Note Pausing a virtual server prevents new client connections but enables the NNTP service to continue to process existing client connections. Pausing a virtual server also provides a method of stopping the virtual server without interrupting active connections. Use the Sessions node to monitor the active sessions that are connected to the virtual server. When all of the active sessions have disconnected, you can stop the virtual server without interrupting client connections. How to Limit Inbound Connections 1. 2. 3. 4. 5. 6. On the Start menu, point to Programs, point to Microsoft Exchange , and then click System Manager . Click the virtual server that you want to configure. On the Action menu, click Properties . On the General tab, click to select the Limit number of connections to check box. Type the inbound connection limit. Click OK or Apply to save the setting.
How to Set the Connection Time-Out 1. On the Start menu, point to Programs, point to Microsoft Exchange , and then click System
http://www.microsoft.com/TechNet/prodtechnol/exchange/support/howtogde.asp?fram... 5/11/2002
Page 10 of 66
Manager . 2. 3. 4. 5. Click the virtual server that you want to configure. On the Action menu, click Properties . On the General tab, type the connection time-out in minutes. Click OK or Apply to save the setting.
How to Create a Unique Path Header 1. 2. 3. 4. 5. On the Start menu, point to Programs, point to Microsoft Exchange , and then click System Manager . Click the virtual server that you want to configure. On the Action menu, click Properties . On the General tab, type a string to be included in the path header of articles that are forwarded from this news server. Click OK or Apply to save the setting.
How to Enable Transaction Logging 1. 2. 3. 4. 5. 6. 7. On the Start menu, point to Programs, point to Microsoft Exchange , and then click System Manager . Click the virtual server that you want to configure. On the Action menu, click Properties . On the General tab, click to select the Enable Logging check box. Choose any active log format. Click Properties to access additional log file settings. On the General Properties tab of the Extended Logging Properties dialog box, specify the following options as necessary:
? New log file creation ? Log file naming and rollover ? Log file directory
8. 9.
After you set the options that you want, click OK . Click OK or Apply to save the settings.
How to Configure ODBC Logging 1. Create a database that contains a table with the appropriate fields for the logging data. Microsoft Internet Information Service (IIS) includes a SQL template file, which can run in a SQL database to create a table that accepts log entries from IIS. The file is called Logtemp.sql, and is available in the Winnt\System32\Inetsrv folder. The following fields are required:
? ClientHost : varchar(255) ? Username : varchar(255) ? LogTime : datetime ? Service : varchar(255) ? Machine : varchar(255) ? ServerIP : varchar(50) ? ProcessingTime : int ? BytesRecvd : int ? BytesSent : int ? ServiceStatus : int
http://www.microsoft.com/TechNet/prodtechnol/exchange/support/howtogde.asp?fram... 5/11/2002
Page 11 of 66
? Win32Status : int ? Operation : varchar(255) ? Target : varchar(255) ? Parameters : varchar(255)
2. 3. 4. 5. 6. 7. 8. 9. 10. 11.
On the Start menu, point to Programs, point to Microsoft Exchange , and then click System Manager . Click the virtual server that you want to configure. On the Action menu, click Properties . On the General tab, click to select the Enable Logging check box. In the Active log format list, click ODBC Logging . Click Properties to open the ODBC logging properties. Type the ODBC Data Source Name (DSN). Type the name of the table. Type the user name and password that you want to use to gain access to the database. Click OK or Apply to save the settings.
How to Customize W3C Extended Logging 1. 2. 3. 4. 5. 6. On the Start menu, point to Programs, point to Microsoft Exchange , and then click System Manager . Click the virtual server that you want to configure. On the Action menu, click Properties . On the General tab, click to select the Enable Logging check box. In the Active log format list, click W3C Extended Log File Format. Click Properties to open the extended logging properties. On the Extended Properties tab, the following extended logging options are used by the NNTP service:
? Date (date) ? URI Stem (cs-uri-stem) ? Time (time) ? URI Query (cs-uri-query) ? Client IP Address (c-ip) ? Protocol Status (sc-status) ? User Name (cs-username) ? Win32 Status (sc-win32-status) ? Service Name (s-sitename) ? Bytes Sent (sc-bytes) ? Server Name (s-computername) ? Bytes Received (cs-bytes) ? Server IP (s-ip) ? Time Taken (time-taken) ? Method (cs-method) ? Protocol Version (cs-version)
Note The options listed in bold text indicate default log file entries. 7. Click OK or Apply to save the settings.
http://www.microsoft.com/TechNet/prodtechnol/exchange/support/howtogde.asp?fram... 5/11/2002
Page 12 of 66
How to Authenticate Connections 1. 2. 3. 4. 5. On the Start menu, point to Programs, point to Microsoft Exchange , and then click System Manager . Click the virtual server that you want to configure. On the Action menu, click Properties . On the Access tab, click Authentication. Click to select any combination of the Anonymous , Basic , Windows Security Package , or SSL Client Authentication check boxes. Note If you select Basic authentication, passwords are transmitted in plaintext. To enable Secure Sockets Layer (SSL) Client Authentication, a certificate is required. 6. 7. If you click Allow Anonymous, choose the account that will be used to gain access to resources when an anonymous connection is made. Click OK , and then click OK again to close the virtual server properties.
How to Encrypt Connections To enable encryption, a valid certificate must be installed on the virtual server. 1. 2. 3. 4. 5. 6. 7. 8. 9. 10. 11. 12. 13. On the Start menu, point to Programs, point to Microsoft Exchange , and then click System Manager . Click the virtual server that you want to configure. On the Action menu, click Properties . On the Access tab, click Certificate . The Web Server Certificate Wizard is displayed. Complete the wizard to generate a certificate request. Send the certificate to a trusted certificate authority (CA). After you obtain the new certificate, repeat steps 1 through 6. The Web Server Certificate Wizard is displayed again. Complete the wizard to process the pending certificate request. At this point, the server is ready for encryption. On the Access tab, click Authentication. In the Authentication Methods box, click to select the Enable SSL Client Authentication check box to enable SSL authentication. Click to select the Require SSL client authentication check box to require that all connections use SSL. To enable mapping client certificates to Windows accounts, click to select the Enable client certificate mapping to Windows user accounts check box. Click OK , and then click OK again to close the virtual server properties.
How to Deny Inbound Connections 1. 2. 3. 4. On the Start menu, point to Programs, point to Microsoft Exchange , and then click System Manager . Click the virtual server that you want to configure. On the Access tab, click Connection . In the Connection box, click to select the Only the list below check box to limit access to this virtual server to the listed computers, or click to select the All except the list below check box to limit the listed computers from gaining access to this virtual server. Click Add . In the Computer dialog box, specify computers by one of the following criteria:
? IP Address ? Range of IP Addresses ? Domain
5. 6.
http://www.microsoft.com/TechNet/prodtechnol/exchange/support/howtogde.asp?fram... 5/11/2002
Page 13 of 66
7. 8.
Click OK to add the restriction and return to the Connection dialog box. Click OK , and then click OK again to close the virtual server properties.
How to Enable or Disable Client Posting Client posting is enabled by default. 1. 2. 3. On the Start menu, point to Programs, point to Microsoft Exchange , and then click System Manager . On the Action menu, click Properties . To enable client posting, on the Settings tab, click to select the Allow Client Posting check box. (To disable client posting, click to clear the Allow Client Posting check box, and proceed to step 6.) Click to select the Limit post size check box if you want to specify the maximum size article that a client can post to this news server. Click to select the Limit connection size check box if you want to specify the maximum amount of data that can be transmitted during a session. Click OK or Apply to save the setting.
4. 5. 6.
How to Enable or Disable Feed Posting Feed posting is enabled by default. 1. 2. 3. On the Start menu, point to Programs, point to Microsoft Exchange , and then click System Manager . On the Action menu, click Properties . To enable feed posting, on the Settings tab, click to select the Allow Feed Posting check box. (To disable feed posting, click to clear the Allow Feed Posting check box, and proceed to step 6.) Click to select the Limit post size check box if you want to specify the maximum size article that a client can post to this news server. Click to select the Limit connection size check box, if you want to specify the maximum amount of data that can be transmitted during a session. Click OK or Apply to save the setting.
4. 5. 6.
How to Allow Pull Feeds Pull feeds are enabled by default. 1. 2. 3. On the Start menu, point to Programs, point to Microsoft Exchange , and then click System Manager . On the Action menu, click Properties . On the Settings tab, click to select the Allow servers to pull news articles from this server check box to allow other servers to configure pull feeds against this server. (To disable this option, click to clear the Allow servers to pull news articles from this server check box.) Click OK or Apply to save the setting.
4.
How to Allow Control Messages Control messages are enabled by default. 1. 2. 3. On the Start menu, point to Programs, point to Microsoft Exchange , and then click System Manager . On the Action menu, click Properties . On the Settings tab, click to select the Allow control messages to accept control messages from other servers and clients check box. (To disable this option, click to clear the Allow control messages to accept control messages from other servers and clients check box.) Click OK or Apply to save the setting.
4.
http://www.microsoft.com/TechNet/prodtechnol/exchange/support/howtogde.asp?fram... 5/11/2002
Page 14 of 66
How to Configure Moderator Options 1. 2. On the Start menu, point to Programs, point to Microsoft Exchange , and then click System Manager . On the Settings tab, type the Fully Qualified Domain Name (FQDN) of a Simple Mail Transfer Protocol (SMTP) server that is responsible for sending articles to newsgroup moderators or the path to a folder to hold these articles in the SMTP server for moderated groups box. Note The path must be a local folder. 3. Type the domain name in the Default moderator domain box. Articles posted to moderated newsgroups that do not have a moderator specified are sent to news_group_name @ default_moderator_domain. In the Administrator Email account box, type the SMTP address of a user that will receive non-delivery reports (NDRs) for moderated newsgroup articles that cannot be delivered. Click OK to save the settings.
4. 5.
How to Rebuild a Virtual Server 1. 2. 3. 4. On the Start menu, point to Programs, point to Microsoft Exchange , and then click System Manager . On the Action menu, click Stop the Server . On the Action menu, point to Tasks , and then click Rebuild Server . On the Rebuild NNTP Virtual Server screen, click either Standard or Thorough .
? Standard : Rebuilds the Group.lst file based on the contents of the virtual directories. ? Thorough . Rebuilds all the internal files (*.hsh, *.lst, and so on).
5. 6. 7.
Click Start . When the rebuild finishes, click Close . On the Action menu, click Start the Server .
Newsgroups
How to View Newsgroups 1. 2. On the Start menu, point to Programs, point to Microsoft Exchange , and then click System Manager . Click the Newsgroups node. At this point, a list of newsgroups is displayed in the right pane of Exchange System Manager. Only the first 100 newsgroups are listed. You can change the number and type of newsgroups that are displayed. Follow the rest of the steps to change the search criteria. 3. 4. On the Action menu, click Limit group enumeration . In the Find Newsgroups box, use any combination of the following to customize the newsgroups view:
? Newsgroups : Type the kind of the newsgroups to be displayed when the Newsgroup
node is selected. This acts as a filter. Use wildcards, such as alt.*. In this example, only newsgroups under the alt hierarchy are visible. Note You can also use this option to find a specific newsgroup, but only that newsgroup will be visible. Only one wildcard or one newsgroup can be entered at a time.
? Limit number of items on the result pane : Click to clear this check box to list all of the
newsgroups. This check box is selected by default.
? Maximum number of items : Type the maximum number of newsgroups to enumerate.
This limit only applies when the Limit number of items on the result pane check box is selected. The default is 100 newsgroups. 5. Click OK to display the filtered list.
http://www.microsoft.com/TechNet/prodtechnol/exchange/support/howtogde.asp?fram... 5/11/2002
Page 15 of 66
How to Add Newsgroups 1. 2. 3. 4. 5. 6. 7. On the Start menu, point to Programs, point to Microsoft Exchange , and then click System Manager . Expand the container for the NNTP virtual server that you want to configure. Click the Newsgroups node. A list of newsgroups appears in the right pane of Exchange System Manager. On the Action menu, point to New , and then click Newsgroup . In the Name box, type the name of the newsgroup that you want to create, and then click Next . Type a brief description of the newsgroup function (optional). Type a "pretty" name for the newsgroup (optional). This name will be returned by the NNTP list prettynames command. The pretty name is another alias for the newsgroup that can be displayed by clients. Click Finish .
8.
The new newsgroup appears in the list of newsgroups in the right pane of Exchange System Manager. How to Set Newsgroups to Read-Only 1. 2. 3. 4. 5. 6. 7. On the Start menu, point to Programs, point to Microsoft Exchange , and then click System Manager . Expand the NNTP virtual server that you want to configure. Click the Newsgroups node. A list of newsgroups appears in the right pane of Exchange System Manager. Click to select the newsgroup that you want to configure. On the Action menu, click Properties . On the General tab, click to select the Read Only check box. Click OK or Apply to save the setting.
How to Moderate Newsgroups Before you perform this procedure, perform the steps in the "How to Configure Moderator Options" section to specify an SMTP server, default moderator domain, and destination mailbox for NDRs. 1. 2. 3. 4. 5. 6. 7. On the Start menu, point to Programs, point to Microsoft Exchange , and then click System Manager . Expand the NNTP virtual server that you want to configure. Click the Newsgroups node. A list of newsgroups appears in the right pane of Exchange System Manager. Click to select the newsgroup that you want to configure. On the Action menu, click Properties . On the General tab, click to select the Moderated check box. Type the SMTP address of the moderator, or click Set Default to use the default moderator. Note The default moderator is newsgroup_name @ default_domain , where newsgroup_name is the name of the newsgroup with the periods replaced by hyphens, and default_domain is the domain configured as the default moderator domain on the Settings tab of the virtual server properties. 8. Click OK or Apply to save the setting.
The newsgroup is now ready to accept articles. Articles posted to this newsgroup will be sent to the moderator before being posted. To moderate newsgroups, a client that supports moderating functions is required. How to Import Newsgroups from a Text File
http://www.microsoft.com/TechNet/prodtechnol/exchange/support/howtogde.asp?fram... 5/11/2002
Page 16 of 66
Use the Rgroup.vbs script (located in the C:\Winnt\System32\Inetsrv folder) to create groups. 1. Obtain a file with the list of newsgroups to be imported. The file must be in the following format: 215 List of newsgroups follows news.group.1 news.group.2 . 2. At a command prompt, change directory to the C:\Winnt\System32\Inetsrv folder, and then type the following command: cscript rgroup.vbs -t l -a path to file -s server name -v virtual server ID The newsgroups is created. How to Delete Newsgroups 1. 2. 3. 4. 5. On the Start menu, point to Programs, point to Microsoft Exchange , and then click System Manager . Expand the NNTP virtual server that you want to configure. Click the Newsgroups node. A list of newsgroups appears in the right pane of Exchange System Manager. Click the newsgroup that you want to delete. On the Action menu, click Delete to delete the newsgroup.
To continue this article, please click the link below: Q268092 XADM: How to Configure the NNTP Service, Part 2
How to Configure the NNTP Service, Part 2 (Q268092)
Summary
This article is Part 2 of a two-part article that describes how to configure different features of the Network News Transfer Protocol (NNTP) service in Exchange 2000. These articles assume that you have already installed Microsoft Windows 2000 Server, Advanced Server, or Datacenter, and Exchange 2000 Server. Part 2 covers the following topics:
? Feeds ? How to Accept Feeds ? How to Create a Push Feed ? How to Create a Pull Feed ? How to Create Master/Slave Newsfeeds ? How to Delete a Feed ? Expiration Policies ? How to Add a Policy ? How to Modify a Policy ? How to Delete a Policy ? Virtual Directories ? How to Add Virtual Directories ? How to Modify Virtual Directories ? How to Delete Virtual Directories
http://www.microsoft.com/TechNet/prodtechnol/exchange/support/howtogde.asp?fram... 5/11/2002
Page 17 of 66
? How to Hide Control Newsgroups ? Current Sessions ? How to View Current Sessions ? How to End Current Sessions
To see Part 1 of this article, please see the following Microsoft Knowledge Base article: Q266652 XADM: How to Configure the NNTP Service Part 1
More Information
Feeds
How to Accept Feeds 1. 2. 3. 4. 5. 6. 7. 8. 9. 10. Follow the steps in the "How to Import Newsgroups from a Text File" section in Part 1 to create the newsgroups on the virtual server that is receiving the newsfeed. Follow the steps in the "How to Enable or Disable Feed Posting" section in Part 1 to enable newsfeeds for the virtual server that is receiving the newsfeed. In Exchange System Manager, expand the NNTP virtual server that you want to accept the newsfeed. Click Feeds . On the Action menu, point to New , and then click Feed . Type the name of the remote NNTP server in the Remote server name or IP address box, and then click Next . Click to select the Peer check box, and then click Next. Click to select the Inbound feed check box, click Accept a push feed from the remote server , and then click Next . Select the newsgroups that will be affected. You can use wildcards, such as alt.*. In this example, only newsgroups under the alt hierarchy are affected. Click Finish .
In addition to setting up the accept newsfeed, you need to create an outbound push feed. How to Create a Push Feed 1. 2. 3. 4. 5. 6. 7. 8. 9. On the Start menu, point to Programs, point to Microsoft Exchange , and then click System Manager . Expand the NNTP virtual server that you want to accept the newsfeed. Click Feeds . On the Action menu, point to New , and then click Feed . Type the name of the remote NNTP server in the Remote server name or IP address box, and then click Next . Click to select the Peer check box, and then click Next. Click to select the Outbound feed check box, and then click Next . On the next screen, select the newsgroups that will be affected. You can use wildcards, such as alt.*. In this example, only newsgroups under the alt hierarchy are affected. Click Finish .
How to Create a Pull Feed 1. 2. 3. On the Start menu, point to Programs, point to Microsoft Exchange , and then click System Manager . Expand the NNTP virtual server that you want to accept the newsfeed. Click Feeds .
http://www.microsoft.com/TechNet/prodtechnol/exchange/support/howtogde.asp?fram... 5/11/2002
Page 18 of 66
4. 5. 6. 7. 8. 9.
On the Action menu, point to New , and then click Feed . Type the name of the remote NNTP server in the Remote server name or IP address box, and then click Next . Click to select the Peer check box, and then click Next. Click to select the Inbound feed check box, and then click Next. On the next screen, select the newsgroups that will be affected. You can use wildcards, such as alt.*. In this example, only newsgroups under the alt hierarchy are affected. Click Finish .
How to Create Master/Slave Newsfeeds 1. 2. 3. 4. 5. 6. 7. 8. 9. 10. 11. Follow the steps in the "How to Import Newsgroups from a Text File" section in Part 1 to create the newsgroups on the virtual server that is receiving the newsfeed. Follow the steps in the "How to Enable or Disable Feed Posting" section in Part 1 to enable newsfeeds for the virtual server that is receiving the newsfeed. In Exchange System Manager, expand the NNTP virtual server that you want to accept the newsfeed. Click Feeds . On the Action menu, point to New , and then click Feed . Type the name of the remote NNTP server in the Remote server name or IP address box, and then click Next . Click to select the Slave check box, and then click Next. Click to select the Inbound feed check box, click Pull articles from the remote server , click Outbound feed , and then click Next. On the next screen, select the newsgroups that are affected. You can use wildcards, such as alt.*. In this example, only newsgroups under the alt hierarchy are affected. Click Finish . Repeat the steps above for each slave server.
Complete the following steps on the master news server. 1. 2. 3. 4. 5. 6. 7. 8. 9. 10. 11. Follow the steps in the "How to Import Newsgroups from a Text File" section in Part 1 to create the newsgroups on the virtual server that is receiving the newsfeed. Follow the steps in the "How to Enable or Disable Feed Posting" section in Part 1 to enable newsfeeds for the virtual server that is receiving the newsfeed. In Exchange System Manager, expand the NNTP virtual server that you want to accept the newsfeed. Click Feeds . On the Action menu, point to New , and then click Feed . Type the name of the remote NNTP server in the Remote server name or IP address box, and then click Next . Click to select the Master check box, and then click Next. Click to select the Inbound feed check box, click Accept a push feed from the remote server , and then click Next . On the next screen, select the newsgroups that will be affected. You can use wildcards, such as alt.*. In this example, only newsgroups under the alt hierarchy would be affected. Click Finish . Repeat the steps above for each master server.
How to Delete a Feed 1. 2. On the Start menu, point to Programs, point to Microsoft Exchange , and then click System Manager . Expand the NNTP virtual server that you want to configure.
http://www.microsoft.com/TechNet/prodtechnol/exchange/support/howtogde.asp?fram... 5/11/2002
Page 19 of 66
3. 4. 5.
Click Feeds . Click the feed that you want to delete. On the Action menu, click Delete .
Expiration Policies
How to Add a Policy 1. 2. 3. 4. 5. 6. On the Start menu, point to Programs, point to Microsoft Exchange , and then click System Manager . Expand the NNTP virtual server that you want to configure. Click to select the Expiration Policies check box. On the Action menu, point to New , and then click Expiration Policy . Type a name for the expiration policy description. Select which newsgroups this policy will affect.
? If you click to select the All newsgroups on the virtual server check box, continue to
step 7.
? If you click to select the Only selected newsgroups on the virtual server check box,
type the names of the newsgroups that this policy applies to on the next screen. 7. 8. Set how old, in hours, an article can be before it is deleted. Click Finish .
For newsgroups that are hosted on the Exchange 2000 information store, article expiration is based on the age limit set for the public folders that correspond to the newsgroups. How to Modify a Policy 1. 2. 3. 4. 5. 6. On the Start menu, point to Programs, point to Microsoft Exchange , and then click System Manager . Expand the NNTP virtual server that you want to configure. Click to select the Expiration Policies check box. In the right pane, click the policy that you want to modify. On the Action menu, click Properties . You can modify the Affected newsgroups and Remove articles older than policies. Click OK to save the changes.
How to Delete a Policy 1. 2. 3. 4. 5. On the Start menu, point to Programs, point to Microsoft Exchange , and then click System Manager . Expand the NNTP virtual server that you want to configure. Click to select the Expiration Policies check box. Click the policy that you want to delete. On the Action menu, click Delete .
Virtual Directories
How to Add Virtual Directories 1. 2. 3. 4. On the Start menu, point to Programs, point to Microsoft Exchange , and then click System Manager . Expand the NNTP virtual server that you want to configure. Click to select the Virtual Directories check box. On the Action menu, point to New , and then click Virtual Directory .
http://www.microsoft.com/TechNet/prodtechnol/exchange/support/howtogde.asp?fram... 5/11/2002
Page 20 of 66
5.
Type the path of the newsgroup to be stored on this virtual directory, and then click Next . Note This name must match the newsgroup subtree that will be stored on this virtual directory. For example, if the "microsoft.public" newsgroup is stored on this virtual directory, the name of the virtual directory must be "microsoft.public".
6.
Click File System (a local location), click Remote Share , or Exchange Public Folder Database as a storage location for the news content, and then click Next .
? If you click File System , type a path to the local folder, or click Browse to select a folder. ? If you click Remote Share , type a path to the remote location, or click Browse to select
a remote folder. For a remote location, you must provide a user name and password that the NNTP service can use to log on to that remote computer on the next screen. Type a name, or click Browse to search for one. Click Check to ensure the user name/password combination used is valid , and then click Next. Note If you are storing content in a remote location, the remote computer must be configured with at least read-write permissions for the user name provided.
? If you click Exchange Public Folder Database, browse to the public folder where the
content will be stored. 7. Click Finish .
How to Modify Virtual Directories 1. 2. 3. 4. 5. 6. On the Start menu, point to Programs, point to Microsoft Exchange , and then click System Manager . Expand the NNTP virtual server that you want to configure. Click to select the Virtual Directories check box. In the right pane, click to select the virtual directory that you want to modify. On the Action menu, click Properties . You can configure the following options in the virtual directory properties:
? Click Contents to modify the content properties for this virtual directory. ? Click Secure to require that connections to newsgroups located on this virtual directory be
encrypted.
? Click to clear the Allow posting check box to disable posting to newsgroups on this
virtual directory.
? Click to select the Restrict newsgroup visibility check box to hide newsgroups based on
NTFS or Exchange 2000 information store Access Control Lists (ACLs).
? Click to clear the Log access check box to disable logging activity on this virtual directory
to the Microsoft Internet Information Service (IIS) transaction logs.
? Click to clear the Index news content check box to disable indexing articles on this
virtual directory. 7. Click OK or Apply to save these settings.
How to Delete Virtual Directories 1. 2. 3. 4. 5. On the Start menu, point to Programs, point to Microsoft Exchange , and then click System Manager . Expand the NNTP virtual server that you want to configure. Click to select the Virtual Directories check box. In the right pane, click to select the virtual directory that you want to delete. On the Action menu, click Delete .
Note You cannot delete the default and control virtual directories.
http://www.microsoft.com/TechNet/prodtechnol/exchange/support/howtogde.asp?fram... 5/11/2002
Page 21 of 66
How to Hide Control Newsgroups Typically, access to the control newsgroups is restricted by limiting who can see these special newsgroups. Use the following procedure to hide these newsgroups. 1. 2. 3. 4. 5. 6. 7. 8. 9. 10. 11. 12. 13. On the Start menu, point to Programs, point to Accessories , and then click Windows Explorer . Locate the C:\Inetpub\Nntpfile\Root folder. Right-click the Control directory, and then click Properties . On the Security tab, restrict access to the directory to only the users or groups that you would like to have access to these newsgroups. Click OK . On the Start menu, point to Programs, point to Microsoft Exchange , and then click System Manager . Expand the NNTP virtual server that you want to configure. Click to select the Virtual Directories check box. A list of virtual directories is displayed in the right pane of Exchange System Manager. Click to select the control virtual directory. On the Action menu, click Properties . On the General tab, click to select the Restrict newsgroup visibility check box. Click OK to save the settings. Stop and restart the NNTP virtual server.
Current Sessions The Current Sessions node is used to monitor the connections to an NNTP virtual server. This section steps you through managing client connections. How to View Current Sessions 1. 2. 3. 4. On the Start menu, point to Programs, point to Microsoft Exchange , and then click System Manager . Expand the NNTP virtual server that you want to configure. Click to select the Current Sessions check box. In the right pane, a list of the current sessions is displayed with the following information:
? The name of the user connected. ? The IP address from which the client has connected. ? The total connected time of the session.
How to End Current Sessions 1. 2. 3. 4. 5. On the Start menu, point to Programs, point to Microsoft Exchange , and then click System Manager . Expand the NNTP virtual server that you want to configure. Click to select the Current Sessions check box. To end all sessions, click Terminate All on the Action menu. To end a particular session, click the session you want to end, and then click Terminate on the Action menu.
How to Configure the Simple Mail Transfer Protocol Service Part 1 (Q266686)
Summary
This article is part one of a two-part article that describes the different configuration options for the Simple Mail Transfer Protocol (SMTP) service in Exchange 2000 Server. This article assumes that
http://www.microsoft.com/TechNet/prodtechnol/exchange/support/howtogde.asp?fram... 5/11/2002
Page 22 of 66
you have already installed Microsoft Windows 2000 Server, Microsoft Windows 2000 Advanced Server, or Microsoft Windows 2000 Datacenter Server and Exchange 2000 Server. Part 1 covers the following topics:
? Configuration ? How to Start the Exchange System Manager ? Virtual Servers ? How to Create an Additional SMTP Virtual Server ? How to Change the IP Address and Port Number ? How to Stop, Start, or Pause a Virtual Server ? How to Limit Inbound Connections ? How to Set the Connection Time-Out ? How to Enable Transaction Logging ? How to Configure ODBC Logging ? How to Customize W3C Extended Logging ? How to Authenticate Connections ? How to Encrypt Connections ? How to Deny Inbound Connections ? How to Restrict Relaying ? How to Limit Inbound Message Size ? How to Limit Inbound Session Size ? How to Limit Outbound Messages for Each Connection ? How to Limit Outbound Recipients for Each Message ? How to Process Non-Delivery Reports ? How to Process Badmail Messages ? How to Process Unresolved Recipients ? How to Set Retry Intervals ? How to Set Outbound Delay Notifications ? How to Set Outbound Message Expiration ? How to Set Local Delay Notifications ? How to Set Local Message Expiration ? How to Set Outbound Security ? How to Limit Outbound Connections ? How to Specify the Outbound Port ? How to Specify the Hop Count ? How to Set a Masquerade Domain ? How to Change the Fully Qualified Domain Name ? How to Set a Smart Host ? How to Enable Reverse Domain Name System Lookups ? How to Enable Message Filtering (Turf List)
Part 2 covers the following topics:
? Monitoring ? Current Sessions ? How to View Current Sessions
http://www.microsoft.com/TechNet/prodtechnol/exchange/support/howtogde.asp?fram... 5/11/2002
Page 23 of 66
? How to Stop Current Sessions ? Queues ? How to Gain Access to Queues ? How to Set the Queue Display ? How to View Queued Messages ? How to Delete Messages in a Queue ? How to Delete One Message in a Queue ? How to Delete All Messages in a Queue ? How to Delete a Specific List of Messages in a Queue ? How to Freeze and Unfreeze Messages in a Queue ? How to Freeze One Message in a Queue ? How to Freeze All Messages in a Queue ? How to Freeze a Specific List of Messages in a Queue
This article is continued in the following Microsoft Knowledge Base article: Q268163 How to Configure the Simple Mail Transfer Protocol Service Part 2
More Information
Configuration
After you install Exchange 2000, the SMTP service is ready to process e-mail. No further configuration is required to send and receive e-mail. The SMTP service is very flexible and can be customized to suit most messaging requirements. All of the steps in this article are performed in the Exchange System Manager. How to Start Exchange System Manager 1. 2. 3. On the Start menu, point to Programs, point to Microsoft Exchange , and then click System Manager . Double-click Administrative Groups . Double-click First Administrative Group . Note If you have changed the name of the default administrative group, expand the appropriate node for that administrative group. 4. Double-click Servers and find the default SMTP virtual server on any server.
Virtual Servers
This section describes how to configure SMTP virtual servers. How to Create an Additional SMTP Virtual Server In most cases, you only need one SMTP virtual server. However, in certain situations (if you host multiple domains and want to have more than one default domain, for example) you can create multiple SMTP virtual servers. When you create an SMTP virtual server, a home directory is automatically created in the Exchange Server MDBData folder. To create an additional SMTP virtual server: 1. 2. 3. 4. Click SMTP . On the Action menu, point to New , and then click SMTP Virtual Server . In the SMTP Virtual Server dialog box, type a description for your virtual server, and then click Next . Click the Internet Protocol (IP) address that the virtual server will use, and then click Finish .
http://www.microsoft.com/TechNet/prodtechnol/exchange/support/howtogde.asp?fram... 5/11/2002
Page 24 of 66
Note If you click All Unassigned , this virtual server monitors port 25 of all IP addresses that are not currently assigned to a virtual server by default. How to Change the IP Address and Port Number 1. 2. 3. 4. 5. 6. 7. Click the virtual server that you want to change the IP address and port number for. On the Action menu, click Properties . On the General tab, click Advanced . In the Advanced IP address configuration list, click the identity, and then click Edit . Change either the IP address or the port number so that there is no conflict with any other virtual servers. Click OK until you close the virtual server properties. Start the virtual server.
How to Stop, Start, or Pause a Virtual Server 1. 2. In Exchange System Manager, click the virtual server that you want to stop, start, or pause. On the Action menu, click either Start , Stop , or Pause , as applicable.
Note If you pause a virtual server, you prevent new client connections but you enable the SMTP service to continue to process existing client connections and deliver queued messages. You can also pause a virtual server to gracefully stop the virtual server without interrupting active connections. How to Limit Inbound Connections 1. 2. 3. 4. 5. In Exchange System Manager, click the virtual server that you want to configure. On the Action menu, click Properties . On the General tab, click to select the Limit number of connections to check box. Type the inbound connection limit. Click OK or Apply to save the setting.
How to Set the Connection Time-Out 1. 2. 3. 4. In Exchange System Manager, click the virtual server that you want to configure. On the Action menu, click Properties . On the General tab, type the connection time-out time in minutes. Click OK or Apply to save the setting.
How to Enable Transaction Logging 1. 2. 3. 4. 5. 6. In Exchange System Manager, click the virtual server that you want to configure. On the Action menu, click Properties . On the General tab, click to select the Enable Logging check box. Click any active log format. Click Properties to gain access to additional log file settings. In the Extended Logging Properties dialog box, click the General tab. You can specify the following options:
? New log file creation ? Log file naming and rollover ? Log file directory
7. 8.
After you set the options that you want, click OK . Click OK or Apply to save the settings.
http://www.microsoft.com/TechNet/prodtechnol/exchange/support/howtogde.asp?fram... 5/11/2002
Page 25 of 66
Note Both the Open Database Connectivity Logging (ODBC) and World Wide Web Consortium (W3C) extended log file format have different extended logging properties. How To Configure ODBC Logging 1. Create a database that contains a table with the appropriate fields for the logging data. Microsoft Internet Information Service (IIS) includes a Structured Query Language (SQL) template file, which can be run in a SQL database to create a table that accepts log entries from IIS. The file is called Logtemp.sql and is available in the Winnt\System32\Inetsrv folder. The following fields are required:
? ClientHost: varchar(255) ? Username: varchar(255) ? LogTime: datetime ? Service: varchar(255) ? Machine: varchar(255) ? ServerIP: varchar(50) ? ProcessingTime: int ? BytesRecvd: int ? BytesSent: int ? ServiceStatus: int ? Win32Status: int ? Operation: varchar(255) ? Target: varchar(255) ? Parameters: varchar(255)
2. 3. 4. 5. 6. 7. 8. 9. 10.
In Exchange System Manager, click the virtual server that you want to configure. On the Action menu, click Properties . On the General tab, click to select the Enable Logging check box. In the Active log format list, click ODBC Logging . Click Properties to gain access to the ODBC Logging properties. Type the ODBC Data Source Name (DSN). Type the name of the table. Type the user name and password that you need to use to gain access to the database. Click OK or Apply to save the settings.
How to Customize W3C Extended Logging 1. 2. 3. 4. 5. 6. In Exchange System Manager, click the virtual server that you want to configure. On the Action menu, click Properties . On the General tab, click to select the Enable Logging check box. In the Active log format list, click W3C Extended Log File Format. Click Properties to open the Extended Logging properties. Click the Extended Properties tab. The SMTP service uses the following extended logging options:
? Date (date) ? Time (time) ? Client IP Address (c-ip)
http://www.microsoft.com/TechNet/prodtechnol/exchange/support/howtogde.asp?fram... 5/11/2002
Page 26 of 66
? User Name (cs-username) ? Service Name (s-sitename) ? Server Name (s-computername) ? Server IP (s-ip) ? Method (cs-method) ? URI Stem (cs-uri-stem) ? URI Query (cs-uri-query) ? Protocol Status (sc-status) ? Win32 Status (sc-win32-status) ? Bytes Sent (sc-bytes) ? Bytes Received (cs-bytes) ? Time Taken (time-taken) ? Protocol Version (cs-version)
The Time (time), Client IP Address (c-ip), Method (cs-method), URI Stem (cs-uri-stem), and Protocol Status (sc-status) options are default log file entries. 7. Click OK or Apply to save the settings.
How to Authenticate Connections 1. 2. 3. 4. In Exchange System Manager, click the virtual server that you want to configure. On the Action menu, click Properties . Click the Access tab, and then click Authentication. Click any combination of Allow anonymous , Basic authentication, Windows Security Package , or Enable SSL client authentication . Note If you use basic authentication, passwords are transmitted in clear text. A certificate is required to enable Secure Sockets Layer (SSL) client authentication. 5. 6. If you click Allow anonymous , type the account that will be used to gain access to resources when an anonymous connection is made. Click OK , and then click OK again to close the virtual server properties.
How to Encrypt Connections To enable encryption, you must install a valid certificate on the virtual server: 1. 2. 3. 4. 5. 6. 7. 8. 9. 10. 11. In Exchange System Manager, click the virtual server that you want to configure. On the Action menu, click Properties . Click the Access tab, and then click Certificate. The Web Server Certificate Wizard starts. Complete the wizard to generate a certificate request. Send the certificate to a trusted certification authority (CA). After you obtain the new certificate, perform steps 1 through 3 again. The Web Server Certificate Wizard starts again. Complete the wizard to process the pending certificate request. At this point, the server is ready for encryption. Click the Access tab, and then click Authentication. In the Authentication Methods dialog box, click to select the Enable SSL client authentication check box to enable SSL authentication. Click to select the Require SSL client authentication check box to require that all connections use SSL. To enable mapping client certificates to Windows accounts, click to select the Enable client
http://www.microsoft.com/TechNet/prodtechnol/exchange/support/howtogde.asp?fram... 5/11/2002
Page 27 of 66
certificate mapping to Windows user accounts check box. 12. Click OK and then click OK again to close the virtual server properties.
How to Deny Inbound Connections 1. 2. 3. 4. In Exchange System Manager, click the virtual server that you want to configure. On the Action menu, click Properties . Click the Access tab, and then click Connection. In the Connection dialog box, either click Only the list below to limit access to this virtual server to the listed computers, or click All except the list below to prevent the listed computers from gaining access to this virtual server. Click Add . In the Computer dialog box, you can specify computers by one of the following criteria:
? IP Address ? Range of IP Addresses ? Domain
5. 6.
7. 8.
Click OK to add the restriction and return to the Connection dialog box. Click OK , and then click OK again to close the virtual server properties.
How to Restrict Relaying 1. 2. 3. 4. In Exchange System Manager, click the virtual server that you want to configure. On the Action menu, click Properties . Click the Access tab, and then click Relay . In the Relay Restrictions dialog box, either click Only the list below to restrict relaying mail through this virtual server to the listed computers, or click All except the list below to prevent the listed computers from relaying mail through this virtual server. Click Add . In the Computer dialog box, you can specify computers by one of the following criteria:
? IP Address ? Range of IP Addresses ? Domain
5. 6.
7. 8. 9. 10.
Click OK to add the restriction and return to the Connection dialog box. To add more restrictions, repeat the preceding steps. Click to select the Allow all computers which successfully authenticate to relay check box, regardless of the list that you selected in step 4, to allow all authenticated clients to relay. Click OK , and then click OK .
How to Limit Inbound Message Size 1. 2. 3. 4. In Exchange System Manager, click the virtual server that you want to configure. On the Action menu, click Properties . Click the Messages tab, and then type a value in kilobytes (KB) in the Limit message size to box. Click OK or Apply to save the setting.
How to Limit Inbound Session Size 1. 2. 3. In Exchange System Manager, click the virtual server that you want to configure. On the Action menu, click Properties . Click the Messages tab, end then type a value in KB in the Limit session size to box.
http://www.microsoft.com/TechNet/prodtechnol/exchange/support/howtogde.asp?fram... 5/11/2002
Page 28 of 66
4.
Click OK or Apply to save the setting.
How to Limit Outbound Messages for Each Connection 1. 2. 3. 4. In Exchange System Manager, click the virtual server that you want to configure. On the Action menu, click Properties . Click the Messages tab, and then type a value in the Limit number of messages per connection to box. Click OK or Apply to save the setting.
How to Limit Outbound Recipients for Each Message 1. 2. 3. 4. In Exchange System Manager, click the virtual server that you want to configure. On the Action menu, click Properties . Click the Messages tab, and then type a value in the Limit the number of recipients per message to box. Click OK or Apply to save the setting.
How to Handle Non-Delivery Reports 1. 2. 3. 4. In Exchange System Manager, click the virtual server that you want to configure. On the Action menu, click Properties . Click the Messages tab, and then type the name of the account that you want non-delivery reports (NDRs) sent to in the Send copy of Non-Delivery report to box. Click OK or Apply to save the setting.
How to Process Badmail Messages By default, the Badmail directory is located in the virtual server's home directory. 1. 2. 3. 4. In Exchange System Manager, click the virtual server that you want to configure. On the Action menu, click Properties . Click the Messages tab, and then type the new location for the Badmail directory in the Badmail directory box. Click OK or Apply to save the setting.
How to Process Unresolved Recipients 1. 2. 3. 4. In Exchange System Manager, click the virtual server that you want to configure. On the Action menu, click Properties . Click the Messages tab, and then type the host name or IP address (enter the IP address in square brackets []) in the Forward all mail with unresolved recipients to host box. Click OK or Apply to save the setting.
How to Set Retry Intervals 1. 2. 3. 4. In Exchange System Manager, click the virtual server that you want to configure. On the Action menu, click Properties . Click the Delivery tab, and then type a time interval in minutes for the first, second, third, and subsequent retry intervals. Click OK or Apply to save the setting.
How to Set Outbound Delay Notifications 1. 2. 3. In Exchange System Manager, click the virtual server that you want to configure. On the Action menu, click Properties . Click the Delivery tab, and then type a value (in minutes, hours, or days) for the time when a delay notification should be sent.
http://www.microsoft.com/TechNet/prodtechnol/exchange/support/howtogde.asp?fram... 5/11/2002
Page 29 of 66
4.
Click OK or Apply to save the setting.
How to Set Outbound Message Expiration 1. 2. 3. 4. In Exchange System Manager, click the virtual server that you want to configure. On the Action menu, click Properties . Click the Delivery tab, and then type a value (in minutes, hours, or days) for the message expiration to time out. Click OK or Apply to save the setting.
How to Set Local Delay Notifications 1. 2. 3. 4. In Exchange System Manager, click the virtual server that you want to configure. On the Action menu, click Properties . Click the Delivery tab, and then type a value (in minutes, hours, or days) for the time when a delay notification should be sent. Click OK or Apply to save the setting.
How to Set Local Message Expiration 1. 2. 3. 4. In Exchange System Manager, click the virtual server that you want to configure. On the Action menu, click Properties . Click the Delivery tab, and then type a value (in minutes, hours, or days) for the message expiration to time out. Click OK or Apply to save the setting.
How to Set Outbound Security These settings affect all outbound connections. Outbound security can also be configured for each domain. 1. 2. 3. 4. 5. 6. 7. In Exchange System Manager, click the virtual server that you want to configure. On the Action menu, click Properties . Click the Delivery tab, and then click Outbound Security . In the Outbound Security dialog box, click either Anonymous access , Basic authentication , or Windows security package as the authentication method. If you select either Basic authentication or Windows security package , type or browse for the user name. Also, type the password for this account. You can encrypt the connection by clicking to select the TLS encryption check box. Click OK and then click OK again to close the virtual server properties.
How to Limit Outbound Connections 1. 2. 3. 4. 5. 6. 7. In Exchange System Manager, click the virtual server that you want to configure. On the Action menu, click Properties . Click the Delivery tab, and then click Outbound Connections . In the Outbound Connections dialog box, click to select the Limit connections to check box, and then type a value for the maximum outbound connections. By default, the time-out time is set to 600 minutes. Type a new value if you want to change the default value. Click to select the Limit connections per domain to check box, and then type a value for the number of connections that you want to allow for each domain. Click OK and then click OK again to close the virtual server properties.
How to Specify the Outbound Port 1. In Exchange System Manager, click the virtual server that you want to configure.
http://www.microsoft.com/TechNet/prodtechnol/exchange/support/howtogde.asp?fram... 5/11/2002
Page 30 of 66
2. 3. 4. 5.
On the Action menu, click Properties . Click the Delivery tab, and then click Outbound Connections . In the Outbound Connections dialog box, type the Transmission Control Protocol (TCP) port that the virtual server will connect to on the remote server. Click OK and then click OK again to close the virtual server properties.
How to Specify the Hop Count 1. 2. 3. 4. 5. In Exchange System Manager, click the virtual server that you want to configure. On the Action menu, click Properties . Click the Delivery tab, and then click Advanced . In the Advanced Delivery dialog box, type a value for the number of received headers that a message can have before an NDR is generated in the Maximum hop count box. Click OK and then click OK again to close the virtual server properties.
How to Set a Masquerade Domain 1. 2. 3. 4. 5. In Exchange System Manager, click the virtual server that you want to configure. On the Action menu, click Properties . Click the Delivery tab, and then click Advanced . In the Advanced Delivery dialog box, type a domain name in the Masquerade Domain box. Click OK , and then click OK again to close the virtual server properties.
How to Change the Fully Qualified Domain Name 1. 2. 3. 4. 5. 6. In Exchange System Manager, click the virtual server that you want to configure. On the Action menu, click Properties . Click the Delivery tab, and then click Advanced . In the Advanced Delivery dialog box, type a new fully qualified domain name (FQDN). By default, the FQDN is derived from the information on the Network Identification tab of the system properties. Click OK , and then click OK again to close the virtual server properties.
How to Set a Smart Host 1. 2. 3. 4. 5. In Exchange System Manager, click the virtual server that you want to configure. On the Action menu, click Properties . Click the Delivery tab, and then click Advanced . In the Advanced Delivery dialog box, type a host name or IP address (type the IP address in square brackets []) for the smart host. Click to select the Attempt direct delivery before sending to smart host check box if you want the virtual server to attempt to deliver messages to the destination before the virtual server sends messages to the smart host. Click OK , and then click OK again to close the virtual server properties.
6.
How to Enable Reverse DNS Lookups 1. 2. 3. 4. In Exchange System Manager, click the virtual server that you want to configure. On the Action menu, click Properties . Click the Delivery tab, and then click Advanced . In the Advanced Delivery dialog box, click to select the Perform reverse DNS lookup on incoming messages check box to verify that the host specified in the EHLO/HELO is the actual host that is connected to the virtual server. Click OK , and then click OK again to close the virtual server properties.
5.
http://www.microsoft.com/TechNet/prodtechnol/exchange/support/howtogde.asp?fram... 5/11/2002
Page 31 of 66
How to Enable Message Filtering (Turf List) The "turf list" is set on the Filtering tab of the Message Delivery Properties dialog box. You can gain access to this dialog box by using Global Settings in Exchange System Manager. When turf list filtering is enabled on an SMTP virtual server, e-mail received from anyone on the turf list is filtered out. For example, if an SMTP virtual server is connected to the Internet, you can filter e-mail from one or more outside users who are trying to gain access to the organization by using a particular IP address. If, however, a different IP address is configured on the same virtual server (for example, for internal users who connect to the Internet), you may need to enable filtering for connections on this IP address. This is why turf list filtering is set in the Identification dialog box. To enable message filtering on a virtual server: 1. 2. 3. 4. 5. 6. In Exchange System Manager, click the virtual server that you want to configure. On the Action menu, click Properties . On the General tab, click Advanced . In the Advanced dialog box, type the IP address to which you want the filter applied, and then click Edit . In the Identification dialog box, click to select the Apply Filter check box, and then click OK . Click OK , and then click OK again to close the virtual server properties.
Note This article is continued in the following Microsoft Knowledge Base article: Q268163 How to Configure the Simple Mail Transfer Protocol Service Part 2
How to Configure the Simple Mail Transfer Protocol Service Part 2 (Q268163)
Summary
This article is part two of a two-part article that describes the different configuration options for the Simple Mail Transfer Protocol (SMTP) service in Exchange 2000 Server. This article assumes that you have already installed Microsoft Windows 2000 Server, Microsoft Windows 2000 Advanced Server, or Microsoft Windows 2000 Datacenter Server and Exchange 2000 Server. Part 1 covers the following topics:
? Configuration ? How to Start the Exchange System Manager ? Virtual Servers ? How to Create an Additional SMTP Virtual Server ? How to Change the IP Address and Port Number ? How to Stop, Start, or Pause a Virtual Server ? How to Limit Inbound Connections ? How to Set the Connection Time-Out ? How to Enable Transaction Logging ? How to Configure ODBC Logging ? How to Customize W3C Extended Logging ? How to Authenticate Connections ? How to Encrypt Connections ? How to Deny Inbound Connections ? How to Restrict Relaying ? How to Limit Inbound Message Size ? How to Limit Inbound Session Size ? How to Limit Outbound Messages for Each Connection
http://www.microsoft.com/TechNet/prodtechnol/exchange/support/howtogde.asp?fram... 5/11/2002
Page 32 of 66
? How to Limit Outbound Recipients for Each Message ? How to Process Non-Delivery Reports ? How to Process Badmail Messages ? How to Process Unresolved Recipients ? How to Set Retry Intervals ? How to Set Outbound Delay Notifications ? How to Set Outbound Message Expiration ? How to Set Local Delay Notifications ? How to Set Local Message Expiration ? How to Set Outbound Security ? How to Limit Outbound Connections ? How to Specify the Outbound Port ? How to Specify the Hop Count ? How to Set a Masquerade Domain ? How to Change the Fully Qualified Domain Name ? How to Set a Smart Host ? How to Enable Reverse Domain Name System Lookups ? How to Enable Message Filtering (Turf List)
Part 2 covers the following topics:
? Monitoring ? Current Sessions ? How to View Current Sessions ? How to Stop Current Sessions ? Queues ? How to Gain Access to Queues ? How to Set the Queue Display ? How to View Queued Messages ? How to Delete Messages in a Queue ? How to Delete One Message in a Queue ? How to Delete All Messages in a Queue ? How to Delete a Specific List of Messages in a Queue ? How to Freeze and Unfreeze Messages in a Queue ? How to Freeze One Message in a Queue ? How to Freeze All Messages in a Queue ? How to Freeze a Specific List of Messages in a Queue
This article is a continuation of the following Microsoft Knowledge Base article: Q266686 How to Configure the Simple Mail Transfer Protocol Service Part 1
More Information
Monitoring
Current Sessions
http://www.microsoft.com/TechNet/prodtechnol/exchange/support/howtogde.asp?fram... 5/11/2002
Page 33 of 66
The Current Sessions node is used to monitor the connections and queues. This section provides procedures to manage client connections. How to View Current Sessions 1. 2. 3. In Exchange System Manager, click to expand the SMTP virtual server that you want to configure. Click Current Sessions . In the right pane, a list of the current sessions is displayed that contains the following information:
? The name of the connected user. ? The Internet Protocol (IP) address from which the client has connected. ? The total connected time of the session.
How to Stop Current Sessions 1. 2. 3. 4. In Exchange System Manager, click to expand the SMTP virtual server that you want to configure. Click Current Sessions . To stop all sessions, click Terminate All on the Action menu. To stop a particular session, click the session that you want to stop, and then click Terminate on the Action menu.
Queues Queues are managed in the Queues node on each SMTP virtual server. Exchange 2000 Server provides better access to information about queues and the messages that the queues contain. How to Gain Access to Queues 1. 2. 3. 4. In Exchange System Manager, click to expand the SMTP virtual server that you want to configure. Click Queues . In the right pane, the queue summary is displayed. In the queue summary pane, the following information is displayed:
? Next Destination Server . The next destination server for this queue. ? Submission of Oldest Message . The date and time of submission of the oldest message
in the queue.
? Total # of Messages . The number of messages in the queue. ? Total Message Size . Total size of all the messages in the queue. ? Next Connection Attempt . The next scheduled connection time.
How to Set the Queue Display By default, all the columns of information are displayed in a specific order. To change the order of the columns, drag the column header to the new position. To choose the columns or the order of columns in which to view messages, perform the following steps from Queue Summary view: 1. 2. On the View menu, click Choose Columns. The Modify Columns dialog box is displayed. To add columns to or remove columns in the results pane:
? To add columns, click an item in the Hidden columns list, and then click Add . ? To remove columns, click an item in the Displayed columns list, and then click Remove .
3.
If you want to change the order of the columns, click a column, and then click Move up or
http://www.microsoft.com/TechNet/prodtechnol/exchange/support/howtogde.asp?fram... 5/11/2002
Page 34 of 66
Move down , as applicable. How to View Queued Messages The quickest way to view some of the messages in a queue is to enumerate the first 100 messages. This command is actually the default setting of the Custom Filter command that enables you to enumerate a specific set of messages. To display the first 100 messages of a queue in Message Summary view: 1. 2. 3. Gain access to the Queues node as described in the "How to Gain Access to Queues" section of this article. Click the queue that you want to view. Determine whether there are messages to enumerate:
? If There are no matching messages queued is displayed in the details pane, there are
no messages to enumerate.
? If Enumerate message from the queue node is displayed in the details pane, continue
to the next step. 4. With the queue selected, click Enumerate 100 Messages on the Action menu.
To display a custom-filtered list of messages in Message Summary view: 1. 2. 3. Gain access to the Queues node as described in the "How to Gain Access to Queues" section of this article. Click the queue that you want to view. Determine whether there are messages to enumerate:
? If There are no matching messages queued is displayed in the details pane, there are
no messages to enumerate.
? If Enumerate message from the queue node is displayed in the details pane, continue
to the next step. 4. With the queue selected, click Custom Filter on the Action menu. Note The Custom Filter dialog box is displayed. 5. 6. In the Select the Action list, click Enumerate (this is the default action). Set other options in this dialog box to meet all the criteria of the messages that you want to view, and then click OK .
Note To stop the search at any time, click Cancel in the Searching dialog box.
How to Delete Messages in a Queue
You can delete messages with or without sending a non-delivery report (NDR) to the sender. How to Delete One Message in a Queue 1. 2. 3. 4. 5. Gain access to the Queues node as described in the "How to Gain Access to Queues" section of this article. Click the queue that contains the message that you want to delete. Enumerate the queue. Find and click the message that you want to delete. On the Action menu, click either Delete (send NDR) or Delete (no NDR) , as applicable.
How to Delete All Messages in a Queue 1. 2. Gain access to the Queues node as described in the "How to Gain Access to Queues" section of this article. Click the queue that contains the messages that you want to delete.
http://www.microsoft.com/TechNet/prodtechnol/exchange/support/howtogde.asp?fram... 5/11/2002
Page 35 of 66
3.
Determine whether there are messages to delete:
? If There are no matching messages queued is displayed in the details pane, there are
no messages to delete.
? If Enumerate message from the queue node is displayed in the details pane, continue
to the next step. 4. Click the queue, and then click either Delete (send NDR) or Delete (no NDR) (as applicable) on the Action menu.
How to Delete a Specific List of Messages in a Queue 1. 2. 3. Gain access to the Queues node as described in the "How to Gain Access to Queues" section of this article. Click the queue that contains the messages that you want to delete. Determine whether there are messages to delete:
? If There are no matching messages queued is displayed in the details pane, there are
no messages to delete.
? If Enumerate message from the queue node is displayed in the details pane, continue
to the next step. 4. 5. 6. With the queue selected, click Custom Filter on the Action menu. In the Select the Action list, click either Delete (send NDR) or Delete (no NDR) , as applicable. Set other options in this dialog box to meet all the criteria of the messages that you want to delete, then click OK .
Note The default settings of the delete actions are set to delete all messages with a size greater than 0 kilobytes (KB) that are older than 0 days and 0.00 hours and minutes. Make sure that you modify these default settings unless you want all the messages in a queue deleted.
How to Freeze and Unfreeze Messages in a Queue
If you freeze a message, you prevent that message from being transported out of a queue without deleting that message. Frozen messages reside in a queue until the messages are unfrozen. How to Freeze One Message in a Queue 1. 2. 3. 4. 5. Gain access to the Queues node as described in the "How to Gain Access to Queues" section of this article. Click the queue that contains the message that you want to freeze. Enumerate the queue. Click the message that you want to freeze. On the Action menu, click Freeze .
How to Freeze All Messages in a Queue 1. 2. 3. Gain access to the Queues node as described in the "How to Gain Access to Queues" section of this article. Click the queue that contains the messages that you want to freeze. Determine whether there are messages to freeze:
? If There are no matching messages queued is displayed in the details pane, there are
no messages to freeze.
? If Enumerate message from the queue node appears in the details pane, continue to
the next step. 4. With the queue selected, click Freeze on the Action menu.
http://www.microsoft.com/TechNet/prodtechnol/exchange/support/howtogde.asp?fram... 5/11/2002
Page 36 of 66
How To Freeze a Specific List of Messages in a Queue 1. 2. 3. Gain access to the Queues node as described in the "How to Gain Access to Queues" section of this article. Click the queue that contains the messages that you want to freeze. Determine whether there are messages to freeze:
? If There are no matching messages queued is displayed in the details pane, there are
no messages to freeze.
? If Enumerate message from the queue node is displayed in the details pane, continue
to the next step. 4. 5. 6. With the queue selected, click Custom Filter on the Action menu. In the Select the Action list, click Freeze . Set other options in this dialog box to meet all the criteria of the messages that you want to freeze, and then click OK .
Note To stop the search at any time, click Cancel in the Searching dialog box. To unfreeze messages, perform the preceding procedures to freeze a single message, all messages, or a specific set of messages (as applicable), but click Unfreeze instead of clicking Freeze .
How to Create a Routing Group (Q266744)
Summary
This article describes how to create a routing group in Exchange 2000.
More Information
To create a routing group, you must make the Administrative Groups container and the default First Administrative Group contained within it visible. For additional information about how to make administrative groups visible, click the article number below to view the article in the Microsoft Knowledge Base: Q242561 XADM: How to Make Administrative Groups Container and Its Contents Visible in Exchange System Manager Each administrative group can have multiple routing groups. For aesthetic and manageability purposes, these are contained in a Routing Groups container. The default administrative group, First Administrative Group, does not have the Routing Groups container available. The first step in creating routing groups is to create the Routing Groups container for each administrative group.
How to Add a Routing Groups Container to an Administrative Group
1. 2. 3. 4. On the Start menu, point to Programs, point to Microsoft Exchange , and then click System Manager . Right-click the First Administrative Group container, point to New , and then click Routing Groups Container . Press F5 to refresh the Exchange System Manager window. In the First Administrative Group container, expand the tree for the new container named Routing Groups to see the First Routing Group stub.
To create additional routing groups for an administrative group container, repeat the preceding steps.
To Create Additional Routing Groups in the Routing Groups Container
1. 2. On the Start menu, point to Programs, point to Microsoft Exchange , and then click System Manager . Make sure that the Routing Groups container is visible in the administrative group that you want.
http://www.microsoft.com/TechNet/prodtechnol/exchange/support/howtogde.asp?fram... 5/11/2002
Page 37 of 66
3. 4.
Right-click Routing Groups, point to New , and then click Routing Group . On the General tab, type a name in the Name box, and then click OK .
For additional information about administrative groups and routing groups, click the article number below to view the article in the Microsoft Knowledge Base: Q231731 XADM: Administrative Groups and Routing Groups
How to Enable or Disable Message Filtering on a Simple Mail Transfer Protocol Virtual Server (Q261087)
Summary
This article describes how to enable or disable message filtering on a Simple Mail Transfer Protocol (SMTP) virtual server.
More Information
When you enable message filtering on an SMTP virtual server, messages received from people on the message filter list are not accepted. For example, if you have an SMTP virtual server that is connected to the Internet, you can filter messages from Internet users who attempt to send messages to your organization through a particular Internet Protocol (IP) address. However, on the same virtual server, you may want to configure a different IP address for people in your organization to use to connect to the Internet. For those people, you do not want to enable message filtering. The message filter list is a global setting that is defined for the entire organization, but message filtering is enabled on an SMTP virtual server for a particular IP address. Different groups of people can log on to an Exchange Server computer with different IP address and Transmission Control Protocol (TCP) port combinations. You can decide which combinations, and therefore which people in your organization, will have their messages filtered. Note Before you can enable message filtering on an SMTP virtual server, you must create a message filter list. For additional information about how to create a message filter list, click the article number below to view the article in the Microsoft Knowledge Base: Q258696 XADM: How to Modify Global Settings in Exchange System Manager
Enabling or Disabling Message Filtering on an SMTP Virtual Server
To enable message filtering on an SMTP virtual server: 1. 2. Click Start , point to Programs , point to Microsoft Exchange , and then click System Manager . If the Administrative Groups container exists in the left pane, expand it, expand the appropriate administrative group container, expand the Servers container, expand the appropriate server container, and then expand the Protocols container. If the Administrative Groups container does not exist, expand the Servers container in the left pane, expand the appropriate server container, and then expand the Protocols container. To expand a container, double-click the container or click the plus sign (+) to the left of the container. In the left pane, click the SMTP container, right-click the appropriate SMTP virtual server in the right pane, and then click Properties . Click Advanced , select the IP address for which you want to enable message filtering, and then click Edit . Click to select the Apply Filter check box, and then click OK three times.
3. 4. 5.
To disable message filtering on an SMTP virtual server, follow the above steps, but click to clear the Apply Filter check box in step 5 instead of clicking to select it.
How to Install Instant Messaging Service (Q266643)
Summary
http://www.microsoft.com/TechNet/prodtechnol/exchange/support/howtogde.asp?fram... 5/11/2002
Page 38 of 66
Instant Messaging Service provides a new means of communication between individuals that is immediate, interactive, and private. This article describes how to install and configure Instant Messaging on Exchange 2000 Server. This article assumes that you have a working knowledge of Exchange 2000.
More Information
System Requirements
Hardware Requirements
? Pentium 200 or greater microprocessor ? 64 megabytes (MB) random access memory (RAM) (128 MB or higher recommended) ? 2 gigabytes (GB) of available NTFS file system (NTFS) hard disk space ? CD-ROM drive, network cards, mouse, and so on
Software Requirements Microsoft Windows 2000 Server
? Microsoft Internet Information Services (IIS) ? Network News Transfer Protocol (NNTP) Stack ? Simple Mail Transfer Protocol (SMTP) Stack ? Dynamic Domain Name System (DDNS)
Exchange 2000 Server
? Exchange 2000 Server ? Exchange Messaging and Collaboration ? Exchange System Management ? Exchange Instant Messaging
Note Messaging and Collaboration must be installed somewhere in the site. Component Prerequisites
? Windows 2000 Server with Internet Information Services 5.0 must be installed. Make sure that
you select both Network News Transfer Protocol (NNTP) and Simple Mail Transfer Protocol (SMTP) during the installation process.
? A DDNS server must be installed and available in your domain. The DDNS server must contain
both a zone and reverse lookup record with dynamic updates enabled. Important The target installation computer must register all network interfaces with this DDNS server and corresponding dynamic enabled zones.
? A user account that is designated as the Exchange Service Account should be created in the
domain before Exchange 2000 Server is installed. Note Exchange 2000 Server can be installed on either a member server or a domain controller and requires membership in a domain. The Exchange 2000 Server computer cannot belong to a workgroup. Installing Instant Messaging Install Exchange 2000 from your Exchange 2000 CD. Make sure that you install the following components:
? Exchange Server ? Exchange Messaging and Collaboration
http://www.microsoft.com/TechNet/prodtechnol/exchange/support/howtogde.asp?fram... 5/11/2002
Page 39 of 66
? Microsoft Management Console (MMC) Exchange System Manager snap-in ? Instant Messaging Service
Note Exchange Messaging and Collaboration must be installed somewhere in the site. For additional information about how to install Exchange 2000, click the article number below to view the article in the Microsoft Knowledge Base: Q262068 XADM: How to Set Up Exchange 2000
Configuring Instant Messaging
1. Create a virtual server. If you create an Exchange 2000 Instant Messaging virtual server, Windows 2000 users can communicate with other users in real time by using the MSN Messenger Service client program. To create a virtual server: a. b. c. d. e. f. g. h. i. j. Click Start, point to Programs , point to Microsoft Exchange , and then click Exchange System Manager . Click to expand the Administrative Groups container, and then click to expand the first administrative group. Click your server, and then click Protocols . Right-click Instant Messaging (RVP) , and then click New . Click Instant Messaging Virtual Server . The Instant Messaging Installation Wizard, which helps you create the Instant Messaging Service virtual server, is displayed. In the Welcome dialog box, click Next. In the Display Name dialog box, type the display name of your virtual server. In the IIS Server dialog box, click the Web site that you want to use in the list. In the Domain Name dialog box, the fully qualified domain name (FQDN) of your Instant Messaging virtual server is automatically displayed. This information is gathered from the host header data that is associated with the Web site that you selected. In the Host Server dialog box, click to select the Allow this server to host user accounts check box. This means that the server is responsible for hosting users; otherwise, the server becomes an Instant Messaging router that directs incoming Instant Messaging traffic to the appropriate destination.
k.
2.
Create and configure a Domain Name System (DNS) service location (SRV) record: a. b. c. d. e. f. g. h. i. Start the DNS. Click the zone that you want. Right-click that zone, point to Other New Records , point to Service Location , and then click Create record . In the Service box, type _rvp . In the Protocol box, type _tcp . In the Priority box, type 0. In the Weight box, type 0. In the Port Number box, type 80. In the Host offering this service box, type the FQDN of the server.
Note The FQDN is the same as the FQDN that was displayed when you created the Instant Messaging virtual server. 3. Enable a user for Instant Messaging: a. b. c. Click Start, point to Programs , point to Microsoft Exchange , and then click Active Directory Users and Computers . In the console tree, double-click the domain, and then click Users. Right-click the name of a user, click Exchange Tasks , and then click Next in the Welcome dialog box.
http://www.microsoft.com/TechNet/prodtechnol/exchange/support/howtogde.asp?fram... 5/11/2002
Page 40 of 66
d. e.
Click Enable Instant Messaging , and then click Next. Next to Instant Messaging Home Server , click Browse . In Select Instant Messaging Server , in the Server name column, click the Instant Messaging virtual server that you created in step 1, and then click OK . When the server is displayed in the dialog box, click Next. Click Finish.
f. g.
Note Repeat the preceding steps as needed for any additional users that want to use the service. 4. Install the MSN Messenger Service client. You may use a computer that is running either Windows 2000 Server, Microsoft Windows 2000 Professional, Microsoft Windows NT Server 4.0, Microsoft Windows NT Workstation 4.0, Microsoft Windows 95, or Microsoft Windows 98 to connect and communicate with an Instant Messaging server. Winsock 2.0 must be installed on Windows 95 based-computers to use Instant Messaging. To install the MSN Messenger Service client: a. b. c. d. e. f. Insert the Exchange Server CD. Click Start, and then click Run . Click Browse , locate drive_letter:\Instmsg\I386\Client\Usa\Mmsetup.exe (where drive_letter is the letter of your CD-ROM drive), and then click OK . Read the end user license, and then click Yes . The MSN Messenger Service client is installed. In the Welcome to MSN Messenger Service dialog box, click Next. In the Provide Microsoft Exchange Instant Messaging information dialog box, type the e-mail address of the Instant Messaging user that you want to configure in the following format alias @ domain_name.com where alias is the Exchange 2000 alias and domain_name is the name of the domain. g. h. In the Get a free passport dialog box, either import an MSN passport or use Exchange Instant Messaging only, as applicable. Click Finish.
After you install the MSN Messenger Service client, the client can log on to the Instant Messaging server and communicate with other Instant Messaging clients. Note The Instant Messaging client relies on Microsoft Internet Explorer for the connectivity settings. If there is a period (.) in the user's Instant Messaging logon domain (for example, someone@.microsoft.com), Instant Messaging determines that the destination is "external." If Internet Explorer has a proxy server defined for connectivity, this request is passed to the proxy server for a connection.
How to Install the Key Management Server (Q267273)
Summary
This article describes how to install Key Management server (KM server) on an Exchange 2000 Server computer.
More Information
Software Requirements
? Microsoft Windows 2000 Certificate Server ? Microsoft Exchange 2000 Server ? Microsoft Exchange Messaging and Collaboration Services ? Microsoft Exchange Key Management Services
http://www.microsoft.com/TechNet/prodtechnol/exchange/support/howtogde.asp?fram... 5/11/2002
Page 41 of 66
How to Install and Configure the Certificate Server
1. 2. 3. 4. 5. On the Start menu, point to Settings, and then click Control Panel . Double-click Add Remove Programs . Click Add/Remove Windows Components . In the Windows Component Wizard box, click to select the Certificate Services check box, and then click Next . If you are running Terminal Server, click either Remote Administration Mode or Application Server Mode to choose the mode in which you want to install Certificate Server, and then click Next . If this is the first installation of Certificate Server and no other certifying authority needs to act as the root, select Enterprise Root CA , and then click Next . Note If a Certificate Server or another legacy Exchange Server computer exists in the organization, please see the online documentation for Exchange Server 5.5 KM server and Windows NT 4.0 Certificate Server interoperability and configuration. 7. 8. 9. 10. 11. 12. 13. In the CA Name box, type a certification authority (CA) name. This name cannot be changed or modified if this Certificate Server is the root. Click Next . Choose the location in which you want the certificate database and log file to be created and reside. Stop the Microsoft Internet Information Service (IIS), and then click Next . After installation finishes, click Finish . On the Start menu, point to Programs, point to Administrative Tools , and then click Certification Authority . Under Certification Authority (Local) , click to expand KMS . Right-click Policy Settings, point to New , and then click Certificate to Issue . In the Select Certificate Template dialog box use the Control key to click and select the Enrollment Agent (Computer) , the Exchange User , and the Exchange Signature Only items, and then click OK .
6.
How to Install the Key Management Server
1. 2. 3. 4. 5. 6. 7. On the Start menu, point to Settings, and then click Control Panel . Double-click Add Remove Programs . Click Change or Remove Programs , and then click Microsoft Exchange 2000 . When the Exchange 2000 Server Installation Wizard is displayed, click Next. If previous components have been installed, click Change under Action . If no components have been installed, click Install . Under Action , click to select the Install check box for Microsoft Exchange Messaging and Collaboration Services and Microsoft Exchange Key Management Services . Click Next . Choose to display the password once, and then either write the password down or have the password written to two floppy disks. Click Next.
This completes installation of your Key Management server.
How to Make Administrative Groups Container and Its Contents Visible in Exchange System Manager (Q242561)
Summary
When you install the first Exchange 2000 Server computer in an Exchange Organization and use the Exchange System Manager to manage the server, no Administrative Groups container is visible even though the default First Administrative Group exists. To make the Administrative Groups container and its contents visible, you must follow the one-time process described in this article. You must also follow these steps if you plan to create additional administrative groups because the Administrative Groups container must be visible to gain access to this option.
http://www.microsoft.com/TechNet/prodtechnol/exchange/support/howtogde.asp?fram... 5/11/2002
Page 42 of 66
More Information
The steps below outline the process to make the Administrative Groups container and First Administrative Group visible. 1. 2. 3. 4. 5. 6. 7. 8. In the Exchange System Manager, right-click the top-level node that represents the Organization container. Click Properties . On the General tab of the Organization Properties page, click to select the Display Administrative Groups check box. Click OK to accept the changes. Click OK when you receive the message that you need to exit the Exchange System Manager for the change to be visible. On the Console menu of the Exchange System Manager, click Exit to exit the Microsoft Management Console. Start a new instance of Exchange System Manager to see the now-visible Administrative Groups container. Click to expand the Administrative Groups container to see the First Administrative Group node.
How to Modify Global Settings in Exchange System Manager (Q258696)
Summary
This article describes how to modify global, or organization-wide, settings in Exchange System Manager. The following most common administrative tasks are discussed:
? Setting delivery restrictions ? Creating a message filter list ? Allowing or preventing out-of-office replies to the Internet ? Allowing or preventing Rich Text Formatting in messages ? Allowing or preventing sending display names to the Internet
More Information
Setting Delivery Restrictions
To set delivery restrictions for the entire organization: 1. 2. Click Start , point to Programs , point to Microsoft Exchange , and then click System Manager . Expand the Global Settings container in the left pane, right-click Message Delivery , and then click Properties . To expand a container, double-click the container or click the plus sign (+) to the left of the container. Click the Defaults tab, and then modify the desired settings.
? To limit the size of outgoing messages, click Maximum (KB) under Outgoing message
3.
size , and then type a value in the box next to it. To remove all limitations on the size of outgoing messages, click No limit under Outgoing message size .
? To limit the size of incoming messages, click Maximum (KB) under Incoming message
size , and then type a value in the box next to it. To remove all limitations on the size of incoming messages, click No limit under Incoming message size .
? To limit the number of recipients for a single message, click Maximum (recipients)
under Recipient limits , and then type a value in the box next to it. To remove all limitations on the number of recipients, click No limit under Recipient limits . 4. Click OK .
http://www.microsoft.com/TechNet/prodtechnol/exchange/support/howtogde.asp?fram... 5/11/2002
Page 43 of 66
Creating a Message Filter List
The message filter list is a list of addresses or address spaces. Senders on this list cannot send messages to specific Internet Protocol (IP) addresses in your organization. This list applies to all IP addresses configured on every Simple Mail Transfer Protocol (SMTP) virtual server in your organization. You can have more than one IP address associated with an SMTP virtual server. Message filtering can be enabled for some IP addresses and not others. To create a message filter list for the entire organization: 1. 2. Click Start , point to Programs , point to Microsoft Exchange , and then click System Manager . Expand the Global Settings container in the left pane, right-click Message Delivery , and then click Properties . To expand a container, double-click the container or click the plus sign (+) to the left of the container. Click the Filtering tab. Click Add , type the name of the sender whose messages you want to filter in the Recipient box, and then click OK . Note that you must type the either sender's display name enclosed in quotation marks (") or the sender's SMTP address in the following format: user @ domain .com If you type the sender's SMTP address, you can use the asterisk (*) wildcard character to specify a group of senders. For example:
? *@ domain .com ? user @*. domain .com ? *@*. domain .com
3. 4.
5. 6.
Repeat step 4 for each sender whose messages you want to filter. If you want filtered messages to be moved to the Exchsrvr\Mailroot\ server \Filter folder, where server is the SMTP virtual server for which the message is filtered, click to select the Archive filtered messages check box. Note that this folder is automatically created when the first message is filtered. If this check box is not selected, filtered messages are deleted instead of being moved to this folder.
Note After you create a message filter list for the entire organization, you must enable message filtering on an SMTP virtual server. If you create a message filter list and a message that meets the criteria you specified is sent to the server, the message is not filtered unless message filtering has been enabled for a particular IP address that is bound to an SMTP virtual server. For additional information about how to enable message filtering, click the article number below to view the article in the Microsoft Knowledge Base: Q261087 XADM: How to Enable or Disable Message Filtering on a Simple Mail Transfer Protocol Virtual Server
Allowing or Preventing Out-of-Office Replies to the Internet
By default, out-of-office replies to the Internet are allowed on an Exchange 2000 Server computer.
Allowing or Preventing Rich Text Formatting in Messages
To allow or prevent Rich Text Formatting in messages sent through the server: 1. 2. Click Start , point to Programs , point to Microsoft Exchange , and then click System Manager . Expand the Global Settings container in the left pane, click Internet Message Formats , right-click the Default object or another object associated with a different domain in the right pane, and then click Properties . To expand a container, double-click the container or click the plus sign (+) to the left of the container. Click the Advanced tab. Under Exchange rich-text format , click the setting that you want, and then click OK .
3. 4.
http://www.microsoft.com/TechNet/prodtechnol/exchange/support/howtogde.asp?fram... 5/11/2002
Page 44 of 66
Allowing or Preventing Sending Display Names to the Internet
By default, display names are preserved in messages sent to the Internet through an Exchange 2000 Server computer. For additional information about preventing display names from being sent to the Internet, click the article number below to view the article in the Microsoft Knowledge Base: Q244164 XCON: How to Disable Sending Friendly Names Outside the Exchange 2000 Organization
How to Modify Recipient Settings in Exchange System Manager (Q263845)
Summary
This article describes how to modify recipient settings in Exchange System Manager. The following most common administrative tasks are discussed:
? Adding e-mail addresses to a recipient policy ? Creating an offline address list
More Information
Adding E-Mail Addresses to a Recipient Policy
Proxy addresses identify recipients to the gateways and connectors that connect Exchange 2000 Server with other messaging systems, such as Lotus cc:Mail and Novell GroupWise. These e-mail addresses define the valid formats that are used for addressing inbound e-mail messages to the Exchange system. Recipient policies automatically generate e-mail addresses for the recipients that are associated with a particular policy. You can add a new e-mail address to an existing recipient policy. You can also create multiple email addresses of the same address type. This is helpful for organizations that have multiple divisions, that have branch offices in different regions or countries, or that use different e-mail systems. To add an e-mail address to a recipient policy: 1. 2. Click Start , point to Programs , point to Microsoft Exchange , and then click System Manager . Expand the Recipients branch in the left pane, click Recipient Policies, right-click the Default Policy object or another object associated with a different recipient policy in the right pane, and then click Properties . Note To expand a branch, double-click the branch or click the plus sign (+) to the left of the branch. 3. 4. 5. Click the E-Mail Addresses tab. Click New , select the address type that you want, and then click OK . Type the appropriate information for the address type you selected, and then click OK . If you selected the SMTP address type, and you want the Exchange organization to be responsible for delivering all e-mail messages to this address, verify that the This Exchange Organization is responsible for all mail delivery to this address check box is selected before you click OK . To maintain information about the recipient policy that you are modifying, click the Details tab, and then under Administrative note , type some information about the e-mail address that you added. Click the E-Mail Addresses tab, and then click to select the check box next to the e-mail address that you added. If the e-mail address that you added is the same type of address as an existing e-mail address, and you want the new address to be the primary address, select the new address, and then click Set as Primary . Note that the primary address is the address that appears in the From field when a mailbox-enabled user sends a message. Click OK . When you do so, you may be asked if you want to update all the corresponding recipient e-mail addresses to match the changes that you made. If you click Yes , the changes made to the recipient policy are applied to the recipients associated with the policy. If you set the new e-mail address as the primary address, the other e-mail addresses of that type are demoted to secondary addresses.
6.
7.
8.
http://www.microsoft.com/TechNet/prodtechnol/exchange/support/howtogde.asp?fram... 5/11/2002
Page 45 of 66
Creating an Offline Address List
An offline address list is a set of address lists contained in files that are created and stored on an offline address list server. Users working offline can connect to an Exchange 2000 Server computer and download offline address lists remotely to obtain information about other users in the organization. When you create an offline address list, the specified address lists are converted to a single data file and stored in a public folder. When users download the offline address list, this data file is used as the source of information. To create an offline address list: 1. 2. Click Start , point to Programs , point to Microsoft Exchange , and then click System Manager . Expand the Recipients branch in the left pane, right-click Offline Address Lists, point to New , and then click Offline Address List . Note To expand a branch, double-click the branch or click the plus sign (+) to the left of the branch. 3. 4. 5. 6. 7. In the Offline address list name box, type a name for the offline address list. Click Browse , select the Exchange 2000 Server computer that you want to use for creating and storing the offline address list, click OK , and then click Next . Specify the address lists to include in the offline address list, and then click Next. To add an address list, click Add , select the address list to include, click Add , and then click OK . If a message is displayed that indicates that the offline address list will not be available immediately, click Next . Verify that the information displayed is correct, and then click Finish .
How to Modify the Circular Logging Setting (Q258470)
Summary
This article describes how to modify the circular logging setting on a Microsoft Exchange 2000 Server computer. The following topics are discussed:
? Description of circular logging ? Enabling or disabling circular logging
More Information
Description of Circular Logging
In the standard transaction logging used by Exchange 2000 Server, each database transaction in a storage group is written to a log file and then to the database. When a log file reaches a certain size, it is renamed and a new log file is created. Over time, this results in a set of a log files. If there is a crash, you can recover the transactions by replaying the data from these log files into the database. Circular logging overwrites and reuses the first log file after the data it contains has been written to the database. In Exchange 2000 Server, circular logging is disabled by default. By enabling it, you reduce drive storage space requirements, but without complete transaction log files, you cannot recover anything more recent than the last full backup. Therefore, in a normal production environment, circular logging is not recommended.
How to Enable or Disable Circular Logging
Exchange 2000 Server supports multiple databases and storage groups on the same server. You can create up to four storage groups on a server and each storage group can contain up to five databases, for a maximum of 20 databases on a single server. Each storage group is controlled by a separate instance of the Extensible Storage Engine (ESE). Therefore, each storage group shares the same set of log files. As a result, circular logging is enabled or disabled for a particular storage
http://www.microsoft.com/TechNet/prodtechnol/exchange/support/howtogde.asp?fram... 5/11/2002
Page 46 of 66
group, not for a particular database. To enable or disable circular logging: 1. 2. Click Start , point to Programs , point to Microsoft Exchange , and then click System Manager . If the Administrative Groups branch exists in the left pane, expand it, expand the appropriate administrative group's branch, expand the Servers branch, and then expand the appropriate server's branch. If the Administrative Groups branch does not exist, expand the Servers branch in the left pane, and then expand the appropriate server's branch. To expand a branch, double-click the branch or click the plus sign (+) to the left of the branch. Right-click the storage group you want, and then click Properties . To enable circular logging, click to select the Enable circular logging check box, and then click OK . When you are prompted to continue, click Yes . To disable circular logging, click to clear the Enable circular logging check box, and then click OK . 5. Restart the information store. To do so: a. b. Click Start, point to Programs , point to Administrative Tools , and then click Services . Click Microsoft Exchange Information Store in the right pane, and then on the Action menu, click Restart . If a dialog box appears stating that additional services will be restarted, click Yes .
3. 4.
Note The information store must be restarted because when it starts, it reads configuration information from Microsoft Windows 2000 Active Directory. The Active Directory attribute associated with the circular logging setting is called MSExchESEParamCircularLog . When circular logging is enabled, this attribute is set to 1. When circular logging is disabled, it is set to 0.
How to Set Up and Use Chat Migration for Exchange 2000 Server (Q262210)
Summary
This article describes how to set up and use the chat migration feature of Microsoft Exchange 2000 Server. This article covers:
? Pre-Installation Tasks ? How to Install the Microsoft Exchange 2000 Chat Service ? How to Configure and Migrate the Chat Service
More Information
Pre-Installation Tasks
Hardware Requirements
? Pentium 300 or faster ? 64 megabytes (MB) of RAM (128 MB RAM or more is recommended) ? 4 gigabytes (GB) hard disk space or more ? CD-ROM drive, netcards, mouse, and so on
Software Requirements
? Latest Microsoft Exchange Server 5.5 chat service pack ? Microsoft Windows 2000 ? Exchange Server 5.5 Chat Service ? Exchange 2000 Chat Service
Note Because Exchange 2000 Chat Service and Exchange Server 5.5. Chat Service have the same
http://www.microsoft.com/TechNet/prodtechnol/exchange/support/howtogde.asp?fram... 5/11/2002
Page 47 of 66
display name, Microsoft Exchange Chat, you need to change the previously installed service name. You must also change the port designations because both services are configured by default to use the same ports.
How to Install the Microsoft Exchange 2000 Chat Service
Modify the Exchange Server 5.5 Chat Service Display Name 1. 2. 3. On the Start menu, point to Programs, point to Administrative Tools , and then click Services . Right-click Microsoft Exchange Chat Service , and then click Properties . On the General tab, type MS Chat in the Display Name box.
Modify the Exchange Server 5.5 Chat Service Port Designation 1. 2. 3. 4. On the Start menu, point to Programs, point to Microsoft Exchange Chat Service , and then click Chat Service Manager . Right-click Chat Server , and then click Properties . On the Settings tab, change the TCP port setting to 6669. Change the Alternate TCP Port setting to 6663, and then click OK . Restart the Microsoft Exchange Chat Service.
Install Exchange 2000 Chat Service 1. 2. 3. 4. On the Start menu, click Settings and then click Control Panel . Click Add/Remove Programs , and then click Add New Programs. Browse to the Exchange 2000 Setup.exe file. Click the Exchange 2000 Chat Service from the menu selection.
Note After the installation is finished, there will be two fully functional Exchange Chat services running on the computer. This situation allows you to maintain existing chat services until you are ready to switch to Exchange 2000. After the switch is finished, you may re-run the Exchange Server 5.5 Setup, and uninstall the 5.5 version of chat.
How to Configure and Migrate the Chat Service
In-Place Chat Migration Configuration 1. 2. 3. 4. On the Start menu, click Run . Click Browse . Browse to drive \Exchsrvr\Bin\Chatmig.exe file, where drive is the letter of your hard drive. Type the appropriate administrative group in the dialog box. Note By default, the first administrative group is supplied. If you have renamed this administrative group or installed your Exchange 2000 server into a different administrative group, you must supply this name in place of the first administrative group. After you have done so, you can view the results of the migration by navigating to the Exchsrvr folder and locating the ChatSetup.log file. This file displays all the Channels, Classes, and Bans that were migrated successfully. 5. 6. On the Start menu, point to Programs, point to Microsoft Exchange , and then click System Manager . Browse to the Chat Community\ Previous Chat Server Name \Channels, Bans, and Classes object, and verify the migrated data.
Additional Chat Migration Configurations Single-Server-Second-Computer Migration This migration scenario configures a separate target computer to run the Exchange 2000 Chat
http://www.microsoft.com/TechNet/prodtechnol/exchange/support/howtogde.asp?fram... 5/11/2002
Page 48 of 66
service, using the configuration of an Exchange Server 5.5 Chat server as the source. The only impact to the Exchange Server 5.5 source server is to copy the migration tool, Chatmig.exe, to the source server's Exchange\Bin folder. Follow all previous steps prior to the migration of the chat service. 1. 2. 3. Install Windows 2000 Server on the target computer (create a new domain or configure it as a member server of an existing domain). Install the Exchange 2000 Chat Service on the target computer. Copy the chat migration tool from the Exchsrvr\Bin folder (on the target computer) to the source computer.
Note After migration has finished successfully, view the ChatSetup.log file in the Exchsrvr folder. Multiple Exchange Server 5.5 Computers: In-Place Migration This configuration is for a network of Exchange Server 5.5 computers in a portalled configuration. This assumes that all servers in the 5.5 chat network have the same configuration (except portal configuration). This process creates a chat community using the configuration of one of the Exchange Server 5.5 computers, and then configures each subsequent server to host that community (and not be migrated). 1. 2. 3. 4. 5. Upgrade all of the computers to Windows 2000 Server (create a new domain or configure it as a member server of an existing domain; all computers must be in the same domain). Rename the display name of the Exchange Server 5.5 chat service (as explained in the "Modify the Exchange Server 5.5 Chat Service Display Name" section). Either shut down the Exchange Server 5.5 chat service or configure it to use alternative ports than the default port 6667 and alternative port 7000. Install the Exchange 2000 Chat Service on the computer. Select one server to use for the base configuration. On that computer, do the following: a. b. c. d. e. f. 6. Run the chat migration tool from the Exchsrvr\Bin folder. On the Start menu, point to Programs, point to Microsoft Exchange , and then click Exchange System Manager - Chat Communities . Verify that a new chat community has been created for the migrated server and that the configuration has been migrated. On the Start menu, point to Programs, point to Microsoft Exchange , and then click Exchange System Manager . In Exchange System Manager, click Servers, click the server that received the migrated data, click Protocols , and then click IRCX . Verify that the community created during migration is set to be hosted by this server, and that the server configuration (port and extensions) has been migrated.
On all other computers in the Exchange Server 5.5 chat network: On the Start menu, point to Programs , point to Microsoft Exchange , and then click Exchange System Manager IRCX protocol . Configure the server to host the community created during migration of the first server. Configure the IP address and ports to be used, as well as any extensions.
Note After the Exchange Server 5.5 chat network is migrated, each of the servers will operate independently, with separate user lists and channel lists. Exchange 2000 does not support spanning a network across multiple servers; however, the configuration for each server will be identical.
How to Set Up Exchange 2000 (Q262068)
Summary
This article describes the basic functionality of Setup and how to install Exchange 2000 on a Microsoft Windows 2000 domain controller or global catalog server, and on a Windows 2000 member server. The following topics are discussed:
? Hardware requirements ? Software requirements
http://www.microsoft.com/TechNet/prodtechnol/exchange/support/howtogde.asp?fram... 5/11/2002
Page 49 of 66
? Pre-installation tasks ? Installation instructions
More Information
Hardware Requirements
? Intel Pentium 166 megahertz (MHz) or faster ? At least 128 megabytes (MB) Random Access Memory (RAM) ? NTFS partition with at least 4 gigabytes (GB) of available disk space for Microsoft Exchange
2000 Server
Software Requirements
? Microsoft Windows 2000 Server, build 2195 ? Exchange 2000 Server, Release Candidate 2 (RC2), or Release to Manufacturing (RTM).
Pre-Installation Tasks
? By default, Microsoft Internet Information Services 5.0 (IIS) is installed with Windows 2000
Server. Verify that both Network News Transfer Protocol (NNTP) and Simple Mail Transfer Protocol (SMTP) have been installed. (In Control Panel, double-click Add/Remove Programs, and then click Add/Remove Windows Components to see what components are installed.)
? A Domain Name System (DNS) server must be available for your domain. ? At least one Windows 2000 subnet must be configured for the domain if there is more than one
site.
? Microsoft Exchange 2000 Server must be installed on a computer that is a member of a
domain and not in a workgroup. To verify that a computer is a member of a domain, right-click My Computer , click Properties , and check the Domain field on the Network Identification page.
Installation Instructions
These instructions explain:
? How to prepare the forest. ? How to prepare the domain. ? How to install Exchange 2000.
Note These instructions assume you have completed the pre-installations tasks. How to Prepare the Forest To run ForestPrep, you must be a member of the Enterprise Admins and Schema Admins security groups. Also, you must have administrative rights on the computer on which ForestPrep runs. If you do not belong to the Schema Admins and Enterprise Admins security groups, you must request that someone who does run ForestPrep in the domain where the schema master resides. By default, the schema master runs on the first Windows 2000 domain controller installed in a forest. ForestPrep accomplishes different tasks depending on whether you are installing Exchange 2000 into an organization where Microsoft Exchange Server 5.5 is running or if you are creating a new Exchange 2000 organization. If you are creating a new Exchange 2000 organization in a forest, running ForestPrep:
? Extends the Active Directory schema to include Exchange-specific information. This affects the
entire forest and, depending on the size of Active Directory, may take a considerable amount of time to replicate changes throughout the forest.
? Prompts for and creates the Exchange 2000 organization name and object in Active Directory.
When Exchange 2000 is installed, provided that you run DomainPrep in each domain where
http://www.microsoft.com/TechNet/prodtechnol/exchange/support/howtogde.asp?fram... 5/11/2002
Page 50 of 66
Exchange 2000 is to be installed, Setup queries Active Directory for configuration information. This simplifies deployment of Exchange 2000 throughout the forest.
? Assigns Exchange Full Administrative permissions to the account that you specify. This account
has the authority to install Exchange 2000 throughout the forest. Also, after the first installation of Exchange 2000, you can use this account to run Administration Delegation Wizard, which configures Exchange-specific roles for administrators across the forest. To run ForestPrep in a forest with no earlier versions of Exchange: 1. 2. 3. 4. 5. 6. 7. 8. 9. 10. Insert the Exchange 2000 compact disc (CD) into your CD-ROM drive. One the Start menu, click Run . In the Open box, type driveletter \setup\i386\setup /forestprep , where driveletter is your CD-ROM drive. On the Welcome page, click Next . On the End User License Agreement (EULA) page, read the EULA, and if you agree to the terms, click I agree, and then click Next . On the Product Identification page, type the 25-digit CD key that is on the back of the product CD, and then click Next . On the Component Selection page, verify that the action next to Exchange 2000 Server is ForestPrep, and then click Next. On the Installation Type page, click Create an Exchange 2000 Organization. On the Organization Name page, type the name of your new organization. Remember that after you type a name for your Exchange 2000 organization, you cannot change it. On the Exchange 2000 Administrator Account page, type the name of the user or group that is responsible for installing Exchange 2000. The account that you specify will also have permission to create all levels of Exchange 2000 administrator accounts with the Exchange Administrative Delegation Wizard. Click Next . When ForestPrep begins, a prompt asks you to verify the schema update. Click OK . On the Completion page, click Finish .
11. 12.
If your are running ForestPrep in a forest that is running Exchange Server 5.5 or earlier, running ForestPrep:
? Extends the Active Directory schema to include Exchange-specific information. This will affect
the entire forest and depending on the size of Active Directory, may take a considerable amount of time.
? Creates the Exchange 2000 organization object in the Active Directory schema based on
configuration information from your Exchange Server 5.5 organization.
? Assigns Exchange Full Administrative account permissions to the account that you specify. This
account will have the authority to install Exchange 2000 throughout the forest. Also, after the first installation of Exchange 2000, you can use this account to run the Exchange Administration Delegation Wizard, which configures Exchange-specific roles for administrators across the forest. You may want to consider granting the existing Exchange Server 5.5 administrator these permissions. To run ForestPrep in a forest with earlier versions of Exchange: 1. 2. 3. 4. 5. 6. One the Start menu, click Run . In the Open box, type driveletter \setup\i386\setup /forestprep , where driveletter is your CD-ROM drive. On the Welcome page, click Next . On the End User License Agreement (EULA) page, read the EULA and if you agree to the terms, click I agree, and then click Next . On the Product Identification page, enter the 25-digit CD key that is located on a sticker on the back of the product CD, and then click Next . On the Component Selection page, verify that the action corresponding to the top most node, Exchange 2000 Server, says ForestPrep, and then click Next.
http://www.microsoft.com/TechNet/prodtechnol/exchange/support/howtogde.asp?fram... 5/11/2002
Page 51 of 66
7. 8.
On the Installation Type page, select Join an existing Exchange 5.5 Organization . On the Select a Server from an Exchange 5.5 Organization page, type the computer name of a server that resides in an existing Exchange Server 5.5 site. You must install your first instance of Exchange 2000 Server into this Exchange Server 5.5 site. The server that you specify must be running Exchange Server 5.5 Service Pack 3 (SP3). On the Exchange 2000 Administrator Account page, type the name of the user or group that will be responsible for installing Exchange 2000. This user or group will be able to create Exchange 2000 administrator accounts throughout the forest by using Exchange Administrative Delegation Wizard. On the Service Account page, type the account name and password for the existing Exchange Server 5.5 Service Account, and then click Next . After ForestPrep begins, you are prompted for verification to update the schema. Click OK . On the Completion page, click Finish .
9.
10. 11. 12.
How to Prepare the Domain After you run ForestPrep, you must run DomainPrep in each domain where you want to install Exchange 2000. This includes the same domain where you ran ForestPrep. To run DomainPrep, your account must be a member of the Domain Admins security group for the domain and have administrative rights on the computer from which you are running DomainPrep. The procedure for running DomainPrep is the same whether or not your forest includes Exchange Server 5.5 or earlier versions. When you use the following procedure, DomainPrep:
? Prompts for the address list server that is responsible for this domain. ? Creates the global security group, Domain EXServers. ? Creates the domain local security group, All Exchange Servers. ? Adds the Domain EXServers group to the All Exchange Servers group. ? Grants appropriate rights to the address list server.
To run DomainPrep in a domain: Note If you are running DomainPrep in the same domain where you ran ForestPrep, skip steps 5 and 6. 1. 2. 3. 4. 5. 6. 7. 8. Insert the Exchange 2000 compact disc into your CD-ROM drive. You can run DomainPrep on any computer that is running Windows 2000 Server in the domain. One the Start menu, click Run . In the Open box, type driveletter \setup\i386\setup /DomainPrep , where driveletter is your CD-ROM drive. On the Welcome page, click Next . On the End User License Agreement (EULA) page, read the EULA, and if you agree to the terms, click I agree, and then click Next . On the Product Identification page, enter the 25-digit CD key that is located on a sticker on the back of the product CD, and then click Next . On the Component Selection page, verify that the action corresponding to the top most node, Exchange 2000 Server, says DomainPrep , and then click Next . On the Recipient Update Server page, type the name of the computer that will be your Exchange Recipient Update server for this domain. This computer must not be installed yet, but a computer account must exist in the Active Directory Users and Computers snap-in. When you install the first instance of Exchange 2000 in this domain, it must use the computer account that you enter in this step. Click Next . On the Completion page, click Finish .
9.
How to Install Exchange 2000 To install Exchange 2000 in a forest with no earlier versions of Exchange: 1. Insert the Exchange 2000 compact disc into your CD-ROM drive. The Microsoft Exchange 2000 Server page should automatically appear.
http://www.microsoft.com/TechNet/prodtechnol/exchange/support/howtogde.asp?fram... 5/11/2002
Page 52 of 66
If the page does not automatically appear: a. b. c. 2. 3. 4. 5. 6. 7. On the Start menu, click Run . Click Browse , and then click Setup.exe from the i386 directory on your Exchange 2000 CD. Click Open, and then click OK .
On the Microsoft Exchange 2000 Server page, click the Setup tab, and then click Exchange Server Setup . On the Welcome page, click Next . On the End User License Agreement (EULA) page, read the EULA, and if you agree to the terms, click I agree, and then click Next . On the Product Identification page, enter the 25-digit CD key that is located on a sticker on the back of the product CD, and then click Next . On the Component Selection page, click the node in the Action column that corresponds with the component that you want to install, and then click Install . To change the drive location of the installation, click Microsoft Exchange , and then click Change Folder . For information about available drives and their corresponding available disk space, click Disk Information . On the Licensing Agreement page, read the Per Seat licensing agreement. To continue, click I Agree , and then click Next. On the Installation Summary page, verify your information, and then click Next. On the Completion page, click Finish .
8. 9. 10.
To install Exchange 2000 in a forest with earlier versions of Exchange: 1. Insert the Exchange compact disc into your CD-ROM drive. The Microsoft Exchange Server 2000 page should automatically appear. If the page does not automatically appear: a. b. c. 2. 3. 4. 5. On the Start menu, click Run . Click Browse , and then click Setup.exe from the i386 folder on your Exchange 2000 CD. Click Open, and then click OK .
On the Microsoft Exchange Server 2000 page, click the Setup tab, and then click Exchange Server Setup . On the Welcome page, click Next . On the Component Selection page, click Action next to the component that you want to install, and then click Install . To change the drive location of the installation, click the top node, click Microsoft Exchange , and then click Change Folder . For information about available drives and their corresponding available space, click Disk Information. On the Licensing Agreement page, read the Per Seat licensing agreement. To continue, click I Agree , and then click Next. On the Administrative Groups page, click the administrative group that corresponds to the Exchange Server 5.5 site name where the computer that you specified in ForestPrep resides, and then click Next . On the Routing Groups page, click the routing group that corresponds to the Exchange Server 5.5 site name where the computer that you specified in ForestPrep resides, and then click Next . On the Installation Summary page, verify your information, and then click Next. On the completion page, click Finish .
6. 7.
8.
9. 10.
How to Set Up Exchange 2000 Server on a Windows Cluster (Q263272)
Summary
This article describes how to install Exchange 2000 Server on a Microsoft Windows 2000 Server
http://www.microsoft.com/TechNet/prodtechnol/exchange/support/howtogde.asp?fram... 5/11/2002
Page 53 of 66
cluster. This article assumes that the clustered server has two nodes and is a member server in a Windows 2000 domain, and that the cluster is configured for active/active clustering. Note This article does not cover setting up Exchange 2000 on a Microsoft Windows 2000 Datacenter Server cluster. Exchange 2000 Server is not supported on Windows 2000 Datacenter Server until Exchange 2000 Server Service Pack 1 or later.
More Information
System Requirements
Hardware Requirements
? A cluster that is certified by Microsoft for Windows 2000. See the Microsoft Hardware
Compatibility List (HCL) from the following Microsoft Web site for a list of certified clusters: http://www.microsoft.com/hcl/default.asp
? Sufficient resources (memory, shared storage, network bandwidth) on each node to support
the entire Exchange 2000 server if one node stops working. Software Requirements
? Windows 2000 Server or Microsoft Windows 2000 Advanced Server ? Exchange 2000 Server or Enterprise Server
Pre-Installation Information
? By default, Microsoft Internet Information Service (IIS) version 5.0 is installed with Windows
2000 Server. However, Network News Transfer Protocol (NNTP) is not installed with IIS by default. NNTP is a required component for Exchange 2000. Verify that both NNTP and Simple Mail Transfer Protocol (SMTP) have been installed on each node of the cluster.
? A Domain Name System (DNS) server must be available for the domain. ? Do not install Exchange 2000 on both nodes at the same time. ? You must install Exchange 2000 using the same account with which you installed the cluster
service. In the rest of this article, this account is referred to as the "installation account." The account must be a member of the Domain Admins security group, as well as a member of the Built-in/Administrators group for each node in the cluster.
? The cluster service account must be a member of the Built-in/Administrators group on each
node. The cluster service account must also be granted "Exchange Full Administrator" privileges in the Exchange organization if this is not the first Exchange 2000 server in the organization.
? To complete the ForestPrep phase of Exchange 2000 setup, the installation account must be a
member of the following Windows 2000 security groups: Domain Admins, Schema Admins, and Enterprise Admins.
? For consistency, install Exchange 2000 on the same drive and folder on each computer and
shared storage device in the cluster. The default installation folder (for binary files, which are not shared) is the local system drive. For the purpose of this article, Exchange 2000 binary files are installed to C:\Program Files\Exchsrvr, and the Exchange databases (Mdbdata) are installed to S:\Exchsrvr\Mdbdata. Note Earlier versions of Exchange Server 5.5 required that the Exchange Server binary files be installed on a shared disk. This is no longer a requirement for Exchange 2000, and the binary files are installed to a local drive, such as C:\Program Files\Exchsrvr, by default.
? Before you install Exchange 2000, be sure that the folder in which you will install all of the
Exchange shared data (that is, the Exchange information store or the Mdbdata folder) on the Physical Disk resource is empty.
? You must install the same build of Exchange 2000 components on all nodes. In other words, do
http://www.microsoft.com/TechNet/prodtechnol/exchange/support/howtogde.asp?fram... 5/11/2002
Page 54 of 66
not install a prereleased or beta version of Exchange 2000 on one node, and the released version of Exchange 2000 on the other node.
? At a minimum, you must install Microsoft Exchange Messaging and Collaboration and Microsoft
Exchange System Management Tools on both nodes. For additional information about installing Exchange 2000 on a non-clustered server, click the article number below to view the article in the Microsoft Knowledge Base: Q262068 XADM: How to Set Up Exchange 2000
How to Set Up Exchange 2000 on a Member Server
To install Exchange 2000 on a cluster, you need to perform the following four main steps:
? Prepare the forest. ? Prepare the domain. ? Install Exchange 2000 on each node. ? Configure the Exchange 2000 resources in Cluster Administrator (Exchange 2000 virtual
servers). Prepare the Forest Before you can install Exchange 2000 anywhere, you must extend the Windows 2000 Active Directory schema and create certain essential security groups. To do this, you must run ForestPrep. To run the forestprep command in a forest that does not contain earlier versions of Exchange Server (for example, Exchange Server 5.5): 1. 2. 3. 4. 5. 6. 7. 8. 9. Insert the Exchange 2000 CD-ROM in your CD-ROM drive. Click Start , and then click Run . In the Open box, type CD_drive_letter \setup\i386\setup /forestprep , where CD_drive_letter is the letter of your CD-ROM drive. In the Welcome dialog box, click Next. In the End User License Agreement (EULA) dialog box, read the EULA, and if you agree to the terms, click I agree, and then click Next . In the Product Identification dialog box, type the 25-digit CD key on the back of the product CD-ROM, and then click Next. In the Component Selection dialog box, verify that the action next to Exchange 2000 Server is ForestPrep , and then click Next. In the Installation Type dialog box, click Create an Exchange 2000 Organization . In the Organization Name dialog box, type the name of your new organization. Remember that after you type a name for your Exchange 2000 organization, you cannot change that name. In the Exchange 2000 Administrator Account dialog box, type the name of the user or group that is responsible for installing Exchange 2000. The account that you specify will also have permission to create all levels of Exchange 2000 administrator accounts with the Exchange Administrative Delegation Wizard. Click Next . When the ForestPrep process begins, a dialog box prompts you to verify the schema update. Click OK . In the Completion dialog box, click Finish .
10.
11. 12.
To run the forestprep command in a forest that does contain an earlier version of Exchange Server (for example, Exchange Server 5.5): 1. 2. 3. Click Start , and then click Run . In the Open box, type CD_drive_letter \setup\i386\setup /forestprep , where CD_drive_letter is the letter of your CD-ROM drive. In the Welcome dialog box, click Next.
http://www.microsoft.com/TechNet/prodtechnol/exchange/support/howtogde.asp?fram... 5/11/2002
Page 55 of 66
4. 5. 6. 7. 8.
In the End User License Agreement dialog box, read the EULA, and if you agree to the terms, click I agree, and then click Next . In the Product Identification dialog box, type the 25-digit CD key on the back of the product CD-ROM, and then click Next. In the Component Selection dialog box, verify that the action that corresponds to the topmost node, Exchange 2000 Server, is ForestPrep , and then click Next. In the Installation Type dialog box, select Join an existing Exchange 5.5 Organization . In the Select a Server from an Exchange 5.5 Organization dialog box, type the computer name of a server that resides in an existing Exchange Server 5.5 site. You must install your first instance of Exchange 2000 in this Exchange Server 5.5 site. The server that you specify must be running Exchange Server 5.5, Service Pack 3 or later. In the Exchange 2000 Administrator Account dialog box, type the name of the user or group that is responsible for installing Exchange 2000. This user or group will be able to create Exchange 2000 administrator accounts throughout the forest by using Exchange Administrative Delegation Wizard. In the Service Account dialog box, type the account name and password for the existing Exchange Server 5.5 service account, and then click Next. When the ForestPrep process begins, a dialog box prompts you to verify the schema update. Click OK . In the Completion dialog box, click Finish .
9.
10. 11. 12.
Prepare the Domain You need to run DomainPrep in each Windows 2000 domain that you want to install Exchange 2000 in. Before you can run the DomainPrep process, replication of the schema updates by the ForestPrep process must finish. Note If you are running the domainprep command in the same domain in which you ran the forestprep command, skip steps 5 and 6. To run the domainprep command in a domain: 1. 2. 3. 4. 5. 6. 7. 8. Insert the Exchange 2000 CD-ROM in your CD-ROM drive. You can run the domainprep command on any computer that is running Windows 2000 Server in the domain. Click Start , and then click Run . In the Open box, type CD_drive_letter \setup\i386\setup /domainprep , where CD_drive_letter is the letter of your CD-ROM drive. In the Welcome dialog box, click Next. In the End User License Agreement dialog box, read the EULA, and if you agree to the terms, click I agree, and then click Next . In the Product Identification dialog box, type the 25-digit CD key on the back of the product CD-ROM, and then click Next. In the Component Selection dialog box, verify that the action that corresponds to the topmost node, Exchange 2000 Server, is DomainPrep , and then click Next . In the Recipient Update Server dialog box, type the name of the computer that you want to be the Exchange 2000 recipient update server for this domain. This computer must not be installed yet, but a computer account must exist in the Active Directory Users and Computers Microsoft Management Console (MMC) snap-in. When you install the first instance of Exchange 2000 in this domain, that instance must use the computer account that you enter in this step. Click Next . In the Completion dialog box, click Finish .
9.
Install Exchange 2000 on Each Node After you extend the schema with ForestPrep, and prepare the domain with DomainPrep, you can install Exchange 2000 on the cluster. Install Exchange 2000 completely on one node before you began to install Exchange 2000 on the other node. Note If you are installing the Exchange 2000 cluster in an existing Exchange Server 5.5 organization, the Exchange 2000 cluster may not be the first Exchange 2000 server in a site, and
http://www.microsoft.com/TechNet/prodtechnol/exchange/support/howtogde.asp?fram... 5/11/2002
Page 56 of 66
the Exchange 2000 cluster may not be a bridgehead server. This is because the Exchange 2000 Site Replication Service (SRS) is not currently supported in a clustered environment, and Exchange 2000 requires an SRS to exist in a mixed Exchange 2000 and Exchange Server 5.5 environment. For more details about clustering, see Chapter 20 of the Exchange 2000 Server Deployment Guide, which can be found in the Docs folder on the Exchange 2000 Server installation CD-ROM. The following procedure describes how to install Exchange 2000 on a cluster in a forest that contains no earlier version of Exchange Server (for example, Exchange Server 5.5). The second procedure describes how to join an Exchange 2000 cluster to an existing Exchange Server 5.5 site. To install Exchange 2000 in a forest that contains no earlier versions of Exchange Server: 1. 2. Log on to the first node of the cluster by using the cluster service account. Insert the Exchange 2000 CD-ROM in your CD-ROM drive. The Microsoft Exchange Server 2000 dialog box should be displayed automatically. If the dialog box is not displayed automatically: a. b. c. 3. 4. 5. 6. 7. Click Start, and then click Run . Click Browse , and then click Setup.exe in the I386 folder on your Exchange 2000 CDROM. Click Open, and then click OK .
In the Microsoft Exchange Server 2000 dialog box, click the Setup tab, and then click Exchange Server Setup . In the Welcome dialog box, click Next. In the End User License Agreement dialog box, read the EULA, and if you agree to the terms, click I agree, and then click Next . In the Product Identification dialog box, type the 25-digit CD key on the back of the product CD-ROM, and then click Next. In the Component Selection dialog box, ensure that Install is displayed for the nodes in the Action column next to Microsoft Exchange Messaging and Collaboration and Microsoft Exchange System Management Tools . If not, click Install for the Action . To change the drive location of the installation, click Microsoft Exchange , and then click Change Folder . For information about available drives and their corresponding available disk space, click Disk Information . By default, the Exchange 2000 binary files are installed to the local system drive on each node (for example, C:\Program Files\Exchsrvr). In the Licensing Agreement dialog box, read the per-seat licensing agreement. To continue, click I Agree , and then click Next. In the Installation Summary dialog box, verify your information, and then click Next . In the Completion dialog box, click Finish . When Exchange 2000 Setup is finished on the first node, repeat the preceding process on the second node of the cluster.
8.
9. 10. 11. 12.
To install Exchange 2000 in a forest that contains earlier versions of Exchange Server (for example, Exchange Server 5.5): 1. 2. Log on to the first node of the cluster by using the cluster service account. Insert the Exchange 2000 CD-ROM in your CD-ROM drive. The Microsoft Exchange Server 2000 dialog box should be displayed automatically. If the dialog box is not automatically displayed: a. b. c. 3. 4. 5. Click Start, and then click Run . Click Browse , and then click Setup.exe in the I386 folder on your Exchange 2000 CDROM. Click Open, and then click OK .
In the Microsoft Exchange Server 2000 dialog box, click the Setup tab, and then click Exchange Server Setup . In the Welcome dialog box, click Next. In the Component Selection dialog box, ensure that Install is displayed for the nodes in the
http://www.microsoft.com/TechNet/prodtechnol/exchange/support/howtogde.asp?fram... 5/11/2002
Page 57 of 66
Action column next to Microsoft Exchange Messaging and Collaboration and Microsoft Exchange System Management Tools . If not, select Install for the Action . 6. To change the drive location of the installation, click the top node, click Microsoft Exchange , and then click Change Folder . For information about available drives and their corresponding available space, click Disk Information. By default, the Exchange 2000 binary files are installed to the local system drive on each node (for example, C:\Program Files\Exchsrvr). In the Licensing Agreement dialog box, read the per-seat licensing agreement. To continue, click I Agree , and then click Next. In the Administrative Groups dialog box, click the administrative group that corresponds to the name of the Exchange Server 5.5 site that the computer that you specified in ForestPrep resides in, and then click Next. In the Routing Groups dialog box, click the routing group that corresponds to the name of the Exchange Server 5.5 site that the computer that you specified in ForestPrep resides in, and then click Next . In the Installation Summary dialog box, verify your information, and then click Next . In the Completion dialog box, click Finish . When Exchange 2000 Setup is finished on the first node, repeat the preceding process on the second node of the cluster.
7. 8.
9.
10. 11. 12.
Note When you install Exchange 2000 on a cluster, be sure to use the same account that was used to install the Cluster services. If you do not use this account, the following error message is displayed: An unknown error has occurred. Facility: Win32 ID no: c0075000 Microsoft Exchange Cluster Administrator Extension. Configure the Exchange 2000 Resources in Cluster Administrator (Exchange 2000 Virtual Servers) The final step in configuring Exchange 2000 on a Windows 2000 cluster is to configure the cluster resources in Cluster Administrator. To configure the cluster resources in Cluster Administrator, you need to:
? Create a resource group for Exchange 2000. ? Create an IP Address resource. ? Create a Network Name resource. ? Add disk resources to the resource group. ? Create the Exchange 2000 System Attendant resource.
Create a Resource Group for Exchange 2000 1. 2. 3. 4. 5. On the first node of the cluster, click Start , point to Administrative Tools, and then click Cluster Administrator . Right-click the Groups container, click New , and then click Group . The New Group Wizard starts. In the Name box, type Exchange Group . In the Description box, type a description of this group (optional). Click Next . In the Preferred Owner dialog box, verify that there is either one or no cluster node listed in the Available nodes box, and then click Finish . Exchange Group is displayed under Groups .
Note The Preferred Owner dialog box must not contain both nodes in the cluster. If both nodes are made preferred owners and one node stops working, Exchange Server would failover and failback repeatedly, which effectively takes the entire resource offline. Create an IP Address Resource 1. 2. Right-click Exchange Group , point to New , and then click Resource . The New Resource Wizard starts. In the New Resource dialog box, type Exchange IP Address in the Name box.
http://www.microsoft.com/TechNet/prodtechnol/exchange/support/howtogde.asp?fram... 5/11/2002
Page 58 of 66
3. 4. 5. 6. 7.
In the Description box, type a description (optional). In the Resource Type box, click IP Address. Verify that the Group box contains Exchange Group . In the Possible Owners dialog box, verify that both nodes appear in the Possible owners box. In the Dependencies dialog box, verify that no resources appear in the Resource dependencies box. In the TCP/IP Address Parameters dialog box, type the static IP address and subnet mask for this virtual server.
Note It is highly recommended that the Exchange cluster have its own dedicated static IP address, separate from all other resources (including the quorum) that are defined in Cluster Administrator. Create a Network Name Resource 1. 2. 3. 4. 5. Right-click Exchange Group , point to New , and then click Resource . The New Resource Wizard starts. In the New Resource dialog box, type Exchange Network Name in the Name box. In the Resource type box, click Network Name . In the Possible Owners dialog box, verify that both nodes are displayed in the Possible owners box. In the Dependencies dialog box, click Exchange IP Address in the Available resources box, and then click Add . In the Network Name Parameters dialog box, type a name for the Exchange Server computer in the Name box. This is the network name that identifies this Exchange virtual server on your network. Click Finish .
Add Disk Resources to the Resource Group To add disk resources to the resource group, move the disk to the Cluster Group node: 1. 2. Click Start , point to Administrative Tools , and then click Cluster Administrator . In the Groups container, click the resource group that contains the Physical Disk resources that you want to store the Exchange databases on. Drag the disks to the Exchange Group container.
Create the Exchange 2000 System Attendant Resource 1. 2. Right-click Exchange Group , point to New , and then click Resource . In the New Resource dialog box, type a name and a description of the resource. In the Resource Type box, click Microsoft Exchange System Attendant . In the Group box, click Exchange Group . In the Possible Owners dialog box, verify that both nodes in the cluster are displayed in the Possible owners box. In the Dependencies dialog box, click to select the Exchange Network Name and Physical Disk check boxes under Resource dependencies, and then click Add . In the first Exchange dialog box, click the administrative group and routing group that you want to manage the virtual server. In the Account and Password dialog box, enter a valid user name and password. In the Data Directory dialog box, verify the location of the data files (for example, S:\Exchsrvr), and then click Next . To bring the service online, right-click Exchange Group , and then click Bring Online .
3. 4. 5. 6. 7. 8.
After you successfully create the Exchange System Attendant resource, the Exchange System Attendant resource automatically creates all other virtual servers for the cluster. These servers include the following:
? Exchange Information Store Instance ? Exchange Message Transfer Agent Instance ? Exchange Routing Service Instance
http://www.microsoft.com/TechNet/prodtechnol/exchange/support/howtogde.asp?fram... 5/11/2002
Page 59 of 66
? SMTP Virtual Server Instance ? Exchange HTTP Virtual Server Instance ? Exchange IMAP4 Virtual Server Instance ? Exchange POP3 Virtual Server Instance ? Exchange MS Search Instance
For More Information
For more information about planning and deploying Exchange 2000 in a clustered environment, see Chapter 20 on "Clustering" in the Exchange 2000 Deployment Guide, in the Docs folder on the Exchange 2000 Server installation CD-ROM. The Exchange 2000 online documentation is also an outstanding source of general and specific information about the product. You can view the online documentation by opening the Exadmin.chm file in the Setup\I386\Exchange\Bin folder on the Exchange 2000 Server installation CD-ROM.
How to Set Up the ADC Connection Agreement (Q262212)
Important This article contains information about editing the registry. Before you edit the registry, make sure you understand how to restore it if a problem occurs. For information about how to do this, view the "Restoring the Registry" Help topic in Regedit.exe or the "Restoring a Registry Key" Help topic in Regedt32.exe.
Summary
This article describes how to set up and configure the Active Directory Connector (ADC) Connection Agreement between a Microsoft Windows 2000-based server and a Microsoft Windows 2000-based server that is running Microsoft Exchange Server 2000. This article covers:
? System requirements ? How to install the ADC ? How to configure the Connection Agreement ? How to configure the ADC ? How to create users in Windows 2000 and Exchange 2000
More Information
System Requirements
Hardware Microsoft Windows 2000 Server-based computer
? Pentium 166 or faster ? 128 megabytes (MB) RAM ? 1 gigabyte (GB) of available hard disk space
Exchange 2000 Server computer
? Pentium 133 or faster ? 64 MB RAM ? 500 MB of available hard disk space
Software Windows 2000 Server Exchange 2000 Server
How to Install the ADC
http://www.microsoft.com/TechNet/prodtechnol/exchange/support/howtogde.asp?fram... 5/11/2002
Page 60 of 66
1. 2. 3.
On the Windows 2000-based server, run Setup from drive:\\Adc\Setup.exe, where drive is the letter of your CD-ROM drive. On the Welcome page, click Next. Click to select both the Microsoft Active Directory Connector Service component check box and the Microsoft Active Directory Connector Management components check box, and then click Next . Specify the location where you want to install the ADC, and then click Next . Specify the name and password of the service account that will run the ADC, and then click Next . Setup installs the services and modifies the registry. When Setup is finished, click Finish .
4. 5. 6.
How to Configure the Connection Agreement
1. 2. On the Start menu, point to Programs, point to Administrative Tools , and then click Active Directory Connector Management . Right-click Active Directory Connector , point to New , and then click Connection Agreement . On the General tab: a. b. c. Enter the name of the Connection Agreement in the Replication Direction box. Click the Two-way option. Click OK when you receive the following message: The connection agreement must now write to the Exchange directory. d. Select the Active Directory Connector service that you want. Note If this is the first installation, there will only be one service available to select. On the Connections tab: a. Under Windows Server Information: 1. Verify that: ? The Server field contains the name of your Windows 2000-based server. ? Authentication defaults to "Windows Challenge/Response". ? The account that you are using has write permissions to the directory because this is a two-way agreement, and read and write permissions are necessary. 2. b. Set the Connect as field to "Modify".
Under Exchange Server Information : 1. Verify that: ? The Server field contains the name of your Exchange 2000 server. ? Authentication defaults to "Windows Challenge/Response". ? The account that you are using has write permissions to the directory because this is a two-way agreement, and read and write permissions are necessary. 2. Set the Connect as field to "Modify".
On the Schedule tab: Set Replication time to "Always". Note The ADC automatically replicates all objects on the first replication cycle, so selecting the Replicate the entire directory the next time the agreement is run check box will not affect the first replication cycle. On the From Exchange tab:
http://www.microsoft.com/TechNet/prodtechnol/exchange/support/howtogde.asp?fram... 5/11/2002
Page 61 of 66
a. b. c.
In the Exchange Recipients containers , click Add , and then add the Recipients container from your Exchange 2000 server. In the Default destination box, click Modify , and then click the appropriate Users container. Verify that all objects in the Select the objects that you want to replicate box are selected (default).
On the From Windows tab: a. b. c. In the Windows organizational units box, click Add , and then add the Users container. In the Default destination box, click Modify , and then click the appropriate Recipients container. Verify that all objects in the Select the objects that you want to replicate box are selected (default).
How to Configure the ADC
How to Change the Replication Time or to Force Replication When you schedule replication in the ADC Connection Agreement, the setting of "Always" means replication will take place every five minutes. If you want replication to occur more frequently, you can add a parameter to the ADC by means of the Windows registry. You may want replication to occur more frequently. Warning Using Registry Editor incorrectly can cause serious problems that may require you to reinstall your operating system. Microsoft cannot guarantee that problems resulting from the incorrect use of Registry Editor can be solved. Use Registry Editor at your own risk. For information about how to edit the registry, view the "Changing Keys and Values" Help topic in Registry Editor (Regedit.exe) or the "Add and Delete Information in the Registry" and "Edit Registry Data" Help topics in Regedt32.exe. Note that you should back up the registry before you edit it. If you are running Windows NT or Windows 2000, you should also update your Emergency Repair Disk (ERD). 1. 2. On the Windows 2000-based server, start the Active Directory Connector Manager Microsoft Management Console (MMC) snap-in. Right-click the Connection Agreement, and then click Replicate Now . Note This forces replication to occur outside of the scheduled replication cycle. 3. 4. 5. On the Start menu, click Run . In the Open box, type regedit. Locate the following key in the registry: HKEY_LOCAL_MACHINE \SYSTEM \CurrentControlSet \Services \MSADC \Parameters 6. On the Edit menu, click Add Value , and then add the following registry value: Value Name : Sync Sleep Delay (secs) Data Type : REG_DWORD Value : 5 7. 8. 9. 10. 11. On the Registry menu, click Exit . On the Start menu, point to Programs, point to Administrative Tools , and then click Component Services . Right-click Microsoft Active Directory Connector Service . Click Restart . Replication will now take place every five seconds. On the Console menu, click Exit .
http://www.microsoft.com/TechNet/prodtechnol/exchange/support/howtogde.asp?fram... 5/11/2002
Page 62 of 66
How to Create Users for Windows 2000 and Exchange 2000
You may want to create a user in Windows 2000 and Exchange 2000 so that when you log on as that user, you can gain access to the services provided by Windows 2000 and Exchange 2000. There are three ways to create a new user:
? Create the same user in Windows 2000 and Exchange 2000 independently ? Create a new Windows 2000-Exchange 2000 user in Windows 2000 ? Create a new Windows 2000-Exchange 2000 user in Exchange 2000
How to Create the Same User in Windows 2000 and Exchange 2000 Independently When you use this method to create a new user, you create a user once in Windows 2000, and then create a user with the same properties in Exchange 2000. To create a new user on the Windows 2000-based server: 1. 2. 3. 4. 5. 6. On the Start menu, point to Programs, point to Administrative Tools , and then click Active Directory Users and Computers . Right-click Users. Fill in the First name , Last name , and User logon name boxes, and then click Next . Click Next . Click to clear the Create an Exchange mailbox check box, and then click Next. Click Finish .
To create a new user on the Exchange 2000 server: 1. 2. 3. 4. 5. 6. 7. On the Start menu, point to Programs, point to Administrative Tools , and then click System Manager . Click the Recipients container. On the File menu, click New Mailbox . Fill in the First name , Last name , and Alias name boxes the same as you did for the Windows 2000 user. Click to select Primary Windows 2000 Account , and then click OK . (The Select an existing Windows 2000 account option is the default.) Click the user that you created in Windows 2000. Click Add , and then click OK .
On the Windows 2000 server: 1. 2. On the Start menu, point to Programs, point to Administrative Tools , and then click Active Directory Users and Computers . Double-click the new user, and then click the Exchange tab. The properties of the Exchange General tab show you that the Exchange user is now tied to the Windows 2000 user. Now when changes are made to the user from Windows 2000 or from Exchange, those changes will be replicated to the other directory.
How to Create a Windows 2000-Exchange 2000 User in Windows 2000 On the Windows 2000 Server: 1. 2. 3. 4. 5. 6. 7. On the Start menu, point to Programs, point to Administrative Tools , and then click Active Directory Users and Computers . Right-click Users, point to New , and then click User . Fill in the First name , Last name , and User logon name boxes, and then click Next . Click Next . Click to select the Create an Exchange mailbox check box if it is not already selected. The Server setting should list your Exchange server; click Next . Click Finish .
http://www.microsoft.com/TechNet/prodtechnol/exchange/support/howtogde.asp?fram... 5/11/2002
Page 63 of 66
8.
Double-click the new user, and then click the Exchange tab. The properties of the Exchange General tab show you that the Exchange user is now tied to the Windows 2000 user. Now when changes are made to the user from Windows 2000 or from Exchange, those changes will be replicated to the other directory.
How to Create a Windows 2000-Exchange 2000 User in Exchange 2000 When you use this method to create a new user in Exchange 2000, the user's properties are the same in both Windows 2000 and Exchange 2000. On the Exchange 2000 server: 1. 2. 3. 4. 5. 6. 7. On the Start menu, point to Programs, point to Administrative Tools , and then click Active Directory Users and Computers . Right-click Users, point to New , and then click User . Fill in the First name , Last name , and Alias name boxes, and then click Next . Click Next . Click to select the Primary Windows 2000 Account check box, and then click OK . (The Select an existing Windows 2000 account option is the default.) Click to select the Create a new Windows 2000 account check box. Click OK four times.
On the Windows 2000-based server: 1. 2. On the Start menu, point to Programs, point to Administrative Tools , and then click Active Directory Users and Computers . Double-click the new user, and then click the Exchange tab. The properties of the Exchange General tab show you that the Exchange user is now tied to the Windows 2000 user. Now when changes are made to the user from Windows 2000 or from Exchange, those changes will be replicated to the other directory.
Modify Attributes on an Exchange user On the Exchange 2000 server: 1. 2. 3. 4. On the Start menu, point to Programs, point to Administrative Tools , and then click System Manager . Click Recipients . Double-click one of the users that you created in the previous task. Fill in the Telephone box, and then click OK .
On the Windows 2000 server: 1. 2. 3. On the Start menu, point to Programs, point to Administrative Tools , and then click Active Directory Users and Computers . Double-click on the same user that you just edited in Exchange. Notice that the Telephone field has replicated to Active Directory.
How to Modify Attributes on a Windows 2000 User On the Windows 2000 server: 1. 2. 3. 4. On the Start menu, point to Programs, point to Administrative Tools , and then click Active Directory Users and Computers . Click Users . Double-click one of the users that you created in the previous task. Fill in the Office box, and then click OK .
On the Exchange 2000 server: 1. On the Start menu, point to Programs, point to Administrative Tools , and then click System Manager .
http://www.microsoft.com/TechNet/prodtechnol/exchange/support/howtogde.asp?fram... 5/11/2002
Page 64 of 66
2. 3. 4.
Click Recipients . Double-click the same user that you just edited in Windows 2000. Notice that the Office field replicated to the Exchange 2000 directory.
How to Set Up the Migration Wizard (Q262201)
Summary
This article explains some migration concepts, and describes how to set up the Migration Wizard and how to migrate users.
More Information
You can use the Migration Wizard to extract users and their data from several messaging systems, such as Lotus Notes, Novell GroupWise, Lotus cc:Mail, Microsoft Mail, and so on. This article discusses:
? One-step versus two-step migrations ? Intermediate File Format ? Co-existence between old and new mail systems ? System requirements ? Migration Wizard instructions
One-Step vs. Two-Step Migrations
The Migration Wizard gives you the option to perform your migration in either one or two steps. If you choose to migrate in one step, data will be extracted and imported into the Exchange 2000 Server organization during one session of the Migration Wizard. If you choose to migrate in two steps, you will use two sessions of the Migration Wizard. Lightweight Directory Access Protocol (LDAP) and Internet Message Access Protocol 4 (IMAP4) migration functions work in conjunction with each other. The first step is to extract a user list from the LDAP directory, then run the wizard a second time, and use the list you extracted in the first step to extract the IMAP4 mail data. The Migration Wizard contains a list that shows you what type of mail systems the wizard can migrate from. Most of the procedures that are true for migrating from one type of mail system are true for another. There is an important exception, however, when you are performing a two-step migration from Microsoft Mail for PC Networks. In most two-step migrations, you always use the Import from Migration Files function for the second step. However, in a two-step migration from MS Mail, you must use the MS Mail for PC Networks function for both the first and second step. In the first step, MS Mail migration extracts only the directory to an Intermediate File Format (IFF) file and none of the mail data. When you import, the MS Mail data is written directly to Exchange 2000 by means of a direct MAPI interface. For all other mail systems that the Migration Wizard extracts from, the wizard first writes the user and mail data to IFF files, and then imports it to Exchange from the IFF files.
Intermediate File Format
The Migration Wizard uses Intermediate File Format (IFF) files in all types of migrations that it performs. IFF files are where the data is written to as it is extracted from the source mail system. If you are extracting a large post office that contains gigabytes of data, your IFF files will also be gigabytes in size. With the exception of MS Mail, every byte of information you extract is written to an IFF (MS Mail only writes user information to IFF; mail information is written directly to the Exchange information store without ever being written to an IFF file). There are three types of IFF files and you can tell the difference between them by their file extensions: Packing List or .pkl files, Primary or .pri files, and Secondary or .sec files. IFF files are comma-separated-value (CSV) files and can be viewed in a plain text editor, such as Notepad, or in a spreadsheet program such as Microsoft Excel.
http://www.microsoft.com/TechNet/prodtechnol/exchange/support/howtogde.asp?fram... 5/11/2002
Page 65 of 66
The .pkl file is a list or inventory of all the other IFF files. The wizard uses this list as a database about all the IFF files that are involved in the migration. When you perform the second step of a two-step migration. The Migration Wizard needs the .pkl file to get started. There is one pri file for each user, and then one .pri file for the directory information of all users. If you are migrating five users, six .pri files are created. The Directory.pri file is a list of the users and their properties (display name, alias, addressing, and so on). The other .pri files contain the user's mail messages and are named in numbered sequence such as: 00000001.pri, 00000002.pri, and so on. The .sec files are used to hold large amounts of data, such as the body of a message or message attachments. The .pri files contain pointers to data in the .sec file. In other words, a user's .pri file contains message properties such as To, From, Cc, Subject, Date, Time, and so on. It also has a pointer that says to look in this .sec file beginning at this byte to get the body for this message. Any data amount in a message that exceeds 256 bytes is put in the .sec file, and a pointer to this data takes its place in the .pri file (some parts of messages, such as the body, are always put in the .sec file, even if they are shorter then 256 bytes).
Co-existence Between Old and New Mail Systems
If you have a large number of accounts that need to be migrated to Exchange 2000, it is recommended that you migrate in phases. This means that there will be a period of co-existence during which the old mail system will be used by part of the company and Exchange 2000 will be used by another part of the company. Microsoft Exchange 2000 Server includes several mail gateways, called connectors, which allow these mail systems to co-exist with Exchange 2000. The connectors also support directory synchronization. This means that Exchange 2000 users are represented in the address book of your other mail system, and users of the other mail system have objects representing them in the Exchange 2000 address book (Active Directory). The Migration Wizard allows you to view the Active Directory objects that are going to be converted before you start the process. It also allows you to change the pairing of migrated users to Active Directory objects.
System Requirements
Hardware and Software Requirements
? A Windows 2000-based server that is a member of a domain. ? An Exchange 2000 server with Exchange System Manager installed.
Note When you install Exchange System Manager, the Migration Wizard is automatically installed.
? A minimum of 50 megabytes (MB) of free disk space on the Exchange server system drive. If
you are migrating a large amount of data, you may need more space.
Migration Wizard Instructions
The following migration instructions are for a two-step migration of a Lotus cc:Mail post office. Step I provides the steps used to extract data from a cc:Mail post office. Step II provides the steps used to import the data to Exchange. The steps for migrating different foreign post offices to Exchange are similar to those outlined below. Step I--How to Extract Data from Lotus cc:Mail 1. 2. 3. 4. 5. On the Start menu, point to Programs, point to Microsoft Exchange , and then click Migration Wizard . In the Exchange Server Migration Wizard box, click Next. In the Migration box, choose Migrate From Lotus cc:Mail , and then click Next. Click Next to acknowledge the coexistence of a connector. Click to select the Extract migration files only check box, and then click Browse .
http://www.microsoft.com/TechNet/prodtechnol/exchange/support/howtogde.asp?fram... 5/11/2002
Page 66 of 66
6. 7. 8. 9. 10. 11.
Browse to the location where you want the extracted data to be stored, and then click Next. In the Access Information box, click Browse . Browse to the location of your cc:Mail files, and then click OK . Fill in the Path, Name , and Address boxes with the appropriate information, and then click Next . In the Migration Information box, choose the options you want, and then click Next. In the Account Migration box, choose the accounts that you want to migrate, and then click Next . You can select multiple accounts to migrate or you can click to select the Select All check box to migrate all users in the post office. The Migration Process box displays the extraction of users and their mail data. When the migration is complete, click Finish. When you receive the message advising you to check the Application Event Log for additional information, click OK .
12. 13.
Step II--How to Import Data to Exchange 1. 2. 3. On the Start menu, point to Programs, point to Microsoft Exchange , and then click Migration Wizard . In the Exchange Server Migration Wizard box, click Next. Click to select the Import from Migration Files check box, and then click Next. Note If you were performing a two-step migration from MS Mail, at this point, you would click to select the MS Mail for PC Networks check box. 4. 5. 6. 7. 8. 9. 10. 11. Click Next to acknowledge the coexistence of a connector. In the Migration Destination box, choose the options you want, and then click Next. In the File Location box, browse to the location of the file that you chose earlier, click the .pkl file, click Open, and then click Next. In the Container for New Windows Accounts box, expand the directory tree, and then click the Users container. Choose the option you want for password generation, and then click Next . In the Windows Account Creation and Association , the mail accounts that you selected earlier are displayed. Click Next. The Migration Process box displays the importation of users and their mail data. When the migration is complete, click Finish. When you receive the message advising you to check the Application Event Log for additional information, click OK .
To view a Microsoft Support WebCast about how to set up the Exchange 2000 Migration Wizard, please visit the following Microsoft Web site: http://support.microsoft.com/servicedesks/webcasts/messaging/messaging1/messaging1blurb.asp? fr=1
Contact Us | E-mail this Page | TechNet Newsletter Terms of Use Privacy Statement Accessibility
2002 Microsoft Corporation. All rights reserved.
http://www.microsoft.com/TechNet/prodtechnol/exchange/support/howtogde.asp?fram... 5/11/2002
Das könnte Ihnen auch gefallen
- The Subtle Art of Not Giving a F*ck: A Counterintuitive Approach to Living a Good LifeVon EverandThe Subtle Art of Not Giving a F*ck: A Counterintuitive Approach to Living a Good LifeBewertung: 4 von 5 Sternen4/5 (5794)
- The Gifts of Imperfection: Let Go of Who You Think You're Supposed to Be and Embrace Who You AreVon EverandThe Gifts of Imperfection: Let Go of Who You Think You're Supposed to Be and Embrace Who You AreBewertung: 4 von 5 Sternen4/5 (1090)
- Never Split the Difference: Negotiating As If Your Life Depended On ItVon EverandNever Split the Difference: Negotiating As If Your Life Depended On ItBewertung: 4.5 von 5 Sternen4.5/5 (838)
- Hidden Figures: The American Dream and the Untold Story of the Black Women Mathematicians Who Helped Win the Space RaceVon EverandHidden Figures: The American Dream and the Untold Story of the Black Women Mathematicians Who Helped Win the Space RaceBewertung: 4 von 5 Sternen4/5 (894)
- Grit: The Power of Passion and PerseveranceVon EverandGrit: The Power of Passion and PerseveranceBewertung: 4 von 5 Sternen4/5 (587)
- Shoe Dog: A Memoir by the Creator of NikeVon EverandShoe Dog: A Memoir by the Creator of NikeBewertung: 4.5 von 5 Sternen4.5/5 (537)
- Elon Musk: Tesla, SpaceX, and the Quest for a Fantastic FutureVon EverandElon Musk: Tesla, SpaceX, and the Quest for a Fantastic FutureBewertung: 4.5 von 5 Sternen4.5/5 (474)
- The Hard Thing About Hard Things: Building a Business When There Are No Easy AnswersVon EverandThe Hard Thing About Hard Things: Building a Business When There Are No Easy AnswersBewertung: 4.5 von 5 Sternen4.5/5 (344)
- Her Body and Other Parties: StoriesVon EverandHer Body and Other Parties: StoriesBewertung: 4 von 5 Sternen4/5 (821)
- The Sympathizer: A Novel (Pulitzer Prize for Fiction)Von EverandThe Sympathizer: A Novel (Pulitzer Prize for Fiction)Bewertung: 4.5 von 5 Sternen4.5/5 (119)
- The Emperor of All Maladies: A Biography of CancerVon EverandThe Emperor of All Maladies: A Biography of CancerBewertung: 4.5 von 5 Sternen4.5/5 (271)
- The Little Book of Hygge: Danish Secrets to Happy LivingVon EverandThe Little Book of Hygge: Danish Secrets to Happy LivingBewertung: 3.5 von 5 Sternen3.5/5 (399)
- The World Is Flat 3.0: A Brief History of the Twenty-first CenturyVon EverandThe World Is Flat 3.0: A Brief History of the Twenty-first CenturyBewertung: 3.5 von 5 Sternen3.5/5 (2219)
- The Yellow House: A Memoir (2019 National Book Award Winner)Von EverandThe Yellow House: A Memoir (2019 National Book Award Winner)Bewertung: 4 von 5 Sternen4/5 (98)
- Devil in the Grove: Thurgood Marshall, the Groveland Boys, and the Dawn of a New AmericaVon EverandDevil in the Grove: Thurgood Marshall, the Groveland Boys, and the Dawn of a New AmericaBewertung: 4.5 von 5 Sternen4.5/5 (265)
- A Heartbreaking Work Of Staggering Genius: A Memoir Based on a True StoryVon EverandA Heartbreaking Work Of Staggering Genius: A Memoir Based on a True StoryBewertung: 3.5 von 5 Sternen3.5/5 (231)
- Team of Rivals: The Political Genius of Abraham LincolnVon EverandTeam of Rivals: The Political Genius of Abraham LincolnBewertung: 4.5 von 5 Sternen4.5/5 (234)
- On Fire: The (Burning) Case for a Green New DealVon EverandOn Fire: The (Burning) Case for a Green New DealBewertung: 4 von 5 Sternen4/5 (73)
- The Unwinding: An Inner History of the New AmericaVon EverandThe Unwinding: An Inner History of the New AmericaBewertung: 4 von 5 Sternen4/5 (45)
- Palgrave Handbook of Research in Historical Culture and EducationDokument847 SeitenPalgrave Handbook of Research in Historical Culture and EducationGonzalo Garcia100% (1)
- Storytelling ScriptDokument2 SeitenStorytelling ScriptAnjalai Ganasan100% (1)
- Easy ExcelDokument17 SeitenEasy ExcelKristine ReyesNoch keine Bewertungen
- Citrix InterviewDokument20 SeitenCitrix InterviewnarendraidealNoch keine Bewertungen
- Mps 003 B1u9Dokument13 SeitenMps 003 B1u9narendraidealNoch keine Bewertungen
- CTX118229-3 Datastore Replication With XenApp 5.0 Using SQL 2005 SP2 With Windows AuthenticationDokument40 SeitenCTX118229-3 Datastore Replication With XenApp 5.0 Using SQL 2005 SP2 With Windows AuthenticationIntrazNoch keine Bewertungen
- Citrix QuestionsDokument30 SeitenCitrix QuestionsManish Kumar100% (1)
- Human Resources Development at Smes in The Manufacturing Industry (Machinery and Metals)Dokument14 SeitenHuman Resources Development at Smes in The Manufacturing Industry (Machinery and Metals)narendraidealNoch keine Bewertungen
- Hydraulic Turbines: General Layout of Hydro-Electric Power PlantDokument6 SeitenHydraulic Turbines: General Layout of Hydro-Electric Power PlantnarendraidealNoch keine Bewertungen
- Citrix IMA vs. FMA PDFDokument4 SeitenCitrix IMA vs. FMA PDFnarendraidealNoch keine Bewertungen
- Citrix IMA vs. FMA PDFDokument4 SeitenCitrix IMA vs. FMA PDFnarendraidealNoch keine Bewertungen
- Mps 003 B1u12Dokument10 SeitenMps 003 B1u12narendraidealNoch keine Bewertungen
- Mps 003 B1u6Dokument29 SeitenMps 003 B1u6narendraidealNoch keine Bewertungen
- Mps 003 B1u9Dokument13 SeitenMps 003 B1u9narendraidealNoch keine Bewertungen
- Connections and SametimeDokument21 SeitenConnections and SametimenarendraidealNoch keine Bewertungen
- SBC 2011 HR Benchmark Report - AshxDokument27 SeitenSBC 2011 HR Benchmark Report - AshxnarendraidealNoch keine Bewertungen
- PMP Mock Exam 200 Q ADokument31 SeitenPMP Mock Exam 200 Q ALuis Olavarrieta100% (5)
- Bhagwad GitaDokument27 SeitenBhagwad GitanarendraidealNoch keine Bewertungen
- Citrix Provisioning Services 5.6 SP1 Administrator's GuideDokument264 SeitenCitrix Provisioning Services 5.6 SP1 Administrator's GuideStefano MaranzanaNoch keine Bewertungen
- Domino Clustering FinalDokument36 SeitenDomino Clustering FinalbezemeNoch keine Bewertungen
- XenDesktop 5 Administrators GuideDokument198 SeitenXenDesktop 5 Administrators GuideJavierbauNoch keine Bewertungen
- Xendesktop PoliciesDokument3 SeitenXendesktop PoliciesnarendraidealNoch keine Bewertungen
- CTX 21Dokument2 SeitenCTX 21narendraidealNoch keine Bewertungen
- Citrix Presentation - XenDesktop 7 DeepDokument38 SeitenCitrix Presentation - XenDesktop 7 Deepkinan_kazuki104Noch keine Bewertungen
- CTX 21Dokument2 SeitenCTX 21narendraidealNoch keine Bewertungen
- CTX 21Dokument2 SeitenCTX 21narendraidealNoch keine Bewertungen
- CTX 21Dokument2 SeitenCTX 21narendraidealNoch keine Bewertungen
- Load Manager Admin GuideDokument24 SeitenLoad Manager Admin GuidenarendraidealNoch keine Bewertungen
- Xen DesktopDokument36 SeitenXen DesktopnarendraidealNoch keine Bewertungen
- CTX 21Dokument2 SeitenCTX 21narendraidealNoch keine Bewertungen
- CTX 21Dokument2 SeitenCTX 21narendraidealNoch keine Bewertungen
- CTX 21Dokument2 SeitenCTX 21narendraidealNoch keine Bewertungen
- Lesson 5 CMADokument10 SeitenLesson 5 CMAAssma SabriNoch keine Bewertungen
- Ilham Bahasa InggrisDokument12 SeitenIlham Bahasa Inggrisilhamwicaksono835Noch keine Bewertungen
- Brooks Cole Empowerment Series Becoming An Effective Policy Advocate 7Th Edition Jansson Solutions Manual Full Chapter PDFDokument36 SeitenBrooks Cole Empowerment Series Becoming An Effective Policy Advocate 7Th Edition Jansson Solutions Manual Full Chapter PDFlois.guzman538100% (12)
- A.2.3. Passive Transport Systems MCQsDokument3 SeitenA.2.3. Passive Transport Systems MCQsPalanisamy SelvamaniNoch keine Bewertungen
- ArtigoPublicado ABR 14360Dokument14 SeitenArtigoPublicado ABR 14360Sultonmurod ZokhidovNoch keine Bewertungen
- UT Dallas Syllabus For Ee3311.002.07f Taught by Gil Lee (Gslee)Dokument3 SeitenUT Dallas Syllabus For Ee3311.002.07f Taught by Gil Lee (Gslee)UT Dallas Provost's Technology GroupNoch keine Bewertungen
- Desarme Del ConvertidorpdfDokument7 SeitenDesarme Del ConvertidorpdfDiego Orlando Santos BuitragoNoch keine Bewertungen
- Using Snapchat For OSINT - Save Videos Without OverlaysDokument12 SeitenUsing Snapchat For OSINT - Save Videos Without OverlaysVo TinhNoch keine Bewertungen
- Practical LPM-122Dokument31 SeitenPractical LPM-122anon_251667476Noch keine Bewertungen
- EcohistDokument3 SeitenEcohistRkmv EconNoch keine Bewertungen
- EE-434 Power Electronics: Engr. Dr. Hadeed Ahmed SherDokument23 SeitenEE-434 Power Electronics: Engr. Dr. Hadeed Ahmed SherMirza Azhar HaseebNoch keine Bewertungen
- Riedijk - Architecture As A CraftDokument223 SeitenRiedijk - Architecture As A CraftHannah WesselsNoch keine Bewertungen
- WA Beretta M92FS Parts ListDokument2 SeitenWA Beretta M92FS Parts ListDenis Deki NehezNoch keine Bewertungen
- The Invisible Hero Final TNDokument8 SeitenThe Invisible Hero Final TNKatherine ShenNoch keine Bewertungen
- Moderntheater 170210003221 PDFDokument80 SeitenModerntheater 170210003221 PDFDycan MikeNoch keine Bewertungen
- EPF Passbook Details for Member ID RJRAJ19545850000014181Dokument3 SeitenEPF Passbook Details for Member ID RJRAJ19545850000014181Parveen SainiNoch keine Bewertungen
- Learning Online: Veletsianos, GeorgeDokument11 SeitenLearning Online: Veletsianos, GeorgePsico XavierNoch keine Bewertungen
- Scholars of Hadith Methodology in Dealing With The Two Sahihs: The Criticized Ahadith As A Model. Ammar Ahmad Al-HaririDokument37 SeitenScholars of Hadith Methodology in Dealing With The Two Sahihs: The Criticized Ahadith As A Model. Ammar Ahmad Al-HaririSalah KhanNoch keine Bewertungen
- ASD Manual and AISC LRFD Manual For Bolt Diameters Up To 6 Inches (150Dokument1 SeiteASD Manual and AISC LRFD Manual For Bolt Diameters Up To 6 Inches (150rabzihNoch keine Bewertungen
- Guidelines 2.0Dokument4 SeitenGuidelines 2.0Hansel TayongNoch keine Bewertungen
- Wsi PSDDokument18 SeitenWsi PSDДрагиша Небитни ТрифуновићNoch keine Bewertungen
- Presentation On Ich Topics & Guidelines With A Special Reference ToDokument79 SeitenPresentation On Ich Topics & Guidelines With A Special Reference ToVidyaNoch keine Bewertungen
- Osora Nzeribe ResumeDokument5 SeitenOsora Nzeribe ResumeHARSHANoch keine Bewertungen
- France: French HistoryDokument16 SeitenFrance: French HistoryMyroslava MaksymtsivNoch keine Bewertungen
- C ClutchesDokument131 SeitenC ClutchesjonarosNoch keine Bewertungen
- Tutorial 3Dokument2 SeitenTutorial 3prasoon jhaNoch keine Bewertungen
- BMXNRPDokument60 SeitenBMXNRPSivaprasad KcNoch keine Bewertungen
- Write 10 Lines On My Favourite Subject EnglishDokument1 SeiteWrite 10 Lines On My Favourite Subject EnglishIrene ThebestNoch keine Bewertungen