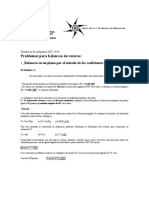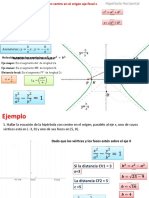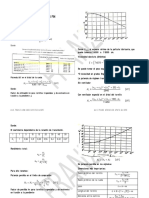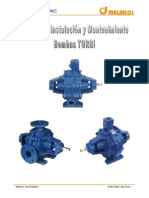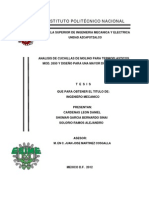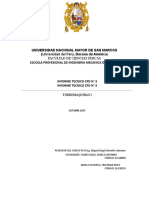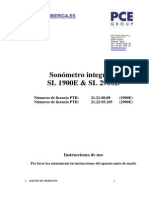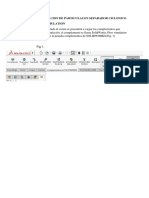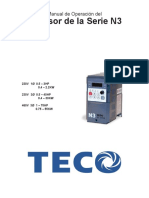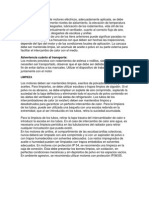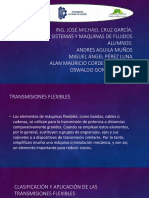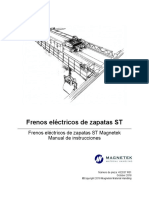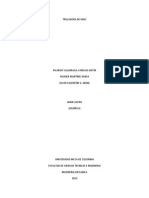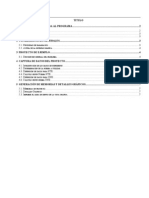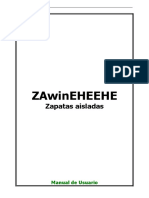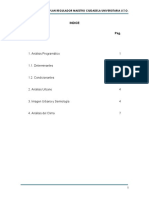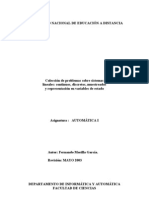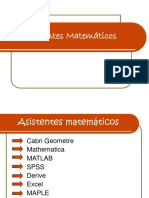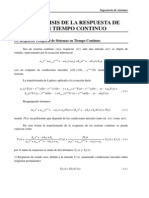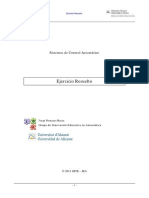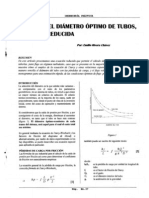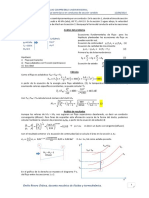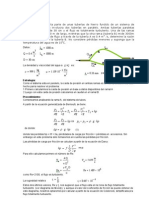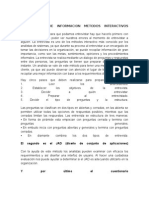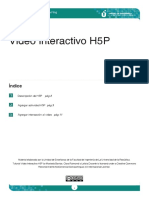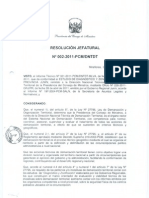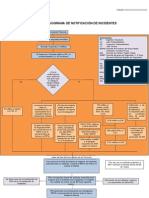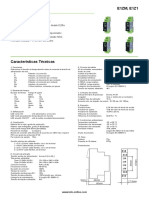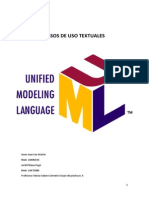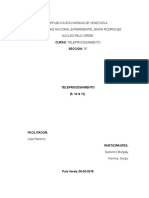Beruflich Dokumente
Kultur Dokumente
ACwin: Instalación y uso de software para el cálculo de redes de aire comprimido
Hochgeladen von
Montenegro EdsonOriginalbeschreibung:
Originaltitel
Copyright
Verfügbare Formate
Dieses Dokument teilen
Dokument teilen oder einbetten
Stufen Sie dieses Dokument als nützlich ein?
Sind diese Inhalte unangemessen?
Dieses Dokument meldenCopyright:
Verfügbare Formate
ACwin: Instalación y uso de software para el cálculo de redes de aire comprimido
Hochgeladen von
Montenegro EdsonCopyright:
Verfügbare Formate
ACwin
Aire comprimido
Manual de Usuario
Manual de Usuario
NDICE
1 NDICE...............................................................................................................................................................................2 2 INSTALACIN Y LLAMADA AL PROGRAMA.........................................................................................................4 2.1. INSTALACIN................................................................................................................................................................4 2.2. LLAMADA AL PROGRAMA.............................................................................................................................................4 2.3. DESINSTALACIN..........................................................................................................................................................5 3 CONSIDERACIONES GENERALES............................................................................................................................6 3.1. AYUDA DE LA INTERFAZ GRFICA................................................................................................................................6 3.2. INSTALACIONES Y DISTRIBUCIN DE AIRE COMPRIMIDO..............................................................................................6 3.3. EJEMPLOS......................................................................................................................................................................6 3.3.1. Manual..................................................................................................................................................................6 4 PROYECTO DE EJEMPLO............................................................................................................................................8 4.1. DESCRIPCIN GENERAL DEL PROBLEMA.......................................................................................................................8 5 COMENZAR UN PROYECTO NUEVO.......................................................................................................................9 5.1. ASISTENTE PARA LA ENTRADA AUTOMTICA DE DATOS..............................................................................................9 5.2. CALIBRAR EL PLANO...................................................................................................................................................11 5.3. GESTIN DE CAPAS DEL DIBUJO..................................................................................................................................11 6 DIBUJANDO LA INSTALACION................................................................................................................................14 6.1. DEFINIENDO EL ENTRAMADO DE GUA........................................................................................................................14 6.2. DIBUJANDO LOS SMBOLOS DE INICIO DE INSTALACIN.............................................................................................14 6.3. DIBUJANDO LAS TUBERAS DE INICIO DE INSTALACIN..............................................................................................16 6.4. UBICANDO LAS MANGUERAS Y RECEPTORES..............................................................................................................17 6.5. DIBUJANDO LAS TUBERAS DE LA INSTALACIN INTERIOR.........................................................................................20 7 PROCESO DE CLCULO............................................................................................................................................21 7.1. CALCULO DEL EQUIPO COMPRESOR............................................................................................................................21 7.2. CLCULO DEL CALDERN............................................................................................................................................24 7.3. CLCULO DEL REFRIGERADOR....................................................................................................................................26 7.4. INCIDENCIAS EN EL CLCULO.....................................................................................................................................27 7.5. DETECCIN DE PROBLEMAS DE DISEO......................................................................................................................30 7.6. VER LOS RESULTADOS DEL CLCULO.........................................................................................................................31
ACwin: Aire comprimido
8 GENERACIN DE RESULTADOS.............................................................................................................................32 8.1. OBTENER LAS MEMORIAS DE RESULTADOS................................................................................................................32 8.2. IMPRIMIR EL REA DE DIBUJO.....................................................................................................................................33 8.3. EXPORTAR PLANOS EN FORMATO DXF WMF.........................................................................................................34 8.4. GRFICAS DE PRESIN................................................................................................................................................34 8.5. ROTULACIN DINMICA.............................................................................................................................................35 8.6. ETIQUETAS INFORMATIVAS.........................................................................................................................................35 8.7. CUADROS DE DILOGO CON RESULTADOS..................................................................................................................36
Manual de Usuario
INSTALACIN Y LLAMADA AL PROGRAMA 2.1. Instalacin
ACwin: Aire comprimido es una aplicacin que utiliza la tecnologa de 32 bits, por lo que para su funcionamiento es necesario un ordenador y un sistema operativo de 32 bits. Por lo tanto, este programa slo podr ser instalado y ejecutado en uno de los siguientes sistemas operativos: Windows 95 Windows 98 Windows Millenium Windows 2000 Windows NT 4.0, superior Windows XP
Por el contrario, este programa no puede ser ejecutado en sistemas operativos de 16 bits, tales como Windows 3.1x y anteriores. Tampoco lo har en Windows NT 3.51 y anteriores. Antes de comenzar con la instalacin de esta aplicacin, Ud. debe tener instalado el programa XXwin en su ltima versin. Para instalar ACwin: Aire comprimido en su sistema, debe seguir los siguientes pasos: 1. Ejecute el programa setup.exe, bien seleccionndolo directamente desde el directorio raz del CDROM o ejecutndolo desde la presentacin pulsando el botn de Licencias 2. Seleccione la fila donde aparece el nombre de la aplicacin ACwin. 3. Pulse el botn de Instalar. En este momento, el instalador comprobar que el programa Componentes Comunes est instalado en su sistema, y en caso afirmativo, mostrar el cuadro de dilogo Seleccione directorio. Este cuadro de dilogo nos servir para indicar el directorio donde queremos instalar la aplicacin. Por defecto, aparece C:\Archivos de programa\Procuno\ACwin. Si quiere instalarla en un directorio diferente, deber teclearlo en la caja de edicin, o buscarlo utilizando el botn Explorar. (Si realiza la instalacin por segunda vez, sin haber desinstalado previamente el programa, el instalador no preguntar por el directorio, copiando los ficheros directamente al directorio indicado en la primera instalacin). 4. Haga clic en el botn Aceptar. En este momento, el instalador copiar todos los ficheros de la aplicacin al directorio de destino de su disco duro. Una vez finalizada la copia, mostrar el cuadro de dilogo Grupo de programas. 5. Seleccione el grupo de programas del men de inicio donde ser creado el icono de la aplicacin. Por defecto aparece el grupo Procedimientos-Uno. Puede escribir uno nuevo, o seleccionar uno de los existentes. 6. Haga clic en el botn Aceptar. El instalador crear ahora el icono del programa, har las modificaciones oportunas en el registro, e instalar el desinstalador. Una vez hecho esto, mostrar el cuadro de dilogo Instalacin completa. 7. Haga clic en el botn Aceptar. La pantalla de presentacin del instalador desaparece, restaurando el aspecto original de Windows. El programa ACwin: Aire comprimido ya est instalado en su sistema.
ACwin. Aire comprimido
8. Una vez instalado, al ejecutarlo la primera vez le pedir un nmero de licencia, para conseguirlo siga las instrucciones que se detallan en pantalla.
2.2.
Llamada al programa
Para iniciar ACwin: Aire comprimido, debe seguir los siguientes pasos: 1. Haga clic en el botn de inicio de la barra de tareas. Windows desplegar el men de inicio. 2. Haga clic en la opcin Programas, carpeta Procedimientos-Uno (o aquella donde se cre el icono del
ACwin: Aire comprimido
programa), y opcin ACwin. Aire comprimido. AVISO: Este producto est protegido contra copia. PROCEDIMIENTOS-UNO S.L. no se hace responsable del deterioro ocasionado por intento de copia del mismo. RUEGO: Por favor lea el manual y use la ayuda del programa. Aunque el manejo del programa pretende ser fcil e intuitivo, la lectura del manual y de la ayuda le dar una visin ms clara de lo que el programa es capaz de hacer, y cmo hacerlo. Haga todas las pruebas previas que considere necesarias para adiestrarse en su manejo.
2.3.
Desinstalacin
Para desinstalar ACwin: Aire comprimido de su sistema, debe realizar los siguientes pasos: 1. Haga clic en el botn de inicio de la barra de tareas. Windows desplegar el men de inicio. 2. Haga clic en la opcin Configuracin, carpeta Panel de Control. Windows mostrar la carpeta Panel de Control. 3. Haga un doble clic en el icono Agregar o quitar programas. Windows muestra el cuadro de dilogo Propiedades de Agregar o quitar programas. Busque y seleccione en la lista del cuadro de dilogo la referencia al programa Procedimientos ACwin: Aire comprimido. 4. Haga clic en el botn Agregar o quitar. Windows iniciar el desinstalador de la aplicacin, que actuar de forma automtica.
Manual de Usuario
CONSIDERACIONES GENERALES
3.1.
Ayuda de la interfaz grfica
Este programa tiene una interfaz de usuario grfica comn a la mayora de los programas Windows de Procedimientos-Uno, S.L. Para evitar repetir en cada manual la explicacin de su uso, se ha dispuesto un apartado en la ayuda del programa que detalla todas las funciones de dibujo, seleccin, impresin, etc. Este manual explica paso a paso cmo realizar el clculo de una instalacin de aire comprimido en una nave industrial. Para cualquier duda sobre el funcionamiento de las opciones grficas acuda a la ayuda en lnea del programa.
3.2.
Instalaciones y distribucin de aire comprimido
ACwin, adems de facilitar el diseo de la instalacin y distribucin de aire comprimido, dimensiona todos sus tramos de tubera, calcula las prdidas de carga en todos los elementos, contabiliza la presin disponible en cada punto, y en caso de necesitarlo, calcula el compresor o grupo de ellos adems del caldern y refrigerador posterior de aire. ACwin calcula todo tipo de instalaciones de aire comprimido siempre que su diseo sea ramificado. Como contrapartida, no calcula instalaciones malladas. ACwin permite calcular instalaciones de aire comprimido para industrias hasta una cierta envergadura, talleres, etc., con la nica condicin de que dichas instalaciones sean ramificadas. Para ello, ACwin dispone de dos opciones de clculo, una primera en la que a cada receptor de aire comprimido se le asigna un coeficiente de utilizacin de herramienta con el cual se obtendr el caudal de aire necesario por ella. El otro mtodo de clculo, consiste en definir un nico coeficiente para la instalacin, de modo que cada herramienta y toma, emplearan este valor para determinar el caudal de aire necesario y a partir de l, al igual que en el caso anterior, determinar la capacidad mnima del compresor. Para la determinacin del compresor y de los elementos necesarios que acompaan a este, necesitaremos indicar al programa si el compresor est formado por un solo elemento o bien por elementos separados. Si entendemos que la instalacin ser un diseo sencillo y poco complicado donde el compresor contiene todos los elementos necesarios, diremos que el compresor est compuesto por un solo elemento, ahora bien, si la instalacin es algo ms complicada y es necesario disponer de un caldern, refrigerador, separados, le indicaremos al programa que el caldern esta compuesto por elementos separados, de modo que este nos permitir determinar el caldern y el refrigerador necesario. ACwin realiza los clculos partiendo del dibujo de la instalacin. Este ha de hacerse mediante la insercin de los diferentes smbolos que identifican a los elementos singulares (receptores, tomas, depsitos, filtros, vlvulas, etc.), y su unin por medio de lneas o polilneas. La instalacin se puede dibujar como esquema, o en planta. En este ltimo caso, es posible importar un fichero en formato DXF con la planta del edificio, sobre el que podremos dibujar el circuito. Esta opcin tiene la ventaja de que las longitudes sern tomadas a escala del dibujo. No obstante, habr que introducir de forma manual la diferencia de cota existente en cada tramo, dato que es fundamental para el clculo de las prdidas de carga. Con los resultados del proceso de clculo, ACwin genera una documentacin extensa, y es capaz de imprimir los planos de planta, as como de exportarlos en formato DXF. Tambin puede exportar las mediciones en el formato estndar FIEBDC-3. ITser, es un producto de Procedimientos Uno, S.L., el cual puede ser de una vital importancia para el proyectista, ya que esta aplicacin, es un compendio de toda y la ms reciente y actualizada normativa e informacin tcnica.
3.3.
Ejemplos
ACwin se suministra con ejemplos, entre ellos se incluye el que se considera en este manual (Ejemplo1.ac y Ejemplo1 (solucionado).ac.)
3.3.1. Manual
Este es el ejemplo que desarrollaremos en este manual, y corresponde al dibujo en planta de la instalacin de una
ACwin: Aire comprimido
industria de montaje de electrodomsticos. Es importante el resear que no se ha tenido en cuenta la distribucin de los bancos de trabajo, as como almacn, oficinas, ya que se ha pretendido que toda la atencin del usuario se centre en la instalacin y distribucin del aire comprimido.
Manual de Usuario
PROYECTO DE EJEMPLO
Este apartado sirve como gua paso a paso para la elaboracin del proyecto de una instalacin de suministro de aire comprimido. Se explica cmo hay que introducir los datos y qu opciones de men hay que utilizar para ejecutar cada proceso. Sin embargo, no se detalla el significado y uso de todos los campos que aparecen en los cuadros de dilogo, ni su influencia en los clculos, ya que en cada uno de ellos est disponible el botn Ayuda, en donde se ofrece una extensa explicacin.
4.1.
Descripcin general del problema
Nuestro ejemplo consiste en disear la instalacin de aire comprimido para una industria de montaje de electrodomsticos, donde se emplea gran cantidad de herramientas neumticas. Como se ha especificado anteriormente, no se ha tenido en cuenta detalles de distribucin de la industria como pueden ser: almacn, cuarto de contadores, servicios, oficinas, se ha pretendido centrar toda la atencin en lo referente a la instalacin de aire comprimido o mejor dicho como se emplean los recursos que presenta el programa. La nave donde se va a emplazar la industria presenta el siguiente plano de planta:
Ilustracin 1: Esquema en planta de la nave a proyectar
En la instalacin, se dispondr de 24 puestos de trabajo, donde cada uno tendr una toma de aire, a la cual se conectar un atornillador neumtico de 8 mm. con un consumo de 350 l/min. para una presin til de 6 bares y un coeficiente de utilizacin de la herramienta de un 25%, adems se conectar una toma de aire para futuras ampliaciones en un ramal en el cual se prev la conexin de otros 4 puestos, de modo que el consumo ser de 4 x 350 l/min.
ACwin: Aire comprimido
5
5.1.
COMENZAR UN PROYECTO NUEVO Asistente para la entrada automtica de datos
La primera vez que iniciamos el programa nos aparece un cuadro de dilogo que nos permite iniciar el asistente. Tambin podemos acceder a este cuadro de dilogo seleccionando la opcin de men Datos/Asistente. Haciendo clic en el botn Si, iniciamos el asistente. De esta forma van apareciendo automticamente los cuadros de dilogo necesarios para introducir los datos generales: 1. Datos del expediente. Se puede seleccionar el expediente de un proyecto que se tenga almacenado o bien crear uno con datos nuevos. 2. Datos generales del proyecto . Nos permite introducir las caractersticas de la red de distribucin, as como otros parmetros y opciones de clculo. Para ello, dispone de los siguientes campos: Temperatura del aire: Este cuadro de edicin, no permite definir cual ser la temperatura media del aire circulante por la tubera, a partir del refrigerador de la instalacin si este existe. Esta temperatura estar indicada en C (por defecto, el valor para este parmetro se considerar de 21C). Presin mxima de trabajo: La presin mxima a la salida del compresor o mejor dicho la presin regulada a la salida del compresor. La presin estndar de una instalacin neumtica es de 7~9 bar. (Salvo consideraciones especiales). Fluctuacin de presin (%): Porcentaje de fluctuacin que tendremos en la salida del compresor, que nos permitir determinar las presiones mximas y mnimas alcanzables. Perdida de presin mxima permitida (%): El porcentaje de prdida de presin que se considera aceptable para un tramo de tubera. Entendemos a este tramo como el conjunto de perdidas de carga producida en todos los trayectos de tubera y dems accesorios que comprende desde un receptor al compresor. Si la suma de las perdidas de carga producidas en estos elementos supera el 2% de la presin de la instalacin, se avisar al usuario que se ha sobrepasado este valor. Presin mnima en tomas (bar): El valor mnimo que puede alcanzar la presin del aire a la entrada de una toma. Velocidad mxima del aire (m/s) en tuberas de distribucin principal largas (mayores de 100m) : El mximo valor que puede alcanzar el aire en una tubera de distribucin principal con una longitud mayor de 100 metros de trayecto. Velocidad mxima del aire en tuberas de distribucin principal cortas (m/s): El mximo valor que puede alcanzar el aire en una tubera de distribucin principal con una longitud menor de 100 metros de trayecto. Velocidad mxima del aire en tuberas de distribucin a toma (m/s): El mximo valor que puede alcanzar el aire en una tubera de distribucin a tomas. Dimetro mnimo para tuberas (mm); El valor mnimo que ha de tener cualquier tramo de tubera. Nmero de decimales a mostrar: El numero de decimales con el que se mostrar cualquier numero natural con el cual podremos representar una presin, velocidad, etc. Estructura del compresor: En estos botones de seleccin se indicar que el compresor est formado por un solo elemento (normalmente utilizado en instalaciones pequeas, donde no es necesario el clculo del caldern porque ya forma parte del compresor, ni otros elementos de la instalacin como refrigeradores, ). Cuando nos encontramos en este primer caso, no ser posible el clculo de ms de un compresor, as como el del caldern y el refrigerador posterior. Si se encuentra activada la opcin de que el compresor est compuesto por varios elementos, podremos seleccionar y considerar que el compresor puede estar formado por mas de una unidad, as como poder calcular el o los calderines adems del refrigerador posterior empleado. Tipo de regulacin del compresor: Este comando, estar solo disponible cuando nos encontramos que el compresor est compuesto por elementos separados, de modo que tendremos que indicar el tipo de regulacin del compresor, estando disponibles: Regulacin por vlvula piloto: consiste bsicamente en que una vez que el compresor alcanza una presin mxima a la que se ha regulado la vlvula piloto, el compresor pasa a trabajar en vaco por actuacin de los descompresores del mismo, bien entendido que no llegan a pararse ni el motor ni el compresor. Siempre que actan los descompresores, lo hace a su vez el purgador automtico del refrigerador intermedio. Cuando la presin baja del punto mnimo al que se regulado la vlvula piloto, el compresor empieza a trabajar de nuevo en carga. Esta
10
Manual de Usuario
regulacin es idnea para trabajo continuo. Regulacin automtica con presostato: consiste bsicamente en que cuando el compresor alcanza la presin mxima de trabajo, se para, y cuando llega a la presin mnima, se pone nuevamente en marca. Este tipo de regulacin es adecuado para trabajos intermitentes. Regulacin automtica con presostato y contador: el proceso es similar al caso anterior, con la diferencia en que en este adems se emplea un contador. Regulacin automtica con arranque Y/: El mtodo, como los dos anteriores, tambin consiste en que cuando la presin alcanza el valor mximo de regulacin, el compresor se detiene y cuando la presin es inferior al mnimo de regulacin, el motor del compresor empieza a funcionar de nuevo. La novedad en este sistema est en el arranque del motor una vez que es necesario que este empiece de nuevo a trabajar debido a que la presin es inferior a la mnima programada en el presostato de control. Aqu el motor (trifsico) se inicia con su conexin en Y posteriormente, una vez alcanzado el rgimen normal de revoluciones del motor y efectuada su conexin en , se cierra la vlvula solenoide y el compresor inicia el trabajo en carga. Margen de ampliacin de la instalacin (%): Este porcentaje se emplea para definir un margen para ampliacin en el consumo de aire de la instalacin. Este valor se emplea para aumentar el consumo de aire a la hora del clculo del compresor. Perdida mxima por fugas de aire (%): Este valor se emplea al igual que el caso anterior para definir un valor a incrementar y tener en cuenta a la hora del dimensionado del compresor de la instalacin. Con este porcentaje se contemplan las posibles prdidas por fuga en la instalacin. Mtodo de clculo del compresor: Se indicar si se considerar el coeficiente de utilizacin de la herramienta o bien el coeficiente general de la instalacin. Si empleamos uno u otro, ser el factor que se emplear a la hora de calcular el consumo mximo previsible.
Ilustracin 2: Datos generales de la instalacin
3. Cuadro de dilogo para Importar un archivo en formato DXF. Habr que buscar la ubicacin del fichero <Ejemplo1.dxf> y pulsar Aceptar. Si no se dispusiera del archivo DXF con el plano, se puede pulsar Cancelar y dibujar la instalacin de forma esquemtica.
Ilustracin 3: Importacin de un archivo
ACwin: Aire comprimido
11
Terminados estos tres pasos, vemos en pantalla la planta de la nave. Si en el rea de dibujo no se aprecia el plano en su totalidad, ejecute la funcin Ver/Zoom todo.
5.2.
Calibrar el plano
El siguiente paso consiste en calibrar el archivo DXF para establecer una relacin entre las unidades del dibujo y las dimensiones reales. Para ello, seleccione la opcin Herramientas/Calibrar plano y haga clic con el ratn en los extremos de una lnea del plano cuya longitud real conozca. En nuestro caso, sabemos que la fachada principal mide 300 m., le mediremos como muestra la Ilustracin 4.
Ilustracin 4: Calibrar el plano
El cursor toma la forma de Punto de Referencia Final, es decir, cuando se pique sobre una lnea tomar su extremo ms prximo. A continuacin aparece el cuadro de dilogo Calibrar plano cuyo primer campo muestra 25,000 que son las unidades del dibujo que Ud. acaba de medir, en el segundo campo debe introducir la medida real en metros, es decir, 30,00. De ahora en adelante ACwin realiza automticamente las conversiones desde unidades de dibujo a metros. Tenga en cuenta que el programa utiliza el formato de representacin numrica definido en la internacionalizacin de Windows, por tanto asegrese de usar el separador decimal correcto.
5.3.
Gestin de capas del dibujo
El programa dispone de la opcin Herramientas/Gestin de capas... con la que se pueden crear, eliminar y modificar las capas que componen el dibujo y sus atributos. En la ayuda de la interfaz grfica de Procedimientos-Uno se explica detalladamente cmo usar esta herramienta. Tambin se accede por medio del botn de la barra de herramientas de la figura 5.
Ilustracin 5: Botn para la gestin de capas.
El programa necesita que los elementos que forman parte de la instalacin estn situados en capas designadas como capas de clculo. El resto de las entidades de dibujo (por ejemplo la planta de la nave) se tienen que situar en capas que no sean de clculo, e incluso que estn bloqueadas para que no interfieran en las operaciones grficas de seleccin, edicin, etc. Cuando ejecute Herramientas/Gestin de capas... aparecer un cuadro de dilogo con la lista de capas que componen el dibujo. La primera capa siempre se denomina 0 por compatibilidad DXF, pero el resto se pueden denominar de cualquier modo. Esta capa es la actual de dibujo, est visible, sin bloquear y es de clculo cmo indican sus atributos, haciendo doble clic sobre la columna correspondiente, podr modificarla. Cambiaremos sus propiedades bloquendola, haciendo que no sea de clculo y eligiendo un color de lnea y relleno gris. Para cambiar el color doble clic dentro del rectngulo coloreado de la columna llamada trazo, a la derecha
12
Manual de Usuario
del nombre de la capa y escoja los colores de lnea y relleno de la misma como muestra la figura siguiente.
Haremos ms cmodos los procesos de dibujo y de clculo de la instalacin creando una capa adicional para cada parte de la instalacin. Comenzaremos definiendo una capa para los conductos (tubera), elementos (elementos de la instalacin como depsitos, filtros, compresor, ...), mangueras, rtulos y planta.
Nombre de capa Conductos Elementos Mangueras Planta Rtulos Detalles
Capa actual NO SI NO NO NO NO
Visible SI SI SI SI SI SI
Bloqueada NO NO NO SI NO NO
Capa de clculo SI SI SI NO NO NO
Color Azul Negro Rojo Gris Negro Negro
La capa de Planta, se ha definido con vista a que los trazos de la planta de la nave se pasen a esta capa y mantener la capa 0 intacta y limpia. Definiremos por defecto la capa Elemento como la capa actual, ya que primeramente hemos de definir donde irn estos situados en el plano. La Ilustracin 6 muestra cmo queda el cuadro de dilogo de gestin de capas despus de introducir las nuevas.
Ilustracin 6: Gestin de capas
Una vez que se valide el cuadro de dilogo ver cmo el dibujo cambia a color gris y queda bloqueado a todos los efectos. El contenido de cada capa ser el siguiente: Elementos: Todos los elementos de la instalacin como son el compresor, vlvulas, depsitos, ... Conductos: Todos los tramos de tubera, por los cuales circular el aire comprimido. Mangueras: Todos los elementos manguera o conductos flexibles que se van a emplear, se dibujarn en esta capa. Planta: El esquema de la planta, el cual hemos importado y sobre el cual deseamos trabajar. Rtulos: Toda la rotulacin que empleemos conscientemente, podemos emplear esta capa para dibujarla. Detalles: En esta capa, se mostr el detalle del grupo compresor con sus refrigeradores y depsitos.
ACwin: Aire comprimido
13
14
Manual de Usuario
6
6.1.
DIBUJANDO LA INSTALACION Definiendo el entramado de gua
El programa permite definir un entramado o rejilla de puntos para que sirva de gua al dibujo. Ejecute la opcin Herramientas/Definir entramado... Inicialmente el origen de la rejilla est definido en la posicin (0,0) y la distancia entre puntos est fijada a 02 m. Este valor es el ms adecuado cuando se trabaja con los smbolos de la librera. Para activar el entramado seleccione las opciones de visualizacin e imantado y pulse Aceptar. Inmediatamente aparece la pantalla cubierta por la trama de puntos. Al dibujar cualquier entidad el cursor del ratn ir tomando las posiciones marcadas por los puntos. Es posible activar y desactivar estas opciones desde la barra de herramientas por medio de los botones: Visualizar entramado Forzar coordenadas al entramado (imantado)
Ilustracin 7: Botones de gestin del entramado.
6.2.
Dibujando los smbolos de inicio de instalacin
En primer lugar usaremos la funcin Ver/Zoom ventana para ampliar la zona de la sala de compresores. Los lmites de la ventana de zoom se marcan haciendo clic en dos de sus vrtices opuestos. Comience a dibujar el esquema de la instalacin insertando un smbolo Compresor, tal como se indica a continuacin. El compresor es un elemento que ha de ser nico en la instalacin, no se quiere decir con ello que la instalacin no disponga de ms de un compresor, lo que quiere decir es que solo puede haber UN SOLO SMBOLO COMPRESOR EN CAPA DE CLCULO. Ahora bien, este elemento puede estar compuesto por un conjunto de ellos, ya que en el proceso de clculo del compresor le indicaremos que tipo o tipos de compresores deseamos aadir a nuestra instalacin. Usted podr comprobar que en el ejemplo disponemos de 3 smbolos compresor, pero solo uno de ellos est instalado en capa de clculo y por tanto se permite editar sus propiedades. Para insertar el smbolo compresor ejecute la opcin de men Insertar/Compresor. Le aparecer el cuadro de dilogo 'Librera de smbolos' con todos los smbolos disponibles para la categora 'Compresor'. Seleccione uno de ellos y desplcelo hasta la parte posterior del local. Haga un clic para fijar su posicin y otro para definir su estado de rotacin. El smbolo aparecer del color de la capa Elementos, es decir, negro. Otra forma de insertar un smbolo de la instalacin es mediante la barra de smbolos que se muestra en la Ilustracin 8, la cual muestra los smbolos de los diferentes elementos.
Ilustracin 8: barra de smbolos
Tambin puede efectuar esta operacin ejecutando la opcin Dibujar/Smbolo... Aparece el cuadro de dilogo Librera de smbolos en donde puede escoger la categora Compresor y seleccionar cualquiera de los smbolos disponibles. Cuando pulse Aceptar volver al dibujo para situar el smbolo. Este mtodo le permite escoger cualquiera de los smbolos disponibles para una categora y adems ubicarlo en una capa distinta a la actual y a una escala diferente a 100.
ACwin: Aire comprimido
15
Otra forma de aadir un smbolo, es mediante la barra de proyecto. Si pulsamos la tecla insertar cuando el cursor est sobre cualquiera de las categoras o bien haciendo clic con el botn derecho del ratn, sobre la rama principal de cada categora, podemos aadir un nuevo elemento, tal como muestra la ilustracin 9.
Ilustracin 9: Insercin de un nuevo elemento
Existen otras formas de insertar un smbolo: Usando la funcin Nuevo/Smbolo... del men contextual que aparece al pulsar el botn secundario del ratn, usando el botn de la barra de dibujo que aparece en la Ilustracin 10, o bien, mediante la barra de smbolos situada en el lateral izquierdo de la ventana de aplicacin. Dibujar/Smbolo...
Ilustracin 10. Botn para insertar un smbolo.
A continuacin Ud. tendr que situar los smbolos de para las llaves de paso, refrigerador, depsito, secador, purgador. En los todos los casos tendr que acudir a la opcin Dibujar/Smbolo..., escoger la categora adecuada y el smbolo que necesita: Elemento Grupo compresor Refrigerador Depsito Secador Purgador Termmetro Manmetro Vlvula principal Vlvula compresor Vlvula depsito Vlvula Ramal 1 Vlvula Ramal 2 Vlvula Ramal 3 24 x Conexin rpida Categora Compresor Refrigerador Depsito Secador Purgador Elemento pasivo Elemento Pasivo Vlvula de corte Vlvula de corte Vlvula de corte Vlvula de corte Vlvula de corte Vlvula de corte Conexin rpida N Smbolo Compresor (1) Refrigerador Depsito (1) Secador Purgador Termmetro Manmetro Vlvula de aislamiento Vlvula de aislamiento Vlvula de aislamiento Vlvula de aislamiento Vlvula de aislamiento Vlvula de aislamiento Acoplamiento rpido (2)
Cuando pulse Aceptar podr situar los smbolos junto al del compresor como muestra la Ilustracin 10. Si Ud. usa las funciones Ver entramado e Imantar entramado el programa automticamente desplaza los smbolos para ajustarlos a los puntos de la trama, de esta forma es fcil establecer las conexiones. La mejor forma de asegurar las conexiones consiste en utilizar el modo Punto de Referencia Conexin tal como se explica en el siguiente captulo.
16
Manual de Usuario
Ilustracin 11: Pantalla principal despus de insertar los primeros smbolos
6.3.
Dibujando las tuberas de inicio de instalacin
Ud. dispone de dos comandos para dibujar un tramo de tubera: Dibujar/Lnea y Dibujar/Polilnea. En el primer caso slo puede trazar un tramo recto, mientras que en el segundo puede introducir cambios de direccin. Estas dos opciones estn disponibles en la barra de dibujo a travs de los botones de la Ilustracin 12.
Dibujar una lnea Dibujar una polilnea
Ilustracin 12: Botones de la barra de dibujo.
Los smbolos del dibujo slo pueden conectarse entre s y con las lneas que representan a los tramos de tubera a travs de los puntos de conexin. Ejecute la funcin Ver/Puntos de conexin y aparecern en pantalla marcados estos puntos. Todos son de conexin, aunque los de color rojo adems identifican a los puntos de insercin de cada smbolo. Puede hacer uso de los distintos tipos de puntos de referencia disponibles en la interfaz grfica (men contextual barra de herramientas de puntos de referencia), aunque el ms til es el punto de Conexin que aproxima el cursor tanto a los extremos de las lneas como a los puntos de conexin de los smbolos. Para trazar el conducto que va desde la llave de registro al contador ejecute la funcin Dibujar/Lnea. Como resultado, el cursor del ratn se convierte en un lpiz de dibujo y aparece en la barra de estados el mensaje Seleccione el primer punto del segmento de lnea. El programa est esperando que Ud. seleccione el primer punto. Si en este momento hiciera clic, fijara el principio de la lnea en el punto de la trama ms prximo. Sin embargo vamos a escoger el modo de Punto de Referencia Conexin para que automticamente se aproxime al punto de conexin ms cercano. Haga clic con el botn secundario del ratn y escoja la opcin Punto de referencia/Conexin. Si ha realizado bien el proceso, el cursor tendr el aspecto de una mirilla seguida de la leyenda Con, segn aparece en la Ilustracin 13. Este modo permanecer activo mientras que no seleccione ningn otro (a lo mejor es necesario desactivar la imantacin de entramado si esta se encuentra activa).
Ilustracin 13: Cursores de los distintos modos de referencia.
ACwin: Aire comprimido
17
Ya est Ud. en disposicin de dibujar la primera lnea: Seleccione como capa actual la de Conductos y acerque el cursor al extremo del smbolo Vlvula de compresor (punto 2 de la figura 14) y haga clic. Observar que se dibuja una lnea entre este primer punto y la situacin del ratn. Para fijar el segundo punto aproxime el cursor al extremo ms cercano del smbolo Refrigerador (3 en la figura 14) y pulse de nuevo el botn izquierdo. La nueva lnea aparecer seleccionada. Seguidamente trazaremos el tramo que une el refrigerador con el termmetro. En muchos casos, tendremos que hacer cambios de direccin, si es as, tendremos que usar una polilnea. Para la unin del termmetro con el depsito, ejecute la opcin dibujar/polilnea y marque la salida del smbolo Termmetro (punto 6 de la figura 14) como primer punto de conexin. A continuacin habr que fijar el punto donde la polilnea cambia de direccin (7 en la figura 14), este no es un punto de conexin sino del entramado, por tanto no nos vale el modo de referencia Punto de Conexin que tenemos activo. Para desactivarlo momentneamente mantenga pulsada la tecla MAYSCULAS y simultneamente haga clic en la posicin donde el tramo de tubera cambia de direccin. Cuando deje de pulsar esta tecla vuelve a estar activo el modo de referencia Punto de Conexin. Para dibujar el punto final de la polilnea haga clic en el punto de conexin del depsito (8 en la figura 14). Y finalmente pulse el botn secundario del ratn y en el men contextual elija la opcin Terminar. En la figura 14 aparece la pantalla del programa con los dos tramos de tubera dibujados.
Ilustracin 14: Instalacin de compresor y elementos
El programa tiene la opcin Ver/Puntos conectados que permite comprobar el conexionado de entidades. Cuando se ejecuta aparece un punto de color amarillo numerado en cada nudo de la instalacin. Para hacerlos invisibles pulse otra vez este comando. Si despus de varias modificaciones los puntos conectados que se muestran en pantalla no son los correctos, utilice la funcin Herramientas/Recalcular puntos conectados para que el programa los actualice. Dispone de varias opciones de edicin grfica (mover, partir, girar, duplicar, simetra, etc. ) para adaptar el dibujo a su gusto. Todas estn accesibles desde la opcin Edicin del men contextual tal como se explica en la ayuda de la interfaz grfica. Es especialmente til el modo de seleccin por vrtices ya que permite desplazar smbolos y extremos de lneas con slo picar sobre sus asas (rectngulos que aparecen sobre una entidad cuando est seleccionada).
6.4.
Ubicando las mangueras y receptores
La industria dispone de tres ramas principales de distribucin de aire, de modo que habr que establecer la posicin donde se encuentran las conexiones de aire para conectar las mangueras y el receptor que consumir el aire.
18
Manual de Usuario
En cada ramal se ha colocado una vlvula de corte, de modo que nos permite poder interrumpir el flujo de aire por dicho ramal. Tambin existe un filtro para eliminar partcula con las cuales se podra daar las herramientas, aunque no es el caso, tambin se poda haber colocado un lubricador. La distribucin de los puestos se ha hecho cada 2.6m aproximadamente y cada uno consta de: Atornillador de 8 mm. de dimetro Vlvula de conexin rpida Manguera de rugosidad baja de 3 m de longitud. Existirn 3 ramales los cuales estarn compuestos por: Ramal 1 y Ramal 3: 7 puestos Tramo de tubera a la cual se le aade un metro de conducto por bajada. Un Filtro Una vlvula de corte. Ramal 2 10 puestos Tramo de tubera a la cual se le aade un metro de conducto por bajada Un Filtro Una vlvula de corte Una Toma de aire con un consumo de 1400 l/min. (por posibles ampliaciones del ramal) Un filtro Una vlvula de corte
La distribucin es la que muestra la ilustracin 15 y la forma de insertar estos elementos, es como se ha indicado anteriormente
Figura 15: Distribucin de receptores.
El men de ACwin, dispone de una opcin donde podremos establecer los valores por defecto de los elementos a
ACwin: Aire comprimido
19
emplear, como los elementos de los ramales son prcticamente los mismo, definiremos los parmetros por defectos de estos, si comenzamos por las vlvulas de conexin rpida, accediendo a Datos/Valores por defecto/vlvula de corte y estableciendo estos valores:
Ilustracin 16: Valores por defecto de la vlvula de conexin rpida
Para la insercin de las mangueras y que todas tengan las mismas caractersticas, iremos a Datos/Valores por defecto/Mangueras y estableceremos los siguientes valores:
Ilustracin 17: Valores por defecto para mangueras
Para la insercin de los receptores, y que todos tengan las mismas caracterstica, iremos a Datos/Valores por defecto/Receptor y estableceremos los siguientes parmetros:
Ilustracin 18: Valores por defecto para los receptores
Para la insercin de la toma, y de todas las otras tomas que se instales en el proyecto (en este caso es la nica que se emplear), definiremos las siguientes caractersticas como valores por defecto:
20
Manual de Usuario
Ilustracin 19: Valores por defecto para las tomas
6.5.
Dibujando las tuberas de la instalacin interior
Una vez insertados todos los elementos singulares de la instalacin (vlvulas, filtros, mangueras, receptores), nos resta completar la instalacin interior de los tramos de tubera, que debern unir los elementos que ya tenemos dibujados. Ilustracin 15. Para el trazado de la tuberas, distinguiremos 2 tipos diferentes de tramos, los de distribucin principal y lo de distribucin a toma. Los datos de una tubera se muestra en la ilustracin siguiente:
Ilustracin 20: Datos de la tubera
Dibujaremos todos los tramos de tubera restantes utilizando las opciones Dibujar/Lnea y Dibujar/Polilnea. Utilice las caractersticas de entramado e imantar puntos de entramado para dibujar las lneas. Se ha de tener en cuenta que hay que distinguir entre los tramos de distribucin a toma y los tramos de distribucin principal, que la velocidad mxima del aire fijado es diferente en ambos casos, tal como se ha establecido en datos generales. La ilustracin 21 los distingue de modo que rojo: Distribucin principal y verdes: Distribucin a toma.
ACwin: Aire comprimido
21
Ilustracin 21: Tipo de distribucin en tuberas
PROCESO DE CLCULO
Ya est Ud. en disposicin de calcular los dimetros de las tuberas, y dems parmetros de la instalacin. Para ello slo tiene que ejecutar la opcin Calcular/Calcular o bien pulsar el botn de la Ilustracin 22.
Smbolo para ejecutar el clculo. Smbolo para el clculo del compresor Smbolo para el clculo del caldern Smbolo para el clculo del refrigerador Smbolo para activar el modo comprobar.
Ilustracin 22: Botones para calcular y ver resultados.
Durante el proceso de clculo aparece una barra de progreso que indica el porcentaje de clculo completado. Si se produce algn error, el programa muestra por pantalla un cuadro de dilogo con la imagen de la entidad donde se produce la anomala, se describe lo que ocurre, una posible solucin y se da la posibilidad de editar las propiedades de esa entidad.
7.1.
Calculo del equipo compresor
Una vez que el clculo ha finalizado, se activa en el men la opcin de clculo del compresor, quedando disponible el clculo de este, dependiendo de la seleccin realizada en los datos generales del proyecto, se seguir un proceso de clculo u otro, a continuacin se detallan ambos. Proceso de clculo: La capacidad del(los) compresor(es) se calcula por uno de los dos mtodos siguientes: a) Por medio de los coeficientes de utilizacin de las diferentes herramientas . 1. Se suman los productos de los consumos especficos y el coeficiente de utilizacin de todas las herramientas
22
Manual de Usuario
de la instalacin.
Qrt = Qe cu
cu = Coeficiente de utilizacion de la herramienta Qe = Consumo especfico de la herramienta Q = Caudal requerido teorico rt
Q = Caudal a aportar por el compresor Q = Caudal requerido terico rt cs = Coeficiente del margen de seguridad cp = Coeficeinte de prdidas
2. Se multiplica el valor resultante por el coeficiente de compensacin de perdidas por fuga y se le aade un margen de seguridad por posibles ampliaciones futuras.
Q = Qrt cs c p
b) Por medio del coeficiente general de simultaneidad. 1. Se suman todos los consumos especficos y se multiplica el resultado por el coeficiente general de simultaneidad aplicable al tipo de instalacin.
Qrt = cs Qe
cs = Coeficiente de simultaneidad de la instalacin Qe = Consumo especfico de la herramienta Q = Caudal requerido teorico rt
Q = Caudal a aportar por el compresor Q = Caudal requerido terico rt cs = Coeficiente del margen de seguridad c p = Coeficeinte de prdidas
2. Se multiplica el valor resultante por el coeficiente de compensacin de perdidas por fuga y se le aade un margen de seguridad por posibles ampliaciones futuras.
Q = Qrt cs c p
Descripcin: Una vez que pulsamos el botn para el clculo del compresor, se muestra un cuadro de dialogo como el de la ilustracin 23, el cual se emplea para la seleccin del compresor o compresores que se empleara o emplearan en la instalacin. Inicialmente esta lista incluye los compresores que se ha establecido como los que contiene el elemento compresor, si el elemento compresor no tiene ningn compresor aadido, entonces la lista aparecer vaca. El funcionamiento bsicamente consiste en seleccionar el compresor o el conjunto de ellos, de modo que el caudal aportado por estos, sea igual o superior al caudal mnimo necesario.
ACwin: Aire comprimido
23
Ilustracin 23: Dialogo de cuadro del compresor
El cuadro de dialogo bsicamente consiste en una lista donde se muestran los compresores elegidos as como el resultado de las necesidades de aire necesaria en la instalacin. Caudal necesario en la instalacin: La cantidad de aire (litros/minutos) necesarios para un correcto funcionamiento de las herramientas y tomas montadas en la instalacin. Perdidas por fuga: el porcentaje de aire a aadir al caudal necesario, ya que se considera que una cantidad de aire se perder en la instalacin en concepto de fugas. Futuras ampliaciones: el porcentaje de aire a aadir al caudal necesario en concepto de posibles ampliaciones de la instalacin en un futuro. Caudal mnimo necesario: Consiste en la suma de los tres conceptos anteriores, de modo que este ser el caudal que como mnimo han de aportar los compresores. Caudal aportado por los compresores: Consiste en la cantidad de aire suministrados por los compresores elegidos por el usuario. Aadir un compresor: Este botn se emplea para mostrar la lista de compresores y elegir el compresor de los disponibles en la base de compresores se desea aadir al proyecto. Una vez que un compresor es elegido, la cantidad de aire que aporta es aadido al caudal total aportado por los compresores. El cuadro de dialogo que se aprecia es el mostrado en la Ilustracin 24. Eliminar un compresor: Este botn se emplea para eliminar uno de los compresores de la lista, para ello no hay ms que marcar un compresor y pulsar el botn, a continuacin una vez que se responde positivamente a la pregunta de si estamos o no de acuerdo con la supresin del compresor, este es eliminado de la lista, y el caudal que aporta es eliminado del caudal aportado por estos. Consultar un compresor: Si se selecciona un compresor de la lista y a continuacin se pulsa el botn consultar, se pueden ver las caractersticas tcnicas del compresor en cuestin, tambin es posible conseguirlo haciendo doble clic sobre este compresor. Copiar un compresor: Cuando se desea aadir ms de un compresor del mismo modelos, podemos entrar dos veces en la lista y hacer las respectivas selecciones del modelo, o bien seleccionar uno en el listado de compresores disponibles y una vez que tenemos el compresor aadido, seleccionarlo y pulsar el botn copiar, entonces se aadir un nuevo compresor a la lista del mismo modelo que el que se ha pretendido copiar. Aceptar: Una vez que pulsamos el botn de aceptar, se almacenan los valores y se cierra el cuadro de dialogo, siempre y cuando el caudal aportado por los compresores sea superior al caudal necesario en la instalacin.
24
Manual de Usuario
Ilustracin 24: Lista de compresores disponibles
7.2.
Clculo del caldern
Una vez que el clculo ha finalizado y se ha seleccionado el compreso o conjunto de ellos, se activa en el men la opcin de clculo del caldern, quedando disponible el clculo de este. Para activar esta opcin, adems es necesario que en datos generales, se encuentra activa la opcin de compresor compuesto por elementos separados. El proceso de clculo es el siguiente: El proceso de clculo del volumen del caldern se basa en la potencia del compresor. El volumen del caldern en litros se calcula segn el tipo de regulacin del compresor con las siguientes expresiones, donde P (potencia del compresor) se expresa en C.V. y V (volumen del caldern) en litros Descripcin: Cuadro de dilogo que se muestra para la seleccin del caldern o calderines que se empleara o emplearan en la instalacin, es el mostrado en la Ilustracin 25. La idea bsicamente consiste en aadir el caldern o conjunto de ellos, de modo que la capacidad sea igual o superior a la mnima necesaria. Vlvula piloto V 30*P Automtica con presostato V 35*P Automtica con presostato y contactor V 40*P Automtica con arrancador Y/ V 75*P
ACwin: Aire comprimido
25
Ilustracin 25: Clculo del caldern
El cuadro de dialogo bsicamente consiste en una lista donde se muestran los depsitos elegidos as como el resultado de las necesidades de aire necesaria en la instalacin. Tipo de regulacin del compresor: Se indica el mtodo seleccionado en los datos generales del proyecto para la regulacin del compresor, las posibles son las que se indican en el punto referido a los datos generales del apartado 4.1 del presente manual. Potencia del compresor: la potencia consumida por los compresores instalados (en Kw). Capacidad mnima: Este elemento indica la cantidad mnima de aire (en litros) que necesitamos que almacene el caldern para un correcto funcionamiento de la instalacin.. Forzar capacidad: si no deseamos seleccionar ninguno de los depsitos disponibles en la base de depsitos, entonces se nos permite que indiquemos la capacidad del caldern que se va a emplear.. Aadir un depsito: Este botn se emplea para mostrar la lista de depsitos y elegir el caldern de los disponibles en la base de depsitos que se desea aadir al proyecto. Una vez que un depsito es elegido, la cantidad de aire que almacena es aadido a la capacidad total aportado por los depsitos, siempre y cuando la opcin de forzar volumen no est activada. El cuadro de dialogo que se muestra para la seleccin del caldern, es el mostrado en la Ilustracin 26.
Ilustracin 26: Listado de depsitos disponibles
Eliminar un depsito: Este botn se emplea para eliminar uno de los depsitos de la lista, para ello no hay ms
26
Manual de Usuario
que marcar un depsito y pulsar el botn, a continuacin una vez que se responde positivamente a la pregunta de si estamos o no de acuerdo con la supresin del depsito, este es eliminado de la lista, y el volumen que aporta es eliminado del volumen aportado por estos, siempre y cuando la opcin de forzar volumen no est activada. Consultar un depsito: Si se selecciona un depsito de la lista y a continuacin se pulsa el botn consultar, se pueden ver las caractersticas tcnicas del depsito en cuestin, tambin es posible conseguirlo haciendo doble clic sobre este depsito. Copiar un depsito: Cuando se desea aadir ms de un depsito del mismo modelos, podemos entrar dos veces en la lista y hacer las respectivas selecciones del modelo, o bien seleccionar una vez en el listado de depsitos disponibles y una vez que tenemos el depsito aadido, seleccionarlo y pulsar el botn copiar, entonces se aadir un nuevo depsito a la lista del mismo modelo que el que se ha pretendido copiar. Aceptar: Una vez que pulsamos el botn de aceptar, se almacenan los valores y se cierra el cuadro de dialogo, siempre y cuando el volumen aportado por los depsitos sea superior al caudal necesario en la instalacin.
7.3.
Clculo del refrigerador
Una vez que el clculo ha finalizado y se ha seleccionado el compreso o conjunto de ellos, se activa en el men la opcin de clculo del refrigerador, quedando disponible el clculo de este. Para activar esta opcin, adems es necesario que en datos generales, se encuentra activa la opcin de compresor compuesto por elementos separados. Cuadro de dilogo que se muestra para la seleccin del refrigerador o refrigeradores que se empleara o emplearan en la instalacin es el mostrado en la ilustracin 27. La idea bsicamente consiste en seleccionar
Ilustracin 27: Clculo del refrigerador
El cuadro de dialogo bsicamente consiste en una lista donde se muestran los refrigeradores elegidos as como el resultado de las necesidades de aire necesaria en la instalacin. Presin de la instalacin: La presin del aire en la instalacin (en bares), la cual ha de ser una presin que ha de poder soportar el refrigerador. Caudal mnima: Este elemento indica la cantidad mnima de aire (en litros/minutos) que necesitamos que enfre el refrigerador para un correcto funcionamiento de la instalacin. Forzar caudal: si no deseamos seleccionar ninguno de los refrigeradores disponibles en la base de refrigeradores, entonces se nos permite que indiquemos el caudal del refrigerador que se va a emplear.. Aadir un refrigerador: Este botn se emplea para mostrar la lista de refrigeradores y elegir el refrigerador de los disponibles en la base de refrigeradores que se desea aadir al proyecto. Una vez que un refrigerador es elegido, la cantidad de aire que es capaz de enfriar es aadido al caudal total aportado por los refrigeradores, siempre y cuando la opcin de forzar caudal no est activada.
ACwin: Aire comprimido
27
Ilustracin 28: listado de refrigeradores disponibles
Eliminar un refrigerador: Este botn se emplea para eliminar uno de los refrigeradores de la lista, para ello no hay ms que marcar un refrigerador y pulsar el botn, a continuacin una vez que se responde positivamente a la pregunta de si estamos o no de acuerdo con la supresin del refrigerador, este es eliminado de la lista, y el caudal que aporta es eliminado del caudal total aportado por estos, siempre y cuando la opcin de forzar caudal no est activada. Consultar un refrigerador: Si se selecciona un refrigerador de la lista y a continuacin se pulsa el botn consultar, se pueden ver las caractersticas tcnicas del refrigerador en cuestin, tambin es posible conseguirlo haciendo doble clic sobre este refrigerador. Copiar un refrigerador: Cuando se desea aadir ms de un refrigerador del mismo modelos, podemos entrar dos veces en la lista y hacer las respectivas selecciones del modelo, o bien seleccionar un en el listado de refrigeradores disponibles y una vez que tenemos el refrigerador aadido, seleccionarlo y pulsar el botn copiar, entonces se aadir un nuevo refrigerador a la lista del mismo modelo que el que se ha pretendido copiar. Aceptar: Una vez que pulsamos el botn de aceptar, se almacenan los valores y se cierra el cuadro de dialogo, siempre y cuando el caudal aportado por los refrigeradores sea superior al caudal necesario en la instalacin.
7.4.
Incidencias en el clculo
Existe la posibilidad de que el programa muestre incidencias en el clculo. Con ello solo se quiere advertir que se ha dado alguna situacin de aviso, como por ejemplo que la capacidad del compresor no es suficiente para el consumo estimado en la instalacin, la perdida de presin del tramo supera la especificada como mxima, ... por poner algn ejemplo. ACwin, permite configurar el clculo para que se produzcan detecciones por situaciones de aviso durante el proceso de clculo (Ilustracin 29) o bien que si se produce algn tipo de incidencia (o un error), se avise al final del proceso de clculo (Ilustracin 30) si es posible y poder actuar al respecto. La opcin de men, le permite la activacin o desactivacin de avisos durante el clculo, si la opcin est activada, el proceso de clculo se detendrn cuando suceda alguna incidencia y le permitir actuar o bien continuar con el clculo, ahora bien, si la opcin est desactivada, se mostrar un listado de incidencias al final del clculo.
28
Manual de Usuario
Ilustracin 29: Aviso durante el clculo
El aviso anterior, nos muestra una incidencia durante el clculo, de modo que podremos continuar o ver donde se produce esta.
Ilustracin 30: Listado de incidencias
El presente cuadro mostrado en la ilustracin 30, nos permite solucionar incidencias y ver la lista de todas las que han sucedido. Se componen de una lista donde informa de la incidencia sucedida, si la marcamos en la lista, se nos mostrar en el plano de la instalacin el punto donde se da. Adems nos permite hacer zoom, ya que podemos acercarnos, alejarnos, verlo todo o bien solo donde est el problema, adems de editar el elemento y volver a recalcular. A veces es necesario cerrar el cuadro y actuar sobre los elementos para volver a calcular posteriormente. La ilustracin 30, es el resultado que tenemos cuando decidimos solucionar el ejemplo actual (ejemplo1.ac), podemos ver como aparecen una serie de incidencias, todas son a causa de que la perdida de presin en un tramo ha sido superior al lmite (2% de la presin de la instalacin) fijado por nosotros en datos generales. La causa es que el programa dimensiona a partir de velocidades mximas, dndonos una seccin, ahora esta se vuelve a calcular para comprobar si se cumple que la prdida de presin mxima unitaria tambin cumple, de no ser as, se dimensiona de nuevo la seccin, de manera que se llegue finalmente a una solucin que cumpla con la velocidad mxima del aire y la prdida de presin unitaria mxima permitida. Cuando el problema es de ese tipo, se puede solucionar normalmente disminuyendo la prdida de presin unitaria mxima en tuberas y mangueras (si las hubiera), de esta manera las prdidas de carga en cada tramo es menor, de manera que la suma de estas tambin lo es. Para realizar el cambio en tuberas y mangueras, editaremos un tramo de tubera donde tengamos el problema, como sucede en la ilustracin 31, aqu cambiaremos el valor de la prdida de presin mxima del tramo, a un valor inferior (en el ejemplo 3 mbar/m).
ACwin: Aire comprimido
29
Ilustracin 31: Ajuste manual de secciones de tubera
A continuacin, y manteniendo seleccionada el tramo de tubera, utilizaremos la herramienta Copiar Propiedades de men o bien indicada en la Ilustracin 32. y dentro del dialogo que se nos muestra, seleccionaremos en la lista la propiedad
Ilustracin 32:Copia de propiedades
A continuacin seleccionamos los tramos de tubera donde deseamos cambiar el valor de la perdida de presin mxima unitaria y seleccionaremos de nuevo la opcin de men Copiar Propiedades o bien .
Lo mismo hemos de hacer para las mangueras, disminuir la prdida de presin mxima unitaria a un valor de 13 mbar/m por ejemplo.
30
Manual de Usuario
Ilustracin 33: Ajuste manual de secciones de manguera
La existencia de incidencias, no es obligatoria, pero pueden ser posible, adems consideramos as que el usuario tendr ms libertad a la hora de disear su instalacin, ya que un programa es una herramienta que no puede ni debe sustituir al proyectista, sino solo servir de ayuda y herramienta a la hora del diseos y clculo, as como a la hora de presentar resultados y sobre todo, hacerle economizar su precioso tiempo.
7.5.
Deteccin de problemas de diseo
Existen tres comandos que facilitan la deteccin de problemas: Ver/Ocultar entidades editadas (ilustracin 34). Sirve para detectar las entidades cuyas propiedades no se han editado. Cuando ejecute esta opcin ver que desaparecen todas las entidades con propiedades y se quedan visibles y seleccionadas las restantes. Edite las propiedades de estos elementos y cuando termine pulse de nuevo el comando para volver a ver la instalacin completa. Ver/Ocultar entidades conectadas (ilustracin 34). Sirve para detectar las entidades que forman parte de las capas de clculo pero que no estn conectadas a ningn circuito. Ver/Puntos conectados (ilustracin 34). Muestra los puntos donde el programa detecta que hay un nudo de conexin. Lo indica con un crculo de color amarillo y un nmero de orden. Es conveniente ejecutar primero la opcin Herramientas/Recalcular puntos conectados (ilustracin 33) ya que actualiza la informacin interna del programa relativa a las conexiones. Habr problemas en los puntos en que se suponga que hay conexin y no aparezca el indicador de nudo. Para solucionarlo ample la zona, seleccione el modo Punto de referencia Conexin y desplace el extremo de la lnea hasta el punto de conexin del smbolo.
Ver entidades sin propiedades Ver / ocultar entidades conectadas Recalcular puntos conectados Ver puntos conectados
ACwin: Aire comprimido
31
Ilustracin 34: Utilidades para detectar errores de diseo.
7.6.
Ver los resultados del clculo
Una vez que ha finalizado correctamente el clculo, puede comprobar los resultados usando la opcin Resultados/Comprobar (Ilustracin 22). Acta de modo que cuando est activada, en vez de mostrar las propiedades de las entidades, muestra un resumen con los principales parmetros resultados del clculo (modo Comprobar). Para volver al modo de edicin de propiedades, desactive Resultados/Comprobar.
32
Manual de Usuario
GENERACIN DE RESULTADOS
Cuando se ha procedido al clculo de la instalacin, es posible que se muestren una serie de incidencia. El hecho de que estas se muestren al final de el clculo, es algo programable, ya que le podemos indicar al programa que deseamos que se nos informe en tiempo real. Esto lo conseguiremos al marcar la opcin de men Calcular / Informar durante el calculo. Ahora bien, si lo que se produce es un error grave, como puede ser el caso de que exista alguna entidad no conectada al resto del circuito, el clculo se detiene, siendo necesario actuar sobre el elemento en el que se produce este efecto para solucionarlo (aumentar dimetro, disminuir perdida de carga unitaria, etc.)
ACwin, dispone de una muy variada gama de tipos y estilos de resultados a mostrar, como son: Obtener las memorias de resultados Imprimir el rea de dibujo Exportar planos en formato DXF o DWG Grficas de presin Rotulacin dinmica Etiquetas informativa Cuadros de dialogo con resultados Generacin de memoria
8.1.
Obtener las memorias de resultados
ACwin es capaz de generar abundante documentacin escrita sobre el proyecto. La opcin de men Resultados/Memorias y listados permite generar un completo documento en formato RTF (rich text format) con los siguientes apartados: Expediente y autor del encargo: Este apartado incluye informacin acerca del expediente del proyecto, es decir, datos del proyecto, y datos del autor del encargo. Memoria Justificativa: Este apartado incluye tanto informacin general de la instalacin, como los mtodos de clculo empleados. Memoria de clculo: Este apartado incluye un desglose de los diferentes resultados obtenidos por el clculo para los elementos tubera, manguera y vlvula. Anejo clculo de tramos: Este apartado muestra listados con datos del clculo de los tramos de tubera. Si hay algn tramo seleccionado, generar el listado con informacin de los mismos. En caso contrario, recorrer toda la instalacin ofreciendo informacin por cada tramo de tubera encontrado. Adems, en caso
ACwin: Aire comprimido
33
de haber suministros, crear un nuevo listado por cada suministro. Anejo prdidas de carga y presin: Apartado que contiene un listado de todos los elementos con informacin de sus prdidas de carga y presin alcanzable, tanto la mnima como la mxima. Si hay algn elemento seleccionado, generar el listado con informacin de los mismos. En caso contrario, recorrer toda la instalacin ofreciendo informacin por cada elemento encontrado. Adems, en caso de haber suministros, crear un nuevo listado por cada suministro. Anejo clculo del compresor: Este apartado incluye los resultados del clculo del compresor, indicando los modelos y caractersticas de estos (dimensiones, consumo de energa, caudal aportado, peso, ). Anejo clculo del caldern: Este apartado incluye los resultados del clculo del caldern, indicando los modelos y caractersticas de estos (dimensiones, capacidad, peso, orientacin ). Anejo clculo del refrigerador: Este apartado incluye los resultados del clculo del refrigerador, indicando los modelos y caractersticas de estos (dimensiones, consumo de energa, caudal soportado, peso ). Mediciones: Incluye un listado de todos los elementos contables de la instalacin, asocindolos en partidas con iguales caractersticas.
Cuando Ud. Acepta el cuadro de dilogo, ACwin construye el documento con los apartados seleccionados, y lo muestra automticamente en el programa cuyo tipo de archivo asociado es el RTF. Si tiene instalado Microsoft Word, el documento se abrir en dicho procesador de textos. Si no tiene ningn procesador de textos instalado, el documento se mostrar en el Word Pad de Windows. Originalmente el documento se crea con el mismo nombre del proyecto y con la extensin RTF.
8.2.
Imprimir el rea de dibujo
El comando Archivo/Imprimir muestra en pantalla el cuadro de dilogo Imprimir, que permite seleccionar el tipo de impresora, el rango de impresin y el nmero de copias. Cuando se acepta la ficha se desencadena el proceso de impresin de lo que haya representado en la rea de dibujo del programa. Puede usar la funcin de gestin de capas (figura 4) para ocultar y hacer visible slo aquello que quiera que aparezca en los planos. Previamente a la impresin ejecute la opcin Archivo/Presentacin preliminar que le permitir visualizar en pantalla lo que va a ser el resultado de la impresin. Este depender de la impresora seleccionada, de la orientacin y formato de papel, del rea de impresin y de los espesores asignados de plumilla. Si desea cambiar el tamao o la orientacin del papel ejecute el comando Configurar impresora. Para ajustar las escalas de impresin acuda a la opcin rea de impresin, y para cambiar los colores o espesores de las lneas ejecute el apartado Asignar plumillas del men Archivo/Configurar impresin... La ayuda del programa tiene un extenso apartado sobre la impresin del rea de dibujo, en la que se describe detalladamente el uso de cada parmetro de estos cuadros de dilogo.
34
Manual de Usuario
8.3.
Exportar planos en formato DXF WMF
ACwin puede generar archivos en formato DXF WMF de la vista que aparece en el rea de dibujo. Para ello ejecute el comando Archivo/Exportar/Dibujo y seleccione el tipo de archivo, la ubicacin y el nombre del fichero donde quiera almacenarlo. Es posible completar el plano de la instalacin incluyendo rtulos con las descripciones de los elementos y sus principales resultados del clculo. Para ello seleccione las entidades junto a las que desea escribir algn dato y acceda al comando Resultados/Rotular elementos... Elija los datos que desea incluir en el dibujo y la posicin que deben ocupar. Valide el cuadro de dilogo y comprobar como aparecen los rtulos con el formato especificado. Todas los textos se pueden modificar uno a uno, desplazar, etc. Tambin dispone de las opciones Dibujar/Texto... y Dibujar/Etiqueta... para introducir cualquier leyenda en el plano.
8.4.
Grficas de presin.
ACwin dispone de una herramienta muy til para el anlisis de los ramales de una instalacin. Esta herramienta consiste bsicamente en la gestin y generacin de grficas de presin. Estas grficas, muestran los valores que presentan las presiones en los diferentes puntos de un ramal. Entendiendo ramal como ese conjunto de elementos que unen la acometida con cualquier tipo de elemento final de consumo (receptores y tomas). Para el presente ejemplo, es posible obtener un amplio nmero de grficas (una por cada receptor y otra para la nica toma existente). Para poder generar las grficas, ser necesario que la estructura se encuentre calculada y que nos encontremos con la pestaa de grficas activa. Si pulsamos sobre el botn actualizar grficas, podremos refrescar / generar las grficas de los receptores, de las calderas, de los suministro y de las agrupaciones de forma separada o bien la regeneracin completa.
La generacin de una grfica, implica la creacin de una capa grfica en ACwin, de modo que podremos exportar el documento en formato .DWG o .DXF. Adems tambin es posible la seleccin de la grfica para realizar el proceso de copiado y pegado en otros programas como puede ser Word de Microsoft. El hecho de disponer de las grficas de presin, son una til herramienta para el anlisis del comportamiento de nuestra red, de manera que podremos estudiar rpidamente aquellos tramos que produzcan ms perdidas as como indicarnos posibles puntos negros.
ACwin: Aire comprimido
35
8.5.
Rotulacin dinmica.
ACwin, al igual que otras muchas aplicaciones de Procedimientos Uno S.L (como por ejemplo GSwin, SAwin, etc. ) permite la generacin de una rotulacin dinmica de los elementos. Para poder disfrutar de ella, tan solo hemos de haber calculado previamente la estructura, seleccionar los elementos que deseamos rotular y actuar sobre la accin del Men Resultados / Rotular, con ella conseguiremos que nos aparezca un cuadro de dialogo como el que se muestra a continuacin. En el se puede observar que existe una pestaa por cada categora de elemento disponible en ACwin, adems de una primera donde definimos los estilos, as como tamao y una serie de datos comunes para todo los elemento.
Cuando es editado un elemento, es posible activar un opcin de modo que todos los elementos de clculos, sean actualizados con un carcter ??, indicando que los datos de clculo ya no son vlidos y hay por tanto que recalcular para que estos sean de nuevo actualizados con datos ya vlidos, evitando posible equivocaciones. Esta opcin se encuentra en el Men resultados / Cambios en rotulacin
8.6.
Etiquetas informativas.
Al igual que la rotulacin nos muestra informacin de los elementos, las etiquetas informativas, son una til herramienta para un anlisis rpido y detallado de los diferentes componentes del proyecto, para que estn disponibles es necesario activarlas lo cual lo podemos hacer con la opcin Men Resultados / Etiquetas informativa, cuando est marcado, estas se activan, de manera que cuando situemos el cursor del ratn sobre cualquier elemento de la red, podremos ver los resultados de clculo de este elemento dentro de la instalacin.
36
Manual de Usuario
Adems, todas etiquetas pueden ser configuradas para que solo muestren la informacin que deseamos ver, dando unas grandes facilidades para el recorrido de la red comprobando los valores que deseamos analizar. Para poder configurar estas etiquetas, hemos de actuar sobre la opcin de Men Herramientas / Gestin de etiquetas informativas, donde nos encontraremos con un cuadro de dilogo compuesto por una serie de pestaas las cuales se corresponden con cada una de las diferentes categoras disponibles en ACwin. Actuando sobre la pestaa correspondiente podremos indicar que informacin deseamos que se nos muestre cada vez que nos situemos sobre un tipo concreto de elemento.
8.7.
Cuadros de dilogo con resultados.
Otro mtodo del que dispone ACwin para mostrar los resultados de un proyecto, es mediante cuadros de dilogo con los resultados. Al igual que se emplea un cuadro de dialogo para editar las propiedades de una entidad, tambin podemos ver los resultados del clculo sobre otro. La condicin necesaria es que el clculo se encuentre realizado y adems la opcin de Men resultados / Comprobar, est activa. Entonces podremos ver los resultados por cualquiera de los siguientes mtodos:
ACwin: Aire comprimido
37
Haciendo doble clic sobre el elemento. Desplegando el men contextual que conseguimos al pulsar el botn derecho del ratn sobre cualquier entidad y seleccionando la opcin Propiedades. Seleccionndolo sobre el rbol del proyecto Seleccionndolo y activando la opcin de Men Datos / Entidades seleccionadas Cada cuadro de dilogo para cada categora de entidades es diferentes, en cada uno se muestra la informacin caracterstica de cada tipo de elemento. Para el caso concreto de un contador, seria tal como se muestra en la figura siguiente:
Das könnte Ihnen auch gefallen
- Resolución de averías lógicas en equipos microinformáticos. IFCT0309Von EverandResolución de averías lógicas en equipos microinformáticos. IFCT0309Noch keine Bewertungen
- PFC Carlos Lobo GomezdeCelisDokument348 SeitenPFC Carlos Lobo GomezdeCeliscclo138Noch keine Bewertungen
- Catálogo General Baja TensiónDokument60 SeitenCatálogo General Baja TensiónVEMATELNoch keine Bewertungen
- 4 Falcon SB Concentrators SP LoResDokument2 Seiten4 Falcon SB Concentrators SP LoReslucianoNoch keine Bewertungen
- Locomotora: evolución y tiposDokument40 SeitenLocomotora: evolución y tiposShandé YetzelNoch keine Bewertungen
- Protocolo Experimental de Bola MarcadaDokument7 SeitenProtocolo Experimental de Bola MarcadaAnonymous QmT5xMPzG100% (1)
- Proyecto ElectroneumáticaDokument31 SeitenProyecto ElectroneumáticaAlejandro Guzmán HerreraNoch keine Bewertungen
- DiseñoDokument14 SeitenDiseñoAdrianJose LopezpintadoNoch keine Bewertungen
- Clase 4 Auxiliatura Mec 3333Dokument17 SeitenClase 4 Auxiliatura Mec 3333Fabrii Magnus LodbrókNoch keine Bewertungen
- Capitulo Iv Diseño Turbo y MDP PDFDokument18 SeitenCapitulo Iv Diseño Turbo y MDP PDFJulioOrtegaNoch keine Bewertungen
- Ejercicios Propuestos PDFDokument38 SeitenEjercicios Propuestos PDFMaritza PomaNoch keine Bewertungen
- Catalogo de Pernos PertecDokument34 SeitenCatalogo de Pernos Pertecmenacho13Noch keine Bewertungen
- RCM de Una PiladoraDokument24 SeitenRCM de Una PiladoraFreddy CajamarcaNoch keine Bewertungen
- Hidraulica 1 2 PDFDokument81 SeitenHidraulica 1 2 PDFemiliopinargoteNoch keine Bewertungen
- PRESENTACION Concentracion Gravimetrica de WO4Dokument23 SeitenPRESENTACION Concentracion Gravimetrica de WO4Antonio Salas CasadoNoch keine Bewertungen
- MAINTraq ManualDokument38 SeitenMAINTraq ManualMario Antonio Sanchez MoralesNoch keine Bewertungen
- HIPERBOLADokument14 SeitenHIPERBOLAJESSICA JOHANNA PERALTA ZEASNoch keine Bewertungen
- Formulario Elementos2Dokument4 SeitenFormulario Elementos2Gonzalo Rodrigo Torrico GutiérrezNoch keine Bewertungen
- Manual de Instalacion TurbiDokument14 SeitenManual de Instalacion TurbimrmonzonmNoch keine Bewertungen
- Metrado y Armado Tolva MineraDokument39 SeitenMetrado y Armado Tolva MineraFranco De la GalaNoch keine Bewertungen
- Tesis Cuchillas Molino 2650Dokument138 SeitenTesis Cuchillas Molino 2650Sanders GoycoNoch keine Bewertungen
- Ver Joyas Oro Laminado 2019 PDFDokument40 SeitenVer Joyas Oro Laminado 2019 PDFSergio CastroNoch keine Bewertungen
- Sistemas Artificiales de Producción: Bombeo Electrocentrifugo Integrantes Del EquipoDokument31 SeitenSistemas Artificiales de Producción: Bombeo Electrocentrifugo Integrantes Del EquipoJair MtzNoch keine Bewertungen
- Informe Tecnico Ansys 3-4 - Floresmeza - MarcapachecoDokument29 SeitenInforme Tecnico Ansys 3-4 - Floresmeza - MarcapachecoMarco Flores MezaNoch keine Bewertungen
- Compresores de TornilloDokument24 SeitenCompresores de Tornillodavidsebas89Noch keine Bewertungen
- Sonómetros Quest 1900E y 2900 guía de usoDokument49 SeitenSonómetros Quest 1900E y 2900 guía de usolilolighthouseNoch keine Bewertungen
- Ind 2204Dokument5 SeitenInd 2204Sayui JuanezNoch keine Bewertungen
- Tutorial de Simulación de Flujo de Ciclon CilindricoDokument25 SeitenTutorial de Simulación de Flujo de Ciclon CilindricoVictor AnDre'z Castillo100% (1)
- CatalogoDokument15 SeitenCatalogoJoshua RobinsonNoch keine Bewertungen
- Variador MANUALDokument120 SeitenVariador MANUALFranklin Ramos100% (2)
- Mantenimiento A MotoresDokument2 SeitenMantenimiento A MotoresAdrian UlloaNoch keine Bewertungen
- Unidad06 Concentración GravimétricaDokument14 SeitenUnidad06 Concentración GravimétricaJuanchido007Noch keine Bewertungen
- Manual Usuario TKSA 31 & 41 PDFDokument56 SeitenManual Usuario TKSA 31 & 41 PDFLuis Sebastian CastilloNoch keine Bewertungen
- Expo 2Dokument16 SeitenExpo 2miguelNoch keine Bewertungen
- Unidrive M200 UG Spanish PDFDokument202 SeitenUnidrive M200 UG Spanish PDFDAVID LOPEZNoch keine Bewertungen
- TESIS ISOPETROL22finaleDokument87 SeitenTESIS ISOPETROL22finaleJulio Alva80% (5)
- BELIMODokument124 SeitenBELIMOJavier SordoNoch keine Bewertungen
- Manual Hurricane M3737ESDokument56 SeitenManual Hurricane M3737ESSergio López DocioNoch keine Bewertungen
- Tablas de Venezuela para Carga Termica PDFDokument33 SeitenTablas de Venezuela para Carga Termica PDFMiguel LaraNoch keine Bewertungen
- WEG Motores Electricos de Induccion Trifasicos para Atmosferas Explosivas Alta y Baja Tension Linea M Rotor de Jaula Verticales 12352530 Manual EspanolDokument71 SeitenWEG Motores Electricos de Induccion Trifasicos para Atmosferas Explosivas Alta y Baja Tension Linea M Rotor de Jaula Verticales 12352530 Manual EspanolEduardo Abendaño EspinozaNoch keine Bewertungen
- Laboratorio Uso Del Software de Mantenimiento FracttalDokument10 SeitenLaboratorio Uso Del Software de Mantenimiento FracttalMelanie EstefaniaNoch keine Bewertungen
- 2018 AwsDokument1 Seite2018 AwsDiego EliasNoch keine Bewertungen
- Informe-Esquemas Tipicos de ControlDokument11 SeitenInforme-Esquemas Tipicos de ControlMichael BayehNoch keine Bewertungen
- ST Electric Shoe Brake Manual - SpanishDokument53 SeitenST Electric Shoe Brake Manual - SpanishJose FernandezNoch keine Bewertungen
- Bases para El Cálculo de Una Banda TransportadoraDokument45 SeitenBases para El Cálculo de Una Banda Transportadoraluisjala100% (1)
- 04 - Reg - 227 - Reguladores de PresiónDokument4 Seiten04 - Reg - 227 - Reguladores de PresiónAnalia PachayNoch keine Bewertungen
- Modelo para Proyecto de Grado o Informes Normas IeeeDokument22 SeitenModelo para Proyecto de Grado o Informes Normas IeeeCristian Camilo Pulido FonsecaNoch keine Bewertungen
- Diseño de Extrusora 1Dokument140 SeitenDiseño de Extrusora 1predeleytorNoch keine Bewertungen
- AMEF # 07 Falla de Eje en Transportador Helicoidal-MantenimientoDokument2 SeitenAMEF # 07 Falla de Eje en Transportador Helicoidal-MantenimientoKarlos RudasNoch keine Bewertungen
- BecDokument105 SeitenBecfernando.santiago.hdNoch keine Bewertungen
- Manual de instrucciones Atlas Copco FX secadoresDokument18 SeitenManual de instrucciones Atlas Copco FX secadoreselias2505Noch keine Bewertungen
- Controlador de Carga Solar EPRCDokument4 SeitenControlador de Carga Solar EPRCsanta carlaNoch keine Bewertungen
- DIMENSIONAMIENTO DEL EJE DE TRABAJO DE UNA TRILLADORA DE MAÍZDokument35 SeitenDIMENSIONAMIENTO DEL EJE DE TRABAJO DE UNA TRILLADORA DE MAÍZdavid221985100% (2)
- Control de combustión de caldera con PLC y SCADADokument7 SeitenControl de combustión de caldera con PLC y SCADAAyda Cortes EscobarNoch keine Bewertungen
- ACwin: Aire comprimido manualDokument36 SeitenACwin: Aire comprimido manualPedro Jesús Gómez LassoNoch keine Bewertungen
- Calculos PararrayosDokument7 SeitenCalculos Pararrayospedropin100% (1)
- ZAwin EHEDokument14 SeitenZAwin EHEFranCanavNoch keine Bewertungen
- CFwin Cámaras frigoríficas guíaDokument30 SeitenCFwin Cámaras frigoríficas guíaFranCanavNoch keine Bewertungen
- CFwinDokument30 SeitenCFwinReynaldo PadillaNoch keine Bewertungen
- Material para El Curso de Hysys Ypfb 2011Dokument3 SeitenMaterial para El Curso de Hysys Ypfb 2011Montenegro EdsonNoch keine Bewertungen
- Informe Nº4Dokument27 SeitenInforme Nº4Montenegro EdsonNoch keine Bewertungen
- Espol Fimcp M 09Dokument1 SeiteEspol Fimcp M 09Montenegro EdsonNoch keine Bewertungen
- A2 Indice AnalisisDokument1 SeiteA2 Indice AnalisisMontenegro EdsonNoch keine Bewertungen
- Control ProblemasDokument28 SeitenControl ProblemasSantiago F.Noch keine Bewertungen
- Causa Efecto MetodoDokument6 SeitenCausa Efecto MetodoMichael MayoNoch keine Bewertungen
- Asistentes Matemticos4155Dokument10 SeitenAsistentes Matemticos4155Montenegro EdsonNoch keine Bewertungen
- Análisis de La Respuesta de Sistemas en Tiempo ContinuoDokument15 SeitenAnálisis de La Respuesta de Sistemas en Tiempo Continuopaca123Noch keine Bewertungen
- Ejercicios Resueltos RouthDokument2 SeitenEjercicios Resueltos Routhjlola100% (4)
- EjercicioResuelto PDFDokument86 SeitenEjercicioResuelto PDFAbraham Canchanya RamosNoch keine Bewertungen
- N.B. - 441-90Dokument6 SeitenN.B. - 441-90Edson Montenegro Acha100% (2)
- N.B. - 441-90Dokument4 SeitenN.B. - 441-90Montenegro EdsonNoch keine Bewertungen
- Doctorado IngenieriaDokument2 SeitenDoctorado IngenieriaMontenegro EdsonNoch keine Bewertungen
- CausaDokument7 SeitenCausaMontenegro EdsonNoch keine Bewertungen
- Introduccion A La Mecanica de Los FluidosDokument3 SeitenIntroduccion A La Mecanica de Los FluidosMontenegro EdsonNoch keine Bewertungen
- METALENGUAJEDokument1 SeiteMETALENGUAJEMontenegro EdsonNoch keine Bewertungen
- Trabajo Final - Modulo 21 - MIPGDokument19 SeitenTrabajo Final - Modulo 21 - MIPGMontenegro EdsonNoch keine Bewertungen
- Politica de CalidadDokument1 SeitePolitica de CalidadMontenegro EdsonNoch keine Bewertungen
- Tutorial Norma Isa P&idDokument100 SeitenTutorial Norma Isa P&idMontenegro Edson100% (1)
- Planta Separacion de Liquidos Gran Chaco)Dokument191 SeitenPlanta Separacion de Liquidos Gran Chaco)Ariel Encinas Rodriguez100% (5)
- Sabalo Tercer Tren PDFDokument1 SeiteSabalo Tercer Tren PDFMontenegro EdsonNoch keine Bewertungen
- COOLPACK Tutorial - EspañolDokument45 SeitenCOOLPACK Tutorial - EspañolDomingo Ortiz Ortiz80% (5)
- Ecuaciones Diferenciales Del Flujo FluidoDokument13 SeitenEcuaciones Diferenciales Del Flujo FluidoManuel Clasesenhuelva Saavedra ToscanoNoch keine Bewertungen
- Tutorial Norma ISA y Diagramas P&IDDokument80 SeitenTutorial Norma ISA y Diagramas P&IDNomar garciaparra100% (1)
- Analisis Dimensional Similitud FisicaDokument12 SeitenAnalisis Dimensional Similitud FisicamarisolNoch keine Bewertungen
- Calculo Del Diametro Optimo de Tubos, Ecuacion ReducidaDokument4 SeitenCalculo Del Diametro Optimo de Tubos, Ecuacion ReducidaJorGitop LUjeNoch keine Bewertungen
- Cap 01 GeneralidadesDokument56 SeitenCap 01 GeneralidadesMontenegro EdsonNoch keine Bewertungen
- Ecuaciones Diferenciales Del Flujo FluidoDokument13 SeitenEcuaciones Diferenciales Del Flujo FluidoManuel Clasesenhuelva Saavedra ToscanoNoch keine Bewertungen
- Flujo Isentropico2 PDFDokument1 SeiteFlujo Isentropico2 PDFAlvaroFloresNoch keine Bewertungen
- Flujo en TuberiasDokument2 SeitenFlujo en TuberiasJesús Miguel ÁlvarezNoch keine Bewertungen
- Accesorios de La Tubería de RevestimientoDokument15 SeitenAccesorios de La Tubería de Revestimientojohnrofa100% (1)
- Guayaquil en CifrasDokument3 SeitenGuayaquil en CifrasKevin HerreraNoch keine Bewertungen
- Efectos de La Pérdida y La Fragmentación Del Hábitat Sobre La Conservación Del Endemismo Linaria Nigricans (COMUNICACIÓN)Dokument23 SeitenEfectos de La Pérdida y La Fragmentación Del Hábitat Sobre La Conservación Del Endemismo Linaria Nigricans (COMUNICACIÓN)Blas M. BenitoNoch keine Bewertungen
- Gestion Sustentable: Los Desafíos de La Movilidad SustentableDokument7 SeitenGestion Sustentable: Los Desafíos de La Movilidad Sustentablepablo canalesNoch keine Bewertungen
- Sección de CódigosDokument25 SeitenSección de CódigosGiorgia Pozo TelloNoch keine Bewertungen
- Manual Control Remoto EntelDokument2 SeitenManual Control Remoto EntelAndres Araneda0% (1)
- Pruebas de Hermeticidad en TuberiasDokument4 SeitenPruebas de Hermeticidad en TuberiasCesar Vargas100% (1)
- PC-03 Atención Requerimientos ClienteDokument12 SeitenPC-03 Atención Requerimientos ClienteIvoDiazGNoch keine Bewertungen
- Materiales de Ultima Generacion#1Dokument16 SeitenMateriales de Ultima Generacion#1Angel JhoanNoch keine Bewertungen
- DC - Di 12 MTDokument101 SeitenDC - Di 12 MTCristian Sepulveda100% (2)
- Ferrerias HSJDokument52 SeitenFerrerias HSJMARIA GOMEZNoch keine Bewertungen
- Tratamiento de Aguas Residuales Domesticas Mediante Humedales Artificiales Con La Especie Cyperus AlternifoliusDokument2 SeitenTratamiento de Aguas Residuales Domesticas Mediante Humedales Artificiales Con La Especie Cyperus AlternifoliusELMERNoch keine Bewertungen
- 3,318,950Dokument1 Seite3,318,950director.metropolitanosaNoch keine Bewertungen
- Análisis de La Película "Detrás de La Pizarra"Dokument6 SeitenAnálisis de La Película "Detrás de La Pizarra"Jairo HerreraNoch keine Bewertungen
- KendallDokument11 SeitenKendallLucita PinedoNoch keine Bewertungen
- Modelo de Informe Ensayo CBRDokument8 SeitenModelo de Informe Ensayo CBRChristian DiazNoch keine Bewertungen
- H5P TutorialDokument34 SeitenH5P TutorialMiguel Angel Espinosa MondragónNoch keine Bewertungen
- Junin EdzDokument268 SeitenJunin EdzJuan Abel Callupe CuevaNoch keine Bewertungen
- Flujograma Notificación IncidentesDokument1 SeiteFlujograma Notificación IncidentesMiguel Soto EspinozaNoch keine Bewertungen
- Especificaciones técnicas TW106 altavoz intercomunicación ventanaDokument2 SeitenEspecificaciones técnicas TW106 altavoz intercomunicación ventanaFrancisco ChangoNoch keine Bewertungen
- Dafo Empresa Manuelita S.A.Dokument3 SeitenDafo Empresa Manuelita S.A.AriannaNoch keine Bewertungen
- Arquitectura Post ModernaDokument19 SeitenArquitectura Post ModernadavidNoch keine Bewertungen
- Taller 7 ProgramaciónDokument10 SeitenTaller 7 ProgramaciónDiego Vargas100% (2)
- Temporizadores ENYA Serie - Retardos, Impulsos y Ciclos SimétricosDokument3 SeitenTemporizadores ENYA Serie - Retardos, Impulsos y Ciclos SimétricosClaudio Patricio Zarate VidalNoch keine Bewertungen
- Casos de Uso TextualesDokument16 SeitenCasos de Uso TextualesJesús Juan San MartínNoch keine Bewertungen
- VOLQUETA 4X4 OPERACIÓN Y MANTENIMIENTODokument128 SeitenVOLQUETA 4X4 OPERACIÓN Y MANTENIMIENTOdchosgo2639Noch keine Bewertungen
- Brochure - Jall Perú PerforacionDokument6 SeitenBrochure - Jall Perú PerforacionJohan HernánNoch keine Bewertungen
- PROCEDIMIENTO CONSTRUCTIVO - PROYECTO MINAGRI INCOTsssDokument3 SeitenPROCEDIMIENTO CONSTRUCTIVO - PROYECTO MINAGRI INCOTssspronexisNoch keine Bewertungen
- Teleprocesamiento Transmision DigitalDokument13 SeitenTeleprocesamiento Transmision DigitalSergio HerreraNoch keine Bewertungen
- Diseño Cuadrado GrecolatinoDokument9 SeitenDiseño Cuadrado GrecolatinocarlosNoch keine Bewertungen