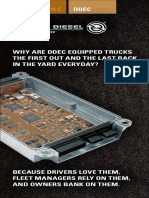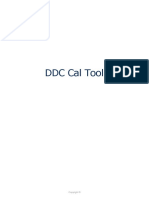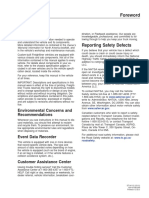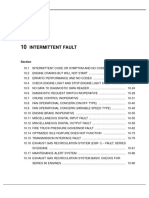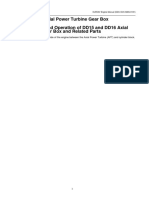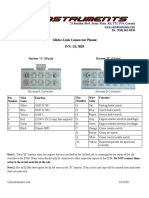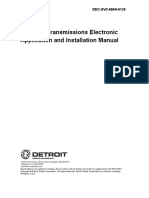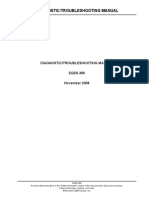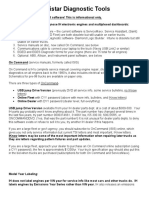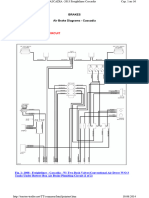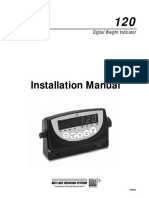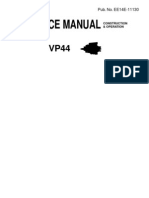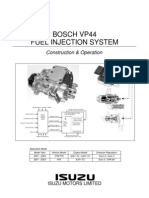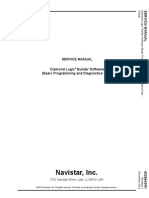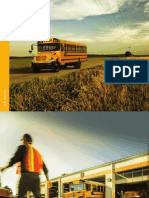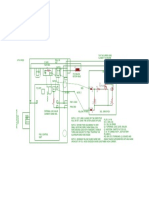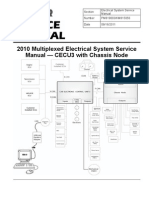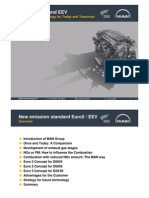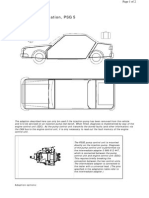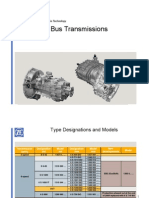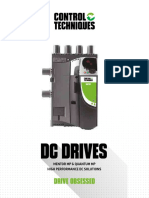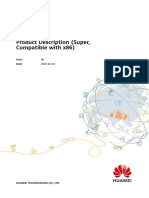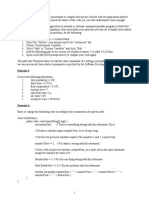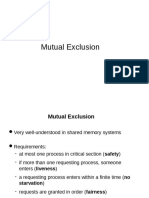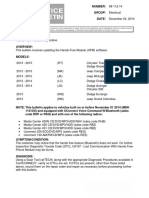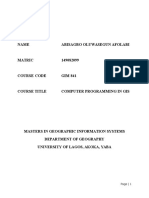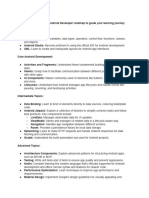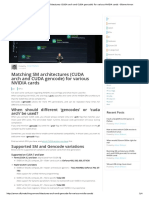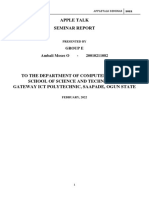Beruflich Dokumente
Kultur Dokumente
UsersGuide ServiceMaxx Software
Hochgeladen von
Ovidio RiosOriginalbeschreibung:
Copyright
Verfügbare Formate
Dieses Dokument teilen
Dokument teilen oder einbetten
Stufen Sie dieses Dokument als nützlich ein?
Sind diese Inhalte unangemessen?
Dieses Dokument meldenCopyright:
Verfügbare Formate
UsersGuide ServiceMaxx Software
Hochgeladen von
Ovidio RiosCopyright:
Verfügbare Formate
USERS GUIDE
ServiceMaxx Users Guide S00201 October 2010
S00201 October 2010 Navistar, Inc. All rights reserved
SERVICEMAXX USERS GUIDE
Safety Information
This manual provides general and specic maintenance procedures essential for reliable engine
operation and your safety. Since many variations in procedures, tools, and service parts are involved, advice for all possible safety conditions and hazards cannot be stated.
S00201 October 2010 Navistar, Inc. All rights reserved
SERVICEMAXX USERS GUIDE
S00201 October 2010 Navistar, Inc. All rights reserved
SERVICEMAXX USERS GUIDE
Table of Contents
1. ServiceMaxx Diagnostic Software. . . . . . . . . . . . . . . . . . . . . . . . . . . . . . . . . . . . . . . . . . . . . . . . . . . . . . . . . . . . . . . . . . . . . . . . . . . . . . 5 1.2. Acronyms. . . . . . . . . . . . . . . . . . . . . . . . . . . . . . . . . . . . . . . . . . . . . . . . . . . . . . . . . . . . . . . . . . . . . . . . . . . . . . . . . . . . . . . . . . . . . . . . . . 5 2. Installing ServiceMaxx Fleet Pro Software. . . . . . . . . . . . . . . . . . . . . . . . . . . . . . . . . . . . . . . . . . . . . . . . . . . . . . . . . . . . . . . . . . . . 2.1. Remove All Versions of JRE 6. . . . . . . . . . . . . . . . . . . . . . . . . . . . . . . . . . . . . . . . . . . . . . . . . . . . . . . . . . . . . . . . . . . . . . . . . 2.2. Installing JRE 6 update 10. . . . . . . . . . . . . . . . . . . . . . . . . . . . . . . . . . . . . . . . . . . . . . . . . . . . . . . . . . . . . . . . . . . . . . . . . . . . . . 2.3. Starting ServiceMaxx Software from Desktop. . . . . . . . . . . . . . . . . . . . . . . . . . . . . . . . . . . . . . . . . . . . . . . . . . . . 2.4. ServiceMaxx Software Updates. . . . . . . . . . . . . . . . . . . . . . . . . . . . . . . . . . . . . . . . . . . . . . . . . . . . . . . . . . . . . . . . . . . . . 6 6 6 7 7
3. Vehicle Connection. . . . . . . . . . . . . . . . . . . . . . . . . . . . . . . . . . . . . . . . . . . . . . . . . . . . . . . . . . . . . . . . . . . . . . . . . . . . . . . . . . . . . . . . . . . . . . . . . . 7 3.1. Diagnostic Interface Cable Information. . . . . . . . . . . . . . . . . . . . . . . . . . . . . . . . . . . . . . . . . . . . . . . . . . . . . . . . . . . . . . 7 3.2. Interface Device Selection. . . . . . . . . . . . . . . . . . . . . . . . . . . . . . . . . . . . . . . . . . . . . . . . . . . . . . . . . . . . . . . . . . . . . . . . . . . . . . 8 3.3. Connecting ServiceMaxx Software. . . . . . . . . . . . . . . . . . . . . . . . . . . . . . . . . . . . . . . . . . . . . . . . . . . . . . . . . . . . . . . . . 9 4.1. Using ServiceMaxx Software. . . . . . . . . . . . . . . . . . . . . . . . . . . . . . . . . . . . . . . . . . . . . . . . . . . . . . . . . . . . . . . . . . . . . . . .11 4.2. Software Features. . . . . . . . . . . . . . . . . . . . . . . . . . . . . . . . . . . . . . . . . . . . . . . . . . . . . . . . . . . . . . . . . . . . . . . . . . . . . . . . . . . . . . . .12 4.3. ServiceMaxx Service Messages. . . . . . . . . . . . . . . . . . . . . . . . . . . . . . . . . . . . . . . . . . . . . . . . . . . . . . . . . . . . . . . . . . . . .13 5. Sessions. . . . . . . . . . . . . . . . . . . . . . . . . . . . . . . . . . . . . . . . . . . . . . . . . . . . . . . . . . . . . . . . . . . . . . . . . . . . . . . . . . . . . . . . . . . . . . . . . . . . . . . . . . . . . . .14 5.1. Sessions Menu. . . . . . . . . . . . . . . . . . . . . . . . . . . . . . . . . . . . . . . . . . . . . . . . . . . . . . . . . . . . . . . . . . . . . . . . . . . . . . . . . . . . . . . . . . . .14 5.2. Building a Session. . . . . . . . . . . . . . . . . . . . . . . . . . . . . . . . . . . . . . . . . . . . . . . . . . . . . . . . . . . . . . . . . . . . . . . . . . . . . . . . . . . . . . .15 5.3. View and Clear Signal Value Statistics. . . . . . . . . . . . . . . . . . . . . . . . . . . . . . . . . . . . . . . . . . . . . . . . . . . . . . . . . . . . . . .17 5.4. Saving Session Files. . . . . . . . . . . . . . . . . . . . . . . . . . . . . . . . . . . . . . . . . . . . . . . . . . . . . . . . . . . . . . . . . . . . . . . . . . . . . . . . . . . . .18 5.5. Loading a Saved Session. . . . . . . . . . . . . . . . . . . . . . . . . . . . . . . . . . . . . . . . . . . . . . . . . . . . . . . . . . . . . . . . . . . . . . . . . . . . . . .18 5.6. Recording Session Data (Snapshot). . . . . . . . . . . . . . . . . . . . . . . . . . . . . . . . . . . . . . . . . . . . . . . . . . . . . . . . . . . . . . . . . .19 5.7. Triggered Recording. . . . . . . . . . . . . . . . . . . . . . . . . . . . . . . . . . . . . . . . . . . . . . . . . . . . . . . . . . . . . . . . . . . . . . . . . . . . . . . . . . . . .20 Trigger Setup. . . . . . . . . . . . . . . . . . . . . . . . . . . . . . . . . . . . . . . . . . . . . . . . . . . . . . . . . . . . . . . . . . . . . . . . . . . . . . . . . . . . . . . . . .20 Using Triggered Recording. . . . . . . . . . . . . . . . . . . . . . . . . . . . . . . . . . . . . . . . . . . . . . . . . . . . . . . . . . . . . . . . . . . . . . . . .21 5.8. Viewing ServiceMaxx SnapShots. . . . . . . . . . . . . . . . . . . . . . . . . . . . . . . . . . . . . . . . . . . . . . . . . . . . . . . . . . . . . . . . . . .22 6. Viewing Diagnostic Trouble Codes. . . . . . . . . . . . . . . . .. . . . . . . . . . . . . . . . . . . . . . . . . . . . . . . . . . . . . . . . . . . . . . . . . . . . . . . . . . . . . .23 6.1. DTC Window. . . . . . . . . . . . . . . . . . . . . . . . . . . . . . . . . . . . . . . . . . . . . . . . . . . . . . . . . . . . . . . . . . . . . . . . . . . . . . . . . . . . . . . . . . . . . . .23 6.2. DTC Identication. . . . . . . . . . . . . . . . . . . . . . . . . . . . . . . . . . . . . . . . . . . . . . . . . . . . . . . . . . . . . . . . . . . . . . . . . . . . . . . . . . . . . . . .24 6.3. Active and Previously Active DTCs. . . . . . . . . . . . . . . . . . . . . . . . . . . . . . . . . . . . . . . . . . . . . . . . . . . . . . . . . . . . . . . . . . .24 6.4. Clearing DTCs. . . . . . . . . . . . . . . . . . . . . . . . . . . . . . . . . . . . . . . . . . . . . . . . . . . . . . . . . . . . . . . . . . . . . . . . . . . . . . . . . . . . . . . . . . . . .24 7. Parameters. . . . . . . . . . . . . . . . . . . . . . . . . . . . . . . . . . . . . . . . . . . . . . . . . . . . . . . . . . . . . . . . . . . . . . . . . . . . . . . . . . . . . . . . . . . . . . . . . . . . . . . . . . . .25 7.1. Export Parameters. . . . . . . . . . . . . . . . . . . . . . . . . . . . . . . . . . . . . . . . . . . . . . . . . . . . . . . . . . . . . . . . . . . . . . . . . . . . . . . . . . . . . . .25 7.2. View All Parameters. . . . . . . . . . . . . . . . . . . . . . . . . . . . . . . . . . . . . . . . . . . . . . . . . . . . . . . . . . . . . . . . . . . . . . . . . . . . . . . . . . . . . .25 7.3. Search Parameters by Group. . . . . . . . . . . . . . . . . . . . . . . . . . . . . . . . . . . . . . . . . . . . . . . . . . . . . . . . . . . . . . . . . . . . . . . . . .25 7.4. Search Parameters by Keyword(s). . . . . . . . . . . . . . . . . . . . . . . . . . . . . . . . . . . . . . . . . . . . . . . . . . . . . . . . . . . . . . . . . . . .26 7.5. Change One Dealer or Customer Programmable Parameter. . . . . . . . . . . . . . . . . . . . . . . . . . . . . . . . . . . . .27 7.9. Change Multiple Dealer or Customer Programmable Parameters. . . . . . . . . . . . . . . . . . . . . . . . . . . . . . .28 7.10. Undo Parameter Changes Before They are Programmed. . . . . . . . . . . . . . . . . . . . . . . . . . . . . . . . . . . . . . .29 7.11. How to Change the Customer Password. . . . . . . . . . . . . . . . . . . . . . . . . . . . . . . . . . . . . . . . . . . . . . . . . . . . . . . . . . .29 8. Vehicle Trip Report. . . . . . . . . . . . . . . . . . . . . . . . . . . . . . . . . . . . . . . . . . . . . . . . . . . . . . . . . . . . . . . . . . . . . . . . . . . . . . . . . . . . . . . . . . . . . . . . . . .30
S00201 October 2010 Navistar, Inc. All rights reserved
SERVICEMAXX USERS GUIDE
8.1. 8.2. 8.3. 8.4. 8.5. 8.6.
View Vehicle Trip Report. . . . . . . . . . . . . . . . . . . . . . . . . . . . . . . . . . . . . . . . . . . . . . . . . . . . . . . . . . . . . . . . . . . . . . . . . . . . . . . .30 View Cumulative Trip Report. . . . . . . . . . . . . . . . . . . . . . . . . . . . . . . . . . . . . . . . . . . . . . . . . . . . . . . . . . . . . . . . . . . . . . . . . . .30 Refreshing Vehicle Trip Report. . . . . . . . . . . . . . . . . . . . . . . . . . . . . . . . . . . . . . . . . . . . . . . . . . . . . . . . . . . . . . . . . . . . . . . .30 Search Vehicle Trip Report Data by Keyword(s). . . . . . . . . . . . . . . . . . . . . . . . . . . . . . . . . . . . . . . . . . . . . . . . . . . .31 Saving and Printing Vehicle Trip Reports. . . . . . . . . . . . . . . . . . . . . . . . . . . . . . . . . . . . . . . . . . . . . . . . . . . . . . . . . . . .32 Start a New Vehicle Trip Report. . . . . . . . . . . . . . . . . . . . . . . . . . . . . . . . . . . . . . . . . . . . . . . . . . . . . . . . . . . . . . . . . . . . . . . .32
9. Print. . . . . . . . . . . . . . . . . . . . . . . . . . . . . . . . . . . . . . . . . . . . . . . . . . . . . . . . . . . . . . . . . . . . . . . . . . . . . . . . . . . . . . . . . . . . . . . . . . . . . . . . . . . . . . . . . . . . .33 9.1. Vehicle Information. . . . . . . . . . . . . . . . . . . . . . . . . . . . . . . . . . . . . . . . . . . . . . . . . . . . . . . . . . . . . . . . . . . . . . . . . . . . . . . . . . . . . . .33 9.2. Export Vehicle Data. . . . . . . . . . . . . . . . . . . . . . . . . . . . . . . . . . . . . . . . . . . . . . . . . . . . . . . . . . . . . . . . . . . . . . . . . . . . . . . . . . . . . .33
S00201 October 2010 Navistar, Inc. All rights reserved
SERVICEMAXX USERS GUIDE
1. ServiceMaxx Diagnostic Software
NOTE: This section contains a brief overview of ServiceMaxx diagnostic software, and was current at the time of publishing. Due to the automatic updating function in ServiceMaxx software, screens and functions may differ from this manual. Navistar electronically controlled engines have a wide range of standard and optional features. ServiceMaxx software provides real-time data monitoring, enhanced diagnostic capabilities, and parameter programming. NOTE: To diagnose specic electronic control system failures, always refer to the diagnostic manual for the system being serviced. ServiceMaxx diagnostic software provides the capability to: Monitor engine control system input and output signals. View and program selected Electronic Control Module (ECM) programmable parameters. Display and clear active and previously active Diagnostic Trouble Codes (DTCs). Create customized diagnostic sessions enhance troubleshooting capabilities. to
Display maintenance information such as Total Engine Hours and Total Fuel Used. Detect active modules on various vehicle networks and easily identify communication problems. Record snapshots of live engine signals to be stored for later playback. Perform automated diagnostic tests to quickly identify faulty components.
1.2. Acronyms Following is a list of acronyms and their meanings used in this document: DPF - Diesel Particulate Filter DTC - Diagnostic Trouble Code ECM - Electronic Control Module ESN - Engine Serial Number EST - Electronic Service Tool FMI - Failure Mode Indicator NAVCoM - Navistar Advanced Communication Module - dealers only SPN - Suspect Parameter Number Vehicle
S00201 October 2010 Navistar, Inc. All rights reserved
SERVICEMAXX USERS GUIDE
2. Installing ServiceMaxx Fleet Pro Software
2.1. Remove All Versions of JRE 6 Click the Windows Start menu. Click Control Panel Click Add or Remove Programs Remove all versions of Java from this menu if different than Java 6 Update 10. Click on the version Click Change/Remove Follow instructions for removal
Click Download JRE (under JRE 6u10) Select Windows (next to Platform) Check I agree to the... Click Continue Click the link labeled: jre-6u10-windows-i586-p.exe (under Windows Ofine Installation) Click Run Click Run Follow any installation instructions Click Accept (installation may take 5-15 minutes) Click Finish
2.2. Installing JRE 6 update 10 NOTE: If the JRE 6 Update 10 installation CD is not available, the program can be downloaded. Refer to the following steps. Go here: http://java.sun.com/products/archive/ j2se/6u10/index.html or use the following instructions. Go to: http://java.com/en/. Click Downloads Click Other Java Versions (under Help Resources on the left side) Click Archive Java Technology Products Download (under Older versions) Go to Java Platform Standard Edition (Java SE) JDK/JRE - 6 Select 6 Update 10 from the drop-down menu click Go
When ServiceMaxx software is loaded on the computer, the user will need to register the software by calling Nexiq @ 1-877-905-6716 or by lling out the Fleet Software Authorization Form and faxing it to (248) 293-8211 or e-mail customer.service@nexiq.com. When this form is processed, a password will be provided that enables the software to be used on the corresponding computer.
S00201 October 2010 Navistar, Inc. All rights reserved
SERVICEMAXX USERS GUIDE
2.3. Starting ServiceMaxx Software from Desktop
Figure 1
ServiceMaxx software desktop icon Figure 3 Update notication message
1. Locate the ServiceMaxx software icon. The icon is placed on the desktop during the software installation process.
ServiceMaxx software is fully functional when the Electronic Service Tool (EST) is not connected to the Internet, but the EST should be connected often to check for available updates.
3. Vehicle Connection
3.1. Diagnostic Interface Cable Information Figure 2 Windows Start menu ServiceMaxx software The following communication adapters have been veried with all ServiceMaxx software: NOTE: If the ServiceMaxx software icon is not available on the desktop, the program can be easily started using the Windows Start menu. 2. Click on the icon to start ServiceMaxx software. 2.4. ServiceMaxx Software Updates ServiceMaxx software provides automated software updates directly from Navistar any time the tool is connected to the Internet. Upon starting the program, the user may notice an update message prior to the software starting. Movimento NAV-Link http://www.nav-linkvci.com/ Dearborn Group Technologies DPA IV, DPA IV+ http://www.dgtech.com/product/dpa4/dpa4.php Movimento - NAVCoM (Navistar Advanced Vehicle Communication Module - dealers only) http://www.nav-linkvci.com/ Nexiq Technologies USB Link http://www.nexiq.com/catalog/ product_detail.asp?GID=6&=85 Noregon Systems, Inc. DLA, DLA USB http://www.noregon.com/
CAUTION: IC3 and IC4 USB cables are not reliable when connected to 2007 and newer Navistar vehicles. Please refer to each manufacturers website for further information.
S00201 October 2010 Navistar, Inc. All rights reserved
SERVICEMAXX USERS GUIDE
3.2. Interface Device Selection 1. Using interface cable, connect EST to vehicles diagnostic connector. 2. Start ServiceMaxx software.
Figure 4
Select Com Link
3. From the Tools drop-down menu, go to Select Com Link.
S00201 October 2010 Navistar, Inc. All rights reserved
SERVICEMAXX USERS GUIDE
4. Select the cable/interface device. a. NEXIQ Technologies USB-Link J1708 - All pre-MaxxForce (pre-2007) electronic engines. J1939 - All MaxxForce engines (20072010). b. Noregon DLA, DLA USB J1708 - All pre-MaxxForce (pre-2007) electronic engines. J1939 - All MaxxForce engines (20072010). c. Movimento NAVCoM/NAV-Link, USB0 J1708 - All pre-MaxxForce (pre-2007) electronic engines. J1939 - All MaxxForce engines (20072010). d. Dearborn Group DG DPA 4/4 Plus USB, USB J1708 - All pre-MaxxForce (pre-2007) electronic engines. J1939 - All MaxxForce engines (20072010) If software is still unable to connect, see the troubleshooting documentation provided for the specic interface cable being used (provided from cable manufacturer). If cable is not at fault, see CAN Communications or J1939 in the Electronic Control Systems Diagnostics section of applicable Engine Diagnostics Manual.
3.3. Connecting ServiceMaxx Software 1. Turn ignition switch to ON. Do not start engine. 2. Using interface cable, connect EST to vehicles diagnostic connector.
Figure 5
Select Engine
3. Start ServiceMaxx software. After starting ServiceMaxx software and selecting the appropriate interface device (page 8 ), a detection process will begin and should connect automatically. If ServiceMaxx software cannot detect the Engine Serial Number (ESN), then it may be necessary for the user to select the engine by clicking on Select Engine from the File drop-down menu.
S00201 October 2010 Navistar, Inc. All rights reserved
10
SERVICEMAXX USERS GUIDE
Figure 6
ECM connected icon
Figure 7
ECM disconnected icon
If the software has connected to the ECM, active signals will populate the startup screen, and the ECM connected icon in the bottom right corner will show connected.
When the software is unable to connect to the ECM, signals and vehicle information will not be displayed, and the ECM disconnected icon in the bottom right corner will show disconnected. If the software is unable to connect to the ECM, go to Interface Device Selection (page 8 ).
S00201 October 2010 Navistar, Inc. All rights reserved
SERVICEMAXX USERS GUIDE
11
4.1. Using ServiceMaxx Software
Figure 8
1.
Default session
4. 5. 6. Trigger arm/disarm button Data record button Sessions buttons bar a. Default b. Parameters c. Signals 7. Parameters window 8. Temperature window a. Voltage 9. Sniffer window 10. ECM connection status icon 11. Position & Pressure window a. Voltage 12. Diagnostic Trouble Codes window a. Datalink Trafc b. DTC Log 13. Message area 14. Vehicle Information window 15. Instructions window
2. 3.
Menu bar a. File b. View c. Sessions d. Tests e. Procedures f. Tools g. Help Communication control and status button Trigger setup button
S00201 October 2010 Navistar, Inc. All rights reserved
12
SERVICEMAXX USERS GUIDE
4.2. Software Features When starting ServiceMaxx software, a Default session will display as the opening screen. The following is a brief description of each area, as displayed in the Default session. 1. Menu Bar The menu bar at the top of the application window contains a row of seven menu titles. When a menu title is selected, a drop-down menu will reveal a list of menu options. These options enable the user to perform various actions within the software. The seven menu titles are: File - Displays various options of Online Mode, Select Engine, Open Recorded Signal File, Export Parameters, Print, and Exit. View - Displays the various options of Display SI units of measure, Datalink Trafc, Diagnostic Trouble Codes, Instructions, Parameters, Signals, Sniffer, Stand Alone Real Time Clock, and Vehicle Information. Sessions - Displays the various options of Load Session, Save Session, Rename Session, Default, Parameters, Programming, Signals, Simple, Hard Start - No Start, Performance, 2008 BB Actuator, 2010 BB Actuator, Aftertreatment, Continuous Monitor, Engine Run-up, High Pressure Pump, Injector Disable, KOEO Standard, KOER Standard, KOER Air Management, Relative Compression, Vehicle Events, and Vehicle Trip Report. Tests - Displays the various options of Load Test Specic Session, Engine Off Tests, Engine Running Tests, Aftertreatment Tests, and Injector Disable Tests. Procedures - Displays the various options of Engine Off Procedures, Engine Running Procedures, and Aftertreatment Procedures. Tools - Displays the various options of Activate Com Link, Select Com Link, Simulate Engine, Trigger Setup, Arm Trigger, Start Recording, Recording Interval, Clear Statistics, and Reset Trip Report. Help - Displays the current software version and detailed instructions on how to use ServiceMaxx software.
2. Communication Control and Status Button The communication control and status button turns the connection to the ECM on and off and displays connection status. 3. Trigger Setup Button The trigger setup button is used to record session data automatically, based on conditions determined by the user. The user is required to provide conditions when trigger setup is selected. 4. Trigger Arm/Disarm Button The trigger arm/disarm button enables or disables triggered recording. 5. Data Record Button The data record button records signal and parameter information using various recording intervals. 6. Sessions Button Bar The Sessions button bar provides one click access to frequently used software controls. The Default session monitors all position, temperature, and pressure sensors. The Parameters session monitors vehicle events. The Signals session monitors specic signals.
10. ECM Connection Status Icon The ECM connection status icon is used to show connection status between the ECM and the EST. The left plug represents data traveling to the ECM. The right plug represents data traveling from the ECM. When both sides are green and connected, data is owing between the ECM and EST. It separates when the ECM stops responding to requests. If one or both sides of plug are black 13. Message Area The message area displays tool information such as: what tests are running, completed, or aborted. Default ServiceMaxx Panes 7. Parameters Window The Parameters window displays a small list of parameters such as: Event logs, Engine Warn Protection System, Idle Shutdown, and Cruise Control enablers. All Parameters can be viewed by un-checking the Only Show Watched box.
S00201 October 2010 Navistar, Inc. All rights reserved
SERVICEMAXX USERS GUIDE
13
8. Temperature Window The Temperature window displays all ECM-monitored temperature sensor information for the engine. The Voltage tab in this window shows actual voltage values for each temperature sensor.
Engine Serial Number Transmission Type Rated Horsepower Total Miles Total Fuel Used Total Engine Hours
9. Sniffer Window The Sniffer window provides real-time monitoring of the network activity for each module on the various data links. This window is used to identify if the individual modules are present and communicating on the vehicle networks. 11. Position & Pressure Window The Position & Pressure window displays all ECM-monitored position and pressure sensors. System status information, such as Diesel Particulate Filter (DPF) Regen status and the Engine Shutdown timer, are also available. The Voltage tab in this window displays the actual voltage values of each of these sensors.
15. Instructions Window The Instructions window displays important instructions and information related to the currently selected session or test. Messages may include basic instructions, test alerts, and other useful information.
4.3. ServiceMaxx Service Messages
12. Diagnostic Trouble Code (DTC) Window The DTC window displays all active or previously active ECM DTCs. DTCs can also be cleared in this window. The DTC window is displayed in all of the software Default sessions. Datalink Trafc displays messages that are on the datalink being used. DTC Log displays stored DTCs. Figure 9 Service messages from Navistar
14. Vehicle Information Window The Vehicle Information window provides vehicle information for the connected vehicle. Displayed information includes items similar to: Engine Type Software Identication Engine Family Rating Code Vehicle Identication Number After an update, important messages about this updated version are displayed. To disable a previous message and prevent it from being displayed in the future, select the box in the Dont Show column for the individual messages to be disabled. To display messages that were previously disabled, select Messages from the Help drop-down menu.
S00201 October 2010 Navistar, Inc. All rights reserved
14
SERVICEMAXX USERS GUIDE
5. Sessions
Sessions can display vehicle and engine information, such as: module calibration, sensor signals, and actuator command signals. Special engine and vehicle features can also be programmed using these sessions. ServiceMaxx software has many default sessions that load automatically when running any Service Bay Test or Service Tool Procedure. Users are not limited to any default session. Users are able to build their own session and save or load it at anytime. ServiceMaxx software also has a few added sessions that do not load automatically, but can be selected from the Sessions drop-down menu. These sessions are available to help diagnose common systems and program special features. Predetermined sessions can be accessed from the Sessions drop-down menu.
5.1. Sessions Menu
Figure 10
Sessions menu
S00201 October 2010 Navistar, Inc. All rights reserved
SERVICEMAXX USERS GUIDE
15
1. Select the Parameters or Signals button from the button bar or return to the Default session. 2. Select desired signals by checkmarking the boxes in the Watched column. 3. Once all desired signals have been selected, click on the Only Show Watched box to hide all signals that were not selected. Figure 11 Automatic load activated NOTE: The list may be scrolled up and down using the window scroll bar.
NOTE: The check mark indicates the session will automatically load. Some of these sessions are associated with service bay tests and will automatically load when a test is commanded. However, the user does have the option to disable the automatic load feature if wanting to run a test using a different session.
5.2. Building a Session Users can build their own sessions to monitor specic parameters or signals not usually grouped together. Figure 13 View menu
Figure 12
Menu bar and button bar
NOTE: Other information can be added to a session by selecting any of the items from the View drop-down menu. All columns displayed are moveable and congurable. Right-clicking on a column header allows the user to add or remove columns.
S00201 October 2010 Navistar, Inc. All rights reserved
16
SERVICEMAXX USERS GUIDE
Figure 14
1. 2.
Signals session
3. 4. Signal selection window Search button 5. Signal graph display window
Only Show Watched box Graph legend
NOTE: Displayed signals are represented by different color graph lines. When multiple signals are displayed, signal identication can be made using the graph legend. Right-clicking on the Watched column (not shown) gives the user the option to hide it.
S00201 October 2010 Navistar, Inc. All rights reserved
SERVICEMAXX USERS GUIDE
17
5.3. View and Clear Signal Value Statistics ServiceMaxx software records minimum, maximum, and average values for every signal (when applicable). Use this procedure to view and reset those statistics. 1. Right click on the signal selection window header.
2. Select Min Value, Max Value, or Avg Value.
Figure 16
Statistic value columns
NOTE: A new column will appear for each statistic added.
Figure 17
Clear statistics
Figure 15
Add signal value statistics
3. From the Tools drop-down menu, select Clear Statistics. This will reset the minimum, maximum, and average values.
S00201 October 2010 Navistar, Inc. All rights reserved
18
SERVICEMAXX USERS GUIDE
5.4. Saving Session Files
2. Type in the desired session name in the le name box. 3. Save the session to the desired location on your computer by clicking on the Save button.
5.5. Loading a Saved Session 1. Click on the Sessions drop-down menu and select Load Session.
Figure 18
Saving a session le
Figure 19
Opening a saved session
Built or modied session les can be saved to be loaded at a later time. This does not effect any of the softwares pre-made sessions. 1. Click on the Sessions drop-down menu and select Save Session.
2. Navigate to the previously saved session le and click on the Open button.
S00201 October 2010 Navistar, Inc. All rights reserved
SERVICEMAXX USERS GUIDE
19
5.6. Recording Session Data (Snapshot) ServiceMaxx software can record signal information using various data sample rates (Recording Intervals). Recording Intervals can be selected using the Tools drop-down menu.
1. Click on the Record button to start recording the current session.
Figure 22
Recording notication message
NOTE: When the Recording function is active, a Recording alert is displayed in the message area.
Figure 23
Stop button
2. Click on the stop button to stop recording.
Figure 20
Recording Interval selection
Using the Recording Interval scale, the user can adjust the amount of data being recorded in a snapshot. The default setting is 0.2 seconds.
Figure 24
Recording saved conrmation screen
Figure 21
Record Button
3. When recording is stopped, a pop up message alerts the user to the le name and location of the recorded snapshot. Files created with the recording function are saved in the SnapShots desktop folder.
S00201 October 2010 Navistar, Inc. All rights reserved
20
SERVICEMAXX USERS GUIDE
5.7. Triggered Recording ServiceMaxx software uses triggered recording to record signal data automatically, based on conditions determined by the user. Triggered recording is helpful when recording snapshot information while trying to duplicate an operating condition. Once the condition is met (trigger is set), recording automatically begins.
3. Cancel Button The Cancel button is used to cancel triggered recording. 4. Record Pre-Trigger Record Pre-Trigger is the number of seconds information is recorded before the trigger is set. 5. Post-Trigger
Trigger Setup
Post-Trigger is the number of seconds information is recorded after the trigger is set. 6. Recurring Trigger Recurring Trigger is used to repeat recording every time the trigger is set. Recurring Trigger only repeats during the current session. 7. Remove Column The Remove column is used to remove criteria. 8. Value Column
Figure 25
1. 2. 3. 4. 5. 6. 7. 8. 9. 10. 11. 12.
Trigger Setup
Add Condition button Save button Cancel button Record Pre-Trigger Post-Trigger Recurring Trigger Remove column Value column Operator column Remove button Signal column Add Criteria button
The Value column is used to provide the specication signal value for triggered recording. 9. Operator Column The Operator column is used to indicate if the trigger should be set when signal value is less than, greater than, equal to, or not equal to the specication in the value column. 10. Remove Button After criteria is added, the Remove button is used to remove the selected trigger signal. 11. Signal Column The Signal column is used to select what signals to trigger. 12. Add Criteria Button After the Add Condition button is selected, the Add criteria button is used to add signals to trigger.
1. Add Condition Button The Add Condition button is used to begin set-up for triggered recording. 2. Save Button The Save button is used to save trigger set-up information for future use.
S00201 October 2010 Navistar, Inc. All rights reserved
SERVICEMAXX USERS GUIDE
21
Using Triggered Recording
Figure 26
Trigger setup button
Figure 30
Selecting trigger operator
1. From the Default session main screen, click on the Trigger Setup button.
5. Select a trigger operator (greater than, less than, equal to, not equal to).
Figure 27
Add Condition button Figure 31 Selecting signal value
2. Click on the Add Condition button. 6. Add a signal value. NOTE: To trigger more than one signal, repeat steps 2 through 6. 7. Click on the Save button and return to Default session main screen. Figure 28 Add Criteria button
3. Click on the Add Criteria button. Figure 32 Trigger arm/disarm button
8. To arm trigger, click on the Trigger Arm/Disarm button. NOTE: Triggered recording begins automatically when the value and pre-trigger are met. NOTE: To disable triggered recording, click on the Trigger Arm/Disarm button.
Figure 29
Selecting signal
4. Select a signal to trigger.
S00201 October 2010 Navistar, Inc. All rights reserved
22
SERVICEMAXX USERS GUIDE
5.8. Viewing ServiceMaxx SnapShots
1. From the File drop-down menu, select Open Recorded Signal File.
Figure 33
SnapShots desktop folder
A snapshot is engine data that is recorded at a preset interval, during a session, and saved. NOTE: ServiceMaxx snapshots can be viewed at any time using the Open Recorded Signal File menu option, or through the desktop SnapShots folder. Figure 35 Opening snapshot le
2. Select a previously recorded le from the Open window.
Figure 34
File menu
S00201 October 2010 Navistar, Inc. All rights reserved
SERVICEMAXX USERS GUIDE
23
6. Viewing Diagnostic Trouble Codes
6.1. DTC Window DTCs can be viewed and cleared from any default session using the DTC window.
Figure 37 Figure 36 Recorded signal playback
1. 2. 3. 4. 5.
DTC window
3. Select which signal(s) to view by clicking on the Show in Chart boxes.
Diagnostic Trouble Code (DTC) column (pre-2010) Suspect Parameter Number (SPN) column Failure Mode Indicator (FMI) column Fault code Active column Clear DTCs button
S00201 October 2010 Navistar, Inc. All rights reserved
24
SERVICEMAXX USERS GUIDE
6.2. DTC Identication DTC identication is accomplished using two fault code identiers. These two identiers, known as the SPN and the FMI, are displayed in the DTC Window. Suspect Parameter Number (SPN) The SPN identies the individual component causing the DTC. Failure Mode Indicator (FMI) The FMI identies the fault or condition effecting the individual component. Diagnostic Trouble Code (DTC) The DTC is a 3-digit or 4-digit number used to identify DTCs. This 3-digit or 4-digit number is only used on pre-2010 engines.
6.3. Active and Previously Active DTCs Active DTCs are faults that are currently present. Previously active DTCs are historical faults that may be set by intermittent conditions, or by an operating condition which is not currently present. All active DTCs will be indicated by a check mark in the Active column. Previously active DTCs are also displayed, but without a check mark.
6.4. Clearing DTCs All active and previously active DTCs can be cleared from the ECM using the following procedure. 1. Click on the Clear DTCs button. 2. Cycle the ignition switch.
NOTE: 2010 model year vehicles no longer utilize DTC identication by number. DTCs are now identied using the SPN and FMI only.
S00201 October 2010 Navistar, Inc. All rights reserved
SERVICEMAXX USERS GUIDE
25
7. Parameters
NOTE: This section describes how to export and view all parameters, search parameters by group, search parameters by name, and change dealer programmable parameters. NOTE: It is recommended to export parameters prior to programming any Navistar electronically controlled engine.
2. When prompted, save engine parameters on desktop. NOTE: The engine parameter data le can be viewed using Microsoft Excel.
7.2. View All Parameters
7.1. Export Parameters Figure 40 Parameters button
From the Default Session main screen, click on the Parameters button.
7.3. Search Parameters by Group
Figure 38
Export Parameters Figure 41 Parameters button
1. Select Export Parameters from the File drop-down menu.
1. From the Default Session main screen, click on the Parameters button.
Figure 42
Parameter lter
Figure 39
Saving exported parameters
2. Click on the lter icon next to the ID column.
S00201 October 2010 Navistar, Inc. All rights reserved
26
SERVICEMAXX USERS GUIDE
7.4. Search Parameters by Keyword(s)
Figure 43
Select parameter group Figure 46 Parameters button
3. Highlight the group and press OK. 1. From the Default Session main screen, click on the Parameters button.
Figure 47
Parameter lter
2. Click on the lter icon next to the ID column. Figure 44 Parameter group
4. The parameters in that group will be brought to the top of the list.
Figure 45
Clear button
Figure 48
Keyword(s) box
5. Clear the search by clicking the lter icon and pressing the Clear button.
3. Type the keyword(s) in the box labeled Enter search words and press OK.
S00201 October 2010 Navistar, Inc. All rights reserved
SERVICEMAXX USERS GUIDE
27
Figure 51
Parameters button
1. From the Default Session main screen, click on the Parameters button. 2. Search for the parameter by group, keyword, or scroll through the list. 3. Change the parameter. NOTE: There are three types of programmable parameters: Checkbox (page 28), Drop-down (page 28) and Numerical Value (page 28).
Figure 52 Figure 49 Parameters grouped by keyword(s)
Program Engine button
4. Click the Program Engine button.
4. The parameters with the keyword(s) will be brought to the top of the list.
Figure 50
Clear button
Figure 53
Changed parameters prompt
5. Click on Yes. 5. Clear the search by clicking the lter icon and pressing the Clear button. ServiceMaxx software will attempt to use the default password. If the default password doesnt work, the software will ask for the customer password. Type the customer password in the eld provided and press OK.
7.5. Change One Dealer or Customer Programmable Parameter To prevent making unwanted changes to parameters, Export Parameters (page 25) prior to making any changes. NOTE: NonDealer or Customer Programmable Parameters cannot be changed. In future versions of ServiceMaxx software they will be grayed out to make it easier to distinguish.
Figure 54 Engine parameters programmed successfully
S00201 October 2010 Navistar, Inc. All rights reserved
28
SERVICEMAXX USERS GUIDE
6. Click on OK. Checkbox Figure 59 Changing parameter value
2. Select the desired value for the parameter by placing the pointer over the icon and clicking the left mouse or touch pad button.
Figure 55
Changing parameters
Figure 60
Changed parameter value
Click the box to check or uncheck the value for the parameter.
3. Press the Enter key on the keyboard or click elsewhere on the screen. Numerical Value
Figure 56
Changing parameter
Figure 57
Changing parameter Figure 61 Changing parameter value
A check in the checkbox means the parameter is enabled or on. No check in the checkbox means the parameter is disabled or off.
1. Click in the value eld for the parameter. 2. Type the desired value for that parameter.
Drop-down Figure 62 Changed parameter value
3. Press the Enter key on the keyboard or click elsewhere on the screen. Figure 58 Parameter value 7.9. Change Multiple Dealer or Customer Programmable Parameters 1. Follow all steps from Change One Dealer or Customer Programmable Parameter. 2. Repeat procedure for additional parameters that need to be changed.
1. Click in the value eld of the parameter that is being changed.
S00201 October 2010 Navistar, Inc. All rights reserved
SERVICEMAXX USERS GUIDE
29
7.10. Undo Parameter Changes Before They are Programmed 1. Undo All Changes a. Press the Undo All Changes button to undo all changes made to the programmable parameters.
3.
Change the value of the parameter.
Figure 68
Changed customer password
a. Left-click in the Value eld. Figure 63 Undo All Changes button b. Type the new password. c. 2. Undo a. Press the Undo button to undo the change for one parameter. Figure 69 Program Engine button Press the Enter key or click elsewhere on the screen.
Figure 64
Undo button
4.
Click the Program Engine button.
7.11. How to Change the Customer Password
Figure 70
Changed parameters prompt
Figure 65
Parameters button
5. Click Yes. 6. Enter the current customer password and click OK (if prompted).
1. From the Default Session main screen, click on the Parameters button.
Figure 66
Customer password
Figure 71 Engine parameters programmed successfully
2. Search for the parameter 87002 Customer Password.
7. Click OK.
Figure 67
Changing customer password
S00201 October 2010 Navistar, Inc. All rights reserved
30
SERVICEMAXX USERS GUIDE
8. Vehicle Trip Report
Vehicle Trip Report is used to view vehicle data during a trip.
8.2. View Cumulative Trip Report
8.1. View Vehicle Trip Report
Figure 73
Cumulative vehicle trip report
Trip data for the entire life of the vehicle can be viewed by clicking on the Cumulative tab.
8.3. Refreshing Vehicle Trip Report
Figure 74 Figure 72 Vehicle Trip Report
Refresh button
Clicking on the Refresh button will update the Vehicle Trip Report with the most recent data. From the Session drop-down menu, select Vehicle Trip Report.
S00201 October 2010 Navistar, Inc. All rights reserved
SERVICEMAXX USERS GUIDE
31
8.4. Search Vehicle Trip Report Data by Keyword(s)
Figure 77
Customize Watched trip signals
NOTE: Right-clicking on the signals column header and selecting Watch will enable the user to customize what signals to watch.
Figure 75
Vehicle Trip Report Figure 78 Trip data lter
1. From the Sessions drop-down menu, select Vehicle Trip Report.
3. Click on the lter icon next to the ID column.
Figure 76
Only Show Watched box
2. Uncheck Only Show Watched box to expand list of searchable names.
Figure 79
Keyword(s) box
4. Type keyword(s) in the box labeled Enter search words and click OK.
S00201 October 2010 Navistar, Inc. All rights reserved
32
SERVICEMAXX USERS GUIDE
8.5. Saving and Printing Vehicle Trip Reports
Figure 82
Save and Print buttons
Saving Vehicle Trip Reports To save Vehicle Trip Reports, click on the Save button. The Vehicle Trip Report will be automatically saved to the Snapshot folder (page 22) and can be viewed in Microsoft Excel. Printing Vehicle Trip Reports To print Vehicle Trip Reports, click on the Print button. The user will then be prompted to select a printer.
8.6. Start a New Vehicle Trip Report Figure 80 Vehicle trip data grouped by keyword
5. Trip data signals with the keyword(s) will be brought to the top of the list.
Figure 81
Clear button
6. Clear the search by clicking the lter icon and pressing the Clear button. Figure 83 Reset Trip Report
A trip is the time between Vehicle Trip Report resets. To start a new trip, select Reset Trip Report from the Tools drop-down menu.
S00201 October 2010 Navistar, Inc. All rights reserved
SERVICEMAXX USERS GUIDE
33
9. Print
Vehicle information can be printed and exported by selecting Print from the File drop-down menu.
9.1. Vehicle Information Use this procedure to print vehicle information. 1. From the File drop-down menu, select Print. 2. Click on Vehicle. 3. Select printer.
9.2. Export Vehicle Data Use this procedure to export vehicle information into a .txt le. 1. From the File drop-down menu, select Print. 2. Click on Export Vehicle Data. 3. Select a save location. Figure 84 Print options
S00201 October 2010 Navistar, Inc. All rights reserved
34
SERVICEMAXX USERS GUIDE
S00201 October 2010 Navistar, Inc. All rights reserved
Printed in the United States of America
Das könnte Ihnen auch gefallen
- Maxxforce DT DiagDokument197 SeitenMaxxforce DT DiagMontell JordanNoch keine Bewertungen
- EPA10 DD PLATFORM OPERATORS MANUAL For DDC ENGINESDokument157 SeitenEPA10 DD PLATFORM OPERATORS MANUAL For DDC ENGINESfiloktimonNoch keine Bewertungen
- Tips & Tricks DD15 TroubleshootingDokument1 SeiteTips & Tricks DD15 Troubleshootingᴀʙʜɪ JOHALNoch keine Bewertungen
- Detroit Diesel Auto Cal Tool Manual 2Dokument107 SeitenDetroit Diesel Auto Cal Tool Manual 2Jacques Van Niekerk100% (1)
- AC Pressure Test ChartsDokument8 SeitenAC Pressure Test ChartsLogan Wohlford100% (1)
- ESA Update AnnouncementDokument5 SeitenESA Update Announcementedin cabreraNoch keine Bewertungen
- Isis Electrical BBDokument480 SeitenIsis Electrical BBjavier100% (3)
- CT11 and CT13 Truck Engines CATERPILLAR®Dokument109 SeitenCT11 and CT13 Truck Engines CATERPILLAR®Jair Alvarez Polo100% (1)
- 2009-11!24!135132 ISX Troubleshooting TreeDokument34 Seiten2009-11!24!135132 ISX Troubleshooting TreeHarold PolkaNoch keine Bewertungen
- Maxxforce DT, 9, & 10: Engine Operation and Maintenance ManualDokument102 SeitenMaxxforce DT, 9, & 10: Engine Operation and Maintenance ManualOswaldo Monge100% (1)
- 2009 Ddec ReferenceDokument32 Seiten2009 Ddec ReferenceCarlos RiffoNoch keine Bewertungen
- Nav DPF Diag PDFDokument197 SeitenNav DPF Diag PDFAlex Robledo100% (2)
- Frenos HPBDokument107 SeitenFrenos HPBcarmelo galota100% (3)
- DDC Cal ToolDokument369 SeitenDDC Cal ToolJacques Van NiekerkNoch keine Bewertungen
- Maxxforce DT, 9, and 10 Fuel Management System: Study Guide Tmt-120704Dokument35 SeitenMaxxforce DT, 9, and 10 Fuel Management System: Study Guide Tmt-120704Tim WorkmanNoch keine Bewertungen
- EPA10 Maxxforce 15L Diagnostic ManualDokument452 SeitenEPA10 Maxxforce 15L Diagnostic ManualManuel Alejandro Velez Nava100% (1)
- N13 Engine With SCR Electronic Control Systems DiagnosticsDokument884 SeitenN13 Engine With SCR Electronic Control Systems DiagnosticsJonathan Luiz PolezaNoch keine Bewertungen
- Detroit Diesel Series 50 - 60 GASDokument146 SeitenDetroit Diesel Series 50 - 60 GASاشرينكيل مسونكيل100% (2)
- Century Class ST and Coronado Driver's ManualDokument239 SeitenCentury Class ST and Coronado Driver's ManualJohn AdamsNoch keine Bewertungen
- CLSM0200 0512aDokument68 SeitenCLSM0200 0512amds9185Noch keine Bewertungen
- DDCT Password Removal - EnglishDokument10 SeitenDDCT Password Removal - EnglishJOHN Wright100% (1)
- Troubleshooting Freightliner HVAC BlowerDokument1 SeiteTroubleshooting Freightliner HVAC BlowerCopyMaster2100% (2)
- Freightliner Coronado SD: SectionDokument23 SeitenFreightliner Coronado SD: SectionhoangnhuphuocNoch keine Bewertungen
- 2016 and Newer International Prostar Engine Data: Option 1 Backbone Connection Below The Fuse PanelDokument6 Seiten2016 and Newer International Prostar Engine Data: Option 1 Backbone Connection Below The Fuse PanelCarlosEnriqueRuizPedreraNoch keine Bewertungen
- FM 15D310B LST USServiceManualDokument136 SeitenFM 15D310B LST USServiceManualJaime CamoNoch keine Bewertungen
- EPA07 Maxxforce 11, 13 Diagnostic Manual-2Dokument248 SeitenEPA07 Maxxforce 11, 13 Diagnostic Manual-2Manuel Alejandro Velez NavaNoch keine Bewertungen
- 10 Intermittentfault10Dokument94 Seiten10 Intermittentfault10libertyplusNoch keine Bewertungen
- 2018 Fleetrite Catalog - FINALDokument138 Seiten2018 Fleetrite Catalog - FINALSheeran SiddiquiNoch keine Bewertungen
- Identificacion de Modelos DD15 DD13Dokument6 SeitenIdentificacion de Modelos DD15 DD13Ricardo LoredoNoch keine Bewertungen
- DDC SVC MAN 0074 2007.application and Instalation S60Dokument348 SeitenDDC SVC MAN 0074 2007.application and Instalation S60Antony MorenoNoch keine Bewertungen
- F650-F750 Diagnostic Trouble Code DescriptionsDokument28 SeitenF650-F750 Diagnostic Trouble Code DescriptionsRogério MorenoNoch keine Bewertungen
- Turbina DDC 15Dokument7 SeitenTurbina DDC 15Raul Gerardo Delatour CarreroNoch keine Bewertungen
- 301 12 PDFDokument13 Seiten301 12 PDFEduardo VillatoroNoch keine Bewertungen
- 2007-Current MaxxForce Engine Breakout Harness Reference (EGES545)Dokument14 Seiten2007-Current MaxxForce Engine Breakout Harness Reference (EGES545)Enrrique Lara100% (1)
- Maxxforce DT, 9 & 10 Series - TSB - Diagnosing No Start, Hard Start, LOW or No ICPDokument10 SeitenMaxxforce DT, 9 & 10 Series - TSB - Diagnosing No Start, Hard Start, LOW or No ICPMeadows TruckNoch keine Bewertungen
- Gliderlink PinoutDokument1 SeiteGliderlink PinoutRobertoGomezNoch keine Bewertungen
- Detroit™ Transmissions Electronic Application and Installation ManualDokument80 SeitenDetroit™ Transmissions Electronic Application and Installation ManualSonder B50% (2)
- Internal or External Leakage of The High Pressure Fuel System 2Dokument11 SeitenInternal or External Leakage of The High Pressure Fuel System 2SatooAtheiNoch keine Bewertungen
- TRTS0950 En-Us August 2022 ADokument673 SeitenTRTS0950 En-Us August 2022 AMarcos MartinezNoch keine Bewertungen
- 2007 Maxxforce 5 Diagnostic Manual-1Dokument182 Seiten2007 Maxxforce 5 Diagnostic Manual-1hoangnhuphuocNoch keine Bewertungen
- Manual NEDDokument68 SeitenManual NEDDennis Alexander Oseguera Oseguera100% (3)
- HD BBM 2022Dokument210 SeitenHD BBM 2022CTIJRZLZTJ2022Noch keine Bewertungen
- MaxxForce11 13SpecCardDokument2 SeitenMaxxForce11 13SpecCardJohn MkCito KINoch keine Bewertungen
- ® ™ Bendix EC 80 ATC Controller Bendix EC 80 ABS ControllerDokument44 Seiten® ™ Bendix EC 80 ATC Controller Bendix EC 80 ABS ControllerIrvin RojasNoch keine Bewertungen
- dt466 DiagDokument4 Seitendt466 DiagadonayNoch keine Bewertungen
- Air BrakeDokument56 SeitenAir BrakeAlexanderNoch keine Bewertungen
- Compresor Bendix Ba-921 P Detroit PDFDokument36 SeitenCompresor Bendix Ba-921 P Detroit PDFDenis HernandezNoch keine Bewertungen
- Hydraulic Power Brake System (HPB)Dokument105 SeitenHydraulic Power Brake System (HPB)Wilber Anibal MoralesNoch keine Bewertungen
- 2007-Current MaxxForce Engine Breakout Harness Reference (EGES545)Dokument14 Seiten2007-Current MaxxForce Engine Breakout Harness Reference (EGES545)Enrrique LaraNoch keine Bewertungen
- DDC SVC Man 0189Dokument195 SeitenDDC SVC Man 0189vo phuong100% (3)
- Electrico ProStar PDFDokument405 SeitenElectrico ProStar PDFJ Angel Wolf Maketas50% (2)
- CG - MaxxForce DT Troubleshooting For MisfireDokument12 SeitenCG - MaxxForce DT Troubleshooting For Misfireford62b0% (1)
- DDEC 10 InputsDokument18 SeitenDDEC 10 Inputsalejandro sanchez100% (1)
- Toc DdecivDokument34 SeitenToc DdecivSonthi Mooljinda100% (1)
- Maxxforce+v 9+10+crank+no+startDokument40 SeitenMaxxforce+v 9+10+crank+no+startVeterano del Camino100% (2)
- CompTIA Linux+ Certification Study Guide (2009 Exam): Exam XK0-003Von EverandCompTIA Linux+ Certification Study Guide (2009 Exam): Exam XK0-003Noch keine Bewertungen
- Installation Manual: Digital Weight IndicatorDokument44 SeitenInstallation Manual: Digital Weight IndicatorJuan MontufarNoch keine Bewertungen
- OpenScape 4000 V7, VHG 3500 HFA For OpenScape 4000 SoftGate, Administrator Documentation, Issue 2 PDFDokument56 SeitenOpenScape 4000 V7, VHG 3500 HFA For OpenScape 4000 SoftGate, Administrator Documentation, Issue 2 PDFChris ThianNoch keine Bewertungen
- Manual Rice Lake 120Dokument41 SeitenManual Rice Lake 120EJECUTIVO_1Noch keine Bewertungen
- Service Manual: Pub. No. EE14E-11130Dokument39 SeitenService Manual: Pub. No. EE14E-11130Marcelo Diesel81% (16)
- TF Bosch VP44 Fuel Pump (Ver1)Dokument43 SeitenTF Bosch VP44 Fuel Pump (Ver1)Carlos A Romero92% (37)
- Electric CorpDokument12 SeitenElectric CorpOvidio RiosNoch keine Bewertungen
- PDFDokument7 SeitenPDFOvidio RiosNoch keine Bewertungen
- Navistar, Inc.: Service Manual Diamond Logic Builder Software (Basic Programming and Diagnostics Only)Dokument176 SeitenNavistar, Inc.: Service Manual Diamond Logic Builder Software (Basic Programming and Diagnostics Only)Ovidio Rios0% (1)
- Diy VP44 Repair PDFDokument1 SeiteDiy VP44 Repair PDFOvidio Rios67% (3)
- Fgtech Driver List Truck TractorDokument5 SeitenFgtech Driver List Truck TractorOvidio RiosNoch keine Bewertungen
- TF Bosch VP44 Fuel Pump (Ver1)Dokument43 SeitenTF Bosch VP44 Fuel Pump (Ver1)Carlos A Romero92% (37)
- IC Bus CE Series Brochure MRCDokument20 SeitenIC Bus CE Series Brochure MRCOvidio Rios100% (1)
- Diy Vp44 RepairDokument1 SeiteDiy Vp44 RepairOvidio RiosNoch keine Bewertungen
- MULTIPLEXADO 2012kenworDokument197 SeitenMULTIPLEXADO 2012kenworMario HerreraNoch keine Bewertungen
- MAN EngineDokument50 SeitenMAN Engine1ramsai86% (22)
- Manual Electrico NCENTURY 2008aDokument112 SeitenManual Electrico NCENTURY 2008aOvidio RiosNoch keine Bewertungen
- Bus and Coach Electronic & Electrical Parts Catalogue 2018Dokument44 SeitenBus and Coach Electronic & Electrical Parts Catalogue 2018Alliance Transport Technologies Ltd100% (5)
- Connecting3 PDFDokument2 SeitenConnecting3 PDFOvidio RiosNoch keine Bewertungen
- RamDokument6 SeitenRamOvidio RiosNoch keine Bewertungen
- Ram 5.9Dokument16 SeitenRam 5.9Ovidio Rios100% (7)
- Connecting 3Dokument2 SeitenConnecting 3Jack RugNoch keine Bewertungen
- Testman ProDokument17 SeitenTestman ProOvidio Rios100% (2)
- Zf-Meritor Sureshift Diagrama ElectricoDokument5 SeitenZf-Meritor Sureshift Diagrama ElectricoOvidio Rios100% (1)
- BUS TransmissionDokument6 SeitenBUS TransmissionOleg Kuzin100% (2)
- GR 60Dokument56 SeitenGR 60Ovidio RiosNoch keine Bewertungen
- Bro MMPQMPDokument32 SeitenBro MMPQMPoswaldoNoch keine Bewertungen
- Top 50 Automation Anywhere Interview Questions & Answers - EdurekaDokument1 SeiteTop 50 Automation Anywhere Interview Questions & Answers - EdurekaCNPRAKASHNoch keine Bewertungen
- CS7 (V121) Operation Manual For USA A47FBF01EN02 150715 FixDokument392 SeitenCS7 (V121) Operation Manual For USA A47FBF01EN02 150715 Fixhsalas2112100% (1)
- Ionport PDFDokument23 SeitenIonport PDFRichard the LionheartNoch keine Bewertungen
- Product Description (Super, Compatible With X86) : Imaster Nce V100R019C00Dokument245 SeitenProduct Description (Super, Compatible With X86) : Imaster Nce V100R019C00Alaa Mahmoud Ali Al-dawoudNoch keine Bewertungen
- Java TrainingDokument3 SeitenJava TrainingDelehulyNoch keine Bewertungen
- Instruction For Tabula (Python)Dokument33 SeitenInstruction For Tabula (Python)SEAN YONATHAN TANJUNG ,Noch keine Bewertungen
- DC EndsemsDokument157 SeitenDC Endsemsashishkr23438Noch keine Bewertungen
- How To Write A Good Bug ReportDokument4 SeitenHow To Write A Good Bug ReportPavan Kumar BeemidiNoch keine Bewertungen
- A Study of Grammar-Concept Understanding Problems For Web Client Programming With JavaScriptDokument5 SeitenA Study of Grammar-Concept Understanding Problems For Web Client Programming With JavaScriptthetmonNoch keine Bewertungen
- Hacking IoT For Bug Bounties PDFDokument81 SeitenHacking IoT For Bug Bounties PDFmarlon_tayagNoch keine Bewertungen
- Uvm Cookbook CollectionDokument54 SeitenUvm Cookbook CollectionQuý Trương QuangNoch keine Bewertungen
- MC-10139924-9999 DodgeDokument6 SeitenMC-10139924-9999 DodgePaulino SobrinhoNoch keine Bewertungen
- Sabp Z 074Dokument21 SeitenSabp Z 074Hassan MokhtarNoch keine Bewertungen
- Flowchart Symbols and MeaningDokument6 SeitenFlowchart Symbols and MeaningPrince SegebeeNoch keine Bewertungen
- Android Developer Road MapDokument2 SeitenAndroid Developer Road MapSri KalugasalamoorthiNoch keine Bewertungen
- Industruino INDIO 32u4 Pinout MapDokument1 SeiteIndustruino INDIO 32u4 Pinout MapJustin SmithNoch keine Bewertungen
- Lab 11Dokument2 SeitenLab 11Peter KongNoch keine Bewertungen
- Ideapad 110-15IBR LCFC CG420 NM-A805 r0.1Dokument57 SeitenIdeapad 110-15IBR LCFC CG420 NM-A805 r0.1zawnaing soe08Noch keine Bewertungen
- 8.3.3.3 Lab - Collecting and Analyzing NetFlow Data - ILM PDFDokument13 Seiten8.3.3.3 Lab - Collecting and Analyzing NetFlow Data - ILM PDFEl Amrani MoutiaNoch keine Bewertungen
- Matching SM Architectures (CUDA Arch and CUDA Gencode) For Various NVIDIA Cards - Blame ArnonDokument4 SeitenMatching SM Architectures (CUDA Arch and CUDA Gencode) For Various NVIDIA Cards - Blame ArnonxychenNoch keine Bewertungen
- Arduino Task ListDokument3 SeitenArduino Task ListMehmood Ahmed0% (1)
- Smart Card For E-Rto SystemDokument3 SeitenSmart Card For E-Rto SystemInternational Journal of Innovative Science and Research TechnologyNoch keine Bewertungen
- Seminar Apple TalkDokument11 SeitenSeminar Apple TalkDamilola OlusegunNoch keine Bewertungen
- Chapter 9: 8086/8088 Hardware SpecificationsDokument30 SeitenChapter 9: 8086/8088 Hardware SpecificationsMd. Faisal MasfikNoch keine Bewertungen
- Program TMS320LF2407ADokument107 SeitenProgram TMS320LF2407AgsmsbyNoch keine Bewertungen
- SEL Client Exercise: Hands-On RTAC SessionDokument19 SeitenSEL Client Exercise: Hands-On RTAC SessionMichael DavisNoch keine Bewertungen
- First Semester: Es 15 101 System Design Using Embedded ProcessorsDokument2 SeitenFirst Semester: Es 15 101 System Design Using Embedded ProcessorsFarah MafatNoch keine Bewertungen
- FagorDNC50 CommunicationDokument62 SeitenFagorDNC50 CommunicationHoratio CaneNoch keine Bewertungen
- Solutions Series: MitelDokument40 SeitenSolutions Series: Mitelisoam123Noch keine Bewertungen