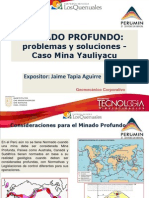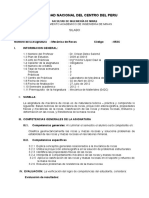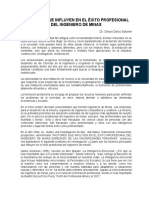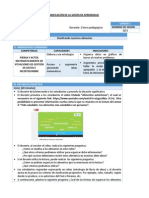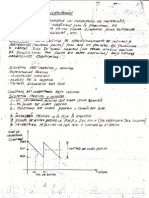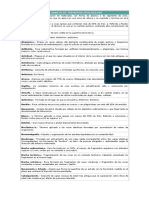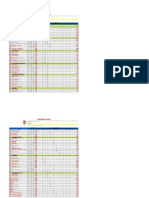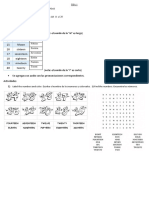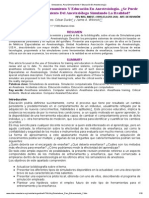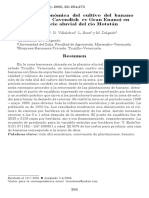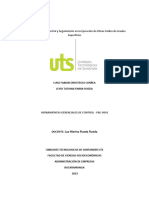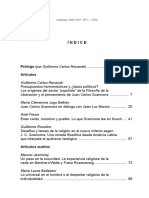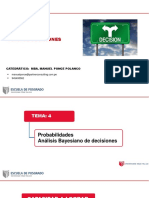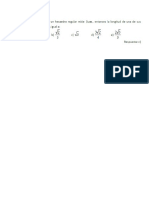Beruflich Dokumente
Kultur Dokumente
Dips Undwhit Phases Cast
Hochgeladen von
Isaias AparcoCopyright
Verfügbare Formate
Dieses Dokument teilen
Dokument teilen oder einbetten
Stufen Sie dieses Dokument als nützlich ein?
Sind diese Inhalte unangemessen?
Dieses Dokument meldenCopyright:
Verfügbare Formate
Dips Undwhit Phases Cast
Hochgeladen von
Isaias AparcoCopyright:
Verfügbare Formate
Comprometidos en darle nuestro mximo esfuerzo en capacitacin y entrenamiento minero
INSTITUTO INTERAMERICANO DE CAPACITACION Y DESARROLLO INTERCADE INSTITUTO PERUANO DE GEOMATICA - IPG UNIVERSIDAD NACIONAL DE PIURA - UNP
CURSO INTERNACIONAL
ANALISIS Y DISEO COMPUTACIONAL PARA EVALUACION DE ESTABILIDAD Y DISEO DE SOPORTES DE EXCAVACIONES SUBTERRANEAS
Dr. Ing. Alfonso Romero B. Lima, EDICION 2006
1 INTERCADE SECTOR MINERO (51) (1) 3651566 / (51) (1) 3653986 Av. Alameda del Corregidor 2879 1 Piso La Molina mincap@intercade.org / www.intercade.org
RESUMEN DE CONTENIDO DEL MANUAL
1. Anlisis de la matriz rocosa 2. Geomtica aplicada en minera subterrnea 3. Caractersticas hidrogeolgicas 15 4. Clasificaciones geomecnicas 5. Anlisis del programa RocData 6. Proyecciones estereogrficas y mapeo geomecnico 7. Anlisis de los programas DIPS y STEREO-Pro 8. Estado de tensin de los macizos rocosos 9. Deformacin y relaciones tenso-deformacionales 10. Criterio de falla 39 11. Teora de la elasticidad 41 12. Zonificacin geomecnica 43 13. Anlisis del programa EXAMINE 3D 44 14. Geomecnica aplicada al sostenimiento 49 15. Anlisis del programa UNWEDGE 57 16. Anlisis del programa PHASE 69
3 6 15 19 22 26 35 38
(TOTAL 97 PAGINAS)
INDICE
Pag. Control de commandos del dips--------------------------------------------- 1 Pole Plot .............................................................................................. 2 Scatter Plot..........................................................................................3 Contour Plot ....................................................................................... 4 Rosette Plot.........................................................................................4 Adding a Plane....................................................................................5 Creating Sets ......................................................................................6 Set Information ...................................................................................7 Major Planes Plot................................................................................8 Trabajando con multiples vistas------------------------------------------9-10
ANALISIS DEL PROGRAMA DIPS Y STEREO PRO .
CONTROL DE COMANDOS DEL DIPS
Este software, nos permite el anlisis del comportamiento de las estructuras geolgicas (Fallas, fracturas, materiales de relleno, etc) que pueden o no participar como elementos activos para el desencadenamiento de deslizamientos dentro del rea de explotacin minera a tajo abierto. Las estructuras mayores, son aquellas con una traza suficientemente larga como para afectar al menos parte importante de un talud. Permite evaluar el potencial riesgo de inestabilidad mayores con total o fuerte control estructural, que pudieran afectar la estabilidad de las paredes del tajo. Permite evitar, o al menos minimizar, direcciones desfavorables para la orientacin de los taludes. A continuacin se dar mayor informacin en cuanto al software. DIPS es un programa diseado para el anlisis interactivo de orientacin basado en datos geolgicos. El programa es una herramienta de diferentes aplicaciones y estn diseados para usuarios novatos o experimentados, para el uso de proyeccin estereogrfica se utilizar ms herramientas avanzadas en el anlisis de datos geolgicos. DIPS nos permite analizar y visualizar datos estructurales siguiendo la misma tcnica usada en el manual de estereonet. Se puede hacer anlisis de fallas como conteo de orientaciones estadsticas, calculo de orientaciones calidad y cantidad. DIPS est siendo diseado para el anlisis de fallas relacionadas a la ingeniera de estructuras rocosas, aunque el libre formato de archivos de data de DIPS, permite el anlisis de cualquier datos con orientacin. DEDIT: Especialmente diseado para la creacin y edicin de archivos de datos DIPS.
DIPCAD: Para hacer mapeo de trazas de juntas dibujadas en autocad. DATAVIS: Permite al usuario crear ploteo de contorno de stereonet . Algunos de los comandos de DIPS, se describir a continuacin de manera somera, una vez que han sido recolectados todos los datos de campo y vaciados a este software DIPS:
POLE PLOT
Pole Plot es la representacin ms bsica de la orientacin de los datos (La orientacin se visualiza en las dos primeras columnas del archivo DIPS). Con este icono se realiza el ploteo de los polos en la stereonet que corresponde la orientacin de (1) lnea de falla o (2) polos representa planos. 1. Si la data es lineal en natural (trayectoria de esfuerzo), entonces le corresponde punto en la estereonet representa esta orientacin directamente. 2. Si aunque, la data en planar (superficie de la estructura de la roca), los puntos en el plot representan los polos (vector normal) del plano en cuestin. La proyeccin por defecto es en el hemisferio de abajo, igual ngulo. Hemisferio de arriba e igual rea, esta opcin puede ser tambin usada, ver Stereonet Options para detalles.
SCATTER PLOT
Scatter Plot permite anlisis visual de la distribucin de polos por smbolos de ploteo representando el nmero de aproximadamente polos coincidentes de igual orientacin. Scatter Plot permite al usuario una mejor visin de la distribucin numrica de estas medidas, desde polos coincidentes y polos muy cercanos entre ellos con simblicamente cantidad ploteada. El Scatter Plot Legend indica el nmero de polos representados por cada smbolo. Por facilidad de interpretacin el Scatter Plot es una presentacin informativa de la densidad de polos.
CONTOUR PLOT
El Contour Plot claramente muestra la concentracin de datos. Un Contour Plot es la herramienta en DIPS para analizar mxima concentracin de polos. El contorno representa la concentracin estadstica de polos, calculado usando el mtodo de distribucin (Fisher o Schmidt) especificado en Stereonet Options. Se puede utilizar de dos formas,
ROSETTE PLOT
La Rosette Plot convencional empieza con un plano horizontal (representado por el crculo ecuatorial de la estereonet). Un histograma radial (barras concntricas) es representado en este crculo, indicando la densidad de interseccin de planos en esta superficie horizontal. Los lmites de orientacin radial (azimut) corresponde al rango de STRIKE de el plano o grupo de planos siendo representado por el segmento. En otras palabras, el diagrama de roseta es un histograma radial de la densidad strike o frecuencia.
ADDING PLANE
La opcin Add Plane permite al usuario para adicionar grficamente un pole/plano para un plano de stereonet (polo,scatter, contour o major planes plot).
CREATING SETS
Un set como definicin en DIPS, es un grupo de datos o polos creados con el Add Set. Este permite al usuario dibujar ventanas radiales alrededor de los datos en una stereonet, y obteniendo la orientacin mayor de los datos (polos) sin la ventana.
SET INFORMATION
Provee un sumario de los archivos de DIPS, tan bueno como planos adicionados (Add Plane option), y todo la informacin de los sets. Si los sets han sido creados, se visualizar: 1. Un listado de UNWEIGHTED y WEIGHTED orientacin del mayor plano por cada Set, en ambos Polo Vector (Trend/Plunge) y Plano Vector. 2. Un listado de Set estadsticos (coeficiente Fisher, y confidencia y un lmite de variabilidad, dos y tres desviaciones estndares) 3. Se visualizar las esquinas de la ventana de los sets.
MAJOR PLANE PLOT
La opcin Major Plane Plot en Dips, permite al usuario ver solamente planos en una estereonet limpia, sin polos o contornos. Adems un listado de orientaciones del plano descrito en la leyenda.
TRABAJANDO CON MULTIPLES VISTAS
Con este icono se puede visualizar en toda la ventana de DIPS las diferentes vistas en que nos encontramos trabajando.
ANALISIS DEL PROGRAMA UNWEDGE
En esta clase particular, cubriremos los pasos bsicos para un anlisis tpico de Unwedge: Especificar ajustes del proyecto Definir la seccin representativa de una abertura
Datos de entrada que entran : Eje del tnel Orientaciones comunes juntas Caractersticas comunes de las juntas Ver como se form cuas en 3D Pasos Lgicos 1. Hacer click el proyecto que fija el botn, seleccionan el sistema mtrico de la unidad, tons/m2.
2.
Importar una seccin representativa de la abertura haciendo click en el botn de la importacin DXF (aviso que puedes tambin dibujar tu seccin representativa de la excavacin usando la opcin de la abertura de la adicin.)
3. De la carpeta de los ejemplos de Unwedge, importar el archivo (cavern.dxf). 4. dibujamos una seccin
5. Ahora, clic en el botn de los datos de entrada para incorporar los parmetros siguientes: Orientacin del eje del tnel Orientaciones de las juntas Caractersticas comunes de las juntas
6. Incorporar un rumbo de 15 grados para el eje del tnel.
7. Cambiar a las orientaciones las juntas para incorporar el buzamiento y la direccin de buzamiento de las juntas. Puedes incorporar los valores de buzamiento/de la direccin de buzamiento mecanografiando los valores directamente en las clulas apropiadas, o importando las INMERSIONES archivan. Incorporar los parmetros siguientes 65/30, 60/150 y 80/300
8. Seleccionar las caractersticas juntas comunes para incorporar las caractersticas para las discontinuidades. Asignar las caractersticas siguientes de la fuerza del Mohr-Coulomb. Angulo de friccion = 30 y Cohesin = ton/m2
9. Hacer click en orientaciones de las juntas y notars que todos los empalmes estn asignados el tipo de la caracterstica comn que acaba de definir las caractersticas comunes 1
10. Para ver las cuas formadas (las cuas del permetro y del extremo), hacer click el icono de la opinin de la cua 3Dy en la opcin derecha para visualizar todas las cuas formadas alrededor del tnel tenemos que colocar la opcion :Wegde Visibility, luego all the wedges .
11. Observar que los resultados del anlisis (factor de la seguridad, del peso etc. de la cua) para las cuas estn exhibidos en el panel de informacin de la cua en el sidebar. La exhibicin de la informacin se puede modificar para requisitos particulares con la opcin de la lista del filtro. 1 12. . Como un paso adicional t puedes ver solamente un particular acuar de inters. Por ejemplo, de la gota-lista de la visibilidad de la cua seleccionar la opcin cua del techo. Esto permite que veas solamente la cua del techo(cua #7). Escalamiento de las cuas Resumen: Por defecto, Unwedge calcula las cuas posibles ms grandes que pueden formar alrededor de la excavacin. El escalamiento permite que reduzcas el tamao de cuas para ser representante de los tamaos reales de la cua observados en el campo. Miraremos el escalamiento basado encendido: Longitud del tnel (z-longitud de la cua) Longitudes comunes del rastro En esta clase particular nos centraremos en el escalamiento de la cua derecha ms baja (cua #4). Pasos Lgicos 1. Abrir el archivo (ramp.weg) de la carpeta de los ejemplos de Unwedge. 2. Del men del anlisis seleccionar la opcin de las cuas de la escala(Scale Wedges).
3. En las cuas dilogo de la escala, seleccionar la opcin de la longitud del tnel( tunel length) y fijar la longitud hasta los 5m
61
Notar eso despus de escalar, cua #4 tiene un peso de 10.608 toneladas en vez de las 11.997 toneladas originales.
4. Podemos tambin escalar cuas segn sus longitudes de su traza que se presenta en nuestra galeria. Seleccionar los checkboxes de las longitudes del rastro para los tres empalmes e incorporar las longitudes del rastro de 4, 6 y los 6m para los empalmes 1, 2 y 3, respectivamente.
Notar que el peso derecho ms bajo de la cua se ha reducido a 5.127 toneladas.
Nota: cuando se incorporan los parmetros mltiples del escalamiento, las cuas se escalan segn el parmetro que da el tamao ms pequeo de la cua. En este caso, la cua #4 ha sido escalada por la longitud del rastro del empalme 1 (4 metros). Puedes verificar esto seleccionando la lista del filtro del sidebar, y seleccionando escalada por el checkbox en el dilogo del filtro de la informacin de la cua. Esto te dir qu parmetro fue utilizado para escalar cada cua, en el panel de informacin de la cua en el sidebar. LA ADICION DE PERNOS Resumen: Esta clase particular examinar el uso de la ayuda del perno del patrn en Unwedge para aumentar estabilidad de la cua. Incluir: Aplicacin de los pernos del patrn a una cua en el techo.
63
Corregir el espaciamiento del patrn Tipo del perno Pasos Lgicos 1. De la carpeta de los ejemplos de Unwedge, abrir el archivo (cavern.weg). 2. En la lista de la visibilidad de la cua en el sidebar, seleccionar la cua de la azotea.
3. Hacer click en la lista del filtro en el sidebar. Girar la opcin de la altura del pice (Apex hight) en el dilogo del filtro de la informacin de la cua.
Observar que la altura del pice de la cua del techo (demostrada en el panel de informacin de la cua en el sidebar) es el 1.16m.
4. Ahora, hacer click el icono del diseador de la ayuda del permetro (perimeter support designer) en el toolbar, y elegir la opcin del patrn de la adicin (add pattern) del sidebar.
5. En el dilogo que resulta, incorporar una longitud del perno de el 1.5m, un espaciamiento del en-plano de el 1m(y), y un espaciamiento del hacia fuerade- plano de los 2m(x)
. 6. En la seccin representativa de la excavacin, seleccionar el comienzo y el final de los lmites a lo largo de el cual el perno debe ser instalado. (Para instalar los pernos a lo largo del lmite de la excavacin, debes proceder en la direccin a la izquierda.) puedes entrar en la localizacin de la cima de la lnea pronto o puedes hacer click en el vrtice con el mouse Para esta clase particular, hacer clic encima de las coordenadas (49, 55) para comenzar el patrn del perno, y hacer click en las coordenadas (46, 56) para terminarla. 7. Hacer clic en 3DWedge para ver el patrn del perno en 3 dimensiones. Por el defecto, solamente los pernos que intersecan cuas son exhibidos.
8. De la lista de la visibilidad del perno en el sidebar, seleccionar toda la opcin de la visibilidad( intersecting wedges). Todos los pernos en el patrn sern exhibidos.
9. De la lista de la visibilidad del perno en el sidebar, seleccionar toda la opcin de la visibilidad(all bolt). Todos los pernos en el patrn sern exhibidos.
10. Puedes cambiar el espaciamiento del perno haciendo el botn de ratn derecho directamente en cualquier perno en el patrn, y seleccionando la opcin edit bolt pattern del men pop-up que resulta. Incorporar un espaciamiento del patrn de el 1x1m.
Puedes explorar los efectos de diversos tipos del perno en el factor de la cua de la seguridad. El tecleo derecho del ratn directamente en cualquier perno en el patrn, y elige la opcin de las caractersticas del perno(bolt properties) del men del popup.
De las caractersticas dilogo del perno, seleccionar el tipo del perno de Swellex en vez del perno mecnicamente anclado del defecto. Conservar las caractersticas del perno de Swellex del defecto.
ANALISIS DEL PROGRAMA PHASE
factor externo de la extensin del lmite = 3 En esta clase particular, cubriremos los pasos bsicos para un anlisis tpico de Phases2: Project Settings El dilogo de los ajustes del proyecto (project setting) se utiliza para configurar los parmetros principales del anlisis para tu modelo Phase2. Aunque no necesitamos modificar los ajustes del proyecto para requisitos particulares para esta clase particular, veremos el dilogo. Pasos Lgicos 1. Hacer click el proyecto que fija el botn, Select: Analysis Project Settings
Puesto que utilizaremos las unidades mtricas (de MPa) para esta clase particular, debes apenas cerciorarse de que la opcin de las unidades est fijada a mtrico, tensin como MPa, bajo cuadro general (Phase2 recuerda las unidades lo ms recientemente posible seleccionadas de ajustes del proyecto, y utiliza esto como el ajuste para todos los nuevos documentos.) 2. LIMITES DE ENTRADA(Entering Boundaries) Primero crear la excavacin : Select: Boundaries - Add Excavation Incorporar las coordenadas siguientes en la lnea derecha del fondo de la pantalla. Nota: la prensa entra en el extremo de cada lnea, para incorporar cada par coordinado, o el solo comando del texto de la letra (e.g. a para el arco). Enter vertex [t=table,i=circle,esc=cancel]: -5 10 Enter vertex [t=table,a=arc,i=circle,u=undo,esc=cancel]: -5 0 Enter vertex [...]: 5 0 Enter vertex [...]: 5 10 Enter vertex [...]: a
Vers el dilogo de las opciones del arco. Seleccionar los 3 puntos en la opcin del arco, nmero de segmentos = 20. Selecciona OK Incorporar el segundo punto del arco [u=undo, esc=cancel]: 0 15(altura del frente o galeria) incorporan el tercer punto del arco [u=undo, esc=cancel]: c 3. Select: Boundaries . Add External Vers el dilogo externo del lmite del crear. Utilizaremos los ajustes de defecto del tipo = Box and Expansion Factor = 3,y el lmite externo ser creado automticamente.
Los lmites por este ejemplo ahora se han incorporado.
4. MESHING(enrejado) El paso siguiente es generar el acoplamiento finito del elemento. En Phase2, el enrejado(meshing) es un proceso de dos etapas simple. Primero debes individualizas los lmites, y entonces el acoplamiento puede ser generado. Puedes tambin configurar varios parmetros de la disposicin del acoplamiento antes de generar el acoplamiento. Haremos este primer, aunque los parmetros de defecto son en efecto si no utilizas la opcin de la disposicin del acoplamiento. Select : Mesh : Setup
Incorporar el # de excavacin = 60, y seleccionarlo OK. Ahora individualizar los lmites. 5. Select: Mesh : Discretze
los nodos de la
La discretizacin de los lmites, indicada por las Cruces Rojas, formar el marco para el acoplamiento finito del elemento. Notar el resumen de la discretizacin demostrado en la barra de estado, indicando el nmero real de las discretizaciones para cada tipo del lmite. Discretizaciones: Excavation=59 External=49 Observar que el nmero de las discretizaciones de la excavacin es 59, pero introdujimos 60 en el dilogo de la disposicin del acoplamiento. No preocuparte, esto es normal. Debido a la naturaleza del proceso de la discre tizacin, el nmero real no ser siempre igual que el nmero entrado. Si puede ser modificada para requisitos particulares siempre usando el costumbre individualiza la opcin (esto se cubre en clases particulares ms ltimas), o con el avanzado Opcin de la discretizacin en el dilogo de la disposicin del acoplamiento. Ahora generar el acoplamiento finito del elemento, seleccionando la opcin del acoplamiento del acoplamiento del men toolbar . Seleccionar: Mesh . Mesh
El enrejado finito del elemento es generado, sin la intervencin adicional por el usuario. Cuando est acabada, la barra de estado indicar el nmero de elementos y de nodos en el enrejado: ELEMENTOS = 981 NODOS = 516
Si has seguido los pasos correctamente hasta ahora, debes conseguir el mismo nmero de nodos y de elementos segn lo indicado arriba. Condiciones de lmite (Boundary Conditions) Para esta clase particular, ningunas condiciones de lmite necesitan ser especificadas por el usuario. La condicin de lmite del defecto por lo tanto estar en efecto, que es (es decir una condicin fija de la dislocacin cero) para el lmite externo.
6. Campo de Esfuerzos( Fiel Stress) El campo de esfuerzos determina las condiciones "in-situ" iniciales de la tensin, antes de la excavacin. En Phase2 puedes definir una tensin constante del campo o una tensin del campo de la gravedad. Para esta clase particular utilizaremos una tensin constante del campo. Selecciona: Loading Field Stress
Incorporar la sigma 1 = 20, el ngulo = 30, y seleccionarlos ok. Notar que el bloque pequeo de la tensin en la esquina derecha superior de la opinin indica la magnitud y la direccin relativas de la tensin del campo que incorporaste. Observar la definicin del ngulo constante de la tensin del campo en Phase2 - el ngulo es el ngulo a la izquierda entre la sigma 1 direccin y el eje horizontal. 7. Properties (Caracteristicas) Ahora definiremos las caractersticas de los masa rocosa.
Select: Properties
Define Materials
Incorporar las siguientes caractersticas :
Puesto que incorporaste caractersticas con la primera (material 1) seleccionada, no tienes que asignar estas caractersticas al modelo. Phase2 asigna automticamente las caractersticas del material 1 para ti. Si defines caractersticas del material 2, del material 3, del material 4 etc. (e.g. para un modelo material mltiple), despus tendrs que utilizar la opcin del asignar para asignar estas caractersticas. 8. Excavating(Excavacin) Tenemos una cosa para terminar nuestro modelo simple. Aunque no tenemos que signar caractersticas materiales, tenemos que utilizar la opcin de las caractersticas del asignar, para excavar el material dentro del lmite de la excavacin. Esto se hace fcilmente con algunos tecleos del ratn.
Select: Properties
Assign Properties Uso el ratn de seleccionar el botn de la excavacin en el fondo del dilogo de las caractersticas del asignar. Un icono pequeo del retculo (+) aparecer en el extremo del cursor. Colocar el retculo dondequiera dentro del lmite de la excavacin, y chascar el botn de ratn izquierdo. Los elementos dentro del lmite de la excavacin desaparecern, indicando que la regin dentro del lmite ahora est excavado. se es todo se requiere que. Seleccionar el botn de X en la esquina derecha superior del dilogo del asignar (o presionar el escape dos veces, salir una vez de excavar el modo, y cerrar una vez el dilogo). El dilogo del asignar ser cerrado, y la excavacin ser completa.
9. Compute: Antes de que analices tu modelo, excepto l como archivo llam quick.fez. (Los archivos Phase2 tienen una extensin del nombre de fichero de .fez.) Guardamos nuestro archivo : Save Una ves guardado nuestros datos recin podemos computarlos, si no fuera as ningn calculo se podra realizar. Seleciona: Anlisys Compute
Phase2 proceder en el funcionamiento del anlisis. Cuando est terminado, sers listo ver los resultados adentro interpretas 10. Interpret: Seleciona: Analysis Interpret
Esto comenzar el Phase2 para interpretar programa.
Esfuerzo Principal Por defecto, despus de que un anlisis de la tensin Phase2,considera siempre un diagrama del contorno de la sigma principal principal 1 de la tensin, cuando un archivo se abre adentro interpretar. Esto se demuestra en la figura abajo.
Contornos del mayor esfuerzo principal Notar el efecto de la orientacin de la tensin del campo (30 grados de horizontal) en los contornos de la sigma 1. Ahora enfoquemos adentro para conseguir una mirada ms cercana en los contornos de la tensin alrededor de la excavacin. Un atajo fcil a enfocar adentro a tus excavaciones, es utilizar la opcin Zoom Excavation Select: View Zoom Zoom Excavation
11. Trayectoria de los esfuerzos (Stress Trajectories)
Ahora accionar la palanca de la exhibicin de la trayectoria principal de la tensin encendido, seleccionando el botn Stress (Trajectories toolbar button). La trayectoria principal de la tensin se demuestra como iconos cruzados pequeos donde el de eje largo de la cruz se orienta en la direccin de la tensin principal del en- plano importante (sigma 1) y el eje corto es la direccin de la tensin principal del en- plano de menor importancia (sigma 3).
Exhibicin de la trayectoria principal del esfuerzo 12. Strength Factor( Factor de Esfuerzo) Ahora miremos los contornos del factor de la fuerza. Seleccionar el factor de la fuerza de la lista de los datos en el toolbar. Cambiemos el nmero de los intervalos del contorno, de modo que consigamos incluso intervalos numerados.
Select: View
Contour Options
En las opciones dilogo del contorno, seleccionar la opcin de encargo de la gama e incorporar el nmero (de los intervalos del contorno) = 7, y seleccionarlo hecho. (Nota: Las opciones del contorno estn tambin disponibles en el men del derecho-tecleo del defecto).
Notar que el intervalo mnimo del contorno del factor de la fuerza est entre 1 y 2. Por lo tanto, basado en este anlisis elstico, no hay falta esperar para este modelo. 13. Creating a Query(Crear una Pregunta) Rpidamente verifiquemos esto con la opcin de la pregunta. Una pregunta no te prohibe la visin y datos del contorno del diagrama desde ninguna localizacin en el modelo (las preguntas se discuten ms detalladamente en clases particulares ms ltimas). Hacer click en el lmite de la excavacin (excavation boundary) y selecciona lmite de la pregunta (Query Boundary). Seleccionar ok en el dilogo y una pregunta ser creada para el lmite (vers los valores de los datos exhibidos a lo largo del lmite).
Derecho-tecleo otra vez en el lmite de la excavacin, y datos selectos del grfico (Graph) del men del popup. Selecciona crear el diagrama (create plot) en el dilogo, y debes ver el grfico siguiente.
Factor de la fuerza alrededor del lmite de la excavacin. Como puede ser visto del grfico, el factor de la fuerza en el lmite es 1 mayor que en todos los puntos (aunque est cerca de 1 en dos localizaciones, que corresponden a las altas regiones de la tensin demostradas en el cuadro el cuadro anterior Porque el factor de la fuerza es 1 mayor que a travs del modelo, no se ganara ninguna informacin adicional de un anlisis plstico de este modelo. Se deja como un ejercicio para que el usuario defina el material como plstico, y vuelva a efectuar el anlisis. Cerrar el grfico del factor de la fuerza.
14. Displacements(Desplazamientos) Miremos los desplazamientos. Seleccionar la desplazamiento total de la lista de los datos en el toolbar. Los contornos totales del desplazamiento sern trazados, y la barra de estado indicar el dedsplazamiento mxima para el modelo entero (cerca de 11 milmetros).
Ahora selecciona Zoom Excavation Como puede ser visto de los contornos, la dislocacin mxima es el ocurrir en las paredes de la excavacin. Ahora exhibamos los vectores de la deformacin y los lmites de deformacin
Seleccionar la opcin Deformed Boundaries y Deformation Vectors en el toolbar.
La deformacin de los lmites de la excavacin est grficamente ilustrada por el uso de estas opciones. La deformacin es magnificada por un factor de posicionamiento, que puede ser definido por el usuario en el dilogo de las opciones de la exhibicin. Esto se deja como ejercicio opcional. 15. Countour Label(lneas o etiquetas de contorno) Ahora agregaremos algunas etiquetas a los contornos, para identificar los valores representados por cada lmite del contorno. Select: Tools Add Tool Label Contour
Un cursor del retculo aparecer en la pantalla. Hacer click en el ratn izquierdo dondequiera en un lmite del contorno, y una etiqueta del contorno ser puesta en ese punto. La figura siguiente ilustra lo que pudo mirar la exhibicin como despus de que hayas agregado un cierto contorno etiqueta al modelo. Cuando has agregado todas las etiquetas que deseas, presionar la tecla de salida o el derechotecleo Y seleccionar la cancelacin
NOTA: el nmero de lugares decimales y formato de nmero usado para las etiquetas del contorno, se pueden modificar para requisitos particulares en el dilogo de las opciones de la leyenda. Esto est disponible en el men de la visin o derechorealizando click en la leyenda. El estilo (tamao de fuente etc) usado para las etiquetas del contorno puede ser modificado para requisitos particulares doubleclicking en una etiqueta del contorno.
ESTACIONAMIENTO EN PHASE
Seguidamente se demostrar el uso de materiales mltiples y del estacionamiento en Phase2, usando lmites del material y de la etapa. El modelo representa una bancada del longhole en un orebody que tenga diversas caractersticas que los rockmass circundantes. El modelo consistir en un total de cuatro etapas - el stope ser excavada en las primeras tres etapas, y rellenada en el del cuarto piso. El sostenimiento (cables) tambin ser instalado de las derivas del acceso al hangingwall. La instalacin de sostenimiento se cubre ms detalladamente en la clase particular de la ayuda Phase2. Project Settings Siempre que estemos creando un modelo efectuado, la primera cosa que debemos recordar siempre para hacer es fijar el nmero de etapas en ajustes del proyecto, puesto que sta afecta opciones que modelan subsecuentes. Es decir, algunas opciones que modelan se comportan diferentemente si tu modelo es la sola etapa (nmero de etapas = 1) o gradual (nmero de etapas > 1).
Pasos Lgicos 1. Hacer click el proyecto que fija el botn, Select: Analysis Project Settings
En el dilogo de los ajustes del proyecto, incorporar el nmero de etapas = 4. Fijar las unidades a mtrico, tensin como MPa. Seleccionar el anlisis de la tensin e incorporar la tolerancia = .01. Seleccionar e incorporar un ttulo de proyecto materiales y clase particular del estacionamiento. Fijamos la tolerancia = 0.01 por este ejemplo, para ahorrarnos el tiempo en que funcionamos el anlisis. La tolerancia controla hasta dnde la iteracin plstica se permite proceder, y por lo tanto controla la exactitud de la solucin final. Las 0.01 tolerancias nos darn una solucin suficientemente exacta para esta clase particular. 2. LIMITES DE ENTRADA (Entering Boundaries) Primero incorporemos el stope y las tres derivas del acceso, usando lmites de la excavacin (Excavation boundaries) Select: Boundaries - Add Excavation Incorporar las coordenadas siguientes en la lnea derecha del fondo de la pantalla. Nota: la prensa entra en el extremo de cada lnea, para incorporar cada par coordinado, o el solo comando del texto de la letra (e.g. a para el arco). Enter vertex [t=table,i=circle,esc=cancel]: 35 80 Enter vertex [t=table,a=arc,i=circle,u=undo,esc=cancel]: 15 80 Enter vertex [...]: 10 60
Enter vertex [...]: 5 40 Enter vertex [...]: 0 20 Enter vertex [...]:20 20 Enter vertex [...]:25 40 Enter vertex [...]:30 60 Enter vertex [...,c=close,esc=cancel]: c
Para visualizar mejor nuestro trabajo aplicamos el comando F2 = Zoom all Select: Boundaries - Add Excavation Enter vertex [t=table,i=circle,esc=cancel]: 0 80 Enter vertex [...]: -2.5 80 Enter vertex [...]: -2.5 77.5 Enter vertex [...]:0 77.5 Enter vertex [...,c=close,esc=cancel]: c Select: Boundaries - Add Excavation Enter vertex [t=table,i=circle,esc=cancel]: -5 60 Enter vertex [...]: -7.5 60 Enter vertex [...]: -7.5 57.5 Enter vertex [...]:-5 57.5 Enter vertex [...,c=close,esc=cancel]: c Select: Boundaries - Add Excavation Enter vertex [t=table,i=circle,esc=cancel]: -10 40 Enter vertex [...]: -12.5 40 Enter vertex [...]: -12.5 37.5 Enter vertex [...]:-10 37.5 Enter vertex [...,c=close,esc=cancel]: c
Ahora agregaremos los lmites de dos fases para poder excavar el stope en tres etapas. Los lmites de la etapa se pueden utilizar dentro de excavaciones, para definir lmites intermedios de la excavacin.
3.
Select: Boundaries
Add Stage(agregar etapas)
Antes de que comencemos, se cerciora de que la opcin rpida(Snap) est permitida, de modo que poder encajar a presin las cimas del lmite de la etapa los vrtices existentes de la excavacin. Enter vertex [t=table,i=circle,esc=cancel]: use the mouse toclick on the excavation vertex at 10 60 Enter vertex [...]: use the mouse to click on the excavationvertex at 30 60 Enter vertex [...,enter=done,esc=cancel]: right-click and select Done
4.
Select: Boundaries
Add Stage(agregar etapas)
Enter vertex [t=table,i=circle,esc=cancel]: use the mouse toclick on the excavation vertex at 5 40 Enter vertex [...]: use the mouse to click on the excavation vertex at 25 40 Enter vertex [...,enter=done,esc=cancel]: right-click and select Done
Puesto que planeamos a continuacin y agregamos vertices adicionales al stope donde estaran los lmites de la etapa, todos lo que tuvimos que hacer eran rpidos a estas cimas agregar los lmites de la etapa. Despus, agregaremos el lmite externo. 5. Select: Boundaries Add External
Vers el dilogo delExpansion lmite del Factor crear. Utilizaremos los externo ajustes ser de defecto del tipo =externo Box and = 2,y el lmite creado automticamente.
Ahora agregaremos los lmites materiales, que definirn el resto del orebody fuera de la excavacin. 6. Select: Boundaries Add Material
Debes todava estar en modo rpido (Snap) Enter vertex [t=table,i=circle,esc=cancel]: use the mouse toclick on the excavation vertex at 15 80 Enter vertex [...]: enter the point 40 180 in the prompt line Enter vertex [...,enter=done,esc=cancel]: press Enter Select: Boundaries Add Material
Enter vertex [t=table,i=circle,esc=cancel]: use the mouse toclick on the excavation vertex at 35 80
Enter vertex [...]: enter the point 60 180 in the prompt line Enter vertex [...,enter=done,esc=cancel]: press Enter
Select: Boundaries
Add Material
Enter vertex [t=table,i=circle,esc=cancel]: use the mouse to click on the excavation vertex at 0 20 Enter vertex [...]: enter the point -25 -80 in the prompt line Enter vertex [...,enter=done,esc=cancel]: press Enter Select: Boundaries Add Material
Enter vertex [t=table,i=circle,esc=cancel]: use the mouse to click on the excavation vertex at 20 20 Enter vertex [...]: enter the point 5 -80 in the prompt line Enter vertex [...,enter=done,esc=cancel]: press Enter
Acaba de agregar cuatro lmites materiales, representando a continuacin del orebody sobre y debajo de la excavacin. Observe el siguiente punto importante: El segundo punto que incorporaste para cada uno de los cuatro lmites materiales estaba realmente levemente fuera del lmite externo. Phase2 intersec automticamente estas lneas con el lmite externo, y agreg nuevas vrtices por defecto. Esta capacidad de Phase2 se llama interseccin automtica del lmite, y es til siempre que los puntos exactos de la interseccin no se sepan, o siempre que los nuevos lmites cruzan los lmites existentes donde no fueron definidas previamente. Puesto que conocamos la cuesta de los lmites materiales pero no la interseccin exacta con el lmite externo, acabamos de escoger un punto fuera del lmite externo y Phase2 calculaba la interseccin exacta. 7. MESHING(enrejado) Para este modelo, utilizaremos los parmetros de la disposicin del acoplamiento del defecto. Puesto que no necesitamos modificar la discretizacin para requisitos particulares de los lmites, utilizaremos individualizamos y enrejamos el atajo, que individualiza automticamente los lmites y genera el enrejado.
Select : Mesh
Discretize & Mesh
El enrejado ser generado y la barra de estado demostrar el nmero total de elementos y de nodos en el enrejado.
El enrejado aparece satisfactorio, as que procederemos con modelar. (Nota: la calidad del enrejado se puede examinar siempre con la opcin de la calidad del acoplamiento de la demostracin en el men del acoplamiento. Esto se deja como un ejercicio opcional para explorar despus de terminar esta clase particular, y se describe en el sistema de ayuda Phase2). 8. Boundary Conditions(Condiciones de Limites) Para esta clase particular, ningunas condiciones de lmite necesitan ser especificadas por el usuario. La condicin de lmite del defecto por lo tanto estar en efecto, que es (es decir una condicin fija de la dislocacin cero) para el lmite externo. 9. Support(Sostenimiento) Apoyaremos el hangingwall del stope con los pernos del cable instalados del acceso. Para ahorrar una cierta hora, importaremos la geometra del perno de un archivo de DXF, desde la instalacin de la ayuda (el empernarse y los trazadores de lneas del patrn) nos cubrimos ms detalladamente en la clase particular de la ayuda Phase2. Select: File Import Import DXF
Ahora vers un dilogo abierto del archivo. Abrir el archivo de la clase particular 02 Bolts.dxf que debes encontrar en la carpeta de los ejemplos > de las clases particulares de tu carpeta de la instalacin Phase2.
Doce cables (lneas azules gruesas) se deben ahora instalar de las derivas del acceso al hangingwall. Normalmente, estos pernos seran instalados usando la opcin del perno de la adicin, pero se se deja como ejercicio opcional para que el usuario experimente con despus de terminar esta clase particular.
10. Campo de Esfuerzos( Fiel Stress) Para esta clase particular utilizaremos un campo de esfuerzos constante. Selecciona: Loading Field Stress Incorporar los siguientes datos para un campo de esfuerzos constante: sigma 1 = 30 MPa sigma 3 = 20 sigma Z = 20. Dejar el ngulo = 0 grados.
Notase que el bloque de la tensin indica la magnitud relativa y la direccin del principal que se ingreso. El ngulo en este caso es cero, as que la sigma 1 es horizontal.
Properties (Caractersticas) Aqu es donde la mayor parte de estar la accin en esta clase particular, por lo que el modelar se refiere. Primero definiremos las caractersticas materiales (los rockmass, mineral, y relleno) y las caractersticas del perno, y entonces nosotros asignaremos estas caractersticas y la secuencia del estacionamiento a los varios elementos de nuestro modelo.
Select: Properties
Define Materials
Para la masa rocosa ingresaremos los siguientes valores:
Para el mineral ingresaremos los siguientes valores:
Para el relleno ingresaremos los siguientes valores:
96
Notar las caractersticas que dimos al mineral y al relleno. El orebody tiene una dureza ms bajas que la rockmass(masa rocosa). El relleno tiene dureza y fuerza muy bajas. Acabamos de definir las caractersticas materiales. Seleccionar Ok para cerrar el dilogo material de las caractersticas del definir, y ahora definiremos las caractersticas del perno. 11. Definimos las Caractersticas del Perno
Ahora has definido todas las caractersticas necesarias del material y del perno. Ahora procederemos a la parte final de nuestro modelar, de asignar de las caractersticas y de la secuencia que efecta. 12. Asignaremos Propiedades
Select: Properties
Assign Properties
Das könnte Ihnen auch gefallen
- Geomecanica ConceptosDokument16 SeitenGeomecanica ConceptosustavNoch keine Bewertungen
- Sesión 01Dokument16 SeitenSesión 01Isaias AparcoNoch keine Bewertungen
- Sesión 10Dokument7 SeitenSesión 10Isaias AparcoNoch keine Bewertungen
- Minado ProfundoDokument32 SeitenMinado ProfundoAlfredo Fabian ToledoNoch keine Bewertungen
- FT2 VM 11Dokument1 SeiteFT2 VM 11Isaias Aparco100% (1)
- Sil M.R.2012-IDokument7 SeitenSil M.R.2012-IIsaias AparcoNoch keine Bewertungen
- Art EPG-ODSDokument4 SeitenArt EPG-ODSIsaias AparcoNoch keine Bewertungen
- Capitulo 01 Maquinaria y Equipo MineroDokument13 SeitenCapitulo 01 Maquinaria y Equipo MineroIsaias AparcoNoch keine Bewertungen
- Identificación y Evaluación de Riesgos IPERDokument72 SeitenIdentificación y Evaluación de Riesgos IPERAlex MantillaNoch keine Bewertungen
- Seguridad y Control de PerdidasDokument5 SeitenSeguridad y Control de PerdidasIsaias AparcoNoch keine Bewertungen
- Psicologia Industrial IVDokument10 SeitenPsicologia Industrial IVIsaias AparcoNoch keine Bewertungen
- Sesion de AprendizajeDokument10 SeitenSesion de AprendizajeJohn Callupe ChávezNoch keine Bewertungen
- Silabo V.M.PGDokument5 SeitenSilabo V.M.PGIsaias AparcoNoch keine Bewertungen
- Manual Dimensionamiento Técnico Económico de Proyectos Mineros de Inversión - BPIMNM PDFDokument91 SeitenManual Dimensionamiento Técnico Económico de Proyectos Mineros de Inversión - BPIMNM PDFEsteban MarinkovicNoch keine Bewertungen
- Psicologia Industrial IDokument17 SeitenPsicologia Industrial IIsaias Aparco100% (1)
- Curso Completo de Topografia - SENCICO PDFDokument289 SeitenCurso Completo de Topografia - SENCICO PDFaqueltipo91% (11)
- Cronograma de Adquisicion de MaterialesDokument30 SeitenCronograma de Adquisicion de MaterialesIsaias AparcoNoch keine Bewertungen
- Clase1 ESTADISTICA1Dokument17 SeitenClase1 ESTADISTICA1Isaias AparcoNoch keine Bewertungen
- Escanear 0049Dokument5 SeitenEscanear 0049Luigi Garcia CuevaNoch keine Bewertungen
- Glosario de Geología PDFDokument8 SeitenGlosario de Geología PDFMostacero Hernández Josvel AbrahamNoch keine Bewertungen
- Cronograma Fisico - ValorizadoDokument4 SeitenCronograma Fisico - ValorizadoIsaias AparcoNoch keine Bewertungen
- I. Costos de Perforacion en Mineria SuperficialDokument59 SeitenI. Costos de Perforacion en Mineria SuperficialIsaias Aparco100% (7)
- El Medio Ambiente.-MineríaDokument38 SeitenEl Medio Ambiente.-MineríaIsaias AparcoNoch keine Bewertungen
- AUDITORIASDokument19 SeitenAUDITORIASIsaias AparcoNoch keine Bewertungen
- Cierre Progresivo Mina San RafaelDokument18 SeitenCierre Progresivo Mina San RafaelIsaias AparcoNoch keine Bewertungen
- El RMR Del Macizo RocosoDokument21 SeitenEl RMR Del Macizo RocosoAlbino Quispe MNoch keine Bewertungen
- Control de PerdidasDokument4 SeitenControl de PerdidasIsaias AparcoNoch keine Bewertungen
- FilosofiaDokument15 SeitenFilosofiaIsaias AparcoNoch keine Bewertungen
- Costos Tajeo PDFDokument2 SeitenCostos Tajeo PDFIsaias AparcoNoch keine Bewertungen
- Curso Mercedes Benz Mantenimiento de BusesDokument76 SeitenCurso Mercedes Benz Mantenimiento de Busesthebilletefalso13100% (12)
- Práctica Blended Sobre Calor Latente de FusiónDokument9 SeitenPráctica Blended Sobre Calor Latente de FusiónSantyneitorGMNoch keine Bewertungen
- 34 Manual Temp Nats ExtremasDokument31 Seiten34 Manual Temp Nats ExtremasBlanca Pepe HernándezNoch keine Bewertungen
- Encender LedDokument12 SeitenEncender LedpctronikgarciaNoch keine Bewertungen
- Cartilla para 4to Segunda PDFDokument9 SeitenCartilla para 4to Segunda PDFcristian hotaseguiNoch keine Bewertungen
- Ortega y El Deporte PDFDokument3 SeitenOrtega y El Deporte PDFHéctor Flores IbericoNoch keine Bewertungen
- Mitos en La Terapia de FamiliaDokument15 SeitenMitos en La Terapia de FamiliaMillantu HistóricoNoch keine Bewertungen
- Ejercicios 2 HBP VirtualDokument5 SeitenEjercicios 2 HBP VirtualJo Queen0% (1)
- Simuladores, para Entrenamiento Y Educación en AnestesiologíaDokument10 SeitenSimuladores, para Entrenamiento Y Educación en AnestesiologíaEugenio Daniel Martinez HurtadoNoch keine Bewertungen
- 05 - Sistema Osteomuscular-4 PDFDokument5 Seiten05 - Sistema Osteomuscular-4 PDFJacqueline Lorena Gonzalez DuarteNoch keine Bewertungen
- Ficha Técnica 3. Justificación y ObjetivosDokument4 SeitenFicha Técnica 3. Justificación y ObjetivosAnonymous Zlvro3GJNoch keine Bewertungen
- JC NavaDokument10 SeitenJC NavaWilliams BriceñoNoch keine Bewertungen
- Guia 6 Espectroscopia UVv - 2020 PDFDokument1 SeiteGuia 6 Espectroscopia UVv - 2020 PDFNico CardenasNoch keine Bewertungen
- Norma Oficial Mexicana Nom-008-Scfi-2002, Sistema General de Unidades de MedidaDokument5 SeitenNorma Oficial Mexicana Nom-008-Scfi-2002, Sistema General de Unidades de MedidaAmairani Caballero100% (1)
- Normas de Cableadoestructurado PDFDokument111 SeitenNormas de Cableadoestructurado PDFJessica ChavestaNoch keine Bewertungen
- Resumen ArticulosDokument1 SeiteResumen ArticulosDaniel CalderónNoch keine Bewertungen
- Automatizada 11.Dokument6 SeitenAutomatizada 11.MarieNoch keine Bewertungen
- Análisis Del Plan de Control y Seguimiento en La Ejecución de Obras Civiles de Grades SuperficiesDokument5 SeitenAnálisis Del Plan de Control y Seguimiento en La Ejecución de Obras Civiles de Grades SuperficiesLuigui OrosteguiNoch keine Bewertungen
- Diagnóstico - LeeDokument5 SeitenDiagnóstico - LeeMatias DesposorioNoch keine Bewertungen
- Solicitud para Bus de La FimmDokument3 SeitenSolicitud para Bus de La FimmAlexer HXNoch keine Bewertungen
- Jalisco Recargado - Plan Estatal de EnergíaDokument29 SeitenJalisco Recargado - Plan Estatal de EnergíaEnrique Alfaro Ramírez100% (4)
- Absorcion aguaNTC 1772Dokument9 SeitenAbsorcion aguaNTC 1772cesarNoch keine Bewertungen
- La Experiencia Religiosa de La Nada en Bernhard Welte y Franz RosenzweigDokument21 SeitenLa Experiencia Religiosa de La Nada en Bernhard Welte y Franz RosenzweigMarcosNoch keine Bewertungen
- Gaudi BiografíaDokument5 SeitenGaudi BiografíaPamelaFernándezNoch keine Bewertungen
- El Proceso Constituyente Boliviano La Ac PDFDokument62 SeitenEl Proceso Constituyente Boliviano La Ac PDFPttJoséLuísPérezBañaresNoch keine Bewertungen
- Sesión Académica 04 Probabilidades y Teorema de BayesDokument55 SeitenSesión Académica 04 Probabilidades y Teorema de BayesFiorella Bravo PradoNoch keine Bewertungen
- UntitledDokument10 SeitenUntitledJOSE STALIN BARRERA DUARTENoch keine Bewertungen
- Tabla OpDokument1 SeiteTabla OpMontserrat Gomez GonzalesNoch keine Bewertungen
- Amanecida 2 Geometri Sept 2020Dokument23 SeitenAmanecida 2 Geometri Sept 2020Fabricio Bustamante :3Noch keine Bewertungen
- Fuentes de Recoleccin de DatosDokument2 SeitenFuentes de Recoleccin de DatosMauro EMeNoch keine Bewertungen