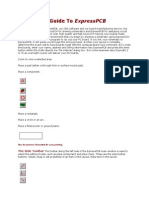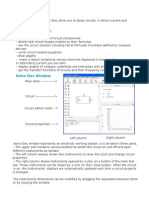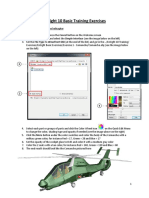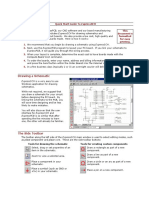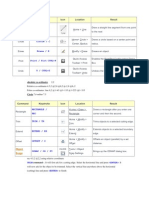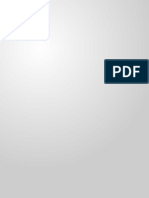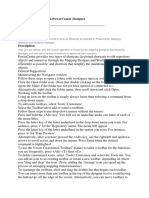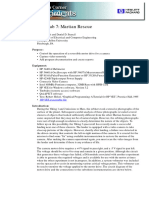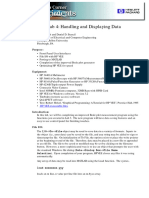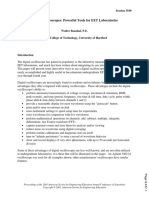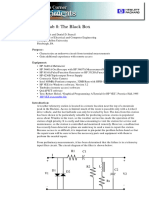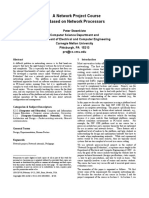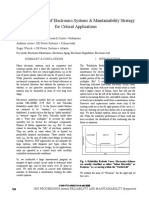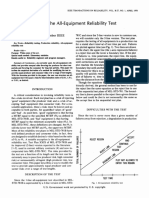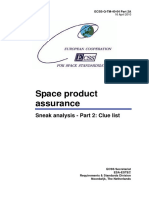Beruflich Dokumente
Kultur Dokumente
Schematic Tutorial
Hochgeladen von
Juan Pablo NavarreteOriginalbeschreibung:
Copyright
Verfügbare Formate
Dieses Dokument teilen
Dokument teilen oder einbetten
Stufen Sie dieses Dokument als nützlich ein?
Sind diese Inhalte unangemessen?
Dieses Dokument meldenCopyright:
Verfügbare Formate
Schematic Tutorial
Hochgeladen von
Juan Pablo NavarreteCopyright:
Verfügbare Formate
Interactive Laboratory Usage Summary:
Add a component Click on the component in the parts bin (the columns of part icons to the right of the diagram area) and drag it onto the diagram. Release the mouse when the component is in the correct position. Click to select a component in the diagram (it will turn green) and then drag it to its new location. You can use shift-click to add a component to the current selection. Or you can click somewhere in the diagram that is not on top of a component and drag out a selection rectangle -components intersecting the rectangle will be added to the current selection. Click to select a component in the diagram (it will turn green) and then type the letter "r" on the keyboard. The component will be rotated 90 degrees. Additional rotations will move the component through its eight possible orientations (4 compass points and their reflections). Click to select the component in the diagram (shift-click to select multiple components) then type DEL or BACKSPACE on your keyboard.
Move a component
Rotate a component
Delete a component
Change a component's properties Double click on the component. This will bring up an Edit Properties window that has input fields for each of the component's properties. Click OK to change the values. Click CANCEL or the window's close button to abort the changes. Numeric values can be entered using engineering notation: suffix multiplier suffix multiplier 12 T 10 u 10-6 9 G 10 n 10-9 M 106 p 10-12 k 103 f 10-15 -3 m 10 Add a wire Wires start at connection points, the open circles that appear at the terminals of components or the ends of wires. Click on a connection point to start a wire -- a green wire will appear with one end anchored at the starting point. Drag the mouse and release the mouse button when the other end of the wire is positioned as you wish. Once a wire has been added to the diagram it can be manipulated like any other component.
Das könnte Ihnen auch gefallen
- GeckoCIRCUITS Tutorial Basics enDokument16 SeitenGeckoCIRCUITS Tutorial Basics enKlebber De Araujo OttoboniNoch keine Bewertungen
- Introduction To ORCADDokument15 SeitenIntroduction To ORCADCruise_IceNoch keine Bewertungen
- GeckoCIRCUITS Beginners TutorialDokument21 SeitenGeckoCIRCUITS Beginners TutorialLuis Enrique JiménezNoch keine Bewertungen
- Advanced ArcMap EditingDokument86 SeitenAdvanced ArcMap EditingHari MerchaainNoch keine Bewertungen
- Labsguru Technologie S: Express PCBDokument7 SeitenLabsguru Technologie S: Express PCBAbhishek MishraNoch keine Bewertungen
- M Nova Quick GuideDokument6 SeitenM Nova Quick GuideALI MUHAMMADNoch keine Bewertungen
- Manual Solve ElecDokument28 SeitenManual Solve ElecHenry HcNoch keine Bewertungen
- Fathom TipsDokument5 SeitenFathom TipsRobin MonteroNoch keine Bewertungen
- Easy-to-Use CAD Software Guide for Circuit Diagrams (39Dokument56 SeitenEasy-to-Use CAD Software Guide for Circuit Diagrams (39Siles SandelNoch keine Bewertungen
- Eagle - Schematic Demo (Part 1) : 1.control PanelDokument5 SeitenEagle - Schematic Demo (Part 1) : 1.control PanelSheryar ShahzadNoch keine Bewertungen
- Beginner's Guide to LTSpiceDokument10 SeitenBeginner's Guide to LTSpiceNicolás VillegasNoch keine Bewertungen
- Quick Start Guide To ExpressPCBDokument13 SeitenQuick Start Guide To ExpressPCBSurabhi NaharNoch keine Bewertungen
- Multisim Interface TutorialDokument33 SeitenMultisim Interface TutorialYengchien WongNoch keine Bewertungen
- Solve Elec 2-5 Help WindowsDokument35 SeitenSolve Elec 2-5 Help WindowsJerome EugeneNoch keine Bewertungen
- Easy Civ StartDokument28 SeitenEasy Civ StartLai HuynhNoch keine Bewertungen
- Autocad 2008 Tutorial 3Dokument10 SeitenAutocad 2008 Tutorial 3Ali Kemal ArkunNoch keine Bewertungen
- GSP Quick Reference PDFDokument6 SeitenGSP Quick Reference PDFIsmi Asma' IsmailNoch keine Bewertungen
- Manual Gcode 2000Dokument37 SeitenManual Gcode 2000Arthur FujitaniNoch keine Bewertungen
- Multisim Software TutorialDokument33 SeitenMultisim Software TutorialJohn LeungNoch keine Bewertungen
- AutoCAD 2013 InterfaceDokument7 SeitenAutoCAD 2013 InterfaceimgtxNoch keine Bewertungen
- Basic Solid Edge v19 TutorialDokument48 SeitenBasic Solid Edge v19 TutorialDymitr WiśniewskiNoch keine Bewertungen
- Basic Solid Edge V19 TutorialDokument48 SeitenBasic Solid Edge V19 TutorialGoran Miodragovic100% (6)
- ARTist - Step 1Dokument12 SeitenARTist - Step 1Suresh SenanayakeNoch keine Bewertungen
- Basic Solid Edge ST TutorialDokument48 SeitenBasic Solid Edge ST Tutorialgaurishankar51Noch keine Bewertungen
- Starting Up with TINA TutorialDokument10 SeitenStarting Up with TINA TutorialĐinh Bá ThànhNoch keine Bewertungen
- AOC Lab LTSpice GuideDokument7 SeitenAOC Lab LTSpice GuideBader Al-SabriNoch keine Bewertungen
- Tutorial TipsDokument1 SeiteTutorial TipsMichael FadjarNoch keine Bewertungen
- EnSight 10 Basic Training ExercisesDokument7 SeitenEnSight 10 Basic Training ExercisesJonb_86Noch keine Bewertungen
- Express 2 PDFDokument7 SeitenExpress 2 PDFAnonymous 2mBFYSh6sRNoch keine Bewertungen
- AutoCAD-tips-eBook-first-editionDokument36 SeitenAutoCAD-tips-eBook-first-editionmdraihanzzamanNoch keine Bewertungen
- Drawing A Schematic: Quick Start Guide To ExpressschDokument7 SeitenDrawing A Schematic: Quick Start Guide To ExpressschShoimNoch keine Bewertungen
- Getting Started Simulation Research: CASPOCDokument18 SeitenGetting Started Simulation Research: CASPOCKevinNoch keine Bewertungen
- Tutorial Free CAD OkDokument73 SeitenTutorial Free CAD Okminossota0% (1)
- A Eco Part1Dokument4 SeitenA Eco Part1Ben ConwayNoch keine Bewertungen
- ACAD CommandDokument7 SeitenACAD CommandRkt MawNoch keine Bewertungen
- Concise Multi SimDokument17 SeitenConcise Multi SimMULUKEN DESALEGNNoch keine Bewertungen
- Building A LED Flasher in EagleDokument12 SeitenBuilding A LED Flasher in EagleSmile VangNoch keine Bewertungen
- Spice For Ece 3041/ece3042: Pspice Ad - LNKDokument7 SeitenSpice For Ece 3041/ece3042: Pspice Ad - LNKRyan Alexander BahrNoch keine Bewertungen
- Adams tutorial for four bar and slider crank mechanismsDokument4 SeitenAdams tutorial for four bar and slider crank mechanismsganeshrk95Noch keine Bewertungen
- Catia V5 SketcherDokument270 SeitenCatia V5 SketcherSimona SimoneNoch keine Bewertungen
- Circular viewport in AutoCADDokument12 SeitenCircular viewport in AutoCADDanny ArimaNoch keine Bewertungen
- 3DS Max Tutorial - The User InterfaceDokument21 Seiten3DS Max Tutorial - The User InterfaceRaviteja SridasyamNoch keine Bewertungen
- NURBS - Sailboat On OceanDokument82 SeitenNURBS - Sailboat On OceancockybundooNoch keine Bewertungen
- Model and Detail Lines: ARCH 1373 - CODE 116 Week2Dokument5 SeitenModel and Detail Lines: ARCH 1373 - CODE 116 Week2Lanz RamosNoch keine Bewertungen
- MET 306 Activity 8a Mechanism Design Wildfire 5.0 Level 7Dokument10 SeitenMET 306 Activity 8a Mechanism Design Wildfire 5.0 Level 7arulvasanth_30011980Noch keine Bewertungen
- Tips and Tricks in Modeling With ADAPT-BuilderDokument17 SeitenTips and Tricks in Modeling With ADAPT-Builderchhay longNoch keine Bewertungen
- Aula 02 - E - Basic Solid Edge V20 Tutorial - Part 01Dokument18 SeitenAula 02 - E - Basic Solid Edge V20 Tutorial - Part 01Ernesto D. Aguirre0% (1)
- Arcgis Desktop Tips (1) - EsriDokument10 SeitenArcgis Desktop Tips (1) - EsriSyiro MarsyikidNoch keine Bewertungen
- SURPAC Editing CommandsDokument4 SeitenSURPAC Editing CommandsSujib BarmanNoch keine Bewertungen
- G Graph Editor 2Dokument17 SeitenG Graph Editor 2albertolossNoch keine Bewertungen
- Informatica HotkeysDokument10 SeitenInformatica Hotkeyssanthosh varathanNoch keine Bewertungen
- PLECS Shortcuts Cheat Sheet: Modeling, Simulating, and The ScopeDokument2 SeitenPLECS Shortcuts Cheat Sheet: Modeling, Simulating, and The ScopeSagar PatelNoch keine Bewertungen
- Autopipe New User Tips 12Dokument57 SeitenAutopipe New User Tips 12El riza annamlNoch keine Bewertungen
- Presentation on Summer Training in AutoCADDokument74 SeitenPresentation on Summer Training in AutoCADAatish kumar0% (1)
- CATIA V5-6R2015 Basics Part III: Assembly Design, Drafting, Sheetmetal Design, and Surface DesignVon EverandCATIA V5-6R2015 Basics Part III: Assembly Design, Drafting, Sheetmetal Design, and Surface DesignBewertung: 5 von 5 Sternen5/5 (2)
- NX 9 for Beginners - Part 2 (Extrude and Revolve Features, Placed Features, and Patterned Geometry)Von EverandNX 9 for Beginners - Part 2 (Extrude and Revolve Features, Placed Features, and Patterned Geometry)Noch keine Bewertungen
- CATIA V5-6R2015 Basics - Part II: Part ModelingVon EverandCATIA V5-6R2015 Basics - Part II: Part ModelingBewertung: 4.5 von 5 Sternen4.5/5 (3)
- Virtual Lab 7 - Martian RescueDokument4 SeitenVirtual Lab 7 - Martian RescueAhmed HamoudaNoch keine Bewertungen
- Virtual Lab 4 - Handling and Displaying DataDokument3 SeitenVirtual Lab 4 - Handling and Displaying DataAhmed HamoudaNoch keine Bewertungen
- Transfer FunctionsDokument4 SeitenTransfer FunctionsAhmed HamoudaNoch keine Bewertungen
- Digital Oscilloscopes Powerful Tools For Eet LaboratoriesDokument12 SeitenDigital Oscilloscopes Powerful Tools For Eet LaboratoriesAhmed HamoudaNoch keine Bewertungen
- Trade Register 2022 2022Dokument1 SeiteTrade Register 2022 2022Ahmed HamoudaNoch keine Bewertungen
- Virtual Lab 8 - The Black BoxDokument4 SeitenVirtual Lab 8 - The Black BoxAhmed HamoudaNoch keine Bewertungen
- Virtual Lab 6 - Magnitudes, Phases Everywhere!Dokument5 SeitenVirtual Lab 6 - Magnitudes, Phases Everywhere!Ahmed HamoudaNoch keine Bewertungen
- An Eet Program S Innovative First Semester Course in Electricity ElectronicsDokument11 SeitenAn Eet Program S Innovative First Semester Course in Electricity ElectronicsAhmed HamoudaNoch keine Bewertungen
- Virtual Lab 3 - Direct IO CommunicationDokument6 SeitenVirtual Lab 3 - Direct IO CommunicationAhmed HamoudaNoch keine Bewertungen
- Introduction To Network ProcessorsDokument7 SeitenIntroduction To Network ProcessorsAhmed HamoudaNoch keine Bewertungen
- Lecture 8: Verilog Code: EE533: Network Processor Design and ProgrammingDokument28 SeitenLecture 8: Verilog Code: EE533: Network Processor Design and ProgrammingAhmed HamoudaNoch keine Bewertungen
- HCF Fie2002Dokument7 SeitenHCF Fie2002Ahmed HamoudaNoch keine Bewertungen
- A "Beginner's Guide" To Fault Tolerant Power SuppliesDokument4 SeitenA "Beginner's Guide" To Fault Tolerant Power SuppliesAhmed HamoudaNoch keine Bewertungen
- Designing For Current Sharing in Power ArraysDokument4 SeitenDesigning For Current Sharing in Power ArraysAhmed HamoudaNoch keine Bewertungen
- A Network Project Course Based On Network ProcessoDokument5 SeitenA Network Project Course Based On Network ProcessoAhmed HamoudaNoch keine Bewertungen
- Benchmark Standards For ASIC Technology EvaluationDokument5 SeitenBenchmark Standards For ASIC Technology EvaluationAhmed HamoudaNoch keine Bewertungen
- Lect7 Current Sources p20Dokument1 SeiteLect7 Current Sources p20firpealNoch keine Bewertungen
- Design of Auxiliary Power Supply For Fault-Tolerant Operation of Solar Array RegulatorDokument2 SeitenDesign of Auxiliary Power Supply For Fault-Tolerant Operation of Solar Array RegulatorAhmed HamoudaNoch keine Bewertungen
- Space Product Assurance: Sneak Analysis - Part 1: Principles and RequirementsDokument50 SeitenSpace Product Assurance: Sneak Analysis - Part 1: Principles and Requirementsaemis2010Noch keine Bewertungen
- A FET Or-Ing Circuit For Fault-Tolerant Power SystemsDokument10 SeitenA FET Or-Ing Circuit For Fault-Tolerant Power SystemsAhmed HamoudaNoch keine Bewertungen
- 100A Redundant Isolation Module DatasheetDokument2 Seiten100A Redundant Isolation Module DatasheetAhmed HamoudaNoch keine Bewertungen
- Backplane Health Rests On Fault FindingDokument20 SeitenBackplane Health Rests On Fault FindingAhmed HamoudaNoch keine Bewertungen
- Long Term Aging of Electronics Systems & Maintainability Strategy For Critical ApplicationsDokument4 SeitenLong Term Aging of Electronics Systems & Maintainability Strategy For Critical ApplicationsAhmed HamoudaNoch keine Bewertungen
- Recipe For ReliabilityDokument4 SeitenRecipe For ReliabilityAhmed HamoudaNoch keine Bewertungen
- Taming The All-Equipment Reliability TestDokument5 SeitenTaming The All-Equipment Reliability TestAhmed HamoudaNoch keine Bewertungen
- RADC Initiatives in CAE For Reliability and MaintainabilityDokument3 SeitenRADC Initiatives in CAE For Reliability and MaintainabilityAhmed HamoudaNoch keine Bewertungen
- Space Product Assurance: Sneak Analysis - Part 2: Clue ListDokument98 SeitenSpace Product Assurance: Sneak Analysis - Part 2: Clue Listaemis2010Noch keine Bewertungen
- Navmat P-9492Dokument18 SeitenNavmat P-9492Jess OrtonNoch keine Bewertungen
- Sneak Analysis - Part 1 - Method and ProcedureDokument52 SeitenSneak Analysis - Part 1 - Method and ProcedureAhmed HamoudaNoch keine Bewertungen
- Achieving Reliability in Semiconductor Memory SystemsDokument1 SeiteAchieving Reliability in Semiconductor Memory SystemsAhmed HamoudaNoch keine Bewertungen