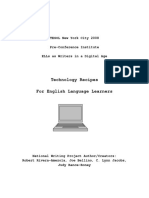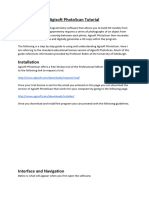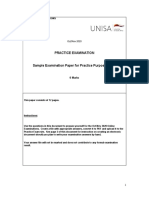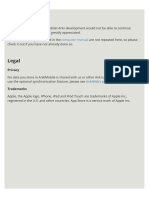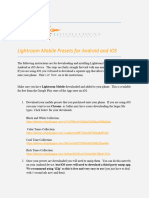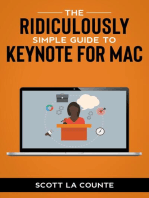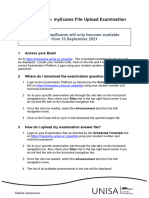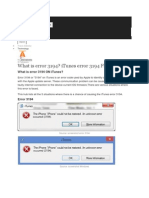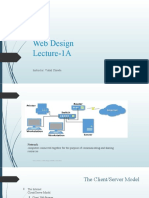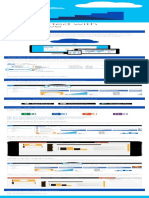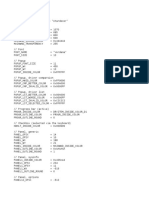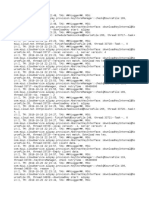Beruflich Dokumente
Kultur Dokumente
How To-Create A Custom Iphone Case
Hochgeladen von
api-240932165Originaltitel
Copyright
Verfügbare Formate
Dieses Dokument teilen
Dokument teilen oder einbetten
Stufen Sie dieses Dokument als nützlich ein?
Sind diese Inhalte unangemessen?
Dieses Dokument meldenCopyright:
Verfügbare Formate
How To-Create A Custom Iphone Case
Hochgeladen von
api-240932165Copyright:
Verfügbare Formate
How To: Custom iPhone Case
Step By Step Instructions for Creating a (Macintosh Users) Uncommon iPhone Case
By: Zachary Bullard
Table of Contents
iii
Table of Contents
How To: Custom iPhone Case .................................................................................................... 1 Table of Contents................................................................................................................................. iii Introduction ........................................................................................................................................... v Step One: Creating an Account ............................................................................................................ 3 First Glance ....................................................................................................................................... 3 Getting Started................................................................................................................................... 3 Step Two: Uploading and Altering Pictures......................................................................................... 7 First Glance ....................................................................................................................................... 7 Choose Your Case ............................................................................................................................ 7 Choosing a Photo .............................................................................................................................. 8 Uploading .......................................................................................................................................... 9 Step Three: Check Out....................................................................................................................... 15 First Glance ..................................................................................................................................... 15 Check Out ....................................................................................................................................... 15 Review Order .................................................................................................................................. 16 Step Four: Using a Collage Template ................................................................................................ 19 First Glance ..................................................................................................................................... 19 Using the Templates for Multiple Photo Cases ............................................................................. 19
Introduction
Introduction
Get Uncommon is a third party website that can be used to create uniquely designed iPhone
cases for friends and family. The website offers many simple and easy to use tools in order to customize your case to the maximum potential. Throughout this manual you will learn how to, set up an account, upload pictures to the site, create your own collage cases, sizing photos to the case, sending cases to family as gifts, and so much more.
Step 1: Creating an Account
Step One
Step One: Creating an Account
First Glance
The first step in creating an account is to go to www.getuncommon.com. Here you will be able to view all the Uncommon products available to you. There will be tabs for ordering pre-made cases, creating your own, sending one as a gift, and many more options of this nature. For right now we are focused on creating an account so we will be able to upload and alter pictures on the website later.
Getting Started
Here we are going to go through a step-by-step process in making an account on the website. 1. 2. 3. 4. 5. 6. Turn on your computer Go to your web browsing application on your computer Once on the Internet go to the address bar at top of the screen. Click in the address bar and delete all the text in side by typing Command + A at the same times the Delete once all the text is selected. Click in the address bar again and type www.getuncommon.com into the bar. (If viewing this manual online you can simply click the hyperlink above in blue) Click Enter/Return- the website should load, if it does not at first wait a few moments as your Internet connection may be slow. If it continues to not load or directs you to a domain does not exist page, double check to make sure you typed the address correctly in the bar. Once on the website you will see a variety of cases and customizable options, we will address these later. In the top right corner of the home page of the site you will see a row of tabs, at this
7. 8.
time we want to click the Sign Up tab. 9. You should be directed to a new window asking you for information. Enter you a. First Name b. Last Name c. Create a Password (make sure it is one you can remember we will need this again later in the creation process) d. An Email Address (again make sure it is one you remember cause it will be used to sign in and track shipping and receipts) e. An and User name (again one you can remember)
How To: Create a Custom iPhone Case
10. Check to make sure the information you have provided is accurate. 11. Click Save Changes 12. You are Now ready to Create a Customized iPhone Case
Step 2: Uploading and Altering Pictures
Step Two
Step Two: Uploading and Altering
First Glance
In this Step we will discuss the correct way to choose, upload, and alter photos for iPhone Cases on the GetUncommon web site.
Choose Your Case
Originally the site offered only two options for cases. Since its creation it has expanded to a multitude of cases and options for the users to alter and customize. Here are just a few for your considerations: o iPhone 5/5s o Power Gallery Battery Cases o UN Colors (noncustomizable) o Capsule o Black Bezel Deflector o Deflector o Clearly UN Deflector o Permafrost UN Deflector o Gallery o Gallery Plate o iPhone 4/4s o Capsule o Black Bezel Deflector o Clearly UN Deflector o Permafrost UN Deflector o iPhone 3G/3Gs o Capsule Each of these cases offers a unique way to protect your iPhone and display your photos. No matter which case you chose you will be able to follow along with this manual as Uncommon uses the same tools for each of their cases.
How To: Create a Custom iPhone Case
Choosing a Photo
When choosing a photo to use on your case you need to make sure that not only are you comfortable with strangers seeing the photo, but that it is of high enough quality that it will remain vibrant and viewable after the laser etching Uncommon uses to apply photos to the cases. Once you discover a photo that you think will work best on your case. You will need to open it in preview on your computer. To do this you will have to: 1. Upload the Photo to your computer. You can do this by either a. Plugging in your iPhone to your Mac and importing photos through the iPhoto application. b. Downloading the photo off the internet or of Facebook c. Putting a SD card in a reader to your Mac and selecting the photos off of there 2. Once you have your photo on your computer you need to open it on in preview. a. To do so right click on the file b. Select Open With c. Select Preview d. If preview is not an option select other and search for it in the applications menu of finder on your computer.
3. Once in Preview you need to go to the tools menu in the toolbar at the top of the window. 4. In the tool menu select the option to adjust size the photo.
5. Here you will be shown this dialogue box
Step Two
6. Once in the menu you will have to set pixel width to 3000 and pixel height to 5000 a. Make sure that the size proportionally options unselected 7. Now adjust the quality to the highest option available to you computer. 8. Selected Save As 9. Name your photo, select a location for it on your computer, and finally select the highest quality JPEG option your computer has for the file format option. 10. Click Save
Uploading
Now that you are done selecting and adjusting your photo you are ready to move on to the upload process. This is where you will take your photo and upload it to the site. Once it is uploaded you will be able to alter and adjust the photo over a template of the phone case itself. Text can also be applied to the case at this point and can be positioned, sized, and colored anywhere and any way you want on the case. Once done the design may be saved or ordered right away. 1. Once again go to www.getuncommon.com (see Step One for details on how to get there) 2. Log in to your account that you created in Step One
10 3. Now navigate to the Customize Tab and select it
How To: Create a Custom iPhone Case
4. This is where you can choose to either create a single photo version of your case or a variety of collages that the site offers. For this section we will be using a single photo. The collage will be discussed in Step Four. 5. No that you have selected Customize-Upload Your Own Images you will now click the choose file button at the middle right of the screen. 6. Finder will drop down from the top of your screen. 7. Click in the search bar and type in the name of your photo. 8. Select the .jpg version of your photo 9. Select Upload Image 10. You will now be redirected to your accounts image library. This is where all the images you ever upload will be. 11. Select your newly uploaded image 12. Select Customize & Buy 13. You will now be redirected to the GetUncommon Workshop
Step Two
11
14. On the Left you will see the Product Gallery and on the Right is the Modification Tools 15. Go to Step One of the Product Gallery and Select your Device. In this manual we will be using the iPhone 5s, but the steps are the same for every product. 16. Next select the style of case you want to work with. Again we will be using the iPhone 5/5s Capsule case, but the steps are the same for every product 17. Now that you have your case selected you will see a blank envelope appear in the window in the shape of your case. The case is white and any area you do not cover with the photo will remain white. 18. Your photo should appear larger then the case itself if you followed the steps at the beginning of this section correctly, if it does not go back and try them again. You may have to increase the height and width of the photo to greater than 5000 and 3000 pixels. 19. Now we will work with the right control panel on this window 20. The Resize Bar is at the top. Slide the bar to adjust the size of your photo to your desired fit. There is a dashed outline around the case that helps you size to the edges of the case sine only the back is visible. If your photo does not reach these dashed lines then there will be white space visible when your case is printed. 21. The bar below this one is used for Rotation. Just as before you can slide it back and forth to rotate the image to your desired fit. 22. Next you have the option to Add Text a. First type your message b. Then select you font, font size, and color c. Then you can place and rotate the text any where you want on the case d. You can add as many lines of text you please 23. Now your case should be finished. Select the Add to Cart
Step 3:Check Out
Step Three
15
Step Three
First Glance
In this section we will go over the last step in the case creation process. We will go through the check out, shipping, and gifting process.
Check Out
Your case is now ready to be laser printed and shipped to your front door, the only thing left for you to do is pay for it. After selecting Add to cart you will be redirected to your shopping cart. Here you will see all the items in your cart, the option to continue to shop, the promotional code entry bar, and the Check Out Now button. You are welcome to use the promotional code located on the last page of this manual. You are also suggested to add additional products to your cart at this time if you are planning on ordering more than one case, so you will only have to enter your information once and get all your cases at one-time.
Now we are ready to Check Out: 1. First Click the Check Out Now button 2. You will be redirected to the Address and Payment Page a. Enter your Billing Address and Shipping Address. i. If they are not the same the deselected the related box just below the billing address box b. Enter your Shipping Address if different (if it is a gift this is where you would enter the recipients address) 3. Next select your Shipping Method 4. Next enter your Payment Information. You can either pay by Credit Card or Gift Card
16
How To: Create a Custom iPhone Case a. Here you can enter a gift message if you wish to. 5. Click Review Order when done
Review Order
Here you can review your order and all your information before finalizing it and the payment. If any information was entered incorrectly you are able to edit it and review it again. Click Submit Order when done. A receipt will be sent to your email along with a shipping notification and tracking number once your product ships. All you have to do is wait and then enjoy your GetUncommon Product.
Step 4:Using a Collage Template
Step Four
19
Step Four
First Glance
In this alternate step we will take a look at using a collage template to create a case with multiple pictures on it. This step will only look at using the template as the steps for uploading additional photos is the same as one.
Using the Templates for Multiple Photo Cases
GetUncommon offers a new style of case that is a collage of multiple photos. There are multiple templates for multiple products and are very simple to use.
1. 2. 3. 4.
Once again go to www.getuncommon.com (see Step One for details on how to get there) Log in to your account that you created in Step One Now navigate to the Customize Tab and select it This is where you can choose to either create a single photo version of your case or a variety of collages that the site offers. For this section we will be using the Collage we discussed in Step Two 5. Here we will see all of the products and template options that GetUncommon offers. a. We can narrow our search by selecting which iPhone and which case we are looking for
20
How To: Create a Custom iPhone Case 6. Once we narrow it down we will select a case. For these instructions we will be using the Tile Time template, but again it is the same for each template.
7. Once in the template we will see that the Work Shop page is different then with one photo 8. Text, Size, and Rotation are no longer available as well as the case and product option. 9. Instead we see a list of images from 1-X. They correspond to the numbers on the template case in the middle of the window. 10. When the drop down window is selected for the image we can either a. View images we have uploaded b. Upload new images right in the template screen itself c. Rotate the image d. Re-size the image e. Or change the image to black and white 11. Simply upload a photo for every desired square, if one is left empty it will simply be white. 12. Once done simply select Add to Cart and repeat the Check Out process form Step Three
Das könnte Ihnen auch gefallen
- Iphone / Ipad Application DevelopmentDokument43 SeitenIphone / Ipad Application DevelopmentKanagala Raj ChowdaryNoch keine Bewertungen
- Tech Recipes For ELLsDokument17 SeitenTech Recipes For ELLsKhushboo ChoudharyNoch keine Bewertungen
- Activate ECG on Apple Watch even if not in listed regionDokument4 SeitenActivate ECG on Apple Watch even if not in listed regionManazir Ahasan RifatNoch keine Bewertungen
- AYX-3-Mill-Pack-InstructionsDokument5 SeitenAYX-3-Mill-Pack-Instructionszg9cnjcfw2Noch keine Bewertungen
- Underwater iPhoneography Take Great Photos Underwater Using Your iPhoneVon EverandUnderwater iPhoneography Take Great Photos Underwater Using Your iPhoneNoch keine Bewertungen
- IPHONE 15 Pro Max: A Step by Step Comprehensive Guide, Tips, Tricks, With New Features For Seniors and Beginners.Von EverandIPHONE 15 Pro Max: A Step by Step Comprehensive Guide, Tips, Tricks, With New Features For Seniors and Beginners.Noch keine Bewertungen
- Agisoft Photo Scan TutorialDokument13 SeitenAgisoft Photo Scan Tutorialconstantin cotigaNoch keine Bewertungen
- Pre UH ProcedureDokument7 SeitenPre UH Procedurenadia karunia agustinaNoch keine Bewertungen
- Android Module 3 Assignment PDFDokument6 SeitenAndroid Module 3 Assignment PDFdeepak10Noch keine Bewertungen
- TechnicalDokument7 SeitenTechnicalUday RaviNoch keine Bewertungen
- Call SimulationDokument17 SeitenCall SimulationVíctor VargasNoch keine Bewertungen
- Student Guide: Myunisa Portfolio SubmissionDokument11 SeitenStudent Guide: Myunisa Portfolio SubmissionStephens MotlhammeNoch keine Bewertungen
- IOS - Demo Content Installation Guide - L520359A-En - UKDokument10 SeitenIOS - Demo Content Installation Guide - L520359A-En - UKJason StephensNoch keine Bewertungen
- Student Guide: Unisa File Submission: From The Start of The Oct/Nov 2020 ExaminationsDokument11 SeitenStudent Guide: Unisa File Submission: From The Start of The Oct/Nov 2020 ExaminationsmphoNoch keine Bewertungen
- M2 Mac Book Air User Guide: Features, Tips, and Tricks With PicturesVon EverandM2 Mac Book Air User Guide: Features, Tips, and Tricks With PicturesNoch keine Bewertungen
- Handout Webinar Session 1Dokument77 SeitenHandout Webinar Session 1Vivian VillacortesNoch keine Bewertungen
- Examination Question Paper For Practice Exam Oct 2020Dokument12 SeitenExamination Question Paper For Practice Exam Oct 2020Sam GvmxdxNoch keine Bewertungen
- Some of The Latest Technologies: How To Send Money To Friends Through FacebookDokument13 SeitenSome of The Latest Technologies: How To Send Money To Friends Through FacebookprasanthikasamsettyNoch keine Bewertungen
- Anyone Can Create an App: Beginning iPhone and iPad programmingVon EverandAnyone Can Create an App: Beginning iPhone and iPad programmingNoch keine Bewertungen
- IPHONE - How To Free Up SpaceDokument34 SeitenIPHONE - How To Free Up SpaceRaja Sekaran SajjaNoch keine Bewertungen
- How To Take A Screenshot On Iphone (Full Page Screen Capture)Dokument1 SeiteHow To Take A Screenshot On Iphone (Full Page Screen Capture)r2t4bmb2w4Noch keine Bewertungen
- AnkiMobile ManualDokument40 SeitenAnkiMobile ManualJiHyun LimNoch keine Bewertungen
- HOMEMYEXMDokument11 SeitenHOMEMYEXMZoe RamiahNoch keine Bewertungen
- Unlock Root PDFDokument10 SeitenUnlock Root PDFguruangelNoch keine Bewertungen
- If You Are Facing Difficulty in Watching EIS SM LECTURES Kindly Follow Given StepsDokument4 SeitenIf You Are Facing Difficulty in Watching EIS SM LECTURES Kindly Follow Given StepsRaj DasNoch keine Bewertungen
- The Complete Mobile Lightroom Preset BundleDokument2 SeitenThe Complete Mobile Lightroom Preset Bundleabhipan03Noch keine Bewertungen
- kuZmsSLAg0DRcHgI - Qrq8h4105iRriJVC-Save AI Models As Jupyter Notebooks Transcript - ENDokument1 SeitekuZmsSLAg0DRcHgI - Qrq8h4105iRriJVC-Save AI Models As Jupyter Notebooks Transcript - ENhiNoch keine Bewertungen
- Mobile Photography: A Ridiculously Simple Guide to Taking Photos with Your PhoneVon EverandMobile Photography: A Ridiculously Simple Guide to Taking Photos with Your PhoneNoch keine Bewertungen
- Optima Saver: VOIP Bandwidth Optimization Service Manual For Users or Traders - BY ImproLabs LLC New Jersey, USA.Dokument20 SeitenOptima Saver: VOIP Bandwidth Optimization Service Manual For Users or Traders - BY ImproLabs LLC New Jersey, USA.fresherimproNoch keine Bewertungen
- GimptutDokument17 SeitenGimptutapi-293009751Noch keine Bewertungen
- Detailed Installation GuideDokument27 SeitenDetailed Installation GuideguizzardNoch keine Bewertungen
- FAQ ProductionDokument3 SeitenFAQ ProductionAmarachi Victoria OrjiNoch keine Bewertungen
- Using Your Camera's Software: To Open Photos From A Camera That Uses WIA SupportDokument4 SeitenUsing Your Camera's Software: To Open Photos From A Camera That Uses WIA Supportjeppoo1Noch keine Bewertungen
- IOS Demo ContiOS Demo Content Installation Guideent Installation GuideDokument11 SeitenIOS Demo ContiOS Demo Content Installation Guideent Installation GuideSorin StanciuNoch keine Bewertungen
- The Ridiculously Simple Guide to Keynote For Mac: Creating Presentations On Your MacVon EverandThe Ridiculously Simple Guide to Keynote For Mac: Creating Presentations On Your MacNoch keine Bewertungen
- Phone App TwineDokument3 SeitenPhone App TwinePaul AsturbiarisNoch keine Bewertungen
- iOS Demo Content Restore Kit Guide v6.4.1 Mac OS X (US-En)Dokument14 SeiteniOS Demo Content Restore Kit Guide v6.4.1 Mac OS X (US-En)abdiaziz9511Noch keine Bewertungen
- How Much Memory Do I Need On My ImacDokument4 SeitenHow Much Memory Do I Need On My ImacLenard CanoyNoch keine Bewertungen
- Spruce It Up - InstructionsDokument3 SeitenSpruce It Up - InstructionsRasheed ChandeNoch keine Bewertungen
- iOS 14 User Guide: A Fantastic Beginner's Manual for Learning And Mastering the Tips & Tricks of iOS 14-Supported iPhone Devices & Unlocking Its Hidden FeaturesVon EverandiOS 14 User Guide: A Fantastic Beginner's Manual for Learning And Mastering the Tips & Tricks of iOS 14-Supported iPhone Devices & Unlocking Its Hidden FeaturesNoch keine Bewertungen
- iPhone Photography: A Ridiculously Simple Guide To Taking Photos With Your iPhoneVon EverandiPhone Photography: A Ridiculously Simple Guide To Taking Photos With Your iPhoneNoch keine Bewertungen
- MacUser - June 4th 2010Dokument131 SeitenMacUser - June 4th 2010Balázs BábosNoch keine Bewertungen
- HOMEMYEXMDokument12 SeitenHOMEMYEXMnoziphoagnesg95Noch keine Bewertungen
- Web 2.0 Content Creation Tools: A Quick GuideDokument118 SeitenWeb 2.0 Content Creation Tools: A Quick GuideProfDrAmin91% (22)
- Using The Windows Phone 7 Voice ControlsDokument12 SeitenUsing The Windows Phone 7 Voice ControlssulayajannyNoch keine Bewertungen
- iPhone X Hacks, Tips and Tricks: Discover 101 Awesome Tips and Tricks for iPhone XS, XS Max and iPhone XVon EverandiPhone X Hacks, Tips and Tricks: Discover 101 Awesome Tips and Tricks for iPhone XS, XS Max and iPhone XBewertung: 3 von 5 Sternen3/5 (2)
- Error 3194Dokument18 SeitenError 3194harizmnNoch keine Bewertungen
- iPhone 13 Pro and Pro Max User Manual: Get The Most Out of Your iPhone 13 Pro/Pro Max with This Comprehensive Guide That Covers Both Beginners and Advanced UsersVon EverandiPhone 13 Pro and Pro Max User Manual: Get The Most Out of Your iPhone 13 Pro/Pro Max with This Comprehensive Guide That Covers Both Beginners and Advanced UsersNoch keine Bewertungen
- Mastering Apple MacBook - MacBook Pro, MacBook Air, MacOS Ultimate User GuideVon EverandMastering Apple MacBook - MacBook Pro, MacBook Air, MacOS Ultimate User GuideBewertung: 1 von 5 Sternen1/5 (1)
- Flare S4 MaxDokument10 SeitenFlare S4 MaxLenz LumzNoch keine Bewertungen
- React Native Firebase Phone Auth InstructionsDokument24 SeitenReact Native Firebase Phone Auth InstructionsHappyifyThemes HappyifyThemes0% (1)
- 7. Creating an Android App with Android StudioDokument12 Seiten7. Creating an Android App with Android StudioEvanson KarimiNoch keine Bewertungen
- PhoneGap 4 Mobile Application Development CookbookVon EverandPhoneGap 4 Mobile Application Development CookbookNoch keine Bewertungen
- Firmware Upgrade ProcedureDokument8 SeitenFirmware Upgrade ProcedureBAVARIANoch keine Bewertungen
- Business Model of Google IncorporationDokument82 SeitenBusiness Model of Google IncorporationRishabh AroraNoch keine Bewertungen
- How To Dyamically Select Text From EditText Onclicklistener - Stack Overflow PDFDokument4 SeitenHow To Dyamically Select Text From EditText Onclicklistener - Stack Overflow PDFShoaib QuraishiNoch keine Bewertungen
- Grade 6 - French - Third Language - Apprenons Le Francais Methode de Francais 1 PDFDokument1 SeiteGrade 6 - French - Third Language - Apprenons Le Francais Methode de Francais 1 PDFminishaNoch keine Bewertungen
- Netview IEC61850 ManualDokument7 SeitenNetview IEC61850 Manualicad_09Noch keine Bewertungen
- Nos Tomamos Un Cafe Odin Dupeyron PDF: Mirror Link #1Dokument2 SeitenNos Tomamos Un Cafe Odin Dupeyron PDF: Mirror Link #1Jorge AvalosNoch keine Bewertungen
- Debugging Techniques in SAP CRM Web UI.Dokument4 SeitenDebugging Techniques in SAP CRM Web UI.rajesh98765Noch keine Bewertungen
- 100 Tambola Tickets PDF - Google Search PDFDokument1 Seite100 Tambola Tickets PDF - Google Search PDFAshok Soni0% (1)
- Web Design Lecture-1A: Instructor: Vishal ChawlaDokument36 SeitenWeb Design Lecture-1A: Instructor: Vishal ChawlawojehonNoch keine Bewertungen
- Get Started with OneDrive in 40 CharactersDokument1 SeiteGet Started with OneDrive in 40 CharactersErdem BirdNoch keine Bewertungen
- Useful Run Commands Every Windows User Should KnowDokument34 SeitenUseful Run Commands Every Windows User Should Knowion marianNoch keine Bewertungen
- Phoca GalleryDokument7 SeitenPhoca Gallerycapanga157Noch keine Bewertungen
- Lahey/Fujitsu Fortran 95 User's Guide: Revision BDokument160 SeitenLahey/Fujitsu Fortran 95 User's Guide: Revision Bbooklover1950Noch keine Bewertungen
- CSS3 Backgrounds GuideDokument145 SeitenCSS3 Backgrounds GuideguruannamalaiNoch keine Bewertungen
- CodebreakerDokument3 SeitenCodebreakerwarrenNoch keine Bewertungen
- Software InstallationDokument22 SeitenSoftware InstallationEmman LabarintoNoch keine Bewertungen
- The Very Life of Things - Thinking Objects and Reversing Thought in Bergsonian Metaphysics - John Mullarkey - AcademiaDokument8 SeitenThe Very Life of Things - Thinking Objects and Reversing Thought in Bergsonian Metaphysics - John Mullarkey - Academiagungi1950Noch keine Bewertungen
- Lifetime Support Middleware 069163Dokument69 SeitenLifetime Support Middleware 069163asadhussainNoch keine Bewertungen
- AtardecerDokument6 SeitenAtardecerfranklinNoch keine Bewertungen
- Growth For Startups SUS PDFDokument67 SeitenGrowth For Startups SUS PDFPhilip SkogsbergNoch keine Bewertungen
- New Webshare CodeDokument2 SeitenNew Webshare CodevostderzheNoch keine Bewertungen
- Mos 365 Excel Od 2022Dokument2 SeitenMos 365 Excel Od 2022Mai Hương HoàngNoch keine Bewertungen
- Vendor: Palo Alto Networks Exam Code: PCNSE Exam Name: Palo Alto Networks Certified Security EngineerDokument8 SeitenVendor: Palo Alto Networks Exam Code: PCNSE Exam Name: Palo Alto Networks Certified Security EngineerJai VjNoch keine Bewertungen
- IT299 Trinidad Kris Unit 7Dokument5 SeitenIT299 Trinidad Kris Unit 7KrisTrinidadNoch keine Bewertungen
- Support Guide - How To Install Unity 3 Webplayer RV 4Dokument17 SeitenSupport Guide - How To Install Unity 3 Webplayer RV 4Setan SagaNoch keine Bewertungen
- ConfigTool Manual v1.0.6Dokument12 SeitenConfigTool Manual v1.0.6lalala73Noch keine Bewertungen
- Play LoL - Guide to League of Legends MOBA GameDokument7 SeitenPlay LoL - Guide to League of Legends MOBA GameEduardo Felix Ramirez PalaciosNoch keine Bewertungen
- SAP HANA Developer Guide For SAP HANA Studio enDokument904 SeitenSAP HANA Developer Guide For SAP HANA Studio enPrasad RajNoch keine Bewertungen
- VST3 Usage GuidelinesDokument4 SeitenVST3 Usage GuidelinesRithwik SathyanNoch keine Bewertungen
- My Knee SickDokument6 SeitenMy Knee SickEwesewesNoch keine Bewertungen
- Hyperion Planning Start Stop ProceduresDokument9 SeitenHyperion Planning Start Stop ProceduresCaio Leonardo LimaNoch keine Bewertungen