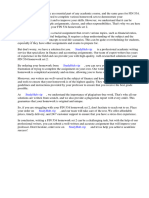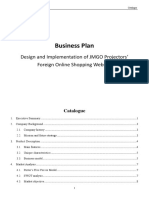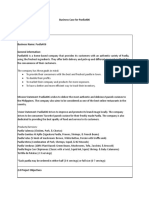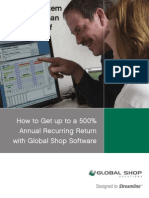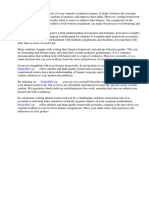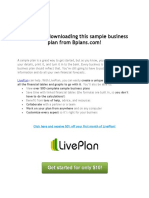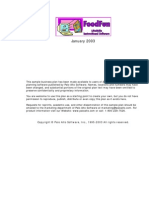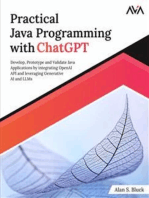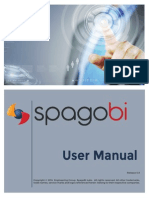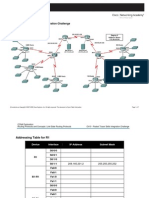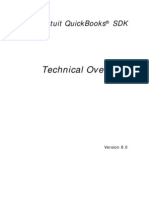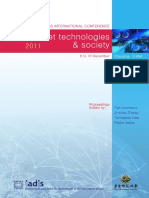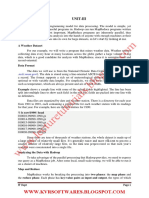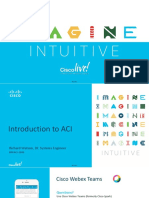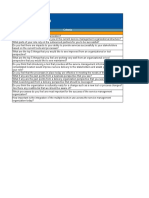Beruflich Dokumente
Kultur Dokumente
Learn SpagoBI in Two Hours
Hochgeladen von
Daniel GhellerCopyright
Verfügbare Formate
Dieses Dokument teilen
Dokument teilen oder einbetten
Stufen Sie dieses Dokument als nützlich ein?
Sind diese Inhalte unangemessen?
Dieses Dokument meldenCopyright:
Verfügbare Formate
Learn SpagoBI in Two Hours
Hochgeladen von
Daniel GhellerCopyright:
Verfügbare Formate
Learn SpagoBI in two hours.
Stephen Ogutu
Learn SpagoBI in two hours
Learn SpagoBI in two hours.
Master your business reporting with SpagoBI. Stephen Ogutu
Copyright 2012 by Stephen Ogutu All rights reserved, including the right to reproduce this book or portions thereof in any form whatsoever. For information, address: Stephen Ogutu, P.O. Box 8031-00200 Nairobi Kenya
Trademarks: All other trademarks are the property of their respective owners. Stephen Ogutu is not associated with any product or vendor mentioned in this book. Limit of Liability/Disclaimer of Warranty: While the publisher and author have used their best efforts in preparing this book, they make no representations or warranties with respect to the accuracy or completeness of the contents of this book and specifically disclaim any implied warranties or merchantability or fitness for a particular purpose. No warranty may be created or extended by sales representatives or written sales materials. The advice and strategies contained herein may not be suitable for your situation. You should consult with a professional where appropriate. Neither the publisher nor author shall be liable for any loss or profit or any other commercial damages, including but not limited to special, incidental, consequential, or other damages.
Learn SpagoBI in two hours | Introduction.
Learn SpagoBI in two hours.
Master your business reporting with SpagoBI. Stephen Ogutu
Dedication This book is dedicated to the memory of my late mother, a great woman. My beautiful wife Sheila for her unending support and my two cute children Emmanuel and Shallin. You are the reason I do this. Acknowledgments Special thanks to the SpagoBI community and the ow2 consortium. Thank you all for creating a great product and documenting it effectively.
Learn SpagoBI in two hours | Introduction.
Learn SpagoBI in two hours.
Master your business reporting with SpagoBI. Stephen Ogutu
Contents
Introduction. ................................................................................................................................................. 5 Business Intelligence with SpagoBI ......................................................................................................... 6 Business Intelligence. ............................................................................................................................ 7 Introduction to SpagoBI ........................................................................................................................ 7 Downloading SpagoBI and installing SpagoBI. ...................................................................................... 8 Configuring SpagoBI. ............................................................................................................................. 9 OLAP with JPIVOT ................................................................................................................................ 15 Online Analytical Processing ............................................................................................................... 16 OLAP Cube........................................................................................................................................... 18 Your first Jpivot document in Spago BI. .............................................................................................. 18 Highchart Dashboards ............................................................................................................................. 33 BIRT Reports .......................................................................................................................................... 51 BIRT ..................................................................................................................................................... 52 Creating a dashboard with BIRT and SpagoBI ....................................................................................... 74 Creating a dashboard with BIRT and SpagoBI ..................................................................................... 75
Learn SpagoBI in two hours | Introduction.
Learn SpagoBI in two hours.
Master your business reporting with SpagoBI. Stephen Ogutu
Introduction.
How much information you learnt in school do you actually use in your daily life? Not so much. Most books contain hundreds upon hundreds of pages and the reader gets lost in so much detail they just give up. In writing this book, I have decided to cover only the important subjects in SpagoBI so that at the end of it you will be productive in SpagoBI. You can then use the online documentation available on the SpagoBI website to continue you journey in this beautiful piece of software. This book have been written to the non-technical user who just wants to download and start using SpagoBI immediately for his Business Intelligence assignment or to provide better reports for his company.
Learn SpagoBI in two hours | Introduction.
Learn SpagoBI in two hours.
Master your business reporting with SpagoBI. Stephen Ogutu
LESSON ONE
Business Intelligence with SpagoBI
OBJECTIVES After completing this chapter, you should be able to: 1. Describe the importance of Business Intelligence to an Organization. 2. Download, install and configure SpagoBI. 3. Login to SpagoBI and describe the various components.
CONTENTS Business Intelligence with SpagoBI Introduction to Business Intelligence. Introduction to SpagoBI. Configuring SpagoBI. SpagoBI components.
Learn SpagoBI in two hours |
Learn SpagoBI in two hours.
Master your business reporting with SpagoBI. Stephen Ogutu Business Intelligence.
The world today generates terabytes of data from many sources. Millions of tweets, facebook updates and emails are sent each day. Millions of transactions occur in the financial sector every hour. How do we make use of this vast amount of data to be of benefit to the business? How do you present the information to the management in an easy to use format? For decades, many IT managers have relied on the big software corporations to provide them with the business intelligence software that can help with the task of generating and presenting the required reports. Fast forward to this last decade, it is not only the big businesses that generate vast amounts of data. A web startup might require a business intelligence software to make sense of customers that visit the web site. Traditional business intelligence software does not come cheap and before the advent of the open source software, it was almost impossible for businesses with small budgets to afford business intelligence software. Thankfully, the open source community has produced wonderful business intelligence software which is easy to use and ready for production. SpagoBI is business intelligence software from Italy which is licensed using the GNU GPL and supports all the fields of business intelligence such as OLAP, dash boards, reports and charts. According to the online encyclopedia Wikipedia, Business Intelligence refers to computer-based techniques used in identifying, extracting and analyzing business data, such as sales revenue by products and/or departments, or by associated costs and incomes. Business Intelligence technologies provide historical, current and predictive views of business operations. Common functions of business intelligence technologies are reporting, online analytical processing, analytics, data mining, process mining, complex event processing, business performance management, benchmarking, text mining and predictive analytics. Business Intelligence systems are very important for decision making and sometimes they are referred to as decision support system. To put this in perspective, assume you are the CEO of a large bank. Which kind of information would you like to know about your bank at any given time? You might want to know how many account holders are in a certain age group, for example so as to make a decision on which products best suits them or you may want to know how much you spend to acquire a customer. Naturally, you always want to know what your competitor is doing. This is in a branch of Business Intelligence called Competitive Intelligence. Introduction to SpagoBI SpagoBi is an open source business intelligence suite. It consists of several engines and analytical areas. The engines includes SpagoBIBirtReportEngine, SpagoBIJPivotEngine and SpagoBIHighChartsEngine. In total there are around 21 engines and the complete list can be found at http://www.spagoworld.org/xwiki/bin/view/SpagoBI/AnalyticalEngines. We will concentrate on Learn SpagoBI in two hours | 7
Learn SpagoBI in two hours.
Master your business reporting with SpagoBI. Stephen Ogutu reporting using the SpagoBIBirtReportEngine, OLAP using the SpagoBIJPivotEngine and Charts using the SpagoBIHighChartsEngine. Downloading SpagoBI and installing SpagoBI.
Download SpagoBI at the URL http://forge.ow2.org/project/showfiles.php?group_id=204. There are two components that we will need for this course: 1. SpagoBI Server - This is the actual business intelligence platform that offers all the core and analytical functionalities. It is also where we will be hosting all reports created using BIRT. Click on All-In-One-SpagoBI-3.3-01242012.zip to download the SpagoBI Server as illustrated below.
2. SpagoBI Studio - We will need the SpagoBI studio to create BIRT reports. BIRT is an eclipse based business intelligence and reporting tool and the acronyms stand for Business Intelligence and Reporting Tools. Download SpagoBI Studio by clicking on SpagoBIStudio_3.3_win_20120120.zip as illustrated below.
Learn SpagoBI in two hours |
Learn SpagoBI in two hours.
Master your business reporting with SpagoBI. Stephen Ogutu
In addition to the two pieces of software above, you will need to install java development kit and ensure that the java bin directory is in your computers PATH variable. Configuring SpagoBI. I downloaded and kept my all my software on the folder C:\BI so the full path to my SpagoBI server is C:\BI\All-In-One-SpagoBI-3.0-apache-tomcat-6.0.18-06212011. As you can see from the path above, I am using version 3.0 but you should download the latest version if it is available. Navigate to C:\BI\All-In-One-SpagoBI-3.0-apache-tomcat-6.0.18-06212011\apache-tomcat-6.0.18\bin and double click on the file startup.bat to start SpagoBI server. This takes relatively longer to start on windows as opposed to linux.
From the startup output, we can see that SpagoBI uses the tomcat server as a default and therefore you can easily change the IP address of the server and the port from the tomcat configuration file in the location C:\BI\All-In-One-SpagoBI-3.0-apache-tomcat-6.0.18-06212011\apache-tomcat6.0.18\conf\server.xml Learn SpagoBI in two hours | 9
Learn SpagoBI in two hours.
Master your business reporting with SpagoBI. Stephen Ogutu Note: You might get the error SEVERE: Catalina.start LifecycleException: Protocol handler initialization failed: java.net.BindExcept ion: Address already in use: JVM_Bind<null>:8080 if the port is already used by another server. Once the server is up, navigate to the URL http://localhost:8080/SpagoBI and login using the user biadmin and password biadmin. Note: By default, there are various other users e.g bitest, bimodel, bidev, biuser with password being the same as the username but we will ignore these other users at this point. Now that we have logged in into SpagoBI, we can test a few objects that come embedded with SpagoBI before we start creating our own. Steps: 1. Login to SpagoBI as user biadmin and password biadmin.
Learn SpagoBI in two hours |
10
Learn SpagoBI in two hours.
Master your business reporting with SpagoBI. Stephen Ogutu 2. Navigate to Root -> Examples -> Report_BIRT and click on Report with image.
Below image shows how a BIRT report looks like. We will be creating BIRT reports in this book.
Learn SpagoBI in two hours |
11
Learn SpagoBI in two hours.
Master your business reporting with SpagoBI. Stephen Ogutu
3. Navigate to Root -> Examples -> OLAP_Jpivot_Mondrian and click on Simple OLAP.
Olap allows you to view data in various dimensions like in the example above, you can view information drinks in so many ways by just collapsing the product and Region as shown below. We will learn how to create our own OLAP objects using a step by step example in this book. We can see that there were 55 units of Washington Diet Cola ordered in Mexico Central. This allows you to view a very large amount of information easily by slicing and dicing! Learn SpagoBI in two hours | 12
Learn SpagoBI in two hours.
Master your business reporting with SpagoBI. Stephen Ogutu
4. Navigate to Root -> Examples -> Charts Highcharts. The High charts engine is one of the best chart engine available. The charts are very informative and beautiful to look at. Click on any chart to see for yourself. We will be learning how to use this wonderful engine in this book.
Learn SpagoBI in two hours |
13
Learn SpagoBI in two hours.
Master your business reporting with SpagoBI. Stephen Ogutu
Learn SpagoBI in two hours |
14
Learn SpagoBI in two hours.
Master your business reporting with SpagoBI. Stephen Ogutu
LESSON TWO
OLAP with JPIVOT
OBJECTIVES After completing this chapter, you should be able to: 1. Describe the importance of OLAP to your business. 2. Use JPIVOT. 3. Use Mondrian cubes.
CONTENTS OLAP with JPIVOT. Introduction to Online Analytical Processing (OLAP) OLAP cubes. Star and Mondrian Schema. Step by step example.
Learn SpagoBI in two hours |
15
Learn SpagoBI in two hours.
Master your business reporting with SpagoBI. Stephen Ogutu Online Analytical Processing
Online Analytical Processing (OLAP) enables one to analyze different dimensions of multidimensional data. It enables one to analyze data from different perspectives. Consider sales data as an example. One might be interested in analyzing sales data in terms of the date when the sale occurred, the region the sales occurred, the store the sales occurred . The sales amount we are analyzing is called a measure. The way we analyze the measure (sales amount) is called a dimension. Therefore the sales date is one dimension of looking at the sales; the store where the sales occurred is another dimension of looking at the sales. We can therefore look at the sales data by date, by store e.t.c We would like to demonstrate this in Spago BI using simple data with one dimension and several measures. Below is the problem description: Shemma Global is a Business intelligence company that specializes in data mining and analysis. They would like to view the memory usage of one of their servers by event time.
Olap 1: Server uptime data. From the diagram olap 1 above, we are only interested in two columns, the event_date and used_memory. The event_date is our dimension (how we would like to view the data) and the used_memory is the data we would like to view (measure). This kind of table is called a fact table. Normally dimension data like date, sales region e.tc are not stored in a fact table but in a dimension table. A foreign key is then included in the fact table to link the two .
Learn SpagoBI in two hours |
16
Learn SpagoBI in two hours.
Master your business reporting with SpagoBI. Stephen Ogutu Consider a telecommunication company as an example. We would make the fact table the central table in our schema surrounded by dimension tables. Below is an example.
Table 3: Dimension Table (Customer) Region. Age.
Table 4: Dimension Table (Product) Prepaid. Post Paid.
Table 1: The fact table Activations. Deletions. Churn. Consumed Airtime.
Table 2: Dimension Table (Time) Year Quarter Month
Olap 2: Star Schema In the above example, it is easy to answer questions like how many mobile phone subscribers were activated in the last quarter or how many subscribers are post paid or prepaid. The above schema is called a star schema. We would build a single fact table (Table 1) and link it to the dimension tables using foreign keys. For the purpose of this demonstration, we will keep the measure and dimension in a single fact table. Learn SpagoBI in two hours | 17
Learn SpagoBI in two hours.
Master your business reporting with SpagoBI. Stephen Ogutu Prepare the database. The data for this assignment is in the table dbuptime. The view which the cube will be based on is v_dbuptime.
OLAP Cube.
An OLAP cube is a collection of measures (facts) and dimensions. In the telecommunication example above, we can create a cube which can answer questions like how many subscribers were activated on a certain year, certain quarter or certain month, or how much airtime was consumed by customers from Nairobi region or how many subscribers are in pre-paid. Your first Jpivot document in Spago BI.
To create a cube in Spago BI, we will be using the SpagoBI JPivotEngine which comes embedded with your Spago BI server. The cube will be created using xml schema files. This will be a simple cube based on data from the diagram Olap 1 which shows the average amount of used memory by day. The average used memory here is the measure or fact while the day is the dimension. So our cube only has one dimension, the average amount of memory used on any given day. The resulting xml schema looks like the one below: <?xml version="1.0"?> <Schema name="Memory"> <Cube name="MemoryUsage"> <Table name="v_dbuptime"/> <Dimension name="Day of Week"> <Hierarchy hasAll="true" allMemberName="All Types"> <Level name="Type" column="event_date" uniqueMembers="true"/> </Hierarchy> </Dimension> <Measure name="Memory Usage" column="used_memory" aggregator="avg" formatString="Standard"/> </Cube> </Schema>
Learn SpagoBI in two hours |
18
Learn SpagoBI in two hours.
Master your business reporting with SpagoBI. Stephen Ogutu Olap 3: Mondrian Schema
Once you have created the schema, you need to tell SpagoBi server where the schema file exists. Navigate to the root directory of your SpagoBI installation, in my case C:\BI\All-In-One-SpagoBI-3.0apache-tomcat-6.0.18-06212011. We will call this the $SPAGO_ROOT directory. Inside $SPAGO_ROOT, navigate to resources\Olap folder. Save your Mondrian schema here. Give it a name like AverageMemoryUsage.xml. Your folder will now appear as shown below.
Olap 4: Saving the Schema file. Next, you have to add to the engine-config.xml file the schema you just created. Navigate to $SPAGO_ROOT\apache-tomcat-6.0.18\webapps\SpagoBIJPivotEngine\WEB-INF\classes folder. Inside there, you will find the file engine-config.xml. Open it using your favorite text editor and add the following lines. <SCHEMA catalogUri="/Olap/AverageMemoryUsage.xml" name="AverageMemoryUsage" /> The line should be added between the <SCHEMAS>. </SCHEMAS> tags. You have to restart your SpagoBI server for the changes to take effect. Once the server have been restarted, login to the url http://servername:8080/SpagoBI and login using the username biadmin and password biadmin.
Learn SpagoBI in two hours |
19
Learn SpagoBI in two hours.
Master your business reporting with SpagoBI. Stephen Ogutu
Navigate to Resources-> Data source.
Learn SpagoBI in two hours |
20
Learn SpagoBI in two hours.
Master your business reporting with SpagoBI. Stephen Ogutu
On the extreme right, click on insert button to create a new data source.
Once done, save the Data Source. We will be using this data source for the remainder of the book. Now we will create a folder where all our OLAP documents will be stored. Click on Analytical Model -> Functionalities Management. Click on Functionalities then Insert.
Learn SpagoBI in two hours |
21
Learn SpagoBI in two hours.
Master your business reporting with SpagoBI. Stephen Ogutu
We will create a folder called OLAP as shown below.
Under roles, select everything for /spagobi/admin (/spagobi/admin). Finally we will create the OLAP document itself. Click on Analytical Model -> Documents Development. Click on Insert button.
Learn SpagoBI in two hours |
22
Learn SpagoBI in two hours.
Master your business reporting with SpagoBI. Stephen Ogutu
Under Show document templates click on OLAP Documents. Click on Save. Click on Template build.
Learn SpagoBI in two hours |
23
Learn SpagoBI in two hours.
Master your business reporting with SpagoBI. Stephen Ogutu Select AverageMemoryUsage under Select schema. Under cube, select S MemoryUsage.
Now let us drill down and see the average memory usage for any day of the week. Click on the + next to All Types.
Learn SpagoBI in two hours |
24
Learn SpagoBI in two hours.
Master your business reporting with SpagoBI. Stephen Ogutu
Prepare the database. The data for this assignment is in the table storesales. The view which the cube will be based on is v_storesales.
And there you have it, your very first OLAP document. You can see that the average memory usage for Saturday was 14,109. Store Sales example. Problem definition: Shemma Global has offices in Nairobi, Kisumu, Mombasa and Kitale. The sales department would like to view the total sales for any store by year, quarter, month and day. Our measure is sales and we have a time dimension here with multiple hierarchies: year, quarter, month and day. Create a JPivot OLAP cube with SpagoBI to achive this.
Learn SpagoBI in two hours |
25
Learn SpagoBI in two hours.
Master your business reporting with SpagoBI. Stephen Ogutu
1. Build the Mondrian Schema <?xml version="1.0"?> <Schema name="Store Sales"> <Cube name="Store Sales"> <Table name="v_storesales"/> <Dimension name="Analysis Period"> <Hierarchy hasAll="true" allMemberName="All Types"> <Level name="Sales Year" column="salesyear" type="Numeric" uniqueMembers="true"/> <Level name="Sales Quarter" column="salesquarter" uniqueMembers="false"/> <Level name="Sales Month" column="salesmonth" uniqueMembers="false"/> <Level name="Sales Day" column="salesdate" uniqueMembers="false"/> </Hierarchy> </Dimension> <Measure name="Nairobi Sales" column="nairobi" aggregator="sum" formatString="#,###.##"/> <Measure name="Kisumu Sales" column="kisumu" aggregator="sum" formatString="#,###.##"/> <Measure name="Kitale Sales" column="kitale" aggregator="sum" formatString="#,###.##"/> <Measure name="Mombasa Sales" column="mombasa" aggregator="sum" formatString="#,###.##"/> </Cube> </Schema>
2. Save the file as ShemmaStoreSales.xml in the $SPAGO_ROOT\apache-tomcat6.0.18\resources\Olap folder. 3. Next, you have to add to the engine-config.xml file the schema you just created. Navigate to $SPAGO_ROOT\apache-tomcat-6.0.18\webapps\SpagoBIJPivotEngine\WEB-INF\classes folder. Inside there, you will find the file engine-config.xml. Open it using your favorite text editor and add the following lines. <SCHEMA catalogUri="/Olap/ShemmaStoreSales.xml" name="ShemmaStoreSales" /> 4. Restart the SpagoBI server. 5. Navigate to http://servername:8080/SpagoBI and login as biadmin. Learn SpagoBI in two hours | 26
Learn SpagoBI in two hours.
Master your business reporting with SpagoBI. Stephen Ogutu 6. Click on Analytical Model -> Documents Development. 7. Click on Insert and create a document similar to the one below.
Learn SpagoBI in two hours |
27
Learn SpagoBI in two hours.
Master your business reporting with SpagoBI. Stephen Ogutu 8. Select OLAP Documents and click on Save.
9. Select Generate New Template.
10. Under Schema Select ShemmaStoreSales 11. Under Cube select Store Sales 12. Save the template and run the document.
Learn SpagoBI in two hours |
28
Learn SpagoBI in two hours.
Master your business reporting with SpagoBI. Stephen Ogutu 13. Now let us compare Sales for Quarter 4 for Nairobi in 2011 against Sales for Quarter 4 for 2010.
14. Now let us compare sales between quarter 3 and 4 of 2011 for all stores. 15. Click on Measures, select all stores and click on Ok.
Learn SpagoBI in two hours |
29
Learn SpagoBI in two hours.
Master your business reporting with SpagoBI. Stephen Ogutu 16. Click on Ok once again.
17. You will now be able to compare sales for any duration with any other duration for all the stores.
Learn SpagoBI in two hours |
30
Learn SpagoBI in two hours.
Master your business reporting with SpagoBI. Stephen Ogutu
We will now add total sales to our example above. Modify the Mondrian schema above to include the following lines. <CalculatedMember name="Total Sales" dimension="Measures" formula="[Measures].[Kisumu Sales] + [Measures].[Mombasa Sales] + [Measures].[Kitale Sales] + [Measures].[Mombasa Sales]"> </CalculatedMember>
Learn SpagoBI in two hours |
31
Learn SpagoBI in two hours.
Master your business reporting with SpagoBI. Stephen Ogutu
We have the total sales now, how can we move it to the last column?
References and further reading: 1. http://jpivot.sourceforge.net/ 2. http://wiki.spagobi.org/xwiki/bin/view/spagobi_server/JPivot 3. http://mondrian.pentaho.com/documentation/schema.php
Learn SpagoBI in two hours |
32
Learn SpagoBI in two hours.
Master your business reporting with SpagoBI. Stephen Ogutu
LESSON THREE
Highchart Dashboards
OBJECTIVES After completing this chapter, you should be able to: 1. Describe the importance of Dashboards to your business. 2. Use High Charts.
CONTENTS Dash Boards. Business Intelligence Dashboards. Building Dashboards using High charts.
Learn SpagoBI in two hours |
33
Learn SpagoBI in two hours.
Master your business reporting with SpagoBI. Stephen Ogutu Business Intelligence dashboards Every car comes with a dash board which has several gauges that alerts the driver when an important event have occurred. It might be that the car is running low on fuel or the engine oil is getting low. It might be also that the battery is nor charging or you are driving with handbrake on! An automobile dashboard need to be easy to understand and should not take time to read, remember you are driving. A good dashboard should be easy to understand and should portray relevant information. The business community copied this dashboard idea from the automobile industry. Business dashboards show at a glance the state of the business at any given time. As an example, a chart might show a comparison between sales between current quarter and the last quarter. If all sales for previous quarters are greater than current quarter, then something is definitely wrong. Since a dashboard should be easy to read, normally only summaries are shown in dashboards. Dashboards also show trends and comparisons.
We will create our first dashboard to compare sales between current year against sales for previous year. The dashboard will be built using the highcharts library. First, we will write the Sql that will help us get the sales comparisons between current year and previous year for the Nairobi store. Here is the result of the query:
Learn SpagoBI in two hours |
34
Learn SpagoBI in two hours.
Master your business reporting with SpagoBI. Stephen Ogutu
And here is the query: select * from (select curr.curr_month_fig,prev.prev_month_fig,prev.previous_year,curr.current_year,prev.sales_previous_ye ar,curr.sales_current_year,prev.previous_month,curr.current_month from (select month(salesdate) prev_month_fig,sum(nairobi) sales_previous_year,DATE_FORMAT(salesdate, '%Y') previous_year,DATE_FORMAT(salesdate, '%M') previous_month from bidb.storesales where DATE_FORMAT(salesdate, '%Y')=DATE_FORMAT(now(), '%Y')-2 group by DATE_FORMAT(salesdate, '%M'),month(salesdate)) prev, (select month(salesdate) as curr_month_fig,sum(nairobi) sales_current_year,DATE_FORMAT(salesdate, '%Y') current_year,DATE_FORMAT(salesdate, '%M') current_month from bidb.storesales where DATE_FORMAT(salesdate, '%Y')=DATE_FORMAT(now(), '%Y')-1 group by DATE_FORMAT(salesdate, '%M'),month(salesdate)) curr where prev.previous_month=curr.current_month) sales_comparison order by curr_month_fig asc
You can find the query under the dashboard folder in the CD that came with this book. It is called dash1.txt. In case you bought a softcopy of the book, then you can download the mysql dump and other files needed from http://shemma-global.com/spago.zip or write to the author at xogutu@gmail.com to email you a copy. Now that we have the query, we will create the xml template that will be used by highcharts. We have included the xml below, it can be found under the dashboard folder in the CD that came with this book. The xml file is called sales_comparison.xml.
Learn SpagoBI in two hours |
35
Learn SpagoBI in two hours.
Master your business reporting with SpagoBI. Stephen Ogutu
<HIGHCHART width='80%' height='80%'> <CHART zoomType='xy' /> <TITLE text='Nairobi sales comparison, current year vs previous year.' /> <SUBTITLE text='Detail for 2011, 2010' /> <X_AXIS alias='current_month' /> <Y_AXIS_LIST> <Y_AXIS alias='sales_previous_year' opposite='true'> <LABELS> <STYLE color='#89A54E' /> </LABELS> <TITLE text='Sales Previous Year (2010)'> <STYLE color='#89A54E' /> </TITLE> </Y_AXIS> <Y_AXIS alias='sales_current_year' gridLineWidth='0'> <LABELS> <STYLE color='#4572A7' /> </LABELS> <TITLE text='Sales Current Year (2011)'> <STYLE color='#4572A7' /> </TITLE> </Y_AXIS> </Y_AXIS_LIST> <LEGEND layout='vertical' align='left' verticalAlign='top' x='120' y='40' floating='true' borderWidth='1' backgroundColor='#FFFFFF' shadow='true'/> <SERIES_LIST allowPointSelect='true'> <SERIES name='Sales Previous Year (2010)' color='#89A54E' type='spline' alias='sales_previous_year' />
Learn SpagoBI in two hours |
36
Learn SpagoBI in two hours.
Master your business reporting with SpagoBI. Stephen Ogutu <SERIES name='Sales Current Year (2011)' color='#4572A7' type='spline' alias='sales_current_year' dashStyle='shortdot'> </SERIES> </SERIES_LIST> </HIGHCHART>
Now login to SpagoBI as the biadmin user and follow these steps to create the dash board. 1. 2. 3. 4. 5. 6. Create a folder in SpagoBI, call it Dash Boards. Click on Resources -> dataset. Click on the add button. On the Label, write SalesComparisonNairobi On Name, write SalesComparisonNairobi On Description, write Sales comparison for Nairobi store between between current year and previous year. 7. You should have the following once you are done.
Learn SpagoBI in two hours |
37
Learn SpagoBI in two hours.
Master your business reporting with SpagoBI. Stephen Ogutu
8. Click on the Type TAB. 9. Under DataSet Type, select Query. 10. Under data source select Sapgo BI Mysql Training. Remember we had created this datasource previously. 11. Under Query, Paste the query in the file dash.txt on the folder dashboard. 12. You should have this once you are done.
Learn SpagoBI in two hours |
38
Learn SpagoBI in two hours.
Master your business reporting with SpagoBI. Stephen Ogutu
13. Click on preview button. You should have the output shown below.
Learn SpagoBI in two hours |
39
Learn SpagoBI in two hours.
Master your business reporting with SpagoBI. Stephen Ogutu
14. Save the data set. 15. Click on Analytical Model -> Documents Development. 16. Click on Insert. Add create the document as shown below.
Learn SpagoBI in two hours |
40
Learn SpagoBI in two hours.
Master your business reporting with SpagoBI. Stephen Ogutu
17. Click on browse and select the sales_comparison.xml file we created previously. The file can be found on the CD that came with this book under dashboard folder.
Learn SpagoBI in two hours |
41
Learn SpagoBI in two hours.
Master your business reporting with SpagoBI. Stephen Ogutu 18. Under documents template, select Dash Boards and click Save.
19. Click on Home Page 20. Navigate to Dash Boards folder. Click on Sales Comparison document to run it.
Learn SpagoBI in two hours |
42
Learn SpagoBI in two hours.
Master your business reporting with SpagoBI. Stephen Ogutu You should have your first chart!
Now let us look at sales_comparison.xml file to better understand it.
A. Chart Size. The first element must be HIGHCHART. You can also specify the size of the chart in this element. <HIGHCHART width='80%' height=80 %'> B. TITLE and SUBTITLE. The TITLE and SUBTITLE elements are the title and subtitle of the charts. <TITLE text='Nairobi sales comparison, current year vs previous year.' /> <SUBTITLE text='Detail for 2011, 2010' />
Learn SpagoBI in two hours |
43
Learn SpagoBI in two hours.
Master your business reporting with SpagoBI. Stephen Ogutu
TITLE SUBTITLE C. The X_AXIS element. The element <X_AXIS alias='current_month' /> is the label of the X axis. In Spago Bi, this can come from a column in your data set query.
In our chart, the labels come from the database column current_month from the dataset SalesComparisonNairobi we created previously.
Learn SpagoBI in two hours |
44
Learn SpagoBI in two hours.
Master your business reporting with SpagoBI. Stephen Ogutu
The contents of current_ month column in the data set SalesComparisonNairobi through the xml element <X_AXIS alias='current_month' /> is used to label the x axis with January up to December on our chart.
Learn SpagoBI in two hours |
45
Learn SpagoBI in two hours.
Master your business reporting with SpagoBI. Stephen Ogutu
D. Y_AXIS_LIST Element. The <Y_AXIS_LIST> element defines the items that appear on the Y axis. Normally they come from database tables or views through the SpagoBi data set. For example, in the block of xml code below: <Y_AXIS alias='sales_previous_year' opposite='true'> <LABELS> <STYLE color='#89A54E' /> </LABELS> <TITLE text='Sales Previous Year (2010)'> <STYLE color='#89A54E' /> </TITLE> </Y_AXIS>
1. Alias element. alias='sales_previous_year' - This defines which column in the dataset query the data comes from. opposite='true' - When opposite is true, the label will appear on the right. When false it appears on the left. As an example, if we say opposite is false as shown below,
Learn SpagoBI in two hours |
46
Learn SpagoBI in two hours.
Master your business reporting with SpagoBI. Stephen Ogutu
The Y axis elements will be on the left.
Change it to opposite=true and the Y axis items will appear on right. Learn SpagoBI in two hours | 47
Learn SpagoBI in two hours.
Master your business reporting with SpagoBI. Stephen Ogutu
gridLineWidth='1' Use 0 if you do not need a grid line. 2. The <TITLE text='Sales Current Year (2011)'> element. This element is used to set the labels of the items on the Y axis. E. The LEGEND element determines the position, color and other properties of the legend.
The above block of code produces the legend below. Learn SpagoBI in two hours | 48
Learn SpagoBI in two hours.
Master your business reporting with SpagoBI. Stephen Ogutu
F. The SERIES_LIST element is the main contents of the chart. It can be line or column. <SERIES_LIST allowPointSelect='true'> <SERIES name='Sales Previous Year (2010)' color='#89A54E' type='spline' alias='sales_previous_year' /> <SERIES name='Sales Current Year (2011)' color='#4572A7' type='spline' alias='sales_current_year' dashStyle='shortdot'> </SERIES> </SERIES_LIST>
Since our chart has two lines, it therefore will have two series. The contents of the series come Learn SpagoBI in two hours | 49
Learn SpagoBI in two hours.
Master your business reporting with SpagoBI. Stephen Ogutu from a table column through the Spago BI dataset. For example, the dottet series (Sales for 2011) comes from the column sales_current_year and the element dashStyle='shortdot' makes it dotted. The element type='spline' means a line chart, if we change it to type='column' , we will end up with a bar graph as shown:
Learn SpagoBI in two hours |
50
Learn SpagoBI in two hours.
Master your business reporting with SpagoBI. Stephen Ogutu
LESSON FOUR
BIRT Reports
OBJECTIVES After completing this chapter, you should be able to: 1. 2. 3. 4. Describe BIRT reports. Configure BIRT reports. Create BIRT reports. Host BIRT reports on SpagoBI server.
CONTENTS BIRT Reports. Introduction to BIRT reports. Creating Birt reports. Hosting BIRT reports on SpagoBI server.
Learn SpagoBI in two hours |
51
Learn SpagoBI in two hours.
Master your business reporting with SpagoBI. Stephen Ogutu BIRT BIRT is the acronym for Business Intelligence and Reporting Tools and is an open source initiative to create a fully functional reporting tool using open source tools. BIRT supports various types of reports such as lists, charts, crosstabs and compound reports. In this chapter we will learn how to create BIRT reports and how to publish them in SpagoBI server.
We will be creating a report similar to the one above.
Learn SpagoBI in two hours |
52
Learn SpagoBI in two hours.
Master your business reporting with SpagoBI. Stephen Ogutu Let us create a new report.
Download Software. In this chapter, we will be using the eclipse based BIRT reporting software. Download the SpagoBIStudio as it comes with everything we need to create our BIRT reports. 1. Start the Spago BI studio. 2. Create a new project. a. Click on File -> New -> Project. b. Under Business Intelligence and Reporting Tools select Report Project.
c. Click Next. d. Under project name use Business Intelligence. For the storage location, use default.
e. Your new project will now be visible on the navigator on the bottom left of the page.
Learn SpagoBI in two hours |
53
Learn SpagoBI in two hours.
Master your business reporting with SpagoBI. Stephen Ogutu
3. Define a new report. Click on New -> Report.
Learn SpagoBI in two hours |
54
Learn SpagoBI in two hours.
Master your business reporting with SpagoBI. Stephen Ogutu a. For the report name, use Administrative Costs
b. For the report template, select blank report and click on finish.
Learn SpagoBI in two hours |
55
Learn SpagoBI in two hours.
Master your business reporting with SpagoBI. Stephen Ogutu
c. Your new report should be visible on the navigator.
Learn SpagoBI in two hours |
56
Learn SpagoBI in two hours.
Master your business reporting with SpagoBI. Stephen Ogutu
Prepare Database. We will be using the table admincost for this to generate this report. This table and others are included in the mysql dump that came with this book.
4. Reports can get their data from various sources such as flat files or relational databases.
We need to create a connection to the database from the SpagoBI Studio. Proceed as shown below. a. Click on Data -> New Data source.
b. Select JDBC Data Source, and on Data Source Name put Mysql Local
Learn SpagoBI in two hours |
57
Learn SpagoBI in two hours.
Master your business reporting with SpagoBI. Stephen Ogutu
c. For the Data source details, enter the following.
Learn SpagoBI in two hours |
58
Learn SpagoBI in two hours.
Master your business reporting with SpagoBI. Stephen Ogutu
Change the URL, username and password appropriately. Click on Test Connection. This should be successful before you proceed.
Click on Finish.
Learn SpagoBI in two hours |
59
Learn SpagoBI in two hours.
Master your business reporting with SpagoBI. Stephen Ogutu
d. When you click on Data Explorer, your new connection should be visible.
e. With the Data Explorer still opened, right click on Data Sets, and select New Data Set.
f.
For the data source location select Mysql Local (The data source you just created above).
g. For data set name, put AdminCost. h. For the query text, use select * from admincost. This will select all the contents of the table admincost.
Learn SpagoBI in two hours |
60
Learn SpagoBI in two hours.
Master your business reporting with SpagoBI. Stephen Ogutu
i.
Click on finish.
j.
On your dataset, click on preview results, this will output the contents of the table admincost.
Learn SpagoBI in two hours |
61
Learn SpagoBI in two hours.
Master your business reporting with SpagoBI. Stephen Ogutu k. Click on Pallete and under report items, select grid. The grid allows you to organize the items in your reports like images, charts, text etc.
l.
Create a grid with 2 columns and one row.
Learn SpagoBI in two hours |
62
Learn SpagoBI in two hours.
Master your business reporting with SpagoBI. Stephen Ogutu m. Drag an image icon to the first cell.
n. Click on embedded image then select the shemma.jpg image from the BIRT folder on the CD that came with this book.
Learn SpagoBI in two hours |
63
Learn SpagoBI in two hours.
Master your business reporting with SpagoBI. Stephen Ogutu o. Drag the image to make it smaller. p. Drag the text item to the second cell.
q. For the type of text, select HTML. Write a header as shown.
r.
Once you are done, your report should look like the one shown below.
Learn SpagoBI in two hours |
64
Learn SpagoBI in two hours.
Master your business reporting with SpagoBI. Stephen Ogutu s. Next we will include the actual data on the report.
5. To include data from the data set we create above on the report, click on the Data Explorer tab. Expand datasets and drag AdminCost on an empty area of your report.
6. Using the property editor, change the heading for id, item and cost. a. Before
b. After.
Learn SpagoBI in two hours |
65
Learn SpagoBI in two hours.
Master your business reporting with SpagoBI. Stephen Ogutu
c. To test the report we just created, click on
d. And there you have it, your very first BIRT report!
Learn SpagoBI in two hours |
66
Learn SpagoBI in two hours.
Master your business reporting with SpagoBI. Stephen Ogutu
7. Next we need to publish our report to the SpagoBI server. Proceed as follows. a. In the data explorer, right click on Report Parameters then click on New Parameter. For the name enter driver.
Learn SpagoBI in two hours |
67
Learn SpagoBI in two hours.
Master your business reporting with SpagoBI. Stephen Ogutu
b. Create other parameters url, user and pwd.
c. Right click on the data source Mysql Local, click on edit and select Property Binding. Attach the parameters as shown below.
Learn SpagoBI in two hours |
68
Learn SpagoBI in two hours.
Master your business reporting with SpagoBI. Stephen Ogutu
This can be easily be done as follows: i. Click on the fx (Javascript sysntax) button next to JDBC Driver Class.
ii. Under category select Reports Parameters. iii. Under Sub Category select All. d. Under Double Click to Insert, double click on driver.
Learn SpagoBI in two hours |
69
Learn SpagoBI in two hours.
Master your business reporting with SpagoBI. Stephen Ogutu
e. Repeat the procedure for JDBC Driver URL, User Name and Password. f. If you have not been Saving your work, this is a good time to do so! g. Right Click on your Business Intelligence project and click on properties. Unser Resource, check the location where your report is stored.
h. Take note of this location as we will use it when creating documents in Spago BI.
Learn SpagoBI in two hours |
70
Learn SpagoBI in two hours.
Master your business reporting with SpagoBI. Stephen Ogutu
8. Start your SpagoBI server and navigate to http://localhost:8080/SpagoBI. 9. Login with username bidev and password bidev.
10. Click on Analytical model -> Documents Development. 11. Click on Insert.
Learn SpagoBI in two hours |
71
Learn SpagoBI in two hours.
Master your business reporting with SpagoBI. Stephen Ogutu
12. Under Show document templates , select the folder you want your document to be stored. 13. Click on browse and navigate to where your AdministrativeCosts.rptdesign report file is stored.
14. Click on Save. 15. Click on Administrative Tasks under the folder you saved your report. You should have the report displayed on the SpagoBI server.
Learn SpagoBI in two hours |
72
Learn SpagoBI in two hours.
Master your business reporting with SpagoBI. Stephen Ogutu
Learn SpagoBI in two hours |
73
Learn SpagoBI in two hours.
Master your business reporting with SpagoBI. Stephen Ogutu
LESSON FOUR
Creating a dashboard with BIRT and SpagoBI
OBJECTIVES After completing this chapter, you should be able to: 1. 2. 3. 4. Describe BIRT reports. Configure BIRT reports. Create a dash board with BIRT reports. Host BIRT dash board on SpagoBI server.
CONTENTS Creating a dashboard with BIRT and SpagoBI Preparing the database. Creating Birt reports. Using grid, charts and tables in one report.
Learn SpagoBI in two hours |
74
Learn SpagoBI in two hours.
Master your business reporting with SpagoBI. Stephen Ogutu Creating a dashboard with BIRT and SpagoBI In this chapter, we will be creating a dashboard using the BIRT reporting engine and then we will host it in the SpagoBI server. The final dashboard we will be creating will be similar to the one below.
Learn SpagoBI in two hours |
75
Learn SpagoBI in two hours.
Master your business reporting with SpagoBI. Stephen Ogutu Prepare the database. The data for this chapter is in the table loan_payment. You can find this in the MySQL export file that came with this book. You can use the query below to look at the contents of this table. select * from loan_payment order by loan_year,month_no asc
Assume that the bank Shemma Global Limited gave out loans to 10 individuals with the account numbers 1-34-100-100-100 to 1-34-100-100-109. The loan was to be paid after duration of 48 months and was taken on December 2010. The first repayment period therefore was on 31st January 2011. We will follow the payment for these individuals for duration of one year. 1. January 2011 On the month of January 2011, everybody made their loan repayment which for illustration purposes we will assume is 0.19% of the total loan amount per month.
From the figure above, we can see that the column not_paid is zero for everyone for the month of January. If this column have a figure, then the loan will be in arrears. 2. On the month of February, some of our clients had difficulty paying their loans as illustrated below.
Learn SpagoBI in two hours |
76
Learn SpagoBI in two hours.
Master your business reporting with SpagoBI. Stephen Ogutu For subsequent months, we had several defaults. We need to create a dashboard using the BIRT reporting engine and SpagoBI that will show the following details.
1. 2. 3. 4.
The monthly loan arrears trends in a line chart. The top 5 defaulters. The total loan defaults per month. Listing of all defaulters.
Follow these steps to create the BIRT dashboard outlined above. 1. Start your SpagoBI Studio and create a new report project. Call it Dashboard. a. Click on File -> New -> Project. b. Select Report Project under Business Intelligence and Reporting Tools.
Learn SpagoBI in two hours |
77
Learn SpagoBI in two hours.
Master your business reporting with SpagoBI. Stephen Ogutu
c. Under project name, enter Dashboard and click on use default location.
Learn SpagoBI in two hours |
78
Learn SpagoBI in two hours.
Master your business reporting with SpagoBI. Stephen Ogutu
d. Click on Finish. 2. Next, create a new report document. a. Click on File -> New -> Report.
b. For the parent folder, select Dashboard and enter non_performing_loans. rptdesign as the file name. Learn SpagoBI in two hours | 79
Learn SpagoBI in two hours.
Master your business reporting with SpagoBI. Stephen Ogutu
c. Click Next. d. Under report template, select blank report.
Learn SpagoBI in two hours |
80
Learn SpagoBI in two hours.
Master your business reporting with SpagoBI. Stephen Ogutu
e. Click Finish. 3. Now let us add a grid with four rows and two columns to our report. A grid is a row/column layout that helps you organize items in your report. Under the pallete tab, click on report items, click on the grid icon and drag it to your report.
Learn SpagoBI in two hours |
81
Learn SpagoBI in two hours.
Master your business reporting with SpagoBI. Stephen Ogutu
4. For number of rows select two and number of columns select four.
5. We will insert the company logo on the first cell. Click on the image icon under pallete and drag it to the first cell. Under Select image from, check the radio button next to Embedded Image and click on Add Image. On the CD that came with this book, you will find the folder images. Inside it you will get shemmalogo.jpg. Select this image and click on insert.
Learn SpagoBI in two hours |
82
Learn SpagoBI in two hours.
Master your business reporting with SpagoBI. Stephen Ogutu
6. Click on the Shift key as you drag the image to resize it proportionately. Now we will a heading on the report. Click on the second cell on the right and drag the Text icon to it from the Pallete.
Learn SpagoBI in two hours |
83
Learn SpagoBI in two hours.
Master your business reporting with SpagoBI. Stephen Ogutu
7. Click on OK. 8. Click on the first cell of the second row then press down shift key and click on second cell on second row. All the cells should be highlighted. With the cells in this state, right click and select merge cells.
Learn SpagoBI in two hours |
84
Learn SpagoBI in two hours.
Master your business reporting with SpagoBI. Stephen Ogutu 9. Click on background and change the background color of the merged cells and reduce the size to five pixels.
10. Once we are done with the heading, it should look like this.
Learn SpagoBI in two hours |
85
Learn SpagoBI in two hours.
Master your business reporting with SpagoBI. Stephen Ogutu Now we will add the first item that pulls data from our table on the chart. This will be the total monthly loan repayments that have not been paid expresses as a line chart to show trends for the entire year . 11. First though we need to create a connection to the database. a. Under Data Explorer tab, right click on Data Sources and select New Data source. b. Under Data Source Type, select JDBC data source. c. Under Data Source name insert LocalMysql
Click Next. d. Under Driver Class, insert com.mysql.jdbc.Driver (v3.1) e. Under database URL, insert jdbc:mysql://localhost:3306/bank f. Put a username and password and test your connection.
Learn SpagoBI in two hours |
86
Learn SpagoBI in two hours.
Master your business reporting with SpagoBI. Stephen Ogutu
g. Next we need to create a data set. Right click on Data Sets then select New Dataset.
Learn SpagoBI in two hours |
87
Learn SpagoBI in two hours.
Master your business reporting with SpagoBI. Stephen Ogutu h. Under Data Source Connection, select the datasource we created above.
i.
For the Datasource name, enter RepaymentTrend
j. Click Next. k. Under Query Text, enter the following sql and click on Finish. select sum(not_paid) total_monthly_unpaid,loan_month,month_no from loan_payment group by loan_year,loan_month order by month_no asc Learn SpagoBI in two hours |
88
Learn SpagoBI in two hours.
Master your business reporting with SpagoBI. Stephen Ogutu
l.
A dialog box should come up. Click on preview results.
Learn SpagoBI in two hours |
89
Learn SpagoBI in two hours.
Master your business reporting with SpagoBI. Stephen Ogutu
12. We will create a chart item using this data set. 13. Merge the cells on row three and drag the chart icon from the pallete to the mergerd cells. 14. Select line chart and click Next.
Learn SpagoBI in two hours |
90
Learn SpagoBI in two hours.
Master your business reporting with SpagoBI. Stephen Ogutu
Learn SpagoBI in two hours |
91
Learn SpagoBI in two hours.
Master your business reporting with SpagoBI. Stephen Ogutu 15. Under Select Data, click on the radio button next to Use Data From and select RepaymentTrend data set.
16. Click on loan_month, drag and drop it on category (X) series. 17. Click on total_monthly_unpaid, drag and drop it on value (Y) series.
Learn SpagoBI in two hours |
92
Learn SpagoBI in two hours.
Master your business reporting with SpagoBI. Stephen Ogutu
18. Now if you check keenly, you will notice on the chart preview the chart is nor ordered properly by month. To order click on Edit Group and sorting button next to Category (X) series
Learn SpagoBI in two hours |
93
Learn SpagoBI in two hours.
Master your business reporting with SpagoBI. Stephen Ogutu 19. Under Data sorting, select Ascending. 20. Under Sort On, select row["month_no"] and click on OK.
21. Click on Next. Under format chart tab, click on series and remove the text Series 1 and type Loan Arrears 22. Click on Title and replace the text Line Chart Title with Monthly loan arrears 23. Click on Finish and resize the chart accordingly.
Learn SpagoBI in two hours |
94
Learn SpagoBI in two hours.
Master your business reporting with SpagoBI. Stephen Ogutu
24. Now click on Run -> View Report -> In Web Viewer, so that we can see how our dashboard looks so far.
We can see from this that the month of SEP had the greatest amount of loan arrears. Now let us add other components to our dashboard. 25. Next we will create a chart to show the top five defaulters as at current month which is December. a. We will use the query below to calculate the top five defaulters. select count(not_paid) months_defaulted, acctno from loan_payment where not_paid>0 group by acctno order by 1 desc limit 0,5
Learn SpagoBI in two hours |
95
Learn SpagoBI in two hours.
Master your business reporting with SpagoBI. Stephen Ogutu
b. Create a new data set using the query above and call it Top5Defaulters
Expand the row below the one that contains the monthly loan arrears chart and insert a bar chart on the cell labeled top 5 below.
c. Under use Data from, select Top5Defaulters. Drag the months_defaulted to Value (Y) series and acctno to Category (X) Series a shown below. Click on Next.
Learn SpagoBI in two hours |
96
Learn SpagoBI in two hours.
Master your business reporting with SpagoBI. Stephen Ogutu
d. On the format chart Tab under legend, uncheck the visible check box. e. Under title, replace the text with Top 5 Defaulters f. Under X-Axis, click on the icon below to invoke the font editor.
g. Change the rotation to -42 degrees.
Learn SpagoBI in two hours |
97
Learn SpagoBI in two hours.
Master your business reporting with SpagoBI. Stephen Ogutu
h. Click on Y-Axis and select the check box under title. For the title insert the text No of defaults last 12 months. For the title of the X axis, insert Account No. i. Next we will add the the total loan defaults per month on our chart using the query below. select loan_year,loan_month,sum(not_paid) total_defaulted from loan_payment group by loan_year,loan_month,month_no order by month_no asc
Create a new data set and call it Monthly Defaulters using the query above.
j.
Drag the data set Monthly Defaulters to the cell on the right of the one with the Top 5 defaulters chart. Modify it to look like the one shown below.
Learn SpagoBI in two hours |
98
Learn SpagoBI in two hours.
Master your business reporting with SpagoBI. Stephen Ogutu
k. Create a new data set and call it ArrearsList using the sql below. select loan_month "Loan Month",loan_amount "Disbursed Amount",months_left "Months Left", not_paid "Arrears", acctno "Account No" from loan_payment where not_paid>0 order by month_no
l.
Drag the dataset ArrearsList just below the datagrid we used above.
Learn SpagoBI in two hours |
99
Learn SpagoBI in two hours.
Master your business reporting with SpagoBI. Stephen Ogutu
m. Modify the List to look like the one below.
n. Our dashboard should now be complete. Click on Run -> View Report -> As PDF to export your report to PDF.
Learn SpagoBI in two hours |
100
Learn SpagoBI in two hours.
Master your business reporting with SpagoBI. Stephen Ogutu
Final non performing loans dashboard.
Learn SpagoBI in two hours |
101
Learn SpagoBI in two hours.
Master your business reporting with SpagoBI. Stephen Ogutu
Follow the steps in chapter four to add the birt report to SpagoBI. Now you should have enough knowledge to follow the SpagoBI documentation to create any object. Learn SpagoBI in two hours | 102
Learn SpagoBI in two hours.
Master your business reporting with SpagoBI. Stephen Ogutu INDEX B biadmin, 10, 19, 26, 37 bidev, 10, 71 bimodel, 10 BIRT, 4, 8, 11, 51, 52, 63, 66, 74, 75, 77 bitest, 10 biuser, 10 D dashboards, 4, 33, 34 dimension, 16, 17, 18, 25 H HIGHCHART, 36, 37, 43 J JPIVOT, 4, 15 JVM_Bind, 10 L Limit of Liability, 2 M measure, 16, 17, 18, 25 Mondrian, 12, 15, 19, 26, 31 mysql, 35, 86 O Olap, 12, 16, 17, 18, 19, 26 OLAP Cube, 4, 18 S SpagoBi, 7, 19, 46 SpagoBI Studio, 8, 57, 77 Star Schema, 17 T Trademarks, 2 Learn SpagoBI in two hours | 103
About the author. Business Intelligence is very important for decision makers. Making business decision Learn SpagoBI in two hours. without the correct information is suicidal for your business. You need to understand your products, your customers and more importantly your competitors. Master This book will your business reporting with SpagoBI. help you to very fast setup a business intelligence platform to better understand your Stephen Ogutu data and trends using intuitive charts and OLAP using a free and very powerful business intelligence platform.
Stephen Ogutu is an experienced IT Administrator who has a love for creativity and enjoys experimenting with various technologies. He has vast experience in business intelligence technologies, databases particularly oracle and Unix operating systems. Follow his daily findings on Twitter at @xogutu. If you have a question, drop him a line at xogutu@gmail.com.
Learn SpagoBI in two hours |
104
Das könnte Ihnen auch gefallen
- Guidelines For Entrepreneurs (Grow Your Startup Program) : Prepared by DateDokument7 SeitenGuidelines For Entrepreneurs (Grow Your Startup Program) : Prepared by DateSedar MarocNoch keine Bewertungen
- Launch Express 24 HoursDokument41 SeitenLaunch Express 24 HoursDanielBernalHiguaNoch keine Bewertungen
- SEO and Snapchat, Digital C, Assign 1Dokument27 SeitenSEO and Snapchat, Digital C, Assign 1Raja AsadNoch keine Bewertungen
- Enabling - SAP B1 - Tips and Tricks SAP - January 2012Dokument11 SeitenEnabling - SAP B1 - Tips and Tricks SAP - January 2012rklearningNoch keine Bewertungen
- Fin 534 Homework Set 2 AnswersDokument8 SeitenFin 534 Homework Set 2 Answersafmtgsnad100% (2)
- Business Plan: Design and Implementation of JMGO Projectors' Foreign Online Shopping WebsiteDokument17 SeitenBusiness Plan: Design and Implementation of JMGO Projectors' Foreign Online Shopping Websiteas7Noch keine Bewertungen
- GACT - Business Case - Group - 3Dokument9 SeitenGACT - Business Case - Group - 3Bethan BalosoNoch keine Bewertungen
- Ebook Part 3 - The BI Framework - How To Turn Information Into A Competitive AssetDokument54 SeitenEbook Part 3 - The BI Framework - How To Turn Information Into A Competitive AssetaadewalusNoch keine Bewertungen
- SpagoBIBook SampleDokument59 SeitenSpagoBIBook SampleDaniel Gheller100% (1)
- Fin 534 Homework Chapter 16Dokument7 SeitenFin 534 Homework Chapter 16byppmduif100% (1)
- Python for Finance Cookbook: Over 50 recipes for applying modern Python libraries to financial data analysisVon EverandPython for Finance Cookbook: Over 50 recipes for applying modern Python libraries to financial data analysisNoch keine Bewertungen
- Business PlanDokument33 SeitenBusiness PlanAshlley CainghogNoch keine Bewertungen
- Google Tag ManagerDokument86 SeitenGoogle Tag Managervenus laylove1500Noch keine Bewertungen
- SAP Production Planning TutorialDokument83 SeitenSAP Production Planning TutorialRamanpal Singh Anand89% (9)
- Optic ID Team Reports on Software Company IntroductionDokument19 SeitenOptic ID Team Reports on Software Company IntroductionNafin Anwar 2011590030Noch keine Bewertungen
- Video EconomyDokument39 SeitenVideo EconomyfredNoch keine Bewertungen
- Fin 534 Homework Set 3Dokument8 SeitenFin 534 Homework Set 3afmrazdzt100% (1)
- S2S - Do Your ResearchDokument12 SeitenS2S - Do Your ResearchMakiNoch keine Bewertungen
- Thanks For Downloading This Sample Business: Your Business Is Unique. Your Business Plan Should Be TooDokument41 SeitenThanks For Downloading This Sample Business: Your Business Is Unique. Your Business Plan Should Be TooJosephine Chirwa80% (5)
- SAP FICO Interview QuestionsDokument3 SeitenSAP FICO Interview QuestionsDinesh KumarNoch keine Bewertungen
- Fin 534 Homework Chapter 4Dokument8 SeitenFin 534 Homework Chapter 4er1rzp59100% (2)
- Lean Product Management Successful Products Bibis - IrDokument319 SeitenLean Product Management Successful Products Bibis - IrfarolconservadorNoch keine Bewertungen
- YiuLokSheung HB535 Assignment ResubmissionDokument7 SeitenYiuLokSheung HB535 Assignment ResubmissiontiggerNoch keine Bewertungen
- ROI of ERPDokument32 SeitenROI of ERPZameer AhmedNoch keine Bewertungen
- Step-By-Step Guide: 10 Ways To Make An Extra $1,000 A Month Using AI: Artificial Intelligence, #1Von EverandStep-By-Step Guide: 10 Ways To Make An Extra $1,000 A Month Using AI: Artificial Intelligence, #1Noch keine Bewertungen
- Front End GuideDokument7 SeitenFront End GuideJC RuizNoch keine Bewertungen
- Agile Development and Business Goals: The Six Week SolutionVon EverandAgile Development and Business Goals: The Six Week SolutionNoch keine Bewertungen
- Lesson 1 Business Ethics PDFDokument39 SeitenLesson 1 Business Ethics PDFHesham RasulNoch keine Bewertungen
- Mastering Cbda: Save 80 Hours of Your CBDA Preparation EffortsDokument18 SeitenMastering Cbda: Save 80 Hours of Your CBDA Preparation EffortsbonNoch keine Bewertungen
- What's New: Sage Evolution Premium Version 7Dokument33 SeitenWhat's New: Sage Evolution Premium Version 7Akwasi Adu Biggs IINoch keine Bewertungen
- Intro S4HANA Using Global Bike Case Study SD Fiori en v3.3 (Steps 16 - 17, Learning Snacks)Dokument11 SeitenIntro S4HANA Using Global Bike Case Study SD Fiori en v3.3 (Steps 16 - 17, Learning Snacks)Rodrigo Alonso Rios AlcantaraNoch keine Bewertungen
- Iso 26000 ThesisDokument5 SeitenIso 26000 Thesismyelramosnorthlasvegas100% (2)
- Working With Odoo - Sample ChapterDokument28 SeitenWorking With Odoo - Sample ChapterPackt PublishingNoch keine Bewertungen
- Fin 534 Homework Chapter 2 AnswersDokument4 SeitenFin 534 Homework Chapter 2 Answersafeuhwbpa100% (1)
- Bakery Business PlanDokument34 SeitenBakery Business PlanTummy TruckkNoch keine Bewertungen
- Final Analysis and Observations for CanGo ProjectDokument27 SeitenFinal Analysis and Observations for CanGo ProjectGoldCrow100% (1)
- Coffee Shop Business PlanDokument41 SeitenCoffee Shop Business PlanttirvNoch keine Bewertungen
- SIP Log Book PIBM Marketing Research 2018 20Dokument41 SeitenSIP Log Book PIBM Marketing Research 2018 20Arnab Dey100% (1)
- Sample Marketing PlanDokument15 SeitenSample Marketing PlanmajambereNoch keine Bewertungen
- Fin 534 Homework Chapter 14Dokument4 SeitenFin 534 Homework Chapter 14afmszeuej100% (1)
- Thanks For Downloading This Sample Business: Your Business Is Unique. Your Business Plan Should Be TooDokument33 SeitenThanks For Downloading This Sample Business: Your Business Is Unique. Your Business Plan Should Be TooEva LopenaNoch keine Bewertungen
- SAP B1 MobileApp GuideDokument28 SeitenSAP B1 MobileApp GuidemajarazziNoch keine Bewertungen
- SEO 2018 Learn Search Engine Optimization With Smart Internet Marketing Strategies WWW EBooksWorld IrDokument156 SeitenSEO 2018 Learn Search Engine Optimization With Smart Internet Marketing Strategies WWW EBooksWorld IracaredNoch keine Bewertungen
- Google Analytics Kickstarter Guide: Get Tips to Boost Your Traffic and Sales Using Google Analytics (English Edition)Von EverandGoogle Analytics Kickstarter Guide: Get Tips to Boost Your Traffic and Sales Using Google Analytics (English Edition)Noch keine Bewertungen
- Google Analytics 4 Migration Quick Guide 2022: Universal Analytics disappears in July 2023 - are you ready?Von EverandGoogle Analytics 4 Migration Quick Guide 2022: Universal Analytics disappears in July 2023 - are you ready?Noch keine Bewertungen
- Create Long-Term Agile RoadmapsDokument19 SeitenCreate Long-Term Agile RoadmapsAshok KumarNoch keine Bewertungen
- Food Fun - Start Up Business PlanDokument31 SeitenFood Fun - Start Up Business PlanadoniscalNoch keine Bewertungen
- Principles of Auditing and Other Assurance Services 19th Edition Homework SolutionsDokument8 SeitenPrinciples of Auditing and Other Assurance Services 19th Edition Homework Solutionsafeuvytuu100% (1)
- Practical Java Programming with ChatGPT: Develop, Prototype and Validate Java Applications by integrating OpenAI API and leveraging Generative AI and LLMsVon EverandPractical Java Programming with ChatGPT: Develop, Prototype and Validate Java Applications by integrating OpenAI API and leveraging Generative AI and LLMsNoch keine Bewertungen
- Group 4 - Precise Software SolutionsDokument21 SeitenGroup 4 - Precise Software SolutionsTanmay YadavNoch keine Bewertungen
- Basic Python in Finance: How to Implement Financial Trading Strategies and Analysis using PythonVon EverandBasic Python in Finance: How to Implement Financial Trading Strategies and Analysis using PythonBewertung: 5 von 5 Sternen5/5 (9)
- Acc 557 HomeworkDokument6 SeitenAcc 557 Homeworkegx98qdx100% (1)
- FSB en uk-OTGDokument28 SeitenFSB en uk-OTGewak peeNoch keine Bewertungen
- Try Our Business Plan Software - Log inDokument23 SeitenTry Our Business Plan Software - Log inLesley ShiriNoch keine Bewertungen
- Business Report To Ceo On Company To Develop Understanding For Planning and ControlDokument23 SeitenBusiness Report To Ceo On Company To Develop Understanding For Planning and ControlNaima WaseemNoch keine Bewertungen
- This Presentation Has B Een Used During A Webinar Delivered Within Spagoworld Webinar CenterDokument24 SeitenThis Presentation Has B Een Used During A Webinar Delivered Within Spagoworld Webinar CenterSpiros PapNoch keine Bewertungen
- 10 Factors For Enterprise Analytics ScalabilityDokument6 Seiten10 Factors For Enterprise Analytics ScalabilityDaniel GhellerNoch keine Bewertungen
- SpagoBI 5 User ManualDokument61 SeitenSpagoBI 5 User Manualarsyed0450% (2)
- Spagobi Server Create+the+datamartDokument19 SeitenSpagobi Server Create+the+datamartDaniel GhellerNoch keine Bewertungen
- SpagoBIBook SampleDokument59 SeitenSpagoBIBook SampleDaniel Gheller100% (1)
- SpagoBI 3.x Quick StartDokument12 SeitenSpagoBI 3.x Quick StartDaniel GhellerNoch keine Bewertungen
- Open Source Business Intelligence SpagoBIDokument24 SeitenOpen Source Business Intelligence SpagoBIDaniel GhellerNoch keine Bewertungen
- CCNA Module 2 Final Exam AnswersDokument16 SeitenCCNA Module 2 Final Exam AnswersTutumanu Piuiki MatautiaNoch keine Bewertungen
- Castrol Magnatec 5w 40 c3Dokument2 SeitenCastrol Magnatec 5w 40 c3Daniel GhellerNoch keine Bewertungen
- CISCO CCNA Certifications - CCNA 1 - Module 11Dokument4 SeitenCISCO CCNA Certifications - CCNA 1 - Module 11agammemmnonNoch keine Bewertungen
- E2 PTAct 10 3 1 DirectionsDokument7 SeitenE2 PTAct 10 3 1 DirectionsAsad RiazNoch keine Bewertungen
- Technical OverviewDokument64 SeitenTechnical OverviewDaniel GhellerNoch keine Bewertungen
- Its 2011Dokument359 SeitenIts 2011BogdanAncaNoch keine Bewertungen
- Internet Governance LectureDokument22 SeitenInternet Governance LectureGrayce NjorogeNoch keine Bewertungen
- Unit-Iii: A Weather DatasetDokument12 SeitenUnit-Iii: A Weather DatasetvinodkharNoch keine Bewertungen
- Objectives of Quality MeasurementDokument36 SeitenObjectives of Quality Measurementx1y2z3qNoch keine Bewertungen
- Avigilon Control Center 7 Software: Unusual Motion & Activity DetectionDokument2 SeitenAvigilon Control Center 7 Software: Unusual Motion & Activity DetectionLC TrainingNoch keine Bewertungen
- PS-1 Allotment 2021 (Responses)Dokument13 SeitenPS-1 Allotment 2021 (Responses)Sanket LonkarNoch keine Bewertungen
- Red Hat Directory Server 8.2 Administration Guide en USDokument616 SeitenRed Hat Directory Server 8.2 Administration Guide en USAlejandro David Gonzalez QuirogaNoch keine Bewertungen
- Heavy Reading Report - M2M PlatformsDokument28 SeitenHeavy Reading Report - M2M PlatformsDiogo GuimaraesNoch keine Bewertungen
- Informatica ETL Testing With UNIXDokument21 SeitenInformatica ETL Testing With UNIX1raju1234100% (9)
- Brkaci 1000Dokument80 SeitenBrkaci 1000Fabricio CRNoch keine Bewertungen
- Tool Assessment Best Practice TemplateDokument14 SeitenTool Assessment Best Practice TemplateScott IsaacsNoch keine Bewertungen
- NA Payroll ErrorsDokument23 SeitenNA Payroll Errorsgvenrey gmail.com100% (1)
- TP Monitors Simplified Transaction ProcessingDokument7 SeitenTP Monitors Simplified Transaction Processingian mercadoNoch keine Bewertungen
- Why I chose Data ScienceDokument3 SeitenWhy I chose Data ScienceEminence SOP WritersNoch keine Bewertungen
- Axios Systems Customer Case Study With LEGODokument2 SeitenAxios Systems Customer Case Study With LEGOAxiosSystemsNoch keine Bewertungen
- OWASP Top 10 2021 Complete SyllabusDokument5 SeitenOWASP Top 10 2021 Complete SyllabusAndreMuendiNoch keine Bewertungen
- BW Adapter OverviewDokument16 SeitenBW Adapter OverviewMallikArjunNoch keine Bewertungen
- 21.7.5 Packet Tracer - Configure ASA Basic Settings and Firewall Using The CLI - ITExamAnswersDokument5 Seiten21.7.5 Packet Tracer - Configure ASA Basic Settings and Firewall Using The CLI - ITExamAnswersdounia bensalahNoch keine Bewertungen
- Termux CommandDokument4 SeitenTermux CommandsiamNoch keine Bewertungen
- Computer Applications Class 10Dokument15 SeitenComputer Applications Class 10Meena SharmaNoch keine Bewertungen
- Fortigate 600f SeriesDokument6 SeitenFortigate 600f SeriesCarlos Enrique FernandezNoch keine Bewertungen
- Big Data NotesDokument51 SeitenBig Data NotesSadanandNoch keine Bewertungen
- Oracle EBS R12.1 To R12.2 UpgradeDokument176 SeitenOracle EBS R12.1 To R12.2 UpgradeChellaian SaravanavelNoch keine Bewertungen
- Servlet Filters: A.D. P I T Advanced Java (: A.Y. 2017-18Dokument14 SeitenServlet Filters: A.D. P I T Advanced Java (: A.Y. 2017-18Ethereal CinematicsNoch keine Bewertungen
- RPS E - CommerceDokument20 SeitenRPS E - CommerceElias KetarenNoch keine Bewertungen
- Migrating Your Databases To AWS Blair Layton FinalDokument41 SeitenMigrating Your Databases To AWS Blair Layton FinalKumar GollapudiNoch keine Bewertungen
- Improve CX & Sales with Co-BrowseDokument2 SeitenImprove CX & Sales with Co-Browsegameboy_87Noch keine Bewertungen
- The Epistle To The Hebrews - The Greek Text With Notes and Essays by Brooke Foss WestcottDokument603 SeitenThe Epistle To The Hebrews - The Greek Text With Notes and Essays by Brooke Foss WestcottchickenNoch keine Bewertungen
- RESEARCHWORK05082021: Ali SIR WAHEED SHAREEF IBL (Institute of Business Leadership)Dokument72 SeitenRESEARCHWORK05082021: Ali SIR WAHEED SHAREEF IBL (Institute of Business Leadership)Mohammad AliNoch keine Bewertungen
- Top 10 Entities and Controls from ISO 27001 DocumentationDokument51 SeitenTop 10 Entities and Controls from ISO 27001 DocumentationTannyk Ponce100% (1)