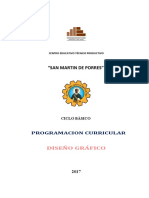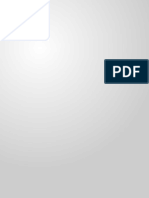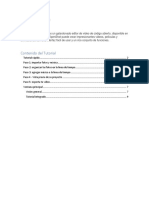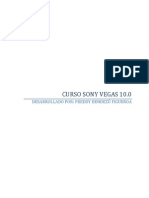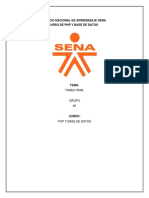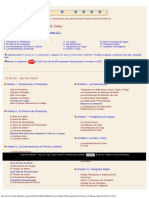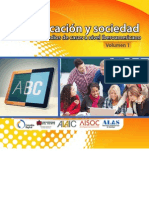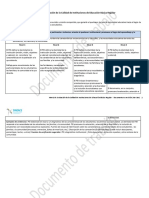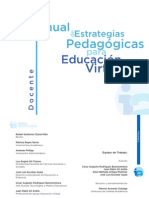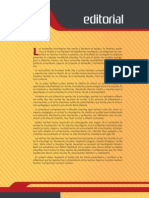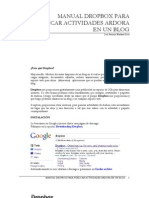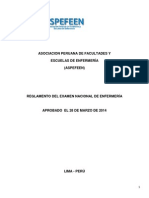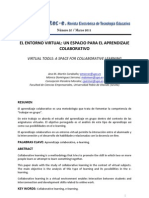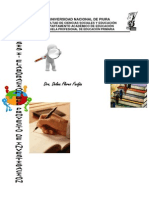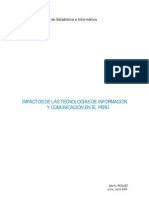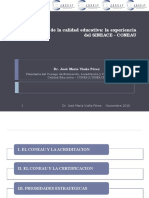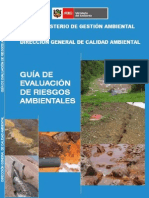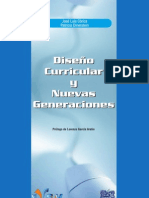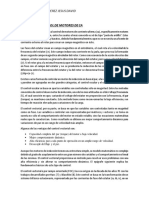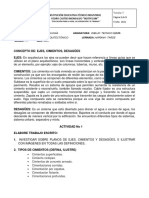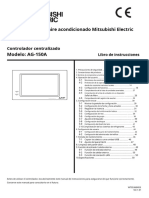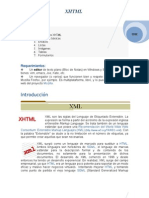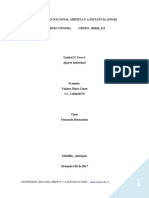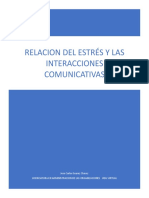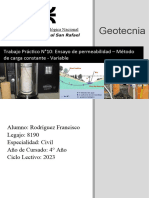Beruflich Dokumente
Kultur Dokumente
Manual de Movie Maker
Hochgeladen von
AlexisCopyright
Verfügbare Formate
Dieses Dokument teilen
Dokument teilen oder einbetten
Stufen Sie dieses Dokument als nützlich ein?
Sind diese Inhalte unangemessen?
Dieses Dokument meldenCopyright:
Verfügbare Formate
Manual de Movie Maker
Hochgeladen von
AlexisCopyright:
Verfügbare Formate
MANUAL DE WINDOWS MOVIE MAKER
MANUAL
DE MOVIE
MAKER
NIVEL BÁSICO
Profesor Alexis Calderón Beltrán Página 1
MANUAL DE WINDOWS MOVIE MAKER
ACCEDIENDO A MOVIE MAKER
Para iniciar al programa Movie Maker debemos seguir los siguientes pasos:
1. Hacer clic izquierdo en el botón INICIO.
2. Seleccionar PROGRAMAS, ACCESORIOS y finalmente dar doble clic en el
programa MOVIE MAKER.
Otra forma es la siguiente:
Para iniciar Windows Movie Maker con el comando Ejecutar, seguimos los siguientes
pasos:
1. Haga clic en Inicio, Todos los programas, Accesorios y, a continuación, en Ejecutar.
2. En el cuadro Abrir, escriba moviemk.exe abriéndose automáticamente de Windows
Movie Maker.
Profesor Alexis Calderón Beltrán Página 2
MANUAL DE WINDOWS MOVIE MAKER
CONOCIENDO LA INTERFAZ DE
MOVIE MAKER
BARRA DE HERRAMIENTAS
BARRA DE MENUS
PANEL DE
COLECCIONES
VENTANA DE
PREVISUALIZACIÓN
PANEL DE
TAREAS
LÍNEA DE
TIEMPO
Profesor Alexis Calderón Beltrán Página 3
MANUAL DE WINDOWS MOVIE MAKER
Se compone básicamente de 4 elementos, que corresponden a:
1. Barra de menús y barra de herramientas. Como en cualquier programa, las
barras de menús y de herramientas proporcionan información e instrumentos para
realizar las distintas tareas de Movie Maker.
2. Panel de tareas/colecciones. Además de la barra de menús y de herramientas, Movie
Maker incorpora dos paneles para navegar a través del programa. El panel de tareas nos
muestra los distintos pasos a seguir para realizar una película. Está ordenado en tres
apartados cronológicos: capturar vídeo, editar película y finalizar película.
3. Línea de tiempo. Es el lugar en el que se trabaja con los elementos (vídeo,
fotografías, música, etc.) para construir el vídeo final. Movie Maker nos permite ver el
vídeo enel que trabajamos de dos formas distintas:
• Guión gráfico: la forma más sencilla de ver la construcción de nuestro trabajo.
• Escala de tiempo: en esta modalidad, podemos ver los vídeos o fotos que
vayamos introduciendo en la línea de tiempo, su audio correspondiente, la
música, los efectos, títulos y transiciones que le pongamos. Es la manera más
completa de visualizar la edición.
Podemos cambiar de una forma a otra mediante el botón que está en la parte superior de
ambas.
4. Ventana de pre visualización. En esta ventana podemos ver los clips de vídeo, tanto
los que tengamos en nuestras “Colecciones” como los que ya están editados en la escala
de tiempo. Además de los controles de vídeo, dispone de dos botones. El primero divide
el video por el punto en que se encuentra. El segundo, captura una imagen fija
(fotografía) del fotograma en que se encuentra el clip.
Profesor Alexis Calderón Beltrán Página 4
MANUAL DE WINDOWS MOVIE MAKER
Importar archivos de vídeo, imágenes y
audio en Windows Movie Maker
Puede importar archivos con las siguientes extensiones de nombre de archivo en
Windows Movie Maker para utilizarlos en el proyecto:
•Archivosde vídeo: .asf, .avi, .dvr ms, .m1v, .mp2, .mp2v, .mpe, .mpeg, .mpg, .mpv2,
.wm y .wmv
•Archivos de audio: .aif, .aifc, .aiff .asf, .au, .mp2, .mp3, .mpa, .snd, .wav y .wma
•Archivos de imágenes: .bmp, .dib, .emf, .gif, .jfif, .jpe, .jpeg, .jpg, .png, .tif, .tiff
y .wmf
También puede importar archivos en Windows Movie Maker que tengan una extensión
distinta de las indicadas anteriormente, aunque no todos los tipos de archivo funcionan
cuando se intentan utilizar en la creación de una película.
Los archivos de Programa de TV grabado de Microsoft (con. dvr-ms como extensión de
nombre de archivo) que no están protegidos con la administración de derechos digitales
pueden importarse en Windows Movie Maker si el equipo ejecuta Windows Vista
Home Premium o Windows Vista Ultimate.
Para importar archivos en Windows Movie Maker
1. Haga clic en Archivo y, a continuación, en Importar elementos multimedia.
2. Desplácese a la ubicación que contiene los archivos multimedia que desea
importar y, a continuación, haga clic en Importar.
• Puede importar varios clips de vídeo al mismo tiempo. Si los clips son
consecutivos, haga clic en el primer clip de vídeo de la lista, mantenga
presionada la tecla MAYÚS y, a continuación, haga clic en el último clip de la
lista. En caso de que los clips de vídeo no sean consecutivos, mantenga
presionada la tecla CTRL y, a continuación, haga clic en cada clip que desee
importar a Windows Movie Maker.
También se pueden importar archivos de vídeo e imágenes arrastrando los archivos
desde la Galería fotográfica de Windows a Windows Movie Maker.
Profesor Alexis Calderón Beltrán Página 5
MANUAL DE WINDOWS MOVIE MAKER
Edición en Windows Movie Maker
En Windows Movie Maker, puede editar vídeo de varias formas, dependiendo del
resultado de vídeo que desee obtener. Mediante la edición de vídeo, puede crear y
publicar sus propias películas editadas.
Para agregar un clip a un proyecto
1. En el panel Colecciones, haga clic en la carpeta que contiene el clip que desea
agregar al proyecto.
2. En el panel de contenido, haga clic en el clip que desea agregar.
3. Haga clic en Clip y, a continuación, en Agregar a guión gráfico o Agregar a
escala de tiempo, en función de la vista que esté utilizando.
Para mover un clip en el guión gráfico o la escala de tiempo
1. En el guión gráfico o la escala de tiempo, seleccione el clip que desee mover.
2. Haga clic en Edición y, a continuación, en Cortar.
3. Realice una de estas acciones, en función de la vista en la que esté trabajando:
En el guión gráfico, haga clic en la siguiente celda vacía.
En la escala de tiempo, mueva el indicador de reproducción al punto en que
desea pegar el clip.
4. Haga clic en Edición y, a continuación, en Pegar.
Para deshacer los cambios realizados en el guión gráfico o la escala de
tiempo
•Realice una de las acciones siguientes:
• Si desea deshacer una o varias acciones, en la barra de herramientas, haga clic en la
flecha situada junto a Deshacer y haga clic en la acción o acciones que desee deshacer.
• Si desea rehacer una o varias acciones, en la barra de herramientas, haga clic en la
flecha situada junto a Rehacer y haga clic en la acción o acciones que desee rehacer.
Para borrar el guión gráfico o la escala de tiempo
• Haga clic en Edición y, a continuación, en Borrar escala de tiempo o Borrar
guión gráfico, dependiendo de la vista que esté utilizando.
Profesor Alexis Calderón Beltrán Página 6
MANUAL DE WINDOWS MOVIE MAKER
Para acercar o alejar la escala de tiempo
Puede cambiar el nivel de detalle en la escala de tiempo al acercarla o alejarla.
Cuando se acerca, la escala de tiempo se muestra en intervalos más pequeños y el
proyecto se ve con mayor detalle. Por el contrario, al alejar la escala de tiempo, ésta se
expande, lo que ofrece una mayor perspectiva de la escala de tiempo y su contenido
global. Esto facilita la organización y la edición del proyecto.
1. Haga clic en Ver y, a continuación, en Escala de tiempo.
2. Haga clic en Ver y, a continuación, en Acercar o Alejar.
Para ajustar la escala de tiempo en la pantalla
• Haga clic en Ver y, a continuación, en Zoom para ajustar.
Para aumentar o disminuir el tamaño del guión gráfico
•Realice una de las acciones siguientes:
• Para aumentar el tamaño del guión gráfico, arrastre el borde superior del guión gráfico
hacia arriba.
•Para disminuir el tamaño del guión gráfico, arrastre el borde superior del guión gráfico
hacia abajo.
Nota: Cuando coloca el puntero en el borde superior azul del guión gráfico, el
puntero se convierte en una flecha de doble punta que puede utilizar para arrastrar el borde
hacia arriba o hacia abajo.
Para agregar rápidamente un clip al proyecto, arrastre el clip al guión gráfico o
la escala de tiempo. Para arrastrar clips consecutivos, haga clic en el primer clip de la lista,
mantenga presionada la tecla MAYÚS, haga clic en el último clip de la lista y, a continuación,
arrastre los clips seleccionados al guión gráfico o la escala de tiempo. Para arrastrar clips
que no son consecutivos, mantenga presionada la tecla CTRL, haga clic en cada clip que
desee agregar y, a continuación, arrastre los clips seleccionados al guión gráfico o la escala
de tiempo.
Profesor Alexis Calderón Beltrán Página 7
MANUAL DE WINDOWS MOVIE MAKER
Agregar transiciones y efectos a imágenes
y vídeo en Windows Movie Maker
Puede mejorar las películas que crea mediante el agregado de toques especiales para que
sus películas tengan un aspecto diferente y profesional. Al agregar transiciones y efectos,
se asegura de que la película fluya bien de una escena a la siguiente y le confiere
confier el
aspecto que usted desea.
Transiciones
Las transiciones controlan cómo se reproduce la película entre los distintos clips de
vídeo o imágenes. Puede agregar una transición entre dos imágenes, clips de vídeo o
títulos en cualquier combinación en el guión
guión gráfico o la escala de tiempo. Puede elegir
una transición como la atenuación, que es popular y atractiva. También puede usar
transiciones más crudas, como barras, destrucción o zigzag (entre otras).
Proyecto en el guión gráfico con una transición
Todas
das las transiciones que agregue aparecerán en la pista Transición de la escala de
tiempo. Para ver esta pista, deberá expandir la pista Vídeo.
Proyecto en la escala de tiempo con una transición
Profesor Alexis Calderón Beltrán Página 8
MANUAL DE WINDOWS MOVIE MAKER
Para agregar una transición
1. En el guión gráfico o la escala de tiempo, haga clic en el segundo de los dos clips de
vídeo, títulos o imágenes entre los que desea agregar una transición.
2. Haga clic en Herramientas y, a continuación, en Transiciones.
3. En el panel de contenido, haga clic en la transición que desee agregar. Puede hacer
clic en Reproducir en el monitor para obtener una vista previa de la transición.
4. Haga clic en Clip y, a continuación, seleccione Agregar a escala de tiempo o
Agregar a guión gráfico.
Notas
• También puede agregar una transición arrastrándola a la escala de tiempo y
colocándola entre dos clips en la pista Vídeo. Además, si está en la vista de
guión gráfico, puede arrastrar la transición a la celda de la transición entre dos
clips de vídeo o imágenes.
• Si actualizó el equipo de Windows XP a Windows Vista, las transiciones y
efectos adicionales que descargó e instaló con anterioridad no estarán
disponibles en la versión actual de Windows Movie Maker.
Para cambiar la duración de la transición
La superposición entre dos clips determina la duración de la transición. A veces, puede
preferir que la transición dure más o dure menos.
1. Para ver la pista Transición de la escala de tiempo, expanda la pista Vídeo.
2. En la pista Transición de la escala de tiempo, realice una de las siguientes acciones:
•Para reducir la duración de la transición, arrastre el comienzo de la transición hacia el
fin de la escala de tiempo.
•Para aumentar la duración de la transición, arrastre el comienzo de la transición hacia el
comienzo de la escala de tiempo.
Para cambiar la duración predeterminada de la transición
1. Haga clic en Herramientas, seleccione Opciones y, a continuación, haga clic en la
ficha Avanzadas.
2. Escriba el tiempo (en segundos) de reproducción predeterminada de las transiciones
una vez agregadas al guión gráfico o la escala de tiempo.
Profesor Alexis Calderón Beltrán Página 9
MANUAL DE WINDOWS MOVIE MAKER
Para quitar una transición
1. Realice uno de los siguientes pasos:
•En el guión gráfico, haga clic en la celda de transición que contiene la transición que
desea quitar.
•En la escala de tiempo, seleccione la transición que desee quitar en la pista Transición.
2. Haga clic en Edición y, a continuación, en Quitar.
Efectos
Los efectos permiten agregar efectos especiales a la película. Por ejemplo, puede
importar un vídeo y conseguir que parezca una película clásica antigua. En este caso,
puede agregar uno de los efectos de película envejecida a un clip de vídeo, a una imagen
o a un título para que el vídeo de ese clip parezca una película antigua.
Proyecto
to en el guión gráfico con un efecto
Proyecto en la escala de tiempo con un efecto
Profesor Alexis Calderón Beltrán Página 10
MANUAL DE WINDOWS MOVIE MAKER
Para agregar un efecto
1. En el guión gráfico o la escala de tiempo, seleccione un clip de vídeo, una imagen o
un título al que desee agregar el efecto.
2. Haga clic en Herramientas y, a continuación, en Efectos.
3. En el panel de contenido, haga clic en el efecto que desee agregar. Puede hacer clic
en Reproducir en el monitor de vista previa para obtener una vista previa del efecto.
4. Haga clic en Clip y, a continuación, seleccione Agregar a escala de tiempo o
Agregar a guión gráfico.
Notas
• También puede agregar un efecto arrastrándolo desde el panel de contenido y
colocándolo en una imagen o un clip de vídeo en la pista Vídeo de la escala de
tiempo, en la celda de efecto de un clip de vídeo o en una imagen del guión
gráfico.
• La vista en miniatura del panel de contenido muestra ejemplos de los distintos
efectos.
• Si actualizó el equipo de Windows XP a Windows Vista, las transiciones y
efectos adicionales que descargó e instaló con anterioridad no estarán
disponibles en la versión actual de Windows Movie Maker.
Para cambiar un efecto
1. En la pista Vídeo de la escala de tiempo o en el guión gráfico, haga clic en el clip de
vídeo, la imagen o el título que tiene aplicado el efecto que desea cambiar.
2. Haga clic en Clip, seleccione Vídeo y, a continuación, haga clic en Efectos.
3. Realice uno de los siguientes pasos:
•Para quitar un efecto, en el área Efectos mostrados, haga clic en el efecto y, después,
en Quitar. Repita este paso las veces que sea necesario.
•Para agregar un efecto, en el área Efectos disponibles, haga clic en el efecto y, después,
en Agregar. Repita este paso las veces que sea necesario.
Sugerencias
• Si agrega varios efectos, puede cambiar el orden en el que se muestran mediante
los botones Subir o Bajar.
• Para agregar un efecto rápidamente, puede arrastrar el efecto a un clip de vídeo,
una imagen o un título en el guión gráfico o la escala de tiempo.
• Si agrega el mismo efecto más de una vez a un clip, el efecto se aplicará tantas
veces como se agregue. Por ejemplo, si agrega el efecto Acelerar, doble dos
veces al mismo clip de vídeo, el clip se reproducirá cuatro veces más rápido que
el original.
• También puede quitar un efecto seleccionando la celda del efecto en el guión
gráfico que contiene el efecto que desea quitar y, después, presionando la tecla
SUPRIMIR (Supr).
Profesor Alexis Calderón Beltrán Página 11
MANUAL DE WINDOWS MOVIE MAKER
Agregar títulos y créditosWindows
Movie Maker
La primera sección de las tareas de películas contiene la etiqueta editar película
el acceso a Crear títulos o créditos. Así accedemos a un nuevo menú que nos facilita la
adición de títulos y mensajes de texto, como por ejemplo el título inicial del video, o los
créditos finales de los autores del mismo.
Para cualquier categoría escogida, escribimos el texto deseado y se nos ofrece la
posibilidad de cambiar las propiedades de las letras (fuente, tamaño, color, etc.) así
como el efecto de animación del propio texto.
Figura 1
Profesor Alexis Calderón Beltrán Página 12
MANUAL DE WINDOWS MOVIE MAKER
En la figura 1 se muestra varias opciones para añadir títulos, cuando usted elija
una de ellas aparecerá la siguiente ventana (Figura 2), lo que escriba se observara en el
visualizador.
Figura 2
Aquí se escribe el
título.
Aquí se escribe el
título de segunda
línea.
Esta opción nos permite
elegir una variada animación
a nuestro título de primera
línea, segunda y a los
créditos, observar figura 3
Esta opción nos permite
cambiar la fuente y color
del texto, observar
figura 4.
Profesor Alexis Calderón Beltrán Página 13
MANUAL DE WINDOWS MOVIE MAKER
Figura 3
Figura 4
Profesor Alexis Calderón Beltrán Página 14
MANUAL DE WINDOWS MOVIE MAKER
Cuando elegimos la opción Añadir créditos al final (ver Figura1), aparecerá la
siguiente ventana:
Figura 5
Finalizar película de Windows Movie
Maker
Como paso final a la realización del proyecto, sólo queda convertir éste en un
video reproducible en cualquier aplicación multimedia. Las tareas de película en la
opción finalizar película nos ofrecen varias opciones como guardarlo en CD, enviarlo
por correo o colgarlo en la web. Independientemente de la opción seleccionada, lo que
no va a cambiar es la creación inicial del video, luego puedes hacer con él lo que te
plazca.
Profesor Alexis Calderón Beltrán Página 15
MANUAL DE WINDOWS MOVIE MAKER
En el equipo:
El proceso comienza por ponerle un nombre al video y seleccionando una
carpeta de destino. El paso siguiente es el más importante, ya que seleccionaremos la
calidad del mismo. Podemos indicar los megas que queremos que ocupe (difícil
previsión de la calidad final del mismo) o directamente el uso que se le va a dar al video
(la calidad irá en función de este, lo cual puede ser deducida del mimo).
Si simplemente queremos reproducirla en nuestro ordenador, empezar probando
alguna de las opciones de alta calidad:
• Video de alta calidad (pequeño)
• Video de alta calidad (grande)
Una vez finalizado el proceso, nuestro video estará listo en la ubicación indicada.
Profesor Alexis Calderón Beltrán Página 16
MANUAL DE WINDOWS MOVIE MAKER
Aplicaciones del programa
Un docente necesita conocer aplicaciones didácticas del vídeo; también puede
aprender a realizar la transición del vídeo didáctico al podcasting. En definitiva, se trata
de tener conocimientos para la producción y almacenamiento de vídeos motivadores
para el aula.
El lenguaje audiovisual es una forma de expresión especial que tiene un
significado diferente de los medios orales o textuales, con consecuencias sobre la
manera de enseñar y sobre el modo de aprender.
El uso del vídeo didáctico como herramienta en el proceso de enseñanza-
aprendizaje para algunos profesores empieza a ser algo muy significativo. Surge, pues,
la necesidad (y dificultad) de los profesores de producir sus propios vídeos.
Profesor Alexis Calderón Beltrán Página 17
MANUAL DE WINDOWS MOVIE MAKER
La utilización del vídeo en el proceso de enseñanza
Muchas son las discusiones que tratan la introducción de las TIC en las clases y
en los procesos educacionales. El vídeo, a pesar de no ser un medio relativamente nuevo,
aún no está totalmente asumido dentro del proceso de enseñanza. Hay diferentes
razones para que este recurso haya sido poco empleado dentro de la educación.
A veces, el vídeo, para los alumnos, significa descanso y no "clases", lo que
cambia las posturas y las expectativas en su uso. Pero hay muchos beneficios en torno al
uso de este medio dentro del proceso de enseñanza.
El vídeo digital promete ser el medio de comunicación más potente de este siglo,
porque abre las puertas, de un modo muy especial, para la alfabetización audiovisual
permanente, posibilita y fomenta en los espectadores la capacidad de producir, analizar
y modificar sus propios mensajes.
Propuestas de utilización didáctica del vídeo
El vídeo empleado adecuadamente en las clases puede ser un medio
extraordinario de presentación de la información, y, porque no, un medio promovedor
de debates, de nuevas experiencias y nuevos aprendizajes.
Hay dos tipos de vídeo:
Vídeo-Lección: el aprendizaje se produce durante el visionado del vídeo. El
vídeo presenta los contenidos científicos que los profesores quieren que los alumnos
asimilen, es decir, el sujeto aprende mientras ve el vídeo. Esta situación caracteriza el
vídeo-lección como un vídeo de gran precisión y altamente estructurado.
Vídeo-motivador o vídeo-impacto: el aprendizaje se producirá después de su
exhibición. Su objetivo es, principalmente, presentar informaciones mas generales y dar
sugestión de trabajos. Es buen empleado en momentos que se necesita provocar,
interpelar, cuestionar y suscitar el interés del alumno por determinado contenido.
Un buen programa motivador tiene dos ventajas:
Garantiza la motivación (sin motivación no hay aprendizaje) y se inserta en el
marco de una pedagogía activa.
Podemos también destacar otras funciones del vídeo en el proceso enseñaza-
aprendizaje:
• El vídeo como transmisor de información.
• El vídeo como instrumento motivador.
• El vídeo como instrumento de evaluación.
• El vídeo como forma de expresión
Profesor Alexis Calderón Beltrán Página 18
Das könnte Ihnen auch gefallen
- Programacion Diseño Grafico 2017Dokument31 SeitenProgramacion Diseño Grafico 2017Walter Huber Miraval OlivasNoch keine Bewertungen
- Filmora ManualDokument22 SeitenFilmora ManualRichard Calagua La RosaNoch keine Bewertungen
- Mini Calculadora ElementalDokument1 SeiteMini Calculadora ElementalNelvin TaipeNoch keine Bewertungen
- 2.2 Identificación de Los Componentes y Medios de Transmisión Del Reglamento Técnico para Redes Internas de TelecomunicacionesDokument4 Seiten2.2 Identificación de Los Componentes y Medios de Transmisión Del Reglamento Técnico para Redes Internas de TelecomunicacionesManuel Perez100% (3)
- Introduccioìn A Fotografiìa y Digitalizacioìn de Imaìgenes, Clase 1 - 2022Dokument93 SeitenIntroduccioìn A Fotografiìa y Digitalizacioìn de Imaìgenes, Clase 1 - 2022Danae MorenoNoch keine Bewertungen
- Diseño y Fotografía Digital Con Software Libre Gimp - ProfesorDokument114 SeitenDiseño y Fotografía Digital Con Software Libre Gimp - ProfesorBerenice EHNoch keine Bewertungen
- Así Te Vigila Tu MovilDokument4 SeitenAsí Te Vigila Tu MovilJorge Flores SilvaNoch keine Bewertungen
- Manual Filmora PDFDokument10 SeitenManual Filmora PDFCarlos TitoNoch keine Bewertungen
- Plan de Producción AudiovisualDokument4 SeitenPlan de Producción AudiovisualJao La movie0% (1)
- Retrato FotográficoDokument9 SeitenRetrato FotográficoAUTO PARTES INESITANoch keine Bewertungen
- Normas para El Uso Del Laboratorio de CómputoDokument41 SeitenNormas para El Uso Del Laboratorio de Cómputoclara33% (3)
- Dibujo Artístico - Básico13456Dokument29 SeitenDibujo Artístico - Básico13456Internet TyR Papeleria y Regalos100% (1)
- Teoria OrganizacionalDokument178 SeitenTeoria Organizacionald-fbuser-6548100550% (2)
- 2) Tutorial Básico - Movavi Video Editor PlusDokument11 Seiten2) Tutorial Básico - Movavi Video Editor PlusJorge Aguilar Mariño100% (1)
- Tutorial Rapido OpenshotDokument9 SeitenTutorial Rapido OpenshotVioleta BerdónNoch keine Bewertungen
- Manual Básico de Windows Movie MakerDokument2 SeitenManual Básico de Windows Movie MakerJavier_EsMiNoch keine Bewertungen
- Curso Sony VegasDokument65 SeitenCurso Sony VegasFreddy Bendezu Figueroa89% (19)
- Adobe Flash Cs4 BasicoDokument6 SeitenAdobe Flash Cs4 BasicoMauricio HernandezNoch keine Bewertungen
- GIMP INFOCENTRO ManualIntroduccionDokument61 SeitenGIMP INFOCENTRO ManualIntroduccionAngel LaraNoch keine Bewertungen
- Programas para Editar VideosDokument11 SeitenProgramas para Editar Videosviviana bohorquezNoch keine Bewertungen
- Animaciones Power PointDokument12 SeitenAnimaciones Power Pointdaniel herreraNoch keine Bewertungen
- MONOGRAFÍA Compresion de VideoDokument25 SeitenMONOGRAFÍA Compresion de VideoRuben SandroNoch keine Bewertungen
- Botones de Acción 5prim PDFDokument14 SeitenBotones de Acción 5prim PDFabet catro congaNoch keine Bewertungen
- SO 1 - GRUPO 1 Sistema Operativo 1 C 3 2017Dokument6 SeitenSO 1 - GRUPO 1 Sistema Operativo 1 C 3 2017Melany SosaNoch keine Bewertungen
- Teoría GimpDokument9 SeitenTeoría GimppiliNoch keine Bewertungen
- SILABO DE TICs APLICADOS A LA EDUCACION - 2020-I - V Y IX CICLO ACTUALIZADODokument11 SeitenSILABO DE TICs APLICADOS A LA EDUCACION - 2020-I - V Y IX CICLO ACTUALIZADOIRMA ESPERANZA AYBAR BELLIDONoch keine Bewertungen
- Tarea Final PHPDokument10 SeitenTarea Final PHPRuben Dario Delgado CruzNoch keine Bewertungen
- Microsoft Excel 2010 BasicoDokument39 SeitenMicrosoft Excel 2010 BasicoEduardo De LuxeNoch keine Bewertungen
- Tutorial Google Drive - PresentacionesDokument53 SeitenTutorial Google Drive - PresentacionesEdwards Leon ParedesNoch keine Bewertungen
- Brochure - Ofimática ProfesionalDokument43 SeitenBrochure - Ofimática ProfesionalFlorxitaSpaincNoch keine Bewertungen
- Guia de Evaluación EtpDokument106 SeitenGuia de Evaluación EtpRocio Peralta LaymeNoch keine Bewertungen
- 06.505 Silabo Networking IDokument4 Seiten06.505 Silabo Networking IphuaylinosNoch keine Bewertungen
- Practicas Corel Draw 7-Basico SET-2015Dokument10 SeitenPracticas Corel Draw 7-Basico SET-2015Juan B Huanca JachoNoch keine Bewertungen
- Practica Word Smart ArtDokument2 SeitenPractica Word Smart ArtYessica GranadosNoch keine Bewertungen
- Paco Rosso - Cinco Tiros Con VenusDokument21 SeitenPaco Rosso - Cinco Tiros Con VenusEVIP1Noch keine Bewertungen
- Uso Educativo de ComicsDokument12 SeitenUso Educativo de ComicstatianaNoch keine Bewertungen
- 1curso de Photoshop CS Gratis. IndiceDokument2 Seiten1curso de Photoshop CS Gratis. IndicembaNoch keine Bewertungen
- Tutorial de Clasrom DARDokument15 SeitenTutorial de Clasrom DARVALEFREY victor alegreNoch keine Bewertungen
- Capacitacion Docentes Tablets para EducarDokument81 SeitenCapacitacion Docentes Tablets para EducarPatricia Isabel Galvis VeraNoch keine Bewertungen
- Guia Photoshop PreprensaDokument22 SeitenGuia Photoshop PreprensaGisela CarmonaNoch keine Bewertungen
- Introducción Del Programa Windows Movie MakerDokument3 SeitenIntroducción Del Programa Windows Movie Makerletvise3455Noch keine Bewertungen
- Para Que Nos Sirve Movie MakerDokument6 SeitenPara Que Nos Sirve Movie MakerMafer Tapia67% (3)
- Manual de Movie Maker 2.6Dokument19 SeitenManual de Movie Maker 2.6Rocío CapuñayNoch keine Bewertungen
- Introducción A Windows Movie MakerDokument4 SeitenIntroducción A Windows Movie MakerJAir RojasNoch keine Bewertungen
- Windows Movie Maker 2.6 - DOCUMENTODokument4 SeitenWindows Movie Maker 2.6 - DOCUMENTOmateo1811Noch keine Bewertungen
- Partes y Herramientas de Movie MakerDokument10 SeitenPartes y Herramientas de Movie MakerAlex BurgaNoch keine Bewertungen
- Movie Maker PDFDokument26 SeitenMovie Maker PDFLuis QuezadaNoch keine Bewertungen
- Movie Maker PartesDokument4 SeitenMovie Maker PartesMelissaE.CarréElíasNoch keine Bewertungen
- Manual FilmoraDokument10 SeitenManual FilmoraRosa Soreque GonzálezNoch keine Bewertungen
- Windows Movie Maker 2012 - COMPLETODokument9 SeitenWindows Movie Maker 2012 - COMPLETORonald Feliz MonteroNoch keine Bewertungen
- Informatica Angie Valentina Cañas Grisales 8-04Dokument16 SeitenInformatica Angie Valentina Cañas Grisales 8-04valentina cañasNoch keine Bewertungen
- Manual Básico de Edición en Final Cut Pro XDokument71 SeitenManual Básico de Edición en Final Cut Pro XJesús HurtadoNoch keine Bewertungen
- Manual de Uso Filmora 9.Dokument9 SeitenManual de Uso Filmora 9.German PontonNoch keine Bewertungen
- Tutorial de Adobe Premiere Elements 9Dokument11 SeitenTutorial de Adobe Premiere Elements 9Samuel Pati MasiNoch keine Bewertungen
- Definición y Utilidad de Movie MakerDokument13 SeitenDefinición y Utilidad de Movie MakerEduardo NebbiaNoch keine Bewertungen
- Guia Taller - Movie MakerDokument5 SeitenGuia Taller - Movie Makering_juanguerreroNoch keine Bewertungen
- Para Qué Sirve Windows Movie MakerDokument2 SeitenPara Qué Sirve Windows Movie MakerAlejandroNoch keine Bewertungen
- 1) Manual - Edición de Video Con FilmoraDokument53 Seiten1) Manual - Edición de Video Con FilmoraJUAN CARLOS NINANoch keine Bewertungen
- Windows Movie Maker - Completo - AulafacilDokument99 SeitenWindows Movie Maker - Completo - AulafacilGustavo3020Noch keine Bewertungen
- Movie MakerDokument4 SeitenMovie Makerivan playNoch keine Bewertungen
- Manual Adobe Premiere Cs3Dokument22 SeitenManual Adobe Premiere Cs3pa_franNoch keine Bewertungen
- Adobe Premiere Pro DiapositivaDokument15 SeitenAdobe Premiere Pro DiapositivaNohelia Magda Leo RafaeleNoch keine Bewertungen
- TOP 100 OnlineDokument169 SeitenTOP 100 OnlineJorge Alejandro Léon Sanchez0% (1)
- Gestion de La CalidadDokument9 SeitenGestion de La CalidadAlexisNoch keine Bewertungen
- TIC Educacion y SociedadDokument82 SeitenTIC Educacion y SociedadAna Julia SolisNoch keine Bewertungen
- Estrategias Fortalecimiento TicDokument38 SeitenEstrategias Fortalecimiento TicJorge ZuletaNoch keine Bewertungen
- Matriz EBRDokument52 SeitenMatriz EBRAlexisNoch keine Bewertungen
- Prescripción TributariaDokument40 SeitenPrescripción TributariaAlexisNoch keine Bewertungen
- Manual Estrategias Pedagogicas Educacion Virtual PDFDokument34 SeitenManual Estrategias Pedagogicas Educacion Virtual PDFDeyah Nirah Gutiérrez Cárdenas100% (1)
- Ebook Ohsas 18001 Gestion Seguridad Salud OcupacionalDokument25 SeitenEbook Ohsas 18001 Gestion Seguridad Salud Ocupacionalgatorojo30Noch keine Bewertungen
- TOP 100 OnlineDokument169 SeitenTOP 100 OnlineJorge Alejandro Léon Sanchez0% (1)
- Aprendizaje Colaborativo Dise o Instruccional Ambientes Virtuales PDFDokument25 SeitenAprendizaje Colaborativo Dise o Instruccional Ambientes Virtuales PDFjuliaurquidiNoch keine Bewertungen
- Evaluacion Autentica de Frida Diaz Barriga PDFDokument24 SeitenEvaluacion Autentica de Frida Diaz Barriga PDFPedro RosarioNoch keine Bewertungen
- Manual Dropbox para Publicar Actividades Ardora en Un BlogDokument7 SeitenManual Dropbox para Publicar Actividades Ardora en Un BlogAlexisNoch keine Bewertungen
- Clalse Conducta MKT Julio16Dokument19 SeitenClalse Conducta MKT Julio16AlexisNoch keine Bewertungen
- El Poder de Las TICDokument10 SeitenEl Poder de Las TICAlexisNoch keine Bewertungen
- Proyecto Educativo Regional-La LibertadDokument116 SeitenProyecto Educativo Regional-La LibertadAlexis50% (2)
- 28 Marzo 2014 Reglamento Del ENAE, Corregido y Aprobado Por La AsambleaDokument11 Seiten28 Marzo 2014 Reglamento Del ENAE, Corregido y Aprobado Por La AsambleaAlexisNoch keine Bewertungen
- Edutec-E n35 Martin Dominguez ParaleraDokument9 SeitenEdutec-E n35 Martin Dominguez Paraleraaipvelasco9920Noch keine Bewertungen
- ACTIVIDADDokument2 SeitenACTIVIDADAlexisNoch keine Bewertungen
- Dossier Tesis IDokument46 SeitenDossier Tesis Idelma03Noch keine Bewertungen
- Tic Gisbelrt SuperirorDokument16 SeitenTic Gisbelrt SuperirorAlexisNoch keine Bewertungen
- FolletoDokument2 SeitenFolletoAlexisNoch keine Bewertungen
- Impactos de Las TIC-PerúDokument88 SeitenImpactos de Las TIC-PerúAlexis100% (1)
- Fasciculo Inicial ComunicacionDokument80 SeitenFasciculo Inicial ComunicacionPAMELA CASTRONoch keine Bewertungen
- Tutorial Como Subir ArchivosDokument5 SeitenTutorial Como Subir ArchivosAlexisNoch keine Bewertungen
- Visión Peruana de La Calidad Educativa - La Experiencia Del SINEACE - Dr. José María ViañaDokument37 SeitenVisión Peruana de La Calidad Educativa - La Experiencia Del SINEACE - Dr. José María ViañaAlexisNoch keine Bewertungen
- Guía de Evaluación de Riesgos AmbientalesDokument117 SeitenGuía de Evaluación de Riesgos AmbientalesAlexis100% (1)
- Diseño Curricular de CoricaDokument226 SeitenDiseño Curricular de CoricaAlexisNoch keine Bewertungen
- Análisis Prospectivo de La Educación en EnfermeríaDokument36 SeitenAnálisis Prospectivo de La Educación en EnfermeríaAlexis100% (4)
- Directiva No 76-2006-DINEBEDokument44 SeitenDirectiva No 76-2006-DINEBEAlexis100% (2)
- Sistemas de Control de Motores Monofasicos CaDokument5 SeitenSistemas de Control de Motores Monofasicos CaLizbeeth OsbourneNoch keine Bewertungen
- Pregunta 1: Enunciado de La Pregunta Tras Ver El Siguiente VídeoDokument7 SeitenPregunta 1: Enunciado de La Pregunta Tras Ver El Siguiente VídeoAlfonso BaronNoch keine Bewertungen
- Imperglass 3000 4000Dokument4 SeitenImperglass 3000 4000LuisHerreraNoch keine Bewertungen
- 7-Las VariablesDokument8 Seiten7-Las VariablesDidyNoch keine Bewertungen
- Modelo PeceraDokument5 SeitenModelo Peceraaz999yNoch keine Bewertungen
- Guía Mate 5°B Sec - 2022Dokument9 SeitenGuía Mate 5°B Sec - 2022Manuel GarciaNoch keine Bewertungen
- HACIENDA LA FLORESTA Más de Dos Siglos Entre Cafetos y CañaveralesDokument27 SeitenHACIENDA LA FLORESTA Más de Dos Siglos Entre Cafetos y CañaveralesMonica Fabiola Marquez SanchezNoch keine Bewertungen
- Practica 2 RedesDokument2 SeitenPractica 2 RedesRicardoSalasNoch keine Bewertungen
- Guia de Arrendamiento Sunat Rellenable PDFDokument1 SeiteGuia de Arrendamiento Sunat Rellenable PDFDavid Rosales Ramirez0% (1)
- Modelos - Heb19r - Hes19rDokument10 SeitenModelos - Heb19r - Hes19rAlvaro PerataNoch keine Bewertungen
- Revista Alas para La Equidad 3Dokument48 SeitenRevista Alas para La Equidad 3Re-ru MartínezNoch keine Bewertungen
- Guia 11° de Dibujo Tecnico Segundo PeriodoDokument9 SeitenGuia 11° de Dibujo Tecnico Segundo PeriodoMaría De Los Ángeles Flórez CuelloNoch keine Bewertungen
- Mitsubishi Electric AG-150A User Manual Eng 2.en - EsDokument56 SeitenMitsubishi Electric AG-150A User Manual Eng 2.en - EsAlberto Jimenez OiverNoch keine Bewertungen
- XHTML1Dokument27 SeitenXHTML1Juan ArteagaNoch keine Bewertungen
- Unidad2 Fase4Dokument9 SeitenUnidad2 Fase4Juliana RojasNoch keine Bewertungen
- Cobertura VegetalDokument11 SeitenCobertura Vegetalluis taboada100% (1)
- Tesis de CulturatributariaDokument58 SeitenTesis de Culturatributariaabraham astrosNoch keine Bewertungen
- Caracteristicas Del Don de MandoDokument5 SeitenCaracteristicas Del Don de MandoSteven DiegoNoch keine Bewertungen
- Retrato ContemporaneoDokument14 SeitenRetrato Contemporaneo12345678950% (2)
- TEMA7. La Educación Primitiva PDFDokument24 SeitenTEMA7. La Educación Primitiva PDFAdel Farouk Vargas Espinosa-Efferett50% (2)
- Relación Del Estrés y ConflictosDokument4 SeitenRelación Del Estrés y ConflictosJose Carlos Suarez ChavezNoch keine Bewertungen
- TP10Dokument19 SeitenTP10Francisco RodriguezNoch keine Bewertungen
- Técnicas de GrabaciónDokument4 SeitenTécnicas de GrabaciónEthan ArnstbergNoch keine Bewertungen
- Silabo de Estrategias para Trabajar Unidocentes y Multigrado1Dokument7 SeitenSilabo de Estrategias para Trabajar Unidocentes y Multigrado1lizethNoch keine Bewertungen
- Manual Encimeras TekaDokument35 SeitenManual Encimeras TekaPedro Ruiz GomezNoch keine Bewertungen
- Informe de TKDokument59 SeitenInforme de TKKlaus Tovar Villanueva100% (1)
- Gráficos de Burbuja Con RDokument4 SeitenGráficos de Burbuja Con Rjesus david chaljubNoch keine Bewertungen