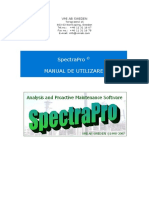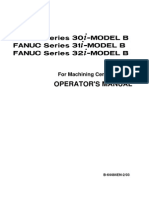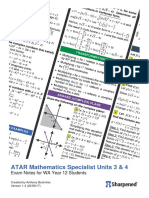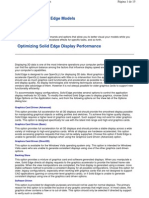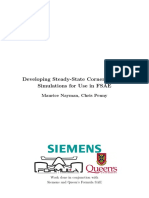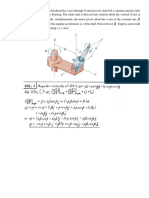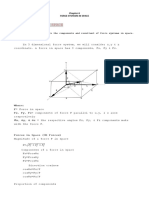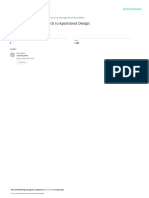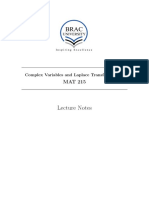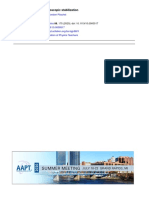Beruflich Dokumente
Kultur Dokumente
840D
Hochgeladen von
Gabi OnofreiOriginalbeschreibung:
Copyright
Verfügbare Formate
Dieses Dokument teilen
Dokument teilen oder einbetten
Stufen Sie dieses Dokument als nützlich ein?
Sind diese Inhalte unangemessen?
Dieses Dokument meldenCopyright:
Verfügbare Formate
840D
Hochgeladen von
Gabi OnofreiCopyright:
Verfügbare Formate
Englisch
EN
Deutsch
DE
SinuTrain SINUMERIK Virtual Machine for Training
Getting Started
10/2010 A5E 0334 3468-01
Legal information Warning notice system
This manual contains notices you have to observe in order to ensure your personal safety, as well as to prevent damage to property. The notices referring to your personal safety are highlighted in the manual by a safety alert symbol, notices referring only to property damage have no safety alert symbol. These notices shown below are graded according to the degree of danger.
DANGER
indicates that death or severe personal injury will result if proper precautions are not taken.
WARNING
indicates that death or severe personal injury may result if proper precautions are not taken.
CAUTION
with a safety alert symbol, indicates that minor personal injury can result if proper precautions are not taken.
CAUTION
without a safety alert symbol, indicates that property damage can result if proper precautions are not taken.
NOTICE
indicates that an unintended result or situation can occur if the corresponding information is not taken into account. If more than one degree of danger is present, the warning notice representing the highest degree of danger will be used. A notice warning of injury to persons with a safety alert symbol may also include a warning relating to property damage.
Qualified Personnel
The product/system described in this documentation may be operated only by personnel qualified for the specific task in accordance with the relevant documentation for the specific task, in particular its warning notices and safety instructions. Qualified personnel are those who, based on their training and experience, are capable of identifying risks and avoiding potential hazards when working with these products/systems.
Proper use of Siemens products
Note the following:
WARNING
Siemens products may only be used for the applications described in the catalog and in the relevant technical documentation. If products and components from other manufacturers are used, these must be recommended or approved by Siemens. Proper transport, storage, installation, assembly, commissioning, operation and maintenance are required to ensure that the products operate safely and without any problems. The permissible ambient conditions must be adhered to. The information in the relevant documentation must be observed.
Trademarks
All names identified by are registered trademarks of the Siemens AG. The remaining trademarks in this publication may be trademarks whose use by third parties for their own purposes could violate the rights of the owner.
Disclaimer of Liability
We have reviewed the contents of this publication to ensure consistency with the hardware and software described. Since variance cannot be precluded entirely, we cannot guarantee full consistency. However, the information in this publication is reviewed regularly and any necessary corrections are included in subsequent editions.
Siemens AG Industry Sector Postfach 48 48 90026 NRNBERG GERMANY
order number: A5E 0334 3468-01 10/2010
Copyright Siemens AG 2010. Technical data subject to change
10/2010
Getting Started (EN) Preface
Preface
Welcome to Getting Started for the SinuTrain option Virtual Machine for Training. Getting Started guides you step-by-step through the following tasks: Installing the software from the CD Starting the machine simulation program Working with an example provided
Who is the SinuTrain option Virtual Machine for Training designed for?
This multimedia SinuTrain Option has been designed for the training and further training of: Beginners, new users Training managers, trainers Sales staff for the purpose of giving customer presentations Users whith the need of a cost-saving alternative to a real machine regarding the visualization of the machining process
More information
Information on the following topics is available under the link www.siemens.com/motioncontrol/docu Ordering documentation / overview of publications Links to more information for downloading documents Use the documentation online (find and browse manuals / information) If you have any queries (suggestions, corrections) in relation to this documentation, please send a fax or e-mail to the following address: mailto:docu.motioncontrol@siemens.com
My Documentation Manager (MDM)
Click on the following link to obtain more information on how to individually compile an OEM-specific machine documentation on the basis of the Siemens contents: MDM www.siemens.com/mdm
Training
Information regarding the training courses offered is provided at: SITRAIN www.siemens.com/sitrain - Siemens training for products, systems and solutions for automation technology SinuTrain www.siemens.com/sinutrain - training software for SINUMERIK
Siemens AG, 2010. All Rights Reserved SinuTrain option Virtual Machine for Training - Getting Started - 10/2010
EN/iii
Getting Started (EN) Preface
10/2010
FAQs
Frequently Asked Questions are provided on the Service&Support pages at Product Support www.siemens.com/automation/service&support
SINUMERIK
Information about SINUMERIK is provided at: www.siemens.com/sinumerik
Standard version
This documentation only describes the functionality of the standard version. Extensions or changes made by the machine manufacturer are documented by the machine manufacturer. Other functions not described in this documentation might be executable in the control. However, no claim can be made regarding the availability of these functions when the equipment is first supplied or in the event of servicing. Further, for the sake of simplicity, this documentation does not contain all detailed information about all types of the product and cannot cover every conceivable case of installation, operation or maintenance.
Technical Support
Country-specific telephone numbers for technical support are provided on the Internet under "Contact: www.siemens.com/automation/service&support
EC Declaration of Conformity
The EC Declaration of Conformity for the EMC Directive can be found on the Internet www.siemens.com/automation/service&support Enter the number 15257461 as search term or contact your regional Siemens sales office.
Legal basics
SinuTrain software is used for creating and simulating NC programs on a PC, on the basis of the DIN 66025 programming language as well the products ShopMill, ShopTurn and ManualTurn, and language commands of the type SINUMERIK 802D, 810D, 840D, 840D sl, 840Di, 840Di sl. The programs created using the software must only be used for production with machine tools if the software (SinuTrain/JobShop) has been adapted for the SINUMERIK controller on which the program is intended to run. Adaptation must be carried out properly by authorized personnel employed by, for example, Siemens, the machine tool manufacturer, or the dealer; during adaptation, the defaults specified by Siemens and the machine tool manufacturer must be adhered to. Otherwise, the machine tool may malfunction. Furthermore, for customers outside Germany, the software is subject to the "General license conditions for software products for automation and drives for customers with a seat or registered office outside of Germany".
EN/iv
Siemens AG, 2010. All Rights Reserved SinuTrain option Virtual Machine for Training - Getting Started 10/2010
10/2010
Getting Started (EN) Preface
Restrictions regarding the SinuTrain option Virtual Machine for Training. The creator is not liable for the following: that the machine and material removal simulation can be carried-out with either ShopTurn or ShopMill. that the material removal at the workpiece can be carried-out error-free for every motion that occurs. that the workpiece can be measured in each workpiece section and is errorfree. that the data taken from measuring the workpiece sections corresponds to the actual workpiece. that every collision in the machine space between the machine space components, the workpiece and the tools can be identified. that every collision signaled by the software is an actual collision. that the machine and material removal simulation can be started from Sinutrain with every hardware and software configuration and is compatible with this.
Siemens AG, 2010. All Rights Reserved SinuTrain option Virtual Machine for Training - Getting Started - 10/2010
EN/v
Getting Started (EN) Preface
10/2010
EN/vi
Siemens AG, 2010. All Rights Reserved SinuTrain option Virtual Machine for Training - Getting Started 10/2010
10/2010
Getting Started (EN) Contents
SinuTrain option Virtual Machine for Training
Getting Started
1 Installation and Start ...................................................................................................................... 1-9 1.1 System requirements .................................................................................................................... 1-9 1.2 Installation from the CD ................................................................................................................ 1-9 1.3 Starting the SinuTrain option Virtual Machine for Training ....................................................... 1-13 1.4 Exiting the SinuTrain option Virtual Machine for Training ......................................................... 1-18 1.5 Removal...................................................................................................................................... 1-18 2 Operation ....................................................................................................................................... 2-19 2.1 Menu commands (ShopTurn) ...................................................................................................... 2-19 2.2 Navigation .................................................................................................................................... 2-31 2.3 Measuring .................................................................................................................................... 2-33 2.3.1 General information about measuring milling and turning workpieces ...................................... 2-33 2.3.2 Starting measuring.................................................................................................................... 2-33 2.3.3 Toolbar...................................................................................................................................... 2-33 2.3.4 Measure application.................................................................................................................. 2-35 2.3.5 Appendix ................................................................................................................................... 2-51
Siemens AG 2010 All Rights Reserved SinuTrain option Virtual Machine for Training - Getting Started - 10/2010
EN/vii
Getting Started (EN) Contents
10/2010
EN/viii
Siemens AG 2010 All Rights Reserved SinuTrain option Virtual Machine for Training - Getting Started - 10/2010
10/2010
Getting Started (EN) 1 Installation and Start
1 Installation and Start
1.1 System requirements
Processor 1,5 GHz or higher Min. 1 GB RAM CD-ROM drive USB interface Approx. 200 MB for normal installation Windows XP Professional (Service Pack 3, 32bit) SinuTrain V7.5 Ed. 1/ Ed. 2 The installed graphics card as well as its driver must support the "OpenGL" graphics interface
Hardware:
Hard disk capacity: Operating system: Software: Graphics card:
SinuTrain V7.5 Ed. 1/ Ed. 2 and the ShopTurn and/or ShopMill package must be installed for the Virtual Machine for Training. Please refer to the relevant installation instructions for more information.
User profile settings
You require administrative rights for the installation. The same conditions apply for starting and operation as for SinuTrain V7.5 Ed. 2.
1.2 Installation from the CD
Please insert the CD with the title "Virtual Machine for Training Version 1.3" in the CD drive for the installation. The installation setup is started automatically via Autoplay or by double-clicking the "SiSetup.exe".
Siemens AG, 2010. All Rights Reserved SinuTrain option Virtual Machine for Training - Getting Started - 10/2010
EN/1-9
Getting Started (EN) 1 Installation and Start
10/2010
Supplementary conditions
To start up the Virtual Machine for Training, you will need a valid license key. This license key is contained on a USB-Drive, which is included in the scope of supply. The license key must be transferred to the PC before the Virtual Machine for Training is started up for the first time. For this purpose, an additional program was installed when SinuTrain was installed: the Automation License Manager. The Automation License Manager enables the license key to be transferred to the PC.
Selection of the setup language
Here you can select the language in which the setup is to be performed. German and English are available.
As the Virtual Machine for Training will be installed in a subdirectory of SinuTrain, it is not necessary to specify a path.
Confirm with "Next >" once the installation routine has run up
EN/1-10
Siemens AG 2010 All Rights Reserved SinuTrain option Virtual Machine for Training - Getting Started - 10/2010
10/2010
Getting Started (EN) 1 Installation and Start
License agreement
The software can only be installed after the license agreement has been accepted. To do this, click "Yes".
The data for the Virtual Machine for Training is now copied to your computer.
Siemens AG 2010 All Rights Reserved SinuTrain option Virtual Machine for Training - Getting Started - 10/2010
EN/1-11
Getting Started (EN) 1 Installation and Start
10/2010
Completion of the installation
Complete the installation with "Finish". The computer is restarted automatically.
EN/1-12
Siemens AG 2010 All Rights Reserved SinuTrain option Virtual Machine for Training - Getting Started - 10/2010
10/2010
Getting Started (EN) 1 Installation and Start
1.3 Starting the SinuTrain option Virtual Machine for Training
Machine selection
After starting SinuTrain a prompt appears for the machine selection. Click "OK" to open the machine selection. Depending on the scope of functions, a selection is made here as to which machine is to be started. The machines with option are identified by the term "virtual machine". The instructions described here for ShopTurn are equally valid for ShopMill.
If you press the push button WindowSize you can select between different window sizes (640x800, 600x600, 1024x768). The "Full Screen mode option hides the machine control panel (MCP) in the background in order to provide a larger user interface.
Click "Start" to start the selected machine.
Siemens AG 2010 All Rights Reserved SinuTrain option Virtual Machine for Training - Getting Started - 10/2010
EN/1-13
Getting Started (EN) 1 Installation and Start
10/2010
After starting SinuTrain, the "Machine basic screen" of the user interface appears. The horizontal softkeys in SinuTrain can be called up from left to right with the F1-F8 keys. The key combinations SHIFT+F1-F8 are used to call up the vertical softkeys. More detailed information on the operation can be found in "Getting Started" of SinuTrain. To start the virtual machine, the desired workpiece must first be loaded to the standard simulation environment of SinuTrain. To do this, open to the main menu of SinuTrain with the "Menu Select" key (F10).
Click "Program" to start the program selection.
EN/1-14
Siemens AG 2010 All Rights Reserved SinuTrain option Virtual Machine for Training - Getting Started - 10/2010
10/2010
Getting Started (EN) 1 Installation and Start
The program selection can only be operated with the arrow keys of the NC or PC keyboard. For the virtual machine of a machining operation, first select the desired workpiece by navigating through the directory structure with the arrow keys. Select the "Pieces" directory with the "cursor up / cursor down" keys and open the directory with the "cursor right" key to display its contents.
Then use the cursor keys to select the "GUIDE_SHAFT" program and load it to the NC memory with the "cursor right" key.
Siemens AG 2010 All Rights Reserved SinuTrain option Virtual Machine for Training - Getting Started - 10/2010
EN/1-15
Getting Started (EN) 1 Installation and Start
10/2010
After loading, the NC program is displayed on the screen. The "Simulation" softkey (F7) starts the standard simulation of SinuTrain.
Allow the simulation to run through the complete machining of the workpiece. The end of the simulation is indicated by a green rhombus in the top right corner of the screen. At the end of the standard simulation switch to the main menu of SinuTrain with the "Menu Select" key (F10).
EN/1-16
Siemens AG 2010 All Rights Reserved SinuTrain option Virtual Machine for Training - Getting Started - 10/2010
10/2010
Getting Started (EN) 1 Installation and Start
The Virtual Machine for Training is started with the "Virtual Machine" softkey (F8) in the bottom right corner of the screen.
Siemens AG 2010 All Rights Reserved SinuTrain option Virtual Machine for Training - Getting Started - 10/2010
EN/1-17
Getting Started (EN) 1 Installation and Start
10/2010
1.4 Exiting the SinuTrain option Virtual Machine for Training
The Virtual Machine for Training can be exited with the menu.
key in the main
1.5 Removal
There is no separate uninstall routine for the Virtual Machine for Training. The machine configurations including the Virtual Machine for Training option can be deleted by using maschkonf.exe (HD:\SinuTrain; HD: drive letter, where SinuTrain is installed). Please refer to the relevant "Getting Started" for information on the removal of the SinuTrain software.
EN/1-18
Siemens AG 2010 All Rights Reserved SinuTrain option Virtual Machine for Training - Getting Started - 10/2010
10/2010
Getting Started (EN) 2 Operation
2 Operation
2.1 Menu commands (ShopTurn)
When the option is started the first time, the "Simulation" submenu is automatically called up and the basic screen displayed. The virtual machine is displayed in the main window. The name of the selected program is shown above the window and the simulation data output below the window. The simulation can be started with the Start softkey (SHIFT+F4) for an automatic run through the entire machining or with Block (SHIFT+F3) for the simulation of the next NC block. The simulation is stopped with Pause (SHIFT+F2) and reset with the Stop softkey (SHIFT+F1). The main menu is on the horizontal softkey bar (F1F8). The key combination SHIFT+F9 or clicking the key opens the extended menu.
(SHIFT+F9 and F1F4)
Siemens AG 2010 All Rights Reserved SinuTrain option Virtual Machine for Training - Getting Started - 10/2010
EN/2-19
Getting Started (EN) 2 Operation
10/2010
In order to call up the submenus Chucking (F4) and Settings (SHIFT+F9 and F1) in the main menu, the simulation must be stopped with Pause (SHIFT+F2) or reset with Stop (SHIFT+F1). However, the items Display (SHIFT+F9 and F3) and Message (SHIFT+F9 and F4) can also be called up during a running simulation. The Main Menu (horizontal softkeys) provides the following functions:
Chucking (F4): It is possible to select the clamping chuck depending on the machine and the program. The selected clamping method is then saved and loaded when this program is called again in conjunction with this machine. If the simulation is stopped and the chuck changed, this resets the simulation back to the start.
Note
If an unsuitable chuck is selected, the turned part may disappear during the simulation. In this case, select a suitable chuck in this submenu.
(F7): The Simulation window that is Simulation displayed at the start of the 3D simulation contains all the menu items for the simulation. Various display variants are also provided under View (SHIFT+F6) and the separate Measure module (SHIFT+F7).
Exit (F8): Exit is used to close the 3D simulation and return to the ShopTurn or ShopMill user interface.
Settings (SHIFT+F9 and F1): Special settings that are only relevant for the simulation can be made here. All alternatives for a menu item are displayed with the aid of the Alternat. key (SHIFT+F1) or by doubleclicking. The settings that are made are saved for the next call of the 3D simulation.
Display (SHIFT+F9 and F3): The display can be adapted here. For example, a detail level or a model size can be selected for the view.
Note
Raising the detail level can be used to avoid display errors.
(SHIFT+F9 and F4): All information, Message warnings and errors are listed in chronological order. These can be viewed and/or completely deleted.
EN/2-20
Siemens AG 2010 All Rights Reserved SinuTrain option Virtual Machine for Training - Getting Started - 10/2010
10/2010
Getting Started (EN) 2 Operation
The Chucking (F4) submenu provides the following functions:
Various clamping methods can be selected via the vertical softkey bar. To do this, the Chucking dialog line must be selected as shown. You can create your own chucks via the lines "Chuck" and "Jaws/Collet chuck" and use them in the simulation. The currently selected chuck is taken over when returning to the Simulation window (F8). If the simulation was stopped with "Pause", it is now reset.
Note
With physically impossible combinations of chuck and workpiece, the turned part may disappear during the simulation. In this case, select a suitable chuck in the vertical softkey bar.
Siemens AG 2010 All Rights Reserved SinuTrain option Virtual Machine for Training - Getting Started - 10/2010
EN/2-21
Getting Started (EN) 2 Operation
10/2010
The Simulation (F7) submenu provides the following functions:
The vertical softkeys for the execution of the simulation have already been explained in the introduction. Three further options are provided via the "View" softkey (SHIFT+F6).
2D View (SHIFT+F1): The machine is displayed in two dimensions. This display blocks the 3D navigation element (see Navigation section), so that only a side view of the machine is possible. The selection of this display makes the navigation easier for starters.
3D View (SHIFT+F2): The machine is displayed in three dimensions. This view is selected per default and enables the workpiece to be viewed from any settable perspective.
Workpiece (SHIFT+F3): This view zooms into the workpiece and hides the entire machine. The machining can then be observed and analyzed without being obstructed by tools.
Back (SHIFT+F8): After selecting the view via the above softkeys, you can return to the "Simulation" submenu with the "Back" softkey in order to control the execution of the simulation.
EN/2-22
Siemens AG 2010 All Rights Reserved SinuTrain option Virtual Machine for Training - Getting Started - 10/2010
10/2010
Getting Started (EN) 2 Operation
Actuating the Measure softkey (SHIFT+F7) in the Simulation submenu calls up an additional program to measure the current workpiece. The geometry of the workpiece shown in this subroutine corresponds to the machined state at the time of the call. This means that in order to measure the finished workpiece the simulation must have been completely run through once before the subroutine is called.
Edge lengths and radii of the workpiece can be measured in this subroutine and the values displayed for dimension drawings, etc. An additional 3D display and a transparent sectional view are also available.
Siemens AG 2010 All Rights Reserved SinuTrain option Virtual Machine for Training - Getting Started - 10/2010
EN/2-23
Getting Started (EN) 2 Operation
10/2010
The Settings (SHIFT+F9 and F1) submenu provides the following functions:
The individual options in the Settings menu can be changed after selection by actuating the Alternative softkey (SHIFT+F1). The following settings are available: Collision On/Off: If the "Collision" option is activated, a status message is generated if there is an unintentional mechanical contact between machine parts and the workpiece or the spindle/chuck during simulation. This means that the simulation can be used to check the compatibility between various machines and NC programs without the risk of damage to the machine. Test run On/Off: If the "Test run" option is activated, the simulation is performed with maximum speed, irrespective of the "Time override" option. Together with the "Collision" option it is used for a quick check of various combinations of machine and part program. Time override 5%-1000%: The desired simulation speed can be set here when the "Test run" option is deactivated. 100% corresponds to a simulation in realtime. Stop on error On/Off: In combination with the activated collision monitoring, this option is used to stop the simulation when there is an unintentional contact, in order to determine the exact cause of the error. In conjunction with the 3D navigation, the exact cause of the "virtual collision" can be determined and
EN/2-24
Siemens AG 2010 All Rights Reserved SinuTrain option Virtual Machine for Training - Getting Started - 10/2010
10/2010
Getting Started (EN) 2 Operation
taken into account for adaptations to the part program or the machine geometry. There is no error message when the collision monitoring is deactivated and therefore the simulation is not stopped. Infinite loop On/Off: This option allows the simulation to be repeated an infinite number of times with the prerequisite that it has been performed without errors.
The "Time override" setting is not taken into account when "Test run" has been activated. The options "Collision", "Test run", "Stop on error" and "Infinite loop" can be combined arbitrarily.
Siemens AG 2010 All Rights Reserved SinuTrain option Virtual Machine for Training - Getting Started - 10/2010
EN/2-25
Getting Started (EN) 2 Operation
10/2010
The Display (SHIFT+F9 and F3) submenu provides the following functions:
The individual options in the Display menu can be changed after selection by actuating the Alternative softkey (SHIFT+F1). The following settings are available: Detail level "Very low" "Very high": The machine display can be set at five levels. At the lowest level "Very low", only the tools and the workpiece are displayed. The setting is used to provide a clear view and does not have any influence on the collision monitoring. Model size 1.000 64.000: The graphical degree of detail of the 3D display can be set at seven levels. Generally the higher the value, the more detailed the display of the workpiece, etc. However, this also has an effect on the display speed and can result in significant delays in the 3D navigation. The performance capability of the installed processor or the graphics card of the computer must also be taken into account.
Note
Display errors that occur for very fine structures, e.g. threads, can be corrected by increasing the degree of detail.
EN/2-26
Siemens AG 2010 All Rights Reserved SinuTrain option Virtual Machine for Training - Getting Started - 10/2010
10/2010
Getting Started (EN) 2 Operation
Workpiece section Yes/No: This option can be used to reduce the display of the workpiece from a full cylinder to a half-cylinder. As turned parts are always symmetric around the axis of rotation, there is consequently no loss of information and it is easier to inspect the contour of the workpiece (see figures below).
Siemens AG 2010 All Rights Reserved SinuTrain option Virtual Machine for Training - Getting Started - 10/2010
EN/2-27
Getting Started (EN) 2 Operation
10/2010
The List (SHIFT+F9 and F4) submenu provides the following functions:
The last messages are listed in chronological order with the time. A distinction is made between the message types "Error", "Warning" and "Information". The entire list can be cleared with the vertical softkey Delete (SHIFT+F8). Note All above shown messages can be cleared by using the Q button at any time.
EN/2-28
Siemens AG 2010 All Rights Reserved SinuTrain option Virtual Machine for Training - Getting Started - 10/2010
10/2010
Getting Started (EN) 2 Operation
Pull-down menu:
Right-clicking in the machine window opens the pull-down menu with further options: 3D View / Workpiece: These options can be used to toggle between the 3D view and the workpiece view. The setting corresponds to that in the View submenu (SHIFT+7). Stop/Pause/Block/Start: These options correspond to the associated softkeys (SHIFT+F1F4). Reset: This setting resets the camera perspective to the original setting. This command is used to quickly change to the overview during inspection based on close-ups. The command can also be called up via the top button in the navigation bar (see following section). Zoom rectangle: The command enlarges (zooms) the view by a fixed amount. The command can also be called up via the second button from the top in the navigation bar (see following section). Study: This command sets the view control so that the 3D view can be rotated through all directions with the mouse. The command can also be called up via the third button from the bottom in the navigation bar (see following section).
Siemens AG 2010 All Rights Reserved SinuTrain option Virtual Machine for Training - Getting Started - 10/2010
EN/2-29
Getting Started (EN) 2 Operation
10/2010
Model size up/down: This setting influences the Model size parameter in the Display submenu (SHIFT+F9 and F3). It is used to adapt the display quality to the performance capability of the computer. Generally the speed of the display decreases with increasing quality.
Note
Display errors in close-ups for very fine structures (e.g. threads) can also be corrected by increasing the display quality (see figures below).
Detail level higher/lower: This setting influences the parameter of the same name in the Display submenu (SHIFT+F9 and F3) and is used to hide parts of the machine for a clearer view (see figures below).
Keyboard: The software is operated via the previously described softkeys and the pull-down menu. The following keys can also be used during the simulation: "t" switches the test run on or off "p" switches the pause on or off Esc clears the above shown messages Ins increases, Del decreases the time override (5% - 1000%) PgUp raises, PgDn lowers the respective detail level in the current view
EN/2-30
Siemens AG 2010 All Rights Reserved SinuTrain option Virtual Machine for Training - Getting Started - 10/2010
10/2010
Getting Started (EN) 2 Operation
2.2 Navigation
The navigation of the camera perspective can be performed with the keyboard or with the mouse. A graphical navigation bar is available for operation with the mouse. Navigation bar: The first three buttons have a direct effect on the view: Reset: This setting resets the view to the original setting and can also be called via the pull-down menu and the Home key. Zoom +: The picture detail is enlarged by a fixed amount. This function can also be called via the pull-down menu and the "+" key. Zoom -: The picture detail is reduced by a fixed amount. This function can also be called via the pull-down menu and the "-" key.
Switching between the following buttons can be used to set the type of mouse control. Generally the mouse control functions by clicking and holding the left mouse button in the 3D display window. The selected change in the perspective can be controlled by the movement of the mouse. Zoom view: Moving the mouse up/down increases or decreases the current field of vision. The current camera position is not changed. This setting can also be controlled via the mouse wheel. Zoom rectangle: A rectangle can be drawn in the current field of vision by clicking and holding the left mouse button. The marked area is then enlarged to fill the screen when the button is released. Move camera position: Moving the mouse left/right/up/down moves the camera in the corresponding direction. There is no change in the viewing angle. Alternatively, this movement can also be controlled with the cursor keys on the keyboard. Turn camera: Moving the mouse left/right/up/down turns the camera in the corresponding direction. There is no change in the camera position. Rotate camera: Moving the mouse left/right rotates the camera around its own axis Study: Moving the mouse left/right/up/down rotates the machine around its center point. In this way, the machine or the workpiece can be viewed from all sides. The center point of the rotation movement can be redefined by double-
Siemens AG 2010 All Rights Reserved SinuTrain option Virtual Machine for Training - Getting Started - 10/2010
EN/2-31
Getting Started (EN) 2 Operation
10/2010
clicking in the 3D window. This movement can also be performed via the key combinations SHIFT + cursor keys. Camera position forward/backward: Moving the mouse up/down moves the camera forward or backward in the viewing direction. In contrast to Zoom, there is no change in the field of vision, but a real spatial movement of the camera position. Workpiece section on/off: This button switches the workpiece section on or off. When the workpiece section is on, only half of the rotation-symmetric turned part is displayed. The machined contour can then be inspected more precisely.
EN/2-32
Siemens AG 2010 All Rights Reserved SinuTrain option Virtual Machine for Training - Getting Started - 10/2010
10/2010
Getting Started (EN) 2 Operation
2.3 Measuring
2.3.1 General information about measuring milling and turning workpieces
Milling and turning workpieces can be measured at any time also before and during simulation to check the quality. To do this, the workpiece is displayed in different workpiece sections. Different measurement functions are available (reference measuring, increment [chaining] measuring, etc.). A selection can be made from the menu or a toolbar. It is also possible to toggle between different views (layouts). Navigation is possible to obtain a better overview and to precisely define the measuring points (zoom-in, zoomout, and move). Further, there are different selection criteria for the measuring points (contour points, center points, intersection points, etc.), the contour elements (lines, arc, etc.) and for the data display (length, difference, angle, radius, etc.).
2.3.2 Starting measuring
The "Measure" program function for milling and turning is started after a program has been executed or while it is being executed using the vertical softkey.
2.3.3 Toolbar
Exit Exit Quit the application.
3D objects and sectional view Sectional view Full 3D object 3D with intersection line Transparent 3D object Navigation Reset Zoom in Zoom out Zoom rectangle Pan Zero point Change zero point Change the position of the current zero point. Adjust the zoom thus the contour fits the entire window. Zoom into the scene. Zoom out of the scene. Zoom into a rectangle region of the scene. Move the scene. Show the sectional view. Show the fully 3D object. Show the 3D object with intersection lines. Show the transparent 3D object.
Siemens AG 2010 All Rights Reserved SinuTrain option Virtual Machine for Training - Getting Started - 10/2010
EN/2-33
Getting Started (EN) 2 Operation
10/2010
Show zero point Previous and next Previous Next Move section
Show workpiece and current zero point.
Select the previous. Select the next.
Move current section Move the current section to anypoint in the view. Measure Measure element Coordinate measure. Relation measurement Chain measurement Point to point measure. Measure point Show measure points Contour point Middle line point Intersection point Circle center point Quadrant point Middle arc point Measure elements Line element Arc element Recording output Recording output Delete last output Diameter Diameter Recording output of the measure data. Delete the last output of the record data list. (is only available when turning.) Measure the vertical data value in diameter. Mark only the lines in the current layout for the measure element function. Mark only the arcs (incl. circles) in the current layout for the measure element function. Show the marked measure points. Mark the contour points in all sections. Mark the middle line points in all sections. Mark the intersection points in all sections. Mark the circle center points in all sections. Mark the quadrant points in all section. Mark the middle arc points in all sections. Measure an element in the current layout. Measure one point in relation to the zero point. Measure one point in relation to another. Measure two points in a chain. Measure any two points in the current layout
EN/2-34
Siemens AG 2010 All Rights Reserved SinuTrain option Virtual Machine for Training - Getting Started - 10/2010
10/2010
Getting Started (EN) 2 Operation
2.3.4 Measure application
A graphic representation of the workpiece is displayed in the main window in three (milling) or two (turning) workpiece sections. There is a reference section to the other sections. The dotted lines in the reference section designate the section planes of the other workpiece sections. The small crosswires mark the selected measuring points and the zero points are designated in the sections using the zero point symbol. A partial window with the tab cards is displayed at the bottom left: Data display (this is empty when starting), section display (indicates the various section heights). The actual workpiece can be seen in a 3D diagram to the right. The individual sections are color-coded and correspond to the color box within the section display. A menu, a symbol bar and a status bar are available in the upper areas of the screen. Note All of the functions for complete measuring are available in the toolbar. Display after being called for the first time Seven knobs are pressed within the toolbar: Sectional view Display zero points Move section position Display measuring points Contour point Straight line Arc For CNC turning, there is also the standard setting: Measuring in the diameter dimension. Diameter dimension While milling, in addition to the XY section (reference section), the XZ section and the YZ section (to the right of the reference section) are visible within the graphic window. While turning, the longitudinal section (centric) and the cross-section are visible. Further, the standardized zero point symbols are displayed (one point per section); in each section, these points designate the dimension reference point (yellow) and the workpiece zero point (blue). In the starting configuration, both lie over one another. The workpiece zero is fixed the dimension reference point can be shifted to any reference point. Further, the selected measuring points are displayed. At the start of the application, these are the contour points. The dotted section lines lie - in the initial configuration - at the center of the unmachined part (blank). The sections are listed in the sequence shown in the list field below the section display folder and also have associated names.
Siemens AG 2010 All Rights Reserved SinuTrain option Virtual Machine for Training - Getting Started - 10/2010
EN/2-35
Getting Started (EN) 2 Operation
10/2010
The section height is located behind in the corresponding line. This section height is always calculated with reference to the dimension reference point, i.e. the calculation regarding the workpiece zero point is made in the starting configuration. (= dimension reference point). The selected dimension units (mm, cm, m or inches) are in the third column of the section display. Note The coordinates of the dimension reference point with reference to the machine zero point are displayed in the status bar. Menu The main menu comprises the following points and sub-points: File: Print..., Print setup...: The current layout will be printed. Exit: Exit the application and save the last configuration. Measure: Set Current Section, Move Current Section. Change Current Zero Point, Change Current Zero Coordinate. Measurement functions: Measure Element; Point measurements: Coordinate-Measurement, Relation-Measurement, ChainMeasurement and Point-Point-Measurement. Catch Points with the options: Auto, Never, Always (default setting). View: You have the choice between sectional view (default setting) and 3D object. With the arrow button: Previous and next you can move through the contour. Zero Points: Show and Change. Measure Points: Show and make your own selection. Measure Elements: Line or/and Arc. There is also the possibility for masking the grid including the coordinate systems. Under the menu point Controls, you can mask the Toolbar, the section bar and the 3D Object/Sectional View. Section: Here you find the functions: Shift, Copy and Delete. For milling exists a menu point: Define special, for turning you can modify the current C-Section. Data: There are following data available: All, Distance, Coordinate, Delta, Angle and for the element measurement Radius and Circle Center. Recording Output, Delete Last Output and Display In Section are all functions for the recording output. Then you have the data configuration: Dimension Unit (mm, cm, m or inch), Precision (2 to 5 fractional part), local Measurement (or global) and last but not least only for turning: Diameter. Layout: There are six different layouts available. For the last layout (user defined) you have several new functions. Special: Reference Point: Show and Change. Color 2D: Select your own color. Navigation: Here are the functions: Reset, Zoom In, Zoom Out, Zoom Rectangle, Pan and Conservation.
Symbols and displays The selected contour elements or measuring points are graphically marked and highlighted. Different symbols are used.
EN/2-36
Siemens AG 2010 All Rights Reserved SinuTrain option Virtual Machine for Training - Getting Started - 10/2010
10/2010
Getting Started (EN) 2 Operation
Marking using points The measuring points are marked with a black cross (crosshairs) independent of the type of measuring point. Dimension reference point and workpiece zero The reference system for the measurement is uniquely defined using the dimension reference point. In the starting configuration, this dimension reference point lies on the workpiece zero. Both of these points are designated by the standard symbol; the workpiece zero is blue and the dimension reference point is yellow. Note The dimension reference point forms the origin for all measurement data. Element marking Within the element measurement, the selected contour element is color coded (yellow) and is designated using a starting point (red circle) and an end point (red square). The orientation of the contour element is arbitrary and independent of how the actual workpiece is being machined. Point marking for measurements Within any type of point measurement, the starting point (X0, Y0, Z0) is designated with a large red circle and the target point (X1, Y1, Z1) with a large red square. Further, a yellow measurement triangle is located that spans the two points. Contours and cutting lines The contours are shown in black and the cutting lines are blue and dotted. Section marking If a new sectional view is to be set, then the selected section is color coded (red). Explanation of the tab cards, section display and data display The section display is selected in the standard (default) setting. A list field with three columns and several lines is displayed. The name (section name) and value (section coordinate) and dimension units (mm, cm, etc. or degrees) of the section being displayed are listed here. The color-coded designation of the particular section within the 3D view is also found in the Name column. Example: Red square and "longitudinal section in X and Z, then this longitudinal section will be displayed in red within the 3D view. The data display tab card includes a large list field in which the data from the last measurement are listed. If a measurement has still not been carried-out, then this field is empty. You have the possibility of generating a measurement report.
Siemens AG 2010 All Rights Reserved SinuTrain option Virtual Machine for Training - Getting Started - 10/2010
EN/2-37
Getting Started (EN) 2 Operation
10/2010
Measurement functions As main application, the measurement functions require special handling. Example: The element measurement was selected. The element can then be navigated as required (zoom in, moved or moved back). It is possible to combine any selection of measuring points or measuring elements and then display these or hide them while a measurement function is active. The dimension reference point can also be shifted while making a measurement; display data is then immediately calculated and displayed with reference to the new dimension reference point. The selected measurement functions are kept during all of the changes. Note For the measurement functions, the measuring points as well as the contour elements are identified using the mouse cursor. Element measurement As a prerequisite, there must be at least one contour element in the view. Further, at least one of the two symbols (line or arc) must have been selected (both are selected in the starting configuration). or the menu The element measurement is either selected from the symbol bar point: Measure, Element measurement. After selecting element measurement, it is expected that a contour element is selected using the mouse. The contour element is then color-coded (yellow). The measurement data for the current contour element is shown in the data display. If required, you should changeover from the data display to the section display. Also here, under the data menu item, you can select data that is to be displayed. You can then view other contour elements within a closed contour using the arrow keys (Previous and Next ); or using the mouse, you can select a new contour element. The following data is available in the standard configuration for the various contour elements: Line: Length L: length of the line, end point X1, Y1, Z1: Data regarding the dimension reference point, starting point X0, Y0, Z0: Data regarding the dimension reference points, angle A: Calculation regarding the positive, horizontal axis and the orientation of the contour element within the contour, delta DX, DY, DZ: Differences between the starting and end points in relation to the reference system, transition angle AP, AN: Angle to the previous and angle to the next element measured with reference to the orientation in the counter-clockwise sense (mathematically positive). Example: Tangential connection 0. Length L: Length of the arc, end point X1, Y1, Z1: Data regarding the dimension reference point, circle center CX, CY, CZ: Data regarding the dimension reference point, radius R,
Arc:
EN/2-38
Siemens AG 2010 All Rights Reserved SinuTrain option Virtual Machine for Training - Getting Started - 10/2010
10/2010
Getting Started (EN) 2 Operation
starting point, X0, Y0, Z0: Data regarding the dimension reference point, arc angle AS, AO, AE: Starting angle (AS) of the arc, analog to the line, it is specified with reference to the positive, horizontal axis and the orientation in the particular section (tangential angle at the starting point), the angle of opening (AO) of the arc (overwritten angle; this is always a positive independent of the orientation), the end angle (AE) or the arc, this is essentially calculated the same as the starting angle, delta DX, DY, DZ: The differences between the starting and end points regarding the reference system, transition angle AP, AN: Angle to the previous and angle to the next element, measured with reference to the orientation in the counterclockwise sense (mathematically positive). Example: Tangential connection 0. Circle: Length L: Circumference of the circle, diameter D, center circle CX, CY, CZ: Data regarding the dimension reference point, radius R.
Ellipse, hyperbola, parabolic segment: End point X1, Y1, Z1: Data regarding the dimension reference point, center point CX, CY, CZ: Data regarding the dimension reference point, radius R1: First radius of the contour element, starting point X0, Y0, Z0: Data regarding the dimension reference point, radius R2: Second radius of the contour element, delta DX, DY, DZ: The differences between the starting and end points in relation to the reference system, transition angle AP, AN: Angle to the previous and to the next element in the counter-clockwise sense (mathematically positive). Example: Tangential connection 0.
Angles are specified in degrees in the counter-clockwise sense, values above 180 are specified as 360 complement. This means e.g. that instead of 330, a value of 30 is displayed. For angular data, the orientation of the selected contour element should be taken into account.. Example: If - for a line at an angle of 50 - the orientation is reversed, then an angle of 130 is subsequently displayed. Special issues relating to element measurement: For the element measurement, the current contour element is highlighted in color (yellow). The starting point of the contour element is designated with a red circle and the end point with a red square. In addition to the contour element, the associated intersection point and the associated circle center (if this exists) are highlighted in color (a small yellow circle around the actual measuring point). Prerequisite: In the point selection, you have selected the appropriate point types (intersection point, circle center point). This assignment of the measuring points to the contour element can be extremely help-
Siemens AG 2010 All Rights Reserved SinuTrain option Virtual Machine for Training - Getting Started - 10/2010
EN/2-39
Getting Started (EN) 2 Operation
10/2010
ful, especially, if many measuring points are visible (example: A thread). Further, generally these point types are not located on a contour element, which makes an assignment difficult. Note If, within the element measurement, a sub-point of the data menu was selected, then the corresponding value is displayed in the graphics. For the All menu point (standard setting), only the length of the element is output.
Selecting an element A menu is available to select the contour elements. This selection can be made at any time. The menu items: Display, Element selection, Line or Arc are also available within the toolbar and are displayed using the two buttons: Line and arc . Using these buttons, you can make a pre-selection as to which type of contour elements you wish to measure. Example: If, e.g. only the lines are selected, then with the arrow key, you only jump from line to line within a closed contour. In this case only lines are found with a mouse click. There is no display if no lines are present (this same goes for arcs). Note The contour elements, full circle, ellipse, hyperbola and parabolic segments are also included in the arc contour element. Point measurement of measuring points There are four different types of point measurements: The coordinate measurement, the relation measurement, the chain measurement and the point-point measurement. All of the measurement functions can be selected from Measure menu item or from the toolbar. Only the selected measuring points are used. For the measurement functions: Relation and chain measurement, then the appropriate symbols can be found. The coordinate measurement is designated by a small yellow zero point next to the measurement arrows and the point-point measurement using two measurement arrows arranged as required. If you have selected a point measurement function, then the system expects that the mouse will be clicked in any section. The next measuring point then represents the starting point of the measurement function and is marked with a red circle. The coordinate measurement is an exception; in this case, the starting point is already defined as measuring point. When making a measurement, it is necessary to select an additional measuring point as target point (marking: A red square). The two measuring points are then connected with a yellow measurement triangle and the calculated data regarding the measurement reference point (zero point) are displayed within the data display below the graphics. Also here, under the data menu point, you can select the data to be displayed. Then, with previous or next, you can jump from measuring point to
EN/2-40
Siemens AG 2010 All Rights Reserved SinuTrain option Virtual Machine for Training - Getting Started - 10/2010
10/2010
Getting Started (EN) 2 Operation
measuring point within any particular view (according to the measuring point selection that you made). Note If the two measuring points are located in the same section, then the corresponding data (length, difference and angle) are listed at the edges of the measurement triangle. All of the point measurement functions are described in the following: Coordinate measurement This can be selected from the toolbar the button with the small yellow zero point and the measurement arrows or using the menu: Measure, Coordinate Measurement. The coordinate measurement corresponds to the reference measurement, whereby the starting point (source) is the same as the dimension reference point. This means that all three coordinates of the starting point are always zero as this dimension reference point (zero point) has a clearance of zero (source point = dimension reference point). After this measurement function has been selected, it is only necessary to select one of the first target points (mouse click in any section). The following information is output in the standard (default) setting: Length L: Represents the distance of the two measuring points in the 3D workpiece (the starting point = dimension reference point must not necessarily lie in the section plane display). End point X1, Y1, Z1: Point coordinates with respect to the dimension reference point. Starting point X0, Y0, Z0: In this measurement function this is always (0, 0, 0). Delta DX, DY, DZ: Two coordinates provide information as to how far the measuring points in the particular step are located away from one another. The third coordinate provides information as to how far the dimension reference point lies above or below the section plane display. The coordinates of the target point are displayed with respect to the 3D workpiece. Note With all of the following point measurement functions, you can also measure measuring points from different sections. However, normally, there will only be one common section coordinate (example: one measuring point lies in the XY section and the other measuring point lies in the XZ section). It is important that this fact is carefully taken into consideration for the data display. Relation measurement A starting point (source point) is selected once (left mouse click on any measuring point). Then, with another mouse click, only the target point is selected. After a first pair point of points was found, you can run through the section with the previous and next arrow keys. In this case, the arrow keys are not limited to the contour (refer to the element measurement); in fact, all measuring points (corresponding to the selection crite-
Siemens AG 2010 All Rights Reserved SinuTrain option Virtual Machine for Training - Getting Started - 10/2010
EN/2-41
Getting Started (EN) 2 Operation
10/2010
ria) are run through in the section. During the measurement, you can also increase the size of the section or modify the selection of measuring points. In order that a new source (starting) point can be selected, the measurement must be exited and reselected. This is most easily done with the corresponding button in the toolbar: A double-click is sufficient. Data is then displayed analog to the coordinate measurement. The relation measurement only differs from the coordinate measurement in so much that you define any source (starting) point. The following applies to the coordinate measurement: Source point = dimension reference point [zero point]. Chain measurement As with the other point measurements, using the mouse, first select a starting point following by a target point. After the first pair of points has been entered for this type of point measurement, the entry of an additional measuring point has the following function: The target point of the previous measurement becomes the source (starting) point of the second measurement pair. Note Using the arrow keys, this measurement function is a good way of measuring a contour. This is done by only selecting the contour point and then jumping from measuring point to measuring point. Within the graphics, the distance between the two measuring points is automatically displayed. Also here, it still applies that for all point measurements, the measurement is not restricted to the particular contour, but runs-through all selected measuring points in the particular section. Point-point measurement For the point-point measurement, measurement always starts again from the beginning; this means that after you have selected a pair of points, you select a new pair, etc. With this measurement type, in addition to the target point, also the source (starting) point is always re-selected. Note This function is admirably suited to measure individual measuring point pairs that can be distributed randomly over the sections. For the point measurement, the measuring points do not have to be visible. If a point type was not selected, then as default, the contour points are selected.
Measuring point selection A menu is available to select the measuring points, both within the menus (View, Se. You can set this selection lect Point), as well as on the toolbar as you require at any time. It is also possible to display and hide the measuring points at any time using the button even when carrying out a measurement. The following point types can be selected:
EN/2-42
Siemens AG 2010 All Rights Reserved SinuTrain option Virtual Machine for Training - Getting Started - 10/2010
10/2010
Getting Started (EN) 2 Operation
Contour point The starting and end points of the geometry elements shown are designated as contour points (line, arc, ellipse, etc). Middle line point The middle points are the middle points along the line. Intersection point On one hand, the intersection point of two lines is designated as intersection point that is connected through a third contour element (e.g. a chamfer or rounding-off); as well as also the intersection points of any two contour elements that distinguish themselves in so much that they are connected only with tangential transitions through a third contour element that connects them. Circle center point The center point of a circle. (e.g. arc, ellipse, hyperbola or parabolic segment) Quadrant point Points of contact of a horizontal or vertical tangent are designated as quadrant points. This type of point only exists for (full) circles and arcs. . Middle arc point These are the middle points of an arc. Note This list of measuring points that can be selected is identical with the display on the toolbar. General comments regarding point selection Not all of the measuring points must be external to the element. For instance, they can be contour points and quadrant points that have the same coordinates. The same applies to quadrant points and middle arc points. This is the reason that it can happen that when you run-through the list of measuring points, you stop at a location or you go to the same measuring point a multiple number of times. Selecting the data display (Data menu item) In addition to an element menu and a measuring point menu, there is also a data menu. Using this, you define which data are to be displayed within the graphics for the particular measurement function. Example: If you are only interested in the distance between contour points, select the menu item Data, Distance (length). Comment: All of the available data are always displayed in the data display. A selection can be made from the following menu items for the data display:
Siemens AG 2010 All Rights Reserved SinuTrain option Virtual Machine for Training - Getting Started - 10/2010
EN/2-43
Getting Started (EN) 2 Operation
10/2010
All:
For the element measurement, only the element length is output. For the point measurement, the differences and the opening angle of the measurement triangle are displayed.
Distance (length): Only the length for element measurements or the distance and the differences for a point measurement are displayed (if available). Coordinates: Only the point coordinates are displayed (starting and end points). Difference (delta): For the point measurement, the differences between the starting and end point - referred to the reference system - are displayed; for element measurements, the length. Angle: For a point measurement, only the opening angle of the measurement triangle is displays. Special feature: For a coordinate measurement, the transition angle at the contour point is calculated and displayed (comparison with AP in the data display). For the element measurement, only the two transition angles in the starting and end point are output within the graphic.
'
The subsequent data is only available for the element measurement: Radius: The radius of the contour element is displayed (if this is available).
Circle centerpoint: The coordinates of the circle centerpoint are displayed (if these are available).
If you have selected the sub-point radius in the data menu and you then click on the line, then nothing appears inside the graphics. Note For the point measurement, data is only displayed within the graphics if both points lie in the same section.
EN/2-44
Siemens AG 2010 All Rights Reserved SinuTrain option Virtual Machine for Training - Getting Started - 10/2010
10/2010
Getting Started (EN) 2 Operation
Defining the dimension reference point The coordinate system for the measurement lies in the yellow dimension reference point that is designated with the standard zero point symbol. In the starting configuration, the dimension reference point coincides with the workpiece zero designated by the blue color. The dimension reference point can be shifted to any measuring point or another position or can be set at any required point by entering explicit coordinates. Selecting a new dimension reference point Press the corresponding button in the toolbar. You can also select the sub-point Set zero under the Measurement point also from the menu. After selecting the menu point, you can go with the cursor to the sectional view and there, click at any position with the mouse. The dimension reference point is then moved to this location. If your cursor is close to a measuring point, then this is "caught" and the dimension reference point set to this value. Note The points to catch the selection you define yourself using the menu selection (Display and Point selection) or the toolbar .
It is also possible to directly enter the coordinates of the dimension reference point. To do this, in the menu under the Measurement point select the sub-point Enter zero point coordinates. A dialog screen form then appears with three input fields to enter the coordinates. Changing the section height and the section position The section positions of the workpiece sections shown are displayed below the graphic (tab card: Section display). There are two alternatives to change the actual section positions: Mouse click: With the mouse, go to any section in the view. A context menu is displayed after pressing the righthand mouse key. Now, either select Move current section or Set position section to the marked point using the lefthand mouse key; the cursor now takes the form of a crosshairs with direction arrows. For the menu point: Move current section, you must "catch" a cutting line using the cursor by moving the cursor to a cutting line and pressing the lefthand mouse key. The selected cutting line and its associated section are color coded (red). As long as you keep the lefthand mouse key pressed, you can move the associated section using a cutting line. The following applies for the second menu item Set position section to the selected point: Select any point in one of the other sections using the lefthand mouse key. Result: The section is now set to the "height" of the point caught there (selected). The cutting line is correspondingly shifted. Directly entering coordinates:
Siemens AG 2010 All Rights Reserved SinuTrain option Virtual Machine for Training - Getting Started - 10/2010
EN/2-45
Getting Started (EN) 2 Operation
10/2010
Select the tab card Section data. A list field is displayed with name, value and dimension units of the particular sections. These value fields are fields that can be edited. To directly enter coordinates, go to the appropriate value field and activate this with a lefthand mouse click. The section is to be changed is then color coded in the graphic display. Enter a new value and close using the Enter key. The section is now re-calculated and displayed. The cutting line is automatically shifted corresponding to the new value. Note If the value that you entered lies outside the workpiece, then the lower or upper section limit is automatically entered. When rotating, the longitudinal sections are not changed when shifting your cutting lines. In fact, the cutting lines remain fixed in the reference cross-section and the C=0 line must be rotated! If a cutting line is to be positioned so that the section surface that is obtained is empty, then the following note is displayed "Section surface empty!". This is in red lettering in the corresponding section view.
Changing the section of the current view (Navigation menu) You will find a possibility of changing the section of the section surfaces displayed under the Navigation menu item. Six functions are available: Reset, Zoom Rectangle, Zoom In, Zoom Out, Pan and Conservation. These functions can be selected both from the menu item Navigation as well as also using the toolbar with the standard symbols Note The functional scope of the Navigation is not kept. After it has been used once, a new selection must be made (exception: Conservation). Modifying the screen display (Layout menu) Both when milling as well as when turning, you have six different layouts (combinations of standard sections). A selection can be made using the Layout menu item. The following section combinations can be simultaneously displayed in one view: Milling: Horizontal section Horizontal section and longitudinal section Horizontal section and cross section Horizontal section, longitudinal section and cross section Horizontal section, two longitudinal sections and two cross sections .
EN/2-46
Siemens AG 2010 All Rights Reserved SinuTrain option Virtual Machine for Training - Getting Started - 10/2010
10/2010
Getting Started (EN) 2 Operation
Horizontal section, two longitudinal sections and two cross-sections (user defined) The horizontal section is simultaneously the reference section, i.e. all of the cutting lines of the other sections are displayed in this. Turning: Horizontal section Longitudinal section, centric Longitudinal section, centric and cross section Three longitudinal sections, centric (0, 45 and 90) and one cross section Three longitudinal sections, centric (0, 45 and 90), two cross sections and one longitudinal section (chord surface) Three longitudinal sections, centric (0, 60 and 120), two crosssections and one longitudinal section (chord surface) Three longitudinal sections, centric (0, 60 and 120), two cross sections and one longitudinal section (chord surface) (user defined)
The centrally arranged cross section is simultaneously the reference section for the longitudinal sections. For the two last layouts, the longitudinal section is 0 degrees the reference for both of the cross sections. Note Only the direct coordinate input is available in layout 1 (horizontal section and longitudinal section, centered) in order to define a new section position.
3D model and sectional view You can simultaneously see the sectional view (2D) and the 3D model. If the setting, 3D model and sectional view cannot be simultaneously seen under your tab, then you have the possibility to select this screen setting under the menu item: View, Controls, 3D object/sectional view. The 3D model is displayed at the lower right of the screen. Using the buttons 3D model or Sectional view you can select which display type is to appear in the main window. The same functions are also under the View menu item. In the standard setting, the sectional view is also visible in the main window. You can also zoom-in or zoom-out within the frame of the individual window. When the application is exited, your configuration settings are saved so that when you re-call the Measure module, then it re-appears in this form as you left it. You can only measure points or elements with one another in the 2D sectional view. The 3D model is only used to make it clearer. The display accuracy of the 3D model can be adapted to your requirements under the menu item: View, 3D Precision. Note If an extremely high resolution is selected for the 3D display when the section is re-calculated delays are incurred.
Siemens AG 2010 All Rights Reserved SinuTrain option Virtual Machine for Training - Getting Started - 10/2010
EN/2-47
Getting Started (EN) 2 Operation
10/2010
Separately moving a section The sections can be separately moved to re-align them. To do this, select the menu item: Section, Move or in the context menu, select the menu item Separately move section. A hand appears as cursor. Using the left mouse key, select any section and keep the key pressed. Then, drag this section to the required position. The direction in which the section may be moved depends on the position of the reference section and the alignment of the section that has been selected. All of the sections can be separately shifted with the exception of the reference section; with the reference section, all sections are also shifted (moved). The current section is color coded. Tip: If you wish to move the position of several sections, select the menu point Navigation, Conservation. Consequence: The Move section function is kept and you can move several sections one after the other without having to re-select the menu item.
Recording output
(several measurements)
You can display several measurements simultaneously on the screen; a measurement is report is automatically generated (data display). To realize a measurement report, you only have to select a measurement function (element or point measurement) and press the Recording output button in the toolbar. You can also select the Recording output using the context menu (righthand mouse key) or the menu Data, Recording output. In order to be able to track the labeling of the Recording output you must select "Data display" at the bottom of the tab card. Measurements can be simultaneously carried out in several sections. For the point measurement, there is a restriction that both points must lay in the same section. Example: The Element measurement and the menu item Recording output were selected. If a first element is selected, then within the diagram, the length of the element is displayed with (1) in front. All of the subsequent elements are then consecutively numbered. The first lines are displayed within the data display (as an example): Recording output of the measured data Actual zero point: Line ... This means that at the start of a recording output this is first communicated. The global coordinates of the actual zero point (dimension reference point) appears in the selected dimension units. The first element then appears with all of the data available and all of the additional elements that are consecutively numbered. For the point measurement, the following is displayed for the first pair of points: Point: ... (global coordinates: XYZ) (mm) (P0 - P1) (global coordinates: XYZ) X: 0.000, Y: 0.000, (local coordinates: ZX') (mm) Z: 119.000, (mm) (1)
EN/2-48
Siemens AG 2010 All Rights Reserved SinuTrain option Virtual Machine for Training - Getting Started - 10/2010
10/2010
Getting Started (EN) 2 Operation
It goes without saying that points P0 and P1 can also be identified within the diagram. Only after you have selected a first element or a first pair of points, is the following function active: Delete last report entry. You then have the possibility of deleting the last entry in the measurement report. If too many numbers are displayed on the screen at one time, then it is possible to hide these. In the context menu, simply select DataDisplay in section or under the menu item Data Display in section. This setting has no effect on the measurement report. Note The measurement report is linked to the particular measurement function. This means that when a new measurement function is selected, the current measurement report is deleted. The data display involves a standard text and a field that can be edited. This means that you can select data and copy this into a Word document (*.doc). However, when generating a report, all of the configuration settings are available under the menu item Data. You can select any data, change the dimension units and reselect the accuracy (precision) or display/hide the display in section coordinates. The measuring report as well as also the data display within the graphic is instantaneously changed to reflect the new state. If you wish to again make individual measurements, then you can always switch-out the recording output (report output). Dimension units Under the menu item Data Dimension Unit, you will find an additional menu. mm, cm, m or Inches can be selected as dimension unit. mm is the standard setting. For the changeover, the measured data, the data of the section display, the zero points and the coordinate systems are adapted on the screen. Further, there is a default setting of the Data precision for every dimension unit. Example: mm (3 decimal places), inches and cm (4 decimal places), m (5 decimal places). However, the data precision can also be separately set. You can always toggle this during the Recording Output. Precision A precision (accuracy) of between 2 and 5 places after the decimal point can set under the menu item Data, Precision (number of decimal places). This precision (accuracy), just the same as for the dimension units, involves all data. The only exceptions, in this case, are C sections in the section display: When specifying an angle, two places after the decimal point are always output. Section (user-defined layout) There is already a possibility of configuring a user-defined layout. For this purpose, the new functions Section, Copy, Delete and Modify C section (only for turning) or Define Special section (only for milling) are provided. All points are only located within the user-defined layout (the last layout when turning and milling). The new functions
Siemens AG 2010 All Rights Reserved SinuTrain option Virtual Machine for Training - Getting Started - 10/2010
EN/2-49
Getting Started (EN) 2 Operation
10/2010
can also be selected from the menu point Section, as well as also from the context menu. Copy: A new section is generated. After selecting this menu point, using the cursor (copy symbol) you can select any section in the 2D section display. A dialog box is displayed. Depending on the selected section type, you can either enter a new angle or a new position. Do not change the value, but immediately press the Enter key and the selected section is simply copied. Enter a new value and the selected section is copied regarding its new value. The sections are aligned correspondingly; smaller overlaps can occur. The Move section is available to avoid these overlaps. A section is deleted. The delete symbol appears as cursor. You can selection any section. There are protected sections that you cannot delete (the reference sections for every section type). After selecting a section, you will be again prompted as to whether you really wish to delete the selected section. There is no undo key.
Delete:
Modify C section: An existing C section is modified. (Only for turning) A finger appears as cursor. Use this to select a C section and a dialog screen form is displayed: "New section angle" with an appropriate input field. The current value of this C section is located there. Enter a new value and acknowledge this. The selected section is immediately displayed in its new position. Rotate: A new, rotated section is generated. (Only for milling) Using a dialog screen form, you will be prompted to select how the angle (rotary) is to be entered. If you have selected a section using the mouse cursor, then the rotation is always local around the displayed coordinate axes of the particular section. If you have selected an angle within a section, then this is interpreted as a cutting line of the new, rotated section. Simply try-out the two versions. The new, rotated section is displayed - corresponding to the alignment of its cutting line - within the horizontal section in a separate color (orange) including its cutting lines (these are also orange). If you cannot complete see the new section, then simply reduce the section view using the Navigation. The sectional view as well as the 3D model will be immediately adapted to the new section situation. You can then make measurements in this section - just the same as in all sections, also including shifting its cutting line.
Using the functions described above, you can therefore configure any layout; the section display and the name of the layout are then automatically adapted. In addition, the sections have similar colors as their predecessor with the exception of the rotated sections All new sections can also be viewed in the 3D screen.
EN/2-50
Siemens AG 2010 All Rights Reserved SinuTrain option Virtual Machine for Training - Getting Started - 10/2010
10/2010
Getting Started (EN) 2 Operation
Note When exiting the Measure application (not when changing into another layout), the user-defined layout is not saved.
2.3.5 Appendix
Previous and Next These keys can always be selected if you are in a valid measurement. This means a next contour element or a next menu item can be selected. Using the arrow keys for an element measurement, you always only run-through a closed contour and you do not leave this. For the point measurement, all of the measuring points shown in the particular step are run-through (or those selected using these point selection). In this case, it does not matter whether these are on the outside, inside or elsewhere on the contour. The sequence is internally defined and cannot be changed by users. For the point-point measurement, the previous and next buttons are not displayed. Printing Menu selection: File, print... or Set-up printer. These menu items cannot be selected from the toolbar, but only from the appropriate menus. When selecting the Print function, then you obtain the current graphic view including coordinate system and possibly the current measurement (data in the measurement triangle symbol). Display in the section coordinates Menu selection: Data, Display in section coordinates When milling, global measurements are made as standard; when turning, measurements are made in the basic setting, local (in section coordinates). If two points from different sections are measured together, then this is always performed globally. For the display in section coordinates or also local coordinates, then the actual section height (section position) of the section is not output. Any point of the workpiece then has the same global coordinates regarding a fixed dimension reference point, but different local coordinates.
Diameter dimension For CNC turning, it is possible to display the vertical coordinates as diameter. In this case, both measuring points must have the same sign or one measuring point must be identical to zero. If one of the prerequisites is not fulfilled, then although the functionality: Diameter dimension is kept, vertical coordinates are however output as radius.
Siemens AG 2010 All Rights Reserved SinuTrain option Virtual Machine for Training - Getting Started - 10/2010
EN/2-51
Getting Started (EN) 2 Operation
10/2010
Catching measuring points Under the menu item Measure, Catch measuring points, it is possible to set a filter to catch the measuring points: Never, Automatic or Always (standard). This filter is initially only valid for point measurements and can be helpful if there is no measuring point type close by with the intended dimensions. However, you can also select any pixel point. Hide grid Under the menu item View, Grid it is possible to display and hide the grid, including coordinate system. Color dialog box Using the color dialog box, that can be found under the menu item Options, Colors 2D, you can configure any colors for your own measurements.
EN/2-52
Siemens AG 2010 All Rights Reserved SinuTrain option Virtual Machine for Training - Getting Started - 10/2010
Deutsch
DE
SinuTrain SINUMERIK Virtual Machine for Training
Getting Started
10/2010 A5E 0334 3468-01
Rechtliche Hinweise Warnhinweiskonzept
Dieses Handbuch enthlt Hinweise, die Sie zu Ihrer persnlichen Sicherheit sowie zur Vermeidung von Sachschden beachten mssen. Die Hinweise zu Ihrer persnlichen Sicherheit sind durch ein Warndreieck hervorgehoben, Hinweise zu alleinigen Sachschden stehen ohne Warndreieck. Je nach Gefhrdungsstufe werden die Warnhinweise in abnehmender Reihenfolge wie folgt dargestellt.
GEFAHR
bedeutet, dass Tod oder schwere Krperverletzung eintreten wird, wenn die entsprechenden Vorsichtsmanahmen nicht getroffen werden.
WARNUNG
bedeutet, dass Tod oder schwere Krperverletzung eintreten kann, wenn die entsprechenden Vorsichtsmanahmen nicht getroffen werden.
VORSICHT
mit Warndreieck bedeutet, dass eine leichte Krperverletzung eintreten kann, wenn die entsprechenden Vorsichtsmanahmen nicht getroffen werden.
VORSICHT
ohne Warndreieck bedeutet, dass Sachschaden eintreten kann, wenn die entsprechenden Vorsichtsmanahmen nicht getroffen werden.
ACHTUNG
bedeutet, dass ein unerwnschtes Ergebnis oder Zustand eintreten kann, wenn der entsprechende Hinweis nicht beachtet wird. Beim Auftreten mehrerer Gefhrdungsstufen wird immer der Warnhinweis zur jeweils hchsten Stufe verwendet. Wenn in einem Warnhinweis mit dem Warndreieck vor Personenschden gewarnt wird, dann kann im selben Warnhinweis zustzlich eine Warnung vor Sachschden angefgt sein.
Qualifiziertes Personal
Das zu dieser Dokumentation zugehrige Produkt/System darf nur von fr die jeweilige Aufgabenstellung qualifiziertem Personal gehandhabt werden unter Beachtung der fr die jeweilige Aufgabenstellung zugehrigen Dokumentation, insbesondere der darin enthaltenen Sicherheits- und Warnhinweise. Qualifiziertes Personal ist auf Grund seiner Ausbildung und Erfahrung befhigt, im Umgang mit diesen Produkten/Systemen Risiken zu erkennen und mgliche Gefhrdungen zu vermeiden.
Bestimmungsgemer Gebrauch von Siemens-Produkten
Beachten Sie Folgendes:
WARNUNG
Siemens-Produkte drfen nur fr die im Katalog und in der zugehrigen technischen Dokumentation vorgesehenen Einsatzflle verwendet werden. Falls Fremdprodukte und -komponenten zum Einsatz kommen, mssen diese von Siemens empfohlen bzw. zugelassen sein. Der einwandfreie und sichere Betrieb der Produkte setzt sachgemen Transport, sachgeme Lagerung, Aufstellung, Montage, Installation, Inbetriebnahme, Bedienung und Instandhaltung voraus. Die zulssigen Umgebungsbedingungen mssen eingehalten werden. Hinweise in den zugehrigen Dokumentationen mssen beachtet werden.
Marken
Alle mit dem Schutzrechtsvermerk gekennzeichneten Bezeichnungen sind eingetragene Marken der Siemens AG. Die brigen Bezeichnungen in dieser Schrift knnen Marken sein, deren Benutzung durch Dritte fr deren Zwecke die Rechte der Inhaber verletzen kann.
Haftungsausschluss
Wir haben den Inhalt der Druckschrift auf bereinstimmung mit der beschriebenen Hard- und Software geprft. Dennoch knnen Abweichungen nicht ausgeschlossen werden, so dass wir fr die vollstndige bereinstimmung keine Gewhr bernehmen. Die Angaben in dieser Druckschrift werden regelmig berprft, notwendige Korrekturen sind in den nachfolgenden Auflagen enthalten.
Siemens AG Industry Sector Postfach 48 48 90026 NRNBERG DEUTSCHLAND
Dokumentenbestellnummer: A5E 0334 3468-01
10/2010
Copyright Siemens AG 2010 nderungen vorbehalten
10/2010
Getting Started (DE) Vorwort
Vorwort
Willkommen beim Getting Started zur SinuTrain Option Virtuelle Maschine fr die Schulung. Das Getting Started untersttzt Sie Schritt fr Schritt bei folgenden Aufgaben: Installation der Software-Option von CD Starten der Maschinenraumsimulation Arbeiten anhand eines Beispiels
An wen wendet sich die SinuTrain Option Virtuelle Maschine fr die Schulung?
Die vorliegende SinuTrain Option ist konzipiert zur Aus- und Weiterbildung fr: Neueinsteiger, Umsteiger Ausbildungsleiter, Trainer Vertriebsmitarbeiter zur Kundenprsentation Anwender, die eine kostengnstige Alternative zur realen Maschine im Hinblick auf die Visualisierung des Bearbeitungsprozesses suchen
Weiterfhrende Informationen
Unter dem Link www.siemens.com/motioncontrol/docu finden Sie Informationen zu folgenden Themen: Dokumentation bestellen / Druckschriftenbersicht Weiterfhrende Links fr den Download von Dokumenten Dokumentation online nutzen (Handbcher/Informationen finden und durchsuchen) Bei Fragen zur Technischen Dokumentation (z. B. Anregungen, Korrekturen) senden Sie eine E-Mail an folgende Adresse: mailto:docu.motioncontrol@siemens.com
My Documentation Manager (MDM)
Unter folgendem Link finden Sie Informationen, um auf Basis der Siemens Inhalte eine OEM-spezifische Maschinen-Dokumentation individuell zusammenstellen: MDM www.siemens.com/mdm
Training
Informationen zum Trainingsangebot finden Sie unter: SITRAIN www.siemens.com/sitrain - das Training von Siemens fr Produkte, Systeme und Lsungen der Automatisierungstechnik SinuTrain www.siemens.com/sinutrain - Trainingssoftware fr SINUMERIK
Siemens AG, 2010. All Rights Reserved SinuTrain Option Virtuelle Maschine fr die Schulung - Getting Started - 10/2010
DE/iii
Getting Started (DE) Vorwort
10/2010
FAQs
Frequently Asked Questions finden Sie in den Service&Support Seiten unter Produkt Support www.siemens.com/automation/service&support
SINUMERIK
Informationen zu SINUMERIK finden Sie unter folgendem Link: www.siemens.com/sinumerik
Standardumfang
Ergnzungen oder nderungen, die durch den Maschinenhersteller vorgenommen werden, werden vom Maschinenhersteller dokumentiert. Es knnen in der Steuerung weitere, in dieser Dokumentation nicht erluterte Funktionen ablauffhig sein. Es besteht jedoch kein Anspruch auf diese Funktionen bei der Neulieferung oder im Servicefall. Ebenso enthlt diese Dokumentation aus Grnden der bersichtlichkeit nicht smtliche Detailinformationen zu allen Typen des Produkts und kann auch nicht jeden denkbaren Fall der Aufstellung, des Betriebes und der Instandhaltung bercksichtigen.
Technical Support
Landesspezifische Telefonnummern fr technische Beratung finden Sie im Internet unter "Kontakt www.siemens.com/automation/service&support
EG-Konformittserklrung
Die EG-Konformittserklrung zur EMV-Richtlinie finden Sie im Internet www.siemens.com/automation/service&support Geben Sie dort als Suchbegriff die Nummer 15257461 ein oder nehmen Sie Kontakt mit der zustndigen Siemens Geschftsstelle in Ihrer Region auf.
DE/iv
Siemens AG, 2010. All Rights Reserved SinuTrain Option Virtuelle Maschine fr die Schulung - Getting Started - 10/2010
10/2010
Getting Started (DE) Vorwort
Rechtsgrundlagen
Die Software SinuTrain dient zum Erstellen und Simulieren von NC-Programmen auf einem PC auf Basis der Programmiersprache DIN 66025 sowie der Produkte ShopMill, ShopTurn and ManualTurn + Sprachbefehle vom Typ SINUMERIK 802D, 810D, 840D, 840D sl, 840Di, 840Di sl. Die mit der Software erstellten Programme drfen nur dann zur Fertigung mit Werkzeugmaschinen eingesetzt werden, wenn die Software (SinuTrain/JobShop) auf die Sinumerik angepasst wurde, auf der das erstellte Programm ablaufen soll. Die Anpassung muss fachgerecht von autorisiertem Personal, z. B. von Siemens, vom Werkzeugmaschinenhersteller oder vom Hndler vorgenommen werden; bei der Anpassung sind die Vorgaben von Siemens und vom Werkzeugmaschinenhersteller zu beachten. Andernfalls kann es zu Fehlfunktionen der Werkzeugmaschine kommen. Im brigen gelten fr die Software fr Kunden in Deutschland die Allgemeinen Bedingungen zur berlassung von Software fr Automatisierungs- und Antriebstechnik an Lizenznehmer mit Sitz in Deutschland und fr Kunden im Ausland General license conditions for software products for automation and drives for customers with a seat or registered office outside of Germany". Einschrnkung der SinuTrain Option Virtuelle Maschine fr die Schulung Der Urheber haftet nicht dafr: dass die Maschinen- und Abtragssimulation mit ShopTurn oder ShopMill durchgefhrt werden kann. dass der Materialabtrag am Werkstck fr jede vorkommende Bewegung fehlerfrei durchgefhrt werden kann. dass das Vermessen des Werkstckes in jedem Werkstckschnitt mglich und fehlerfrei ist. dass die aus Werkstckschnitten des Vermessens entnommenen Daten mit dem tatschlichen Werkstck bereinstimmen. dass jede Kollision im Maschinenraum zwischen den Maschinenraumkomponenten, dem Werkstck und den Werkzeugen festgestellt werden kann. dass jede von der Software gemeldete Kollision auch eine tatschliche Kollision ist. dass die Maschinen- und Abtragssimulation mit jeder Hard- und Softwarekonfiguration von Sinutrain gestartet werden kann und mit dieser vertrglich ist.
Siemens AG, 2010. All Rights Reserved SinuTrain Option Virtuelle Maschine fr die Schulung - Getting Started - 10/2010
DE/v
Getting Started (DE) Vorwort
10/2010
DE/vi
Siemens AG, 2010. All Rights Reserved SinuTrain Option Virtuelle Maschine fr die Schulung - Getting Started - 10/2010
10/2010
Getting Started (DE) Inhalt
SinuTrain Option Virtuelle Maschine fr die Schulung
Getting Started
1 Installation und Start ...................................................................................................................... 1-9 1.1 System Voraussetzungen ............................................................................................................. 1-9 1.2 Installation von CD........................................................................................................................ 1-9 1.3 SinuTrain Option Virtuelle Maschine fr die Schulung starten................................................. 1-13 1.4 SinuTrain Option Virtuelle Maschine fr die Schulung beenden............................................... 1-18 1.5 Deinstallation .............................................................................................................................. 1-18 2 Bedienung ..................................................................................................................................... 2-19 2.1 Menbefehle (ShopTurn) ............................................................................................................. 2-19 2.2 Navigation .................................................................................................................................... 2-30 2.3 Vermessen................................................................................................................................... 2-32 2.3.1 Allgemeine Informationen zum Vermessen von Frs- und Drehwerkstcken ........................... 2-32 2.3.2 Vermessen starten.................................................................................................................... 2-32 2.3.3 Symbolleiste.............................................................................................................................. 2-32 2.3.4 Anwendung Vermessen ............................................................................................................ 2-34 2.3.5 Anhang...................................................................................................................................... 2-51
Siemens AG 2010 All Rights Reserved SinuTrain Option Virtuelle Maschine fr die Schulung - Getting Started - 10/2010
DE/vii
Getting Started (DE) Inhalt
10/2010
DE/viii
Siemens AG 2010 All Rights Reserved SinuTrain Option Virtuelle Maschine fr die Schulung - Getting Started - 10/2010
10/2010
Getting Started (DE) 1 Installation und Start
1 Installation und Start
1.1 System Voraussetzungen
Prozessor 1,5 GHz oder hher mind. 1 GB RAM CD-ROM Laufwerk USB-Schnittstelle ca. 200 MB bei Normalinstallation Windows XP Professional (Service Pack 3, 32bit) SinuTrain V7.5 Ed. 1 / Ed. 2 Die installierte Grafikkarte sowie deren Treiber mssen die Grafikschnittstelle OpenGL untersttzen
Hardware:
Festplattenkapazitt: Betriebssystem: Software: Grafikkarte:
Fr die Option Virtuelle Maschine fr die Schulung muss SinuTrain V7.5 Ed. 1 / Ed. 2 sowie das Optionspaket ShopTurn und/oder ShopMill installiert sein. Anweisungen hierzu entnehmen Sie bitte der zugehrigen Installationsanleitung.
Einstellungen des Benutzerprofils
Fr die Installation bentigen Sie administrative Rechte. Fr den Start und Betrieb gelten die gleichen Bedingungen wie fr SinuTrain V7.5 Ed. 2.
1.2 Installation von CD
Zur Installation legen Sie bitte die CD mit der Aufschrift Virtual Machine for Training Version 1.3 in das CD-Laufwerk ein. Das Installationssetup startet per Autoplay automatisch bzw. mittels Doppelklick auf SiSetup.exe.
Siemens AG 2010 All Rights Reserved SinuTrain Option Virtuelle Maschine fr die Schulung - Getting Started - 10/2010
DE/1-9
Getting Started (DE) 1 Installation und Start
10/2010
Randbedingungen
Fr den Start der Virtuellen Maschine fr die Schulung bentigt man einen gltigen LicenseKey. Dieser License-Key befindet sich auf einem USB-Stick, der Bestandteil des Lieferumfangs ist. Der License-Key muss vor dem ersten Start der Virtuellen Maschine fr die Schulung auf den PC bertragen werden. Zu diesem Zweck wurde bei der Installation von SinuTrain ein zustzliches Programm installiert der Automation License Manager. Mit Hilfe des Automation License Manager wird der License-Key auf den PC bertragen.
Auswahl der Setup-Sprache
Hier whlen Sie, in welcher Sprache das Setup ausgefhrt werden soll. Zur Verfgung stehen Deutsch und Englisch.
Da die Option Virtuelle Maschine fr die Schulung im Unterverzeichnis von SinuTrain installiert wird, ist keine Pfadangabe notwendig.
Nach dem Hochfahren der Installationsroutine besttigen Sie mit Weiter.
DE/1-10
Siemens AG 2010 All Rights Reserved SinuTrain Option Virtuelle Maschine fr die Schulung - Getting Started - 10/2010
10/2010
Getting Started (DE) 1 Installation und Start
Lizenzvereinbarung
Die Installation der Software ist nur bei Anerkennung der Lizenzvereinbarungen mglich. Besttigen Sie dazu mit der Taste Ja.
Die Daten fr die Option Virtuelle Maschine fr die Schulung werden nun kopiert.
Siemens AG 2010 All Rights Reserved SinuTrain Option Virtuelle Maschine fr die Schulung - Getting Started - 10/2010
DE/1-11
Getting Started (DE) 1 Installation und Start
10/2010
Abschluss der Installation
Schlieen Sie die Installation mit Beenden ab. Es erfolgt ein automatischer Neustart des Rechners.
DE/1-12
Siemens AG 2010 All Rights Reserved SinuTrain Option Virtuelle Maschine fr die Schulung - Getting Started - 10/2010
10/2010
Getting Started (DE) 1 Installation und Start
1.3 SinuTrain Option Virtuelle Maschine fr die Schulung starten
Maschine auswhlen
Nach dem Start von SinuTrain erscheint ein Hinweistext zur Maschinenauswahl. Danach gelangen Sie mit OK zur Maschinenauswahl. Abhngig vom Funktionsumfang wird hier ausgewhlt, welche Maschine gestartet werden soll. Die Maschinen mit der Option sind durch das Stichwort Virtuelle Maschine markiert. Die hier beschriebene Anleitung fr ShopTurn funktioniert in gleicher Weise fr ShopMill.
Unter der Schaltflche WindowSize knnen Sie zwischen verschiedenen Fenstergren whlen (640x800, 800x600 oder 1024x768). Der Vollbildmodus versteckt die Maschinenbedientafel (MCP) im Hintergrund, um eine grere Bedienoberflche zur Verfgung zu stellen.
Die gewhlte Maschine wird mit Start gestartet.
Siemens AG 2010 All Rights Reserved SinuTrain Option Virtuelle Maschine fr die Schulung - Getting Started - 10/2010
DE/1-13
Getting Started (DE) 1 Installation und Start
10/2010
Nach dem Start von SinuTrain ist das Grundbild Maschine der Bedienoberflche zu sehen. Die horizontalen Softkeys in SinuTrain knnen von links nach rechts mit den Tasten F1-F8 aufgerufen werden. Zum Aufruf der vertikalen Softkeys dient die Tastenkombination SHIFT + F1-F8. Nhere Informationen zur Bedienung finden Sie im Getting Started von SinuTrain. Zum Start der Virtuellen Maschine fr die Schulung muss das gewnschte Werkstck zunchst in die Standardsimulationsumgebung von SinuTrain geladen werden. Dazu wechseln Sie mit der Taste Menu Select (F10) in das Hauptmen von SinuTrain.
Mit einem Linksklick auf Programm wird die Programmauswahl gestartet.
DE/1-14
Siemens AG 2010 All Rights Reserved SinuTrain Option Virtuelle Maschine fr die Schulung - Getting Started - 10/2010
10/2010
Getting Started (DE) 1 Installation und Start
Die Programmauswahl kann nur mit den Pfeiltasten der NC- bzw. PC-Tastatur bedient werden. Zur Darstellung einer Bearbeitung mit Hilfe der Virtuellen Maschine fr die Schulung whlen Sie zunchst das gewnschte Werkstck aus, indem Sie mit den Pfeiltasten durch die Ordnerstruktur navigieren. Dazu whlen Sie mit Pfeil oben/Pfeil unten den Ordner Pieces aus und ffnen Sie ihn mit der Taste Pfeil rechts um seinen Inhalt anzuzeigen.
Danach whlen Sie mit den Pfeiltasten das Programm GUIDE_SHAFT (Umlenkwelle) aus und laden Sie es mit der Taste Pfeil rechts in den NC-Speicher.
Siemens AG 2010 All Rights Reserved SinuTrain Option Virtuelle Maschine fr die Schulung - Getting Started - 10/2010
DE/1-15
Getting Started (DE) 1 Installation und Start
10/2010
Nach dem Laden wird das NC-Programm auf dem Bildschirm angezeigt. Mit dem Softkey Simulation (F7) wird die Standardsimulation von SinuTrain gestartet.
Lassen Sie die Simulation bis zur vollstndigen Bearbeitung des Werkstcks durchlaufen. Das Ende der Simulation wird durch eine grne Raute in der rechten oberen Bildschirmecke angezeigt.
DE/1-16
Siemens AG 2010 All Rights Reserved SinuTrain Option Virtuelle Maschine fr die Schulung - Getting Started - 10/2010
10/2010
Getting Started (DE) 1 Installation und Start
Wechseln Sie nach dem Ende der Standardsimulation mit der Taste Menu Select (F10) zum Hauptmen von SinuTrain.
Die Option Virtuelle Maschine fr die Schulung wird ber den Softkey Virtuelle Maschine (F8) in der rechten unteren Bildschirmecke gestartet.
Siemens AG 2010 All Rights Reserved SinuTrain Option Virtuelle Maschine fr die Schulung - Getting Started - 10/2010
DE/1-17
Getting Started (DE) 1 Installation und Start
10/2010
1.4 SinuTrain Option Virtuelle Maschine fr die Schulung beenden
Die virtuelle Maschine kann ber die Taste im Hauptmen beendet werden.
1.5 Deinstallation
Es existiert keine separate Deinstallationsroutine fr die Option Virtuelle Maschine fr die Schulung. Die Maschinenkonfigurationen der Option Virtuelle Maschine fr die Schulung knnen mit Hilfe der Applikation maschkonf.exe (LW:\SinuTrain; LW: Laufwerksbuchstabe, unter welchem SinuTrain installiert ist) gelscht werden. Hinweise zur Deinstallation von SinuTrain entnehmen Sie bitte dem dazugehrigen Getting Started.
DE/1-18
Siemens AG 2010 All Rights Reserved SinuTrain Option Virtuelle Maschine fr die Schulung - Getting Started - 10/2010
10/2010
Getting Started (DE) 2 Bedienung
2 Bedienung
2.1 Menbefehle (ShopTurn)
Beim ersten Start der Option wird automatisch das Untermen Simulation aufgerufen und dessen Grundbild angezeigt. Im Hauptfenster wird die virtuelle Maschine dargestellt. Oberhalb des Fensters wird der Name des ausgewhlten Programms angezeigt, unterhalb werden die Simulationsdaten ausgegeben. Die Simulation kann mit dem Softkey Start (SHIFT+F4) fr einen durchgehenden Automatiklauf oder mit Block (SHIFT+F3) fr die Simulation des nchsten NC-Satzes gestartet werden. ber den Softkey Pause (SHIFT+F2) wird die Simulation angehalten und mit Stop (SHIFT+F1) zurckgesetzt. Das Hauptmen befindet sich auf der horizontalen Softkeyleiste (F1 F8). Mit Hilfe der Tastenkombination SHIFT+F9 oder durch Mausklick auf die Pfeiltaste gelangt man in das Erweiterungsmen. (SHIFT + F9 und F1 F4)
Siemens AG 2010 All Rights Reserved SinuTrain Option Virtuelle Maschine fr die Schulung - Getting Started - 10/2010
DE/2-19
Getting Started (DE) 2 Bedienung
10/2010
Zum Aufruf der Untermens Spannung (F4) und Einstellungen (SHIFT + F9 und F1) im Hauptmen muss die Simulation ber Pause (SHIFT + F2) angehalten oder mit Stop (SHIFT + F1) zurckgesetzt werden. Die Punkte Darstellung (SHIFT + F9 und F3) sowie Meldung (SHIFT + F9 und F4) knnen hingegen auch whrend einer laufenden Simulation aufgerufen werden. Das Hauptmen (horizontale Softkeys) stellt folgende Funktionen bereit:
Spannung (F4) : Es besteht die Mglichkeit, die Spanneinrichtung in Abhngigkeit von der Maschine und dem Programm auszuwhlen. Die angewhlte Spannart wird anschlieend gespeichert und bei einem erneuten Aufruf dieses Programms in Verbindung mit dieser Maschine geladen. Ein Wechsel des Spannfutters bei angehaltener Simulation setzt diese auf ihren Anfang zurck. Hinweis Bei Auswahl eines unpassenden Spannfutters kann das Drehteil whrend der Simulation verschwinden. In diesem Fall whlen Sie in diesem Untermen bitte ein passendes Spannfutter aus.
(F7) : Das Simulationsfenster, das Simulation man auch beim Start der 3D-Simulation sieht, enthlt alle Menpunkte fr die Simulation. Des Weiteren werden verschiedene Darstellungsvarianten unter Ansicht (SHIFT+F6) und das separate Modul Vermessen (SHIFT+F7) angeboten.
Exit (F8) : Mit Exit verlsst man die 3DSimulation und befindet sich anschlieend wieder auf der ShopTurn- oder ShopMillOberflche.
Einstellungen (SHIFT+F9 und F1) : Hier kann man spezielle Einstellungen vornehmen, die lediglich die Simulation betreffen. Mit Hilfe der Alternat.-Taste (SHIFT+F1) oder einem Mausdoppelklick werden alle Alternativen zu einem Menpunkt angezeigt. Die vorgenommenen Einstellungen werden fr den nchsten Aufruf der 3D-Simulation gespeichert.
Darstellung (SHIFT+F9 und F3) : Hier kann man die Darstellung anpassen. Zur Ansicht kann z.B. eine Detailstufe und eine Modellgre angewhlt werden. Hinweis Die Erhhung der Detailstufe kann zur Vermeidung von Darstellungsfehlern verwendet werden.
DE/2-20
Siemens AG 2010 All Rights Reserved SinuTrain Option Virtuelle Maschine fr die Schulung - Getting Started - 10/2010
10/2010
Getting Started (DE) 2 Bedienung
Meldung (SHIFT+F9 und F4) : In zeitlicher Abfolge werden alle Informationen, Warnungen und Fehler aufgefhrt. Diese knnen eingesehen und/oder komplett gelscht werden.
Das Untermen Spannung (F4) stellt folgende Funktionen bereit:
ber die vertikale Softkeyleiste knnen verschiedene Spannmethoden ausgewhlt werden. Dazu muss die Dialogzeile Spannung wie abgebildet angewhlt sein. ber die Zeilen Futter und Backen/Zange knnen eigene Spannfutter zusammengestellt und in der Simulation verwendet werden. Bei Rckkehr in das Simulationsfenster (F8) wird das derzeit angewhlte Spannfutter bernommen. Wurde die Simulation zuvor mit Pause angehalten wird sie nun zurckgesetzt. Hinweis Bei physikalisch unmglichen Kombinationen aus Spannfutter und Werkstck kann das Drehteil whrend der Simulation verschwinden. In diesem Fall whlen Sie ber die vertikale Softkeyleiste bitte ein passendes Spannfutter aus.
Siemens AG 2010 All Rights Reserved SinuTrain Option Virtuelle Maschine fr die Schulung - Getting Started - 10/2010
DE/2-21
Getting Started (DE) 2 Bedienung
10/2010
Das Untermen Simulation (F7) stellt folgende Funktionen bereit:
Die vertikalen Softkeys fr den Ablauf der Simulation wurden bereits in der Einleitung erklrt. Bei Aufruf des Softkeys Ansicht (SHIFT + F6) werden drei weitere Optionen angeboten.
2D Ansicht (SHIFT+F1) : Der Maschinenraum wird zweidimensional dargestellt. Diese Darstellung blockiert die 3DNavigationselemente (siehe Abschnitt Navigation), sodass lediglich eine Seitenansicht der Maschine mglich ist. Durch die Wahl dieser Darstellung kann die Navigation fr Einsteiger erleichtert werden.
3D Ansicht (SHIFT+F2) : Der Maschinenraum wird dreidimensional dargestellt. Diese Ansicht ist standardmig ausgewhlt und ermglich ein Betrachten des Werkstcks sowie der Maschinenteile aus beliebig einstellbaren Perspektiven.
Werkstck (SHIFT+F3) : Diese Ansicht zoomt das Werkstck heran und blendet die gesamte Maschine aus. Die Bearbeitung kann also ohne strende Werkzeuge beobachtet und analysiert werden.
DE/2-22
Siemens AG 2010 All Rights Reserved SinuTrain Option Virtuelle Maschine fr die Schulung - Getting Started - 10/2010
10/2010
Getting Started (DE) 2 Bedienung
Zurck (SHIFT+F8) : Nach der Auswahl der Ansicht ber die letztgenannten Softkeys knnen Sie mit Zurck in das Untermen Simulation zurckkehren um den Ablauf der Simulation zu steuern.
Die Bettigung des Softkeys Vermessen (SHIFT+F7) im Untermen Simulation ruft ein Zusatzprogramm zur Vermessung des aktuellen Werkstckes auf. Die Geometrie des in diesem Unterprogramm dargestellten Werkstcks entspricht dem Zeitpunkt des Aufrufs. Das heit, fr die Vermessung des fertigen Werkstcks muss die Simulation vor dem Aufruf des Unterprogramms einmal vollstndig durchlaufen werden.
Innerhalb dieses Unterprogramms knnen beliebige Kantenlngen und Radien des Werkstcks vermessen werden. Die Gren knnen fr Mazeichnungen etc. anschaulich dargestellt werden. Des Weiteren stehen eine zustzliche 3D-Darstellung sowie ein transparentes Schnittbild zur Verfgung.
Siemens AG 2010 All Rights Reserved SinuTrain Option Virtuelle Maschine fr die Schulung - Getting Started - 10/2010
DE/2-23
Getting Started (DE) 2 Bedienung
10/2010
Das Untermen Einstellungen (SHIFT+F9 und F1) stellt folgende Funktionen bereit:
Die einzelnen Optionen im Men Einstellungen knnen nach Anwahl durch die Bettigung des Softkeys Alternative (SHIFT+F1) verndert werden. Es stehen folgende Einstellungen zur Verfgung: Kollision Ein/Aus: Wenn die Option Kollision eingeschaltet ist, wird eine Statusmeldung generiert, wenn es whrend der Simulation zu einem ungewollten mechanischen Kontakt zwischen Maschinenteilen und Werkstck bzw. Spindel/Spannfutter kommt. Das heit die Simulation kann zur berprfung der Kompatibilitt zwischen verschiedenen Maschinen und NC-Programmen genutzt werden, ohne das Risiko eines Maschinenschadens zu tragen. Testlauf Ein/Aus: Wenn die Option Testlauf eingeschaltet ist, wird die Simulation unabhngig von der Option Zeit-Override mit maximaler Geschwindigkeit ausgefhrt. Sie dient zusammen mit der Option Kollision zur schnellen berprfung verschiedener Kombinationen aus Maschine und Teileprogramm. Zeit-Override 5%-1000%: Bei ausgeschalteter Option Testlauf kann hier die gewnschte Simulationsgeschwindigkeit eingestellt werden. 100% entsprechen hierbei einer Simulation in Echtzeit. Abbruch bei Fehler Ein/Aus: Diese Option dient in Kombination mit eingeschalteter Kollisionsberwachung dazu die Simulation bei einem ungewollten Kontakt
DE/2-24
Siemens AG 2010 All Rights Reserved SinuTrain Option Virtuelle Maschine fr die Schulung - Getting Started - 10/2010
10/2010
Getting Started (DE) 2 Bedienung
anzuhalten, um die genaue Ursache des Fehlers festzustellen. In Verbindung mit der 3D-Navigation kann die Ursache der virtuellen Kollision exakt festgestellt werden und bei Anpassungen des Teileprogramms bzw. der Maschinengeometrie bercksichtigt werden. Bei ausgeschalteter Kollisionsberwachung erfolgt keine Fehlermeldung und damit auch kein Simulationsabbruch. Endloslauf Ein/Aus: Diese Option bewirkt eine unendliche Wiederholung der Simulation unter der Vorraussetzung eines fehlerfreien Ablaufs.
Bei eingeschaltetem Testlauf bleibt die Einstellung Zeit-Override unbercksichtigt. Die Optionen Kollision, Testlauf, Abbruch bei Fehler und Endloslauf knnen beliebig kombiniert werden.
Das Untermen Darstellung (SHIFT+F9 und F3) stellt folgende Funktionen bereit:
Die einzelnen Optionen im Men Darstellung knnen nach Anwahl durch die Bettigung des Softkeys Alternative (SHIFT+F1) verndert werden. Es stehen folgende Einstellungen zur Verfgung: Detailstufe sehr gering sehr hoch: Die Darstellung der Maschine kann 5stufig eingestellt werden. Auf der untersten Stufe sehr gering werden lediglich
Siemens AG 2010 All Rights Reserved SinuTrain Option Virtuelle Maschine fr die Schulung - Getting Started - 10/2010
DE/2-25
Getting Started (DE) 2 Bedienung
10/2010
die Werkzeuge und das Werkstck dargestellt. Die Einstellung dient der bersichtlichkeit und hat keinen Einfluss auf die Kollisionsberwachung. Modellgre 1.000 64.000: Der grafische Detailgrad der 3D-Darstellung kann in 7 Stufen eingestellt werden. Generell gilt je hher der Wert, desto detaillierter die Darstellung des Werkstcks etc. Jedoch leidet darunter auch die Darstellungsgeschwindigkeit und es kann zu merklichen Verzgerungen bei der 3DNavigation kommen. Hierbei ist zudem die Leistungsfhigkeit des eingebauten Prozessors bzw. der Grafikkarte des Rechners zu bercksichtigen. Hinweis Es ist anzumerken, dass auftretende Darstellungsfehler bei sehr feinen Strukturen wie z.B. Gewinde durch eine Erhhung des Detailgrads behoben werden knnen. Werkstckschnitt Ja/Nein: Mit dieser Option kann die Darstellung des Werkstcks von einem Voll- auf einen Halbzylinder reduziert werden. Da Drehteile immer rotationssymmetrisch sind, kommt es dadurch zu keinem Informationsverlust und die Kontur des Werkstcks kann besser inspiziert werden (siehe untere Abbildung).
DE/2-26
Siemens AG 2010 All Rights Reserved SinuTrain Option Virtuelle Maschine fr die Schulung - Getting Started - 10/2010
10/2010
Getting Started (DE) 2 Bedienung
Das Untermen Liste (SHIFT+F9 und F4) stellt folgende Funktionen bereit:
Die letzten Meldungen werden chronologisch und mit Zeitangabe aufgelistet. Dabei wird zwischen den Meldungstypen Fehler, Warnung und Information unterschieden. ber den vertikalen Softkey Lschen (SHIFT+F8) kann die gesamte Liste geleert werden. Hinweis Am oberen Rand dargestellte Meldungen knnen jederzeit mit Hilfe der Q-Taste quittiert werden.
Siemens AG 2010 All Rights Reserved SinuTrain Option Virtuelle Maschine fr die Schulung - Getting Started - 10/2010
DE/2-27
Getting Started (DE) 2 Bedienung
10/2010
Pulldownmen:
Ein Rechtsklick in das Maschinenfenster ruft das Pulldownmen mit weiteren Optionen auf: 3D-Ansicht/Werkstck: Mit diesen Optionen kann zwischen der 3D- und der Werkstckansicht gewechselt werden. Die Einstellung entspricht der im Untermen Ansicht (SHIFT +F7) Stop/Pause/Block/Start: Diese Optionen entsprechen den zugehrigen Softkeys (SHIFT + F1 F4) Zurcksetzen: Dieser Befehl setzt die Kameraperspektive auf die Anfangseinstellung zurck. Der Befehl dient zum schnellen Wechsel in die Totale bei der Inspektion anhand von Nahaufnahmen. Der Befehl kann auch ber die oberste Schaltflche des Navigationsmens aufgerufen werden (siehe nachfolgender Abschnitt). Ausschnitt vergrern: Der Befehl vergrert (zoom) die Ansicht um einen festen Betrag. Der Befehl kann auch ber die zweite Schaltflche von oben des Navigationsmens aufgerufen werden (siehe nachfolgender Abschnitt). Studieren: Dieser Befehl stellt die Ansichtssteuerung so ein, dass die 3DAnsicht mit der Maus in alle Raumrichtungen gedreht werden kann. Der Befehl kann auch ber die dritte Schaltflche von unten des Navigationsmens aufgerufen werden (siehe nachfolgender Abschnitt).
DE/2-28
Siemens AG 2010 All Rights Reserved SinuTrain Option Virtuelle Maschine fr die Schulung - Getting Started - 10/2010
10/2010
Getting Started (DE) 2 Bedienung
Modellgenauigkeit hher/niedriger: Diese Einstellung beeinflusst den Parameter Modellgre im Untermen Darstellung (SHIFT + F9 und F3). Er dient zu Anpassung der Darstellungsqualitt an die Leistungsfhigkeit des Rechners. Generell gilt, dass die Geschwindigkeit der Darstellung mit zunehmender Qualitt abnimmt. Hinweis Des Weiteren knnen eventuelle Darstellungsfehler bei Nahaufnahmen sehr feiner Strukturen (z.B. Gewinde) durch eine Erhhung der Darstellungsqualitt behoben werden (siehe untere Abbildung).
Detailstufe hher/niedriger: Diese Einstellung beeinflusst den gleichnamigen Parameter im Untermen Darstellung (SHIFT + F9 und F3) und dient dazu Teile der Maschine zwecks grerer bersicht auszublenden (siehe untere Abbildung).
Tastatur: Die Software wird ber die zuvor beschriebenen Softkeys sowie das Pulldownmen bedient. Zustzlich knnen auch folgende Tasten whrend der Simulation verwendet werden: t schaltet den Testlauf ein oder aus p schaltet die Pause ein oder aus Esc quittiert die dargestellte Meldung Einfg vergrert, Entf verkleinert den Zeit-Override (5% - 1000%) Bild auf erhht, Bild ab senkt die jeweilige Detailstufe in der aktuellen Ansicht
Siemens AG 2010 All Rights Reserved SinuTrain Option Virtuelle Maschine fr die Schulung - Getting Started - 10/2010
DE/2-29
Getting Started (DE) 2 Bedienung
10/2010
2.2 Navigation
Die Navigation der Kameraperspektive kann sowohl mit der Tastatur als auch mit der Maus erfolgen. Fr die Mausbedienung steht eine grafische Navigationsleiste zur Verfgung. Navigationsleiste: Die ersten drei Schaltflchen haben eine direkte Auswirkung auf die Ansicht: Zurcksetzen: Diese Schaltflche setzt die Ansicht auf die Grundeinstellung zurck und kann auch ber das Pulldownmen sowie die Taste Pos1 aufgerufen werden. Ansicht vergrern: Der Bildausschnitt wird um einen festen Betrag vergrert. Diese Funktion kann auch ber das Pulldownmen sowie die Taste + aufgerufen werden. Ansicht verkleinern: Der Bildausschnitt wird um einen festen Betrag verkleinert. Diese Funktion kann auch ber die Taste - aufgerufen werden.
Zwischen den folgenden Schaltflchen kann hin und hergeschaltet werden um die Art der Maussteuerung einzustellen. Generell funktioniert die Maussteuerung durch ein Klicken und Halten der linken Maustaste im 3D-Darstellungsfenster. Die angewhlte Vernderung der Perspektive kann dann durch die Bewegung der Maus gesteuert werden. Ansicht zoomen: Eine Bewegung der Maus nach oben/unten vergrert bzw. verkleinert das aktuelle Blickfeld. Die aktuelle Kameraposition wird dabei nicht verndert. Diese Einstellung kann zustzlich ber das Mausrad bedient werden. Ausschnitt vergrern: Durch Klicken und halten der linken Maustaste kann ein Rahmen im aktuellen Blickfeld aufgezogen werden. Der markierte Bereich beim Loslassen der Maustaste wird auf den gesamten Bildschirm vergrert. Kameraposition verschieben: Eine Bewegung der Maus nach links/rechts/oben/unten verschiebt die Kamera in die entsprechende Richtung. Dabei findet keine nderung des Blickwinkels statt. Diese Bewegung lsst sich alternativ auch mit den Pfeiltasten der Tastatur steuern. Drehung der Kamera: Eine Bewegung der Maus nach links/rechts/oben/unten dreht die Kamera in die entsprechende Richtung. Dabei findet keine nderung der Kameraposition statt.
DE/2-30
Siemens AG 2010 All Rights Reserved SinuTrain Option Virtuelle Maschine fr die Schulung - Getting Started - 10/2010
10/2010
Getting Started (DE) 2 Bedienung
Rotation der Kamera: Eine Bewegung der Maus nach links/rechts rotiert die Kamera um die eigene Achse Studieren: Eine Bewegung der Maus nach links/rechts/oben/unten rotiert die Maschine um ihren Mittelpunkt. Dadurch kann die Maschine bzw. das Werkstck von allen Seiten betrachtet werden. Durch einen Doppelklick in das 3DFenster kann der Mittelpunkt der Rotationsbewegung neu definiert werden. Diese Bewegung kann auch ber die Tastenkombination SHIFT + Pfeiltasten ausgefhrt werden. Kameraposition vor/zurck: Eine Bewegung der Maus nach oben/unten lsst die Kamera in Blickrichtung vor- bzw. zurckwandern. Dabei erfolgt im Unterschied zum Zoom keine Vernderung des Blickfeldes, sondern eine echte Verschiebung der Kameraposition im Raum. Werkstckschnitt ein/aus: Die Bettigung der Schaltflche schaltet den Werkstckschnitt ein bzw. aus. Bei eingeschaltetem Werkstckschnitt wird nur die Hlfte des rotationssymmetrischen Drehteils dargestellt. Dadurch lsst sich die bearbeitete Kontur genauer inspizieren.
Siemens AG 2010 All Rights Reserved SinuTrain Option Virtuelle Maschine fr die Schulung - Getting Started - 10/2010
DE/2-31
Getting Started (DE) 2 Bedienung
10/2010
2.3 Vermessen
2.3.1 Allgemeine Informationen zum Vermessen von Frs- und Drehwerkstcken
Zur Qualittsprfung knnen Frs- bzw. Drehwerkstcke jederzeit, also auch vor und whrend der Simulation, gemessen werden. Dabei wird das Werkstck in unterschiedlichen Werkstckschnitten dargestellt. Zum Vermessen stehen unterschiedliche Bemaungsfunktionen (Bezugsbemaung, Kettenbemaung, etc.) zur Verfgung. Eine Auswahl ist ber das Men oder eine Symbolleiste mglich. Es kann zwischen unterschiedlichen Ansichten (Layouts) hin- und hergeschaltet werden. Zur besseren bersicht und zur genauen Festlegung der Messpunkte ist ein Navigieren (Vergrern, Verkleinern, Verschieben) mglich. Des Weiteren gibt es fr die Messpunkte (Konturpunkte, Mittenpunkte, Schnittpunkte, etc.), die Konturelemente (Strecken, Kreisbgen, etc.) und fr die Datenanzeige (Lnge, Differenz, Winkel, Radius, etc.) unterschiedliche Auswahlkriterien.
2.3.2 Vermessen starten
Die Programmfunktion Vermessen wird beim Frsen bzw. beim Drehen nach Ablauf oder whrend eines Programms ber den vertikalen Softkey gestartet.
2.3.3 Symbolleiste
Beenden Beenden Anwendung beenden.
3D Modell und Schnittdarstellung Schnittdarstellung 3D Modell Vollansicht 3D Modell transparent Navigation Zurcksetzen Vergrern Verkleinern Ausschnitt vergrern Verschieben Zoomt in das Standardfenster hinein. Vergrert die aktuelle Ansicht. Verkleinert die aktuelle Ansicht. Vergrert den Ausschnitt der aktuellen Ansicht durch Halten der Maustaste und Aufziehen eines Fensters. Verschiebt die aktuelle Ansicht. Zeigt die Schnittdarstellung. Zeigt das 3D Modell. Zeigt das transparente 3D Modell mit integrierten Schnittlinien an.
3D Mod. mit Schnittlinien Zeigt das 3D Modell mit integrierten Schnittlinien an.
DE/2-32
Siemens AG 2010 All Rights Reserved SinuTrain Option Virtuelle Maschine fr die Schulung - Getting Started - 10/2010
10/2010
Getting Started (DE) 2 Bedienung
Nullpunkt Nullpunkt ndern Nullpunkte einblenden Vorgnger und Nachfolger Vorgnger Nachfolger Schnittlage verschieben Schnittlage verschieben Verschiebt den aktuellen Schnitt auf eine neue Position. Bemaungsfunktionen Elementbemaung Koordinatenbemaung Bezugsbemaung Kettenbemaung Ein Element in der aktuellen Ansicht vermessen. Einen beliebigen Punkt zum aktuellen Nullpunkt ver messen. Einen beliebigen Punkt in Bezug zu einem Quellpunkt vermessen. Messen von zwei Punkten in der Kettenbemaung. Zeigt das Vorgngerelement an. Zeigt das Nachfolgerelement an. ndert die Position des Nullpunkts (Mabezugspunkt). Blendet die Nullpunkte ein.
Punkt-Punkt-Bemaung Zwei beliebige Punkte in der aktuellen Ansicht vermes sen. Messpunkte Messpunkte einblenden Blendet die ausgewhlten Messpunkte ein. Konturpunkt Streckenmittelpunkt Schnittpunkt Kreismittelpunkt Quadrantenpunkt Kreisbogenmittelpunkt Messelemente Strecke Kreisbogen Protokollausgabe Protokollausgabe Protokollausgabe der Messdaten. Protokolleintrag lschen Lscht den letzten Protokolleintrag. Durchmesserma Durchmesserma (Steht nur beim Drehen zur Verfgung.) Gibt den Wert der X-Koordinate im Durchmesserma an. Findet nur die Strecken in der aktuellen Ansicht. Findet nur die Kreisbgen in der aktuellen Ansicht. Markiert die Konturpunkte in allen Schnitten. Markiert die Streckenmittelpunkte in allen Schnitten. Markiert die Schnittpunkte in allen Schnitten. Markiert die Kreismittelpunkte in allen Schnitten. Markiert die Quadrantenpunkte in allen Schnitten. Markiert die Kreisbogenmittelpunkte in allen Schnitten.
Siemens AG 2010 All Rights Reserved SinuTrain Option Virtuelle Maschine fr die Schulung - Getting Started - 10/2010
DE/2-33
Getting Started (DE) 2 Bedienung
10/2010
2.3.4 Anwendung Vermessen
Im Hauptfenster erscheint eine grafische Darstellung des Werkstcks in drei (Frsen) bzw. zwei (Drehen) Werkstckschnitten. Es existiert jeweils ein Referenzschnitt zu den anderen Schnitten. Die gestrichelten Linien im Referenzschnitt kennzeichnen jeweils die Schnittebenen der anderen Werkstckschnitte. Die kleinen Kreuze markieren die angewhlten Messpunkte, und die Nullpunkte sind in den Schnitten mit dem Nullpunktsymbol gekennzeichnet. Unten links erscheint ein Teilfenster mit den Registerkarten: Datenanzeige (beim Start leer), Schnittanzeige (zeigt die jeweiligen Schnitthhen an). Rechts daneben sieht man auf ein 3D-Bild des aktuellen Werkstcks. Die einzelnen Schnitte werden farblich hervorgehoben und entsprechen den Farbkstchen innerhalb der Schnittanzeige. In den brigen Bildschirmbereichen stehen ein Men, eine Symbolleiste und eine Statusleiste zur Verfgung. Hinweis In der Symbolleiste stehen bereits alle Funktionen fr ein komplettes Vermessen zur Verfgung. Darstellung nach dem ersten Aufruf Innerhalb der Symbolleiste sind sieben Knpfe gedrckt: Schnittdarstellung Nullpunkte einblenden Schnittlage verschieben Messpunkte einblenden Konturpunkt Strecke Kreisbogen Beim CNC-Drehen existiert zustzlich die Standardeinstellung: Vermessen in Durchmesserma. Durchmesserma Innerhalb des Grafikfensters sind beim Frsen neben dem XY-Schnitt (Referenzschnitt) noch der XZ-Schnitt und der YZ-Schnitt (rechts vom Referenzschnitt) sichtbar. Beim Drehen sind der Lngsschnitt zentrisch und der Querschnitt sichtbar. Des Weiteren werden die genormten Nullpunkt-Symbole angezeigt (ein Punkt je Schnitt). Diese Punkte kennzeichnen in jedem Schnitt den Mabezugspunkt (gelb) und den WerkstckNullpunkt (blau). Beide liegen in der Startkonfiguration bereinander. Der WerkstckNullpunkt ist fest, der Mabezugspunkt kann auf einen beliebigen Referenzpunkt verschoben werden. Auerdem werden die angewhlten Messpunkte eingeblendet. Diese sind beim Start der Anwendung die Konturpunkte. Die gestrichelten Schnittlinien liegen in der Anfangs-
DE/2-34
Siemens AG 2010 All Rights Reserved SinuTrain Option Virtuelle Maschine fr die Schulung - Getting Started - 10/2010
10/2010
Getting Started (DE) 2 Bedienung
konfiguration in der jeweiligen Mitte des Rohteils. Die Schnitte sind in der dargestellten Reihenfolge im Listenfeld unter dem Ordner Schnittanzeige aufgefhrt und auerdem mit Namen benannt. Dahinter in der jeweiligen Zeile steht die Schnitthhe. Diese Schnitthhe wird immer bezglich des Mabezugspunkts berechnet, d.h. in der Startkonfiguration erfolgt die Berechnung bezglich des Werkstck-Nullpunkts (= Mabezugspunkt). In der dritten Spalte der Schnittanzeige steht die ausgewhlte Maeinheit (mm, cm, m oder Zoll). Hinweis In der Statusleiste werden die Koordinaten des Mabezugspunkts bzgl. des Maschinen-Nullpunkts angezeigt. Men Das Hauptmen besteht aus folgenden Punkten und Unterpunkten: Datei: Drucken..., Druckereinrichtung...: Es wird jeweils das aktuell sichtbare Layout gedruckt und Beenden: Beendet die Anwendung und speichert die letzte Konfiguration fr einen erneuten Aufruf. Messen: Schnittlage auf markierten Punkt setzen, Schnittlage verschieben. Nullpunkt setzen, Nullpunkt Koordinaten eingeben. Bemaungsfunktionen: Hier finden Sie alle zur Verfgung stehenden Bemaungsfunktionen: Elementbemaung und Punktbemaungen: Koordinaten-, Bezugs-, Ketten- und Punkt-Punkt-Bemaung. Messpunkte fangen, stellt optional die Mglichkeiten: Auto, Nie oder Immer (Standard-Einstellung) zur Verfgung. Ansicht: Sie knnen im Hauptfenster zwischen den Ansichten Schnittdarstellung (Standard-Einstellung) und 3D Modell whlen. Des Weiteren kann man sich mit den Pfeiltasten: Vorgnger und Nachfolger durch die Kontur bewegen. Nullpunkte: Entweder einblenden oder neu setzen. Auerdem knnen Sie durch die Punktauswahl bestimmte Messpunkte anwhlen und diese ein- oder ausblenden. Die Elementauswahl stellt die Typen: Kreisbogen und Strecke zur Verfgung. Es besteht auch die Mglichkeit das Gitter (inkl. Koordinatensystem) ein- bzw. auszublenden. Beim Unterpunkt Kontrollelemente knnen die Symbolleiste, die Daten-/Schnittanzeige oder die 3D Modell/Schnittdarstellung ein- oder ausgeblendet werden. Schnitt: Stellt die Funktionen Verschieben, Kopieren und Lschen zur Verfgung. Beim Frsen existiert zustzlich der Menpunkt Spezialschnitt definieren, beim Drehen erscheint zustzlich der Menpunkt C-Schnitt modifizieren. Daten: Sie haben die Mglichkeit eine Auswahl aus der zur Verfgung stehenden Datenmenge vorzunehmen. Alle, Abstand (Lnge), Koordinaten, Differenz (Delta), Winkel und fr die Elementbemaung: Radius und Kreismittelpunkt. Auerdem knnen Sie die Protokollausgabe anwhlen (mehrere Bemaungen), den letzten Protokolleintrag lschen oder die Darstellung (der Daten) im Schnitt ausschalten. Des Weiteren ist die Maeinheit (mm, cm, m oder Zoll) und die Genauigkeit(zwei bis 5 Stellen hinter dem Komma) frei whlbar. Mchten Sie die Datenanzeige in Schnittkoordinaten (oder globale Koordinaten) und nur fr die Anwendung Drehen: Die Anzeige der vertikalen Koordinate im Durchmesserma.
Siemens AG 2010 All Rights Reserved SinuTrain Option Virtuelle Maschine fr die Schulung - Getting Started - 10/2010
DE/2-35
Getting Started (DE) 2 Bedienung
10/2010
Layout: Es stehen sechs unterschiedliche Layouts (Fensteransichten) zur Verfgung. Im jeweils letzten Layout (Benutzer definiert) stehen einige zustzliche Funktionen zur Verfgung. Extras: Referenzpunkt: Einblenden oder Verschieben. Unter dem Menpunkt Farben 2D befinden sich smtliche Farbeinstellungen fr die Anwendung Vermessen. Navigation: Stellt die Funktionen: Zurcksetzen, Ausschnitt vergrern, Vergrern, Verkleinern, Verschieben und Beibehaltung zur Verfgung.
Symbole und Darstellungen Die ausgewhlten Konturelemente oder Messpunkte werden grafisch markiert und hervorgehoben. Dabei werden unterschiedliche Symbole verwendet. Punktmarkierung Die Messpunkte werden mit einem schwarzen Kreuz markiert unabhngig von der Art des Messpunktes. Mabezugspunkt und Werkstck-Nullpunkt Das Bezugssystem der Bemaung wird durch den Mabezugspunkt eindeutig festgelegt. Dieser Mabezugspunkt liegt in der Startkonfiguration auf dem WerkstckNullpunkt. Beide Punkte werden durch das genormte Symbol gekennzeichnet; der Werkstck-Nullpunkt blau und der Mabezugspunkt gelb. Hinweis Der Mabezugspunkt bildet den Ursprung fr alle Bemaungsdaten. Elementmarkierung Innerhalb der Elementbemaung wird das angewhlte Konturelement farblich (gelb) hervorgehoben und durch Anfangspunkt (roter Kreis) und Endpunkt (rotes Quadrat) gekennzeichnet. Die Orientierung der Konturelemente ist willkrlich und unabhngig von der Art der Erzeugung des aktuellen Werkstcks. Punktmarkierung fr die Bemaung Innerhalb einer beliebigen Punktbemaung wird der Startpunkt (X0, Y0, Z0) mit einem groen roten Kreis und der Zielpunkt (X1, Y1, Z1) mit einem groen roten Quadrat gekennzeichnet. Auerdem wird zwischen beiden Messpunkten ein gelbes Bemaungsdreieck aufgespannt. Konturen und Schnittlinien Die Konturen werden schwarz dargestellt. Die Schnittlinien sind blau und gestrichelt.
DE/2-36
Siemens AG 2010 All Rights Reserved SinuTrain Option Virtuelle Maschine fr die Schulung - Getting Started - 10/2010
10/2010
Getting Started (DE) 2 Bedienung
Schnittmarkierung Wenn eine neue Schnittansicht eingestellt werden soll, dann wird der ausgewhlte Schnitt farblich (rot) hervorgehoben. Erluterung der Registerkarten Schnittanzeige und Datenanzeige In der Standard-Einstellung ist die Schnittanzeige angewhlt. Es erscheint ein Listenfeld mit drei Spalten und mehreren Zeilen: Hier werden Name (Schnittbezeichnung) und Wert (Schnittkoordinate) und Maeinheit (mm, cm, etc. oder Grad) der dargestellten Schnitte aufgelistet. In der Spalte Name findet man auch die farbliche Kennzeichnung des jeweiligen Schnitts innerhalb der 3D Ansicht. Beispiel: Rotes Quadrat und Lngsschnitt in X und Z, dann wird dieser Lngsschnitt innerhalb der 3D Ansicht rot dargestellt. Die Registerkarte Datenanzeige enthlt ein groes Listenfeld, in welchem die Daten der letzten Messung aufgefhrt sind. Wurde noch keine einzige Messung durchgefhrt, so ist dieses Feld leer. Sie haben die Mglichkeit ein Messprotokoll zu erstellen.
Bemaungsfunktionen Als Hauptanwendung genieen die Bemaungsfunktionen eine besondere Behandlung. Beispiel: Es wurde die Elementbemaung ausgewhlt. Dann kann gleichzeitig beliebig navigiert (vergrert, verschoben oder zurckgesetzt) werden. Es besteht die Mglichkeit, eine beliebige Auswahl an Messpunkten oder Messelementen zusammenzustellen und diese ein- oder auszublenden, whrend eine Bemaungsfunktion geschaltet ist. Auch der Mabezugspunkt kann whrend des Vermessens verschoben werden, die angezeigten Daten werden sofort in Bezug zum neuen Mabezugspunkt berechnet und dargestellt. Whrend der ganzen nderungen bleibt die ausgewhlte Bemaungsfunktion erhalten. Hinweis Bei den Bemaungsfunktionen werden sowohl Messpunkte als auch Konturelemente mit dem Mauscursor identifiziert. Elementbemaung Als Voraussetzung muss in der Ansicht mindestens ein Konturelement vorhanden sein. Des Weiteren muss mindestens eines der beiden Symbole (Strecke oder Kreisbogen) angewhlt worden sein (in der Startkonfiguration sind beide angewhlt). Die Elementbemaung wird entweder ber die Symbolleiste oder den Menpunkt: Messen, Elementbemaung ausgewhlt. Nach Auswahl der Elementbemaung wird erwartet, dass per Mausklick ein Konturelement ausgewhlt wird. Anschlieend wird das Konturelement farblich (gelb) hervorgehoben. In der Datenanzeige erscheinen die Maangaben zum aktuellen Konturelement. Gegebenenfalls muss von der Schnittanzeige zur Datenanzeige umgeschaltet werden. Auch hierfr knnen Sie unter dem Menpunkt Daten eine eigene Auswahl ber die anzuzeigenden Daten treffen. Danach knnen Sie sich mit den Pfeiltasten (Vorgnger und Nachfolger ) weitere Konturelemente innerhalb einer geschlos-
Siemens AG 2010 All Rights Reserved SinuTrain Option Virtuelle Maschine fr die Schulung - Getting Started - 10/2010
DE/2-37
Getting Started (DE) 2 Bedienung
10/2010
senen Kontur anschauen, oder mit einem Mausklick eine neue Auswahl eines Konturelements treffen. In der Standardkonfiguration stehen fr die unterschiedlichen Konturelemente folgende Daten zur Verfgung: Strecke: Lnge L: Lnge der Strecke, Endpunkt X1, Y1, Z1: Angaben bezglich des Mabezugspunkts, Anfangspunkt X0, Y0, Z0: Angaben bezglich des Mabezugspunkts, Winkel A: Berechnung bzgl. der positiven, horizontalen Achse und der Orientierung des Konturelements innerhalb der Kontur, Delta DX, DY, DZ: Die jeweiligen Differenzen des Anfangs- und Endpunktes bzgl. des Bezugssystems, bergangswinkel AP, AN: Winkel zum Vorgnger- und Winkel zum Nachfolger-Element bzgl. der Orientierung im Gegenuhrzeigersinn (math. positiv) gemessen. Bsp.: Tangentialer Anschluss 0.
Kreisbogen: Lnge L: Bogenlnge des Kreisbogens, Endpunkt X1, Y1, Z1: Angaben bezglich des Mabezugspunkts, Kreismittelpunkt CX, CY, CZ: Angaben bezglich des Mabezugspunkts, Radius R, Anfangspunkt X0, Y0, Z0: Angaben bezglich des Mabezugspunkts, Kreisbogenwinkel AS, AO, AE: Startwinkel (AS) des Kreisbogens; dieser wird analog zur Strecke bezglich der positiven, horizontalen Achse und der Orientierung im jeweiligen Schnitt angegeben (Tangentenwinkel im Startpunkt), der ffnungswinkel (AO) des Kreisbogens (berstrichener Winkel; dieser ist immer positiv unabhngig von der Orientierung), der Endwinkel (AE) des Kreisbogens wird analog zum Startwinkel berechnet, Delta DX, DY, DZ: Die jeweiligen Differenzen des Anfangs- und Endpunktes bzgl. des Bezugssystems, bergangswinkel AP, AN: Winkel zum Vorgnger- und Winkel zum Nachfolger-Element bzgl. der Orientierung im Gegenuhrzeigersinn (math. positiv) gemessen. Bsp.: Tangentialer Anschluss 0. Vollkreis: Lnge L: Umfang des Kreises, Durchmesser D, Kreismittelpunkt CX, CY, CZ: Angaben bezglich des Mabezugspunkts, Radius R. Ellipsenbogen, Hyperbel-, Parabelsegment: Endpunkt X1, Y1, Z1: Angaben bezglich des Mabezugspunkts, Mittelpunkt CX, CY, CZ: Angaben bezglich des Mabezugspunkts, Radius R1: Erster Radius des Konturelements, Anfangspunkt X0, Y0, Z0: Angaben bezglich des Mabezugspunkts, Radius R2: Zweiter Radius des Konturelements, Delta DX, DY, DZ: Die jeweiligen Differenzen des Anfangs- und Endpunktes bzgl. des Bezugssystems,
DE/2-38
Siemens AG 2010 All Rights Reserved SinuTrain Option Virtuelle Maschine fr die Schulung - Getting Started - 10/2010
10/2010
Getting Started (DE) 2 Bedienung
bergangswinkel AP, AN: Winkel zum Vorgnger- und Winkel zum Nachfolger-Element im Gegenuhrzeigersinn (math. positiv). Bsp.: Tangentialer Anschluss 0. Winkelangaben werden im Gegenuhrzeigersinn in Grad, Werte oberhalb 180 als 360 Komplement angegeben. So erscheint z.B. statt 330 der Wert 30. Bei den Winkelangaben ist die Orientierung des gewhlten Konturelements zu bercksichtigen. Beispiel: Dreht man bei einer Strecke mit einer Winkelangabe von 50 die Orientierung um, dann erscheint anschlieend die Winkelangabe -130. Besonderheiten bei der Elementbemaung: Bei der Elementbemaung wird das aktuelle Konturelement jeweils farblich (gelb) hervorgehoben. Der Anfangspunkt des Konturelements wird mit einem roten Kreis, der Endpunkt mit einem roten Quadrat, gekennzeichnet. Zustzlich zum Konturelement wird der dazugehrige Schnittpunkt und der dazugehrige Kreismittelpunkt (falls diese existieren) farblich (kleiner gelber Kreis um den jeweiligen Messpunkt) hervorgehoben. Voraussetzung: Sie haben in der Punktauswahl die entsprechenden Punkttypen (Schnittpunkt, Kreismittelpunkt) angewhlt. Diese Zuordnung der Messpunkte zum Konturelement kann sehr hilfreich sein, vor allen Dingen dann, wenn sehr viele Messpunkte sichtbar sind (Beispiel: Gewinde). Auerdem liegen diese Punkttypen im Allgemeinen nicht auf einem Konturelement, wodurch eine Zuordnung erschwert wird. Hinweis Wurde innerhalb der Elementbemaung ein Unterpunkt des Datenmens angewhlt, so erscheint der entsprechende Wert innerhalb der Grafik. Beim Menpunkt Alle (Standard-Einstellung) wird lediglich die Lnge des Elements ausgegeben.
Elementauswahl Es steht ein Men zur Auswahl der Konturelemente zur Verfgung. Diese Auswahl kann jederzeit angewhlt werden. Die Menpunkte: Anzeige, Elementauswahl, Strecke oder Kreisbogen stehen auch innerhalb der Symbolleiste zur Verfgung und werden durch die beiden Knpfe: Strecke und Kreisbogen dargestellt. Sie knnen mit Hilfe dieser Knpfe eine Vorauswahl treffen, welche Art von Konturelementen Sie vermessen mchten. Beispiel: Werden z.B. nur die Strecken angewhlt, dann springen Sie mit den Pfeiltasten nur von Strecke zu Strecke, innerhalb einer geschlossenen Kontur. Auch mit dem Mausklick werden in diesem Fall nur Strecken gefunden. Sollte keine Strecke vorhanden sein, erfolgt keine Anzeige (analog fr den Kreisbogen). Hinweis Im Konturelement Kreisbogen sind auch die Konturelemente Vollkreis, Ellipsenbogen, Hyperbel- und Parabelsegment enthalten.
Siemens AG 2010 All Rights Reserved SinuTrain Option Virtuelle Maschine fr die Schulung - Getting Started - 10/2010
DE/2-39
Getting Started (DE) 2 Bedienung
10/2010
Punktbemaung von Messpunkten Es existieren vier unterschiedliche Arten der Punktbemaung: Die Koordinatenbemaung, die Bezugsbemaung, die Kettenbemaung und die Punkt-Punkt-Bemaung. Alle Bemaungsfunktionen sind ber den Menpunkt Messen oder die Symbolleiste anzuwhlen. Es werden nur die angewhlten Messpunkte verwendet. Fr die Bemaungsfunktionen: Bezug- und Kettenbemaung findet man die entsprechenden Symbole. Die Koordinatenbemaung wird neben den Bemaungspfeilen durch einen kleinen gelben Nullpunkt -und die Punkt-Punkt-Bemaung durch zwei beliebig angeordnete Bemaungspfeile gekennzeichnet. Haben Sie eine Punktbemaungsfunktion angewhlt, wird erwartet, dass ein Mausklick in einem beliebigen Schnitt erfolgt. Der nchstgelegene Messpunkt stellt dann den Quellpunkt (Startpunkt) der Bemaungsfunktion dar und wird mit einem roten Kreis markiert. Eine Ausnahme stellt die Koordinatenbemaung dar. Hier ist der Startpunkt als Mabezugspunkt bereits festgelegt. Fr die Bemaung ist die Auswahl eines weiteren Messpunkts als Zielpunkt notwendig (Markierung: Rotes Quadrat). Anschlieend werden beide Messpunkte mit einem gelben Bemaungsdreieck verbunden und die berechneten Daten bzgl. des Mabezugspunkts werden innerhalb der Datenanzeige unterhalb der Grafik angezeigt. Auch hierfr knnen Sie unter dem Menpunkt Daten eine eigene Auswahl ber die anzuzeigenden Daten treffen. Anschlieend knnen Sie mit Vorgnger oder Nachfolger innerhalb einer Ansicht von Messpunkt zu Messpunkt (gem Ihrer Messpunktauswahl) springen. Hinweis Sollten sich beide Messpunkte im gleichen Schnitt befinden, so werden die entsprechenden Daten (Lnge, Differenz und Winkel) an den Kanten des Bemaungsdreiecks aufgefhrt. Im nachfolgenden werden alle zur Verfgung stehenden Punktbemaungsfunktionen beschrieben: Koordinatenbemaung Eine Auswahl ist ber die Symbolleiste, dem Knopf mit dem kleinen gelben Nullpunkt und den Bemaungspfeilen oder ber das Men: Messen, Koordinatenbemaung mglich. Die Koordinatenbemaung entspricht der Bezugsbemaung, wobei der Startpunkt (Quellpunkt) gleich dem Mabezugspunkt ist. Daraus folgt, dass alle drei Koordinaten des Anfangspunktes immer Null sind, da dieser zum Mabezugspunkt den Abstand Null besitzt (Quellpunkt = Mabezugspunkt). Nach Auswahl dieser Bemaungsfunktion ist lediglich die Auswahl eines ersten Zielpunktes notwendig (Mausklick in einem beliebigen Schnitt). Folgende Informationen werden in der Standardeinstellung ausgegeben: Lnge L: Gibt den Abstand der beiden Messpunkte im 3D-Werkstck wieder (der Startpunkt = Mabezugspunkt muss nicht in der dargestellten Schnittebene liegen). Endpunkt X1, Y1, Z1: Punktkoordinaten bzgl. des Mabezugspunkts. Anfangspunkt X0, Y0, Z0: Innerhalb dieser Bemaungsfunktion immer (0, 0, 0). Delta DX, DY, DZ: Zwei Koordinaten geben Auskunft darber, wie weit die Messpunkte im jeweiligen Schnitt voneinander entfernt liegen. Die dritte Koordinate gibt Auskunft
DE/2-40
Siemens AG 2010 All Rights Reserved SinuTrain Option Virtuelle Maschine fr die Schulung - Getting Started - 10/2010
10/2010
Getting Started (DE) 2 Bedienung
darber, wie weit der Mabezugspunkt oberhalb bzw. unterhalb der dargestellten Schnittebene liegt. Die Koordinaten des Zielpunktes werden bzgl. des 3D-Werkstcks dargestellt. Hinweis Mit allen nachfolgenden Punktbemaungsfunktionen knnen Sie auch Messpunkte aus unterschiedlichen Schnitten miteinander bemaen. In der Regel wird es dann jedoch nur noch eine gemeinsame Schnittkoordinate geben (Beispiel: Ein Messpunkt liegt im XY-Schnitt und der andere Messpunkt liegt im XZ-Schnitt). Diese Tatsache sollte bei der Datenanzeige unbedingt bercksichtigt werden. Bezugsbemaung Es wird einmalig ein Startpunkt (Quellpunkt) ausgewhlt (linker Mausklick auf einen beliebigen Messpunkt). Anschlieend wird mit einem weiteren Mausklick nur noch der Zielpunkt gewhlt. Nachdem ein erstes Punktepaar gefunden wurde, knnen Sie wieder mit den Vorgnger- und Nachfolger-Pfeiltasten durch den Schnitt laufen. In diesem Fall sind die Pfeiltasten nicht auf die Kontur beschrnkt (siehe Elementbemaung), es werden vielmehr alle Messpunkte (gem den Auswahlkriterien) im Schnitt durchlaufen. Sie knnen auch whrend des Vermessens den Ausschnitt vergrern oder die Messpunktauswahl neu anpassen. Damit ein neuer Quellpunkt gewhlt werden kann, muss die Bemaung verlassen und erneut ausgewhlt werden. Dies geschieht am einfachsten mit dem entsprechenden Knopf der Symbolleiste: Doppelklick gengt. Die Datenanzeige erfolgt analog zur Koordinatenbemaung. Die Bezugsbemaung unterscheidet sich von der Koordinatenbemaung nur dadurch, dass Sie einen beliebigen Quellpunkt festlegen (bei der Koordinatenbemaung gilt: Quellpunkt = Mabezugspunkt). Kettenbemaung Wie bereits bei den anderen Punktbemaungen whlen Sie per Mausklick zuerst einen Start- und anschlieend einen Zielpunkt. Nach Eingabe des ersten Punktepaares hat bei dieser Form der Punktbemaung die Eingabe eines weiteren Messpunktes folgende Funktion: Der Zielpunkt der vorhergehenden Bemaung wird Quellpunkt des zweiten Bemaungspaares. Hinweis Mit Hilfe der Pfeiltasten bietet diese Bemaungsfunktion eine gute Mglichkeit, um eine Kontur zu vermessen, indem man nur die Konturpunkte anwhlt und dann von Messpunkt zu Messpunkt springt. Innerhalb der Grafik wird automatisch der Abstand der beiden Messpunkte eingeblendet. Auch hier gilt wieder, wie bei allen Punktbemaungen, dass das Vermessen nicht auf die jeweilige Kontur beschrnkt ist, sondern alle angewhlten Messpunkte im jeweiligen Schnitt durchlaufen werden.
Siemens AG 2010 All Rights Reserved SinuTrain Option Virtuelle Maschine fr die Schulung - Getting Started - 10/2010
DE/2-41
Getting Started (DE) 2 Bedienung
10/2010
Punkt-Punkt-Bemaung Bei der Punkt-Punkt-Bemaung beginnt das Vermessen immer wieder von vorne, d.h. nach Auswahl eines Punktepaares whlen Sie ein neues Punktepaar, usw. In dieser Bemaungsart wird somit neben dem Zielpunkt auch der Quellpunkt immer wieder neu ausgewhlt. Hinweis Diese Funktion eignet sich gut zum Vermessen einzelner Messpunktepaare, die beliebig ber die Schnitte verteilt liegen knnen. Fr die Punktbemaung mssen die Messpunkte nicht sichtbar sein. Wurde kein Punkttyp angewhlt, werden standardmig die Konturpunkte angewhlt.
Messpunktauswahl Es steht ein Men zur Auswahl der Messpunkte zur Verfgung, sowohl innerhalb des Mens (Ansicht, Punktauswahl), als auch auf der Symbolleiste . Diese Auswahl knnen Sie jederzeit nach belieben einstellen. Das Ein- und Ausblenden der Messpunkte, mit dem - Knopf ist ebenfalls jederzeit mglich, auch whrend des Vermessens. Es stehen folgende Punkttypen zur Auswahl: Konturpunkte Als Konturpunkte werden die Anfangs- und Endpunkte der dargestellten Geometrieelemente (Strecke, Kreisbogen, Ellipsenbogen, etc.) bezeichnet. Mittenpunkte Die Mittenpunkte sind die Mittelpunkte der Strecken. Schnittpunkte Als Schnittpunkte werden hier zum einen die Schnittpunkte zweier Strecken bezeichnet, die durch ein drittes Konturelement (z.B. eine Fase oder eine Verrundung) verbunden sind; als auch die Schnittpunkte zweier beliebiger Konturelemente, die sich dadurch auszeichnen, dass sie ber ein drittes, sie verbindendes Konturelement, mit ausschlielich tangentialen bergngen verbunden sind. Kreismittelpunkte Der Mittelpunkt des Kreises (bzw. Kreisbogens, Ellipsenbogens, Hyperbel- oder Parabelsegments). Quadrantenpunkte Als Quadrantenpunkte werden Berhrungspunkte einer horizontalen oder vertikalen Tangente bezeichnet. Dieser Punkttyp existiert nur fr Vollkreise und Kreisbgen.
DE/2-42
Siemens AG 2010 All Rights Reserved SinuTrain Option Virtuelle Maschine fr die Schulung - Getting Started - 10/2010
10/2010
Getting Started (DE) 2 Bedienung
Kreisbogenmittelpunkte Hiermit sind die Mittelpunkte des Kreisbogens gemeint. Hinweis Die Aufzhlung der Messpunktauswahl ist identisch mit der Anzeige auf der Symbolleiste. Allgemeine Bemerkung zur Punktauswahl Die Messpunkte mssen nicht smtlich elementfremd sein. Es knnen z.B. Konturpunkte und Quadrantenpunkte die gleichen Koordinaten besitzen. Das gleiche gilt fr Quadrantenpunkte und Kreisbogenmittelpunkte. Aus diesem Grund passiert es bisweilen, dass Sie beim Durchlaufen der Messpunkteliste auf einer Stelle stehen bleiben, oder denselben Messpunkt mehrfach anlaufen. Auswahl der Datenanzeige (Menpunkt Daten) Neben einem Elementmen und einem Messpunktmen steht auch ein Datenmen zur Verfgung. Sie bestimmen damit, welche Daten innerhalb der Grafik zur jeweiligen Bemaungsfunktion angezeigt werden sollen. Beispiel: Falls Sie lediglich am Abstand der Konturpunkte interessiert sind, whlen Sie den Menpunkt Daten, Abstand (Lnge). Bemerkung: Innerhalb der Datenanzeige werden immer alle zur Verfgung stehenden Daten angezeigt. Fr die Datenanzeige stehen folgende Menpunkte zur Auswahl: Alle: Bei der Elementbemaung wird lediglich die Lnge des Elements aus gegeben. Bei der Punktbemaung werden die Differenzen und der ffnungswinkel des Bemaungsdreiecks angezeigt.
Abstand (Lnge): Es werden nur die Lnge bei der Elementbemaung, bzw. der Abstand und die Differenzen bei einer Punktbemaung angezeigt (falls vorhanden). Koordinaten: Es werden lediglich die Punktkoordinaten angezeigt (Anfangs- und End punkt). Differenz (Delta): Bei der Punktbemaung werden die jeweiligen Differenzen des Anfangsund Endpunktes bzgl. des Bezugssystems angezeigt; bei der Elementbemaung die Lnge. Winkel: Bei der Punktbemaung wird lediglich der ffnungswinkel des Bemaungsdreiecks angezeigt. Besonderheit: Bei der Koordinatenbemaung wird auerdem der bergangswinkel im Konturpunkt berechnet und dargestellt (vergleiche mit AP in der Datenanzeige). Bei der Elementbe-
Siemens AG 2010 All Rights Reserved SinuTrain Option Virtuelle Maschine fr die Schulung - Getting Started - 10/2010
DE/2-43
Getting Started (DE) 2 Bedienung
10/2010
maung werden innerhalb der Grafik lediglich die beiden bergangswinkel im Anfangs- und Endpunkt ausgegeben. Die nachfolgenden Daten stehen nur fr die Elementbemaung zur Verfgung: Radius: Es wird der Radius des Konturelements angezeigt (falls vorhanden).
Kreismittelpunkt: Es werden die Koordinaten des Kreismittelpunktes angezeigt (falls vorhanden).
Haben Sie im Datenmen den Unterpunkt Radius gewhlt und klicken dann auf eine Strecke, so erscheint nichts innerhalb der Grafik. Hinweis Bei der Punktbemaung kommt es nur dann zur Datenanzeige innerhalb der Grafik, wenn beide Punkte im gleichen Schnitt liegen. Festlegung des Mabezugspunktes Das Koordinatensystem der Bemaung liegt im gelben Mabezugspunkt, der mit dem genormten Nullpunktsymbol gekennzeichnet ist. In der Startkonfiguration fllt der Mabezugspunkt mit dem blau gekennzeichneten Werkstck-Nullpunkt zusammen. Der Mabezugspunkt kann auf einen beliebigen Messpunkt oder eine Stelle verschoben werden, oder durch eine explizite Koordinateneingabe auf einen beliebigen Punkt gesetzt werden. Auswahl eines neuen Mabezugspunktes Whlen Sie den entsprechenden Knopf in der Symbolleiste an. Sie knnen auch ber das Men unter dem Punkt Messen den Unterpunkt Nullpunkt setzen anwhlen. Nach Auswahl des Menpunktes knnen Sie mit dem Cursor in die Schnittansicht gehen, und dort eine beliebige Stelle mit Mausklick auswhlen. Auf diese Stelle wird der Mabezugspunkt dann verschoben. Sollten Sie sich mit dem Cursor in der Nhe eines Messpunktes befinden, so wird dieser gefangen und der Mabezugspunkt auf diesen Wert gesetzt. Hinweis Die Punkte die zum Fangen zur Auswahl stehen, legen Sie selber ber die Menauswahl (Anzeige und Punktauswahl) oder die Symbolleiste fest. Es besteht auerdem die Mglichkeit der direkten Koordinateneingabe des Mabezugspunktes. Hierzu whlen Sie im Men unter dem Punkt Messen den Unterpunkt Nullpunkt Koordinaten eingeben an. Anschlieend erscheint eine Dialogmaske mit drei Eingabefeldern zur Koordinateneingabe.
DE/2-44
Siemens AG 2010 All Rights Reserved SinuTrain Option Virtuelle Maschine fr die Schulung - Getting Started - 10/2010
10/2010
Getting Started (DE) 2 Bedienung
Schnitthhe bzw. Schnittlage ndern Die Schnittlagen der dargestellten Werkstckschnitte werden unterhalb der Grafik eingeblendet (Registerkarte: Schnittanzeige). Zur nderung der aktuellen Schnittlagen existieren zwei Alternativen: Mausklick: Gehen Sie mit der Maus auf einen beliebigen Schnitt in der Ansicht. Nach dem Drcken der rechten Maustaste erscheint ein Kontextmen. Whlen Sie jetzt entweder den Punkt Schnittlage verschieben oder Schnittlage auf markierten Punkt setzen mit der linken Maustaste aus; der Cursor nimmt dann die Gestalt eines Kreuzes mit Richtungspfeilen an. Bei dem Menpunkt: Schnittlage verschieben, mssen Sie eine Schnittlinie mit dem Cursor fangen, indem Sie den Cursor auf eine Schnittlinie verschieben und die linke Maustaste drcken. Die markierte Schnittlinie und ihr zugehriger Schnitt werden farblich (rot) hervorgehoben. Solange Sie die linke Maustaste gedrckt halten, knnen Sie den dazugehrigen Schnitt mit Hilfe seiner Schnittlinie beliebig verschieben. Fr den zweiten Menpunkt Schnittlage auf markierten Punkt setzen, gilt: Whlen Sie einen beliebigen Punkt in einem der anderen Schnitte mit einem linken Mausklick. Ergebnis: Der Schnitt wird jetzt auf die Hhe des dort gefangenen (ausgewhlten) Punktes gesetzt. Die Schnittlinie wird entsprechend verschoben. Direkte Koordinateneingabe: Whlen Sie die Registerkarte Schnittanzeige aus. Es erscheint ein Listenfeld mit Name, Wert und Maeinheit der jeweiligen Schnitte. Bei den Wertfeldern handelt es sich um Editierfelder. Zur direkten Koordinateneingabe gehen Sie in das entsprechende Wertfeld und aktivieren Sie dieses mit einem linken Mausklick. Anschlieend wird in der Grafikanzeige der Schnitt, der gendert werden soll, farblich hervorgehoben. Geben Sie einen neuen Wert ein, und schlieen Sie mit der EnterTaste ab. Der Schnitt wird neu berechnet und dargestellt. Die Schnittlinie wird entsprechend auf den neuen Wert verschoben. Hinweis Sollte der von Ihnen eingetragene Wert auerhalb des Werkstcks liegen, dann wird automatisch die untere bzw. die obere Schnittbegrenzung eingetragen. Beim Drehen werden die Lngsschnitte nicht durch Verschieben Ihrer Schnittlinien verndert. Die Schnittlinien bleiben vielmehr im Referenzquerschnitt fest, und die C=0-Linie muss gedreht werden! Sollte eine Schnittlinie so positioniert werden, dass die sich daraus ergebende Schnittflche leer ist, so erscheint der Hinweis: Schnittflche leer! in roter Schrift in der entsprechenden Schnittansicht.
Siemens AG 2010 All Rights Reserved SinuTrain Option Virtuelle Maschine fr die Schulung - Getting Started - 10/2010
DE/2-45
Getting Started (DE) 2 Bedienung
10/2010
Ausschnitt der aktuellen Ansicht ndern (Men Navigation) Unter dem Menpunkt Navigation finden Sie die Mglichkeit, den Ausschnitt der dargestellten Schnittflchen zu verndern. Es stehen sechs Funktionen zur Verfgung: Zurcksetzen, Ausschnitt vergrern, Vergrern, Verkleinern, Verschieben und Beibehaltung. Eine Auswahl dieser Funktionen ist sowohl ber den Menpunkt Navigation, als auch ber die Symbolleiste mit den genormten Symbolen mglich. Hinweis Die Funktionalitten der Navigation bleiben nicht erhalten. Nach einmaligem Gebrauch muss eine erneute Auswahl erfolgen (Ausnahme: Beibehaltung). Modifizierung der Bildschirmdarstellung (Men Layout) Sowohl beim Frsen als auch beim Drehen stehen Ihnen sechs unterschiedliche Layouts (Standardschnittkombinationen) zur Verfgung. Eine Auswahl ist ber den Menpunkt Layout mglich. Folgende Schnittkombinationen knnen in einer Ansicht gleichzeitig dargestellt werden: Frsen: Horizontalschnitt Horizontalschnitt und Lngsschnitt Horizontalschnitt und Querschnitt Horizontalschnitt, Lngsschnitt und Querschnitt Horizontalschnitt, zwei Lngsschnitte und zwei Querschnitte Horizontalschnitt, zwei Lngsschnitte und zwei Querschnitte (Benutzerdefiniert)
Der Horizontalschnitt ist gleichzeitig der Referenzschnitt, d.h. in diesem werden alle Schnittlinien der brigen Schnitte dargestellt. Drehen: Horizontalschnitt Lngsschnitt zentrisch Lngsschnitt zentrisch und Querschnitt Drei Lngsschnitte zentrisch (0, 45 und 90 Grad) und ein Querschnitt Drei Lngsschnitte zentrisch (0, 45 und 90 Grad), zwei Querschnitte und ein Lngsschnitt (Sehnenflche) Drei Lngsschnitte zentrisch (0, 60 und 120 Grad), zwei Querschnitte und ein Lngsschnitt (Sehnenflche) Drei Lngsschnitte zentrisch (0, 60 und 120 Grad), zwei Querschnitte und ein Lngsschnitt (Sehnenflche) (Benutzer definiert)
Ein zentral angeordneter Querschnitt ist gleichzeitig der Referenzschnitt fr die Lngsschnitte. Fr die beiden letzten Layouts ist der Lngsschnitt 0 Grad die Referenz fr die beiden Querschnitte.
DE/2-46
Siemens AG 2010 All Rights Reserved SinuTrain Option Virtuelle Maschine fr die Schulung - Getting Started - 10/2010
10/2010
Getting Started (DE) 2 Bedienung
Hinweis Im Layout 1 (Horizontalschnitt bzw. Lngsschnitt zentrisch) steht Ihnen zur Festlegung einer neuen Schnittlage lediglich die direkte Koordinateneingabe zur Verfgung.
3D Modell und Schnittdarstellung Sie knnen gleichzeitig die Schnittdarstellung (2D) und das 3D Modell sehen. Falls die Einstellung, 3D Modell und Schnittdarstellung gleichzeitig sichtbar, nicht in Ihrem Register steht, dann haben Sie die Mglichkeit sich diese Bildeinstellung unter dem Menpunkt: Ansicht, Kontrollelemente, 3D Modell/Schnittdarstellung auszuwhlen. Auf dem Bildschirm unten rechts erscheint das 3D Modell. Mit Hilfe der Knpfe 3D Modell bzw. Schnittdarstellung knnen Sie entscheiden, welche Darstellungsform im Hauptfenster erscheinen soll. Dieselben Funktionalitten finden Sie ebenfalls unter dem Menpunkt Ansicht. In der Standard-Einstellung ist die Schnittdarstellung im Hauptfenster sichtbar. Sie knnen die Rahmen der einzelnen Fenster auch beliebig vergrern bzw. verkleinern. Beim Beenden der Anwendung werden ihre Konfigurationseinstellungen gespeichert, so dass beim erneuten Aufruf des Moduls Vermessen, dieses in der Form wieder erscheint, wie Sie es verlassen haben. Punkte oder Elemente miteinander vermessen, knnen Sie nur in der 2D Schnittdarstellung. Das 3D Modell dient lediglich zur besseren Anschauung. Die Darstellungsgenauigkeit des 3D Modells kann unter dem Menpunkt: Ansicht, 3D Modellgre an Ihre Bedrfnisse angepasst werden. Hinweis Falls fr die 3D Darstellung eine sehr hohe Auflsung gewhlt wird, kommt es bei der erneuten Schnittberechnung zu zeitlichen Verzgerungen. Schnitt separat verschieben Die Schnitte sind separat bezglich Ihrer Ausrichtung verschiebbar. Dazu whlen Sie den Menpunkt Schnitt, Verschieben an oder im Kontextmen den Menpunkt Schnitt separat verschieben. Als Cursor erscheint eine Hand. Sie whlen durch einen linken Mausklick einen beliebigen Schnitt aus und halten die Taste gedrckt. Dann ziehen Sie den Schnitt auf die gewnschte Position. Die Richtung, in welcher Verschoben werden darf, hngt dabei von der Lage des Referenzschnitts und der Ausrichtung des markierten Schnitts ab. Alle Schnitte sind separat verschiebbar mit Ausnahme des Referenzschnitts, bei diesem werden alle Schnitte mitverschoben. Der aktuelle Schnitt wird jeweils farblich hervorgehoben. Tipp: Wenn Sie mehrere Schnitte in Ihrer Position verschieben mchten, whlen Sie den Menpunkt Navigation, Beibehaltung. Folge: Die Funktionalitt Schnitt verschieben bleibt erhalten, und Sie knnen mehrere Schnitte nacheinander verschieben, ohne den Menpunkt erneut anwhlen zu mssen.
Siemens AG 2010 All Rights Reserved SinuTrain Option Virtuelle Maschine fr die Schulung - Getting Started - 10/2010
DE/2-47
Getting Started (DE) 2 Bedienung
10/2010
Protokollausgabe
(Mehrere Bemaungen)
Sie knnen mehrere Bemaungen gleichzeitig auf dem Bildschirm anzeigen lassen, dabei wird automatisch ein Messprotokoll erstellt (Datenanzeige). Zur Realisierung eines Messprotokolls mssen Sie lediglich eine Bemaungsfunktion (Element- oder Punktbemaung) und den Knopf Protokollausgabe in der Symbolleiste anwhlen. Sie knnen die Protokollausgabe auch ber das Kontextmen (rechte Maustaste) oder das Men Daten, Protokollausgabe anwhlen. Um die Beschriftung des Messprotokolls mitverfolgen zu knnen, sollten Sie unten die Registerkarte Datenanzeige auswhlen. Es kann in mehreren Schnitten gleichzeitig vermessen werden. Fr die Punktbemaung gilt die Einschrnkung, dass beide Punkte im gleichen Schnitt liegen mssen. Beispiel: Die Elementbemaung und der Menpunkt Protokollausgabe wurden angewhlt. Wird ein erstes Element ausgewhlt, dann erscheint innerhalb der Grafik die Lnge des Elements mit der (1) vorweg. Alle nachfolgenden Elemente werden fortlaufend nummeriert. Innerhalb der Datenanzeige erscheinen (beispielsweise) die ersten Zeilen: Protokollausgabe der Messdaten Akt. Nullp.: Strecke ... (Globale Koordinaten: XYZ) (mm) X: 0.000, Y: 0.000, Z: 119.000, ( Lokale Koordinaten: ZX' ) (mm) (1)
Das heit zu Beginn einer Protokollausgabe wird diese erst mal kenntlich gemacht. In der nchsten Zeile erscheinen die globalen Koordinaten des aktuellen Nullpunkts (Mabezugspunkt) in der angewhlten Maeinheit. Anschlieend erscheint dann das erste Element mit allen zur Verfgung stehenden Daten und fortlaufend durchnummeriert alle weiteren Elemente. Bei der Punktbemaung erscheint fr das erste Punktepaar die Zeile: Punkt ... Die Punkte P0 und P1 knnen Sie selbstverstndlich auch innerhalb der Grafik identifizieren. Erst nachdem Sie ein erstes Element bzw. ein erstes Punktepaar ausgewhlt haben, wird die Funktionalitt: Letzten Protokolleintrag lschen aktiv. Sie haben damit die Mglichkeit, den jeweils letzten Eintrag des Messprotokolls zu lschen. Falls Ihnen die Zahlen auf dem Bildschirm zuviel werden, besteht die Mglichkeit diese auszublenden. Einfach im Kontextmen oder unter dem Menpunkt Daten Darstellung im Schnitt anwhlen. Diese Einstellung hat keinen Einfluss auf das Messprotokoll. (Globale Koordinaten: XYZ ) (mm) (P0 - P1)
DE/2-48
Siemens AG 2010 All Rights Reserved SinuTrain Option Virtuelle Maschine fr die Schulung - Getting Started - 10/2010
10/2010
Getting Started (DE) 2 Bedienung
Hinweis Das Messprotokoll ist an die jeweilige Bemaungsfunktion gebunden, d.h. bei der Anwahl einer neuen Bemaungsfunktion wird das aktuelle Messprotokoll gelscht. Da es sich bei der Datenanzeige um ein normales Text- und Editierfeld handelt, knnen Sie die Daten selbstverstndlich markieren und in ein Word-Dokument (*.doc) kopieren. Whrend der Erstellung eines Protokolls stehen Ihnen dennoch alle Konfigurationseinstellungen unter dem Menpunkt Daten zur Verfgung. Sie knnen eine beliebige Datenauswahl treffen, die Maeinheit verndern, die Genauigkeit neu whlen oder Anzeige in Schnittkoordinaten ein-/ausblenden. Sowohl das Messprotokoll, als auch die Datenanzeige innerhalb der Grafik werden augenblicklich auf den neuen Zustand angepasst. Mchten Sie wieder einzeln vermessen, dann knnen Sie die Protokollausgabe jederzeit wieder ausschalten. Maeinheit Unter dem Menpunkt Daten Maeinheit befindet sich ein weiteres Men. Zur Auswahl der Maeinheit stehen mm, cm, m oder Zoll zur Verfgung. Die StandardEinstellung ist mm. Bei der Umstellung werden die Messdaten, die Daten der Schnittanzeige, die Nullpunkte und die Koordinatensysteme auf dem Bildschirm angepasst. Auerdem existiert zu jeder Maeinheit eine Default-Einstellung der Datengenauigkeit. Beispiel: mm (3 Stellen hinter dem Komma), Zoll und cm (4 Stellen), m (5 Stellen). Dennoch bleibt die Datengenauigkeit auch weiterhin separat einstellbar. Whrend des Messprotokolls ist ein Umschalten jederzeit mglich. Genauigkeit Unter dem Menpunkt Daten, Genauigkeit (Nachkommaziffern) kann eine Genauigkeit zwischen 2 und 5 Stellen hinter dem Komma eingestellt werden. Diese Genauigkeit betrifft, wie bei der Maeinheit, alle Daten. Eine Ausnahme bilden hier lediglich die CSchnitte in der Schnittanzeige: Bei der Winkelangabe werden immer 2 Stellen hinter dem Komma ausgegeben. Schnitt (benutzerdefiniertes Layout) Es besteht bereits die Mglichkeit sich ein benutzerdefiniertes Layout zusammenzustellen. Dazu werden die neuen Funktionalitten Schnitt, Kopieren, Lschen und CSchnitt modifizieren (nur beim Drehen) bzw. Spezialschnitt definieren (nur beim Frsen) angeboten. Alle Punkte stehen nur innerhalb des benutzerdefinierten Layouts zur Verfgung (jeweils das letzte Layout beim Drehen und Frsen). Die neuen Funktionalitten knnen sowohl ber den Menpunkt Schnitt, als auch ber das Kontextmen angewhlt werden. Kopieren: Ein neuer Schnitt wird erzeugt. Nach Anwahl des Menpunkts knnen Sie mit Hilfe des Cursors (CopyZeichen) einen beliebigen Schnitt in der 2D Schnittdarstellung auswhlen. Es erscheint eine Dialog-Box. In Abhngigkeit vom ausgewhlten
Siemens AG 2010 All Rights Reserved SinuTrain Option Virtuelle Maschine fr die Schulung - Getting Started - 10/2010
DE/2-49
Getting Started (DE) 2 Bedienung
10/2010
Schnitttyp, knnen Sie entweder einen neuen Winkel oder eine neue Position eingeben. ndern Sie den Wert nicht, sondern drcken Sie sofort auf die Enter-Taste, so wird der ausgewhlte Schnitt einfach kopiert. Geben Sie einen neuen Wert ein, so wird der ausgewhlte Schnitt bzgl. seines neuen Wertes kopiert. Die neuen Schnitte werden entsprechend ausgerichtet, dabei kann es durchaus zu kleineren berschneidungen kommen. Zur Vermeidung von berlappungen steht Ihnen die Funktion Schnitt Verschieben zur Verfgung. Lschen: Ein Schnitt wird gelscht. Als Cursor erscheint das Delete-Zeichen. Sie knnen einen beliebigen Schnitt auswhlen. Es existieren geschtzte Schnitte, welche man nicht lschen kann (die Referenzschnitte fr jeden Schnitttyp). Nach Auswahl eines Schnitts werden Sie nochmals gefragt, ob Sie den ausgewhlten Schnitt wirklich lschen mchten. Es existiert keine Rckgngig-Taste. C-Schnitt modifizieren: Ein vorhandener C-Schnitt wird modifiziert. (Nur beim Drehen) Als Cursor erscheint ein Zeigefinger. Whlen Sie damit einen C-Schnitt aus, so erscheint eine Dialogmaske auf dem Bildschirm: Neuer Schnittwinkel mit einem Eingabefeld. Dort steht der aktuelle Wert dieses CSchnitts. Geben Sie einen neuen Wert ein und besttigen Sie. Der ausgewhlte Schnitt erscheint sofort in seiner neuen Lage. Drehen: Ein neuer, gedrehter Schnitt wird erzeugt. (Nur beim Frsen) ber eine Dialogmaske werden Sie gefragt, in welcher Form die Eingabe des Drehwinkels erfolgen soll. Falls Sie einen Schnitt mit dem Mauscursor angewhlt haben, so erfolgt die Drehung immer lokal, um die angezeigten Koordinatenachsen des jeweiligen Schnitts. Haben Sie einen Winkel innerhalb eines Schnitts markiert, so wird dieser als Schnittlinie des neuen, gedrehten Schnitts interpretiert. Probieren Sie beide Varianten einfach einmal aus. Es erscheint der neue, gedrehte Schnitt entsprechend der Ausrichtung seiner Schnittlinie innerhalb des Horizontalschnitts in einer eigenen Farbe (orange) inklusive seiner Schnittlinien (ebenfalls orange). Falls Sie den neuen Schnitt nicht komplett sehen, verkleinern Sie die Schnittdarstellung einfach, mit Hilfe der Navigation. Es wird sowohl die Schnittanzeige, als auch das 3D-Modell sofort an die neue Schnittsituation angepasst. Anschlieend knnen Sie in diesem Schnitt vermessen, wie in allen anderen Schnitten auch, inkl. Verschieben seiner Schnittlinie.
Mit den oben beschriebenen Funktionen knnen Sie sich also ein beliebiges Layout zusammenstellen, dabei werden dann automatisch die Schnittanzeige und der Name des Layouts angepasst. Des Weiteren erhalten die Schnitte hnliche Farben, wie ihre Vorgnger mit Ausnahme der gedrehten Schnitte. Alle neuen Schnitte sind auch im 3D-Bild sichtbar.
DE/2-50
Siemens AG 2010 All Rights Reserved SinuTrain Option Virtuelle Maschine fr die Schulung - Getting Started - 10/2010
10/2010
Getting Started (DE) 2 Bedienung
Hinweis Beim Beenden der Anwendung Vermessen (nicht beim Wechseln in ein anderes Layout) wird das benutzerdefinierte Layout nicht gespeichert.
2.3.5 Anhang
Vorgnger und Nachfolger Diese Tasten sind immer dann whlbar, wenn Sie sich in einer gltigen Messung befinden. D.h. ein nchstes Konturelement oder ein nchster Messpunkt kann ausgewhlt werden. Mit den Pfeiltasten durchlaufen Sie bei der Elementbemaung immer nur eine geschlossene Kontur und verlassen diese nicht. Bei der Punktbemaung werden alle im jeweiligen Schnitt dargestellten (bzw. ber die Punktauswahl angewhlten) Messpunkte durchlaufen. Es spielt dabei keine Rolle, ob diese auen, innen oder sonst wo auf der Kontur liegen. Die Reihenfolge ist dabei intern festgelegt und lsst sich nicht vom Benutzer verndern. Fr die Punkt-Punkt-Bemaung werden die Vorgnger- und Nachfolger-Knpfe nicht eingeblendet. Drucken Menauswahl: Datei, Drucken... oder Druckereinrichtung. Diese Menpunkte knnen nicht ber die Symbolleiste ausgewhlt werden, sondern nur mit Hilfe des Mens. Bei Auswahl der Funktion Drucken erhlt man die aktuelle grafische Ansicht inklusive Koordinatensystem und mglicherweise aktueller Messung (Angaben am Bemaungsdreieck). Anzeige in Schnittkoordinaten Menauswahl: Daten, Anzeige in Schnittkoordinaten Beim Frsen wird standardmig global gemessen, beim Drehen wird in der Grundeinstellung lokal (in Schnittkoordinaten) gemessen. Vermisst man zwei Punkte aus unterschiedlichen Schnitten miteinander, so geschieht dies immer global. Bei der Anzeige in Schnittkoordinaten oder auch lokalen Koordinaten wird die jeweilige Schnitthhe (Schnittlage) des Schnitts nicht mit ausgegeben. Ein beliebiger Punkt des Werkstcks hat immer die gleichen globalen Koordinaten bezglich eines festen Mabezugspunktes, aber unterschiedliche lokale Koordinaten.
Durchmesserma Es besteht die Mglichkeit, sich beim CNC-Drehen die vertikale Koordinate im Durchmesserma anzeigen zu lassen. Dazu mssen beide Messpunkte gleiches Vorzeichen besitzen bzw. ein Messpunkt muss identisch Null sein. Ist eine der Voraussetzungen nicht erfllt, dann bleibt die Funktionalitt: Durchmesserma zwar erhalten, die vertikale Koordinate wird jedoch im Radiusma ausgegeben.
Siemens AG 2010 All Rights Reserved SinuTrain Option Virtuelle Maschine fr die Schulung - Getting Started - 10/2010
DE/2-51
Getting Started (DE) 2 Bedienung
10/2010
Messpunkte fangen Unter dem Menpunkt Messen, Messpunkte fangen, besteht die Mglichkeit einen Filter zum Fangen der Messpunkte einzustellen: Nie, Auto oder Immer (Standard). Dieser Filter gilt dann vorerst nur fr die Punktbemaungen und kann hilfreich sein, falls sich kein Messpunkttyp in der Nhe einer vorgesehenen Bemaung befindet. Man kann dann auch einen beliebigen Pixelpunkt auswhlen. Gitter ausblenden Unter dem Menpunkt Ansicht, Gitter besteht die Mglichkeit das Gitter inkl. Koordinatensystem ein- bzw. auszublenden. Farbdialog Es besteht die Mglichkeit sich mit Hilfe des Farbdialogs, zu finden unter dem Menpunkt Extras, Farben 2D, beliebige Farben fr das eigene Vermessen zusammenzustellen.
DE/2-52
Siemens AG 2010 All Rights Reserved SinuTrain Option Virtuelle Maschine fr die Schulung - Getting Started - 10/2010
Das könnte Ihnen auch gefallen
- AICON Report DPAInspectDokument2 SeitenAICON Report DPAInspectGabi OnofreiNoch keine Bewertungen
- Autocad 2004 Command ReferenceDokument1.386 SeitenAutocad 2004 Command Referenceapi-3705154100% (2)
- Desen Tehnic - AutocadDokument25 SeitenDesen Tehnic - AutocaddanmertzNoch keine Bewertungen
- Manual SpectraProDokument139 SeitenManual SpectraProGabi OnofreiNoch keine Bewertungen
- Renishaw CMM Technology GuideDokument330 SeitenRenishaw CMM Technology GuideGabi OnofreiNoch keine Bewertungen
- Brian Law's wooden clock blueprintDokument9 SeitenBrian Law's wooden clock blueprintNatalia Elizabeth RamosNoch keine Bewertungen
- Calcul Economic Time-S-Cut D52Dokument5 SeitenCalcul Economic Time-S-Cut D52Gabi OnofreiNoch keine Bewertungen
- FANUC-31i-B5 - B-64484EN-2-03-OperManualDokument440 SeitenFANUC-31i-B5 - B-64484EN-2-03-OperManuallastowl100% (1)
- Manual SpectraProDokument139 SeitenManual SpectraProGabi OnofreiNoch keine Bewertungen
- Dacia Logan Mk1 Radio Casette CD User ManualDokument28 SeitenDacia Logan Mk1 Radio Casette CD User ManualGabi OnofreiNoch keine Bewertungen
- Enterprise Deployment Guide IOSDokument90 SeitenEnterprise Deployment Guide IOSSalvador Gil SolorioNoch keine Bewertungen
- Encyclopedia Scientific Principles Volume 1Dokument348 SeitenEncyclopedia Scientific Principles Volume 1Pavlos VardoulakisNoch keine Bewertungen
- The Subtle Art of Not Giving a F*ck: A Counterintuitive Approach to Living a Good LifeVon EverandThe Subtle Art of Not Giving a F*ck: A Counterintuitive Approach to Living a Good LifeBewertung: 4 von 5 Sternen4/5 (5784)
- The Yellow House: A Memoir (2019 National Book Award Winner)Von EverandThe Yellow House: A Memoir (2019 National Book Award Winner)Bewertung: 4 von 5 Sternen4/5 (98)
- Never Split the Difference: Negotiating As If Your Life Depended On ItVon EverandNever Split the Difference: Negotiating As If Your Life Depended On ItBewertung: 4.5 von 5 Sternen4.5/5 (838)
- Shoe Dog: A Memoir by the Creator of NikeVon EverandShoe Dog: A Memoir by the Creator of NikeBewertung: 4.5 von 5 Sternen4.5/5 (537)
- The Emperor of All Maladies: A Biography of CancerVon EverandThe Emperor of All Maladies: A Biography of CancerBewertung: 4.5 von 5 Sternen4.5/5 (271)
- Hidden Figures: The American Dream and the Untold Story of the Black Women Mathematicians Who Helped Win the Space RaceVon EverandHidden Figures: The American Dream and the Untold Story of the Black Women Mathematicians Who Helped Win the Space RaceBewertung: 4 von 5 Sternen4/5 (890)
- The Little Book of Hygge: Danish Secrets to Happy LivingVon EverandThe Little Book of Hygge: Danish Secrets to Happy LivingBewertung: 3.5 von 5 Sternen3.5/5 (399)
- Team of Rivals: The Political Genius of Abraham LincolnVon EverandTeam of Rivals: The Political Genius of Abraham LincolnBewertung: 4.5 von 5 Sternen4.5/5 (234)
- Grit: The Power of Passion and PerseveranceVon EverandGrit: The Power of Passion and PerseveranceBewertung: 4 von 5 Sternen4/5 (587)
- Devil in the Grove: Thurgood Marshall, the Groveland Boys, and the Dawn of a New AmericaVon EverandDevil in the Grove: Thurgood Marshall, the Groveland Boys, and the Dawn of a New AmericaBewertung: 4.5 von 5 Sternen4.5/5 (265)
- A Heartbreaking Work Of Staggering Genius: A Memoir Based on a True StoryVon EverandA Heartbreaking Work Of Staggering Genius: A Memoir Based on a True StoryBewertung: 3.5 von 5 Sternen3.5/5 (231)
- On Fire: The (Burning) Case for a Green New DealVon EverandOn Fire: The (Burning) Case for a Green New DealBewertung: 4 von 5 Sternen4/5 (72)
- Elon Musk: Tesla, SpaceX, and the Quest for a Fantastic FutureVon EverandElon Musk: Tesla, SpaceX, and the Quest for a Fantastic FutureBewertung: 4.5 von 5 Sternen4.5/5 (474)
- The Hard Thing About Hard Things: Building a Business When There Are No Easy AnswersVon EverandThe Hard Thing About Hard Things: Building a Business When There Are No Easy AnswersBewertung: 4.5 von 5 Sternen4.5/5 (344)
- The Unwinding: An Inner History of the New AmericaVon EverandThe Unwinding: An Inner History of the New AmericaBewertung: 4 von 5 Sternen4/5 (45)
- The World Is Flat 3.0: A Brief History of the Twenty-first CenturyVon EverandThe World Is Flat 3.0: A Brief History of the Twenty-first CenturyBewertung: 3.5 von 5 Sternen3.5/5 (2219)
- The Gifts of Imperfection: Let Go of Who You Think You're Supposed to Be and Embrace Who You AreVon EverandThe Gifts of Imperfection: Let Go of Who You Think You're Supposed to Be and Embrace Who You AreBewertung: 4 von 5 Sternen4/5 (1090)
- The Sympathizer: A Novel (Pulitzer Prize for Fiction)Von EverandThe Sympathizer: A Novel (Pulitzer Prize for Fiction)Bewertung: 4.5 von 5 Sternen4.5/5 (119)
- Her Body and Other Parties: StoriesVon EverandHer Body and Other Parties: StoriesBewertung: 4 von 5 Sternen4/5 (821)
- Balatong Integrated School third periodical test for Mathematics IVDokument10 SeitenBalatong Integrated School third periodical test for Mathematics IVAnthony Miguel RafananNoch keine Bewertungen
- GRADE 8 NotesDokument5 SeitenGRADE 8 NotesIya Sicat PatanoNoch keine Bewertungen
- Ngn110 Mce HandoutDokument8 SeitenNgn110 Mce HandoutLayan ArefNoch keine Bewertungen
- MAS Cheat SheetDokument6 SeitenMAS Cheat SheetDark LordNoch keine Bewertungen
- Core 1 Revision PackDokument28 SeitenCore 1 Revision PackSunny AfgNoch keine Bewertungen
- Mach3 V3.x VB Macro ProgrammingDokument141 SeitenMach3 V3.x VB Macro ProgrammingAlyssa LamontagneNoch keine Bewertungen
- In OpendTectDokument10 SeitenIn OpendTectBhouse JibrinNoch keine Bewertungen
- Visualizing Solid Edge ModelsDokument15 SeitenVisualizing Solid Edge ModelsmapemaNoch keine Bewertungen
- ANSYS Tutorial - Beam Cross Sections - EDR&MedesoDokument7 SeitenANSYS Tutorial - Beam Cross Sections - EDR&MedesosantoshpattarNoch keine Bewertungen
- Finals 3Dokument6 SeitenFinals 3Jessa May MendozaNoch keine Bewertungen
- The Diagram Shows A Trapezium in Which Is Parallel To - The Position Vectors Of, and Relative To An Origin Are Given by ' 3 4 0 A, ' 1 3 2 A and ' 4 5 6 ADokument23 SeitenThe Diagram Shows A Trapezium in Which Is Parallel To - The Position Vectors Of, and Relative To An Origin Are Given by ' 3 4 0 A, ' 1 3 2 A and ' 4 5 6 AMostafa AmerNoch keine Bewertungen
- HSC Exam Questions (Linear Functions)Dokument17 SeitenHSC Exam Questions (Linear Functions)EvaNoch keine Bewertungen
- Principal moments of inertia transformation equationsDokument8 SeitenPrincipal moments of inertia transformation equationsAliceAlormenuNoch keine Bewertungen
- Developing Steady-State Cornering CFD SimulationsDokument11 SeitenDeveloping Steady-State Cornering CFD SimulationsKiệt LêNoch keine Bewertungen
- HyperGraph 3D 2019 TutorialsDokument58 SeitenHyperGraph 3D 2019 TutorialsPrabhakar BharathNoch keine Bewertungen
- Navigation and Guidance: Dr. Shashi Ranjan KumarDokument26 SeitenNavigation and Guidance: Dr. Shashi Ranjan KumarNinad KaleNoch keine Bewertungen
- Tutrial 8 SolutionDokument10 SeitenTutrial 8 SolutionLUZ KARIME LOPEZ ORTEGANoch keine Bewertungen
- Chapter 6 FORCE SYSTEMS IN SPACEDokument11 SeitenChapter 6 FORCE SYSTEMS IN SPACEJayson ValdezNoch keine Bewertungen
- Competitive IPA Analysis of Wildlife ParkDokument9 SeitenCompetitive IPA Analysis of Wildlife ParkJOHN DEVIN JUNIOR SIMATUPANGNoch keine Bewertungen
- Math 0862-2023 QPDokument67 SeitenMath 0862-2023 QPMostafa Haitham100% (1)
- An Introspective Approach To Apartment Design: October 2020Dokument10 SeitenAn Introspective Approach To Apartment Design: October 2020Gonzalo NavarroNoch keine Bewertungen
- DMStudio Geoological Modelling UG - V2.0Dokument21 SeitenDMStudio Geoological Modelling UG - V2.0MICK ALBERTO ANCORI BOBADILLANoch keine Bewertungen
- TopSolid What's NewDokument142 SeitenTopSolid What's NewEduardo Aleman Reyna100% (2)
- Antenna Gs PDFDokument182 SeitenAntenna Gs PDFgogu vasileNoch keine Bewertungen
- Vector Calculus For EngineersDokument238 SeitenVector Calculus For EngineersGydzyd JdzdudzukNoch keine Bewertungen
- MAT 215 Lecture NotesDokument142 SeitenMAT 215 Lecture NotesEmam HasanNoch keine Bewertungen
- Peoposal CEMA 575 2000 Impact Energy Calculation MethodDokument5 SeitenPeoposal CEMA 575 2000 Impact Energy Calculation MethodbfygNoch keine Bewertungen
- Misconceptions About Gyroscopic StabilizationDokument8 SeitenMisconceptions About Gyroscopic StabilizationAgniva BhattacharyaNoch keine Bewertungen
- IED Midterm Exam 2015 ReviewDokument9 SeitenIED Midterm Exam 2015 ReviewKevin AntonyNoch keine Bewertungen
- 2022 H2 JC1 MSM Graphs and Curve Sketching (Solution)Dokument28 Seiten2022 H2 JC1 MSM Graphs and Curve Sketching (Solution)Felysia DianniNoch keine Bewertungen