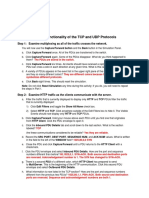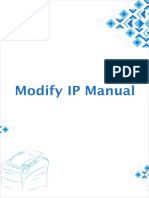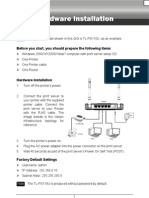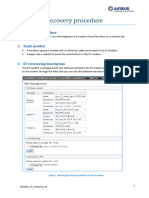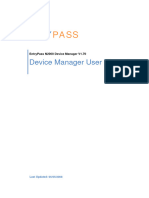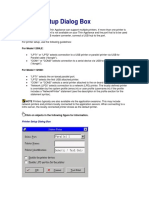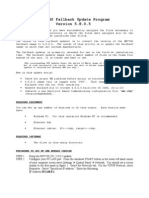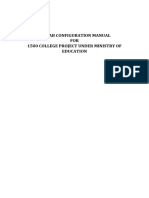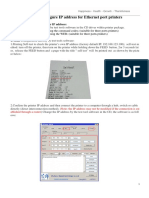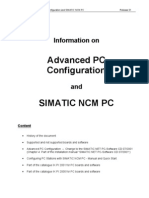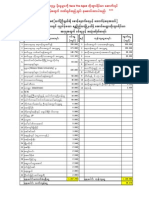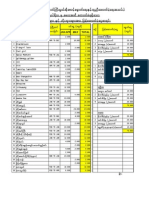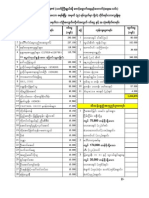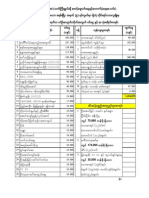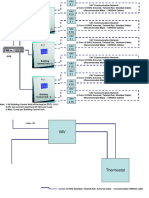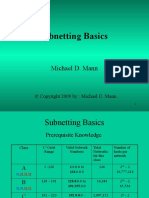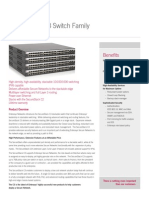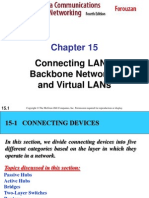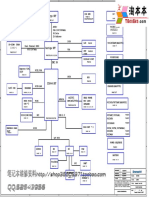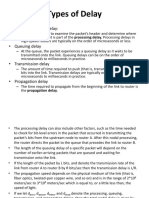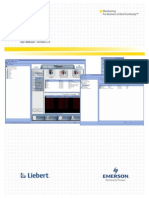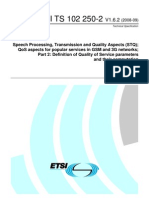Beruflich Dokumente
Kultur Dokumente
ပရင္႔ဆာဗာ
Hochgeladen von
samelannOriginalbeschreibung:
Copyright
Verfügbare Formate
Dieses Dokument teilen
Dokument teilen oder einbetten
Stufen Sie dieses Dokument als nützlich ein?
Sind diese Inhalte unangemessen?
Dieses Dokument meldenCopyright:
Verfügbare Formate
ပရင္႔ဆာဗာ
Hochgeladen von
samelannCopyright:
Verfügbare Formate
How to configure Printer Server through TCP/IP?
Author: Longcent
(2006.12.11)
This FAQ is applied to the below models and operation systems:
PS-1203 / PS-1205
Windows 2000/XP only
Introduction:
This installation guide is for walking you through the configuration of Edimax
Printer Server as shown in the Figure-1. No software is required for sharing printers in
this way.
Step by step:
Step one : Change the default IP of Edimax print server from
10.0.0.1 to fit within the IP ranges of your office LAN.
(1). Shut down both the Edimax print server and the PC used to configure
the prnter server. Power on the print server before booting up the PC.
(2). Connect the PC to the print server like Figure-2.
Copyright 2007 © EDIMAX Technology Co., Ltd. All Rights Reserved
(3). Assign IP, 10.0.0.2 to the PC.
(4). Assign another IP address of print server to meet your office LAN
requirement as shown in the Figure-3. (Here we assign 192.198.2.22
to the print server. Please give proper IP address to your Printer server
based on your office networking requirement.)
Copyright 2007 © EDIMAX Technology Co., Ltd. All Rights Reserved
Copyright 2007 © EDIMAX Technology Co., Ltd. All Rights Reserved
Step two : Connect the Print server to your office LAN as
shown in the Figure-4.
Note : At this stage, all the PCs in your LAN are able to communicate with the
print server. Please set up your PC back to be within your office IP ranges,
192.168.2.20 for example or obtain the IP from the DHCP, if any.
Step three : Easy configurations in the PCs for using the
printers shared by Edimax print server.
(1). Install the printer driver. (Please refer to the printer manual. In this guide,
we assume that you have installed the printer driver, HP LaserJet 1100)
(2). Use Windows build-in wizard to add the print port using the IP,
192.168.2.22 of Printer Server.
Copyright 2007 © EDIMAX Technology Co., Ltd. All Rights Reserved
Copyright 2007 © EDIMAX Technology Co., Ltd. All Rights Reserved
Copyright 2007 © EDIMAX Technology Co., Ltd. All Rights Reserved
Copyright 2007 © EDIMAX Technology Co., Ltd. All Rights Reserved
Congradulations! All configurations are finished. Enjoy a cup of coffee
and test the printing.
Copyright 2007 © EDIMAX Technology Co., Ltd. All Rights Reserved
Das könnte Ihnen auch gefallen
- 9.3.1.2 Answers (ALONZO, Gemma E.)Dokument4 Seiten9.3.1.2 Answers (ALONZO, Gemma E.)Gemma AlonzoNoch keine Bewertungen
- Network Printer SetupDokument44 SeitenNetwork Printer Setupmrtee27Noch keine Bewertungen
- S IP Printer Configuration InstructionsDokument7 SeitenS IP Printer Configuration InstructionssulngNoch keine Bewertungen
- Simatic: S7-200 PC Access V1.0 SP4Dokument5 SeitenSimatic: S7-200 PC Access V1.0 SP4BJ_techengNoch keine Bewertungen
- Modify IP ManualDokument7 SeitenModify IP ManualFerdi IrawanNoch keine Bewertungen
- HP Jetdirect EX Plus SeriesDokument5 SeitenHP Jetdirect EX Plus SeriescallmeeasyNoch keine Bewertungen
- Planet FPS-5P-M / FPS-5P-S Print Server Installation Guide: BI-Admin Management Tools InstallationDokument3 SeitenPlanet FPS-5P-M / FPS-5P-S Print Server Installation Guide: BI-Admin Management Tools InstallationBruno DalfiorNoch keine Bewertungen
- TL Wps510u QigDokument14 SeitenTL Wps510u QiggkshishirNoch keine Bewertungen
- Installation GuideDokument48 SeitenInstallation GuideJonathan CôtéNoch keine Bewertungen
- DMIFIT Tool What's New - 2.11Dokument1 SeiteDMIFIT Tool What's New - 2.11Sebas FretesNoch keine Bewertungen
- Getting Started Manual - Ethernet Workstation: COGNEX P/N: 590-6485Dokument5 SeitenGetting Started Manual - Ethernet Workstation: COGNEX P/N: 590-6485Deepti MurmuNoch keine Bewertungen
- Fiery User GuideDokument36 SeitenFiery User GuideCraig MusgravesNoch keine Bewertungen
- Canon IR2018N Printer InstallationDokument3 SeitenCanon IR2018N Printer Installationdhirajkumar_1Noch keine Bewertungen
- TL-PS110U V2 Quick InstallatioDokument10 SeitenTL-PS110U V2 Quick InstallatioRicardo PortalNoch keine Bewertungen
- Customer Release Notes Fiery Network Controller For Docucolor 250/240Dokument34 SeitenCustomer Release Notes Fiery Network Controller For Docucolor 250/240jonnathanNoch keine Bewertungen
- How To Create A Ubuntu 12.04 x64 LTSP Server With 32bit Thin Clients - How To - The Fan Club - Dynamic Design SolutionsDokument14 SeitenHow To Create A Ubuntu 12.04 x64 LTSP Server With 32bit Thin Clients - How To - The Fan Club - Dynamic Design SolutionsKostas TrikalisNoch keine Bewertungen
- EMQ EPL 2220 - v1.0Dokument16 SeitenEMQ EPL 2220 - v1.0MAHENDRA HARIJANNoch keine Bewertungen
- LAN Extender Configuration ManualDokument4 SeitenLAN Extender Configuration Manualnilesh kumarNoch keine Bewertungen
- 7Ts7Usb: IGSS Simatic PC Adapter USB Interface Driver User's ManualDokument17 Seiten7Ts7Usb: IGSS Simatic PC Adapter USB Interface Driver User's ManualAbu Yussif AlaboodiNoch keine Bewertungen
- X7 Modem Recovery v2Dokument3 SeitenX7 Modem Recovery v2guanglin siNoch keine Bewertungen
- HP 5550dn ManualDokument16 SeitenHP 5550dn ManualambrepoloNoch keine Bewertungen
- Smart Guide SDMDokument28 SeitenSmart Guide SDMPame BentataNoch keine Bewertungen
- User's Manual: Receipt PrinterDokument9 SeitenUser's Manual: Receipt PrinterBassem LessouedNoch keine Bewertungen
- Epson T MT 81 Driver InstructionsDokument5 SeitenEpson T MT 81 Driver InstructionsPhạm Quốc BảoNoch keine Bewertungen
- Ep DM UmDokument6 SeitenEp DM UmRafael EllesNoch keine Bewertungen
- How To Connect An Epson POS Printer With An Ethernet AdapterDokument16 SeitenHow To Connect An Epson POS Printer With An Ethernet AdapterjocanetNoch keine Bewertungen
- Printer Setup Dialog Box: For Model 1200LEDokument3 SeitenPrinter Setup Dialog Box: For Model 1200LEsudharaghavanNoch keine Bewertungen
- Cyper Internet CafeDokument9 SeitenCyper Internet Cafemela4ever125Noch keine Bewertungen
- Print Server InstallDokument5 SeitenPrint Server InstallPedro Ricardo Corrêa SouzaNoch keine Bewertungen
- 01SV860 063 056.readmeDokument14 Seiten01SV860 063 056.readmeme_vivek1238572Noch keine Bewertungen
- TSM Installation and Setup InstructionDokument2 SeitenTSM Installation and Setup InstructionJose de la TorreNoch keine Bewertungen
- Setup DHCP Server On CentOS 6Dokument4 SeitenSetup DHCP Server On CentOS 6atulNoch keine Bewertungen
- 58 Ethernet Interface Setting Tool Manual PDFDokument11 Seiten58 Ethernet Interface Setting Tool Manual PDFPJ Sandoval BiscarraNoch keine Bewertungen
- Backtrack Supplement 1Dokument6 SeitenBacktrack Supplement 1alb3rtlinNoch keine Bewertungen
- Idc Application SoftwareDokument20 SeitenIdc Application Softwarekurdistan medicalNoch keine Bewertungen
- ReadmebDokument7 SeitenReadmebFaizan LateefNoch keine Bewertungen
- PRAIM Printer Server PH2Net FastEthernet 10/100mbit - Guide For AS400Dokument166 SeitenPRAIM Printer Server PH2Net FastEthernet 10/100mbit - Guide For AS400GiantNoch keine Bewertungen
- 009 11537 MATWorX Installation GuideDokument68 Seiten009 11537 MATWorX Installation GuideSalvador FayssalNoch keine Bewertungen
- Read MeDokument5 SeitenRead MeElvis Tchonang JNoch keine Bewertungen
- Training Manual PDFDokument27 SeitenTraining Manual PDFGramer CheleNoch keine Bewertungen
- POS Printer Ethernet Interface Users ManualDokument10 SeitenPOS Printer Ethernet Interface Users ManualALEXANDRA GALINDEZNoch keine Bewertungen
- CSS G12 Module 8 Q1Dokument18 SeitenCSS G12 Module 8 Q1Rainier Doctolero100% (1)
- Windows Server 2008 Basic ConceptsDokument24 SeitenWindows Server 2008 Basic ConceptsGopal Krishna PandaNoch keine Bewertungen
- Installation: Installing The ServerDokument5 SeitenInstallation: Installing The ServerAbcxyz XyzabcNoch keine Bewertungen
- E3000 - 5000 ManualDokument720 SeitenE3000 - 5000 Manualnos218Noch keine Bewertungen
- Configure IP Address For Ethernet Port PrintersDokument6 SeitenConfigure IP Address For Ethernet Port Printersjairson MonteiroNoch keine Bewertungen
- Dahua DSS Installation Manual 2009-3Dokument12 SeitenDahua DSS Installation Manual 2009-3pcitest2Noch keine Bewertungen
- How To Install Printer Driver LinuxDokument26 SeitenHow To Install Printer Driver LinuxNirmal SinghNoch keine Bewertungen
- Modbus Tcpip Server Lan Connection ManualDokument3 SeitenModbus Tcpip Server Lan Connection ManualOfftap'sNoch keine Bewertungen
- Lab Activity 1.6Dokument11 SeitenLab Activity 1.6amna mukhtarNoch keine Bewertungen
- Create Standard TCP - IP Port For Print ServerDokument11 SeitenCreate Standard TCP - IP Port For Print ServerMallikarjun GMNoch keine Bewertungen
- CSS - 06-Module 6.2 - Windows ServerDokument10 SeitenCSS - 06-Module 6.2 - Windows ServerMorelei FernandezNoch keine Bewertungen
- Ipcop - The Perfect Linux Firewall PDFDokument42 SeitenIpcop - The Perfect Linux Firewall PDFsanxetNoch keine Bewertungen
- GEPON Managed OLT Series: Quick Installation GuideDokument16 SeitenGEPON Managed OLT Series: Quick Installation Guideriza asNoch keine Bewertungen
- Simatic NCM ManagerDokument196 SeitenSimatic NCM ManagerGritz JohnNoch keine Bewertungen
- Lembar Soal: Kelompok Teknologi Informasi Standar WSCDokument6 SeitenLembar Soal: Kelompok Teknologi Informasi Standar WSCA_Deux_ZEolite_3245Noch keine Bewertungen
- CUPS Printing in Linux UNIX For Intermec Printers Tech BriefDokument4 SeitenCUPS Printing in Linux UNIX For Intermec Printers Tech Briefj2448910Noch keine Bewertungen
- CISCO PACKET TRACER LABS: Best practice of configuring or troubleshooting NetworkVon EverandCISCO PACKET TRACER LABS: Best practice of configuring or troubleshooting NetworkNoch keine Bewertungen
- Network with Practical Labs Configuration: Step by Step configuration of Router and Switch configurationVon EverandNetwork with Practical Labs Configuration: Step by Step configuration of Router and Switch configurationNoch keine Bewertungen
- 2011 Feb DonationDokument1 Seite2011 Feb DonationsamelannNoch keine Bewertungen
- 11 Members Jan-DecDokument10 Seiten11 Members Jan-DecsamelannNoch keine Bewertungen
- Jan-2010 To Jan-2011 MembersDokument11 SeitenJan-2010 To Jan-2011 MemberssamelannNoch keine Bewertungen
- 10 Members Jan-OctDokument10 Seiten10 Members Jan-OctsamelannNoch keine Bewertungen
- 08 August DonationDokument2 Seiten08 August DonationsamelannNoch keine Bewertungen
- July DonationDokument3 SeitenJuly DonationsamelannNoch keine Bewertungen
- 07 Members Jan AugDokument6 Seiten07 Members Jan AugsamelannNoch keine Bewertungen
- Donation ListDokument7 SeitenDonation ListsamelannNoch keine Bewertungen
- ေမလ မန္ဘာေျကးႏွင္႔ ဘိုးဘြား ေထာက္ပံ႔မွဳ႔စာရင္းDokument11 Seitenေမလ မန္ဘာေျကးႏွင္႔ ဘိုးဘြား ေထာက္ပံ႔မွဳ႔စာရင္းsamelannNoch keine Bewertungen
- May DonationDokument3 SeitenMay DonationsamelannNoch keine Bewertungen
- May DonationDokument3 SeitenMay DonationsamelannNoch keine Bewertungen
- Save The AgedDokument4 SeitenSave The AgedsamelannNoch keine Bewertungen
- VAV CablingDokument2 SeitenVAV Cablingsripriya01Noch keine Bewertungen
- 10 Cisco Catalyst 3650 & 3850 QoS Design AAGDokument2 Seiten10 Cisco Catalyst 3650 & 3850 QoS Design AAGpaulo_an7381Noch keine Bewertungen
- Enet At002 - en PDokument56 SeitenEnet At002 - en PJose AndradeNoch keine Bewertungen
- RAC Failover PDFDokument1 SeiteRAC Failover PDFdesaesNoch keine Bewertungen
- IIS Echo HackDokument2 SeitenIIS Echo HackKell Valdyr LerydNoch keine Bewertungen
- Laptop Lenovo Foxcon-TPC02Dokument33 SeitenLaptop Lenovo Foxcon-TPC02حسن علي نوفلNoch keine Bewertungen
- Subnetting Basics: Michael D. MannDokument28 SeitenSubnetting Basics: Michael D. Mannjames_blankNoch keine Bewertungen
- 04 - Enterasys - Series - C3 (C3G124-24)Dokument5 Seiten04 - Enterasys - Series - C3 (C3G124-24)João Victor Dos Santos CarvalhoNoch keine Bewertungen
- McAfee - Implement StepDokument28 SeitenMcAfee - Implement StepnixdorfNoch keine Bewertungen
- HG531s V1 300Mbps Wireless ADSL2+ Router - User Guide - 02 - EnglishDokument29 SeitenHG531s V1 300Mbps Wireless ADSL2+ Router - User Guide - 02 - EnglishNicom NicomNoch keine Bewertungen
- Convolutional CodesDokument21 SeitenConvolutional CodesSalem AlsalemNoch keine Bewertungen
- Tesla TAWi FiappDokument44 SeitenTesla TAWi FiappCDrm1910Noch keine Bewertungen
- Postfix Mail SetupDokument22 SeitenPostfix Mail SetupsonnyNoch keine Bewertungen
- Rip Version 1 (Ripv1)Dokument54 SeitenRip Version 1 (Ripv1)AtmanNoch keine Bewertungen
- Agilia SP TIVADokument4 SeitenAgilia SP TIVAN dasNoch keine Bewertungen
- Brochure LiFiMax PDF HDDokument2 SeitenBrochure LiFiMax PDF HDPaul PalaciosNoch keine Bewertungen
- ch15-SLIDE - (2) Data Communications and Networking by Behrouz A.ForouzanDokument30 Seitench15-SLIDE - (2) Data Communications and Networking by Behrouz A.ForouzanXP2009100% (1)
- CCNA I - Cap 11 - Intrebari (Cu RaspunsuriDokument10 SeitenCCNA I - Cap 11 - Intrebari (Cu RaspunsuriAdrian GeanaNoch keine Bewertungen
- WCMC Chapter 2 - Mobile Computing - ConciseDokument20 SeitenWCMC Chapter 2 - Mobile Computing - ConciseMehari TemesgenNoch keine Bewertungen
- Nondisruptive Operations For Netapp Ontap 9.0 V1.3-Lab GuideDokument43 SeitenNondisruptive Operations For Netapp Ontap 9.0 V1.3-Lab GuideFelipe Gabriel Nieto ConchaNoch keine Bewertungen
- 6d767 Lenovo X301.schematicsDokument102 Seiten6d767 Lenovo X301.schematicsboy1 bghyjNoch keine Bewertungen
- Lecture 4&5Dokument31 SeitenLecture 4&5Dhawal AmbokarNoch keine Bewertungen
- Nform User ManualDokument88 SeitenNform User ManualPrince Al RossiNoch keine Bewertungen
- Etsi TS 102 250-2Dokument196 SeitenEtsi TS 102 250-2Van Quang DungNoch keine Bewertungen
- Module 1Dokument17 SeitenModule 1Babie Jay Ann EnarioNoch keine Bewertungen
- TEMS Discovery NEMO - Events Metric Group DescriptionDokument39 SeitenTEMS Discovery NEMO - Events Metric Group DescriptionTuấn VũNoch keine Bewertungen
- 이동통신기술 진화방 (Sk텔레콤 김영락) - v1.0Dokument23 Seiten이동통신기술 진화방 (Sk텔레콤 김영락) - v1.0김지훈Noch keine Bewertungen
- GSM ReportDokument10 SeitenGSM ReportDanilyn Padillo LucioNoch keine Bewertungen