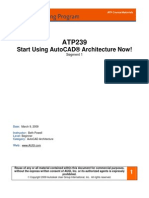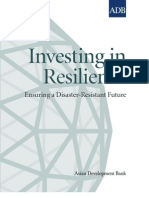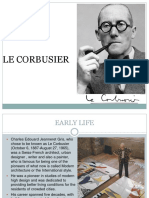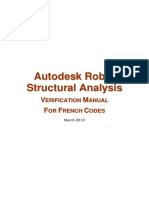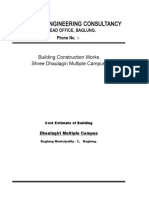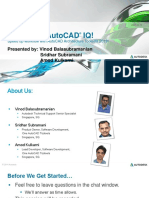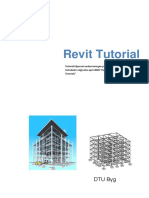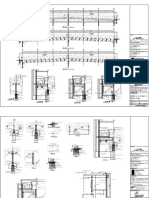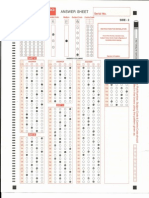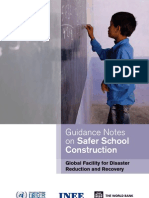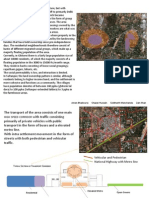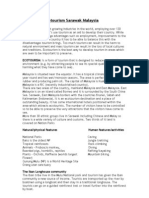Beruflich Dokumente
Kultur Dokumente
01A:004:SCC Design Fundamental 3ds Max Tutorial: Instructor Wonjae Lee
Hochgeladen von
Megha Gola0 Bewertungen0% fanden dieses Dokument nützlich (0 Abstimmungen)
34 Ansichten22 Seiten3ds max
Originaltitel
3dsmax Tutorial
Copyright
© Attribution Non-Commercial (BY-NC)
Verfügbare Formate
PDF, TXT oder online auf Scribd lesen
Dieses Dokument teilen
Dokument teilen oder einbetten
Stufen Sie dieses Dokument als nützlich ein?
Sind diese Inhalte unangemessen?
Dieses Dokument melden3ds max
Copyright:
Attribution Non-Commercial (BY-NC)
Verfügbare Formate
Als PDF, TXT herunterladen oder online auf Scribd lesen
0 Bewertungen0% fanden dieses Dokument nützlich (0 Abstimmungen)
34 Ansichten22 Seiten01A:004:SCC Design Fundamental 3ds Max Tutorial: Instructor Wonjae Lee
Hochgeladen von
Megha Gola3ds max
Copyright:
Attribution Non-Commercial (BY-NC)
Verfügbare Formate
Als PDF, TXT herunterladen oder online auf Scribd lesen
Sie sind auf Seite 1von 22
01A:004:SCC
DESIGN FUNDAMENTAL
3ds Max Tutorial
INSTRUCTOR WONJAE LEE
1. Drawing a Box
You can also change the dimension manually
Click-release-click-click
2. Drawing a Sphere
You can also change the dimension manually
Click-click
3. Drawing a Cone
Click-click-Move UP
You can also change the dimension manually
Click-click-Move Down
4. Drawing a Cylinder
Try Tube
You can also change the dimension manually
Click-release-click-click
5. Move
Move
Place the pointer to a certain axis to move along specific axis only
6. Rotate
Rotate
Place the pointer to a certain axis to rotate along specific axis only
You can also assign specific angles
7. Scale
scale
Place the pointer to a certain axis to scale along specific axis only
You can also assign specific angles
8. Render
Render Rendering result
Rendering with Lights, Material applied
6. Enjoy your Shorcuts
01A:004:SCC
DESIGN FUNDAMENTAL
3ds Max Tutorial <Import>
INSTRUCTOR WONJAE LEE
1-1. Import AutoCAD to 3ds Max
Import - Import
1-2. Import AutoCAD to 3ds Max
Open your dwg. file
1-3. Import AutoCAD to 3ds Max
Do not change anything. Click <OK>
1-4. Import AutoCAD to 3ds Max
Customize Units Setup
1-5. Import AutoCAD to 3ds Max
Choose <US Standard> - <Fractional Inches>
1-6. Import AutoCAD to 3ds Max
Select polyline Modify Tab - Extrude
1-7. Import AutoCAD to 3ds Max
Material Editor
Arch & Design
1-8. Import AutoCAD to 3ds Max
Standard
Standard
1-9. Import AutoCAD to 3ds Max
Click on <Diffuse> - Choose color
1-10. Import AutoCAD to 3ds Max
Select the object Click to apply material
1-10. Import AutoCAD to 3ds Max
Use only <Z> axis to move up or down
Das könnte Ihnen auch gefallen
- Autocad Architecture Segment 1Dokument12 SeitenAutocad Architecture Segment 1BudegaNoch keine Bewertungen
- Building Materials ConstructionDokument259 SeitenBuilding Materials ConstructionKanakath Ajith94% (18)
- 3D Studio Max Tutorial Design A SofaDokument20 Seiten3D Studio Max Tutorial Design A SofamegapenteNoch keine Bewertungen
- Tutorials Structure Met A4 ENUDokument768 SeitenTutorials Structure Met A4 ENUElmiche CastroNoch keine Bewertungen
- Catch: Everyone at Wishes You All A Very and ADokument50 SeitenCatch: Everyone at Wishes You All A Very and ASS ChanNoch keine Bewertungen
- Stair Power PointDokument54 SeitenStair Power PointHundeejireenyaNoch keine Bewertungen
- SW Lesson 6 Assembly Part DrawingsDokument31 SeitenSW Lesson 6 Assembly Part DrawingsSaad Al HelyNoch keine Bewertungen
- Project On Stones & TilesDokument41 SeitenProject On Stones & TilesMegha GolaNoch keine Bewertungen
- ARCHICAD My TOP TIPS To Optimize Your Template Turbocharge Your PracticeDokument8 SeitenARCHICAD My TOP TIPS To Optimize Your Template Turbocharge Your PracticeMarcos Paulo RibeiroNoch keine Bewertungen
- Lab Cranes 1 SolutionDokument16 SeitenLab Cranes 1 Solutionxi aNoch keine Bewertungen
- S4-5 Revit Architecture - Phasing and Design OptionsDokument18 SeitenS4-5 Revit Architecture - Phasing and Design OptionsJoseph TranNoch keine Bewertungen
- Lesson Plan - Revit Intro Lesson OverviewDokument56 SeitenLesson Plan - Revit Intro Lesson Overviewlingga123Noch keine Bewertungen
- Investing in Resilience: Ensuring A Disaster-Resistant FutureDokument188 SeitenInvesting in Resilience: Ensuring A Disaster-Resistant FutureAsian Development BankNoch keine Bewertungen
- Syncrhro Pro Data SheetDokument10 SeitenSyncrhro Pro Data SheetSlamat Parulian SimamoraNoch keine Bewertungen
- Session 02 - Standard Format For Technical DrawingDokument28 SeitenSession 02 - Standard Format For Technical DrawingThean ThoeurnNoch keine Bewertungen
- SolidWorks 2015 Learn by doing-Part 1Von EverandSolidWorks 2015 Learn by doing-Part 1Bewertung: 4.5 von 5 Sternen4.5/5 (11)
- PREČICEDokument7 SeitenPREČICEBojanaNoch keine Bewertungen
- Le CorbusierDokument5 SeitenLe CorbusierSanjana SudeepNoch keine Bewertungen
- 5srw Program StudyDokument6 Seiten5srw Program StudyAly Mendoza0% (1)
- Fusion 360Dokument16 SeitenFusion 360Cosmin Ionut100% (3)
- TABLEAU DE FERRAILLAGE DES LONGRINES DE REDRESSEMENTDokument1 SeiteTABLEAU DE FERRAILLAGE DES LONGRINES DE REDRESSEMENTDrancyNoch keine Bewertungen
- Reset 3ds Max To Default SettingsDokument2 SeitenReset 3ds Max To Default SettingsKcirex GarinNoch keine Bewertungen
- Verification Manual French CodesDokument38 SeitenVerification Manual French CodesFRAN RODRIGUEZNoch keine Bewertungen
- Andromeda House Models CatalogDokument40 SeitenAndromeda House Models CatalogCesar FernandezNoch keine Bewertungen
- ACP Revit Structure Exam Objectives 052517RADokument1 SeiteACP Revit Structure Exam Objectives 052517RAAhmad LathiefNoch keine Bewertungen
- Roof-Maker: in This Tutorial You Will Study How ToDokument15 SeitenRoof-Maker: in This Tutorial You Will Study How ToAndreea RaduNoch keine Bewertungen
- The Plugin Store: Install / Disable / ManageDokument58 SeitenThe Plugin Store: Install / Disable / ManageSanti Maggio SavastaNoch keine Bewertungen
- Working With AEC Design ElementsDokument95 SeitenWorking With AEC Design Elementsiffi1Noch keine Bewertungen
- The Basics of A Revit-Robot Workflow - Exercise GuideDokument16 SeitenThe Basics of A Revit-Robot Workflow - Exercise GuideCesarNoch keine Bewertungen
- How To Create A Realistic 3D Diamond Ring With 3DS Max TutorialDokument10 SeitenHow To Create A Realistic 3D Diamond Ring With 3DS Max Tutorialchinu074160% (1)
- Final Project Assignment Technology of Building I3B1 Footing PDFDokument58 SeitenFinal Project Assignment Technology of Building I3B1 Footing PDFKhum Viwath100% (1)
- Staad Examples2Dokument44 SeitenStaad Examples2Anonymous nwByj9LNoch keine Bewertungen
- A Beginners GuideDokument13 SeitenA Beginners Guidesooner123456Noch keine Bewertungen
- Advance Design GuideDokument299 SeitenAdvance Design GuideMoța FlorinNoch keine Bewertungen
- Making of Taliesin Mod FabDokument19 SeitenMaking of Taliesin Mod FabRoșca VadimNoch keine Bewertungen
- RoofDokument5 SeitenRoofWunNaNoch keine Bewertungen
- For More CAD Tips and Video Tutorials Visit: Video Tutorials VisitDokument10 SeitenFor More CAD Tips and Video Tutorials Visit: Video Tutorials VisitOnline InstructorNoch keine Bewertungen
- 2019 One Rendering Challenge Top 100 Winners and FinalistsDokument220 Seiten2019 One Rendering Challenge Top 100 Winners and FinalistsDiana Chisiu100% (1)
- Le CorbusierDokument31 SeitenLe CorbusierShreya Tiwari100% (1)
- Architecture PortfolioDokument61 SeitenArchitecture PortfolioBoglárkaSzászNoch keine Bewertungen
- Advanced Course Content For Revit StructureDokument15 SeitenAdvanced Course Content For Revit StructureSofien TaghoutiNoch keine Bewertungen
- Renders Sketchup e Photoshop PDFDokument59 SeitenRenders Sketchup e Photoshop PDFRicardo Chambel100% (3)
- Revit Structure and AutoCAD Feb07Dokument19 SeitenRevit Structure and AutoCAD Feb07welwelNoch keine Bewertungen
- Hourdi SlabDokument21 SeitenHourdi SlabMohammad Azeemuddin50% (2)
- Autodesk Certified User ExamDokument1 SeiteAutodesk Certified User ExamOwaisAhmedNoch keine Bewertungen
- Plan Nepal Painting EstimateDokument7 SeitenPlan Nepal Painting EstimateRohit KhadkaNoch keine Bewertungen
- TT - Revit Structure - Creating Grids and LevelsDokument22 SeitenTT - Revit Structure - Creating Grids and LevelsAshutosh AnandNoch keine Bewertungen
- VISO Lighting CatalogueDokument152 SeitenVISO Lighting Cataloguetifonline100% (1)
- Plans, Sections and ElevationsDokument16 SeitenPlans, Sections and ElevationsDilshad Jaf100% (1)
- AutoCAD-Architecture Tool SetsDokument11 SeitenAutoCAD-Architecture Tool SetsHassanNoch keine Bewertungen
- Technology of Building: Institute of Technology of Cambodia Faculty of Civil EngineeringDokument30 SeitenTechnology of Building: Institute of Technology of Cambodia Faculty of Civil EngineeringKhum ViwathNoch keine Bewertungen
- TutorialRevit2011 T01-T13Dokument60 SeitenTutorialRevit2011 T01-T13jrtestNoch keine Bewertungen
- ETABS Install InstructionsDokument2 SeitenETABS Install InstructionsAdrian TudoracheNoch keine Bewertungen
- Revit Structure 2014 Fund METRICDokument8 SeitenRevit Structure 2014 Fund METRICpeltea cristian50% (2)
- 3Ds Max Domino Assignment Report: Phase 1Dokument8 Seiten3Ds Max Domino Assignment Report: Phase 1Mortigou Richmond Oliver LabundaNoch keine Bewertungen
- Robot - SciaDokument7 SeitenRobot - SciavidrascuNoch keine Bewertungen
- Detail Roof Structure Type E (50 M Wide)Dokument2 SeitenDetail Roof Structure Type E (50 M Wide)jurieskNoch keine Bewertungen
- Scheduling Steel Weight in Autodesk Revit 2015 PDFDokument9 SeitenScheduling Steel Weight in Autodesk Revit 2015 PDFRonnie SmithNoch keine Bewertungen
- Shear Walls Parts IV - VI: Design of Boundary ElementsDokument28 SeitenShear Walls Parts IV - VI: Design of Boundary ElementsAhmad BurqanNoch keine Bewertungen
- Solidworks Lesson Assembly & Part DrawingsDokument31 SeitenSolidworks Lesson Assembly & Part DrawingsHidayah KamaludinNoch keine Bewertungen
- Autodesk Fusion 360 Sketch OverviewDokument12 SeitenAutodesk Fusion 360 Sketch OverviewKarttikeya MangalamNoch keine Bewertungen
- 2 ZooDokument5 Seiten2 ZoobradhakemanNoch keine Bewertungen
- SolidWorks Lessons 7Dokument51 SeitenSolidWorks Lessons 7Federico SchenkNoch keine Bewertungen
- Zolotareva Elena Thesis 14.01.2012Dokument67 SeitenZolotareva Elena Thesis 14.01.2012Megha GolaNoch keine Bewertungen
- Gate 2007Dokument3 SeitenGate 2007Megha GolaNoch keine Bewertungen
- Csir Key For Dec END2012K. Enjoy The Download VersionDokument1 SeiteCsir Key For Dec END2012K. Enjoy The Download VersionVinay KumarNoch keine Bewertungen
- Rajiv Awas Yojana: Guidelines for Slum-free City PlanningDokument32 SeitenRajiv Awas Yojana: Guidelines for Slum-free City PlanningFarheen BanoNoch keine Bewertungen
- Reviewer - UAP DOC 206 - Comprehensive Architectural ServicesDokument8 SeitenReviewer - UAP DOC 206 - Comprehensive Architectural Servicesar.ryanortigasNoch keine Bewertungen
- World Bank - Guidance Notes Safe SchoolsDokument142 SeitenWorld Bank - Guidance Notes Safe SchoolsRamanditya WimbardanaNoch keine Bewertungen
- ArchiCAD Tutorial 1Dokument27 SeitenArchiCAD Tutorial 1Megha GolaNoch keine Bewertungen
- Townplaning PDFDokument311 SeitenTownplaning PDFSaio F KoromaNoch keine Bewertungen
- Socio Cultural and TransformationDokument9 SeitenSocio Cultural and TransformationMegha GolaNoch keine Bewertungen
- ArchiCAD Tutorial 1Dokument27 SeitenArchiCAD Tutorial 1Megha GolaNoch keine Bewertungen
- Intro To The GreeksDokument13 SeitenIntro To The GreeksMegha GolaNoch keine Bewertungen
- Opening Schedule: Toilet Drawing RoomDokument1 SeiteOpening Schedule: Toilet Drawing RoomMegha GolaNoch keine Bewertungen
- Ecotect PresentationDokument22 SeitenEcotect PresentationMegha GolaNoch keine Bewertungen
- Shazia Wood Project789Dokument24 SeitenShazia Wood Project789Megha GolaNoch keine Bewertungen
- Case Study Ecotourism Sarawak MalaysiaDokument2 SeitenCase Study Ecotourism Sarawak MalaysiaMegha GolaNoch keine Bewertungen
- Ahmedabad BRTS Project Overview and Bus Technology ChoicesDokument30 SeitenAhmedabad BRTS Project Overview and Bus Technology ChoicesKapil GoplaniNoch keine Bewertungen
- A Critical Appraisal of Traffic and Transportation Sector in Delhi and Possible SolutionsDokument11 SeitenA Critical Appraisal of Traffic and Transportation Sector in Delhi and Possible SolutionsNiraj SewrajNoch keine Bewertungen
- Basics of Adobe IndesignDokument11 SeitenBasics of Adobe IndesignMegha GolaNoch keine Bewertungen
- Sustainable Construction and Green Building PDFDokument9 SeitenSustainable Construction and Green Building PDFazcompNoch keine Bewertungen
- Analysis of Delhi Bus Rapid Transit CorridorsDokument41 SeitenAnalysis of Delhi Bus Rapid Transit CorridorsMegha GolaNoch keine Bewertungen
- Brtplanningguidedec 04Dokument318 SeitenBrtplanningguidedec 04DaisyNoch keine Bewertungen
- DIMTS BRTPresentation PDFDokument45 SeitenDIMTS BRTPresentation PDFMegha GolaNoch keine Bewertungen
- Research and Development of Totally Mechanized Construction System For High-Rise BuildingsDokument10 SeitenResearch and Development of Totally Mechanized Construction System For High-Rise BuildingsMegha GolaNoch keine Bewertungen