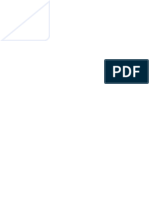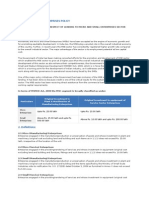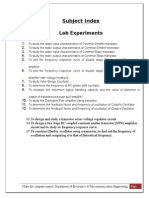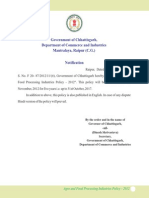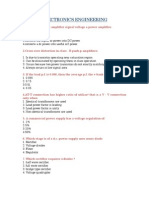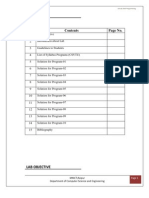Beruflich Dokumente
Kultur Dokumente
Learn Matl 1MATLAB BASICS
Hochgeladen von
Umashankar VermaCopyright
Verfügbare Formate
Dieses Dokument teilen
Dokument teilen oder einbetten
Stufen Sie dieses Dokument als nützlich ein?
Sind diese Inhalte unangemessen?
Dieses Dokument meldenCopyright:
Verfügbare Formate
Learn Matl 1MATLAB BASICS
Hochgeladen von
Umashankar VermaCopyright:
Verfügbare Formate
Desktop Basics
Page 1 of 3
Contents
Desktop Basics
When you start MATLAB, the desktop appears in its default layout.
The desktop includes these panels: Current Folder Access your files. Command Window Enter commands at the command line, indicated by the prompt (>>). Workspace Explore data that you create or import from files. Command History View or rerun commands that you entered at the command line.
file:///C:/Program%20Files/MATLAB/R2013a/help/matlab/learn_matlab/desktop.html
9/30/2013
Desktop Basics
Page 2 of 3
As you work in MATLAB, you issue commands that create variables and call functions. For example, create a variable named a by typing this statement at the command line:
a = 1
MATLAB adds variable a to the workspace and displays the result in the Command Window.
a = 1
Create a few more variables.
b = 2 b = 2 c = a + b c = 3 d = cos(a) d = 0.5403
When you do not specify an output variable, MATLAB uses the variable ans, short for answer, to store the results of your calculation.
file:///C:/Program%20Files/MATLAB/R2013a/help/matlab/learn_matlab/desktop.html
9/30/2013
Desktop Basics
Page 3 of 3
sin(a) ans = 0.8415
If you end a statement with a semicolon, MATLAB performs the computation, but suppresses the display of output in the Command Window.
e = a*b;
You can recall previous commands by pressing the up- and down-arrow keys, and . Press the arrow keys either at an empty command line or after you type the first few characters of a command. For example, to recall the command b then press the up-arrow key. Was this topic helpful?
Yes No
= 2, type b, and
file:///C:/Program%20Files/MATLAB/R2013a/help/matlab/learn_matlab/desktop.html
9/30/2013
Das könnte Ihnen auch gefallen
- A Heartbreaking Work Of Staggering Genius: A Memoir Based on a True StoryVon EverandA Heartbreaking Work Of Staggering Genius: A Memoir Based on a True StoryBewertung: 3.5 von 5 Sternen3.5/5 (231)
- The Sympathizer: A Novel (Pulitzer Prize for Fiction)Von EverandThe Sympathizer: A Novel (Pulitzer Prize for Fiction)Bewertung: 4.5 von 5 Sternen4.5/5 (119)
- Never Split the Difference: Negotiating As If Your Life Depended On ItVon EverandNever Split the Difference: Negotiating As If Your Life Depended On ItBewertung: 4.5 von 5 Sternen4.5/5 (838)
- Devil in the Grove: Thurgood Marshall, the Groveland Boys, and the Dawn of a New AmericaVon EverandDevil in the Grove: Thurgood Marshall, the Groveland Boys, and the Dawn of a New AmericaBewertung: 4.5 von 5 Sternen4.5/5 (265)
- The Little Book of Hygge: Danish Secrets to Happy LivingVon EverandThe Little Book of Hygge: Danish Secrets to Happy LivingBewertung: 3.5 von 5 Sternen3.5/5 (399)
- Grit: The Power of Passion and PerseveranceVon EverandGrit: The Power of Passion and PerseveranceBewertung: 4 von 5 Sternen4/5 (587)
- The World Is Flat 3.0: A Brief History of the Twenty-first CenturyVon EverandThe World Is Flat 3.0: A Brief History of the Twenty-first CenturyBewertung: 3.5 von 5 Sternen3.5/5 (2219)
- The Subtle Art of Not Giving a F*ck: A Counterintuitive Approach to Living a Good LifeVon EverandThe Subtle Art of Not Giving a F*ck: A Counterintuitive Approach to Living a Good LifeBewertung: 4 von 5 Sternen4/5 (5794)
- Team of Rivals: The Political Genius of Abraham LincolnVon EverandTeam of Rivals: The Political Genius of Abraham LincolnBewertung: 4.5 von 5 Sternen4.5/5 (234)
- Shoe Dog: A Memoir by the Creator of NikeVon EverandShoe Dog: A Memoir by the Creator of NikeBewertung: 4.5 von 5 Sternen4.5/5 (537)
- The Emperor of All Maladies: A Biography of CancerVon EverandThe Emperor of All Maladies: A Biography of CancerBewertung: 4.5 von 5 Sternen4.5/5 (271)
- The Gifts of Imperfection: Let Go of Who You Think You're Supposed to Be and Embrace Who You AreVon EverandThe Gifts of Imperfection: Let Go of Who You Think You're Supposed to Be and Embrace Who You AreBewertung: 4 von 5 Sternen4/5 (1090)
- Her Body and Other Parties: StoriesVon EverandHer Body and Other Parties: StoriesBewertung: 4 von 5 Sternen4/5 (821)
- The Hard Thing About Hard Things: Building a Business When There Are No Easy AnswersVon EverandThe Hard Thing About Hard Things: Building a Business When There Are No Easy AnswersBewertung: 4.5 von 5 Sternen4.5/5 (344)
- Hidden Figures: The American Dream and the Untold Story of the Black Women Mathematicians Who Helped Win the Space RaceVon EverandHidden Figures: The American Dream and the Untold Story of the Black Women Mathematicians Who Helped Win the Space RaceBewertung: 4 von 5 Sternen4/5 (890)
- Elon Musk: Tesla, SpaceX, and the Quest for a Fantastic FutureVon EverandElon Musk: Tesla, SpaceX, and the Quest for a Fantastic FutureBewertung: 4.5 von 5 Sternen4.5/5 (474)
- The Unwinding: An Inner History of the New AmericaVon EverandThe Unwinding: An Inner History of the New AmericaBewertung: 4 von 5 Sternen4/5 (45)
- The Yellow House: A Memoir (2019 National Book Award Winner)Von EverandThe Yellow House: A Memoir (2019 National Book Award Winner)Bewertung: 4 von 5 Sternen4/5 (98)
- On Fire: The (Burning) Case for a Green New DealVon EverandOn Fire: The (Burning) Case for a Green New DealBewertung: 4 von 5 Sternen4/5 (73)
- Time Zone ConversionDokument3 SeitenTime Zone ConversionUmashankar VermaNoch keine Bewertungen
- Lali SciDokument12 SeitenLali SciUmashankar VermaNoch keine Bewertungen
- An Introduction To SociologyDokument10 SeitenAn Introduction To SociologyDrjKmrNoch keine Bewertungen
- Presentation 1Dokument1 SeitePresentation 1Umashankar VermaNoch keine Bewertungen
- Analog Lab ManualDokument49 SeitenAnalog Lab ManualUmashankar VermaNoch keine Bewertungen
- Micro and Small Enterprises PolicyDokument11 SeitenMicro and Small Enterprises PolicyUmashankar VermaNoch keine Bewertungen
- BastarDokument4 SeitenBastarUmashankar VermaNoch keine Bewertungen
- Analog Lab ManualDokument60 SeitenAnalog Lab ManualUmashankar Verma100% (1)
- Basic Electronics CseDokument2 SeitenBasic Electronics CseUmashankar VermaNoch keine Bewertungen
- 1 - SCILAB WorkshopDokument8 Seiten1 - SCILAB WorkshopUmashankar VermaNoch keine Bewertungen
- Agroand Food Processing Policy 2012 ChhattisgarhDokument12 SeitenAgroand Food Processing Policy 2012 ChhattisgarhUmashankar VermaNoch keine Bewertungen
- Electronics Model QuestionsDokument10 SeitenElectronics Model QuestionsUmashankar VermaNoch keine Bewertungen
- Basic ElexDokument160 SeitenBasic ElexUmashankar VermaNoch keine Bewertungen
- 1 - SCILAB WorkshopDokument8 Seiten1 - SCILAB WorkshopUmashankar VermaNoch keine Bewertungen
- Modeling and Digital Simulation of DPFC System using Matlab SimulinkDokument5 SeitenModeling and Digital Simulation of DPFC System using Matlab SimulinkUmashankar VermaNoch keine Bewertungen
- Syllabus - IInd Sem Power ElectronicsDokument9 SeitenSyllabus - IInd Sem Power ElectronicsUmashankar VermaNoch keine Bewertungen
- Important TreatysDokument2 SeitenImportant TreatysUmashankar VermaNoch keine Bewertungen
- Important Dates of World HistoryDokument7 SeitenImportant Dates of World HistoryUmashankar VermaNoch keine Bewertungen
- Higher Algebra - Hall & KnightDokument593 SeitenHigher Algebra - Hall & KnightRam Gollamudi100% (2)
- MadhviDokument73 SeitenMadhviUmashankar VermaNoch keine Bewertungen
- Details of AdvertisementDokument4 SeitenDetails of AdvertisementUmashankar VermaNoch keine Bewertungen