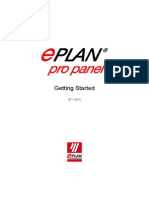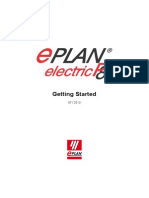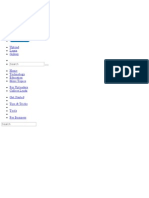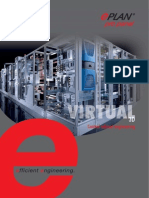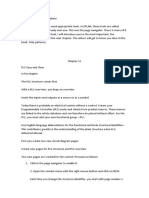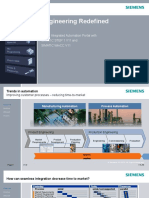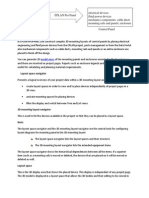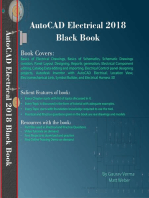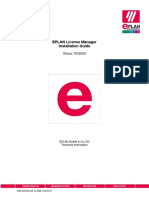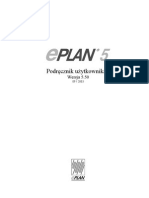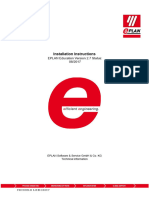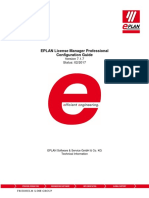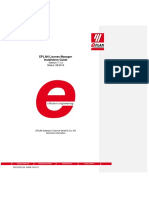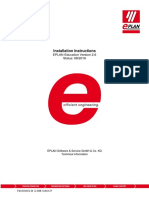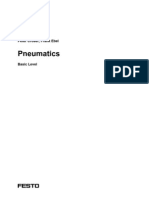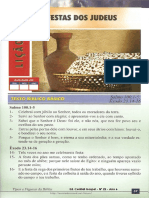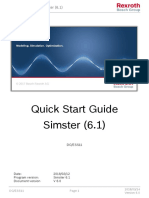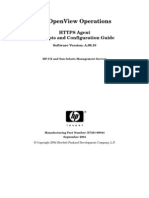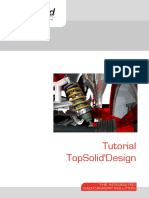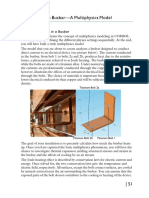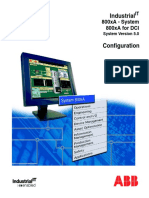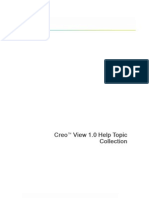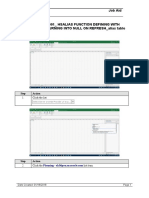Beruflich Dokumente
Kultur Dokumente
Beginners Guide EPLAN Electric P8 Version 2.1 US
Hochgeladen von
Ismail Y. JalboushOriginalbeschreibung:
Copyright
Verfügbare Formate
Dieses Dokument teilen
Dokument teilen oder einbetten
Stufen Sie dieses Dokument als nützlich ein?
Sind diese Inhalte unangemessen?
Dieses Dokument meldenCopyright:
Verfügbare Formate
Beginners Guide EPLAN Electric P8 Version 2.1 US
Hochgeladen von
Ismail Y. JalboushCopyright:
Verfügbare Formate
Getting Started
08 / 2011
Copyright 2011 EPLAN Software & Service GmbH & Co. KG
EPLAN Software & Service GmbH & Co. KG assumes no liability for either technical or printing errors,
or for deficiencies in this technical information and cannot be held liable for damages that may result
directly or indirectly from the delivery, performance, and use of this material.
This document contains legally protected proprietary information that is subject to copyright. All rights
are protected. This document or parts of this document may not be copied or reproduced by any other
means without the prior consent of EPLAN Software & Service GmbH & Co. KG.
The software described in this document is subject to a licensing agreement. The use and reproduc-
tion of the software is only permitted within the framework of this agreement.
RITTAL
is a registered trademark of Rittal GmbH & Co. KG.
EPLAN
, EPLAN Electric P8
, EPLAN Fluid
, EPLAN PPE
, EPLAN Cabinet
, EPLAN Pro Panel
and EPLAN Mechatronic Integration
are registered trademarks of EPLAN Software & Service GmbH
& Co. KG.
Windows NT
, Windows 2000
, Windows XP
, Windows Vista
, Windows 7
, Microsoft Windows
,
Microsoft
Excel
, Microsoft
Access
and Notepad
are registered trademarks of the Microsoft
Corporation.
PC WORX
, CLIP PROJECT
, and INTERBUS
are registered trademarks of Phoenix Contact GmbH
& Co.
AutoCAD
and AutoCAD Inventor
are registered trademarks of Autodesk, Inc.
STEP 7
, SIMATIC
and SIMATIC HW Konfig.
are registered trademarks of Siemens AG.
InstallShield
is a registered trademark of InstallShield, Inc.
Adobe
Reader
and Adobe
Acrobat
are registered trademarks of Adobe Systems Inc.
TwinCAT
is a registered trademark of Beckhoff Automation GmbH.
Unity Pro
is a registered trademark of Schneider Electric.
RSLogix 5000
and RSLogix Architect
are registered trademarks of Rockwell Automation.
All other product names and trade names are trademarks or registered trademarks of their respective
owners.
EPLAN uses the Open Source software 7-Zip (7za.dll), Copyright by Igor Pavlov. The source code
of 7-Zip is subject to the GNU Lesser General Public License (LGPL). The source code of 7-Zip and
details on this license can be found on the following Web site: http://www.7-zip.org
EPLAN uses the open-source software Open CASCADE, Copyright by Open CASCADE S.A.S.
The source code of Open CASCADE is subject to the Open CASCADE Technology Public License.
The source code of Open CASCADE and details on this license can be found on the following Web
site: http://www.opencascade.org
Table of Contents
EPLAN Electric P8 Getting Started 1
Table of Contents
Introduction ........................................................................................... 5
Notes for the Reader ......................................................................... 6
Remarks on the Sample Project ....................................................... 7
Starting EPLAN ..................................................................................... 8
Getting to Know the EPLAN User Interface....................................... 10
What You Need to Know in Advance ............................................. 11
Interface Elements ........................................................................... 12
Changing the User Interface ........................................................... 16
Creating Projects ................................................................................ 22
What You Need to Know in Advance ............................................. 22
Creating a Project Using the Project Wizard ................................. 23
Creating and Editing Pages ................................................................ 28
What You Need to Know in Advance ............................................. 28
Creating Pages ................................................................................ 29
Opening Pages ................................................................................ 34
Editing Page Properties .................................................................. 36
Opening and Closing a Project .......................................................... 39
Opening a Project ............................................................................ 39
Paging Through the Project Pages ................................................ 41
Creating a View ................................................................................ 43
Closing a Project ............................................................................. 47
Creating a Schematic .......................................................................... 49
What You Need to Know in Advance ............................................. 49
Inserting "Angle" Connection Symbols ......................................... 50
Inserting Potential Connection Points ........................................... 52
Inserting "T-node" Connection Symbols ....................................... 55
Inserting Graphical Elements ......................................................... 57
Inserting General Devices ............................................................... 60
Table of Contents
2 EPLAN Electric P8 Getting Started
Inserting Terminal Strips and Terminals ....................................... 68
Drawing Cable Definition Lines ...................................................... 73
Updating Connections .................................................................... 75
Inserting Path Function Texts ........................................................ 76
Inserting "Interruption Point" Connection Symbols ..................... 77
Generating Cross-references ............................................................. 80
What You Need to Know in Advance ............................................. 80
Automatically Generating Interruption Point Cross-references... 81
Inserting More Connection Symbols and General Devices .......... 84
Inserting Contactor Coils and Contact Images ............................. 87
Inserting Contacts and Contact Image for Motor Overload
Switches ........................................................................................... 91
Selecting Parts .................................................................................... 97
What You Need to Know in Advance ............................................. 97
Assigning Parts ............................................................................... 97
Generating Reports ........................................................................... 106
What You Need to Know in Advance ........................................... 106
Generating a Terminal Diagram .................................................... 107
Performing Settings for Parts Lists.............................................. 114
Printing Other Report Pages......................................................... 115
Creating and Inserting Macros ......................................................... 120
What You Need to Know in Advance ........................................... 120
Creating a Window Macro ............................................................. 120
Inserting a Window Macro ............................................................ 122
Finding and Replacing Project Data ................................................ 126
Finding and Replacing Device Tags ............................................. 126
Finding Text and Editing Search Entries ..................................... 131
Table of Contents
EPLAN Electric P8 Getting Started 3
Completing and Updating Reports .................................................. 134
What You Need to Know in Advance ........................................... 134
Updating Reports .......................................................................... 134
Creating Report Templates ........................................................... 135
Generating Project Reports .......................................................... 137
Printing a Project .............................................................................. 140
Table of Contents
4 EPLAN Electric P8 Getting Started
Introduction
EPLAN Electric P8 Getting Started 5
Introduction
Dear users,
The team at EPLAN Software & Service GmbH & Co. KG is pleased to
welcome you as a new user.
This guide is for users who have never used EPLAN. Using an example
project, we will familiarize you with the basic functions of EPLAN.
Since this documentation is designed as an introduction to EPLAN, many
of the more complicated functions and relationships will be ignored.
These details are covered in our trainings, where you can also find help
with your own individual and company-specific tasks. You should defi-
nitely take part in our training program in order to make the best use of
the functionality and possibilities of the system.
In the program itself, we provide you with an extensive online help sys-
tem. In addition to conceptual information and dialog descriptions, here
you will also find "step by step" instructions for most program functions.
The "Proceed as follows" section of the operating information gives you
step by step instructions for using the program. Once you have started
the program and require information on a particular dialog, you can then
call up the appropriate help by simply pressing the [F1] key.
Many thanks for your interest in EPLAN Electric P8. We hope that the
beginner's manual will give you a thorough insight into the many different
options and features of your EPLAN software.
Your EPLAN Software & Service team
Introduction
6 EPLAN Electric P8 Getting Started
Notes for the Reader
Before you begin reading, please note the following symbols and styles
used in this handbook:
Note:
Text preceded by this image contains extra notes.
Tip:
Useful tips to facilitate your interaction with the program are presented
after this image.
Example:
Examples are highlighted by this symbol.
User interface elements are marked in bold so they can immediately
be located in the text.
Italic text provides particularly important information that you should
definitely pay attention to.
Directory names and direct entries (among other things) are displayed
in a non-proportional font.
Function keys, keyboard keys, and buttons within the program are
shown in square brackets (e.g., [F1] for the "F1" function key).
To improve the flow of the text, we often use "menu paths" in this
document (for example, Help > Contents). In order to find a particular
program function, the menus and options shown in a menu path must
be selected in the sequence shown. For example, the menu path
mentioned above calls up the EPLAN help system.
The operating information provides step-by-step instructions for
reaching specific targets, and in many places, after the right-arrow
symbol you'll also find the reaction of the program to your action.
In combination with settings or fields (e.g., check boxes) which can
only be switched on or off, in this document we often use the term
"activate" (after which the setting is active ) and "deactivate" (after
which the setting is inactive ).
Introduction
EPLAN Electric P8 Getting Started 7
Remarks on the Sample Project
In the following chapters, you will gradually create and evaluate a small
sample project. So that you can successfully follow the instructions, we
assume that you have already installed EPLAN and have the required
software protection (dongle) and license.
While writing this guide, we used the fully licensed program with its entire
scope of functionality. If you have not licensed all the modules, this docu-
mentation (or some figures in this documentation) may possibly go be-
yond the scope of functionality of the software you have purchased, that
is, functions are also described which may not be available to you.
The user interface of your EPLAN application may differ from the figures
presented here if, in the Select scope of menu dialog, you selected
the Advanced or Expert user mode when you started the program. For
users who are not yet familiar with EPLAN, we recommend the Beginner
mode. That is the mode we used when creating this manual.
All settings can be made in a central location in the program (in the
Options menu under the menu item Settings). For the sample project,
we almost exclusively used the default settings of the project template
being used. Don't change these settings while working with the sample
project; otherwise you may see different results.
You can control EPLAN using both the mouse and the keyboard. To
quickly call up program functions, you often also have additional buttons
on the toolbars and / or key combinations (e.g., [Ctrl] + [C] to copy
elements). Since a list of the different call-up options would make this
guide much larger, we usually use the mouse controls in the action
instructions.
Starting EPLAN
Starting EPLAN
In this chapter, you will learn how to start EPLAN easily.
During program installation, a program icon is created on the Windows Desktop. You
can use this icon to start EPLAN immediately.
1. Double-click the EPLAN icon
EPLAN starts.
If you are not working with EPLAN rights management, the Select scope
of menu dialog will open. Here, you specify the user mode in which you
would like to define the displayed scope of the menu.
2. In the Select scope of menu dialog, select Expert.
3. Click [OK].
In addition to the main EPLAN window, EPLAN will by default then open
the Tip of the day dialog. In this informational dialog, which is
automatically shown every time you start the program, you are shown
useful information on program functions.
8 EPLAN Electric P8 Getting Started
Starting EPLAN
EPLAN Electric P8 Getting Started 9
4. Deselect the Show tips at startup check box if you do not wish this
dialog to appear every time the program is started.
5. Click on [Close] to close the Tip of the day.
Before you create a project, you will first see a little more information
about the user interface in the next chapter.
Note:
In the Select scope of menu dialog, if you activated the Do not show
this dialog again check box, this dialog will no longer be shown when
you start EPLAN, and the currently specified menu scope will be used.
Dialogs that you have deactivated in this manner can be reactivated
under Options > Settings > User > Display > User interface using the
Reactivate suppressed messages check box.
Tip:
You can leave EPLAN at any time by first closing all open dialogs with
[Esc], [Cancel], or by clicking the mouse on in the title bar, and then
selecting the menu item Project > Exit.
Getting to Know the EPLAN User Interface
10 EPLAN Electric P8 Getting Started
Getting to Know the EPLAN User
Interface
In this chapter, you will learn about the most important elements of the
program interface. You will also learn how to change the interface easily.
When first started, EPLAN begins with a pre-configured interface. Be-
sides various other interface elements, you see the Page navigator and
the Graphical preview on the left side of the main window. When you
first start the program, these two windows are empty. The area on the
right side with the background image will be used later as a working area
for the opened pages.
Getting to Know the EPLAN User Interface
EPLAN Electric P8 Getting Started 11
What You Need to Know in Advance
What is the EPLAN main window?
The main window is the entire working area of the program; its size and
position can be changed. For many other interface elements (e.g., menu
bars, toolbars, "dockable" windows like the Page navigator) the main
window is more or less the "frame". You can attach ("dock") these ele-
ments to the window edges inside the main window.
What is the Page navigator?
The Page navigator is a window in which EPLAN shows the pages of all
open projects. You can choose between two representation types. In the
tree view, the pages are displayed hierarchically by page type and iden-
tifier (such as higher-level function, mounting location, etc.). In the list
view, this information is shown arranged in a table. You can switch be-
tween the two views by clicking on the corresponding tab. In the Page
navigator, you can edit the pages of one project, for instance, copy
pages, delete them, or change page properties. Multiple pages from
different projects can not be edited at one time.
Tip:
To show and hide the Page navigator quickly, you can use the [F12]
key.
What is the Graphical preview?
The Graphical preview is a preview window for the minimized display of
highlighted pages, symbols, image files, macros, forms, etc. For exam-
ple, if you have highlighted one or several pages in the page navigator,
they will be displayed in a minimized window in the Graphical preview.
Using this window, you can quickly search through all the pages of a
project.
Getting to Know the EPLAN User Interface
12 EPLAN Electric P8 Getting Started
Interface Elements
Title bar
The horizontal bar at the top edge of a Windows application is the title
bar. It contains the program icon with the system menu, the program
name, and the buttons controlling the size setting of the window.
If you have opened a project page, the name of the opened page will
also be shown in the title bar by default.
Example:
This is how the title bar looks if you have opened the page =ANL+SCP/1
in the project EPLAN_start, which you will create later.
Note:
The information you see additionally for an opened page in the title bar
("Page" / "Project+Page" / "Project path+Project+Page") depends on the
Display in title bar setting. To access the relevant dialog, select the
Options > Settings > User > Display > User interface menu path.
Menu bar
The menu bar is located below the title bar. It contains the most impor-
tant commands and dialog calls.
In order to show all the menu items of a menu, left-click on the corres-
ponding menu. Until you have opened a project and a page, you will not
be able to select many of the menu items. These menu items are shown
in a grayed-out view.
Some menu items work like a switch, that is, they can be turned on or
off. This applies particularly to the View menu for the Graphical preview
menu item. If the option is switched on, then this is indicated with a pre-
ceding check mark .
Getting to Know the EPLAN User Interface
EPLAN Electric P8 Getting Started 13
Example:
The following example shows the "switched-on" menu item Graphical
preview in the View menu.
Tip:
In the Graphical preview, the pages you have selected in the Page
navigator are shown in a reduced view. Using this window, you can,
for instance, quickly search through all the pages of a project.
Popup menu
In many places in the program (in fields of windows or dialogs, in an
opened page) you can open up a popup menu by right-clicking. The
popup menu shows the most commonly used menu items for the object
in question.
If menu items are present in the popup menu of a field which go beyond
the standard functions, you can see that from a "popup menu button" .
This button is located above the corresponding field.
Getting to Know the EPLAN User Interface
14 EPLAN Electric P8 Getting Started
Example:
The figure shows the popup menu for the Page navigator, opened using
the popup menu button.
Toolbars
As standard, the toolbars are located below the menu bar and consist of
buttons allowing you to directly call up the most important EPLAN func-
tions. Here, too, you do not initially have all the buttons available.
Example:
The following figure shows you the Standard toolbar for an opened
project.
Getting to Know the EPLAN User Interface
EPLAN Electric P8 Getting Started 15
Status bar
The status bar is located at the lower edge of the window. When you
point the mouse at a menu item or a button in a toolbar, a brief informa-
tive text relating to the action called by this command is displayed here.
If you have the cursor in an opened page, the status bar shows you
information about the cursor position, grid, and logical status, along with
data about the currently selected element, in some cases.
Example:
In the sample project we will create later, we opened the first schematic
page (full page name =ANL+SCP/1) as an example, and positioned the
cursor on a certain point.
RX:44 RY:17
RX and RY represent the horizontal and vertical position (coordinates)
in grid increments. On logic pages (such as this schematic page), the
coordinates are entered in grid increments; and on graphics pages,
they are entered in millimeters or inches.
On: 4.00 mm
means that the Snap to grid option is activated and that the grid size
for this page is 4 mm.
Logic 1:1
means that this page is a logic page with a scale of 1:1. Device data
is reported on logic pages.
Getting to Know the EPLAN User Interface
16 EPLAN Electric P8 Getting Started
Window size adjustment
The ability to modify the size of the EPLAN main window (and also other
dialogs) is indicated by three diagonal lines in the lower right-hand corner
of the window. In the maximized view of the main window, the diagonal
lines are not shown. To show them, the window must be reduced in size,
for instance using the button.
You can change the window size by positioning the mouse pointer in the
frame at the edge of the window, and then pulling the window frame left /
right or up / down while holding down the left mouse button.
Changing the User Interface
You can change the view of the user interface to fit your own work
habits. Many dialogs, such as the Page navigator, which you often use
for editing your data, can be permanently positioned on your screen
while working with EPLAN and undocked from the EPLAN main window
in the same manner as independent windows.
You can position any of these "Windows" (in an undocked state), and
every other dialog, by pulling the title bar of the dialog to the desired
position while holding down the left mouse button.
Docking and undocking control elements
Some user interface control elements, such as the menu bar, the tool-
bars or various windows like the Page Navigator, can be positioned
inside or outside of the EPLAN main window.
1. In the title bar of the EPLAN main window, click the button
(Minimize).
The EPLAN main window will be minimized.
2. Next click the title bar of the Page navigator with the left mouse
button and keep the button pressed.
Getting to Know the EPLAN User Interface
EPLAN Electric P8 Getting Started 17
3. Press [Ctrl] to avoid docking, and pull the Page navigator to a free
position on the Windows Desktop.
If the borders of the respective control element are displayed with
a thick line, EPLAN positions the control element as an independent,
undocked element on the Windows desktop.
4. Repeat this procedure for additional control elements. To do this for
a toolbar or the menu bar, click on a "free" spot within the bar.
Practice docking control elements, too.
5. To do this, click the title bar of the desired undocked control element
(e.g., the Page navigator) with the left mouse button and keep the
button pressed.
6. Pull the element to the desired position in the EPLAN main window.
To dock the undocked element to the border of the EPLAN main
window (or the border of another dockable element), you must move
the cursor exactly to the border of the EPLAN main window. You can
recognize this by the border of the element being displayed as a thin
line. This will be a horizontal or vertical line, depending on whether
you wish to position the control element at the top, bottom, left, or
right. You can recognize the orientation from the thinly drawn pre-
view rectangle.
When the program is exited, EPLAN saves the last settings of these
elements (docked, undocked, size, position) and restores them the next
time the program is started.
Getting to Know the EPLAN User Interface
18 EPLAN Electric P8 Getting Started
Example:
The following illustration shows the EPLAN user interface reconfigured
by docking and undocking control elements. Moreover, another toolbar
("Symbols") has been hidden and two more moved around inside the
main window ("Graphics", "Connection symbols").
Hiding and displaying toolbars
In EPLAN, there are a number of predefined toolbars for the different
program areas. To avoid unnecessarily reducing the size of your EPLAN
user interface, you have the option of hiding the toolbars you don't need.
1. Click the right mouse button on a free area in the menu bar or
toolbar.
The popup menu shows all the available toolbars. Displayed
toolbars are marked with a preceding checkmark .
Getting to Know the EPLAN User Interface
EPLAN Electric P8 Getting Started 19
2. Select the Standard toolbar, for instance, and click the check box in
front of the toolbar name.
EPLAN closes the popup menu and hides the toolbar.
3. Repeat the procedure and deactivate some more toolbars.
Practice displaying (unhiding) toolbars too. To do this, call up the popup
menu again and click on the name of a hidden toolbar (e.g., Standard).
Getting to Know the EPLAN User Interface
20 EPLAN Electric P8 Getting Started
Tip:
For the hiding and displaying of toolbars, you also have the Customize
dialog available. Call this dialog, for instance, using the Customize
menu item on the popup menu, or using the menu items Options >
Toolbars > Customize. You can also use this dialog to customize and
extend the predefined toolbars and create your own toolbars.
Selecting workspaces
Once you have changed the EPLAN user interface to suit your needs,
you can save this arrangement as a "workspace." In an EPLAN work-
space, the size and position of the EPLAN main window are determined,
as well as the position, size and settings of dockable dialogs, menus,
and toolbars.
Using the workspace, you can quickly adapt the EPLAN interface to dif-
ferent tasks. We provide you with a few predefined workspaces which
you can use as templates for your own workspaces.
1. Select the menu item View > Workspace.
The Workspace dialog opens.
2. From the Scheme drop-down list, select the entry Connections as
an example of a workspace.
3. Click [OK].
Getting to Know the EPLAN User Interface
EPLAN Electric P8 Getting Started 21
The interface changes you made disappear. Besides the Page naviga-
tor, the main window now also contains the two windows Potentials and
Connections. In these special navigators, all the potentials and connec-
tions of a project are shown.
Restoring the original view
1. Select the menu item View > Workspace.
The Workspace dialog opens.
2. From the Scheme drop-down list, select the entry Default.
3. Click [OK].
EPLAN now shows the view displayed when it first started up. Using
this action, you can reset an EPLAN user interface that you may have
changed back to the original state.
You can find more detailed information about the user interface for
instance, how you can define your own workspaces in the EPLAN
online help.
Creating Projects
22 EPLAN Electric P8 Getting Started
Creating Projects
Now that you have learned something about the operation of the user
interface in the last chapter, you will learn how to create a project quickly
and easily using the "Project Wizard".
What You Need to Know in Advance
What is a project?
In EPLAN, schematics and attached documents such as lists and over-
views are created as pages within projects. A project consists of a collec-
tion of different types of documents. Projects are stored and organized in
a special database "Project Management".
What is a project structure?
In EPLAN, "Project structure" means the combination of all identifier
structures used in the project for objects, pages, devices, and functions.
All objects in a project (pages, devices, and functions) must be identified
and placed in a hierarchical structure within the project. In a hierarchical-
ly arranged project structure, for instance, you can store and find pages
and devices more easily. The identifiers for project structure are called
"structure identifiers".
What is a project template?
In order to create a new project, you always need a template. When
using the project template, you create a project in which some settings
are already predefined. For instance, the structure of page identifiers and
device tags are stored in a project template. The file extension for project
templates is *.ept.
Creating Projects
EPLAN Electric P8 Getting Started 23
Creating a Project Using the Project Wizard
EPLAN provides several options for creating a project.
Even as a beginner, you can use the Project wizard to quickly and easily
get results. In the dialog of the wizard the Create project (Wizard) dia-
log you can enter all the principal data for a new project step by step.
1. Select the menu item Project > New (Wizard).
The Create project (Wizard) dialog opens.
2. In the Project name field on the first tab, enter the name for your first
project. Name the project EPLAN_start.
3. Select a storage location for the project. To do this, click [...] next to
the field of the same name.
Creating Projects
24 EPLAN Electric P8 Getting Started
The Browse For Folder dialog opens.
4. By default, your projects are managed in the Projects directory in a
"company folder" created during installation (in the illustration, the
Company code folder). Select this "company folder" and click on
[Make New Folder].
A new folder is created below the currently selected "company
folder", whose temporary name New Folder is highlighted with an
edit frame.
5. Here, enter the name EPLAN_start and click [OK].
The Browse For Folder dialog is closed and you are returned to
the Project wizard.
Creating Projects
EPLAN Electric P8 Getting Started 25
6. Select a Template for the project. To do this, click the [...] button
next to the field of the same name. If you don't select a template
here, you will not be able to perform any more steps in the Project
wizard.
The Open dialog opens.
7. In the Files of type field, select the EPLAN project template
(*.ept) option.
8. In the Open dialog, select the template, IEC_tpl001.ept.
9. Click on [Open].
The Open dialog is closed, and the name for the project template
is accepted for the Template field. The template and location now
being used will then be the defaults next time the Project wizard is
started.
Creating Projects
26 EPLAN Electric P8 Getting Started
10. Click [Finish].
The Importing project dialog opens. The Project wizard copies
the template into the new project. This procedure may take some
time.
Then, the Create project (Wizard) dialog closes and the project
EPLAN_start is displayed in the Page navigator. Projects form the
first level in the tree (icon: ). The levels with the project pages are
typically below the level with the project name.
Creating Projects
EPLAN Electric P8 Getting Started 27
You have just created a project using the Project wizard, but the project
still has no pages.
The selected project template enables hierarchically arranged structures
for all objects in the project. It has a project structure already determined.
Structure identifiers for the "higher-level function" and the "mounting
location" are used to identify pages and devices. This will, for example,
be visible later when editing the page properties in the Full page name
dialog (see page 36).
The next chapter will describe how to create and edit pages. There, you
will also read how to assign structure identifiers for the pages.
Note:
Once you are more familiar with EPLAN, you can use the different tabs
of the Create project (Wizard) dialog to change the default settings from
the project template regarding structure, numbering, and properties.
Creating and Editing Pages
28 EPLAN Electric P8 Getting Started
Creating and Editing Pages
In the previous chapter, you used the Project wizard to create an empty
project. In this chapter, you will learn how to create pages and edit their
page properties.
In EPLAN, every page is assigned a particular page type. A project gen-
erally consists of pages of different types. The page types help structure
a project. The page type is generally assigned when the page is created,
but it can also be changed later.
What You Need to Know in Advance
What is a title page or cover sheet?
A page with the Title page / cover sheet page type contains
general project information such as project name, a description of the
project, the drawing number, revision information, and so on. The title
page or cover sheet is usually the first page of a project.
What is a schematic multi-line page?
A schematic multi-line page is a page for which the schematic docu-
mentation has multi-line symbols. It has special editing capabilities for
the creation and analysis of schematic diagrams. For instance, symbols
inserted are automatically connected with one another.
What is a graphical editor?
A graphical editor is the part of the program you use to create and edit
schematics and mechanical drawings. It is started when you open a
page. Besides the window in which the page is displayed, the menu bar
also has numerous program functions (such as the Insert menu) avail-
able for graphical editing.
The window is dockable and has its own standard Windows buttons. In
a "maximized" view, the window of the editor fits into the main window in
such a way that the title bar is integrated into the menu bar of the main
window (see also the illustration on page 34). In the "minimized" view,
the window has its own title bar.
Creating and Editing Pages
EPLAN Electric P8 Getting Started 29
Creating Pages
For schematic editing in the chapter after next, you will need another
page of the Schematic multi-line type.
1. In the tree view of the Page navigator, select the project
EPLAN_start.
2. Select the menu items Page > New.
EPLAN opens the New page dialog. The Page type field is
automatically prepopulated with Schematic multi-line(I).
3. In the Page description field, enter the text, Power supply.
4. Click [OK].
The new page is shown in the tree view of the Page navigator
below the level of the EPLAN_start project and opened in the
Graphical editor.
Creating and Editing Pages
30 EPLAN Electric P8 Getting Started
Tips:
To create new pages, you can also use the (New page) button in
the Page toolbar.
In the Page navigator, you can also select Popup menu > New. Any
page or structure level may be selected when you do this.
Note:
Based on the Beginner mode selected in the Select scope of menu
dialog, you use fields that allow multilingual entries (e.g. the Page
description field) to enter texts that are not in the dictionary. To get to
the dictionary in the Advanced or Expert user mode go to: Utilities >
Translation > Edit dictionary.
Tip:
Words from the dictionary can be recognized during entry if you use the
AutoComplete function in EPLAN. This function provides you with the
whole word based on the letters you type in. Only words in the dictionary
will be suggested.
Creating and Editing Pages
EPLAN Electric P8 Getting Started 31
Creating cover sheets
Next you will create a cover sheet for your project.
1. In the tree view of the Page navigator, select the 1 Power supply
page.
2. Select the menu items Page > New.
EPLAN opens the New page dialog. Most property fields already
have values. EPLAN accepts the properties of the selected page and
automatically suggests the next free page for the Full page name.
3. Click on [Clear fields].
The contents of some properties fields (such as the Page de-
scription field) are deleted. The automatically suggested Full page
name and the prepopulated Page type are kept.
4. Next to the Page type field, click the [...] button.
The Add page type dialog opens.
5. In the Add page type dialog, select the entry, Title page / cover
sheet (A), and click [OK].
Creating and Editing Pages
32 EPLAN Electric P8 Getting Started
6. In the Page description field, enter the text Cover sheet.
7. For the Form name property, click in the Value field next to it, and
then click the button that appears.
8. From the list that drops down, select the F26_001 entry.
No value needs to be entered for the Plot frame name property.
The plot frame used for a page is already predefined in the project
settings. The other displayed properties, Scale and Grid, are already
prepopulated with correct entries.
9. Click [OK].
The cover sheet is shown in the tree view of the Page navigator
and opened in the Graphical editor.
Creating and Editing Pages
EPLAN Electric P8 Getting Started 33
Creating additional schematic pages
Next, you will add another page of the Schematic multi-line type.
To do this, in the Page navigator, select the page you just created,
2 Cover sheet, and select the menu items Page > New. Then, in the
Page type field, select the entry, Schematic multi-line (I), and in
the Page description field enter the text, Control ET1. Now you have
created the pages you need for editing the schematic.
Closing a page
Since you don't immediately need the second schematic page, close it
again.
1. Select the menu item Page > Close.
The page 3 Control ET1 is closed.
Tip:
If you have the cursor in an opened page, then you can also close the
page using the key combination [Ctrl] + [F4].
Creating and Editing Pages
34 EPLAN Electric P8 Getting Started
Opening Pages
As you can already see from the different icons in the Page navigator,
the two pages of your project, EPLAN_start, have different page types.
Page 2 is a Title page / cover sheet type (icon for reporting pages:
), and pages 1 and 3 are Schematic multi-line types (icon: ).
1. In the tree view of the Page navigator, select the page
2 Cover sheet.
2. Select the menu item Page > Open.
EPLAN opens the page in the Graphical editor. The cover sheet
of the project is shown.
Creating and Editing Pages
EPLAN Electric P8 Getting Started 35
The page name is displayed not only in the title bar of the main
window, but also as a tab under the graphic. (This is the case, if in
the View menu, you activated the menu item Workbook.)
In the Page navigator, you can recognize the opened page from
the fact that the page name and description (2 Cover sheet) are
now in bold.
Tip:
To open a page selected in the Page navigator, you can also double-
click on the page or press the [Enter] key.
Open the page 1 in the same way. This will automatically close the first
page and display the empty schematic in the Graphical editor.
Tip:
In EPLAN, you also have the option of viewing multiple pages on the
screen at one time. For instance, select page 2 again, then from the
popup menu of the Page navigator select the menu item Open in new
window. EPLAN opens the page in another window of the Graphical
editor. For every opened page, a tab is shown below the graphical editor
window. You can quickly switch between pages by clicking these tabs.
Creating and Editing Pages
36 EPLAN Electric P8 Getting Started
Editing Page Properties
For the sample project, you selected a project template with predefined
identifier structures. The pages created, however, don't yet have struc-
ture identifiers. In the following section, we describe how you can assign
the identifier by editing the page properties.
1. In the tree view of the Page navigator, select the cover sheet (page
2 Cover sheet).
2. Then, select the menu items Edit > Properties or press the key-
board shortcut [Ctrl] + [D].
The Page properties dialog opens.
3. Change the value in the Full page name field. To do this, click the
[...] button next to the field of the same name.
EPLAN opens the Full page name dialog. Here, you can enter
the structure identifier and the name of the page (e.g., the page
number).
Creating and Editing Pages
EPLAN Electric P8 Getting Started 37
4. Enter the value ANL in the Higher-level function field.
5. Enter the value DBT in the Mounting location field.
6. In the Page name field, change the entry from 2 to 1.
7. Click [OK].
The Full page name dialog is closed. The structure identifiers are
accepted for the field of the same name in the Page properties dia-
log.
8. In the Page properties dialog, click [OK].
The cover sheet will then be placed in the tree view of the Page
navigator according to the assigned structure identifiers (full page
name =ANL+DBT/1). For the "Higher-level function" structure iden-
tifier level with the identifier ANL, the icon will be used; and for the
"Mounting location" level with the identifier DBT, the icon will be
used.
Repeat this action for the schematic page (page 1 and 3). In the Full
page name dialog, as the structure identifier for the Higher-level func-
tion, enter the designation ANL again. For the Mounting location, enter
the designation SCP for the schematic pages. And for the second sche-
matic page, in the Page name field, change the entry from 3 to 2.
Creating and Editing Pages
38 EPLAN Electric P8 Getting Started
Tip:
You can also determine structure identifiers and page names in the Full
page name dialog when you create a page.
Now all pages in the project have structure identifiers. To display all
pages in the Page navigator, click the plus sign in the tree in front of
the identifiers ANL, DBT, and SCP. You may first have to enlarge the Page
navigator window a little before you can read all the page descriptions.
Note:
If you have made a change during page editing (for instance, changed
page properties, inserted graphical elements, etc.), then EPLAN saves
these changes immediately. There is no separate save necessary, and
so there is no corresponding menu item in the program!
Opening and Closing a Project
EPLAN Electric P8 Getting Started 39
Opening and Closing a Project
Before you start with the actual creation of a schematic, you will first look
at a predefined demonstration project in this chapter. You will also learn
how to open and close a project, and you will learn a few basic com-
mands for viewing and editing a project.
Opening a Project
1. Select the menu item Project > Open.
The Open project dialog opens. Here, the projects are shown
which are located in your predefined project directory by default.
2. If they are not in the standard directory, click the Path field and then
select Popup menu > Go to default.
3. Select the project EPLAN-DEMO.elk.
4. Click [Open].
The page description is displayed in the Page navigator.
Opening and Closing a Project
40 EPLAN Electric P8 Getting Started
5. Click on the plus sign in front of the project name EPLAN-DEMO in
the tree view. Then repeat this for the plus sign in front of the
structure level CA1, then for the next to the structure level EAA.
The first section of the tree is opened. The pages are now dis-
played in the "lowest" project level.
6. Now open the first page of the sample project with the description,
Title page (=CA1+EAA/1), for instance, by selecting the tree view
and then double-clicking.
The cover sheet of the project, EPLAN-DEMO, is shown in the
Graphical editor.
First, page through the pages of this extensive project.
Opening and Closing a Project
EPLAN Electric P8 Getting Started 41
Tip:
To open and close structure levels with subordinate levels, from the
Page navigator you can also use the two menu items Expand and
Collapse from the popup menu. The currently selected level in the tree
view will be opened or closed. A minus sign before a level indicates
that the level is already open. For instance, if you want to show all the
pages of a project in the tree at once, then select the (closed) level with
the project name, and press the [X] key on the numeric block of your
keyboard. For a larger project, this process can take some time.
Paging Through the Project Pages
Using the appropriate program functions, you can look at the pages of a
project one after the other in the Graphical editor.
1. Select the menu items Page > Next page to page to the next page of
the EPLAN-DEMO project.
EPLAN shows you the next page in the window of the Graphical
editor.
2. Repeat this action a few times and look at the contents of the pages
in the Graphical editor.
The pages are shown one after another in the Graphical editor.
If the tree structure in the Page navigator was not yet completely
opened, this will be done while paging through the pages. The page
name and the description of the currently opened page are high-
lighted in bold in the Page navigator.
3. Page back a few pages, too. To do this, select the menu item Page >
Previous page.
4. Finally, finish paging and select the first schematic multi-line page
(=EB3+ET1/1 with the description Power supply) of the demo
project.
Opening and Closing a Project
42 EPLAN Electric P8 Getting Started
Tip:
To page through the project pages, you can also use the keys [PgDn] /
[PgUp] or the buttons / in the Page toolbar. However, if your
cursor is located in the Page navigator, the keys will not page through
the pages but will cause the cursor to jump to the bottom or top page
shown in the tree view.
Opening and Closing a Project
EPLAN Electric P8 Getting Started 43
Creating a View
Using the page =EB3+ET1/1 now opened in the demo project, we would
like to introduce you to a few functions which will be useful later when
you create schematics.
Turning on the grid display
A glance at the two menu items View and Options will show you that in
EPLAN there are numerous program functions which make it easier for
you to draw schematics.
You can work with a grid to make the positioning of elements easier. By
default, in the Options menu, the menu item Snap to grid is activated.
If this option is activated, the graphical elements and symbols are posi-
tioned directly on the grid points of the grid during the drawing process.
The size of the grid used is stored as a page property. In the graphical
editor, you can modify the grid size set by default to the respective page
type. Using the to buttons in the View toolbar, you can switch be-
tween five different grids, for which different grid sizes have been stored
in the user settings.
Please keep the Snap to grid option activated during the subsequent
schematic generation and use Grid C with the default grid size 4.0 mm.
The grid size used is displayed in the status bar. The "ON" or "OFF" text
in the status bar in front of the grid size indicates whether the snap to
grid is activated or not (see example regarding status bar on page 15).
1. Select the menu item View > Grid to activate the grid view (or in the
View toolbar, click the (Grid) button).
The use of grid snap is independent of the grid display options. If this
view bothers you later when creating the schematic, then turn the grid
display off in the same way.
Opening and Closing a Project
44 EPLAN Electric P8 Getting Started
Using window zoom
Normally, the entire page is shown in a window of the Graphical editor.
For schematic editing, it is often a good idea to enlarge a certain screen
segment in order to be able to see details better. For instance, you can
use the "window zoom" in order to show a certain window segment in an
enlarged view.
1. Select the menu item View > Zoom > Window (or in the View tool-
bar, click the (Zoom window) button).
In addition to the mouse pointer, a magnifying glass will also be
displayed.
2. Left-click the mouse in the upper left corner of the schematic, and
use the mouse to open an area which includes about a quarter of the
schematic page.
The area to be enlarged is outlined with a thick frame while it is
being selected.
Opening and Closing a Project
EPLAN Electric P8 Getting Started 45
3. Click the left mouse button again.
The selected area is displayed at maximum size.
If the entire page should be displayed later, select the menu items View
> Zoom > 100% (or in the View toolbar click the (Zoom 100%) but-
ton).
Tip:
You can also use an optional mouse wheel to zoom in EPLAN. By de-
fault, during scrolling the mouse wheel acts in the same way you are
familiar with from other CAD programs. If you scroll up / down with the
mouse wheel, the page is enlarged / reduced. In the settings, you also
have the option of changing the scrolling behavior so that it matches the
behavior of text editing programs. In this case, when you scroll with the
mouse wheel, the visible section of the page is moved upwards or down-
wards.
Opening and Closing a Project
46 EPLAN Electric P8 Getting Started
Deleting and restoring elements
1. Move the mouse pointer onto the element with the designation -Q1.
The element is displayed in a different color. Below the symbol, a
small text window (Tooltip) is displayed with information about the
element.
2. Select the element by clicking on it.
The color of the element changes again.
3. Select the menu item Edit > Delete (or press [Delete]).
The element -Q1 is completely deleted. You can, however, use the Undo
command to reinsert the element.
4. Then select the menu item Edit > Undo.
Note:
When editing elements in the Graphical editor, besides the usual Win-
dows operating methods (first select elements, then call command), in
most cases the reverse order of operation (first call the command, then
select elements) is also supported.
Practice this once for the element -Q1 you just inserted.
1. Select the menu item Edit > Delete.
In addition to the mouse pointer, two other symbols are also dis-
played. The box with the red X is the symbol assigned to the delete
function, and the box with the dashed line stands for the area to be
selected.
Opening and Closing a Project
EPLAN Electric P8 Getting Started 47
2. Left-click the mouse button on the upper left of the element, and use
the mouse to drag a frame around -Q1.
The element -Q1 is removed.
3. This time, press the key combination [Ctrl] + [Z] to undo the Delete
command again and to reinsert the element.
Closing a Project
1. Select the menu item Project > Close.
The EPLAN-DEMO project is closed.
If your cursor is in the Page navigator, then the project for which you
have selected one or more pages is closed.
Note:
Please note that the menu item Close in the popup menu Page naviga-
tor only closes the page currently located in the foreground. If you want
to close a project using the popup menu of the Page navigator, then you
need to select the menu items Popup menu > Project > Close.
Tip:
In the Project menu, beneath the menu item Print, a list of the last
projects opened is displayed. You can use this list to open a corres-
ponding project without needing to use the menu item Open.
Opening and Closing a Project
48 EPLAN Electric P8 Getting Started
Example:
Also consider the following example. You have just closed the demo
project. Now click on the Project menu and select the EPLAN-DEMO
entry. EPLAN opens the demo project again. After it opens, practice
closing it again.
Now that you have looked at the complicated demo project in this
chapter, in the next two main sections you will create a much "simpler"
schematic.
Creating a Schematic
EPLAN Electric P8 Getting Started 49
Creating a Schematic
In this chapter, you will begin with the creation of a simple schematic. If
necessary, to do this, first open the schematic page =ANL+SCP/1 in your
sample project with the description, Power supply.
What You Need to Know in Advance
What is a symbol?
A symbol is a graphic which is used in EPLAN to show functions. By
default, symbols do not contain any logical data. These are generally
stored in the functions.
What is a component?
A component is a graphical element for the representation of a function.
It consists of the function and symbol. The function contains the logical
data and the symbol contains the graphical data. A component has a
device tag, connection point designations, and so on.
What are devices?
Devices are logical electronic or fluid-technical units that work together.
They are named with a device tag (DT) such as M1, K1, X1, XS1, W1.
What are coordinate systems?
A number of different coordinate systems are available in EPLAN for
positioning the cursor. Depending on the page type, a certain coordinate
system will be the default. On electrical engineering schematic pages,
the coordinate system is of the type, Electrical engineering. This has its
origin in the upper left corner of the drawing surface. The coordinates are
indicated in grid increments RX and RY and displayed in the status bar.
Creating a Schematic
50 EPLAN Electric P8 Getting Started
Inserting "Angle" Connection Symbols
As the first elements, insert a few angles into your schematic. Angles
and other elements (T-nodes, interruption points, etc.) are considered
in EPLAN to be connection symbols, used to show the paths of connec-
tions in the schematic.
1. Select the menu item Insert > Connection symbol > Angle (down,
right).
The angle hangs on the cursor.
2. Select Options > Coordinate input.
The Coordinate input dialog opens.
3. In the Current cursor position group box, for X: enter 10 and for
Y: enter 10.
4. Click [OK].
The Coordinate input dialog is closed. Along with the cursor,
EPLAN places the angle at the given position. The current cursor
position is also shown in the bottom left corner of the status bar.
Creating a Schematic
EPLAN Electric P8 Getting Started 51
5. You can immediately insert more angles. To do this, call Coordinate
input again, as shown above, and place more Angles (down, right)
at the positions RX:12 / RY:11 and RX:14 / RY:12.
6. Then select Popup menu > Cancel action to terminate the action.
Tip:
To call the Coordinate input quickly, you can also press the [P] key.
Notes:
In the entire sample project, we place the different schematic ele-
ments into precisely defined positions to make it possible to compare
the results. This kind of determination of insertion coordinates is not
absolutely necessary when editing your own schematics. To do this
when inserting as described above you can use Coordinate input
or position the elements at the given coordinates using the mouse or
the cursor keys.
If you use the Coordinate input dialog to do this, each element is
directly placed after confirming the coordinates with [OK].
If you position the element using the mouse or keyboard, then after
positioning you must still left click or press [Enter] in order to place
the element on the page.
Please note that when inserting to specific coordinates outside of
the coordinate systems in use, the grid size being used will also play
a role. The grid size for pages of the type, Schematic multi-line,
has a default of "4.00 mm". If, for example, in the Page properties
you changed the default Grid from "4.00 mm" to "2.00 mm", then the
angle that you inserted first (previous position RX:10 / RY:10) would
now be in the position RX:20 / RY:20.
Creating a Schematic
52 EPLAN Electric P8 Getting Started
Generating connection lines automatically
Repeat the "Insert angle" procedure for the symbol Angle down, left
(menu path: Insert > Connection symbol > Angle (down, left)) and
insert three more angles at the coordinates RX:84 / RY:10, RX:86 /
RY:11, and RX:88 / RY:12.
Once the connection points of two angle symbols are directly horizontally
(or vertically) aligned in the schematic, they are automatically connected
with a connection line. This is called "autoconnecting", in which the con-
nection lines created this way are called "autoconnect lines". Only these
autoconnect lines are recognized and reported as electrical connections
between symbols. Autoconnecting is always performed if the connection
points of two symbols are aligned horizontally or vertically. When insert-
ing and moving symbols, a preview of the autoconnect lines is shown.
Inserting Potential Connection Points
The potentials in the schematic can be defined by potential connection
points.
1. Select the menu item Insert > Potential connection point.
The symbol for the potential connection point hangs on the mouse
pointer.
2. Position the first potential connection point at the coordinates RX:10 /
RY:48 and click the left mouse button to place it.
The Properties (components): Potential connection point
opens.
Creating a Schematic
EPLAN Electric P8 Getting Started 53
3. On the Potential definition tab in the properties dialog, for the
Name of potential, enter the value L1.
4. In the Properties group box for the Potential type, select the value
L from the dropdown list.
Creating a Schematic
54 EPLAN Electric P8 Getting Started
5. Click [OK].
The properties dialog is then closed.
You can immediately insert more potential connection points. First posi-
tion the connection points L2, L3 (both with potential type L) at the coor-
dinates RX:12 / RY:48 and RX:14 / RY:48 and the connection point PE/N
(with potential type Undefined) at the coordinates RX:16 / RY:48.
Then place two more potential connection points PE and N (with potential
types of PE and N) in the schematic at the coordinates RX:16 / RY:35
and RX:19 / RY:38. After the symbols are placed, a different symbol
variant must be selected in the properties dialog. To do this, click on the
Symbol / function data tab in the properties dialog and, in the Variant
field, select Variant C.
Creating a Schematic
EPLAN Electric P8 Getting Started 55
Finish this action by selecting the menu item Cancel action from the
popup menu or pressing the [Esc] key.
Tip:
If there are different variants of a symbol (such as for a potential connec-
tion point), then you already have several possibilities during positioning
to select between the different variants. For instance, if the symbol is
hanging on the mouse pointer, you can press the [Ctrl] key and move
the cursor in a circle. The various variants are displayed. Once you have
decided on a variant, first release the [Ctrl] key, then click the left mouse
button to place the symbol. A different way to page between the variants
available consists of pressing the [Tab] key while inserting.
Inserting "T-node" Connection Symbols
There are T-nodes for four different directions. For each direction, there
are then four variants.
1. Select the menu items Insert > Connection symbol > T-node
(right).
The T-node hangs on the mouse pointer.
2. Position the T-node at the coordinates RX:16 / RY:42 and click the
left mouse button to place it.
3. End the action using Popup menu > Cancel action.
4. Then select the menu item View > Insertion points.
The insertion points of all placed schematic elements are shown
in the schematic as "black squares".
5. Double-click on the insertion point of the T-node.
The T-node right dialog opens.
6. Here, select the option 1st target below, 2nd target right.
Creating a Schematic
56 EPLAN Electric P8 Getting Started
7. Click [OK].
Repeat this action for the connection symbol T-node down (menu path:
Insert > Connection symbol > T-node (down)), and insert two more
T-nodes at the coordinates RX:44 / RY:10 and RX:48 / RY:11. No variant
selection is necessary.
Insert another Angle up, left as well (menu path: Insert > Connection
symbol > Angle (up, left)), and place it at the coordinates RX:19 /
RY:42.
If you do not want the insertion points to be shown, select View > Inser-
tion points again.
Tips:
For fast display and hiding of the insertion points, you can also use
the [ i ] key.
By double-clicking the insertion point, you can also open the respec-
tive properties dialog and then edit the properties for other symbols,
texts and graphical elements that are placed in the graphical editor.
Alternatively, you can select the respective object and select the
Properties menu item in the popup menu.
Creating a Schematic
EPLAN Electric P8 Getting Started 57
Inserting Graphical Elements
Graphical elements are elements like lines, circles, rectangles, and so
on, which contain no information relevant to the schematic. To draw
these elements, you have several commands available in the Insert >
Graphic menu.
Drawing rectangles
1. Select the menu item Insert > Graphic > Rectangle.
The rectangle hangs on the mouse pointer.
2. Position the cursor at the coordinates RX:7 / RY:51.
3. Click the left mouse button to determine the starting point of the
rectangle.
4. Then move the cursor to the coordinates RX:19 / RY:45 and click the
left mouse button to place the end point of the rectangle.
5. Then select Popup menu > Cancel action to terminate the action.
Note:
When inserting graphical elements, a small text window for inputting
numbers is displayed on the cursor by default. This text window is called
the "input box".
The values entered in the input box relate to the graphical coordinate
system with its origin at the bottom-left and which is reported in "mm" or
"inch", according to the preset displayed measuring unit.
If the Input box function is enabled in the Options menu, you can use
the input box, for example, to position graphical elements quickly and
precisely on graphical pages. On such pages, the graphical coordinate
system is preset.
Creating a Schematic
58 EPLAN Electric P8 Getting Started
Drawing lines
1. Select the menu item Insert > Graphic > Line.
The symbol for the line hangs on the mouse pointer.
2. Position the cursor at the coordinates RX:15 / RY:35.
3. Click the left mouse button to determine the starting point of the first
line of the rectangle.
4. Then move the cursor to the coordinates RX:18 / RY:35 and click the
left mouse button to place the end point of the first line.
5. Repeat this action, and position the starting point of the second line
at the coordinates RX:18 / RY:38. Place the end point of the second
line at the coordinates RX:21 / RY:38.
6. Then select Popup menu > Cancel action to terminate the action.
To "visually" highlight the action line, change the formatting properties of
the lines inserted.
7. Double-click, for instance, on the "PE" line (the first line).
The Properties dialog opens.
8. In the Properties dialog, switch to the Format tab.
9. Change the settings here. For instance, select a different Line thick-
ness, Color, Line type, Pattern length, and / or Line end style.
Creating a Schematic
EPLAN Electric P8 Getting Started 59
10. Click [OK].
Repeat this action for the second action line. To differentiate the lines,
select different formatting properties (e.g., a different color or a different
line type).
Creating a Schematic
60 EPLAN Electric P8 Getting Started
Inserting General Devices
Unlike other symbols (such as the connection symbols), general devices
can only be selected via symbol selection.
Selecting a symbol
In Symbol selection, you can select symbols from a tree or list view. In
the tree view, symbols are divided neatly into different groups based on
their function definitions. Here, you can page through the different groups
until you find the symbol you want.
Example:
The following illustration shows symbol selection through the tree view
for the first device to be inserted.
Creating a Schematic
EPLAN Electric P8 Getting Started 61
If you select a symbol in the tree, below the tree a symbol description
of that symbol is displayed. On the right side in the dialog, the Symbol
selection presents you with a preview. Once you have selected the de-
sired symbol in the preview, you can then accept it with a double-click.
For the sample project, we are using a symbol selection from the list
view. You can also select a symbol very quickly using direct entry in
the list view.
Note:
The symbol selection via direct entry described below works only if you
leave the columns of the list configured so that the name of the symbol is
in the first column.
1. Select the menu item Insert > Symbol.
The Symbol selection dialog is opened.
2. In the Symbol selection dialog, select the List tab.
3. To reduce the number of symbols shown, select a filter now. To do
this, from the Filter drop-down list, apply the IEC symbols, multi-
line entry.
4. Select the Active check box to activate the filter settings.
The various symbols are managed in so-called "symbol libraries".
Now the list only shows the multi-line symbols from the IEC_Symbol
symbol library.
5. In the Direct entry field, enter Q1.
After you enter the first character, the cursor jumps to the first
symbol whose name begins with that character, and selects it.
The selected symbol is displayed in the preview window on the
right side, with all existing variants. The first variant of each is se-
lected in the preview window. The symbol will also be displayed in
the Graphical preview.
Creating a Schematic
62 EPLAN Electric P8 Getting Started
6. In the list, select the three-pole switch Q1 and click [OK].
The symbol hangs on the mouse pointer and can be placed on the
current page in the Graphical editor.
7. Position the symbol at the coordinates RX:10 / RY:23 in the sche-
matic and then click the left mouse button.
Determining properties
After placing the switch on the page, the Properties (components)
dialog opens. Some fields are already prepopulated with entries. In
EPLAN, devices are automatically numbered by default when inserted.
This behavior is called "online numbering". In the settings, you can de-
activate online numbering and also change the predefined numbering
format (menu path: Options > Settings > Projects > "Project name"
> Devices > Numbering (online)).
Creating a Schematic
EPLAN Electric P8 Getting Started 63
1. In the Properties (components): General device dialog, switch to
the Switch / pushbutton tab.
The fields Displayed DT, Connection point designation, and
Connection point description are already prepopulated with
entries.
2. Enter the value 16A into the Technical characteristics field.
3. In the Function text field, enter the text Load interrupter.
4. Click [OK].
5. Then select Popup menu > Cancel action to terminate the action.
Creating a Schematic
64 EPLAN Electric P8 Getting Started
You have now inserted a switch with three NO contacts into the sche-
matic. -Q1 is shown as the displayed DT. In the schematic, you also see
the connection point designations entered and the function text.
Tip:
To call up Symbol selection quickly, you can also use the [Insert] key
or the button (Symbol) in the Symbols toolbar.
Inserting other general devices
Proceed in the same fashion as above for the components listed below.
In the list view, select Symbol selection using direct entry. To do this,
enter the symbol name given below for each one, and leave the IEC
symbols, multi-line filter filter activated.
Creating a Schematic
EPLAN Electric P8 Getting Started 65
Symbols of the same type can be inserted immediately one after the
other. Before you can then select a different symbol, you must finish the
action and then call Symbol selection again.
Position the symbols on the given coordinates and fill in the properties of
the components inserted, if necessary. The entries of the prepopulated
properties are given in parentheses in the following listing.
No. Symbol description Entries
1. Fuse, single-pole, general
Symbol name for direct entry:
Coordinates:
Displayed DT:
Connection point designation:
Technical characteristics:
F1
RX:44 / RY:17
(-F1)
(12)
6A
2. Fuse, single-pole, general
Symbol name for direct entry:
Coordinates:
Displayed DT:
Connection point designation:
Technical characteristics:
F1
RX:48 / RY:17
(-F2)
(12)
6A
3. Single-phase transformer with two
windings and shield
Symbol name for direct entry:
Coordinates:
Displayed DT:
Connection point designation:
T11
RX:44 / RY:23
(-T1)
400V24V0V0VPE
In order to enter the character, which is already prepopulated for the
T11 symbol and used here as a separator for the individual connection
points, use the keyboard shortcut [Ctrl] + [Enter]. You can also select
the menu item Line break from the popup menu.
Creating a Schematic
66 EPLAN Electric P8 Getting Started
No. Symbol description Entries
4. Fuse, single-pole, general
Symbol name for direct entry:
Coordinates:
Displayed DT:
Connection point designation:
Technical characteristics:
F1
RX:44 / RY:30
(-F3)
(12)
6A
5. Rectifier, bridge, 2-phase, secondary
2 connection points
Symbol name for direct entry:
Coordinates:
Displayed DT:
Connection point designation:
G22
RX:44 / RY:37
(-V1)
24+0-
6. Fuse, three-pole, general
Symbol name for direct entry:
Coordinates:
Displayed DT:
Connection point designation:
F3
RX:84 / RY:17
(-F4)
(123456)
7. Power circuit breaker / motor overload
switch with switch mechanism and line
Symbol name for direct entry:
Coordinates:
Displayed DT:
Connection point designation:
Function text:
QL3_1
RX:84 / RY:23
(-Q2)
(123456)
Motor overload
switch
8. Power NO contact of a contactor
Symbol name for direct entry:
Coordinates:
Displayed DT:
Connection point designation:
SL
RX:84 / RY:30
-K1
(12)
Creating a Schematic
EPLAN Electric P8 Getting Started 67
For the other NO power contacts you have to insert, remove the sug-
gested displayed DT -?K1, and don't enter any device tag there. For
projects compliant with IEC standards, the DT is taken from the left. The
behavior that occurs when components which have no displayed DT of
their own and take their DT from a different component is called "DT
adoption" in EPLAN.
No. Symbol description Entries
9. Power NO contact of a contactor
Symbol name for direct entry:
Coordinates:
Displayed DT:
Connection point designation:
SL
RX:86 / RY:30
-
34
10. Power NO contact of a contactor
Symbol name for direct entry:
Coordinates:
Displayed DT:
Connection point designation:
SL
RX:88 / RY:30
-
56
11. Three-phase asynchronous motor, one
rotation speed
Symbol name for direct entry:
Coordinates:
Displayed DT:
Connection point designation:
M3
RX:84 / RY:48
(-M1)
(U1V1W1PE)
Assign the motor a PE potential connection point as well. As already
described in the section "Inserting Potential Connection Points" on
page 52, select the menu items Insert > Potential connection point
and insert Variant C of the symbol at the coordinates RX:90 / RY:35. As
Name of potential and Potential type, you must enter PE.
Creating a Schematic
68 EPLAN Electric P8 Getting Started
Then insert another Angle up, right (menu path: Insert > Connection
symbol > Angle...) at the coordinates RX:88 / RY:52 and an Angle up,
left at the coordinates RX:90 / RY:52.
Inserting Terminal Strips and Terminals
Terminals are a kind of device and, like general devices, can only be
inserted into your schematic using symbol selection.
1. Select the menu item Insert > Symbol.
The Symbol selection dialog is opened.
2. In the Symbol selection dialog, select the List tab.
3. If you haven't yet, activate the Filter IEC symbols, multi-line.
Creating a Schematic
EPLAN Electric P8 Getting Started 69
4. In the Direct entry field, enter X.
5. In the list, select the terminal X and click [OK].
The terminal symbol hangs on the mouse pointer and can be
placed on the current page in the Graphical editor.
6. Position the first terminal at the coordinates RX:84 / RY:37 in the
schematic and then click the left mouse button.
The Properties (components): Terminals dialog opens. Here is
where you determine the properties of the terminals. Terminals are
also automatically numbered by default. Accordingly, the Displayed
DT and Designation on the Terminal tab are already filled with the
entries X1 and 1.
Creating a Schematic
70 EPLAN Electric P8 Getting Started
Inserted terminals are defined as main terminals by default. This
way, you can store the terminal parts on the individual terminals. For
this purpose, the Main terminal check box is activated in the prop-
erty dialog.
7. Next, you must modify the function definition of the inserted terminal.
The function definition defines the standard behavior of a function.
The terminal symbols are initially inserted with a general function
definition. You can then decide later on the specific terminal (N ter-
minal, PE terminal, etc.). For this purpose, click the [...] button next
to the Function definition field.
The Function definitions dialog opens.
Creating a Schematic
EPLAN Electric P8 Getting Started 71
8. Here, in the tree of the Selection field, select the function definition
Terminal with saddle jumper, 2 connection points.
9. Click [OK].
The Function definitions dialog is closed.
10. In the Properties (components): Terminals dialog, also click [OK].
The terminal with the displayed DT X1 is placed in the schematic.
11. Place an additional three terminals at the coordinates RX:86 / RY:37,
RX:88 / RY:37 and RX:90 / RY:37. For the first two terminals, you
can accept the predefined terminal designations 2 and 3, but for the
last terminal change the designation to PE. Modify the function defini-
tions for all terminals. For the first two terminals (-X1:2 and -X1:3),
also select the function definition Terminal with saddle jumper,
2 connection points, and for the PE terminal (-X1:2) the function
definition PE terminal with rail contact, 2 connection
points.
12. Finish the action by selecting the menu item Cancel action from the
popup menu.
Inserting a terminal strip definition
In EPLAN, terminal strips are managed using terminal strip definitions.
The terminal strip definition identifies the terminal strip and contains all
the relevant data for the terminal strip as well as the terminal strip part
information.
1. Select the menu item Insert > Terminal strip definition.
The symbol for the terminal strip definition hangs on the mouse
pointer.
2. Position the symbol at the coordinates RX:3 / RY:63 and click the left
mouse button to place the terminal strip definition.
The Properties (components): Terminal strip definition dialog
opens. Due to the automatic numbering, the field Displayed DT is
already prepopulated with the entry X2.
Creating a Schematic
72 EPLAN Electric P8 Getting Started
3. In the Displayed DT field on the Terminal strip definition tab, enter
the strip designation -X1 already assigned in the schematic.
4. In the Function text field, enter the text Motor, 4 connection
points.
5. Click [OK].
The terminal strip definition is inserted at the given coordinates.
As a terminal strip definition, the text -X1=Motor, 4 connection
points is displayed.
6. Then select Popup menu > Cancel action to terminate the action.
Creating a Schematic
EPLAN Electric P8 Getting Started 73
Drawing Cable Definition Lines
Cables can be displayed graphically with cable definition lines (or
shields). The cable definition line must cross the corresponding
connections.
1. Select the menu item Insert > Cable definition.
The symbol for the cable definition line hangs on the mouse
pointer.
2. Position the cursor at the coordinates RX:81 / RY:43.
3. Click with the left mouse button to establish the starting point of the
line.
4. Then move the cursor to the coordinates RX:91 / RY:43 and click the
left mouse button again to place the end point of the line.
The Properties (components): Cable dialog opens. Due to the
automatic numbering, the field Displayed DT is already prepopu-
lated with the entry W1.
5. In the Function text field, enter the text Motor.
6. In the fields No. of conductors, Length, and Conductor cross-
section / diameter, enter the following entries: 4x, 10 m, 1.5.
7. From the drop-down list for the Unit field, select the entry mm
2
.
Creating a Schematic
74 EPLAN Electric P8 Getting Started
8. Click [OK].
In the schematic, the cable definition line with the displayed DT
W1 is shown along with the data entered.
9. Then select Popup menu > Cancel action to terminate the action.
When drawing the cable definition line, a connection definition point is
automatically set at each intersection of connections with the cable defi-
nition line. The cable conductors are determined via the connection defi-
nition points. You will only see these automatically generated connection
definition points if you have activated the view of insertion points.
Creating a Schematic
EPLAN Electric P8 Getting Started 75
Updating Connections
Connection lines generated by autoconnecting are at first simply graphi-
cal lines and not connections with data. For certain actions (e.g., opening
a page, generating reports, etc.), the connections are first automatically
updated. In doing this, new connections are generated based on the
available information or existing connections are updated. The individual
connection can get its data from project settings, potentials, or from a
connection definition point.
Since the connection data is not automatically updated for each action,
we recommend manually updating before certain actions (such as the
execution of check runs, or working in navigator dialogs).
1. Select the project EPLAN_start in the Page navigator.
2. Select the menu item Project data > Connections > Update.
EPLAN updates all connections in the project.
Notes:
The "manual" updating of connections is usually done for the entire
project. For this purpose, the Update connections throughout the
project (manually) check box is activated by default in the settings
(menu path: Options > Settings > User > Display > General). If the
check box is not activated, updating is only carried for the current
selection (of pages, functions, etc.).
You can tell if connections are up-to-date by looking at the right edge
of the status bar: If the "#" sign is displayed there, the project has
out-of-date connections. If the "*" sign is displayed, the open page
has out-of-date connections.
Creating a Schematic
76 EPLAN Electric P8 Getting Started
Inserting Path Function Texts
Path function texts ease documentation because you don't have to enter
a function text for each component. If no other function text is entered for
a component, the function text from the path will be used for reports
(e.g., in terminal diagrams).
1. Select the menu items, Insert > Path function text.
The Properties - Path function text dialog opens.
2. On the Text tab, enter the term, Power supply.
3. Click [OK].
The path function text hangs on the mouse pointer.
4. Position the cursor at the coordinates RX:10 / RY:56.
5. Click the left mouse button to place the text in the desired path.
Creating a Schematic
EPLAN Electric P8 Getting Started 77
The path function text is placed at the given coordinates.
6. Then select Popup menu > Cancel action to terminate the action.
Repeat this action to insert two more path function texts (Distribution
24 V DC at the coordinates RX:44 / RY:56 and Conveyor belt at
RX:84 / RY:56).
Note:
Be sure when inserting path function texts that the insertion point of the
text is aligned with the insertion point of the component which should
receive the path function text.
Inserting "Interruption Point" Connection
Symbols
1. Select the menu item Insert > Connection symbol > Interruption
point.
The interruption point symbol hangs on the mouse pointer.
2. Hold [Ctrl] and then move the cursor in a circle.
The different variants are displayed.
3. Select the variant with the arrow pointing downwards (Variant D),
and release the [Ctrl] key.
4. Position the interruption point at the coordinates RX:44 / RY:48 and
click the left mouse button.
The Properties (components): Interruption point dialog opens.
Creating a Schematic
78 EPLAN Electric P8 Getting Started
5. In the Displayed DT field, enter the device tag L+.
6. Click [OK].
The interruption point is inserted at the given coordinates.
7. Place another interruption point of Variant D at the coordinates
RX:48 / RY:48, and enter L- as the device tag.
8. Then select Popup menu > Cancel action to terminate the action.
Creating a Schematic
EPLAN Electric P8 Getting Started 79
Inserting more action lines
Your first schematic page is now almost complete. Now you must insert
two more action lines. To do so, follow the same procedure as in section,
"Drawing lines" (on page 58), and drag the first line from the coordinates,
RX:89 / RY:35, to the end point, RX:92 / RY:35. Assign this "PE" line the
same formatting properties you assigned to the first "PE" line.
Position the action line for the power NO contact K1 at coordinates
RX:84 / RY:30 and RX:88 / RY:30. Change the formatting properties for
this line, too. For instance, select a different line thickness and a different
line type.
Next, you will also insert components on the second schematic page,
thus generating cross-references.
Generating Cross-references
80 EPLAN Electric P8 Getting Started
Generating Cross-references
In the previous chapter, you generated a schematic on the first sche-
matic page of your sample project. In this chapter, you will complete the
schematic on the second page, thus generating cross-references.
EPLAN differentiates between different types of cross-reference. The
program automatically inserts most of these cross-reference automati-
cally (online). Based on the sample project, you will get to know some of
the most common cross-reference types. More detailed information on
the different types of cross-reference can be found in the EPLAN online
help.
What You Need to Know in Advance
What are cross-references?
Devices can consist of different elements and be distributed across mul-
tiple pages of schematics. It can also be necessary to depict a device
multiple times. In such cases, cross-references identify the fact that
individual components belong together. A cross-reference shows you
where the other part of a device can be found in the schematic. Using
cross-references, you can reliably find a component or associated parts
on a series of pages.
How are cross-references displayed in the schematic?
The cross-references are shown by default in the order, [Separa-
tor]Page name[Separator]Column. By default, the separator used
in front of the page is "/", and the separator between page and column
is ".".
By default, the cross-references receive a different color than the other
elements displayed.
Note:
Specify separators and other general settings for cross-references in the
settings by going to the menu items, Options > Settings > Projects >
"Project name" > Cross-references / contact image > General.
Generating Cross-references
EPLAN Electric P8 Getting Started 81
Example:
To do this, we will use an example (still to be created) from your sample
project. The NC power contact -K1 on the first schematic page will later
be cross-referenced to a coil which (then) is located on page 2 in column
2. In our example, the resulting cross-reference /2.2 will be shown
under the displayed DT -K1.
Automatically Generating Interruption Point
Cross-references
First, insert two interruption points on the second schematic page. Inter-
ruption points are used to represent connections encompassing more
than one page. The cross-references between the interruption points are
automatically generated by EPLAN.
First open the page =ANL+SCP/2 with the description Control ET1. To
do this, select them in the Page navigator and double-click on the page.
EPLAN opens the page in the Graphical editor.
On this page, for instance, using the keyboard shortcut [Shift] + [F4],
insert an interruption point L+ at the coordinates RX:9 / RY:7. For com-
parison, look at the procedure in section "Inserting "Interruption Point"
Connection Symbols" on page 77.
Generating Cross-references
82 EPLAN Electric P8 Getting Started
Changing display settings for the interruption points
To prevent the device tag from crossing future autoconnect lines, addi-
tional settings must be made in the appropriate property dialogs.
1. In the dialog Properties (components): Interruption point switch
to the Display tab.
2. From the dropdown list Property arrangement, select the entry
Left, 0.
The entries in the Alignment, X coordinate, and Docking fields
will change.
3. Click [OK].
The interruption point L+ is inserted. The displayed properties are
shown to the left of the insertion point.
Generating Cross-references
EPLAN Electric P8 Getting Started 83
4. Position a second interruption point L- at coordinates RX:9 / RY:47,
and change the Property arrangement on the Display tab to
Left, 0.
The interruption point L- is inserted.
5. Then select Popup menu > Cancel action to terminate the action.
The cross-references are displayed at both inserted interruption
points beside the device tag.
The cross-references refer to the interruption points with the same dis-
played DT located on the first schematic page. On this page, too, corres-
ponding cross-references are displayed at the interruption points.
Generating Cross-references
84 EPLAN Electric P8 Getting Started
Inserting More Connection Symbols and
General Devices
Insert the connection symbols listed below into the second schematic
page. To do this, for instance, select the menu items Insert > Connec-
tion symbol > ..., and proceed according to the descriptions in the chap-
ter, "Creating a Schematic" (starting on page 49). Or use the Connec-
tion symbols toolbar to insert the listed components.
Symbol description Button Coordinates
2 x Angle down, left
RX:42 / RY:7
RX:33 / RY:27
2 x Angle up, left
RX:42 / RY:47
RX:33 / RY:37
T-node, down
RX:25 / RY:7
T-node, up
RX:25 / RY:47
2 x T-node, right
RX:25 / RY:27
RX:25 / RY:37
For the second T-node, right, which you place at coordinates RX:25 /
RY:37, you must use the variant, 1st target below, 2nd target right .
To do this, after inserting, click on the insertion point of the T-node and
then, in the T-node right dialog, select the corresponding option (see
section "Inserting "T-node" Connection Symbols" on page 55). Or you
can use the [Ctrl] key when inserting to rotate the symbol on the cursor
and select the right variant that way.
Generating Cross-references
EPLAN Electric P8 Getting Started 85
Finally complete your second schematic page by placing the general
devices. To do so, call up Symbol selection (for instance, using Insert >
Symbol) and then follow the description in section "Inserting General
Devices" in the chapter "Creating a Schematic" (starting on page 60).
Generating Cross-references
86 EPLAN Electric P8 Getting Started
The following table lists the symbols to be inserted from the symbol
library IEC_Symbol. Entries predefined by EPLAN are shown in paren-
theses.
No. Symbol description Entries
1. Pushbutton, NC contact, general
Symbol name for direct entry:
Coordinates:
Displayed DT:
Connection point designation:
Function text:
SOA
RX:25 / RY:12
(-S1)
(1112)
Conveyor belt 1 off
2. Emergency stop switch / Emergency
stop pushbutton, NC contact, with
turn-to-reset
Symbol name for direct entry:
Coordinates:
Displayed DT:
Connection point designation:
Function text:
SONOT2
RX:25 / RY:17
(-S2)
(1112)
Emergency stop
3. Pushbutton, NO contact, operated by
pushing
Symbol name for direct entry:
Coordinates:
Displayed DT:
Connection point designation:
Function text:
SSD
RX:25 / RY:32
(-S3)
(1314)
Conveyor belt 1 on
4. Lamp / indicator light, general
Symbol name for direct entry:
Coordinates:
Displayed DT:
Connection point designation:
Function text:
H
RX:42 / RY:32
(-H1)
(x1x2)
Conveyor belt
malfunction
Generating Cross-references
EPLAN Electric P8 Getting Started 87
Inserting Contactor Coils and Contact Images
All the contacts of a device are shown in a contact image. This form of
cross-reference display is often used for contactor coils or motor over-
load switches.
1. Select the menu item Insert > Symbol.
The Symbol selection dialog is opened.
2. In the Symbol selection dialog, select the List tab.
3. If you haven't yet, activate the Filter IEC symbols, multi-line.
4. In the Direct entry field, enter K.
Generating Cross-references
88 EPLAN Electric P8 Getting Started
5. In the list, select the coil K and click [OK].
The symbol hangs on the mouse pointer and can be placed on the
current page in the Graphical editor.
6. Position the coil at the coordinates RX:25 / RY:42 in the schematic,
and then click the left mouse button.
The Properties (components): General device dialog opens.
7. In the properties dialog, switch to the Coil tab.
8. In the Displayed DT field, enter -K1.
9. Apply the predefined Connection point designation A1A2.
10. Click [OK].
11. Then select Popup menu > Cancel action to terminate the action.
Generating Cross-references
EPLAN Electric P8 Getting Started 89
Since we are using the same displayed DT for the coil as for the power
contacts on the first schematic page, EPLAN automatically generates a
contact image. This includes the connection point designations, the sym-
bols, and the schematic positions of the contacts cross-referenced to the
coil and is shown below the coil.
Inserting another contact for the coil
Now use symbol selection to insert another contact for the coil. For
searching via direct entry enter S and then select the NO contact with
symbol number 1. Place the NO contact at coordinates RX:33 / RY:32
and enter -K1 as the Displayed DT here too.
Generating Cross-references
90 EPLAN Electric P8 Getting Started
Tip:
You can also apply the Displayed DT using a DT selection. To do this,
click the [...] button located next to the Displayed DT field. The DT
selection dialog which then appears shows all the DTs present in the
project which match the given function. Here you can apply an already
existing DT with [OK] after selecting it, or use [Next] to generate a new
DT.
Example:
The illustration shows you an example of DT selection for the NO
contact just inserted.
Generating Cross-references
EPLAN Electric P8 Getting Started 91
The cross-reference to the coil on the same page is displayed in the
schematic immediately. For the contact to be shown in the contact image
as well, you may need to update the view (menu path: View > Redraw).
Inserting Contacts and Contact Image for Motor
Overload Switches
Finally, insert two more contacts on this page for the motor overload
switch Q2 on the first schematic page.
1. Select the menu item Insert > Symbol.
The Symbol selection dialog is opened.
2. In the Symbol selection dialog, select the List tab.
3. If you haven't yet, activate the Filter IEC symbols, multi-line.
4. In the Direct entry field, enter O.
Generating Cross-references
92 EPLAN Electric P8 Getting Started
5. In the list, select the NC contact O, and click [OK].
The symbol hangs on the mouse pointer and can be placed on the
current page in the Graphical editor.
6. Position the NC contact at the coordinates RX:42 / RY:22 in the
schematic and then click the left mouse button.
The Properties (components): General device dialog opens.
7. In the properties dialog, switch to the NC contact tab.
8. In the Displayed DT field, enter -Q2.
Or apply the displayed DT using DT selection. To do so, click [...]
next to the Displayed DT field, then select the entry, -Q2, in the DT
selection dialog that appears.
9. Click [OK].
10. Then select Popup menu > Cancel action to terminate the action.
Now use symbol selection to insert another NO contact (symbol name
for Direct entry: S; symbol number: 1). Place the NO contact at coordi-
nates RX:25 / RY:22, and enter -Q2 as the Displayed DT here too.
You have now completed the creation of the schematic on the second
page.
Generating Cross-references
EPLAN Electric P8 Getting Started 93
Once the contact is placed with the displayed DT Q2, a corresponding
cross-reference for the motor overload switch is shown at the component
on the first schematic page.
On the motor overload switch itself, you see the contacts just inserted as
a contact image. The cross-referenced contacts are shown as symbols
on the action line of the motor overload switch. In addition, the connec-
tion point designations and the schematic positions of the contacts can
be seen in the contact image.
Generating Cross-references
94 EPLAN Electric P8 Getting Started
Open the first schematic page (=ANL+SCP/1) and look at the contact
image.
Tip:
From the NO contact you just inserted, Q2, you can jump directly to the
motor overload switch on the first schematic page. To do this, click the
contact and select Popup menu > Go to (counterpiece).
Changing the contact image position
For contacts to be shown in a contact image, appropriate display settings
must be made for the contact image in the properties dialog of the motor
overload switch.
Look at these settings in the motor overload switch.
1. Double-click in the schematic on motor overload switch Q2.
The Properties (components): General device dialog opens.
2. In the properties dialog, switch to the Display tab.
The Contact image drop-down list already shows the correct
setting for the contact image. Using the On component option, the
contact image is displayed next to the component. This setting is
preset by default during insertion of motor overload switches.
Generating Cross-references
EPLAN Electric P8 Getting Started 95
3. To do this, click [...] next to the Contact image field.
The Contact image position dialog opens. In this dialog, you can
"manually" determine the position of the contact image in relation to
the insertion point of the device.
4. Deactivate the Automatically aligned check box.
The X position and Y position fields are activated.
5. In the X position field, enter the value -48.00 mm, and then close
the Contact image position dialog with [OK].
6. Click [OK].
The position of the contact image has been moved to the other
side of the component "Motor overload switch".
Generating Cross-references
96 EPLAN Electric P8 Getting Started
7. To restore the original view of the contact image, right click the motor
overload switch and select the menu items Text > Reset moved
property text in the popup menu.
Now you are finished with both of the schematic pages of your project.
In the next chapter you will learn how to assign parts to the devices in-
serted.
Selecting Parts
EPLAN Electric P8 Getting Started 97
Selecting Parts
In the previous two chapters, you created a simple schematic. Before
you start with reports and can automatically generate a parts list, you
must enter parts for the devices inserted.
The Parts tab is available in the property dialog of the components to do
this. Here you can manually enter the parts or select them using "part
selection".
What You Need to Know in Advance
What is part selection?
Part selection is a dialog you can use to select parts and their data from
a data source. Normally, parts stored in EPLAN's internal parts manage-
ment are available for part selection.
What is parts management?
Parts management is the part of the program in which you can manage
information specific to parts and people; items such as part numbers,
customer, manufacturer, or supplier data. The data is stored in an inter-
nal EPLAN database and already contains example data. To manage
parts data, you have to have at least advanced user knowledge, and for
this reason we will not go into any more depth about parts management
here.
Assigning Parts
1. First, if necessary, open the first schematic page (=ANL+SCP/1) of
your sample project.
2. Use View > Insertion points to show the insertion points of the
elements inserted.
3. Double-click on the insertion point of switch -Q1.
The Properties (components): General device dialog opens.
Selecting Parts
98 EPLAN Electric P8 Getting Started
4. In the properties dialog, switch to the Parts tab.
5. Click [...] in the Part number field. The button appears once you
click on the corresponding table cell in the Part number column.
The Part selection dialog opens. Structurally, this dialog is ex-
actly like Parts management. In the left half, the parts are shown in
a tree, list or a combination of these two representations, where the
tree structure is subdivided by default into the hierarchy levels:
Electrical engineering, Fluid power, and Mechanics. In the
right half of the dialog, you see the data belonging to the element or
elements selected in the left window.
Selecting Parts
EPLAN Electric P8 Getting Started 99
6. Now expand the parts tree on the left side. To do this, click, for
example, on the associated plus sign in front of the levels Parts,
Electrical engineering, Component, General, and on the levels
of other product groups like Cables. Or select the various levels in
the tree, and then select Expand in the popup menu.
The structure of the Electrical engineering generic product
group will be expanded. The parts numbers are shown on the lowest
level in the tree.
Selecting Parts
100 EPLAN Electric P8 Getting Started
7. To reduce the amount of data shown, select a filter now. To do this,
click the [...] button next to the Automatic filter field.
The Automatic filter dialog opens. The check box Identifier (Q)
is already prepopulated.
8. Click [OK] to confirm the setting.
Selecting Parts
EPLAN Electric P8 Getting Started 101
The Automatic filter dialog is closed.
9. In Part selection, select the corresponding Active check box for the
Automatic filter so that the filter settings will be used.
Now the parts matching the filter settings are shown in the tree
structure.
10. In the tree from product group Power switchgear, select the part
SIE.3LD2 504-0TK53.
The parts data of the selected parts are now shown in the data
fields on the right side of Part selection. The image file stored in the
part will also be displayed in the Graphical preview.
11. Click [OK].
Selecting Parts
102 EPLAN Electric P8 Getting Started
EPLAN opens the Conflict dialog. Whenever there is a difference
between the data stored for the part and the data in the component,
this dialog is called during Part selection.
12. For the property Technical characteristics, click the Option field
and select the entry Retain from the drop-down list. This allows the
characteristic, 16A, stored in the component (= Function) to be
retained.
13. Click [OK].
The conflict dialog is then closed. The parts data selected is ap-
plied to the corresponding fields of the Parts tab, and the Number
of units / quantity field is preset to 1.
Selecting Parts
EPLAN Electric P8 Getting Started 103
14. Close the properties dialog with [OK].
The new parts data is written to the component.
Notes:
The data shown to you on the right side of the Parts tab depends on
the setting in the drop-down list Category.
If you specified the entry, Parts data, here, then you will initially be
shown no data. Only after you have clicked [OK] or [Apply] in the
properties dialog will the data from parts management (.e.g. Part
number, Type number, etc.) be stored in the project. These values
cannot be modified here.
If you selected Part reference data, then data such as Service
time is shown here, which you can also store in Parts management
for a particular part. In contrast to the "pure" parts data, however, you
have the option of changing this data in the properties dialog and
adapting it to the corresponding device in your own project.
Selecting Parts
104 EPLAN Electric P8 Getting Started
If you mistakenly enter or select the wrong part number in the Part
tab, you can delete it by selecting the corresponding table row and
clicking on the (Delete) button.
Repeat this action for the devices listed below. When doing so, assign
the various parts to the devices based on the listed parts numbers. If
the conflict dialog appears, then the properties stored in the component
(= Function) will be kept. To do this, you must always select the Retain
option for each property.
Devices Displayed
DT
Part number Number
of units /
quantity
Page 1 Power supply (=ANL+SCP/1)
Safety fuse
-F1 PXC.0913032 1x
Safety fuse
-F2 PXC.0913032 1x
Transformer
-T1 SIE.4AV2400-2EB00-0A 1x
Safety fuse
-F3 PXC.0913032 1x
Safety fuse
-F4 SIE.5SG5700
SIE.5SE2310
SIE.5SH5010
SIE.5SH4362
1x
3x
3x
3x
Motor overload
switch
-Q2 MOE.046938 1x
Terminal
(Designation: 1)
-X1 PXC.3044131 1x
Terminal
(Designation: 2)
-X1 PXC.3044131 1x
Terminal
(Designation: 3)
-X1 PXC.3044131 1x
Terminal
(Designation: PE)
-X1 PXC.3044157 1x
Cables
-W1 LAPP.0014 1043
(4G2,5)
1x
Motor
-M1 SIE.1LA7070-4AB10-
ZA11
1x
Terminal strip
definition
-X1 PXC.0811969 1x
Selecting Parts
EPLAN Electric P8 Getting Started 105
To differentiate between the individual terminals on the first schematic
page, the respective terminal designation was also added to the above
table.
Devices Displayed
DT
Part number Number
of units /
quantity
Page 2 Control ET1 (=ANL+SCP/2)
Switch / pushbutton
(NC)
-S1 SIE.3SB3201-0AA21 1x
Switch / pushbutton
(emergency shutoff)
-S2 PILZ.400410 1x
Switch / pushbutton
(NO)
-S3 SIE.3SB3201-0AA41 1x
Coil
-K1 SIE.3RT1024-1BB44-
3MA0
1x
Signal lamp
-H1 SIE.3SB3217-6AA20 1x
After you have assigned parts to some devices in this section, you can
start on reports in the next chapter.
Generating Reports
106 EPLAN Electric P8 Getting Started
Generating Reports
Now that you have created a schematic in the previous chapters and
assigned parts to the devices inserted, you can have EPLAN generate
reports on the information in your schematic and automatically output
different report pages.
In detail, the following project pages should be printed:
Terminal diagram
Cable diagram
Parts list
Table of contents.
What You Need to Know in Advance
What are reports?
Reports represent queries of the project data. They are created auto-
matically and can be output directly in pages or labeling files. This
includes (e.g.) terminal diagrams, device tag lists and tables of contents.
What are report pages?
Report pages are project pages that show the results of a report. The
reports are divided into different report types. In order to clearly structure
and format project data in the report pages, these report types are as-
signed forms in the settings. The forms contain placeholders that are
filled with project data during reporting.
Generating Reports
EPLAN Electric P8 Getting Started 107
Generating a Terminal Diagram
1. Select the menu item Utilities > Reports > Generate.
The Reports - EPLAN_start dialog opens. You can use this
dialog to create and manage project reports.
2. Change to the Reports tab.
In the tree on the left side, reports already generated for a project
are shown. If you expand the tree (e.g., using Popup menu > Ex-
pand), then only the two sublevels Pages and Embedded reports
are displayed below the project name. Up until now, of course, no
reports have been created for your sample project!
Generating Reports
108 EPLAN Electric P8 Getting Started
3. Click the [New] button.
EPLAN opens the Select report dialog.
4. In the Output format field, apply the default value Page.
5. In the Select report type field, select the Terminal diagram entry.
For this entry to be displayed, you must either enlarge the dialog or
scroll through the entries using the scrollbar.
6. Click [OK].
Generating Reports
EPLAN Electric P8 Getting Started 109
The Filter / sorting - Terminal diagram dialog opens. Using this
dialog, you can determine filter, sorting, and page break settings for
the pages to be output. For your project, however, this is not
required.
7. Click [OK] to confirm the predefined settings.
Generating Reports
110 EPLAN Electric P8 Getting Started
EPLAN opens the Terminal diagram (Total) dialog. In this dialog,
you determine the start page for the respective report, in this case
the terminal diagram. This will sort the report pages in the existing
page structure of the project.
8. In the Higher-level function field, enter ANL. Since the identifier
already exists in your project, however, you can select it using a
selection dialog. To do this, click the [...] button next to the Higher-
level function field.
Generating Reports
EPLAN Electric P8 Getting Started 111
9. In the dialog =Higher-level function (EPLAN_start) which appears,
select the designation ANL and click on [OK] to return to the Termi-
nal diagram (Total) dialog.
10. In the Mounting location field, enter ASW.
11. Click [OK].
EPLAN generates the page with the terminal diagram. All open
dialogs are closed, and you return to the Reports - EPLAN_start
dialog.
12. Now expand the tree on the left side. To do this, click the respective
plus signs in front of the levels Pages, Terminal diagram and
=ANL+SCP-X1.
Under the report Terminal diagram, the report page =ANL+ASW/1
has been created for the terminal strip =ANL+SCP-X1.
13. Click [Close].
In the Page navigator, you now see the new page. You may first have to
expand the tree and enlarge the window of the Page navigator before
being able to see the new page, =ANL+ASW/1, with the description,
Terminal diagram =ANL+SCP-X1.
Generating Reports
112 EPLAN Electric P8 Getting Started
Note:
A Page description like Terminal diagram =ANL+SCP-X1 is created
if - as in our example, for instance - the check box, Automatic page
description, is activated in the Terminal diagram (total) dialog (see
illustration of the dialog on page 110). By deactivating the Automatic
page description check box, you also have the option of entering your
own description for each report page in the Page description field.
Open the page by double-clicking on it, and look at the terminal diagram
in the Graphical editor.
Generating Reports
EPLAN Electric P8 Getting Started 113
Generating Reports
114 EPLAN Electric P8 Getting Started
Performing Settings for Parts Lists
Before generating the parts lists, you must first set a special setting.
Otherwise, parts entered on the cable definition line will not be taken into
account during output of the parts list.
1. To do this, select the menu item Utilities > Reports > Generate.
The Reports - EPLAN_start dialog opens.
2. Click the [Settings] button.
3. Select the Parts menu item.
The Settings: Parts dialog opens.
4. In the Include parts table, deactivate the Devices without part
number check box so that this device is ignored when outputting the
parts list.
5. The Terminal strip parts check box is activated by default due to
the project template being used. If this is not the case for you, acti-
vate it.
6. Also activate if necessary the Terminal parts and Cable part
check boxes.
7. Deactivate all other check boxes that are enabled by default.
Generating Reports
EPLAN Electric P8 Getting Started 115
8. Click [OK].
Now continue with the output of the other report pages.
Printing Other Report Pages
Repeat the action described in the first section of this chapter for the
reports Cable diagram, Parts list, and Table of contents. Proceed in
the order listed here, and generate the reports one after the other in the
Reports - EPLAN_start dialog using the [New] button. On each report,
select the corresponding report type from the Select report dialog.
Generating Reports
116 EPLAN Electric P8 Getting Started
For the other report pages, no new identifiers need to be assigned. For
instance, you do not need to enter new identifiers in the Cable diagram
(Total) dialog, but rather can apply an existing structure from the Page
navigator field. To do this, expand the tree structure in this field, and
select the report page with the description Terminal diagram
=ANL+SCP-X1.
The identifiers of this page are applied to the Higher-level function and
Mounting location fields, and for the Page name, the next free page is
suggested. Instead of "2", enter the page number 10 into the Page name
field.
Generating Reports
EPLAN Electric P8 Getting Started 117
In the subsequent output of the Parts list, select the corresponding page
with the description, Cable diagram =ANL+SCP-W1, in the tree. This
time, enter the page number 20 in the Page name field.
Finally, organize the Table of contents behind the cover sheet by se-
lecting the page with the Cover sheet description in the Page naviga-
tor field.
After you have created the table of contents, the expanded tree structure
in the Reports - EPLAN_start dialog looks like this:
The different reports are sorted in an alphabetic, descending order. The
yellow icon is used to mark all report types that represent report over-
views (e.g., parts lists, tables of contents, terminal-strip overview, etc.).
The orange icon characterizes function-relevant report types (e.g.,
cable diagram, terminal diagram, terminal connection diagram, etc.).
The level below that, marked in the tree with a yellow or orange icon with
an opened drawer ( or ) is called a "report block" or just a "block". All
report pages belonging to a particular element (e.g., a cable or a terminal
strip) make up a single block.
In your current sample project, there is only one report block for each
report. If, on the other hand, there were two terminal strips -X1 and -X2
in the schematic, then, for instance, the terminal diagram pages for
terminal strip -X1 would make up their own block, just as the terminal
diagram pages for terminal strip -X2.
Generating Reports
118 EPLAN Electric P8 Getting Started
The pages output are shown on the lowest level in the tree. They have
the same icon as in the Page navigator.
Quit the dialog using [Close], and look at the changed structure of your
sample project in the expanded Page navigator.
Then open the newly generated pages and look at these pages in the
Graphical editor.
Generating Reports
EPLAN Electric P8 Getting Started 119
Example:
For instance, the enlarged view of the table of contents (page
=ANL+DBT/2) would look like this in the Graphical editor.
With the generation of report pages, the creation and editing of your
sample project is finished for now. In the following chapters, we will cover
some additional topics, such as creating and inserting macros and
searching project data. Then you will update the reports in your project
using report templates.
If you like, you can now print your project pages out. For more informa-
tion on this, see chapter "Printing a Project" on page 140. You can, of
course, print out the project pages at a later time, for example, at the end
in the order of chapters.
Creating and Inserting Macros
120 EPLAN Electric P8 Getting Started
Creating and Inserting Macros
In EPLAN you have the option of using different types of macros. In the
following sections, for instance, you will create a window macro and then
insert it. Creating and inserting macros of other types, such as pages
and symbol macros, is done in a similar manner. You can find more in-
formation on these other macro types in the EPLAN online help.
What You Need to Know in Advance
What are macros?
Macros in EPLAN are cut-outs of pages or projects that are saved for
further use. Creating macros is helpful because you do not have recreate
cut-outs every time a routine operation comes up.
What is a window macro?
A window macro is an arbitrary area of a page. All objects whose inser-
tion points are inside this area are stored in the window macro.
Creating a Window Macro
1. First, if necessary, open the first schematic page (=ANL+SCP/1) of
your sample project.
2. Select the menu items, Edit > Create window macro.
In addition to the mouse pointer, a box with a dotted line is also
displayed.
Creating and Inserting Macros
EPLAN Electric P8 Getting Started 121
3. Position the cursor in the upper right corner of the schematic (e.g., at
coordinates RX:74 / RY:6), click the left mouse button, and drag the
mouse to open an area enclosing the entire schematic section with
the Path function text Conveyor belt.
The area to be selected is outlined with a thick frame while it is
being selected.
4. Click with the left mouse button again (if the cursor is at the coordi-
nates RX:97 / RY:60, for instance).
All objects in the area are selected and EPLAN opens the Save
as dialog. In the Directory field, the preset default directory for
macros is displayed.
Creating and Inserting Macros
122 EPLAN Electric P8 Getting Started
5. In the File name field, enter Drive as the name of the macro.
6. In the Description field, enter Conveyor belt as the description for
the macro. The text entered here is displayed in a comments field
when inserting macros and simplifies the selection for you.
7. Click [OK].
The Save as dialog is closed. The macro is saved in the specified
directory under the name Drive.ema.
Inserting a Window Macro
Before you insert the macro that you just saved again, first create an-
other schematic page of the type Schematic multi-line. To do this, in
the tree view of the Page navigator, select your second schematic page
(=ANL+SCP/2), and use the keyboard shortcut [Ctrl] + [N], for instance,
to create a new page with the Page description Spare. Insert the macro
on this sample page opened in the Graphical editor.
Creating and Inserting Macros
EPLAN Electric P8 Getting Started 123
1. Select the menu item Insert > Window macro.
EPLAN opens the Select macro dialog.
2. Select the Preview check box.
A graphical preview of the currently selected macro is displayed in
the right side of the dialog. The macro will also be displayed in the
Graphical preview.
3. Select the macro Drive.ema in the specified macro directory.
The source project in which the macro originated is shown along
with the description of the macro in a comment field below the pre-
view.
4. Click on [Open].
The macro hangs on the mouse pointer.
5. Position the macro at an arbitrary position in the schematic and click
the left mouse button to place it.
The Insertion mode dialog opens. In this dialog you define the
manner in which devices are to be numbered on insertion.
Creating and Inserting Macros
124 EPLAN Electric P8 Getting Started
6. Select the Number option. This causes the devices inserted by the
macro to be numbered automatically (online). For a DT counter, this
takes the next free counter for each identifier into account.
7. Click [OK].
The Insertion mode dialog is closed and the macro is placed.
Since the macro is still hanging on the mouse pointer, you could
insert the macro again.
8. However, end the action using Popup menu > Cancel action.
Tip:
To position a macro during insertion, you can also use the following
keys:
[Y] + [X]: The macro is fixed in its original position.
[Y]: The macro can only be moved horizontally on its original
position.
[X]: The macro can only be moved vertically from its original
position.
Creating and Inserting Macros
EPLAN Electric P8 Getting Started 125
Example:
This is how the schematic page with the description, Spare
(=ANL+SCP/3), might display the inserted window macro Drive, for
example, in the Graphical editor.
Tip:
Using the menu path Page > Page macro > Insert, you can also insert a
window or a symbol macro as a page macro. In the Select macro dialog
that follows, the file type that you have to select is the Window macro
(*.ema) or the Symbol macro (*.ems). As usual when inserting page
macros, this creates a new project page.
Finding and Replacing Project Data
126 EPLAN Electric P8 Getting Started
Finding and Replacing Project Data
While editing a project, it is often necessary to search the project for
particular project data in order to change it. In the following chapter, we
will show you how to search your sample project for a certain DT and a
certain text and how you can then edit these objects.
Finding and Replacing Device Tags
All the fuses in the project with the displayed DT -F should receive a
different identifier.
1. In the tree view of the Page navigator, select the project
EPLAN_start.
2. Select the menu item Find > Find.
The Find dialog opens.
3. In the Find what field here, enter the search term -F*. You can also
use placeholders (such as * or ?) in the search.
The settings necessary for your search are already prepopulated
by default. If the settings for your dialog don't match those of the
figure shown below, you still need to perform steps 4 through 7.
Otherwise, you can click [OK] immediately.
Finding and Replacing Project Data
EPLAN Electric P8 Getting Started 127
4. In the Search in group box you can specify the objects in which you
would like to search for the term. Check the DT / designation check
box here.
5. In the Search location group box, you can exclude certain page
types from the search. Here, activate the Logic pages and
Graphical pages check boxes.
6. You also have the option in this dialog of entering the results of a
search into one of two possible results lists. Select the List of
results 1 option.
Finding and Replacing Project Data
128 EPLAN Electric P8 Getting Started
7. The extent of the search depends on the selection made. If you have
already highlighted a single project, the Apply to entire project
check box will be activated and grayed out. You can then no longer
change the relevant settings. If not, activate this check box, so that
the search can be expanded to the entire project.
8. Click [OK].
The Find dialog is closed. EPLAN begins the search, opens the
Search results dialog, and then displays the entries found.
All fuses in the project are listed in the dialog in tabular form. If you can-
not see all the entries, drag the dialog to enlarge it and adjust the width
of the individual columns if necessary.
Below the listed search results, EPLAN shows you a text field with the
page on which each selected object is located.
Tip:
In the Search results dialog, if you select an object located on a project
page, the Graphical preview shows the corresponding page. The posi-
tion of the object is highlighted in the preview with concentric circles.
Finding and Replacing Project Data
EPLAN Electric P8 Getting Started 129
Example:
The following illustration shows the Graphical preview after the search
result with the value -F1 has been selected in the results list.
Tip:
To quickly call up the Find dialog, use the keyboard shortcut [Ctrl] + [F].
If the Find toolbar is displayed (e.g. using the popup menu in the tool-
bar), you can open the dialog using the (Find) button (see section
"Hiding and displaying toolbars" on page 18).
Replacing device tags
1. Select all entries in the Search results dialog.
2. Select Popup menu > Replace.
In the Replace dialog which appears, the value -F1 of the first
selected entry is shown.
Finding and Replacing Project Data
130 EPLAN Electric P8 Getting Started
3. Remove the 1 in the Find what field and enter the value -CB in the
Replace with field.
4. Click [OK].
In the Search results dialog, the identifier -F is replaced by the
new value -CB. In the schematic, too, all selected devices are
renamed.
Finding and Replacing Project Data
EPLAN Electric P8 Getting Started 131
Tip:
The popup menu of the Search results dialog includes additional very
useful program functions for the finding and editing of project data. For
instance, you can use the menu item Go to (graphic) to jump from a
selected object in the results list to the corresponding position in a
project page.
Finding Text and Editing Search Entries
Before starting a new search, first remove all the previous entries. Other-
wise the search results will remain in this result list.
1. Select all entries in the Search results dialog.
2. Select Popup menu > Delete all entries.
The Search results dialog is now empty again. Now start a new search
by pressing the key combination [Ctrl] + [F].
3. In the Find what field here, enter the search term Conveyor belt.
4. In the Search in group box, uncheck the DT / designation check
box and check the Texts checkbox instead.
Finding and Replacing Project Data
132 EPLAN Electric P8 Getting Started
5. Activate if necessary the Apply to entire project check box to
extend the search to the entire project.
6. Click [OK].
The Search results dialog shows you two entries for the search
term Conveyor belt.
Finding and Replacing Project Data
EPLAN Electric P8 Getting Started 133
7. Select the second entry in the list.
If you have opened the graphical preview, you will see that the
second entry is a path function text which you inserted with the
window macro on the page =ANL+SCP/3.
8. In the popup menu, select the menu item Properties (or double-
click).
The Properties - Path function text dialog opens (see illustration
on page 76). On the Text tab, the term, Conveyor belt, is already
selected.
9. Enter the new text Conveyor belt drive 2, here.
10. Click [OK].
The new path function text now appears in the results list and in
the schematic on the page with the description, Spare (=ANL+SCP/3).
Before you print out your whole project, you should first complete and
update your reports. How you do this is described in the next chapter.
Completing and Updating Reports
134 EPLAN Electric P8 Getting Started
Completing and Updating Reports
In the last two chapters, you completed and changed the data in your
sample project. You created a new page and added additional devices to
the project using the inserted window macro. For these changes to take
effect in the project, you still have to complete and update the reports.
What You Need to Know in Advance
What is a report block?
Report blocks are logically coherent groups of report pages. If you
update a report, all report pages are updated which belong to the report
block. All reports belonging to a report block have the same start page.
What is a report template?
You can specify settings for reports in a report template. These settings
can always be reused when generating new reports. Report templates
can be generated completely from scratch or based on an existing
report.
Updating Reports
1. In the tree view of the Page navigator, select the structure identifier
level =ANL (or select the name of your sample project directly).
2. Select the menu item Utilities > Reports > Update.
All report pages below the structure identifier level =ANL are
updated.
Completing and Updating Reports
EPLAN Electric P8 Getting Started 135
If you then look at the pages of your sample project, you will see that the
report overviews in the project (Table of contents, Parts list) have been
updated. If you had made changes in the project to terminal strip X1 or
cable W1 (for instance, specifying a different function text, a new target,
etc.) then these changes would have been included in the update.
Updating the previously generated report pages is not sufficient for the
two new devices terminal strip X2 and cable W2 on the schematic
page =ANL+SCP/3. Instead, you must generate a terminal diagram for
X2 and a corresponding cable diagram for W2.
You could proceed as described in the chapter "Generating Reports" on
page 106, and output new report pages in that way. But EPLAN also
provides you with the possibility of using existing reports to generate
report templates. Then you can report on the entire project based on
those templates.
Creating Report Templates
Report templates can be created from scratch in the Reports -
EPLAN_start dialog using the Templates tab, or based on an existing
report. Since you already have reports with a terminal and cable
diagram, use the latter procedure.
1. Select the menu item Utilities > Reports > Generate.
The Reports - EPLAN_start dialog opens.
2. Change to the Reports tab.
3. For the Terminal diagram report, select the report block,
=ANL+SCP-X1, and select Popup menu > Create report template.
Completing and Updating Reports
136 EPLAN Electric P8 Getting Started
4. Repeat this procedure for the report Cable diagram. To do this,
select the report block =ANL+SCP-W1 and again select Popup menu
> Create report template.
5. Change to the Templates tab.
6. Now expand the tree on the left side. To do this, click the respective
plus signs in front of the levels EPLAN_start, Cable diagram, and
Terminal diagram.
In the tree structure, the templates created are shown.
7. Now, if you select the template 0001 under Cable diagram, for
instance, the table on the right side will show the specified properties
of this template. Here you can, for example, modify the properties
Name of the template (now "0001") or Start page of report block
for your cable diagram pages.
Completing and Updating Reports
EPLAN Electric P8 Getting Started 137
8. Click [Close].
Generating Project Reports
If you now report on the entire project, then reports are first generated
from all existing report templates. Then EPLAN updates all already
existing reports.
1. Select the menu item Utilities > Reports > Generate project
reports.
Reports are generated for the project. Depending on the size of
the project, this process can take some time.
After you have completed and updated the reports in this way, expand
the tree view of your sample project in the Page navigator and look at
the changed structure.
Completing and Updating Reports
138 EPLAN Electric P8 Getting Started
Then page through your project and look at the new and changed pages
in the Graphical editor. In the following chapter, you will conclude by
learning how to print the pages of your projects.
Completing and Updating Reports
EPLAN Electric P8 Getting Started 139
Example:
For instance, the enlarged view of the table of contents (page
=ANL+DBT/2) would look like this in the Graphical editor after the
reports are generated for the project.
Printing a Project
140 EPLAN Electric P8 Getting Started
Printing a Project
To conclude this guide, print all the pages of your project. In EPLAN, you
naturally also have the option of printing a single page or any arbitrarily
selected pages of a project. The print can be in black and white or in
color, and can either be sent to a printer or to a file.
1. In the tree view of the Page navigator, select your project
EPLAN_start.
2. Select the menu item Project > Print.
The Print dialog opens.
3. In the Printer box, select the desired printer from the drop-down list.
Printing a Project
EPLAN Electric P8 Getting Started 141
4. If you have accidentally selected only one page in the Page navi-
gator or if the cursor is located on an opened page, then by default
only the current page will be printed. You can tell this by the fact that
in the Page range group box, the Entire project option is not acti-
vated. In this case, activate this option.
5. Click [OK].
All pages of the projects will be printed.
Note:
Using the Print preview, which you can call from the print dialog using
the button of the same name, you have the option of checking the pages
to be printed before they are actually printed. If the pages shown don't
match your expectations (if a print margin is missing, for instance), you
can close the preview window and change the print settings, if neces-
sary, for the Print dialog using the [Settings] button.
Printing a Project
142 EPLAN Electric P8 Getting Started
Das könnte Ihnen auch gefallen
- EPlan ManualDokument151 SeitenEPlan Manualmrrvica100% (3)
- Eplan Getting StartedDokument132 SeitenEplan Getting StartedDanijel Marsic100% (1)
- Beginner's Guide Pro Panel ENGLISHDokument32 SeitenBeginner's Guide Pro Panel ENGLISHlervin100% (5)
- Manual EPLAN - Manual Software Eplan P8 - InicianteDokument132 SeitenManual EPLAN - Manual Software Eplan P8 - InicianteLuiz Ushijima100% (4)
- Beginners Guide EPLAN Pro Panel PDFDokument32 SeitenBeginners Guide EPLAN Pro Panel PDFTalicni Tom100% (1)
- 2.4 BeginnersGuide P8Dokument150 Seiten2.4 BeginnersGuide P8Dao MecaNoch keine Bewertungen
- Eplan p8 Simatic S7 PLCDokument64 SeitenEplan p8 Simatic S7 PLCKarina Ospina100% (3)
- BeginnersGuide ProPanel en US PDFDokument0 SeitenBeginnersGuide ProPanel en US PDFengmswilamNoch keine Bewertungen
- EPLAN Education 2.7 Installation Instructions EN PDFDokument34 SeitenEPLAN Education 2.7 Installation Instructions EN PDFGiuseppeNoch keine Bewertungen
- BeginnersGuide P8 2.3Dokument151 SeitenBeginnersGuide P8 2.3Edgar José Sánchez AngelesNoch keine Bewertungen
- Beginners Guide Eplan - Electric - p8 - Version - 2 PDFDokument157 SeitenBeginners Guide Eplan - Electric - p8 - Version - 2 PDFzeljko1965Noch keine Bewertungen
- EPLAN Macro SampleDokument1 SeiteEPLAN Macro SampleIvan RadovicNoch keine Bewertungen
- IEC - Sybols (Eplan)Dokument53 SeitenIEC - Sybols (Eplan)Urzica Andrei100% (4)
- Eplan Electric p8 Basic 2Dokument211 SeitenEplan Electric p8 Basic 2hungvtc983% (6)
- Eplan ManualDokument268 SeitenEplan ManualAyman QunaibiNoch keine Bewertungen
- 3D Control cabinet engineering with EPLANDokument8 Seiten3D Control cabinet engineering with EPLANluuuxiiNoch keine Bewertungen
- EPLANDokument72 SeitenEPLANEder MadrugaNoch keine Bewertungen
- Training Dept (Eee) V Sem E-PlanDokument33 SeitenTraining Dept (Eee) V Sem E-PlanS.Dharanipathy100% (5)
- EPLAN Electric P8Dokument226 SeitenEPLAN Electric P8MèoKhùng100% (1)
- Eplan Software & Service GMBH & Co. KG: PhoneDokument162 SeitenEplan Software & Service GMBH & Co. KG: PhoneSree RamNoch keine Bewertungen
- Simatic ManagerDokument23 SeitenSimatic Managermareymorsy2822Noch keine Bewertungen
- EPLAN Macro2D Helpfile-XML ImportDokument37 SeitenEPLAN Macro2D Helpfile-XML ImportDanielNoch keine Bewertungen
- Database navigation toolsDokument42 SeitenDatabase navigation toolsSamuel SapoNoch keine Bewertungen
- TIA Portal V13 Manual en PDFDokument4.754 SeitenTIA Portal V13 Manual en PDFFranco Lozanidis100% (3)
- Manual EPLAN - Manual Software Eplan P8 - InicianteDokument141 SeitenManual EPLAN - Manual Software Eplan P8 - Inicianteacer85100% (1)
- TIA Portal PresentationDokument27 SeitenTIA Portal PresentationVincentius Yosephat Suryo100% (3)
- NFPA - Training Book - P8 - V2.9 - EN - Alpha - 20200706 PDFDokument266 SeitenNFPA - Training Book - P8 - V2.9 - EN - Alpha - 20200706 PDFDaniel Zamarrón100% (1)
- Eplan Pro PanelDokument8 SeitenEplan Pro PanelNguyenBaCuocNoch keine Bewertungen
- LAD FBD HansBargerDokument440 SeitenLAD FBD HansBargerQuazi Mosaddequl Haque100% (13)
- CoDeSys IntroDokument154 SeitenCoDeSys Introவிஜய் பாலாஜி100% (3)
- Eaton Wiring Manual Standards and TablesDokument66 SeitenEaton Wiring Manual Standards and TablesJessica WynnNoch keine Bewertungen
- Electrical Wiring DigramDokument15 SeitenElectrical Wiring DigramSunilMurkikarNoch keine Bewertungen
- Introducing EPLAN Pro PanelDokument2 SeitenIntroducing EPLAN Pro PanelWalter JosephNoch keine Bewertungen
- Working With Eplan PropanelDokument93 SeitenWorking With Eplan PropanelSaibuOluwaseyi67% (3)
- WinCC - Examples of Integrated Engineering With STEP 7Dokument230 SeitenWinCC - Examples of Integrated Engineering With STEP 7www.otomasyonegitimi.com100% (9)
- Eplus Perfdescription Ep8Dokument64 SeitenEplus Perfdescription Ep8stevyuNoch keine Bewertungen
- BeginnersGuide PPE EnUSDokument76 SeitenBeginnersGuide PPE EnUSIvan ČarijaNoch keine Bewertungen
- EPLAN License Manager Installation Guide: Status: 05/2022Dokument28 SeitenEPLAN License Manager Installation Guide: Status: 05/2022Julian PinedaNoch keine Bewertungen
- Installation Instructions EPLAN Education 2.4Dokument20 SeitenInstallation Instructions EPLAN Education 2.4pepitoNoch keine Bewertungen
- 570SuppleNews P PDFDokument104 Seiten570SuppleNews P PDFIrfan GaniNoch keine Bewertungen
- EPLAN 5.50 Podręcznik Użytkownika cz.1Dokument604 SeitenEPLAN 5.50 Podręcznik Użytkownika cz.1KonradNoch keine Bewertungen
- P8 Basic Training Manual IPDokument202 SeitenP8 Basic Training Manual IPSweta PandeyNoch keine Bewertungen
- EPLAN Platform Multi-User Application RecommendationDokument20 SeitenEPLAN Platform Multi-User Application RecommendationsupportLSMNoch keine Bewertungen
- News Eplan 19 Hf1 en UsDokument56 SeitenNews Eplan 19 Hf1 en UsAhmed AbiedNoch keine Bewertungen
- EPLAN License Manager Installation Guide: Last Update: 05/2021Dokument40 SeitenEPLAN License Manager Installation Guide: Last Update: 05/2021SomethingNoch keine Bewertungen
- Eplan5 LearningDokument184 SeitenEplan5 Learningtaha_eslamnia100% (4)
- EPLAN Education 2.7 Installation Instructions EN-2Dokument28 SeitenEPLAN Education 2.7 Installation Instructions EN-2kmflmvikqbxurzgojpNoch keine Bewertungen
- EPLAN 2.7 Electric P8 InstallationDokument26 SeitenEPLAN 2.7 Electric P8 InstallationTanCheeSiongNoch keine Bewertungen
- ELM Configuration ProfessionalDokument44 SeitenELM Configuration ProfessionalKhaled BazaNoch keine Bewertungen
- EPLAN License Manager Installation Guide: Status: 08/2015Dokument36 SeitenEPLAN License Manager Installation Guide: Status: 08/2015Majo MolinaNoch keine Bewertungen
- Installation Edu 21 enDokument17 SeitenInstallation Edu 21 enKrisztian DamoNoch keine Bewertungen
- Developers GuideDokument50 SeitenDevelopers GuideduskoruzicicNoch keine Bewertungen
- Installation Instructions EPLAN Education 2.9Dokument28 SeitenInstallation Instructions EPLAN Education 2.9IsraelNoch keine Bewertungen
- Newseplan 8Dokument140 SeitenNewseplan 8Cristian PavelNoch keine Bewertungen
- Jetprog Beeprog Labprog+ Smartprog2 Smartprog Preprom-02Alv Memprog Memprogl T51Prog 51&avrprog Pikprog+ Pikprog SeeprogDokument226 SeitenJetprog Beeprog Labprog+ Smartprog2 Smartprog Preprom-02Alv Memprog Memprogl T51Prog 51&avrprog Pikprog+ Pikprog SeeprogCláudio LimaNoch keine Bewertungen
- EPLAN Education 2.6 Installation Instructions enDokument34 SeitenEPLAN Education 2.6 Installation Instructions enKenan HebibovicNoch keine Bewertungen
- Oracle® E-Business Suite: Software Development Kit For Java Release 11i and 12Dokument146 SeitenOracle® E-Business Suite: Software Development Kit For Java Release 11i and 12Bill DavidNoch keine Bewertungen
- Performance Description Rittal ePOCKETDokument15 SeitenPerformance Description Rittal ePOCKETEngChengLengNoch keine Bewertungen
- Agp3000 Connectivity Document Rev FDokument5 SeitenAgp3000 Connectivity Document Rev FLuiz Antônio de OliveiraNoch keine Bewertungen
- EPLAN 5 50 Basic TrainingDokument108 SeitenEPLAN 5 50 Basic TrainingLuiz Antônio de OliveiraNoch keine Bewertungen
- AGP3000 - Cabling ConnectionsDokument5 SeitenAGP3000 - Cabling ConnectionsLuiz Antônio de OliveiraNoch keine Bewertungen
- Festo Basic PneumaticDokument274 SeitenFesto Basic Pneumaticshellafaye100% (15)
- Panels Connecting Cables V1 2 eDokument8 SeitenPanels Connecting Cables V1 2 eLuiz Antônio de OliveiraNoch keine Bewertungen
- Op3 eDokument124 SeitenOp3 eHùng ThânNoch keine Bewertungen
- BSW enDokument28 SeitenBSW enLuiz Antônio de OliveiraNoch keine Bewertungen
- Avoid Four Common Safeguarding FlawsDokument4 SeitenAvoid Four Common Safeguarding FlawsLuiz Antônio de OliveiraNoch keine Bewertungen
- WhitePaper SQL The Next Big Thing in SCADADokument7 SeitenWhitePaper SQL The Next Big Thing in SCADAInduAutomationNoch keine Bewertungen
- As Festas Do Judeus - Central GospelDokument6 SeitenAs Festas Do Judeus - Central GospelLuiz Antônio de OliveiraNoch keine Bewertungen
- Literature Express - March 2009 - Machine DesignDokument8 SeitenLiterature Express - March 2009 - Machine DesignLuiz Antônio de OliveiraNoch keine Bewertungen
- How To Create A UEFI Bootable Ubuntu USB Drive in WindowsDokument7 SeitenHow To Create A UEFI Bootable Ubuntu USB Drive in WindowsReaperGod 245Noch keine Bewertungen
- How To Group and Ungroup Objects in PublisherDokument4 SeitenHow To Group and Ungroup Objects in PublisherSreedhara Venkata Ramana Kumar100% (1)
- QuickStartGuide SimsterDokument45 SeitenQuickStartGuide SimsterAnonymous 80HAPYso100% (1)
- Workbook CENTUM VP PDFDokument160 SeitenWorkbook CENTUM VP PDFSyed Mian Fahim Kakakhail50% (2)
- HTTPSAgent GuideDokument300 SeitenHTTPSAgent Guidemisak88Noch keine Bewertungen
- A Beginner'S Quick Introduction To LivesDokument22 SeitenA Beginner'S Quick Introduction To LivesPraveen IllaNoch keine Bewertungen
- Power Gads Webex 06 05 12Dokument60 SeitenPower Gads Webex 06 05 12Debabrata GhoshNoch keine Bewertungen
- Tutorial 122, Introduction To ProModelDokument48 SeitenTutorial 122, Introduction To ProModelaaltivegreenNoch keine Bewertungen
- HMI-WPLSoft Instruction Manual EngDokument157 SeitenHMI-WPLSoft Instruction Manual EngCesar BLNoch keine Bewertungen
- Data Stage Run DirectorDokument58 SeitenData Stage Run DirectorSateesh VarmaNoch keine Bewertungen
- Handball Scout Admin (HSA) Manual August 2017 SportsData Edition UDDokument40 SeitenHandball Scout Admin (HSA) Manual August 2017 SportsData Edition UDB rgNoch keine Bewertungen
- ManualDokument25 SeitenManualSibel TokyürekNoch keine Bewertungen
- TopSolid'Design TutorialDokument452 SeitenTopSolid'Design TutorialFio Max50% (4)
- Labview Introduction - 2019-2020Dokument40 SeitenLabview Introduction - 2019-2020Mansour AchaourNoch keine Bewertungen
- LWEB-802 - 803 User ManualDokument61 SeitenLWEB-802 - 803 User ManualelectroduendezNoch keine Bewertungen
- 04 DM - OC2504 - E01 ZXONE 9700 Initial Configuration 55PDokument55 Seiten04 DM - OC2504 - E01 ZXONE 9700 Initial Configuration 55PhammadNoch keine Bewertungen
- Ejemplo BusbarDokument118 SeitenEjemplo BusbarJulen DurlanNoch keine Bewertungen
- Open Plant Modeler Fundamentals V8 I SS5 Metric TRN01579010004Dokument226 SeitenOpen Plant Modeler Fundamentals V8 I SS5 Metric TRN01579010004lacrimosa881021100% (1)
- 3BUA000135R5001 DCI ConfigDokument34 Seiten3BUA000135R5001 DCI ConfigCristi CrseNoch keine Bewertungen
- BibleWorks 10 Quick-Start GuideDokument16 SeitenBibleWorks 10 Quick-Start GuideDenis FernandesNoch keine Bewertungen
- Bar ListDokument48 SeitenBar ListSaša MarinNoch keine Bewertungen
- CreoDokument234 SeitenCreoavabhyankar9393100% (2)
- Psse ManualDokument760 SeitenPsse ManualPradeep Katariya100% (2)
- Bug 25782901 - HSALIAS FUNCTION DEFINING WITH SHORT ALIAS IS TURNING INTO NULL ON REFRESH - Alias Table Default - JOBAIDDokument12 SeitenBug 25782901 - HSALIAS FUNCTION DEFINING WITH SHORT ALIAS IS TURNING INTO NULL ON REFRESH - Alias Table Default - JOBAIDShrikant VaishnawNoch keine Bewertungen
- 750-1-0001 Spectrum Survey Rev 5 (Low Res)Dokument294 Seiten750-1-0001 Spectrum Survey Rev 5 (Low Res)Constantin FlorescuNoch keine Bewertungen
- DelmiaDokument306 SeitenDelmiaomarxism2Noch keine Bewertungen
- Talend FaqDokument8 SeitenTalend FaqbabjeereddyNoch keine Bewertungen
- Blueprint Editor Cheat Sheet v1: Graph Actions Selection Node ActionsDokument1 SeiteBlueprint Editor Cheat Sheet v1: Graph Actions Selection Node ActionsLuis ClaudioNoch keine Bewertungen
- RADIOSS 2017 Tutorials and ExamplesDokument947 SeitenRADIOSS 2017 Tutorials and Examplesxianfei zhu100% (1)
- Fluid Sim P ManualDokument0 SeitenFluid Sim P ManualJesús Adrian Sigala GutiérrezNoch keine Bewertungen