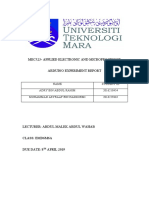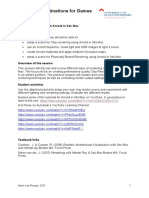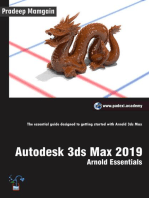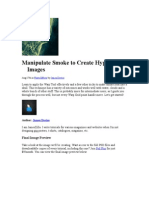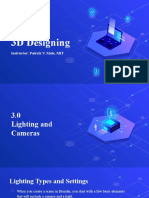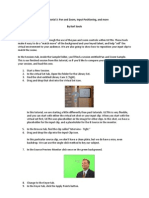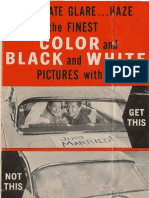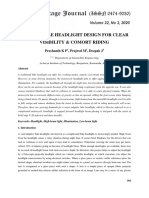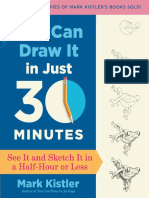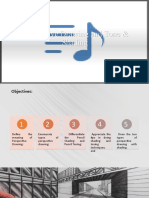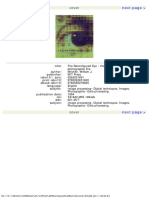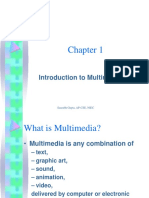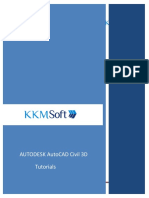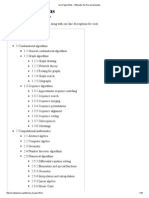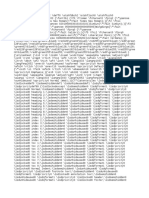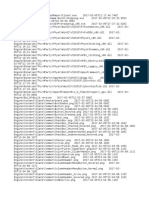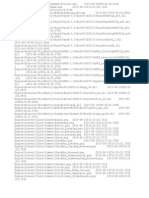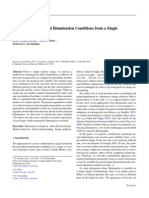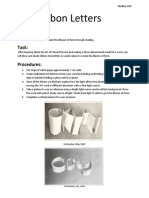Beruflich Dokumente
Kultur Dokumente
Mtoa Tutorials
Hochgeladen von
123batutaOriginalbeschreibung:
Copyright
Verfügbare Formate
Dieses Dokument teilen
Dokument teilen oder einbetten
Stufen Sie dieses Dokument als nützlich ein?
Sind diese Inhalte unangemessen?
Dieses Dokument meldenCopyright:
Verfügbare Formate
Mtoa Tutorials
Hochgeladen von
123batutaCopyright:
Verfügbare Formate
User's Guide Arnold Tutorials
2012 Solid Angle S.L. Confidential Information - Do Not Distribute
Arnold Tutorials
Table of Contents
Part I Introduction Part II Using the barndoor light filter (aiBarndoor) Part III How to light an interior scene using Arnold Part IV Using the sky dome light in Arnold Part V Guide to rendering realistic skin Part VI Rendering a car in an exterior 1 3 13 41 71 89
1 Car ................................................................................................................................... paints 90 2 Car ................................................................................................................................... materials 98 3 Ground ................................................................................................................................... material 110 4 Lighting ................................................................................................................................... 113 5 Summary ................................................................................................................................... 118
Part VII Rendering a car using an HDRI and backplate
133
1 Preparing ................................................................................................................................... the HDRI 134 2 Creating ................................................................................................................................... shadow catcher 138 3 Camera ................................................................................................................................... matching 143 4 Sky ................................................................................................................................... setup 147 5 Fine ................................................................................................................................... tuning 150
Part VIII Sub-surface scattering techniques in Arnold Part IX Using the aiStandard shader to create realistic materials
157 165
1 A................................................................................................................................... glossary of materials 165 2 Car ................................................................................................................................... paint 169 3 Metallic ................................................................................................................................... car paint 171 4 Two ................................................................................................................................... tone car paint 173 5 Metallic ................................................................................................................................... car paint with flake 176
Part X Rendering glass surfaces with Arnold
179
1 Modeling ................................................................................................................................... glass and liquid 180 2 Shading ................................................................................................................................... glass and liquid 185 3 Render ................................................................................................................................... settings for glass and liquid 190
2012 Solid Angle S.L.
Confidential Information - Do Not Distribute
Contents
II
Part XI An introduction to stand-ins Index
195 0
2012 Solid Angle S.L.
Confidential Information - Do Not Distribute
II
Introduction
Section 1 Introduction
This manual contains tutorials designed to better explain certain points about using Arnold and MtoA in practice. To get the most out of these tutorial topics, we recommend you work through them on your computer using Maya and MtoA. Note that, although Maya and MtoA has been used in these tutorials, much of the material is really about Arnold in general and so is also relevant to users of SItoA (and other Arnold implementations). The tutorial topics are: Using the aiBarndoor light filter How to light an interior scene using Arnold Using the sky dome light to light exterior scenes in Arnold Guide to rendering realistic skin Rendering a car in an exterior Rendering a car using an HDRI and backplate Sub-surface scattering techniques with Arnold Using the aiStandard shader to create realistic materials Rendering glass surfaces with Arnold An introduction to stand-ins
You can read more about the MtoA and SItoA plug-ins in the MtoA manual and SItoA manual.
2012 Solid Angle S.L.
Confidential Information - Do Not Distribute
Using the barndoor light filter (aiBarndoor)
Section 2 Using the barndoor light filter (aiBarndoor)
Barndoors are opaque moving panels attached to the sides of a light's opening. They are typically used in theatrical and film lighting for additional control over the shape of the light beam. This tutorial shows you how to use the aiBarndoor light filter and demonstrates various settings.
The aiBarndoor light filter introduces four barn door flaps. Each barn door flap has three parameters. The first two parameters position the two ends of the flap across the face of the light. The third parameter (Edge) controls the softness of the edge. This light filter can only be used with spot lights.
2012 Solid Angle S.L.
Confidential Information - Do Not Distribute
Arnold Tutorials
The following steps explain in more detail how to use barndoors.
1. Create a spotlight and a polygon plane. Point the spotlight, so that it points at the plane. Increase the cone angle so that you can see the effect of the light. Press 7 (Lighting>Use All Lights) and enable High Quality Rendering, in order to better visualize the spotlight in the viewport.
2. In the attribute editor for the spotlight, scroll down to Arnold and under Light Filters, click on Add. A menu containing various Arnold light filters should appear. Click on Barndoor and then click Add. This will automatically make a connection between the spotlight and the Barndoor filter. You should now be able to see it in the Light Filter list. Double click on it in order to see its attributes in the attribute editor.
2012 Solid Angle S.L.
Confidential Information - Do Not Distribute
Using the barndoor light filter (aiBarndoor)
3. Before we start adjusting some of the barn door flaps, create a Preset in the attribute editor for the barn door and call it aiBarndoor_default. You will then be able to go back to the default preset values of the aiBarndoor. This will make it easier for testing the various values. Create an IPR render of your render camera.
2012 Solid Angle S.L.
Confidential Information - Do Not Distribute
Arnold Tutorials
4. Increase the Top Left value to 0.2. You should notice the Top flap of the barn door is now clipping the effect of the spot light.
2012 Solid Angle S.L.
Confidential Information - Do Not Distribute
Using the barndoor light filter (aiBarndoor)
5. Increase the Top Right to 0.2 in order to match the Top Left value. Notice the barn door effect is more prominent. A value of 1.0 for both Top Left and Right would completely obscure the spotlight and we would not see any visible light effect.
2012 Solid Angle S.L.
Confidential Information - Do Not Distribute
Arnold Tutorials
6. Now that we are happy with the position of the Top flap, let us increase the Top Edge slightly to 0.05. Notice how it softens the effect of the top barn door. Now we can repeat this effect for the Bottom flap.
2012 Solid Angle S.L.
Confidential Information - Do Not Distribute
Using the barndoor light filter (aiBarndoor)
7. The bottom values however start from 1.0. In order to position them equally to the top flap reduce the Bottom Left and Bottom Right values to 0.8. Use the same value that we used for the Bottom edge, that we used for the Top Edge 0.05.
2012 Solid Angle S.L.
Confidential Information - Do Not Distribute
10
Arnold Tutorials
8. We now want to square off the Right edge of our spotlight. Repeat the above steps for the right barn door at the bottom.
2012 Solid Angle S.L.
Confidential Information - Do Not Distribute
Using the barndoor light filter (aiBarndoor)
11
9. We can control how much light appears on the left side of the screen using the left barn door. Increase the Left Top and Bottom values to 0.2. In order to pull the light in even more, we could increase these values even further, However, we do not want a hard edge. Instead we can increase the Left Edge to 0.1. This has the effect of gently graduating the light as it falls off.
2012 Solid Angle S.L.
Confidential Information - Do Not Distribute
12
Arnold Tutorials
Now that we are happy with how the aiBarndoors look, we can save a Preset for it in the Attribute Editor, so that we can use it for future projects.
2012 Solid Angle S.L.
Confidential Information - Do Not Distribute
How to light an interior scene using Arnold
13
Section 3 How to light an interior scene using Arnold
In this tutorial we will cover how to light and shade a realistic interior scene using a combination of native light and Arnold's own light nodes. This will include how to set up a volumetric light effect with Arnold. Volumetric lighting is the visible effect of light beams caused by light scattering as it hits dust particles in the air.
Modeling credit Alvaro Luna Bautista and Joel Andersdon
We will also look at how to use light emitting objects and how they compare to using Arnold's lighting tools.
2012 Solid Angle S.L.
Confidential Information - Do Not Distribute
14
Arnold Tutorials
Lastly we will look at some of Arnold's camera lens options and how to optimize render settings.
1. Open your interior scene model in Maya. In this tutorial we will use a model of the Natural History Museum in London, which can be downloaded from http://www.3drender.com/challenges/ (please note this web site has nothing to do with Solid Angle but is a useful source of information on many aspects of rendering).
2. This model has been created in a different 3D software package, so first check that the geometry normals are all facing in the right direction, otherwise you may find inconsistencies when it comes to texturing (i.e., bump map values may be inverted). Also ensure that the 'Visible in Reflections' and 'Visible in 'Refractions' switches are turned on in the Render Stats for the geometry. Sometimes these can be turned off when importing geometry from other applications.
2012 Solid Angle S.L.
Confidential Information - Do Not Distribute
How to light an interior scene using Arnold
15
3. Select all of the geometry and assign an aiStandard material from the Hypershader. We will use this material as the basis for our test lighting.
2012 Solid Angle S.L.
Confidential Information - Do Not Distribute
16
Arnold Tutorials
4. In the Hypershader, create an aiSky node. Change its Color to a mid-blue and make sure 'Visible in Reflections and Refractions' is switched on under Render Stats. This will ensure that the sky will be visible through the glass material that we will create later. If you are having problems selecting geometry in the scene, you can decrease the Sky Radius under Viewport. You can scale it down and it will still be visible in the camera. In the Render Settings go to the Environment section. right click on the slot to the right of Background and choose aiSky. The sky should now render in the scene as the connection has been made with Arnold's render settings.
2012 Solid Angle S.L.
Confidential Information - Do Not Distribute
How to light an interior scene using Arnold
17
5. Render the scene using the default render settings. Do not worry about any noise at this stage. We will add additional lights and improve our render settings at the very end. If it looks too dark, increase the intensity of the sky to around 1.5. This will brighten up the interior and should look something like the above render.
2012 Solid Angle S.L.
Confidential Information - Do Not Distribute
18
Arnold Tutorials
6. Create a directional light and rotate it so that it is coming through the roof windows. Change its Color to a warm, light yellow and increase its exposure to something around 5 or 6. Increase the Angle to 3. This will soften the edges of the shadows from the directional light. Use the IPR for test rendering. Do not worry if it looks too burnt out, once we add materials and textures, these values will need modifying.
2012 Solid Angle S.L.
Confidential Information - Do Not Distribute
How to light an interior scene using Arnold
19
7. Now we will create some lights outside the windows to try to boost light into some of the darker areas of the interior. These lights will represent light coming from the sky. Create an Area Light. Position and scale it outside one of the roof windows. Duplicate the light and position them so that they cover all of the roof windows (instancing them will help save you time if you need to change any of the settings). Change their Color to a light blue and increase the Intensity and Exposure so that they fill in some of the darker shadows in the room as above.
2012 Solid Angle S.L.
Confidential Information - Do Not Distribute
20
Arnold Tutorials
8. We will use a spotlight to create some fog. This will give us more overall control of the appearance of the fog. Create a spotlight and position it outside the roof windows. Rotate it in the same direction as the directional light as above. Change the Color to a light dark yellow. You will need to tweak the Cone Angle in order to adjust how the fog looks in the scene. In the Arnold attributes for the spot light, increase the Exposure to a high value like 20. We can lower this value once we are happy that the fog is working correctly in the scene.
2012 Solid Angle S.L.
Confidential Information - Do Not Distribute
How to light an interior scene using Arnold
21
9. To switch on the Volumetric fog, go to the Render Settings and under Environment click on the menu to the right of Atmosphere. Choose Volume Scattering. It should then appear in the attribute editor. Now is a good time to start an IPR. Change the Color to a dull yellow and lower the density value of the fog to something that looks more subtle. Try lowering the Attenuation value slightly. This will give a gradual falloff of the fog over distance. To reduce the overall effect of the volume fog in the scene, try lowering the value of the default Camera Contribution. Changing these values will reduce or increase the brightness of the fog in the scene.
2012 Solid Angle S.L.
Confidential Information - Do Not Distribute
22
Arnold Tutorials
10.To gain more control of the effect of the spot light and how the volumetric fog reacts in the scene, we can use a light filter called the aiBarndoor. In the attribute editor for the spot light, scroll down to Light Filters and from the Add filter menu, choose aiBarnDoor.
2012 Solid Angle S.L.
Confidential Information - Do Not Distribute
How to light an interior scene using Arnold
23
11.This Barndoor filter introduces four barndoor flaps. Each barndoor flap has three parameters. The first two parameters position the two ends of the flap across the face of the light. The third parameter (Edge) controls the softness of the edge. In this situation, closing the Right Bottom and Right Edge of the barn door helps to give a harder edge to the volumetric fog light beams.
2012 Solid Angle S.L.
Confidential Information - Do Not Distribute
24
Arnold Tutorials
12.Now we can start adding some materials to get a better feel for what the scene will look like. Create an aiStandard material and assign it to the brick walls of the interior of the scene. Assign a brick file texture to the Diffuse Color. You could also try assigning it to the Diffuse Weight. This will affect how the light reacts with the diffuse component of the material. Increase the Roughness value to 1. This will give the appearance that the material is softer and more chalk like. Assign a bump map texture to the Bump Mapping attribute. In this case the file textures have been projected using a triplanar projection method. This will project the texture in X,Y and Z directions.
2012 Solid Angle S.L.
Confidential Information - Do Not Distribute
How to light an interior scene using Arnold
25
13.Create another aiStandard and assign it to the floor. Assign file maps to the Diffuse Color, the Specular and the bump map. Increasing the Specular Weight to around 0.6 will give the appearance that the floor is shiny. Increasing the Roughness will blur the reflections in the floor and give a more natural appearance. Try using a low value like 0.2.
2012 Solid Angle S.L.
Confidential Information - Do Not Distribute
26
Arnold Tutorials
14.Now let's create a stained glass window effect. When rendering transparent objects with Arnold you must ensure that Opaque is switched off. In the Arnold section of the attribute editor for the windows switch Opaque off.
2012 Solid Angle S.L.
Confidential Information - Do Not Distribute
How to light an interior scene using Arnold
27
15.Select the window glass and assign an aiStandard to it. Lower the Diffuse Weight to 0 and increase the Specular Weight to 1. Assign a stained glass color map to the Refraction Color and make sure transparency is set to a high value like 0.9.
2012 Solid Angle S.L.
Confidential Information - Do Not Distribute
28
Arnold Tutorials
16.Create another Spot Light and position it outside the stained glass windows. Any new lights that are created in the scene will automatically have 'Affect Volumetrics' switched on in the Arnold section of the light. As long as the Intensity and Exposure of the light is high enough, you should notice a volumetric fog effect. If the fog looks too noisy, try increasing the number of Samples in the Spot Light. In this situation four samples looked best. Notice the color of the fog is affected by the refracted color through the glass.
2012 Solid Angle S.L.
Confidential Information - Do Not Distribute
How to light an interior scene using Arnold
29
17.Now let us work on the interior lighting. Next to the stained glass windows are two lamps. Select the glass and add an aiStandard to it. Remember to make sure Opaque is switched off in the Arnold section of the glass mesh. This time we will make the glass refractive. Under Refraction in the aiStandard material, change the index of refraction to that of glass - 1.5. Remember to decrease the Diffuse Weight, set the transparency to 1.0 and increase the Specular Weight to see reflections in the glass.
2012 Solid Angle S.L.
Confidential Information - Do Not Distribute
30
Arnold Tutorials
18.Assign an aiStandard material to the light bulb. Increase the Diffuse Weight to 1.0 and increase the Emission Weight to 1.0. Change the Emission Color to a light, warm yellow. Increasing the Emission will cause the geometry to emit light. We do not want this as we want to create a light in its place in order to give us more control. Make sure you switch off 'Visible in Diffuse' and 'Visible in Glossy' in the Arnold section of the light bulb geometry.
2012 Solid Angle S.L.
Confidential Information - Do Not Distribute
How to light an interior scene using Arnold
31
19.Create a point light and place it inside the glass of the lamp. You can place the light inside the bulb, but remember to turn off Cast Shadows for the bulb geometry, otherwise the light will not be able to escape. Change the Point Light Color to a light warm yellow hue. We do not want to see any volumetric fog for this, so make sure to switch off 'Affect Volumetrics' for the Point Light. Increase the Exposure to see the effect of the light in the scene. The shadows are looking a bit too crisp and hard. We need to soften the look of the shadows.
2012 Solid Angle S.L.
Confidential Information - Do Not Distribute
32
Arnold Tutorials
20.To soften the shadows we need to increase the size of the light. As in the real world, the larger the light becomes, the softer the shadow appears. Under the Arnold section of the Point Light, increase the Radius to around 1.0. You should notice the shadows look softer and attenuate much more realistically.
2012 Solid Angle S.L.
Confidential Information - Do Not Distribute
How to light an interior scene using Arnold
33
21.Next create a Spot Light and position it pointing up at the columns on the first floor. This will be our up lighter. Change the Color to a light warm orange. Open the Cone Angle to around 60 and increase the Penumbra angle in order to soften the edges of the light. Increase the Intensity and Exposure to taste around 7.0.
2012 Solid Angle S.L.
Confidential Information - Do Not Distribute
34
Arnold Tutorials
22.To realistically add light to an alcove, we can use a mesh to match the shape of a fluorescent tube. This can be done using 'Light Emission' in the aiStandard material. Create a cylinder mesh in the alcove and scale it into the shape of a fluorescent tube. Assign an aiStandard material and increase the Light Emission to 1.0. Click on the Emission Color and choose a light warm yellow Hue. Below Hue in the Color chooser is Value. If your light emission is not bright enough for the scene, try increasing the Value above 1.0. In this case a value of 4.0 was used. This technique, however, is prone to noise. Increasing the Hemi Samples in the Arnold Render Settings should give a cleaner result. Be careful not to raise this value too high, otherwise your render times will go up. A value of 4.0 was used for the above render. You could also create a combination of both lighting and objects using Light Emission like we did with the lamp earlier. However, if you are going to do this, remember to turn off cast shadows on the cylinder geometry.
2012 Solid Angle S.L.
Confidential Information - Do Not Distribute
How to light an interior scene using Arnold
35
23.Choose a position for your render camera. Select the camera and scroll down to Extra Attributes in the Attribute Editor. Next to Ai Translator, you should see the word 'perspective'. Try changing it to 'fisheye'. This will give the appearance that there is a fisheye lens attached to the camera.
2012 Solid Angle S.L.
Confidential Information - Do Not Distribute
36
Arnold Tutorials
24.Below are examples of the same scene rendered with a perspective lens versus a fisheye lens.
2012 Solid Angle S.L.
Confidential Information - Do Not Distribute
How to light an interior scene using Arnold
37
25.Now let's look at some ways to improve the quality of renderings. You may notice we are getting some noise in the reflections of our floor material. This is caused by the bright values from the two lamps in the background. We could increase the GIGlossy Samples in the render settings, However, this would affect the whole scene and would increase render times. Instead we can limit the brightness of the pixels in the scene. This will reduce the bright reflections in the floor, thereby reduce the reflected noise in the floor. In Arnold's render settings, turn on 'Use Sample Clamp'. Try a value of 1.0. If that does not help then lower the value slightly. More information about 'Use Sample Clamp' can be found in the topics about general Arnold render options on sampling and Image Based Lighting in Arnold, in the main MtoA or SItoA manuals (here and here in the MtoA manual, here and here in the SItoA manual).
2012 Solid Angle S.L.
Confidential Information - Do Not Distribute
38
Arnold Tutorials
26.Below are some examples using various Hemi Samples. By default Arnold uses 2 Hemi Samples. However, in the above example you can see noise in darker areas of the image where there are not enough global illumination diffuse samples (hemi samples). Increasing the number of Hemi Samples in the scene will help to reduce this particular type of noise. This will improve the quality of the rendering, however it will add to your render times, so use this value sparingly. The final rendered image was rendered with 6 AA Samples and 3 Hemi Samples.
2012 Solid Angle S.L.
Confidential Information - Do Not Distribute
How to light an interior scene using Arnold
39
That's the end of this tutorial. If you've followed it all the way through, give yourself a pat on the back, and then try using some of these techniques to light scenes of your own!
Modeling credit - Alvaro Luna Bautista and Joel Andersdon
2012 Solid Angle S.L.
Confidential Information - Do Not Distribute
Using the sky dome light in Arnold
41
Section 4 Using the sky dome light in Arnold
This tutorial covers the process of lighting and rendering a scene using a High Dynamic Range Image with the Arnold renderer. We will run through how to realistically light a toy car model using the aiSkyDomeLight node:
The aiSkyDomeLight node is particularly useful for rendering scenes that require realistic HDRI based exterior lighting. We will also look at creating realistic materials for our model using the aiStandard material node as a basis. Finally, we will use some of Arnold's camera attributes to add some depth of field and look at which render settings to use before rendering the final image.
2012 Solid Angle S.L.
Confidential Information - Do Not Distribute
42
Arnold Tutorials
1. First we will create the aiSkyDomeLight. Open up the Hypershader. In the Create Bar on the left of the Hypershader you should see a list of Arnold nodes. The one we want is the aiSkyDomeLight node.Click on it to create it. You will notice a new node for it in the Lights tab of the Hypershader and also in the Outliner. It will appear in the viewport as a yellow wireframe sphere.
2. Select the aiSkyDomeLight and show its attribute editor. Connect a 2d file texture to the Color attribute of the aiSkyDomeLight. If you are using a hdr map, remember to switch the file type to All Types in order to see the hdr file in the file open browser window. Remember to change the Format to the the same format that the HDR map was captured. In this case it was captured with a mirrored ball.
2012 Solid Angle S.L.
Confidential Information - Do Not Distribute
Using the sky dome light in Arnold
43
3. In the attribute editor for the SkyDomeLight, scroll down to Resolution. Type in a value that matches the resolution of your HDR map. The SkyDomeLight uses importance sampling to send more rays towards important directions, and the resolution of the importance table needs to be high enough to capture small details in the HDR map, but never higher than the resolution of the HDR map itself.
2012 Solid Angle S.L.
Confidential Information - Do Not Distribute
44
Arnold Tutorials
4. In order to test the effect of the SkyDomeLight, we need to create a simple scene. Create a polygon plane and scale it out to around the size of the grid. Create two polygon spheres and position them on top of the plane. Space them apart as in the picture above.
2012 Solid Angle S.L.
Confidential Information - Do Not Distribute
Using the sky dome light in Arnold
45
5. In the Hypershader create two aiStandard nodes. Assign one aiStandard to one sphere and the other aiStandard to the other sphere.
2012 Solid Angle S.L.
Confidential Information - Do Not Distribute
46
Arnold Tutorials
6. We are now going to the change the second aiStandard shader node into something that resembles a chrome material. Select it and open up the attribute editor. Start off by renaming it to Chrome. Lower the Diffuse weight to 0. Open up the Specular in the attribute editor. Increase the Specular Weight to 1 and reduce the Roughness to 0, for a perfectly clear mirror like reflection.
2012 Solid Angle S.L.
Confidential Information - Do Not Distribute
Using the sky dome light in Arnold
47
7. Now lets create an environment background for our camera. This will give us independent control of the appearance of the HDR map in the background of our camera. In the Render Settings, under Environment, there is an attribute called Background. Right click on the empty slot to the right of Background and you should see the option Create Sky Shader. Click on it and you should notice it appears in the viewport as a yellow wireframe, similar to the SkyDomeLight. You might want to scale it down to a more reasonable size. You can do this either with the Scale tool or by reducing its Radius setting under Viewport in the attribute editor for the aiSky node.
2012 Solid Angle S.L.
Confidential Information - Do Not Distribute
48
Arnold Tutorials
8. Rotate the aiSky so that it matches the SkyDomeLight. You should be able to select the aiSkyShape node in the Hypershader under the materials tab. Connect the same HDR map that you used for the SkyDomeLight to the Color slot of the aiSky node. Remember to change the Format of the aiSky to the same one that was used for the SkyDomeLight. Under Render Stats you will see that Primary Visibility is on. You will need to switch on Visible in Reflections in Reflections and Refractions in order to see the HDR map reflected in your model.
2012 Solid Angle S.L.
Confidential Information - Do Not Distribute
Using the sky dome light in Arnold
49
9. Test render the spheres on the plane now. The HDR map that is connected to the aiSky node should now be visible to the camera. Dont worry if you are getting noisy shadows at this stage. We will refine these later on.
2012 Solid Angle S.L.
Confidential Information - Do Not Distribute
50
Arnold Tutorials
10.Create another aiStandard and assign it to the plane. Rename it Wood Table. Assign a wood color file texture to the Diffuse Color slot in the attribute editor.
2012 Solid Angle S.L.
Confidential Information - Do Not Distribute
Using the sky dome light in Arnold
51
11.Add a specular map to the specular color slot in the attribute editor. Now is a good time to start an IPR render in order to fine tune the specular settings of our wood material. Increase the specular weight value to something like 0.3. You should notice bright specular highlights underneath the spheres in the wood material. Try adjusting the roughness value. Raising the Roughness value will soften the specular highlights and lowering it will make them sharper.
2012 Solid Angle S.L.
Confidential Information - Do Not Distribute
52
Arnold Tutorials
12.Now we want to make the wood appear a little bit more glossy. Click on Reflection and increase the Reflection Weight to around 0.2. If the reflection looks too bright, try lowering the value. We will also be adding a bump map texture to the wood so dont worry about getting these settings perfect just yet.
2012 Solid Angle S.L.
Confidential Information - Do Not Distribute
Using the sky dome light in Arnold
53
13.Open up the Bump Mapping and add a 2d bump file texture node to it. Adjust the bump value to around 0.2. Again use the IPR to interactively adjust the settings. You may want to go back to the reflection and specular settings and re-adjust those to taste.
2012 Solid Angle S.L.
Confidential Information - Do Not Distribute
54
Arnold Tutorials
14.Import your model into the scene. In this case we have used a toy car model. Scale and position it so that it sits on the plane.
2012 Solid Angle S.L.
Confidential Information - Do Not Distribute
Using the sky dome light in Arnold
55
15.Now the fun part. Lets start adding materials to our model. Create an aiStandard material and assign it to the car body panel geometry. Rename it to Car Paint. Change the color of the Diffuse color and lower the Specular value to 0. Increase the Reflection Weight to 1 and switch on Fresnel underneath Reflection Weight.
2012 Solid Angle S.L.
Confidential Information - Do Not Distribute
56
Arnold Tutorials
16.You should make sure that Opaque is switched off on any geometry that requires transparency in Arnold. Select the geometry that you wish to make glass and in the attribute editor untick Opaque in the Arnold section.
2012 Solid Angle S.L.
Confidential Information - Do Not Distribute
Using the sky dome light in Arnold
57
17.Create another aiStandard material and rename it to Glass Windscreen. Apply it to the windscreen glass geometry. Lower the Diffuse and Specular Weights to 0 and increase the Reflection Weight to 1. Turn on the Reflection Fresnel and increase the Fresnel Coefficient to something around 0.17. Under Refraction, change the Index of Refraction to 1.5 (the value of real glass) and increase the Transparency to 1.0. Change the Refraction Color to a light blue. This will give the windscreen glass a light blue tint.
2012 Solid Angle S.L.
Confidential Information - Do Not Distribute
58
Arnold Tutorials
18.Assign the Chrome shader that we used earlier to the headlights and trim surfaces.
2012 Solid Angle S.L.
Confidential Information - Do Not Distribute
Using the sky dome light in Arnold
59
19.Next we will create a soft satin metal material. Create a new aiStandard material and assign it the wheel rims and bumpers. Rename it Satin Metal. Lower its Diffuse Colour to a mid to light grey and lower the Diffuse Weight to around 0.2. Increase the Specular Weight to 0.8 and lower the Specular Roughness to 0.3. Increase the Reflection Weight to around 1.5. Feel free to experiment with these Specular and Reflection values. Remember IPR render region is a very fast tool for interactively fine tuning your material settings with Arnold.
2012 Solid Angle S.L.
Confidential Information - Do Not Distribute
60
Arnold Tutorials
20.Assign another aiStandard material to the seats. In this case we will create a soft plastic look to the seats. Rename it to Soft Plastic. Change the Diffuse Color to a light beige. Increase the Roughness weight to 0.3. Doing this will push the Diffuse shading out to the edge of the objects and will give the plastic a softer feel. Lower the Specular Color so that the hilights do not blow out too much and set the Specular Weight to something like 0.6 and the Specular Roughness also to 0.6.
2012 Solid Angle S.L.
Confidential Information - Do Not Distribute
Using the sky dome light in Arnold
61
21.To get a softer look to the material we can add some sub-surface scattering to it. This will give the impression that the seat material is absorbing more light. Scroll down to Subsurface scattering and increase its Weight value slightly to 0.1. You should notice the shader ball preview in the attribute editor has some lighter splotches on it. Increase the Radius value until the splotches merge together and are no longer visible.
2012 Solid Angle S.L.
Confidential Information - Do Not Distribute
62
Arnold Tutorials
22.Create another aiStandard node and assign it to the windscreen wipers and steering wheel. Rename it Glossy Plastic. Change the Diffuse Color to a dark grey color. Change the Specular Color to a mid grey and change the Specular Weight to around 0.4 and the Specular Roughness to 0.3. Increase the Reflection Weight to 0.2 and lower the Reflection Color to a mid-grey. Again, you may wish to experiment with these values to get a result that is more pleasing with your particular scene.
2012 Solid Angle S.L.
Confidential Information - Do Not Distribute
Using the sky dome light in Arnold
63
23.For the tyres, we will you use the aiDisplacement node in combination with an aiStandard material. Duplicate the Glossy Plastic material and rename it to Plastic Tyre. Assign it to the tyre geometry. Select the Shading Group node for the Plastic Tyre node and middle drag the aiDisplacement node onto the Displacement mat. slot of the Shading Group node in the attribute editor as in the picture above.
2012 Solid Angle S.L.
Confidential Information - Do Not Distribute
64
Arnold Tutorials
24.We now need to tell Arnold which Subdivision Type to use when displacing the tyre geometry. Select the tyre geometry and open the attribute editor. Under Arnold you should see Subdivision Type. Change it from None to catclark. Increasing the Subdivision Iterations will improve the refinement of the displacement effect. In this case it has been increased to 4.
2012 Solid Angle S.L.
Confidential Information - Do Not Distribute
Using the sky dome light in Arnold
65
25.Select the aiDisplacement node and assign a map texture to the Map slot of the aiDisplacement node. In this case a ramp with a cylindrical projection node has been used. Increase the Height Value and do a test render. The IPR render will not update any changes made to the displacement. You will need to re-render each time you make a change to the Displacement.
2012 Solid Angle S.L.
Confidential Information - Do Not Distribute
66
Arnold Tutorials
26.Now we have finished lighting and shading, we can move our camera into position ready for rendering. First lets add some depth of field to our camera. Create a locator and go to Display>Heads Up Display>Object Details. This will tell us how far the locator is from the camera. Move the locator where you want the focus of interest to be and make a note of the Distance From Camera value in the top right of the camera viewport.
2012 Solid Angle S.L.
Confidential Information - Do Not Distribute
Using the sky dome light in Arnold
67
27.Select your Render Camera and scroll down to the Arnold section in the attribute editor. Switch on Ai Enable DOF and type in the distance from camera value for the locator into the Ai Focus Distance. Increase the Ai Aperture Size to see the effect of the camera depth of field. This is where Arnold and IPR really shine as you can interactively adjust the depth of field with very fast results.
2012 Solid Angle S.L.
Confidential Information - Do Not Distribute
68
Arnold Tutorials
28.Now we have finished test rendering our scene. It is time to increase the quality settings. Start off by selecting the aiSkyDomeLight. In the attribute editor, increase the Samples from 1 to 3. This will increase the number of shadow samples in the scene, effectively smoothing out any shadow noise. The higher the number, the finer the result. However you should be careful not to increase this value too high otherwise your render times will increase dramatically. If you are getting noise on the model, rather than the shadows you may need to increase the Hemi Samples in the Render Settings. Try increasing it to 3.
2012 Solid Angle S.L.
Confidential Information - Do Not Distribute
Using the sky dome light in Arnold
69
29.Once you are happy with the depth of field and are happy with the lighting and shading it is time to set off a finished rendering. Open up the Render Settings Window and click on the Arnold tab. By default you should see the AA Samples is set to 3. This is good enough for test rendering, however for our final rendering we will want to increase this value. Depending on how much depth of field you have in the scene, you may need to increase this value to 7 or higher. Render through your Render Camera and you are done.
2012 Solid Angle S.L.
Confidential Information - Do Not Distribute
70
Arnold Tutorials
That concludes this tutorial. You can read more about image based lighting and the sky dome light in MtoA in the Image Based Lighting topic (MtoA link here, SItoA link here) of the Tips and Tricks section (MtoA link, SItoA link).
2012 Solid Angle S.L.
Confidential Information - Do Not Distribute
Guide to rendering realistic skin
71
Section 5 Guide to rendering realistic skin
In this tutorial we will go through the process of shading and rendering a realistic head model using the aiSkin SSS material. We will be concentrating more about the shader itself, rather than covering in depth texturing.
You will be using the head scan of Lee Perry Smith, kindly provided by Lee Perry Smith! More information about the head scan can be found here.
More information about the aiSkin SSS material can also be found here.
A breakdown of the skin compound shader is shown in the (quite large) image linked here.
Rendering the model without subsurface scattering gives an unrealistic, hard, dry-looking appearance. This is evident on the right side of the example image below.
Left: Subsurface scattering vs. Right: No Subsurface scattering
The model with all of the textures required for this tutorial are available here:
2012 Solid Angle S.L.
Confidential Information - Do Not Distribute
72
Arnold Tutorials
http://www.ir-ltd.net/uploads/Infinite_Scan_Ver0.1.rar The particular files that you will need are: Infinite_level_02.obj MAP-Col.jpg Infinite_level_02_Disp_SmoothUV.tif
Infinite-Level_02.obj Map-COL.jpg Diffuse color m ap
Textures w ithin shader netw ork Infinite-Level_02_Disp_Sm oothUV.tif Displacem ent m ap
Start by importing the polygon .obj file - Infinite-Level_02.OBJ
You will notice that the mesh is very small (0.01) within Maya's viewport . This is because the file is an .OBJ file which has been exported from a different 3d package. Sss is very scale dependent. If you were to render this as it is, using
2012 Solid Angle S.L.
Confidential Information - Do Not Distribute
Guide to rendering realistic skin
73
the default aiSkin Sss settings, you would get something that does not look correct. However, if you scale the model up to a value of 1, the SSS looks better. Select the head mesh and scale it up to 1.0.
Mesh scale 0.1 - Sss looks w rong
Mesh scale 0.1 in Maya
Mesh scale 1 - Sss w orks as expected
Mesh scale 1 in Maya
Next create two directional lights. One will act as a key light, the other a rim light. Rotate them as shown in the image below.
2012 Solid Angle S.L.
Confidential Information - Do Not Distribute
74
Arnold Tutorials
Rim light on right, key light on left
Next, assign the Diffuse color map Map-COL.jpg to the color attribute of the aiSk in Sss material.
Using the default aiSk in Sss settings, the skin looks very waxy:
2012 Solid Angle S.L.
Confidential Information - Do Not Distribute
Guide to rendering realistic skin
75
Default diffuse value 0.3 - looks too w axy
Increase the Diffuse Value to 1. This will improve the look of the skin.
Diffuse value 1 - Skin looks m ore realistic
When your scene scale is too small you may notice that the SSS does not look correct. The ideal situation would be to scale the model correctly, however if scaling the model isn't possible you can also use the Glob al
SSS radius multiplier to increase or decrease the SSS effect.
2012 Solid Angle S.L.
Confidential Information - Do Not Distribute
76
Arnold Tutorials
The shader does not know how big an object is. If you apply a shader with certain SSS setting to a small object, and then apply the same shader with the same SSS settings to a larger object, the SSS effect will not be the same. Below is the head mesh which is scaled incorrectly at 0.1 with various SSS radius multiplier values. This attribute can be found in the options of the aiSkin SSS material.
SSS Radius Multiplier 10
SSS Radius Multiplier 30
SSS Radius Multiplier 100
SSS Sample Spacing
If you notice some noise within the SSS, you can try lowering the SSS Sample Spacing. Lowering this value will create a better result, however it will also increase render times too. The spacing of your cloud will depend on the radius of your SSS. The higher the radius, the less need for small sample spacing. In general this is true for stills, however, you may also lose some detail and encounter some flickering with animations unless you choose the blue pref distribution for sss points).
SSS Sam ple Spacing 1
Skin SSS Sam ple Spacing 2
Skin SSS Sam ple Spacing 4
Enable 'sss_points' in the Show samples menu of Sub -Surface Scattering within the Arnold render settings. You
should only show the change of the sample spacing parameter to see how the number of sss points
2012 Solid Angle S.L.
Confidential Information - Do Not Distribute
Guide to rendering realistic skin
77
decrease.
Show Sss points enabled
Show sam ples settings
Radius Settings
As you can see, the shader is broken up into different scatter layers, each one with its own scattering radius:
Default scatter settings
Default scatter settings
2012 Solid Angle S.L.
Confidential Information - Do Not Distribute
78
Arnold Tutorials
After Scatter Weight and Radius values have been reduced
Specular
Below are the settings used with the default aiSkin Sss specular settings:
Reduce the primary and secondary weight. This will make the skin appear less glossy:
2012 Solid Angle S.L.
Confidential Information - Do Not Distribute
Guide to rendering realistic skin
79
Below left are the default aiSkin SSS settings compared with the final settings used in this scenario on the right. Bear in mind these settings will need to change according to the type of look of skin that you require. The weight radius settings are set to 0.2/0.04, 0.3/0.06, 0.5/0.1 The final SSS Sample spacing is 0.03. This is quite dense but it does provide a smooth result.
2012 Solid Angle S.L.
Confidential Information - Do Not Distribute
80
Arnold Tutorials
Default aiSkin Sss settings
Final settings used in this exam ple
Displacement
Now that we are happy with the way the aiSkin SSS looks, the next step is to add displacement to it. This will further improve the appearance of the skin. Create a maya displacement Shader node and connect it to the shading group of the aiSkin Sss material. Create a 2d file texture and open the displacement texture Infinite-Level_02_Disp_SmoothUV.tif. Connect this to the Displacement attribute of the displacement Shader.
2012 Solid Angle S.L.
Confidential Information - Do Not Distribute
Guide to rendering realistic skin
81
Next you will have to enable the Subdivision Type to catclark for the poly head mesh that you want to displace. Select the head mesh and open the Arnold Displacement Attrib utes in the attribute editor.
Change the Subdivision Type to catclark and increase the iterations. This will improve the displacement quality. In this example the Subdivison Iterations setting has been increased to 4.
2012 Solid Angle S.L.
Confidential Information - Do Not Distribute
82
Arnold Tutorials
aiSkin Sss w ithout displacem ent
aiSkin w ith displacem ent. Notice how the surface detail m akes the skin look m ore realistic.
Zero Value
You may notice the ears and nose are looking blobbish. You may want to experiment with this value, depending on where and how the displacement map was generated. A value of 0.5 means that values from 0.0 to 0.5 will push the vertices inwards, and bigger values outwards. In this case a value of 0 was used. This value will change depending on how the displacement map was generated. For example, a Zero Value of 0.5
2012 Solid Angle S.L.
Confidential Information - Do Not Distribute
Guide to rendering realistic skin
83
would probably better match a 32bit tif export with scale =1. You may also need to check the alpha depth value or the "scale" value if it is exported as a 32 bit image.
Auto Bump
You can add more surface detail to the skin by enabling Autob ump. This can be found within the Displacement Attrib utes within the Arnold attributes of the head mesh. Auto Bump puts the high frequencies of a displacement map into the bump attribute so that you do not need as many Sub division Iteration values. High frequency detail from Autob ump can potentially be taken into account for extra realism in the SSS of tiny features like wrinkles and pores when using Ray-traced BSSRDF.
Autobum p off
Autobum p on
This concludes the aiSk in SSS tutorial. Below are some alternative ways to light the model, so that you can see how it reacts in different lighting situations. Have fun and try experimenting with different lighting and skin types.
Alternative Lighting
It is even possible to see the effects of the aiSkin's SSS by placing a light inside the mesh. However you must make sure that your mesh has thickness, i.e., both sides are modeled. In this case the insides of the mouth have been modeled and therefore we see the light react with the SSS from inside. However, if the geometry
2012 Solid Angle S.L.
Confidential Information - Do Not Distribute
84
Arnold Tutorials
only had one side the light would not be visible through the skin.
Light inside m outh
Point light inside m esh. Note the m outh has been m odeled accurately w hich gives correct Sss results.
Existing setup lit w ith a hdri connected to a aiSkyDom eLight
2012 Solid Angle S.L.
Confidential Information - Do Not Distribute
Guide to rendering realistic skin
85
Studio shot using area lights
2012 Solid Angle S.L.
Confidential Information - Do Not Distribute
86
Arnold Tutorials
Renders by Lee Perry Sm ith of Lee Perry Sm ith
2012 Solid Angle S.L.
Confidential Information - Do Not Distribute
Guide to rendering realistic skin
87
Many thanks to Lee Perry Smith for the generous use of his head scan - http://w w w .ir-ltd.net/
2012 Solid Angle S.L.
Confidential Information - Do Not Distribute
Rendering a car in an exterior
89
Section 6 Rendering a car in an exterior
This is a general guide to setting up a car scene for shading and lighting with MtoA. We will go through everything that is required to render the above image as well as covering other car paint materials. We will also cover other materials including those for the lights, wheel rims, brake discs etc. as well as the ground the car sits on. These materials serve purely as a guideline. The material settings may need to be altered according to your specific scene setup. We will first start off with the car paint:
We'll break the process into several stages: 1. Car paint 2. Car materials 3. Ground material 4. Lighting the scene 5. Summary
2012 Solid Angle S.L.
Confidential Information - Do Not Distribute
90
Arnold Tutorials
6.1
Car paints
First we will start off with some car paint materials using the Ai Standard material as our basis. The materials that we will cover are: 1. Basic car paint 2. Two tone car paint 3. Metallic silver car paint 4. Flake
1. Basic car paint
Below is an example of a simple car paint material.
2012 Solid Angle S.L.
Confidential Information - Do Not Distribute
Rendering a car in an exterior
91
The car paint material consists of a red Diffuse Color of the various material attributes that comprise this car paint material:
Diffuse only
Reflection w ithout Specular
Diffuse, reflection and specular fresnel
The fresnel effect is more noticeable when using lower values. Increasing this value gives the material a more
2012 Solid Angle S.L.
Confidential Information - Do Not Distribute
92
Arnold Tutorials
mirror like specular reflection:
Reflectance at Norm al Incidence 0
Reflectance at Norm al Incidence 0.1
Reflectance at Norm al Incidence 0.5
Reflectance at Norm al Incidence 1
The value we will settle on is 0.02:
Reflectance at Norm al Incidence 0.02
Sub-Surface Scattering Car paint usually has a small amount of Sub-Surface scattering. Below is an example of with and without Sub-Surface scattering.
2012 Solid Angle S.L.
Confidential Information - Do Not Distribute
Rendering a car in an exterior
93
Sub-surface scattering 0
Sub-surface scattering 1
A value of one is excessive. Try something lower like 0.3:
Sub-surface scattering 0.3
2. Two tone car paint
Below is an example of a two tone car paint material. The base layer is determined by the Diffuse Color and the second color buses the Specular Color attribute.
2012 Solid Angle S.L.
Confidential Information - Do Not Distribute
94
Arnold Tutorials
2012 Solid Angle S.L.
Confidential Information - Do Not Distribute
Rendering a car in an exterior
95
3. Metallic silver car paint
Here is a breakdown of the metallic silver paint used in the above image:
2012 Solid Angle S.L.
Confidential Information - Do Not Distribute
96
Arnold Tutorials
Reflection w ithout specular Specular w ithout reflection
Specular and reflection w ithout fresnel
Specular and reflection w ith fresnel
Below is an example of metallic silver car paint assigned to the car model:
2012 Solid Angle S.L.
Confidential Information - Do Not Distribute
Rendering a car in an exterior
97
4. Flake
You could also try adding flakes to your car paint material. Create a Maya volume noise texture and connect it to the Specular Color and Specular Weight attributes of an Ai Standard material.
2012 Solid Angle S.L.
Confidential Information - Do Not Distribute
98
Arnold Tutorials
6.2
Car materials
Here we will cover various materials and settings required for rendering various car components. These include: Windscreen Front lights Rear lights Brake disc Grill
Windscreen
Below are the settings used for the windscreen glass. Fresnel is very important when rendering glass. Having full control over the incidence angle for the Fresnel is also important for achieving a convincing falloff. This attribute may also be useful for exaggerating this effect for the 'artistic enhancement' that automotive photographic retouchers often do. Ensure that you have Opaque disabled for the windscreen glass and any other surfaces that have a glass material assigned to them.
2012 Solid Angle S.L.
Confidential Information - Do Not Distribute
Rendering a car in an exterior
99
Below is an example of the same windscreen, with and without Fresnel:
Without Fresnel
With Fresnel
Front lights
Make sure that the normals for any glass or reflective chrome surfaces are pointing in the right direction. If they are not you may get incorrect reflections and areas that return black.
2012 Solid Angle S.L.
Confidential Information - Do Not Distribute
100
Arnold Tutorials
Incorrect - Norm als are inverted
Correct - Norm als are pointing outw ards
When importing geometry from other applications, Maya will quite often switch off 'Visible in Reflections and Refractions' in the Render Stats within the geometries attributes. These must be enabled for all meshes in order to get realistic reflections and refractions within the scene:
2012 Solid Angle S.L.
Confidential Information - Do Not Distribute
Rendering a car in an exterior
101
Check your geom etry has 'Visible in Reflections and Refractions' enabled
Rear lights
Repeat the same steps as for the front lights. Check that the normals are pointing the right direction and that 'Visible in Reflections and Refractions' are enabled.
2012 Solid Angle S.L.
Confidential Information - Do Not Distribute
102
Arnold Tutorials
Material settings used for the red plastic
2012 Solid Angle S.L.
Confidential Information - Do Not Distribute
Rendering a car in an exterior
103
Material settings used for the chrom e behind the red plastic
2012 Solid Angle S.L.
Confidential Information - Do Not Distribute
104
Arnold Tutorials
Material settings used for the chrom e behind the red led lights
Brake disc
2012 Solid Angle S.L.
Confidential Information - Do Not Distribute
Rendering a car in an exterior
105
2012 Solid Angle S.L.
Confidential Information - Do Not Distribute
106
Arnold Tutorials
Brake disc w ithin scene
To achieve the anisotropic effect, start off by setting the Brdf type to Ward duer. However, we want it to look more like brushed metal. To do this we can add a radial ramp to the anisotropic rotation attribute. Create a ramp texture and set its type to Radial Ramp. Place black at the top and bottom of the ramp and white in the middle. You should have something that looks like this:
2012 Solid Angle S.L.
Confidential Information - Do Not Distribute
Rendering a car in an exterior
107
In order to exaggerate the ramp's effect on the anisotropic rotation, connect a multiplyDivide in between the ramp and the Ai Standard material.
2012 Solid Angle S.L.
Confidential Information - Do Not Distribute
108
Arnold Tutorials
Brake disc shader netw ork
Grill
2012 Solid Angle S.L.
Confidential Information - Do Not Distribute
Rendering a car in an exterior
109
Create a grid texture and assign it to the Specular Color and Opacity attribute of an Ai Standard material.
Grid texture attributes
2d texture attributes for Grid texture
Grid texture connected to Specular Color and Opacity
You could also connect the grid texture to the Displacement mat. of the Grill's Ai Standard's shading group node. Remember to increase the Subdivision iterations of the mesh in the Arnold attributes.
2012 Solid Angle S.L.
Confidential Information - Do Not Distribute
110
Arnold Tutorials
6.3
Ground material
In order to create the ground material, we can add Maya's native Stucco procedural textures to the Diffuse Color, Bump and Specular roughness attributes of the Ai Standard material. You may need to experiment with the scaling of the place3dTexture node for the Stucco, depending on the scale of your scene.
2012 Solid Angle S.L.
Confidential Information - Do Not Distribute
Rendering a car in an exterior
111
Click to view attributes Shader netw ork for ground m aterial
Below is the stucco texture connected to the Diffuse Color:
Stucco texture connected to color attribute
Below is the stucco texture connected to the Diffuse Color and bump node:
2012 Solid Angle S.L.
Confidential Information - Do Not Distribute
112
Arnold Tutorials
Stucco texture connected to bum p attribute
Below is the stucco texture connected to the Diffuse Color, Specular Color, Specular Roughness and bump node:
Assigning the stucco texture to the roughness value gives the appearance of puddles of w ater on the ground.
2012 Solid Angle S.L.
Confidential Information - Do Not Distribute
Rendering a car in an exterior
113
6.4
Lighting
Scene lit w ith hdr m ap and a point light (Scene rendered w ith Spherical lens).
The scene consists of a simple lighting setup. It uses a HDR map connected to an Ai Sk y Dome Light and a point light used to bring out some of the highlights on the front of the car body.
2012 Solid Angle S.L.
Confidential Information - Do Not Distribute
114
Arnold Tutorials
Scene lit w ith Ai Sky Dom e Light w ith a point light acting as the sun
Hdr m ap connected to Ai Sky Dom e Light
Volume scattering
Now we will add some volumetric scattering to the scene. But first we need to add a light to the scene for the volumetric scattering to react with. Below are the settings used for the point light in the scene:
2012 Solid Angle S.L.
Confidential Information - Do Not Distribute
Rendering a car in an exterior
115
Point light settings
2012 Solid Angle S.L.
Confidential Information - Do Not Distribute
116
Arnold Tutorials
Enable Volum e Scattering in the Environm ent of the Render Settings
The Samples have been increased to 10 in order to reduce any Volumetric Scattering noise in the scene.
2012 Solid Angle S.L.
Confidential Information - Do Not Distribute
Rendering a car in an exterior
117
Volum e scattering settings
Here you can see the effect the point light has with the volumetric scattering in the scene:
Point light w ith volum e scattering
2012 Solid Angle S.L.
Confidential Information - Do Not Distribute
118
Arnold Tutorials
Adding some Volume Scattering can add realism to the scene and bring it to life:
No volum e scattering
Rendered w ith volum e scattering
6.5
Summary
Here are some of the materials that we have covered in this tutorial, with some additional materials used. Note, these materials serve purely as a guideline. The material settings may need to be altered according to your specific scene setup.
2012 Solid Angle S.L.
Confidential Information - Do Not Distribute
Rendering a car in an exterior
119
Car paint m aterial
2012 Solid Angle S.L.
Confidential Information - Do Not Distribute
120
Arnold Tutorials
Tw o tone car paint m aterial
2012 Solid Angle S.L.
Confidential Information - Do Not Distribute
Rendering a car in an exterior
121
Metallic car paint m aterial
2012 Solid Angle S.L.
Confidential Information - Do Not Distribute
122
Arnold Tutorials
Tire m aterial
2012 Solid Angle S.L.
Confidential Information - Do Not Distribute
Rendering a car in an exterior
123
Black w heel rim s m aterial
2012 Solid Angle S.L.
Confidential Information - Do Not Distribute
124
Arnold Tutorials
Metal w heel rim s m aterial
2012 Solid Angle S.L.
Confidential Information - Do Not Distribute
Rendering a car in an exterior
125
Caliper m aterial
2012 Solid Angle S.L.
Confidential Information - Do Not Distribute
126
Arnold Tutorials
Grill m aterial
2012 Solid Angle S.L.
Confidential Information - Do Not Distribute
Rendering a car in an exterior
127
Leather seat m aterial
2012 Solid Angle S.L.
Confidential Information - Do Not Distribute
128
Arnold Tutorials
Windscreen glass m aterial
2012 Solid Angle S.L.
Confidential Information - Do Not Distribute
Rendering a car in an exterior
129
Ground m aterial
Finished render
Finally, try experimenting with different camera angles. Below are some examples using different camera lenses with MtoA:
2012 Solid Angle S.L.
Confidential Information - Do Not Distribute
130
Arnold Tutorials
Fisheye cam era lens
2012 Solid Angle S.L.
Confidential Information - Do Not Distribute
Rendering a car in an exterior
131
2012 Solid Angle S.L.
Confidential Information - Do Not Distribute
Rendering a car using an HDRI and backplate
133
Section 7 Rendering a car using an HDRI and backplate
Car rendered on im age plane using aiShadow Catcher node on the floor
In this tutorial you will learn how to render a car or any other object on top of a background image. We will cover how to render a shadow layer using the Ai Shadow Catcher node. We will goes through lighting the scene with a hdr map, matching cameras and ways to help marry the render with the photographic background.
Below is the hdr map and photographic backplate that we will be using in this tutorial. The hdri and backplate have been kindly provided by Jeff Patton and can be downloaded for free here.
2012 Solid Angle S.L.
Confidential Information - Do Not Distribute
134
Arnold Tutorials
Backplate
Hdr m ap
We'll break the process into several stages: 1. Prepare the HDR image 2. Create a shadow catcher floor for the scene 3. Import the car model into the scene 4. Set up the sky 5. Fine tuning Why not try downloading the HDRI and backplate from the link at the top of the page and have a go yourself!
7.1
Preparing the HDRI
First, we will start off by testing the hdr image. Rather than start rendering the car straight away (which would take longer to render), we can render two spheres - one sphere to test the lighting and the other to test glossy reflections. Assign an Ai Standard material to one of the spheres as seen in the image below. This will be used to test the lighting and shadows. Depending on the source of the hdr map, the exposure of the lighting in the scene may need to be increased or decreased. This gray sphere can also prove useful when trying to match on set lighting conditions (a gray and chrome sphere can be used on set for matching lighting conditions in 3d later on).
2012 Solid Angle S.L.
Confidential Information - Do Not Distribute
Rendering a car using an HDRI and backplate
135
Assign another Ai Standard material to the other sphere. To make this material appear like chrome, turn the Diffuse Weight to 0 and increase the Specular Weight to one.
2012 Solid Angle S.L.
Confidential Information - Do Not Distribute
136
Arnold Tutorials
Create an Ai Sk yDomeLight node and connect the HDR map to the Color attribute of the Ai Sk yDomeLight. The hdr map we are using is in latlong format. Increase the resolution to match the larger width resolution of the hdr map. In this case it is 4096. (By default this is set to 1000 which means if you're using environment maps larger than 1000 pixels you should adjust the "resolution" in the Ai Sk yDomeLight accordingly. For example, if your environment map is 3000*1500 pixels, the resolution in the Ai Sk yDomeLight should be set to 3000 and so on). For more information about using the Ai Sk yDomeLight, click here.
2012 Solid Angle S.L.
Confidential Information - Do Not Distribute
Rendering a car using an HDRI and backplate
137
The Resolution should m atch the resolution of the hdr m ap - 4096x2048
Hdr m ap connected to the color attribute of the aiSkyDom eLight
Render the scene and you should see the resulting image below. If the white sphere looks too dark you may need to increase the exposure. In this case the exposure has been increased to two.
2012 Solid Angle S.L.
Confidential Information - Do Not Distribute
138
Arnold Tutorials
7.2
Creating shadow catcher
Now we need some floor shadows in our scene. Create a floor plane that is large enough to capture shadows in the scene:
2012 Solid Angle S.L.
Confidential Information - Do Not Distribute
Rendering a car using an HDRI and backplate
139
Select the floor plane and disable 'Opaque' in the Arnold attributes. This is a necessary step in order for the Ai Shadow Catcher to work.
'Opaque' m ust be disabled for the floor plane
Ai Utility
Create and assign an Ai Utility shader to the floor plane. Change the shading mode of the Ai Utility
2012 Solid Angle S.L.
Confidential Information - Do Not Distribute
140
Arnold Tutorials
shader to 'flat'. 'Flat' renders the model as a pure solid, flatly lit and shaded color.
Ai Shadow Catcher
Create an Ai Shadow Catcher node and connect it the Color attribute of the Ai Utility shader.
Ai Shadow Catcher connected to Color attribute of Ai Utility shader
2012 Solid Angle S.L.
Confidential Information - Do Not Distribute
Rendering a car using an HDRI and backplate
141
Ai Shadow Catcher node
Image Plane
Select the render camera and under 'Environment', create a new image plane. Open the photographic backplate within the image plane as below. In this example we will be using '103.jpg'.
2012 Solid Angle S.L.
Confidential Information - Do Not Distribute
142
Arnold Tutorials
Open im age plane in Maya
Render the scene. You should see the spheres rendered against the image plane with a shadow created by the Ai Shadow Catcher node. It should look like this:
Spheres renderd on backplate using Ai Shadow Catcher shader
Alpha channel show ing floor shadow (im age plane hidden).
If the reflections appear incorrect, rotate the Ai Sk yDomeLight until it matches the backplate:
2012 Solid Angle S.L.
Confidential Information - Do Not Distribute
Rendering a car using an HDRI and backplate
143
7.3
Camera matching
Next, import the car into the scene. A good idea when matching Maya cameras to photographic backplates used for car renderings is to have some on set reference that shows the dimensions of the scene and distance from camera to wheel base etc. An example of such reference can be found in the backplates found on this website. A cube, with a dimension of 1m x 1m x 1m can then be matched against a cube in Maya of equal size. This can then be useful when aligning Maya's camera to a real world camera. Using Maya's default camera, the car's perspective looks wrong:
2012 Solid Angle S.L.
Confidential Information - Do Not Distribute
144
Arnold Tutorials
Default Cam era focal length - 35 m m . Car front looks flat and the body appears shortened.
We need to match the correct focal length from the camera that was used to take the photographic backplate with Maya's camera focal length.
2012 Solid Angle S.L.
Confidential Information - Do Not Distribute
Rendering a car using an HDRI and backplate
145
Focal length - 21m m . Lens inform ation taken from the cam era used to capture the photographic backplate.
According to Canon, the sensor size is 22.3 mm 14.9 mm (14.9 millimeters = 0.586614173 inches 22.3 millimeters = 0.877952756 inches). In Maya, you specify this in inches, so it should be 0.878 x 0.587.
2012 Solid Angle S.L.
Confidential Information - Do Not Distribute
146
Arnold Tutorials
In order to further test the lighting in our scene we can create a new render layer and assign an Ai Standard material to the car and the floor. This will give us a better idea of how the HDRI lighting looks in the scene. Some people like to use this 'chalk' pass for additional compositing purposes. However, we will not need to do this when rendering with Arnold.
2012 Solid Angle S.L.
Confidential Information - Do Not Distribute
Rendering a car using an HDRI and backplate
147
White 'Chalk' render test. Useful for further testing of the hdr lighting in our scene.
7.4
Sky setup
We will render the car and the floor separately. This will give us more control in post production. Hide the backplate by setting the image plane to 'None'. Also hide the floor. Your render should look something like the render below. You will notice that we cannot see anything behind the windscreen glass. That is because we do not have anything to refract through the glass. Creating an Ai Sk y node will enable us to see the HDR map behind the glass.
2012 Solid Angle S.L.
Confidential Information - Do Not Distribute
148
Arnold Tutorials
Beauty render. The hdr m ap is not visible through the refractions in the glass.
We need to create an Ai Sk y node in order to see the HDRI refracted through the glass. Connect the same HDRI map that you used for the Ai Sk y Dome Light to the Ai Sk y node. If you rotated the Ai Sk y Dome Light, make sure that the Ai Sk y has the same rotation, so that they match each other. Having the Ai Sk y node separate from the Ai Sk y Dome Light gives us more control of where we place our refractions and reflections.
2012 Solid Angle S.L.
Confidential Information - Do Not Distribute
Rendering a car using an HDRI and backplate
149
Hdr m ap connected to Ai Sky Dom e Light and Ai Sky node
Under the Render Stats for the Ai Sk y, turn everything off except for 'Visible in Refractions':
Ai Sky attributes. 'Visible in Refractions' is turned on in order to see the hdri through the refracted w indscreen glass.
2012 Solid Angle S.L.
Confidential Information - Do Not Distribute
150
Arnold Tutorials
After adding the Ai Sk y node, we can now see the HDR map reflected through the glass (remember to switch off opaque for the windscreen glass mesh!). For more information on creating a glass material with the Ai Standard shader, click here.
No Ai Sky in scene. Nothing is visible behind the w indscreen glass.
Scene contains Ai Sky w ith 'Visible in Refractions' enabled.
7.5
Fine tuning
To finish off, there are a number of items which we can fine tune to get the best result possible: shadow render filter width shadow catcher reflection
Shadow render
In order to render the shadow separately, we will first have to turn off 'Primary Visibility' for all of the car objects. Select the car and open Maya's Attribute Spreadsheet window. Select the 'Primary Visibility' column and type 'off' or zero in the selected column.
2012 Solid Angle S.L.
Confidential Information - Do Not Distribute
Rendering a car using an HDRI and backplate
151
When you render the car it will render invisible, but the shadow will remain. The alpha channel should look like the render below:
aiShadow Catcher render
Filter Width
2012 Solid Angle S.L.
Confidential Information - Do Not Distribute
152
Arnold Tutorials
By default, Arnold renders with a Filter Width value of 2. However, when rendered, the car looks a little bit too sharp compared to the original photographic backplate. Also, the anti-aliasing on the edges of the car look too sharp against the photographic background. We could try to fix this in post, however blurring an image in post simply averages the pixels together and can produce unsatisfactory results. It also adds an unnecessary step to post-production work. A better method is to render with a wider Filter Width setting. Here is a comparison of the same scene rendered with both a Filter Width of 2 and 3.
Filter Width 2. Render appears too sharp against the backplate
Filter Width 3. Increasing the filter w idth helps to blend the render against the background im age. It also helps to blur the sharp hdr reflections in the car paint.
A Filter Width value of 2.5 is preferable as a value of 3 appears a little too blurry. This is something that can be experimented with and of course depends on the scene. In this case the resolution of the HDR map that is being used is smaller than desired. This can produce low resolution reflections in the materials of our car. Increasing the Filter Width also helps in this situation.
Ai Shadow Catcher - Reflection
Depending on the HDR map and backplate you use, the area of the tire that meets the ground plane can look a little bit dark compared to the light in the photographic background. You may expect more light to be reflected up from the floor onto the bottom of the tire. We can fix this by changing the Reflection color attribute of the Ai Shadow Catcher node. You can either choose the color manually or select the color swatch next to Reflection and click on a pixel on the ground of the image plane background with the color picker. The second method ensures you will get the same color reflected back onto the tire.
2012 Solid Angle S.L.
Confidential Information - Do Not Distribute
Rendering a car using an HDRI and backplate
153
Below is an extreme example of the effect of the Reflection attribute:
Reflection 0
Reflection 1
You now have all of the render elements needed to composite a car onto a backplate:
2012 Solid Angle S.L.
Confidential Information - Do Not Distribute
154
Arnold Tutorials
Car beauty render
Ai Shadow Catcher render
Photographic backplate
Below is the final result rendered at 8 AA Samples . The Ai Sk yDomeLight samples have been increased to 3 for the final render.
You could also try rendering the other backplate using the same workflow as above:
2012 Solid Angle S.L.
Confidential Information - Do Not Distribute
Rendering a car using an HDRI and backplate
155
2012 Solid Angle S.L.
Confidential Information - Do Not Distribute
Sub-surface scattering techniques in Arnold
157
Section 8 Sub-surface scattering techniques in Arnold
When rendering with Subsurface Scattering there are some general rules that should be followed in order to reduce noise and improve render times. SSS is very scene-specific and so you should bear in mind that the settings used here are meant as a guideline.
aiStandard Subsurface Scattering
Let's take a tour through some of the SSS settings and see what effect they have. We'll start with color, weight and radius:
Color The SSS effect will be modulated/multiplied by the SSS color value.
Weight The SSS Weight is a multiplier for the SSS color. The images below show the effect of altering the weight.
2012 Solid Angle S.L.
Confidential Information - Do Not Distribute
158
Arnold Tutorials
SSS Weight 0
SSS Weight 0.2
SSS Weight 0.4
Radius The scattering radius is a measure of how deep light can enter into the material.
SSS Radius 0.1
SSS Radius 0.5
SSS Radius 1
Show samples You can either visualize the points as dots colored with the SSS color, or you can visualize the illumination (i.e., irradiance) at the points. This feedback is useful for diagnosing the behavior of the SSS samples in order to reach the required look more efficiently. This can be altered from the Subsurface scattering option on the Arnold render options dialog:
2012 Solid Angle S.L.
Confidential Information - Do Not Distribute
Sub-surface scattering techniques in Arnold
159
Show samples - off
Show samples - sss points
Show samples - sss irradiance
SSS Sample Distribution SSS Sample Distribution determines the method by which Arnold calculates the location of SSS Samples placed on the mesh. It can be found in the Arnold attributes of the mesh. Note that these options will have no effect when Raytraced is enabled under Diffusion SSS in the Render Settings. In the example below, you can see the SSS points 'swimming' when the model deforms, when using the default (blue noise) sample distribution.
2012 Solid Angle S.L.
Confidential Information - Do Not Distribute
160
Arnold Tutorials
The following videos (click the images to see the videos) show the effect of using the default 'blue noise' setting (the image/video on the right has 'Show SSS samples' enabled so you can what is happening). The sample points vary from frame to frame, leading to a noticeable 'swimming' effect.
Blue noise - SSS is 'sw im m ing'
Changing the SSS Sample Distribution from 'blue_noise' to 'blue_noise_Pref' will fix this:
2012 Solid Angle S.L.
Confidential Information - Do Not Distribute
Sub-surface scattering techniques in Arnold
161
Again, click on the images below to see the videos. With the blue_noise_Pref distribution, the swimming is no longer a problem (again, the video on the right is with the SSS samples shown so you can see what is happening). Put simply, the sample points no longer move around between frames.
blue_noise_Pref distribution fixes the 'sw im m ing'
However, before you can use blue_noise_Pref, a 'Texture Reference Object' must also be created for the mesh. In Maya, this can be found in Texturing > Create Texture Reference Object. Also, note that the blue_noise_Pref distribution requires more memory, because Arnold needs to store the 'Texture Reference Object' as an additional vertex.
2012 Solid Angle S.L.
Confidential Information - Do Not Distribute
162
Arnold Tutorials
SSS Sample Spacing Decreasing the SSS Sample Spacing has the effect of increasing the density of sample points. In general you should use as few points as possible and increase their quality with the SSS Sample Factor parameter.
SSS Sample Spacing 1
SSS Sample Spacing 0.5
SSS Sample Spacing 0.1
Point Cloud Sample Factor
To simplify the user experience of dialing light and GI samples for SSS, all of the controls have been unified by a global multiplier: Point Cloud Sample Factor. This control behaves similarly to AA samples, but in the SSS context, multiplying against the light/diffuse sampling settings the user has already dialed for their scene. The default value is 4. Typically, it should be set to be the same as the AA samples, in order to ensure that every point in the point cloud receives noise-free lighting.
2012 Solid Angle S.L.
Confidential Information - Do Not Distribute
Sub-surface scattering techniques in Arnold
163
Point Cloud Sample Factor 1
Point Cloud Sample Factor 4
Increasing the PointCloud Sample Factor improves the overall solution. Therefore less SSS sample points are required in the scene. The sampling rates used to calculate SSS irradiance are multiplied by SSS Sample Factor. So while an AA=8 and GI=2 gives you excellent diffuse sampling in a Lambert shader, a GI=2 by itself gives you very noisy SSS. This will ensure that the SSS points "see" a clean solution and you are not compensating the SSS noise by increasing the number of points, which is much more expensive.
2012 Solid Angle S.L.
Confidential Information - Do Not Distribute
Using the aiStandard shader to create realistic materials
165
Section 9 Using the aiStandard shader to create realistic materials
The standard (aiStandard) shader node in Arnold can be used to create a variety of real-world materials for use in your renders. In this section we present a short collection of typical materials you may wish to use, and then give more detail on how to create some more complex effects, such as multi-layer car paints.
A glossary of materials using aiStandard Detailed description of various car paint materials: Car paint Metallic car paint Two-tone car paint Metallic car paint with flake
Remember that the settings used for the standard shader will be the same regardless of whether you use Arnold directly or via a plug-in.
9.1
A glossary of materials
The following screen captures show the settings used to create a series of useful materials using Arnold's standard shader. The screen images are of Maya with MtoA, but the settings within the standard shader are equally applicable whether you are using Arnold via the MtoA or SItoA plug-ins, or directly (via kick or your own system).
2012 Solid Angle S.L.
Confidential Information - Do Not Distribute
166
Arnold Tutorials
2012 Solid Angle S.L.
Confidential Information - Do Not Distribute
Using the aiStandard shader to create realistic materials
167
2012 Solid Angle S.L.
Confidential Information - Do Not Distribute
168
Arnold Tutorials
These material settings are an approximate guide and are not based on physical real world values.
2012 Solid Angle S.L.
Confidential Information - Do Not Distribute
Using the aiStandard shader to create realistic materials
169
9.2
Car paint
A regular car paint material with no Specular component. The Diffuse color determines the base color of the car paint. Reflection Weight has been set to 1 and Reflection Fresnel has been switched on.
2012 Solid Angle S.L.
Confidential Information - Do Not Distribute
170
Arnold Tutorials
2012 Solid Angle S.L.
Confidential Information - Do Not Distribute
Using the aiStandard shader to create realistic materials
171
9.3
Metallic car paint
The settings for this material are similar to regular car paint, however the Specular component has been turned on. Adjusting the Fresnel Coefficient value will change the metallic appearance of the car paint.
2012 Solid Angle S.L.
Confidential Information - Do Not Distribute
172
Arnold Tutorials
2012 Solid Angle S.L.
Confidential Information - Do Not Distribute
Using the aiStandard shader to create realistic materials
173
9.4
Two tone car paint
A simple two tone car paint. The dark blue Diffuse Color represents the base color of the material. The Specular Color has been changed to a lighter, more saturated blue. To achieve the car paint flake, a 3d volume Noise node has been attached to the Specular color value of the material. Its Color Gain value has been increased above 1 in order to achieve the bright flake effect.
2012 Solid Angle S.L.
Confidential Information - Do Not Distribute
174
Arnold Tutorials
2012 Solid Angle S.L.
Confidential Information - Do Not Distribute
Using the aiStandard shader to create realistic materials
175
2012 Solid Angle S.L.
Confidential Information - Do Not Distribute
176
Arnold Tutorials
9.5
Metallic car paint with flake
Here we have a more extreme variation of car paint, more suitable for a toy car. The major difference in material settings here is that Fresnel affects Diffuse has been switched on. This has the effect of exaggerating the falloff between the Specular and Diffuse Weights. To achieve the car paint flake, a 3d volume Noise node has been attached to the Specular color value of the material. Its Color Gain value has been increased above 1 in order to achieve the bright flake effect.
2012 Solid Angle S.L.
Confidential Information - Do Not Distribute
Using the aiStandard shader to create realistic materials
177
2012 Solid Angle S.L.
Confidential Information - Do Not Distribute
178
Arnold Tutorials
2012 Solid Angle S.L.
Confidential Information - Do Not Distribute
Rendering glass surfaces with Arnold
179
Section 10 Rendering glass surfaces with Arnold
There are some common problems faced when rendering refractive glass surfaces with Arnold. There are a few guidelines that need to be followed when modeling surfaces where there is a liquid to glass interface. This is because the renderer cannot distinguish when two surfaces match each other exactly. The same principles can be applied to any situation where two separate objects share the exact same surface boundary.
We will demonstrate the results obtained from the various modeling approaches below: The liquid and container touch exactly The liquid and container has a gap between them and therefore do not touch each other
2012 Solid Angle S.L.
Confidential Information - Do Not Distribute
180
Arnold Tutorials
The liquid and container overlap each other We will also cover what material and render settings to use when rendering glass surfaces. The tutorial is presented in the three following sections: Modeling issues Shading Render settings
10.1
Modeling glass and liquid
In order to accurately render refractive surfaces with Arnold, it is important that your model follows certain guidelines.
Example 1
Glass Surface Model
Here we have a simple glass bowl model. You can see in the image on the right that the normals of the mesh are correctly pointing outwards. Correct normal direction is important when rendering transparent objects with Arnold.
2012 Solid Angle S.L.
Confidential Information - Do Not Distribute
Rendering glass surfaces with Arnold
181
Modeling Liquid
Coincidental surfaces
In the above example, the surfaces of both the glass and liquid are sitting on top of each other, and are therefore coincidental. You can see errors in the image on the right because the renderer has a problem identifying between each surface.
Scale liquid down
In this case the liquid has been scaled down slightly. The gap between the glass and the liquid is very small. The resulting render does not look realistic.
2012 Solid Angle S.L.
Confidential Information - Do Not Distribute
182
Arnold Tutorials
Scale liquid up
Here the scale of the liquid has been increased so that it overlaps the glass bowl geometry. This looks much better as the liquid appears to be touching the glass.
Example 2
2012 Solid Angle S.L.
Confidential Information - Do Not Distribute
Rendering glass surfaces with Arnold
183
In the above example, the surfaces of both the glass and liquid are sitting on top of each other, and are therefore coincidental. You can see errors in the image on the right because the renderer has a problem identifying between each surface.
2012 Solid Angle S.L.
Confidential Information - Do Not Distribute
184
Arnold Tutorials
In this case the liquid has been scaled down slightly. The gap between the glass and the liquid is very small. The resulting render does not look realistic.
2012 Solid Angle S.L.
Confidential Information - Do Not Distribute
Rendering glass surfaces with Arnold
185
Here the scale of the liquid has been increased so that it overlaps the glass geometry. This looks much better as the liquid appears to be touching the glass.
10.2
Shading glass and liquid
Below are the material settings used to accurately shade the glass and water.
Opaque
Before rendering transparent surfaces with Arnold you must ensure that Opaque is switched off. This can be found in the Arnold attributes of the mesh.
2012 Solid Angle S.L.
Confidential Information - Do Not Distribute
186
Arnold Tutorials
aiStandard - Glass
Set the Diffuse Weight to 0 and increase the Specular Weight to 1. Switch on Fresnel for the Specular and change the Index of Refraction to that of glass 1.5. Increase the transparency to 1.
2012 Solid Angle S.L.
Confidential Information - Do Not Distribute
Rendering glass surfaces with Arnold
187
Transmittance
Lowering the Transmittance value, attenuates the amount of light that passes through the volume of the glass (distance-based coloring). By default, transmittance is white, which means no distance-based tint. Try lowering it from full white.
Transm ittance 1.0
Transm ittance 0.5
Refraction
Changing the Refraction Color will tint the color of the glass. Use light values in order to get a more subtle effect.
2012 Solid Angle S.L.
Confidential Information - Do Not Distribute
188
Arnold Tutorials
aiStandard - Water Repeat the settings used for the glass material. However, make sure that the Index of Refraction is set to that of water 1.33.
2012 Solid Angle S.L.
Confidential Information - Do Not Distribute
Rendering glass surfaces with Arnold
189
aiStandard - Milky Liquid In order to create a milky liquid, it helps to add small amounts of sub-surface scattering. Additionally, to make the liquid appear more vibrant, you can experiment by adding a small amount of light emission to it.
2012 Solid Angle S.L.
Confidential Information - Do Not Distribute
190
Arnold Tutorials
Sub-surface scattering - Weight 0.1
Sub-surface scattering - Weight 0.1, Light Em ission 0.1
10.3
Render settings for glass and liquid
If you are experiencing long render times using glass surfaces, select the mesh and turn off the 'enable_internal_reflections' in the Arnold parameters for the mesh.
Refraction Depth Correct Refraction Depth settings are important for achieving realistic glass and water effects. Bear in mind that higher values will increase render time.
2012 Solid Angle S.L.
Confidential Information - Do Not Distribute
Rendering glass surfaces with Arnold
191
By default Arnold uses a Refraction depth of 2. This does not give us enough rays to pass through both the glass and the liquid and therefore the render returns black. Increasing the ray depth to 6 allows enough rays to pass through both the liquid and the glass.
Refraction depth 2
Refraction depth 4
Refraction depth 6
Refraction depth 8
2012 Solid Angle S.L.
Confidential Information - Do Not Distribute
192
Arnold Tutorials
Refraction depth 2
Refraction depth 4
Refraction depth 6
The above scene contains many glass surfaces. Increasing the refraction ray depth reveals more detail in the refracted glass. Total Depth
When increasing ray depth settings, make sure that the total depth is set high enough to include the refraction ray depth. The total depth specifies the total maximum recursion depth of any ray in the scene (Diffuse + Reflection + Refraction + Glossy < Total).
Final Render
2012 Solid Angle S.L.
Confidential Information - Do Not Distribute
Rendering glass surfaces with Arnold
193
Here is the final image. The Refraction Depth has been increased slightly to 8 in order to further reduce areas in the splashed water where the renderer returns solid black.
2012 Solid Angle S.L.
Confidential Information - Do Not Distribute
An introduction to stand-ins
195
Section 11 An introduction to stand-ins
Stand-ins are a fun and creative tool to play with. It is possible to add huge levels of complexity to your scene with very little effort. In this introductory tutorial we will show you the steps required to setup a complex scene, very simply, using stand-ins. Stand-ins allow you to keep your working scene light and workable by deferring the loading of geometry data until render time.
The following steps introduce several useful points about using stand-ins (you might like to follow them using a suitable model of your own). Note that this tutorial is only an introduction to stand-ins, which are a really powerful tool.
1. Open the model that you want to duplicate using Arnold's StandIn node. Make sure that your model and shading are complete before exporting the model, as you will not be able to modify it after you have exported it. To export the model, select it and go to the Arnold > StandIn > Export menu option. Alternatively, you can export your model as a StandIn via the File>Export All options.
2012 Solid Angle S.L.
Confidential Information - Do Not Distribute
196
Arnold Tutorials
2. Choose where you want to export the model you want to use as a StandIn and click OK. Arnold exports your mesh as a .ass file, which contains everything that is needed to render the mesh. If your model's file size is very large, you can choose to compress it, by selecting Compressed. If your model contains animation, click on Sequence and choose the frame range that you want to export (remember to write '=frame' in the frame attribute of the stand-in once you have created it).
2012 Solid Angle S.L.
Confidential Information - Do Not Distribute
An introduction to stand-ins
197
3. Create a new scene. Create a new stand-in by going to Arnold>StandIn>Create. You should see the stand-in represented as a bounding box.
2012 Solid Angle S.L.
Confidential Information - Do Not Distribute
198
Arnold Tutorials
4. Select the stand-in and open the attribute editor. Under path, choose the .ass file that we exported as our stand-in model.
2012 Solid Angle S.L.
Confidential Information - Do Not Distribute
An introduction to stand-ins
199
5. You should notice the shape of the stand-in bounding box change to match the shape of the original model. Position it so that it rests at the center of the grid. Position the pivot at the bottom of the standin. This will help us when positioning our instanced stand-in models.
2012 Solid Angle S.L.
Confidential Information - Do Not Distribute
200
Arnold Tutorials
6. Create a directional light. Point the light at the stand-in and render. You should see the original model with its original shader assignment. If you need to change the shader, you will have to repeat the above procedure by re-exporting the stand-in.
2012 Solid Angle S.L.
Confidential Information - Do Not Distribute
An introduction to stand-ins
201
7. Let's replace the directional light with HDR lighting. Open the Hypershade window, and create an aiSkyDomeLight. Assign a file texture to the color slot and choose a suitable HDR map.
2012 Solid Angle S.L.
Confidential Information - Do Not Distribute
202
Arnold Tutorials
Once rendered, you should see something similar to the following image.
2012 Solid Angle S.L.
Confidential Information - Do Not Distribute
An introduction to stand-ins
203
8. Create a polygon plane and scale it up high enough to use as a floor plane for our stand-ins. Assign an aiStandard material to it and assign a wooden floor texture to the color, specular color and bump map slots. Increase the Specular weight to around 0.9 and decrease the specular roughness to 0.2.
So, with one instance of our stand-in geometry we have something like the following:
2012 Solid Angle S.L.
Confidential Information - Do Not Distribute
204
Arnold Tutorials
9. Now the fun part. Let's start instancing our stand-in. We will use the Duplicate Special options in order to duplicate the stand-ins in a circle. First we must set the pivot point correctly. Move the stand-in a few units away from the center and place its pivot at the 0,0,0 center of the grid.
10.Select the stand-in and go to the Duplicate Special options. Make sure you select Instance. This is very important, as it will save you memory and your scene will render faster. Change the Y rotation to 10 and increase the number of copies to 36. You may need to change the rotation value according to the size of your model, otherwise your instanced stand-ins may penetrate each other. Make sure you delete the original stand-in, otherwise you will get duplicate geometry.
2012 Solid Angle S.L.
Confidential Information - Do Not Distribute
An introduction to stand-ins
205
This should result in something like this:
11.Duplicate one of the stand-ins, move it out to the side and position its pivot in the 0,0,0 center of the grid.
2012 Solid Angle S.L.
Confidential Information - Do Not Distribute
206
Arnold Tutorials
12.Duplicate the stand-ins using the above procedures. Remember to instance them.
2012 Solid Angle S.L.
Confidential Information - Do Not Distribute
An introduction to stand-ins
207
You should now have two rows of the stand-in model.
13.Using the same method, we have created another stand-in for the standing soldier. However, the number of copies has been increased to 72 in order to compensate for the larger circumference.
2012 Solid Angle S.L.
Confidential Information - Do Not Distribute
208
Arnold Tutorials
Also note that the standing soldier stand-in is intersecting the sitting soldier stand-ins. In this case it does not matter as it is only his gun that is overhanging the sitting soldiers.
14.The stand-ins can be instanced many times with little overhead to rendering (the original model has around 20,000 polygons so without instancing using stand-ins the following scene with hundreds of
2012 Solid Angle S.L.
Confidential Information - Do Not Distribute
An introduction to stand-ins
209
soldiers would be quite large). Arnold, of course, has no trouble rendering the scene.
2012 Solid Angle S.L.
Confidential Information - Do Not Distribute
210
Arnold Tutorials
It's worth pointing out that this introductory tutorial has only covered the basics of using stand-ins. For example, as well as using .ass archive files, stand-ins also work with pre-compiled custom procedural programs which you can provide in the form of a dynamic library, allowing you to use parameterized procedural geometry. Stand-ins can also be recursive, and you can defer loading of the procedural geometry until it is actually needed during rendering (i.e., the geometry isn't loaded, and uses no memory, until a ray enters the object's bounding box). These techniques make it possible for you to assemble scenes in a modular way. For more details about stand-ins in MtoA see the main MtoA stand-ins description (stand-ins for SItoA are described here). You can see the creative potential that stand-ins can give you. Below are some further examples that will hopefully inspire you to create your own. Have fun with stand-ins!
Example Renders Below are some examples of rendered images using stand-ins:
2012 Solid Angle S.L.
Confidential Information - Do Not Distribute
Das könnte Ihnen auch gefallen
- Introduction To Arnold For Maya: Standard SurfaceDokument7 SeitenIntroduction To Arnold For Maya: Standard SurfaceNazareno NenoNoch keine Bewertungen
- Rendering An Interior SceneDokument10 SeitenRendering An Interior ScenearhidustNoch keine Bewertungen
- Indigo Render Blender Exporter Manual - Ben NolanDokument26 SeitenIndigo Render Blender Exporter Manual - Ben NolanJose AdamesNoch keine Bewertungen
- AdvancedTutorial LEDCollimatorDokument21 SeitenAdvancedTutorial LEDCollimatorknujdloNoch keine Bewertungen
- Arduino Report 2.0Dokument18 SeitenArduino Report 2.0amirul aminnNoch keine Bewertungen
- Interior Lighting: Interior - Day - Start.3dm Tutorial AssetsDokument33 SeitenInterior Lighting: Interior - Day - Start.3dm Tutorial AssetsErhan TÜRKMENNoch keine Bewertungen
- Introducing VRayDokument69 SeitenIntroducing VRaymariusfar1Noch keine Bewertungen
- Personal Data Sheet (PDS)Dokument6 SeitenPersonal Data Sheet (PDS)Rimar LiguanNoch keine Bewertungen
- Ibl Master ManualDokument10 SeitenIbl Master ManualNisith Kr DasNoch keine Bewertungen
- Introducing VRay Single 01Dokument69 SeitenIntroducing VRay Single 01Vitor BorsatoNoch keine Bewertungen
- SU TutorialDokument14 SeitenSU Tutorialpram_yudhaNoch keine Bewertungen
- Autocad Rendering Made EasyDokument17 SeitenAutocad Rendering Made EasyAndres PallaresNoch keine Bewertungen
- RhinoGold 4.0 - Level 1 - Tutorial 027P - ShadowbandDokument3 SeitenRhinoGold 4.0 - Level 1 - Tutorial 027P - ShadowbandSandra drinkNoch keine Bewertungen
- Rendering An Exterior SceneDokument12 SeitenRendering An Exterior SceneElvin SandajanNoch keine Bewertungen
- Rendering An Interior Scene: Part I: Adjusting The GI SettingsDokument18 SeitenRendering An Interior Scene: Part I: Adjusting The GI SettingsCrystalNoch keine Bewertungen
- Autocollimator ApplicationsDokument14 SeitenAutocollimator ApplicationsBo DoNoch keine Bewertungen
- Introduction To Lidar TaskDokument9 SeitenIntroduction To Lidar Taskaj dancel marcosNoch keine Bewertungen
- Diamonds TheRenderNotes ByMassimoDokument4 SeitenDiamonds TheRenderNotes ByMassimoArdi DianNoch keine Bewertungen
- UE4 Beginners Quick Start Guide V2-Part-3Dokument56 SeitenUE4 Beginners Quick Start Guide V2-Part-3Güler VarolNoch keine Bewertungen
- Introduction To VRAY Sketchup - NomeradonaDokument62 SeitenIntroduction To VRAY Sketchup - Nomeradonashifa musthafaNoch keine Bewertungen
- CT5008 ArnoldDokument16 SeitenCT5008 ArnoldAiden ZhangNoch keine Bewertungen
- Nissin Di700 ManualDokument24 SeitenNissin Di700 ManualVladimir TodorovićNoch keine Bewertungen
- Blender Dense Smoke TutoriaDokument15 SeitenBlender Dense Smoke TutoriaAlan RodriguesNoch keine Bewertungen
- Manipulate Smoke To Create HyperDokument44 SeitenManipulate Smoke To Create HyperZainal AzrinNoch keine Bewertungen
- Autovisionquickstartguide enDokument27 SeitenAutovisionquickstartguide endinhquang19991Noch keine Bewertungen
- Indigo ManualDokument87 SeitenIndigo ManualplatentdgNoch keine Bewertungen
- Indigo ManualDokument90 SeitenIndigo ManualFish JoyNoch keine Bewertungen
- ARDUINO PROGRAMMING FOR BEGINNERS: Simple and Effective Methods to Learn Arduino Programming EfficientlyVon EverandARDUINO PROGRAMMING FOR BEGINNERS: Simple and Effective Methods to Learn Arduino Programming EfficientlyNoch keine Bewertungen
- Week5 Lecture - 3D DesigningDokument14 SeitenWeek5 Lecture - 3D DesigningPatrick MoleNoch keine Bewertungen
- Wouter Tutorials Standard Studio LightingDokument18 SeitenWouter Tutorials Standard Studio Lightingapi-3740554Noch keine Bewertungen
- Photo Cheat SheetDokument2 SeitenPhoto Cheat Sheetnedmenol100% (1)
- Assembly Design AdvancedDokument220 SeitenAssembly Design AdvancedAdi Fiera100% (1)
- Installing A SPY 5000 Two Way Motorcycle Alarm IntDokument10 SeitenInstalling A SPY 5000 Two Way Motorcycle Alarm Intgilberto aguirreNoch keine Bewertungen
- Autodesk 3ds Max 2019: A Detailed Guide to Arnold RendererVon EverandAutodesk 3ds Max 2019: A Detailed Guide to Arnold RendererNoch keine Bewertungen
- LED ThrowiesDokument16 SeitenLED Throwiesbilalmd1701Noch keine Bewertungen
- Sky Portal - Tutorial Autodesk 3dsmaxDokument9 SeitenSky Portal - Tutorial Autodesk 3dsmaxSaviana NicaNoch keine Bewertungen
- Nikon D3500: Pocket Guide: Buttons, Dials, Settings, Modes, and Shooting TipsVon EverandNikon D3500: Pocket Guide: Buttons, Dials, Settings, Modes, and Shooting TipsNoch keine Bewertungen
- VRay - Render - SettingsDokument10 SeitenVRay - Render - SettingsBia CristinaNoch keine Bewertungen
- Exercise 5 Adding A Screen Fader Effect - HTMLDokument7 SeitenExercise 5 Adding A Screen Fader Effect - HTMLresearcher911Noch keine Bewertungen
- Delta Consumer Electricals LTD: Shri Dharmasthala Manjunatheshwara Institute of Management Development, MysuruDokument5 SeitenDelta Consumer Electricals LTD: Shri Dharmasthala Manjunatheshwara Institute of Management Development, MysuruneerajNoch keine Bewertungen
- RadianceIES VE 2019 Session A Training Notes Rev1Dokument16 SeitenRadianceIES VE 2019 Session A Training Notes Rev1dharshan balajiNoch keine Bewertungen
- Studio Lighting Tdw63 TradeDokument2 SeitenStudio Lighting Tdw63 TradealemmarNoch keine Bewertungen
- Game Objects and Scripts: Unity C# TutorialsDokument31 SeitenGame Objects and Scripts: Unity C# TutorialsSteliosDoumasNoch keine Bewertungen
- Apple Watch Series 9/Ultra 2 & the iPhone 15 Pro Max: A Comprehensive Practical Guide With Tips, Tricks and Pictures For Beginners and Experts in Mastering the Watch OS 10 FeaturesVon EverandApple Watch Series 9/Ultra 2 & the iPhone 15 Pro Max: A Comprehensive Practical Guide With Tips, Tricks and Pictures For Beginners and Experts in Mastering the Watch OS 10 FeaturesNoch keine Bewertungen
- 3ds Max Lighting Week 3Dokument17 Seiten3ds Max Lighting Week 3moturidesignsNoch keine Bewertungen
- 3D Total - Environment Lighting in XSIDokument74 Seiten3D Total - Environment Lighting in XSIgonzausoaNoch keine Bewertungen
- Lab 2 Manual - Student - 2223Dokument9 SeitenLab 2 Manual - Student - 2223吳先生Noch keine Bewertungen
- Setting Up Keying With Ultra Tutorial 3Dokument6 SeitenSetting Up Keying With Ultra Tutorial 3deus_primusNoch keine Bewertungen
- Podium V2 Handbook 2edDokument37 SeitenPodium V2 Handbook 2edRizky LpNoch keine Bewertungen
- GI-Tutorial On Interior Lighting - by Gregor QuadeDokument6 SeitenGI-Tutorial On Interior Lighting - by Gregor Quadelp3456789Noch keine Bewertungen
- Nikon D5600: Pocket Guide: Buttons, Dials, Settings, Modes, and Shooting TipsVon EverandNikon D5600: Pocket Guide: Buttons, Dials, Settings, Modes, and Shooting TipsNoch keine Bewertungen
- Unity Asset Shader FlatKit ManualDokument17 SeitenUnity Asset Shader FlatKit ManualJaneNoch keine Bewertungen
- Arduino and Circuitry: Step 1: SafetyDokument13 SeitenArduino and Circuitry: Step 1: SafetyCak AntonNoch keine Bewertungen
- YCS2012 Tutorial-Sticker Designer SceneDokument16 SeitenYCS2012 Tutorial-Sticker Designer SceneStol1caaNoch keine Bewertungen
- Ednalite Polarizer FilterDokument3 SeitenEdnalite Polarizer Filternng5Noch keine Bewertungen
- Motorcycle Headlight Design For Clear Visibility & Comfort RidingDokument9 SeitenMotorcycle Headlight Design For Clear Visibility & Comfort RidingPrajwalNoch keine Bewertungen
- You Can Draw in Just 30 MinutesDokument405 SeitenYou Can Draw in Just 30 MinutesAdriana Tofan100% (16)
- ShadingtechDokument19 SeitenShadingtechJefee GualvezNoch keine Bewertungen
- 3dmax KeyboardDokument60 Seiten3dmax Keyboardnil mateNoch keine Bewertungen
- Computergrafik cg1 - 8Dokument31 SeitenComputergrafik cg1 - 8JesusNoch keine Bewertungen
- Perspective Drawing and Tone & ShadingDokument17 SeitenPerspective Drawing and Tone & ShadingJosh Paulo DasallaNoch keine Bewertungen
- WMitchell The Reconfigured EyeDokument329 SeitenWMitchell The Reconfigured EyeCristina BirladeanuNoch keine Bewertungen
- MultimediaDokument387 SeitenMultimediaHugiies Tyded100% (1)
- CG Unit 4 NotesDokument34 SeitenCG Unit 4 NotesShanmugapriyaVinodkumarNoch keine Bewertungen
- How To Create A Pixel Room in Adobe PhotoshopDokument49 SeitenHow To Create A Pixel Room in Adobe PhotoshopArturo Avilés R.Noch keine Bewertungen
- Physically Based Rendering EncyclopediaDokument19 SeitenPhysically Based Rendering EncyclopediaBacuOanaAlexandra0% (1)
- AutoCAD Civil 3D Tutorials CompleteDokument726 SeitenAutoCAD Civil 3D Tutorials CompleteBARANITHARAN ARUMUGAM100% (3)
- List of Algorithms - Wikipedia, The Free EncyclopediaDokument34 SeitenList of Algorithms - Wikipedia, The Free EncyclopediaPollen AhmedNoch keine Bewertungen
- Kupasan Artikel KEPIMPINAN DISTRIBUTIFDokument42 SeitenKupasan Artikel KEPIMPINAN DISTRIBUTIFAngsNoch keine Bewertungen
- Industrial Mod.1Dokument19 SeitenIndustrial Mod.1Maribel A. BustilloNoch keine Bewertungen
- Shading NotesDokument6 SeitenShading NotesEdelyn RomambanNoch keine Bewertungen
- New RTF FormatDokument8 SeitenNew RTF FormatAndrei StoicaNoch keine Bewertungen
- VỀ KIỂM TRA CÁ NHÂNDokument10 SeitenVỀ KIỂM TRA CÁ NHÂNNgọc DungNoch keine Bewertungen
- Manifest NonUFSFiles Win32Dokument16 SeitenManifest NonUFSFiles Win32Imtiaz ArmarNoch keine Bewertungen
- Multimedia Making It Work Chapter3 - ImagesDokument63 SeitenMultimedia Making It Work Chapter3 - Imagesalitahirnsn100% (3)
- Manifest NonUFSFilesDokument21 SeitenManifest NonUFSFilesNina MacariNoch keine Bewertungen
- Airbrush The Magazine - Issue 4 - October-November 2019 PDFDokument34 SeitenAirbrush The Magazine - Issue 4 - October-November 2019 PDFtae tal100% (1)
- Visual Art Grade 7Dokument23 SeitenVisual Art Grade 7Khenneth Calangi100% (1)
- CDI T2 10 (Adv Gen) Integrated Project Police Vehicle Student Version....Dokument6 SeitenCDI T2 10 (Adv Gen) Integrated Project Police Vehicle Student Version....aboubakr soultanNoch keine Bewertungen
- Computer Aided DesignDokument45 SeitenComputer Aided Designsirajudeen INoch keine Bewertungen
- Estimating The Natural Illumination Conditions From A Single Outdoor ImageDokument23 SeitenEstimating The Natural Illumination Conditions From A Single Outdoor ImageTauseef KhanNoch keine Bewertungen
- MidjourneyDokument2 SeitenMidjourneyCheese CakeNoch keine Bewertungen
- Diagnostic Test Ko May Sagot Pa First GradingDokument3 SeitenDiagnostic Test Ko May Sagot Pa First GradingOliver NaragNoch keine Bewertungen
- Green Star - Daylight Hand Calculation Guide - Draft For Comment 2013-09-16Dokument12 SeitenGreen Star - Daylight Hand Calculation Guide - Draft For Comment 2013-09-16Kannan VellasamyNoch keine Bewertungen
- IEEEVis2016 OSPRay Paper SmallDokument10 SeitenIEEEVis2016 OSPRay Paper SmallSteve AttwoodNoch keine Bewertungen
- 3-d Ribbon Letters AssignmentDokument2 Seiten3-d Ribbon Letters Assignmentapi-588269790Noch keine Bewertungen